Методы включения
Предусмотрено несколько вариаетов перехода компьютера в режим продолжительной спячки. Гибернация позволяет восстановить работу использованных при выключении приложений в том же режиме.
Функция работает благодаря нахождению объекта hiberfil.sys в папке, считающейся корнем. Он является особым отпечатком оперативной памяти в момент перехода “сонный” режим. Хранит данные приложений, работающих во время выключения. Данные фиксируются в файле и после восстановления работы выгружаются, запуская ранее используемые приложения. После чего на экране открывается полный перечень утилит, с которыми осуществлялись манипуляции перед переходом в гибернацию.
В операционной системе также предусмотрен вариант ручной активации опции. Автоматический вход не работает, но процесс файла в корневом каталоге активно функционирует, отслеживая состояние оперативной памяти. Занимаемый функцией объем соизмерим с общими размерами оперативки. Кстати, вот полезное видео по теме:
Существует множество способов включения режима гибернации. Они классифицируются в соответствии с выполняемым спектром задач. Группы представлены ниже:
- Включение режима при отсутствии действий компьютера.
- Непосредственная активация состояния гибернации.
- Активация возможности перехода в спячку, если корневой файл был предварительно удален, не смотря на запрет операционной системы.
Первый способ
Достаточно просто ввести компьютер в состояние гибернации в том случае, если выставлены стандартные параметры работы. Для этого потребуется выполнить следующие шаги:
- перейти в меню Пуск. Нажать на соответствующую графу в выплывающем меню возле клавиши Завершение работы;
- персональный компьютер выполнит активацию функции гибернации. Отключится электропитание, но состояние оперативной памяти сохраниться в объекте hiberfil.sys. Возможность полного восстановления предыдущего состояния системы будет доступна.
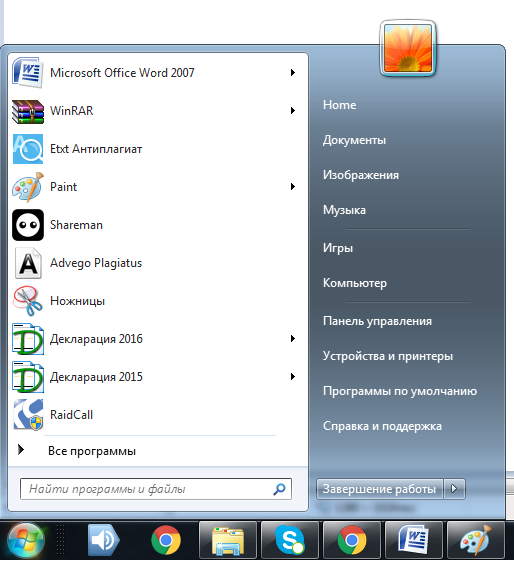
Второй вариант
Включение гибернации при отсутствии активных действий системы являются более практичным. Через время, указываемое пользователем в настройках, функция активируется. При стандартных параметрах функция недоступна, но её можно активировать, выставив соответствующие:
- Перейти в панель управления, нажав клавишу пуск.
- Клацнуть на раздел Система и безопасность;.
- Нажать настройка перехода в режим спячки.
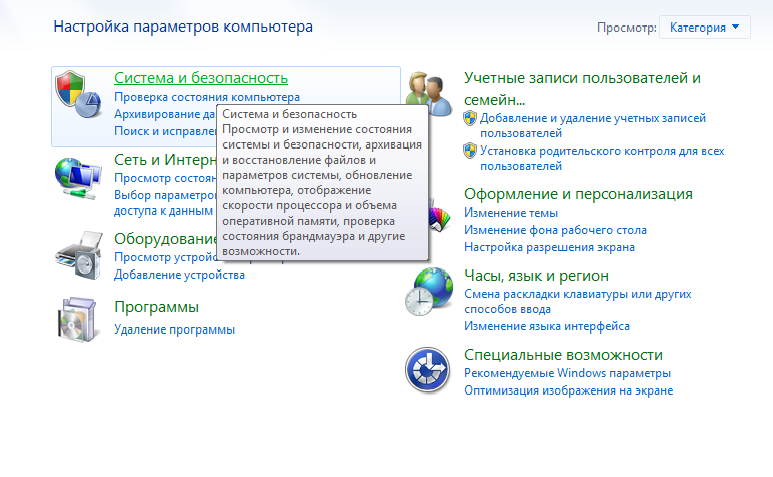
Также разработчики предусмотрели альтернативный метод перехода в окно с настройками спящего режима. Он выглядит следующим образом:
- активируйте утилиту Выполнить, набрав клавиши Win и R. Набрав powercfg.cpl, подтвердите действие;
- открывается меню настройки выбора плана электрического питания;
- возле действующего параметра имеется соответствующая отметка. Необходимо перейти в раздел настройки справа;
- после выполнения одного из заданных параметров будет использован выбранный план питания. В нем потребуется нажать на графу Изменить дополнительные параметры;
- после активации вкладки дополнительных настроек необходимо щелкнуть на клавишу сон;
- откроется список, в котором нужно выбрать строку Гибернация после;
- стандартные опции предусматривают значение никогда. Для его изменения необходимо клацнуть по слову;
- в открывшемся меню необходимо ввести желаемый временной период. Он исчисляется в минутах. Затем подтверждаем выбранные настройки нажав соответствующую клавишу.
Третий способ
Если нет в меню перехода в спящий режим, то потребуется использовать следующую функцию. Активация гибернации через командную строку выглядит следующим образом:
- В поисковой строке меню пуск ввести Cmd. В появившихся результатах выбрать файл формата ехе и запустить его от имени администратора.
- Появляется командная строка, где вводится Powercfg -H On.
- После отражения вставки необходимо подтвердить действие.
Четвертый способ
В реестре также можно отредактировать настройки для активации режима сна. Способы его включения на ноутбуке и персональном компьютере идентичны. Метод выглядит следующим образом:
- нажав сочетание клавиш Win и r, введите в открывшейся строке текст regedit.exe и подтвердите действие;
- запускается редактор реестра, в котором отображены имеющиеся разделы. Необходимо перейти в документ Control;
- кликните на клавишу Power для изменения параметров;
- после нажатия клавиши Гибернации открывается небольшое окно изменения опции. В нем потребуется изменить исходное значение на единицу;
- подтвердите обновления показателей. Изменения вступят в силу после перезагрузки компьютера.
Как настроить гибернацию в Windows 7
Чтобы настроить гибернацию:
- Используя меню «Пуск», находят пункт «Выполнить».
- Нажимают на него ПКМ и в открывшемся окне в строке «Открыть» прописывают команду «cmd».
- После этого нажимают на «Ок».
- В возникшей командной строке прописывают «powercfg /h on».
- Нажимают на «Ввод».
Обратите внимание! Настройка завершена. Остается только в разделе «Электропитание» в пункте «Гибернация» задать время, по истечению которого компьютер автоматически перейдет в выбранный режим
Например, если здесь выбрать значение, равное 10 мин., то именно по их прошествии компьютер выключится.
При этом в меню «Завершение работы» обязательно должен появиться еще один раздел — «Гибернация». Найти сохраненные файлы можно на диске С (любом другом выбранном) в папке под названием hiberfil.sys. В настройках этот файл (папка) может не отображаться. Для поиска его пользуются файловыми менеджерами или специальными программами.
Описываемый режим крайне полезен, но использовать его могут только владельцы компьютеров, имеющие в запасе достаточный объем памяти на жестком диске С. Проблема в том, что временные файлы в большинстве случае хранятся именно здесь.
Важно! Если диск будет заполнен, то программа просто не сможет втиснуть туда хоть что-нибудь еще. Гибернация удастся, но после выхода из спячки пользователь может не увидеть всех вкладок и файлов, с которыми работал прежде
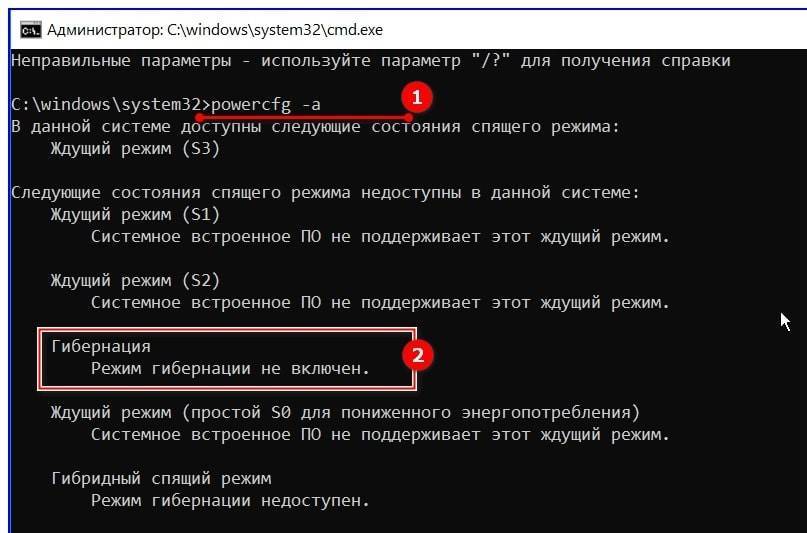
Команды, благодаря которым включается гибернация
Настройка режима гибернации
Для начала необходимо узнать какие режимы поддерживает ваша система. Проще всего это сделать в командной строке. Для ее запуска нажмите сочетание кнопок Win+R, в строку “Открыть” введите CMD и нажмите Enter.
cmd – запуск командной строки
Далее используйте команду powercfg -a — если компьютер поддерживает гибернацию, вы должны увидеть этот режим в списке (скорее всего будет сообщение, что она просто не включена, как у меня на скрине ниже).
Режим гибернации не включен!
В данной системе доступны следующие режимы… (гибернация включена)
Наиболее простой способ управлять гибернацией (включать/выключать) — это использование спец. команд. Вводят их в всё в той же командной строке (правда, которую нужно запустить от имени администратора). Ниже рассмотрю последовательность действий по шагам.
1) Сначала необходимо открыть диспетчер задач (сочетание кнопок Ctrl+Alt+Del или Ctrl+Shift+Esc). Далее нажмите в нем “Файл/Запустить новую задачу”.
2) В строку “Открыть” напишите команду CMD, поставьте галочку, чтобы задача была запущена от имени администратора, и нажмите OK (пример ниже).
CMD от имени администратора
3) Должна запуститься командная строка от имени администратора. Теперь вы можете использовать одну из следующих команд:
powercfg -h on — включение гибернации
Для этого необходимо изменить настройки в разделе “Электропитания” Windows. Чтобы их открыть, нажмите сочетание кнопок Win+R (появится окно выполнить), введите команду control и нажмите OK.
Win+R – открываем панель управления (команда control)
Далее перейдите в раздел “Оборудование и звук/Электропитание”.
Оборудование и звук – Электропитание (панель управления Windows 10)
В меню слева откройте вкладку “Действие кнопки питания”.
Действие кнопок питания
Изменение параметров, которые недоступны
Затем можно будет поставить галочку напротив пункта “Режим гибернации” (см. пример ниже). После сохранения настроек — можете попробовать открыть меню ПУСК — в нем будет не 3 варианта выключения устройства, а 4 (в том числе и гибернация) …
Режим гибернации — ставим галочку напротив пункта…
ПУСК — стало 4 пункта (вместо 3), есть в т.ч. и гибернация
Если вам приходится часто работать с большим количество программ — то для ускорения работы неплохим выходом может стать не обычное выключение компьютера, а отправка его в режим гибернации. Причем, можно настроить кнопку включения компьютера так, чтобы нажав на нее — устройство автоматически использовало hibernation.
Настройка кнопок питания производится в том же разделе “Электропитания”.
Настройка кнопок питания
После того, как сама гибернация будет включена (см. предыдущие шаги этой статьи) — вы сможете на кнопку включения “повесить” этот режим. Кстати, для изменения подобных настроек вам могут понадобится права администратора.
Довольно популярный вопрос. Вообще, если с самим ноутбуком/компьютером все в порядке — то никакой проблемы от гибернации быть не должно* (если вы используете SSD и за день включаете/отключаете устройство десятки раз — то тогда да, гибернация может сказаться на долговечности накопителя).
Еще один момент: если долго не перезагружать Windows — через какое-то время (неделю/месяц) могут начать сыпаться ошибки. Но обычно, какие-нибудь обновления/драйвера/ПО всё же “заставляют” перезагружать компьютер…
В остальном же, никакого вреда от использования этого режима нет…
Режим гибернации Windows 10:
Гибернация – неоднозначный режим, который имеет свои плюсы в виде экономии энергии и быстрого включения, но связан с недостатками. Сюда относится быстрый износ SSD-диска, а также значительное уменьшение доступной памяти на системном логическом диске. Пусть каждый для себя решает, работать с функцией или отключить ее, удалив файл гибернации Windows 10.
Включение
В Windows гибернация часто является стандартным режимом, но порой его приходится включать вручную.
Руководство по включению:
- В поиске находим и открываем «Панель управления».
- Открываем раздел «Электропитание».
- Жмем на ссылку «Действия кнопок питания».
- Открываем параметры, к которым не имеем доступа.
- В разделе «Параметры кнопок питания…» каждому действию задаем вариант «Гибернация».
Полезно! Чтобы добавить соответствующую кнопку в Пуск, немного ниже, в разделе «Параметры завершения работы» активируем строку «Режим гибернации».
Следующий вариант включения – через реестр:
- При помощи поиска запускаем команду regedit.
- Идем по пути HKLM\System\CurrentControlSet\Control.
- Выделяем раздел «Power».
- Ищем среди параметров название «HibernateEnabled», открываем его и устанавливаем значение 1.
- Сохраняем и выходим из реестра.
Один из способов подразумевает использование консоли. Ее можем найти по ключевому слову cmd, а затем вставить powercfg -h on и применить действие.
Настройка
По-прежнему компьютер после определенного времени ожидания будет переводиться в сон. Если хотим изменить это поведение, переключив его на гибернацию, следует изменить один параметр.
Как настроить гибернацию в Windows 10
- Жмем Win + R, вводим powercfg.cpl и щелкаем по «Ок».
- Делаем клик по «Настройка схемы электропитания» (возле активного варианта работы).
- Идем внутрь дополнительных настроек.
- Открываем раздел «Сон».
- В подразделе «Гибернация после» устанавливаем желаемое время, после него ПК должен перейти в ожидающий режим.
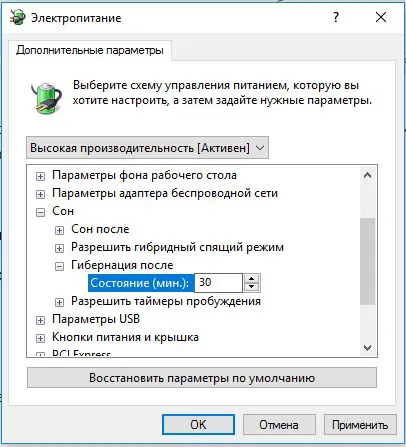
Как вывести ноутбук из гибернации?
Проще простого – поднять верхнюю крышку, щелкнуть по кнопке на системном блоке или любой клавише клавиатуры, мыши (если активен вывод из спящего режима любыми кнопками). Любое из перечисленных действий приведет к началу работу системы. Если этого не случилось, имеет место системный или аппаратный сбой.
Отключение режима
Тем, кто желает освободить место и продлить срок службы SSD-диска, лучше отказаться от режима ожидания.
3 способа, как выключить гибернацию в Windows 10
- Выполняем первых 4 шага инструкции по включению, но меняем назначение кнопок на «Сон» или «Отключить дисплей».
- В реестре открываем параметр «HibernateEnabled» (можем найти через поиск или из руководства выше) и задаем ему значение «0».
- Еще можем отключить гибернацию Windows 10 в командной строке. Через ПКМ по пуску открываем «Командную строку», вводим powercfg -h off и нажимаем Enter.
Разница между сном и гибернацией
Прежде чем двигаться дальше, важно понять, в чем разница между этими двумя функциями
Сон
Спящий режим переводит компьютер в энергосберегающее состояние, отключив все компоненты, кроме оперативной памяти. Это связано с тем, что ее модули должны постоянно обеспечиваться электричеством, или потеряют любые хранящиеся внутри данные.
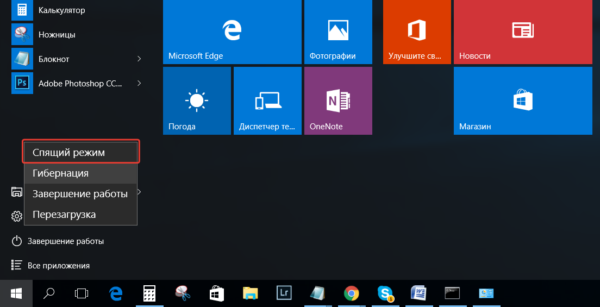 Значение и функции «Спящего режима»
Значение и функции «Спящего режима»
Устройство проснется за считанные секунды, поскольку все, что нужно сделать, — снова включить все его компоненты. Режим сна не имеет каких-либо недостатков, кроме того факта, что система по-прежнему использует минимальное количество электроэнергии.
Гибернация
Гибернация переносит информацию из оперативной памяти на основной накопитель, а затем переходит к выключению компьютера. Когда вы снова загружаете его, то данные, сохраненные на накопителе, повторно переносятся в RAM-память.
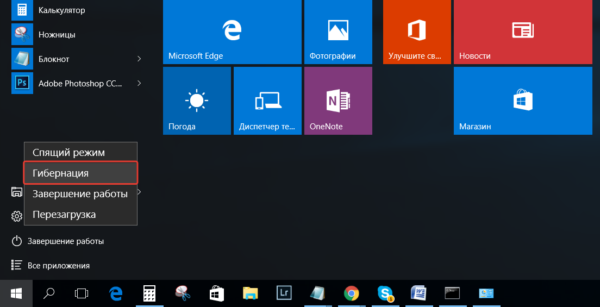 Значение и функции режима «Гибернация»
Значение и функции режима «Гибернация»
Это приводит к тому, что компьютер запускается с того же места, где вы его отключили. Гибернация почти не потребляет электроэнергии, поскольку устройство выключено. Однако, для его отключения/выключения все же требуется передача небольшого объема данных, поэтому сам процесс перехода немного медленнее, чем в режиме сна.
Гибернация создана главным образом для ноутбуков, но также принесет пользу тем, кто использует ПК со старым жестким диском. Как правило, у них небольшая скорость передачи, что приводит к чрезвычайно медленному времени загрузки. Использование гибернации значительно ускорит запуск системы.
Плюсы и минусы гибернации
Разобравшись с тем, что такое гибернация и для чего она нужна, отметим основные плюсы и минусы этой технологии.
Достоинства
- Быстрое возобновление работы с сохранением находящихся в оперативной памяти данных.
- Не требует энергии, компьютер может быть полностью обесточен.
- Включение режима можно автоматизировать.
- Автоматическое сохранение состояния системы при достижении критического уровня заряда аккумулятора.
- Возможность использования функции «Быстрый запуск».
Недостатки
- Файл hiberfil.sys занимает на системном разделе место, составляющее порядка 75% от объема оперативной памяти.
- Данный файл не может быть перемещен на другой раздел.
- Если ПК попадет в чужие руки, из файла hiberfil.sys может быть извлечена конфиденциальная информация, если таковая находилась в ОЗУ.
- Увеличение количества операций чтения/записи на диске.
- В случае ошибки или сбоя иногда компьютер не может выйти из гибернации обычным путем.
Чем сон отличается от гибернации
Многие пользователи путают режимы сна и гибернации, принимая их за один и тот же процесс. Такая путаница обусловлена тем, что в обоих случаях работа Windows временно приостанавливается, но происходит это в соответствии с разными сценариями.
К отличительным признакам относятся следующие моменты:
- Во время активации режима «Сон» временно приостанавливаются все процессы, экран монитора отключается, потребление электроэнергии техникой значительно сокращается, но при этом все железо компьютера, процессор, модули связи продолжают функционировать. Для возобновления работы достаточно провести пальцем по тачпаду, подвигать мышкой или нажать на любую клавишу. Ноутбук отреагирует и продолжит свою деятельность.
- Преимуществом «ждущего» режима является минимальное количество времени, требуемое на возобновление работы устройства, недостатком – снижение заряда аккумулятора, поскольку лэптоп, фактически пребывает в активном состоянии.
- При гибернации питание на ноутбуке полностью отсутствует, поэтому батарея практически не разряжается. К тому же после перевода лэптопа в режим сна дата и время сохраняются на BIOS, тогда как при переходе в «зимнюю спячку» этого не происходит – на жестком диске фиксируется последний образ, который запомнила оперативная память.
Проблемы
Многие пользователи десятки замечают, что после проведения обновлений эта опция пропадает в принципе. Официальный источник в Microsoft утверждает, что проблема в видеокарте, но даже на самых старых ПК ее ресурсов должно хватать. Например, на компьютере с Windows XP не поддерживается спящий режим, но гибернация есть.
Если у вас пропал режим гибернации в Виндовс 10, попробуйте по очереди выполнить следующее.
Включение из командной строки
Запустите из главного меню командную строку (с правами администратора). Используйте правую кнопку манипулятора, чтобы открыть контекстное меню.
Наберите код: powercfg -h on
После этого нужная опция должна появиться в окне настроек электропитания.
Правим реестр
Запуск реестра осуществляется через окно выполнения системных команд (WIN+R).
Наберите строку regedit.
Пройдите по ветке HKEY_LOCAL_MACHINE System CurrentControlSet Control Power
Дважды щелкните по параметру HibernateEnabled. Значение 0 – отключена. Меняйте на 1.
Если и после этого действия не удалось включить режим гибернации в Windows 10, то пробуем в командной строке выяснить причину. Набираем powercfg /a и внимательно читаем сообщения. Увидели вот такое: The hiberfile type does not support hibernatio? Это означает проблемы с файлом, куда сохраняется сессия.
Чтобы вылечить это, нужно пройти по ветке HKEY_LOCAL_MACHINE -System-CurrentControlSet-Control-Power в реестре и найти параметр HiberFileType. Укажите для него значение 0, это переключит систему на сохранение полной версии файла.
Также это можно выполнить с помощью команды powercfg /h /type full.
Это полный перечень возможных решений, если возникает проблема с гибернацией. Надеемся, эта информация поможет вам!
Гибернация — это промежуточное состояние компьютера между полноценным завершением его работы и включением на нем спящего режима. Данный режим отличается от спящего тем, что при выключении компьютера он копирует все данные программ, служб, файлов и тому подобного, которые были открыты, на жесткий диск, после чего питание полностью отключается. При включении компьютер полностью восстанавливает состояние операционной системы, включая все запущенные программы и открытые файлы в том виде, в каком они находились перед выключением питания.
Если «во время сна» ПК продолжает потреблять энергию, то в гибернации она полностью отключена. Из спящего режима устройство выходит мгновенно, в то время, как во втором случае требуется немного больше времени. В этом основные отличия гибернации и спящего режима. А главное сходство — сохранение состояния операционной системы, вместе с запущенными программами и открытыми файлами именно в том виде, в котором они были до отключения питания.
Если вы отключите ПК от сети в спящем режиме, то состояние операционной системы (запущенные программы и открытые файлы) будут утеряны и ОС будет загружаться заново. Это будет равносильно отключению работающего ПК от сети без его программного отключения.
Этим полезным свойством можно воспользоваться в случае, если вы желаете переместить ваш ПК в другое место, но нельзя завершать какую-то важную работающую программу. Или же вы хотите уехать из дома на долгое время и полностью обесточить всё электрооборудование, в том числе и персональный компьютер.
Стоит добавить, что этот способ отключения автоматически выполняют некоторые ноутбуки, если пользователь забыл зарядить аккумуляторную батарею, а питание на исходе. Даже если ноутбук находится в «спящем режиме», он уйдет в гибернацию и спасет ваши данные.
Принцип работы гибернации состоит в том, что он создает на жестком диске файл и сохраняет в нем все нужные настройки (например, вкладки в браузере), в том числе и содержимое памяти, данные всех открытых программ, документов, с которыми идет работа. Все эти данные значительного размера, поэтому необходимо быть уверенным, что на жестком диске компьютера достаточно места для успешного включения режима.
Что делать, если не получается включить гибернацию на старом компьютере
Если не получается включить гибернацию, необходимо проверить:
- поддерживает ли материнская плата нужный режим (придется изучить инструкцию к конкретной материнской плате);
- изменены ли настройки BIOS, в результате чего даже при подходящей материнской плате отправить ноутбук или компьютер в спячку не получается;
- не устарела ли видеокарта компьютера. Возможно, заменив ее, получится восстановить все функции, но это не всегда оправдано.
Обратите внимание! Следует изучить настройки плана питания ОС, возможно, дело не в том, что модель старая, а именно в неправильно настроенном компьютере. Если же устройство действительно старое, то, скорее всего, ничего не получится
Если же устройство действительно старое, то, скорее всего, ничего не получится.
Гибернация — это чрезвычайно интересный режим. Благодаря ему получается сэкономить энергию и обезопасить свою файлы от удаления после неожиданного выключения компьютера. Вся информация, которую использовал пользователь, сохраняется в специальный файл на диске С. Говоря о гибернации и том, что это в ноутбуке Windows 7, какими клавишами включается, меняется ли реестр, стоит запомнить, что переходить в сон могут не все устройства.
Дополнительные настройки
Чтобы перейти в гибернацию можно использовать не только меню «Пуск». Есть более простой способ – закрытие крышки ноутбука.
Чтобы воспользоваться им, снова войдите в настройки электропитания в ПУ и перейдите к пункту «Действие при закрытии крышки». На выбор будет предложено несколько вариантов, нужно выбрать «Гибернация».
Применяйте различные режимы исходя из сценария эксплуатации устройства. Если он не будет отключаться от сети, можно использовать режим сна. При необходимости отключения от электросети стоит применять гибернацию, поскольку в спящем режиме устройство будет постепенно разряжать батарею.
На ноутбуках файл hiberfil.sys помимо гибернации обеспечивает также быструю загрузку ОС
Если гибернация вам не актуальна, но быстрая загрузка является важной функцией, можно ее сохранить, уменьшив занимаемое файлом hiberfil.sys место
Это делается тоже посредством командной строки. Необходимая команда – «powercfg /h /type reduced». Для возвращения изначальной конфигурации следует воспользоваться командой «powercfg /h /type full».
Если вы перестаете использовать компьютер на час-другой, можно перевести его в спящий режим. Конечно, если батарея не сильно разряжена.
Если вам не нужен ноутбук на 6 часов и более, лучше перевести его в режим гибернации.
Как именно активировать тот или иной режим? Зайдите в настройки планов электропитания. В нем можно настроить нужный режим, например, на закрытие крышки.
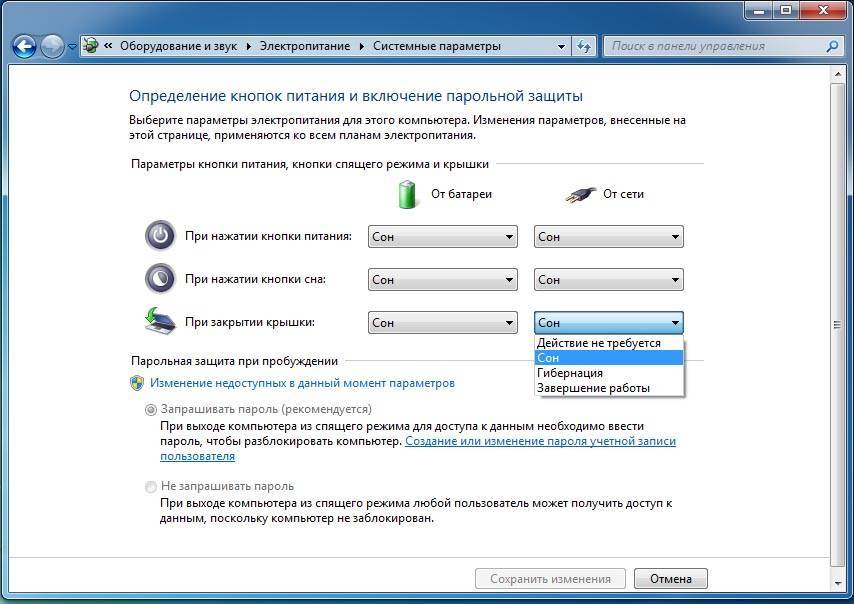
При этом не нужно забывать периодически перегружать компьютер полностью. При загрузке системы происходит установка обновлений программ, и в первую очередь Windows, а они могут быть довольно критическими.
Включаем гибернацию
Гибернация включается последовательным выполнением следующих пунктов:
В поле Открыть пишем команду – cmd и нажимаем Ok. Откроется окно Командная строка.
- В ком. строке вводим — powercfg /h on и жмем Enter. На этом гибернация Windows 7 будет включена.
- В дополнительных параметрах электропитания, в пункте Гибернация ставим значение в минутах, например, 20. Нажимаем OK.
Сейчас компьютер будет заносить всю информацию в определенный файл на диске C, имеющий имя — hiberfil.sys.
В меню кнопки Завершение работы появится пункт Гибернация. При клике на этот пункт компьютер переводится в режим гибернации.
Как выйти из режима гибернации на ноутбуке: способы
Есть несколько способ выйти из режима сна:
- Многие портативные компьютеры выходят из режима нажатием кнопки мыши. Но она может не сработать, поэтому нажимаем кнопку возврата Esc.
- Комбинация кнопок Ctrl+Alt+Delete. Вам высветится меню, и далее нажимаем вкладку «Перезагрузка компьютера». После этого ноутбук вернётся к рабочему состоянию.
- Нажатие кнопки «Питание» также выведет систему из сна. Открытые программы сохранятся в памяти устройства и восстановятся при включении.
Не желательно пользоваться вкладкой «ждущий режим» или «сон», если устройство уже показывало проблемы при выходе из сна. Нажмите правой клавишей мыши на открытом поле рабочего стола и выберете вкладку «Свойства».
Правильный выход из режима гибернации
Включить режим гибернации настолько же просто, как отключить. В этом случае функцию режима гибернации нужно вернуть через ту же командную строку компьютера.
Не менее распространенным вопросом является, как выйти из этого режима. Для этого мы составили целую инструкцию, придерживаясь которой можно спокойно покинуть режим гибернации.
- Попробуйте подвигать мышкой или же нажать некоторые клавиши на клавиатуре. Как правило, пользователи просто путают режим ожидания, сна и гибернации из-за чего у них могут возникать некоторые проблемы. Гибернация в Windows не включится сама по себе, поэтому зачастую после этих действий ноутбук или компьютер выходит из спящего или ожидающего режима.
- Вторым способом нужно выделить комбинацию клавиш Ctrl-Alt-Delete или же кнопку отключения питания, которые перезагрузят ваш компьютер или ноутбук и также выведут его из режима гибернации.
- Если же эти пункты не помогли, то стоит воспользоваться маленькой кнопкой Reset. Не переживайте за открытые файлы, так как все ваши файлы сохранятся в дампе и будут загружены при включении компьютера.
- Крайними меры нужно предпринимать уже после провала предыдущих трех пунктов и отключать питание от материнской платы. При этой ситуации вы можете потерять несохраненные данные, так что перед использованием этой возможности стоит убедиться, что предыдущие наши советы не помогают.
Преимущества и недостатки режима гибернации
Преимущества:
- возможность продолжения работы с программами, фото, видео, Интернет-вкладками, документами и прочими файлами сразу после возобновления работы компьютера;
- потребление минимального количества энергии;
- значительное ускорение включения и выключения операционной системы компьютера в отличие от обычного завершения работы;
- возможность включения гибернации автоматически, что полезно при незапланированном выключении компьютера (если нет с собой зарядного устройства или отключили свет).
Недостатки:
- файл, в который сохраняются все нужные данные для последующего их открытия, занимает большой объем памяти жесткого диска;
- есть вероятность некорректной работы некоторых программ после выхода компьютера из гибернации;
- более длительное время выхода из гибернации, по сравнению с режимом сна, особенно, если при выключении оставались открытыми файлы, занимающие большие объемы памяти.
Для объединения преимуществ двух описанных режимов был придуман гибридный спящий режим. Питание некоторых узлов, таких как оперативная память, продолжает поддерживать состояние запущенной операционной системы, но, в то же время, данные о состоянии сохраняются и на жесткий диск, как и при гибернации. Поэтому, если никаких проблем с питанием у ПК не случится, пока он в отключенном состоянии, система за минимальное время загрузится из оперативной памяти. В случае же, если отключение питания произойдет, операционка восстановит свое состояние с жесткого диска.
Итак, перейдем от теории к практике. Пункт «Гибернация» в меню отключения компьютера по умолчанию может быть отключен. Подключить его легко, используя командную строку.
Начнем с 10 версии операционки, а затем рассмотрим и предыдущие.







