Что такое голосовой поиск
Не всегда ввод текста с клавиатуры удобен. Более того, существует ряд ситуаций, когда ввести команду проще и быстрее голосом, через микрофон.
Голосовой поиск — одна из инноваций, которая позволяет ускорить взаимодействие с поисковой системой. Компания Google одной из первых научила свой поисковик реагировать на голосовые команды, полученные с компьютера или мобильного устройства.
Удобное голосовое управление доступно в ОС Андроид через приложение ОК Google. Об установке и настройке приложения мы поговорим далее.
Возможности голосового помощника OK Google
Используя приложение «Окей Гугл», пользователь телефона может
- задавать широкий спектр голосовых команд системе Андроид
- искать в Интернете и поисковой системе Google
- получать точные ответы на запросы в аудио формате
- управлять приложениями и сервисами на мобильном устройстве
Важно знать, что сервис полноценно работает на русском языке, то есть, распознает речь. Поэтому затруднений в освоении поискового инструмента у русскоязычного пользователя не будет
Как скачать голосовое управление Андроид
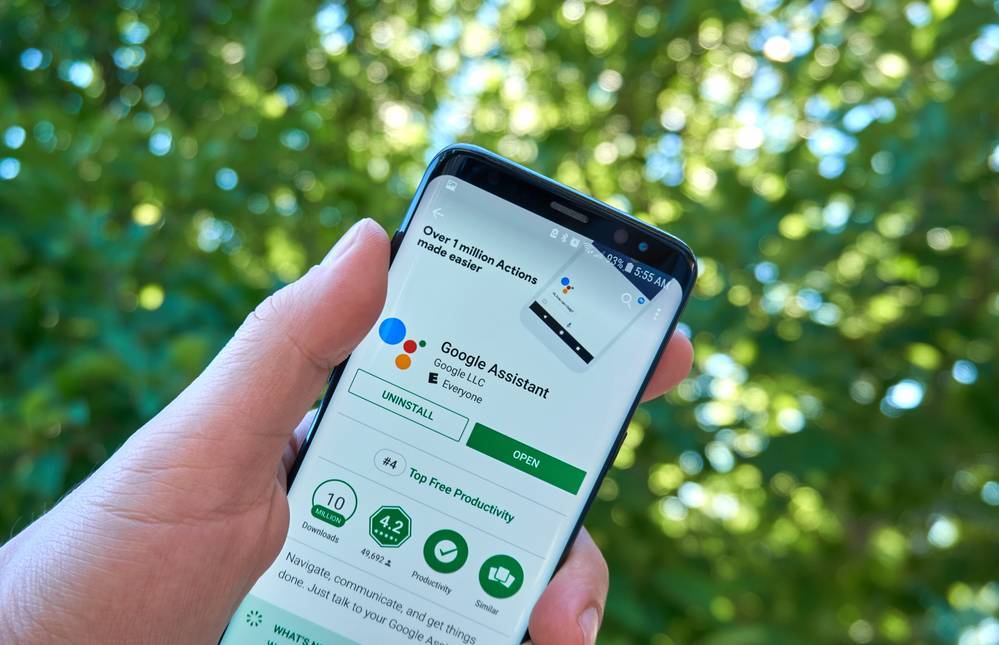
Рассказываем, как подключить Окей Гугл для ранних версий ОС. Понадобится скачать Окей Google отдельным приложением. Сделать это можно на официальной платформе разработчиков – “Play Market”:
- Войдите в сервис под своей учетной записью и в поисковой строке напишите название “Google Now”.
- Нажмите кнопку “Установить”, а после загрузки – “Открыть”.
- Чтобы настроить голосовой поисковик, в приложении перейдите в “Меню”, затем “Настройки”.
- На вкладке “Голосовой поиск” включите функцию “Распознавание Ok Google”.
- Включите функции “Из приложений Google” и “Из всех приложений”. Эти опции позволяют в любой момент обратиться к голосовому поиску.
Как включить и настроить голосовое приложение «Окей Гугл» на телефоне
В большинстве мобильных телефонах и планшетах на Андроид поисковая строка от Google Search уже имеется и располагается на главном экране. Поэтому для работы функции Окей Гугл на устройстве достаточно было обновить систему хоть раз за последние три месяца.
Чтобы все упомянутые выше запросы, а также некоторые другие дополнительные команды работали более корректно (то бишь с голосовым ответом или более точной информацией) Вам потребуется android-помощник под названием Google Now (оно же Okey Google), которое можно скачать у нас.
Если приложение Google уже присутствует на Вашем устройстве (но отключено), для включения OK Google
- перейдите в меню «Настройки Google», далее «Поиск и подсказки»,
- в разделе Google Now поставьте переключатель на ВКЛ.
Как настроить голосовой поиск в приложении Google? Если Вы используете мобильное приложение под названием «Google» на телефоне, то для включения функций голосового поиска нужно сделать следующие действия:
- в левом верхнем углу следует нажать значок меню (три горизонтальные полосы)
- Настройки -> Голосовой поиск -> Распознавание «О’кей Google».
Включение Окей Гугл на мобильном устройстве
Запуск OK Google:
- в зависимости от версии Андроида, нажмите на строку поиска Google или микрофончик около нее
- произнесите в микрофон одну из доступных команд
Именно таким образом производится включение OK Google.
В большинстве своем, запросы Окей Гугл просто вбиваются в поисковую строку после произнесения в микрофон. В некоторых случаях, ответ на голосовую команду может быть произнесен синтезированным голосом. К примеру, на вопрос «Где родился Пушкин?», робот ответит Вам на русском языке: «Александр Сергеевич Пушкин родился в Москве». При этом отобразится информация об упомянутом городе на экране телефона (в поисковой выдаче Google). Если перед фразой или командой произнести голосом «как выглядит …», то, результате голосового поиска, в поисковой выдаче Google отобразится результат поиска фотографий упомянутого в запросе предмета.
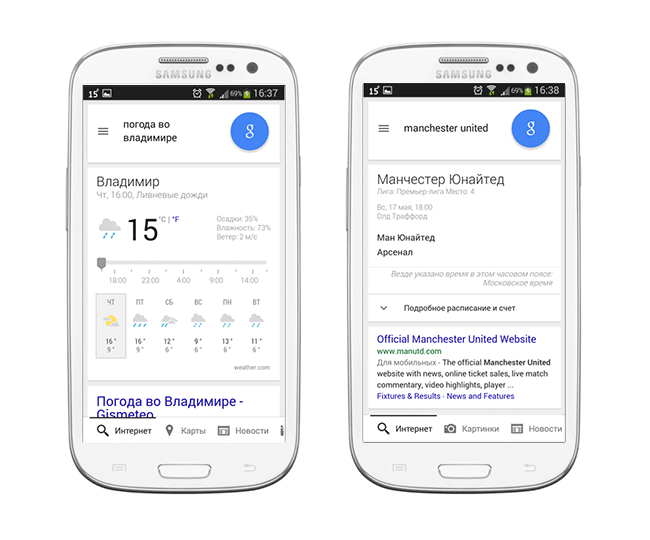
Приложение Окей Гугл и голосовой поиск в действии. Реакция на команды
Установка ОК Гугл на компьютер. В отличие от мобильных устройств, для установки голосовой надстройки OK Google на компьютер никаких дополнительных программ не требуется. Единственное условие — установленный браузер на вашем ПК и подключенный к ПК микрофон. Для голосового управления желательно использовать браузер Google Chrome: возможность поиска лучше всего реализована именно в нем.
До 2015 года в настройках браузера Chrome была соответствующая опция в секции параметров «Поиск». Однако сейчас ее нет. Поэтому для использования Окей Гугл (т.е., функции голосового поиска), достаточно зайти на страницу Google и нажать кнопку справа от поисковой строки для произношения команды.

Включаем голосовой Гугл в браузере Chrome
Что собой представляет голосовой поиск Яндекс?
Приложение голосовой поиск Windows 10 от Яндекс является ни чем иным, как отдельным браузером, предназначенным для поиска текстовой, графической, видео- и аудиоинформации. Для того, чтобы его скачать, необходимо перейти на сайт Магазина Microsoft и загрузить приложение бесплатно.
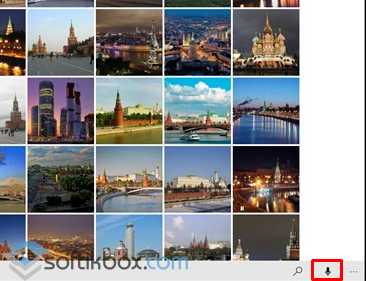
Чётко произносим запрос. Можно искать фото, видео, тексты, книги и прочую информацию.
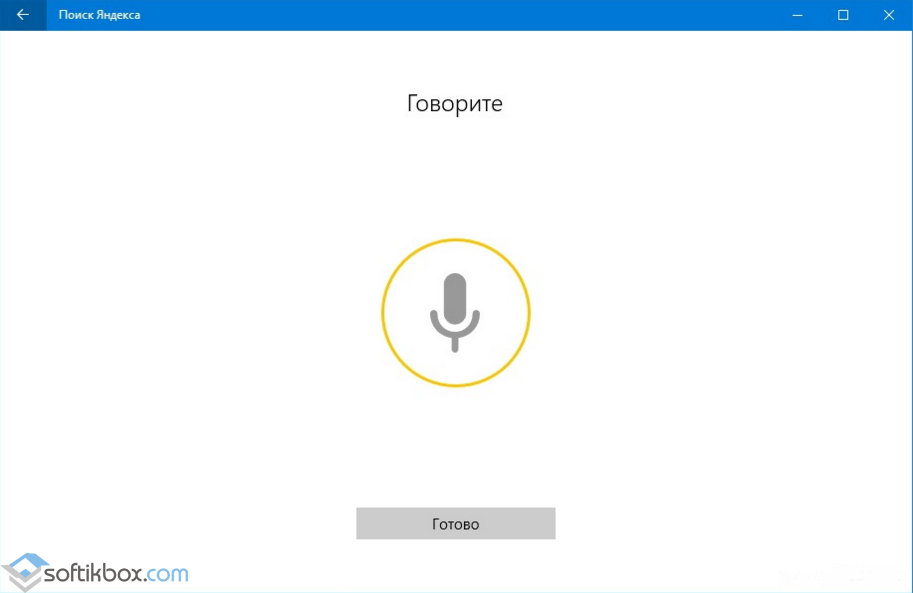
Доступны также карты и прокладка маршрута.
Что собой представляет Яндекс.Строка?
Windows 10 получила голосового помощника Cortana. Однако эта функция имеет языковую поддержку лишь для некоторых стран. Россия, Украина, Белоруссия и прочие славянские страны могут пользоваться Cortana, однако запросы должны произносить на английском, немецком, французском, китайском, испанском. Это вызывает ряд затруднений, так как помощник не всегда воспринимает ломаный английский или прочий язык. Чтобы исправить такую ситуацию, компания Microsoft заключила пользовательское соглашение с Яндекс. Теперь пользователя Windows 10 в России и Украине смогут загрузить русскоязыческий аналог Кортаны. Это приложение называется Яндекс.Строка, которое доступно в бета-версии. Все же о некоторых возможностях этого приложения можно рассказать.
После установки на рабочей панели возле кнопки «Пуск» появляется поисковая строка со значком микрофона.
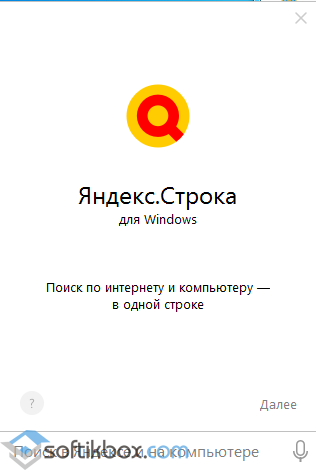

Также в качестве дополнительных инструментов можно выбрать поиск картинок, фото, карт, товара, послушать радио, посмотреть погоду, проверить почту. Достаточно только выбрать нужную функцию.
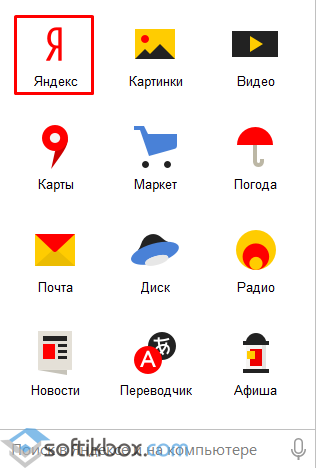
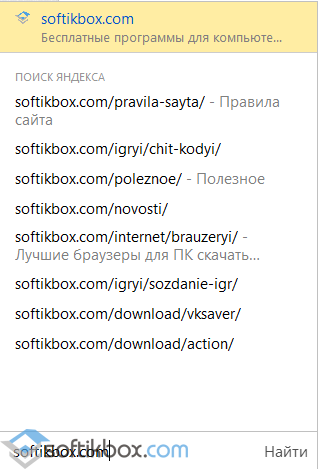
Можно искать не только запросы в сети, но и файлы на ПК, настройки, параметры системы.
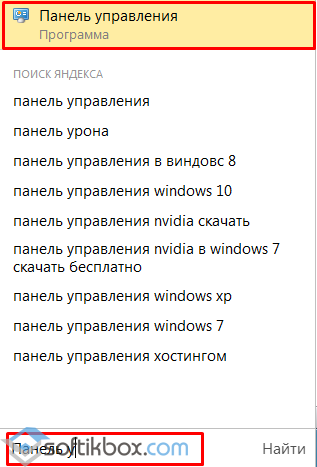
В планах компании находится разработка для Яндекс.Строки функции безопасного поиска, во время которого программа будет фильтровать опасные и не рекомендованные сайты.
Важно отметить, что удалить Яндекс.Строку стандартными способами невозможно. Компания-разработчик на данный момент работает над решением данного вопроса
Узнать больше об удалении данного элемента можно с официального источника по
Часто вы слышите классный трек, но не знаете ни названия, ни автора композиции? Думаю, да. Ведь именно поэтому приложения и сервисы по определению песен по звуку так популярны. В этой статье мы расскажем только о лучших и самых популярных из них.
Поиск голосом в Яндекс.Браузере
Не секрет, что наиболее популярными поисковиками, если говорить об отечественном сегменте интернета, являются Google и Яндекс. Оба предоставляют возможность голосового поиска, причем российский IT-гигант позволяет делать это тремя разными вариантами. Но обо всем по порядку.
Примечание: Прежде чем приступить к выполнению описанных ниже действий, убедитесь, что к вашему компьютеру или ноутбуку подключен исправный микрофон и он корректно настроен.
Способ 1: Яндекс Алиса
Алиса – голосовой ассистент от компании Яндекс, который был выпущен совсем недавно. В основе этого помощника лежит искусственный интеллект, постоянно обучаемый и развиваемый не только разработчиками, но и самими пользователями. С Алисой можно общаться и текстом, и голосом. Как раз последняя возможность может использоваться в том числе и для того, что интересует нас в контексте рассматриваемой темы — голосового поиска в Яндекс.Браузере.
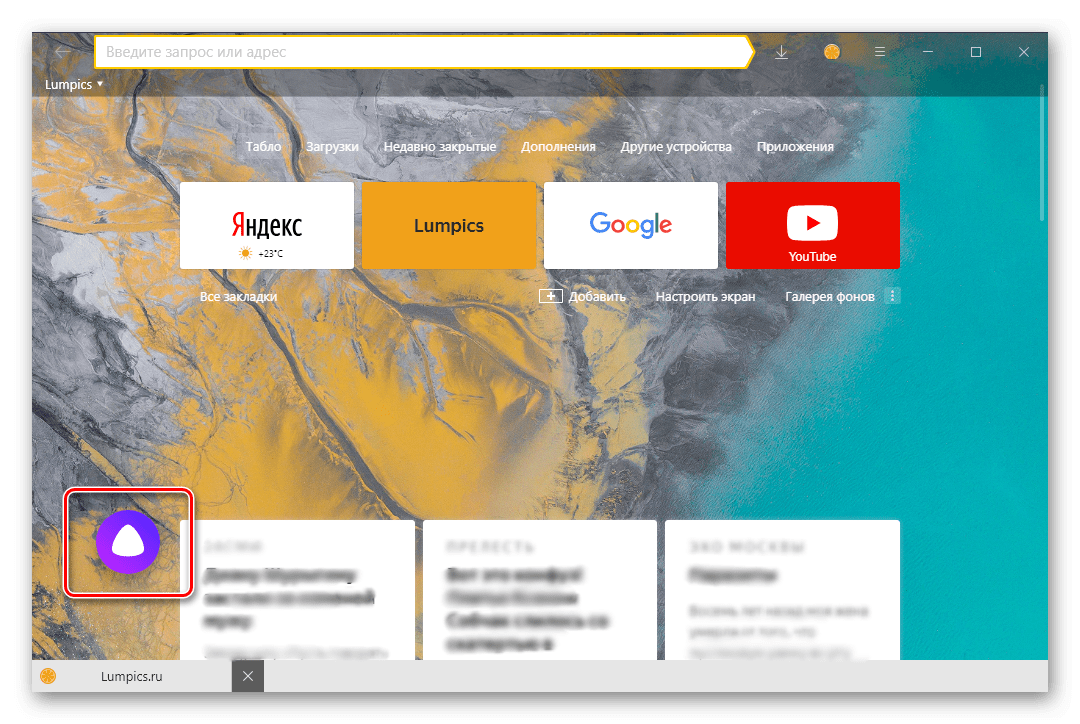
Ранее мы уже писали, как установить этого ассистента в Яндекс.Браузер и на компьютер с Windows, а также кратко рассказали о том, как им пользоваться.
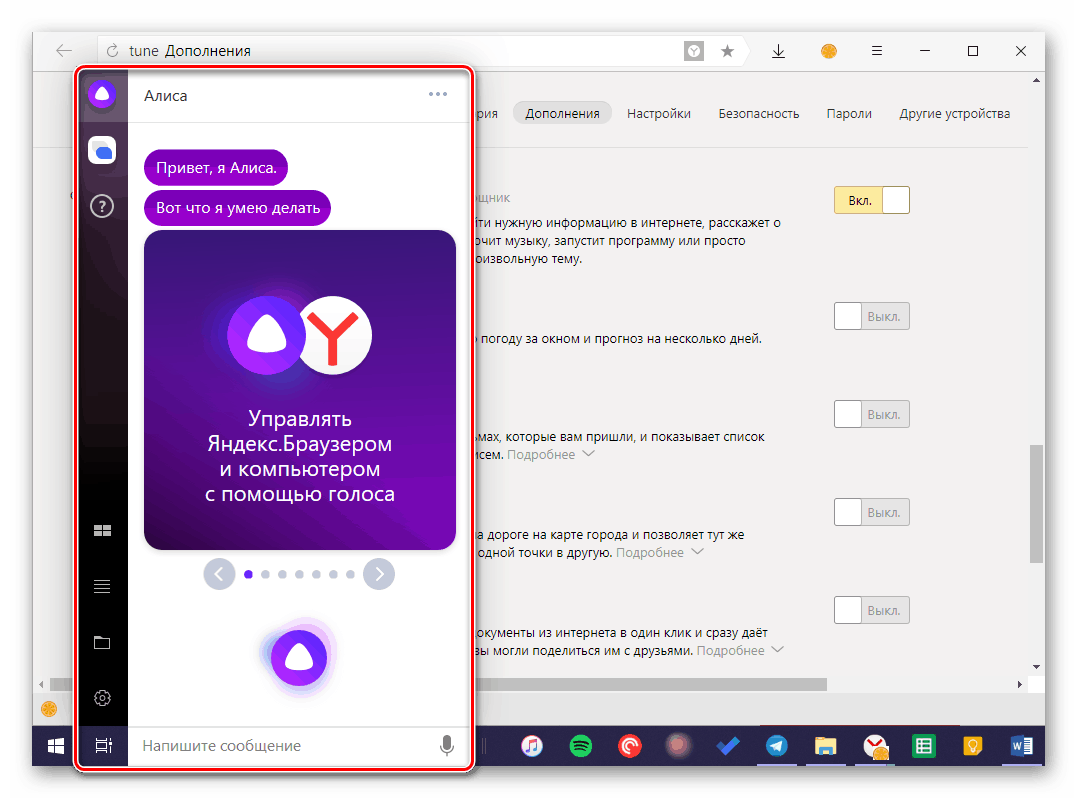
Способ 3: Голосовой поиск Яндекс
Если общение с умнеющей на глазах Алисой вас не интересует, а функциональности Строки оказывается недостаточно, или же если все, что что вам нужно, это именно искать информацию в Яндекс.Браузере голосом, разумно будет пойти более простым путем. Отечественный поисковик тоже предоставляет возможность голосового поиска, правда, сначала ее необходимо активировать.
- По этой ссылке перейдите на главную Яндекса и нажмите по значку микрофона, расположенному в конце поисковой строки.
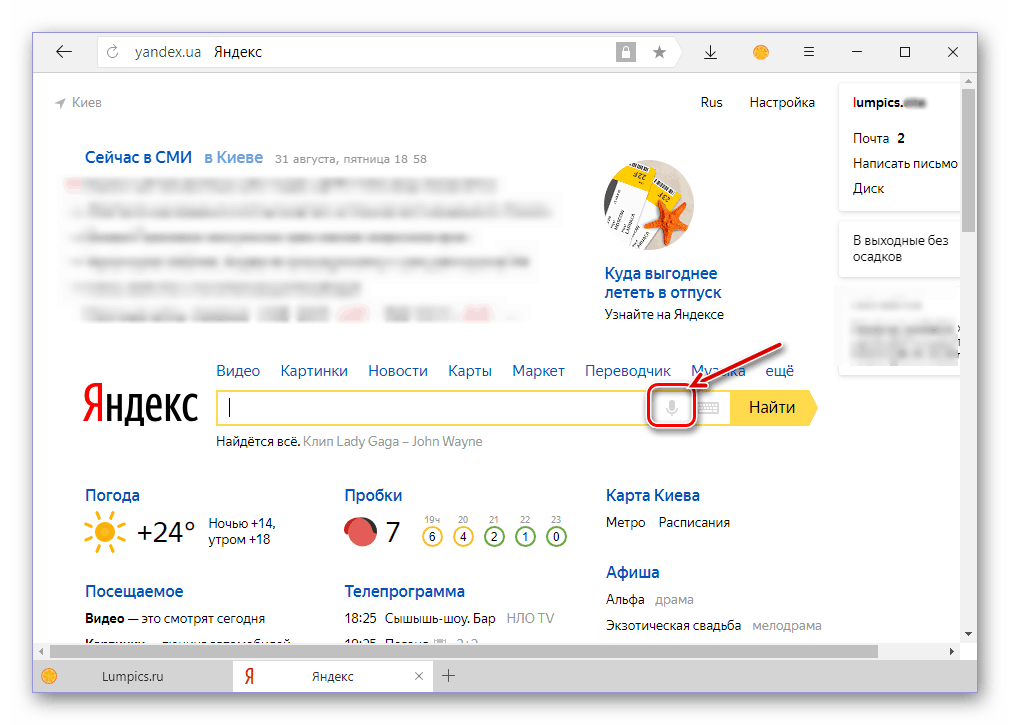
Во всплывающем окне, если оно появится, предоставьте браузеру разрешение на использование микрофона, переведя соответствующий переключатель в активное положение.
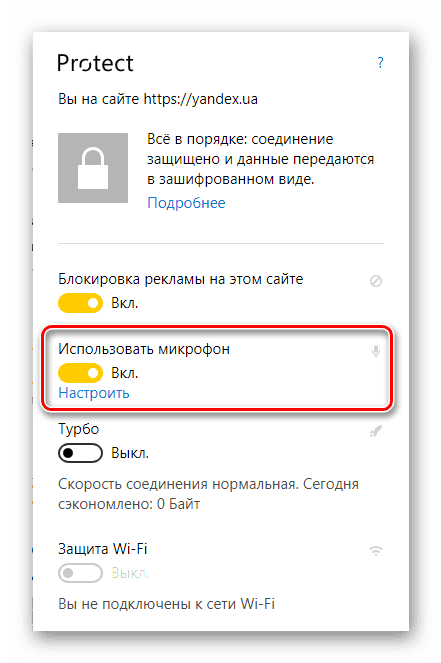
Нажмите на тот же значок микрофона, подождите «секундочку» (аналогичное изображение устройства появится и в верхней поисковой строке),
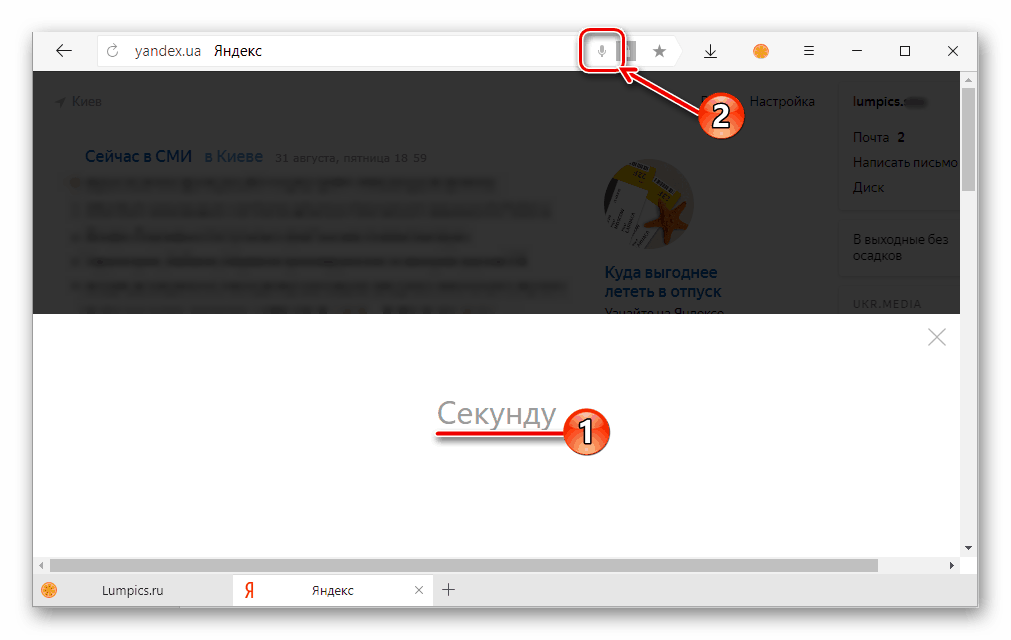
а после появления слова «Говорите» начните озвучивать свой запрос.
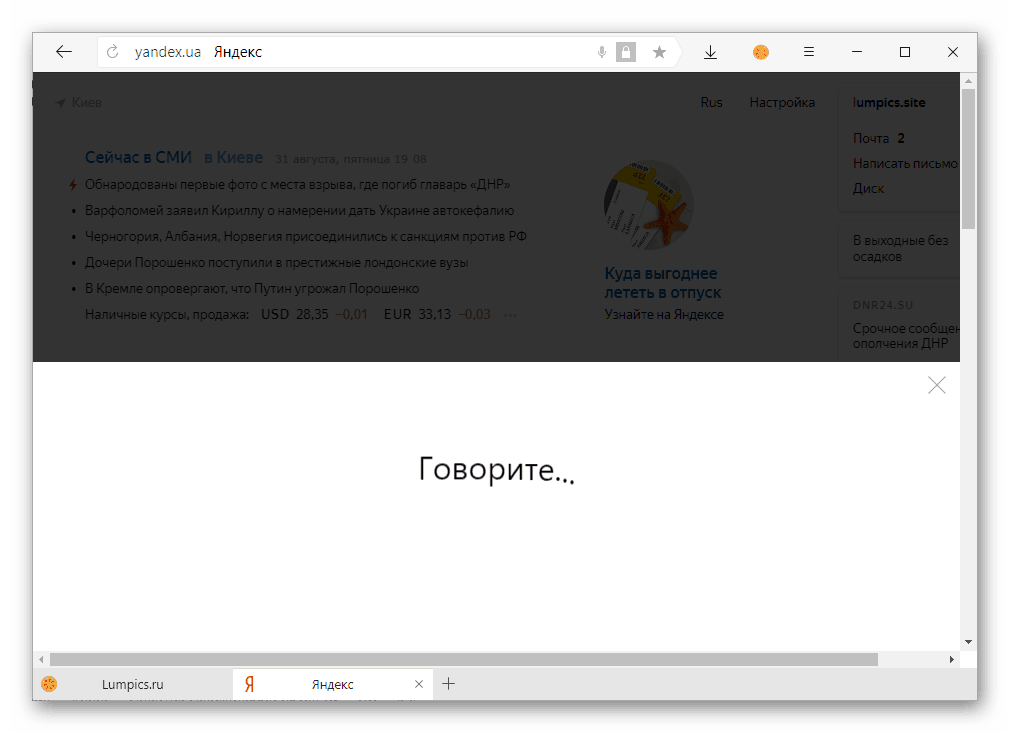
Результаты поиска не заставят себя ждать, они будут представлены в том же виде, как если бы вы вводили свой запрос текстом с клавиатуры.
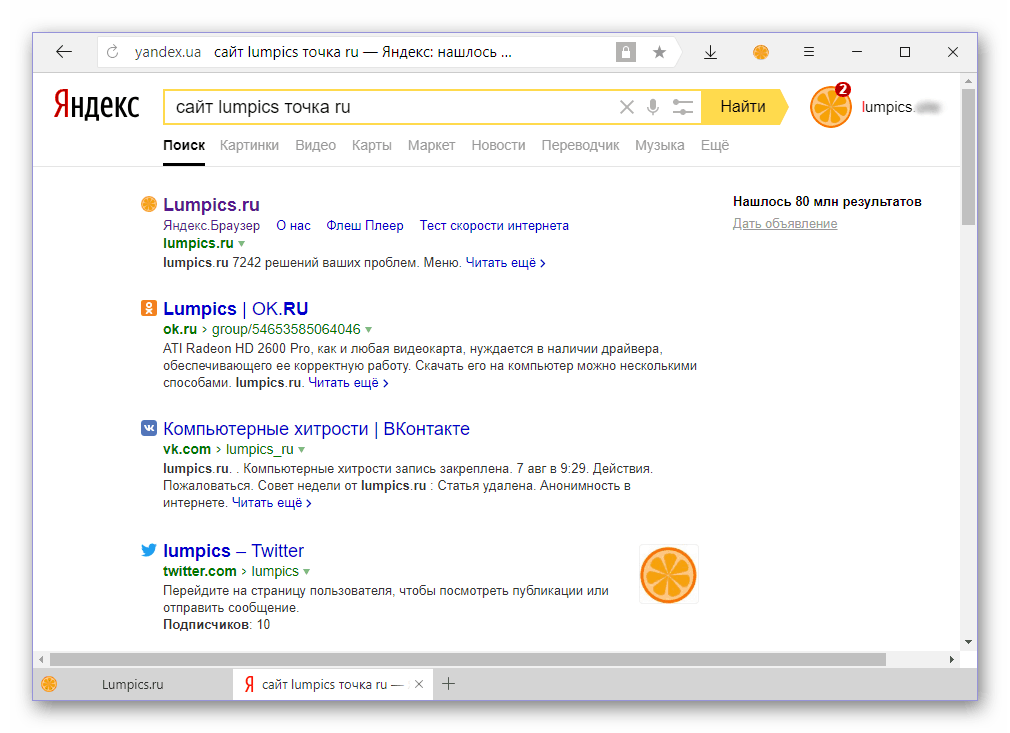
Примечание: Если вы случайно или по ошибке запретили Яндексу доступ к микрофону, просто кликните по иконке с его перечеркнутым изображением в поисковой строке и переведите в активное положение переключатель под пунктом «Использовать микрофон».
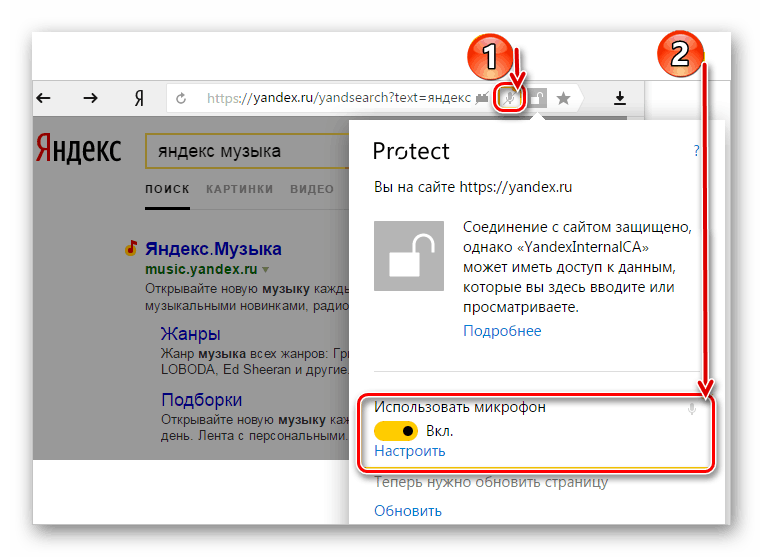
Если к компьютеру подключено более одного микрофона, используемое по умолчанию устройство можно выбрать следующим образом:
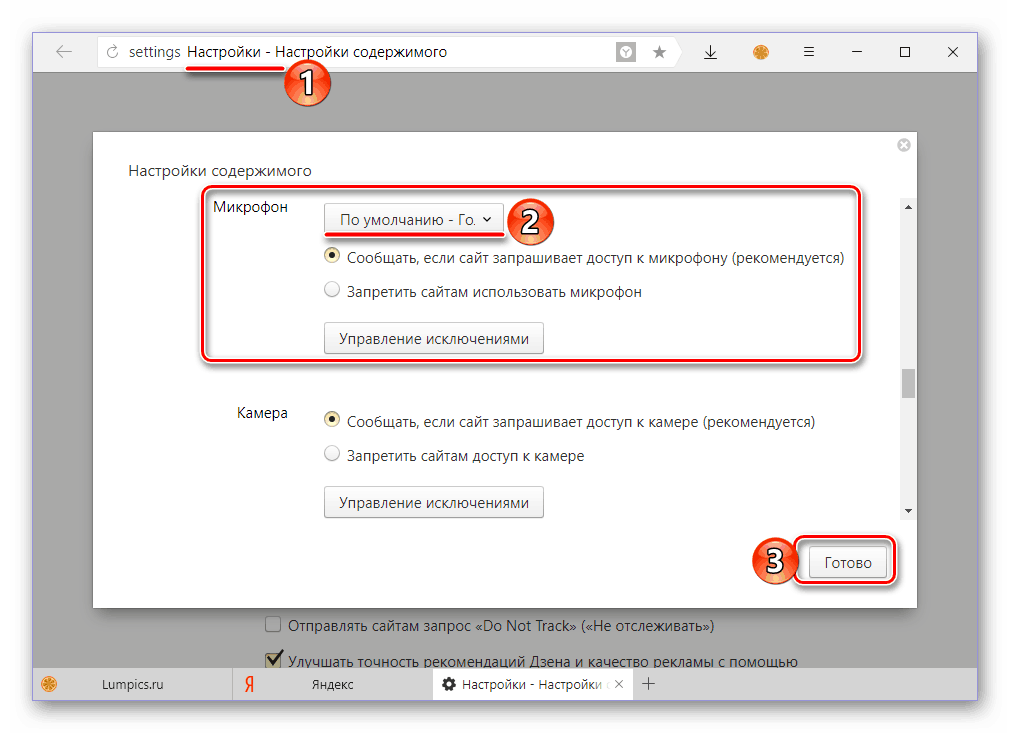
Вот так просто можно включить голосовой поиск в Яндекс.Браузере, непосредственно в родной для него поисковой системе. Теперь, вместо того, чтобы вводить запрос с клавиатуры, вы можете просто озвучить его в микрофон. Правда, для включения этой функции все равно придется кликнуть левой кнопкой мышки (ЛКМ) по иконке микрофона. А вот ранее упомянутую Алису можно вызывать и специальной командой, не прилагая лишних усилий.
Способ 4: Голосовой поиск Google
Естественно, возможность голосового поиска присутствует и в арсенале лидирующего поисковика. Задействовать ее можно следующим образом:
- Перейдите на главную страницу Google и нажмите по иконке микрофона в конце поисковой строки.
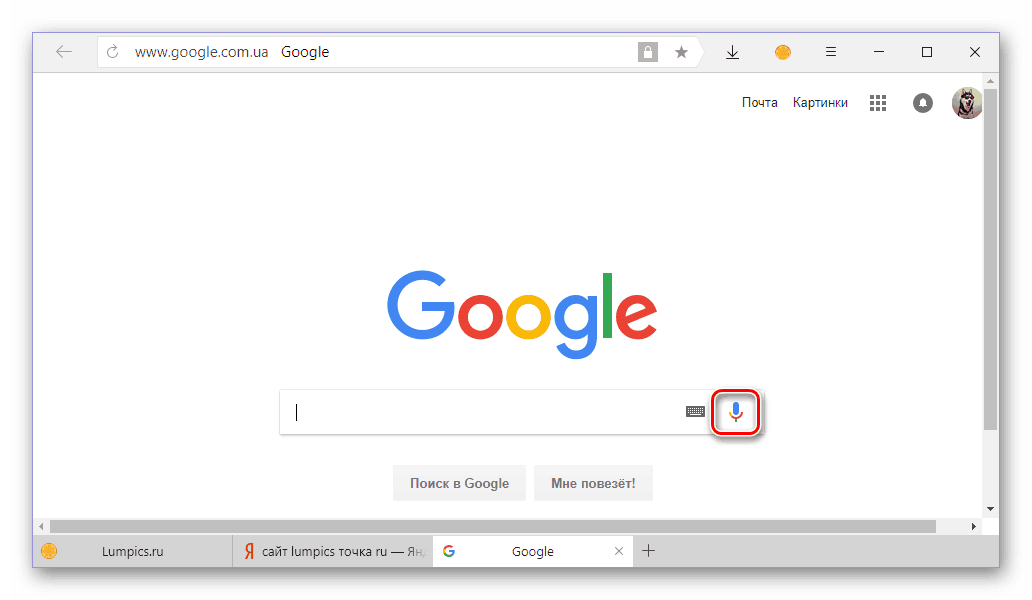
Во всплывающем окне с запросом на доступ к микрофону нажмите «Разрешить».
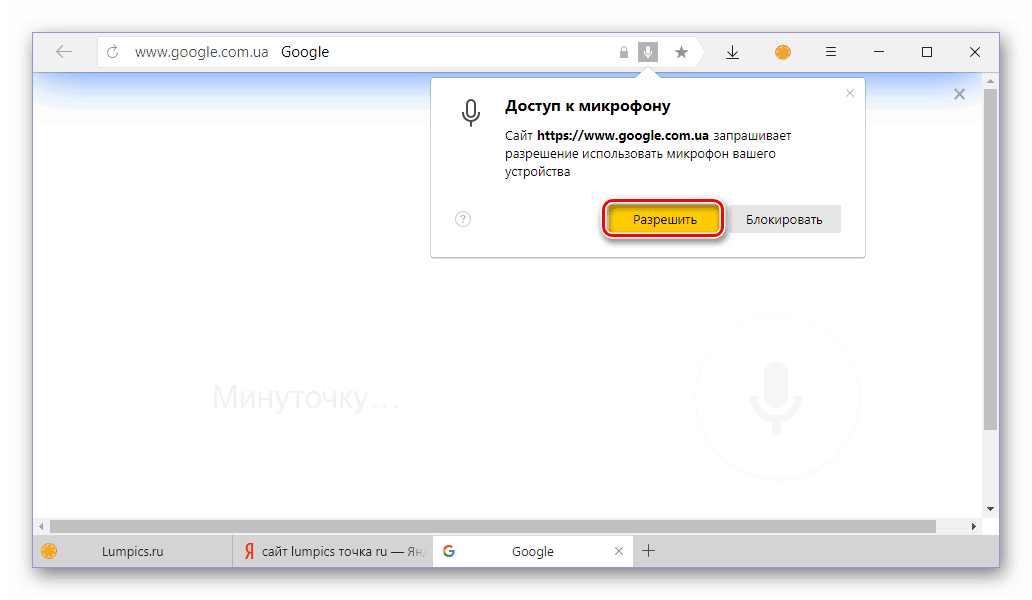
Кликните ЛКМ еще раз по иконке голосового поиска и, когда на экране появится фраза «Говорите» и активный значок микрофона, озвучьте свой запрос.
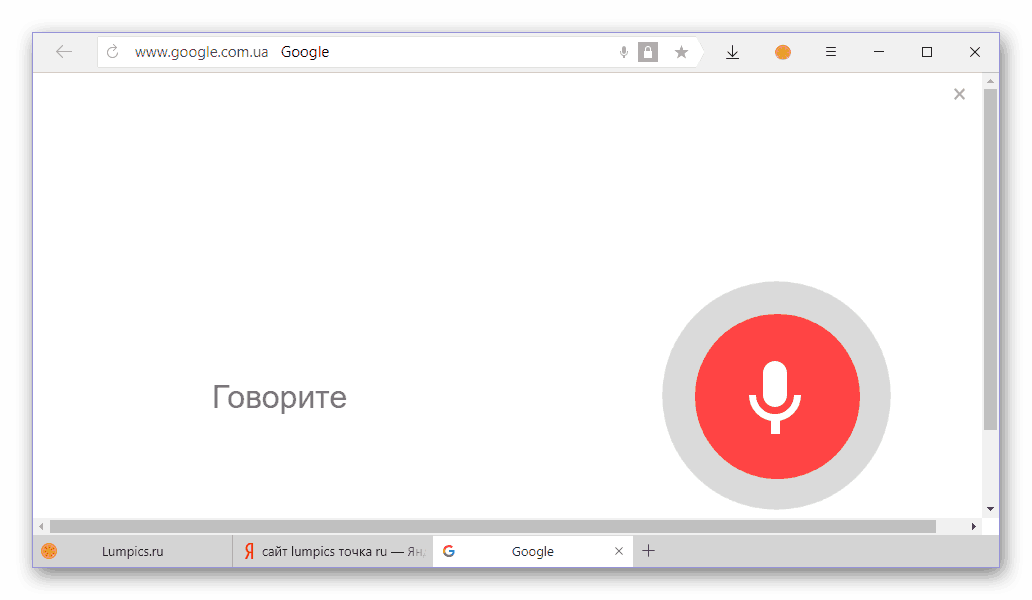
Результаты поиска не заставят себя ждать и будут отображены в привычном для данной поисковой системы виде.
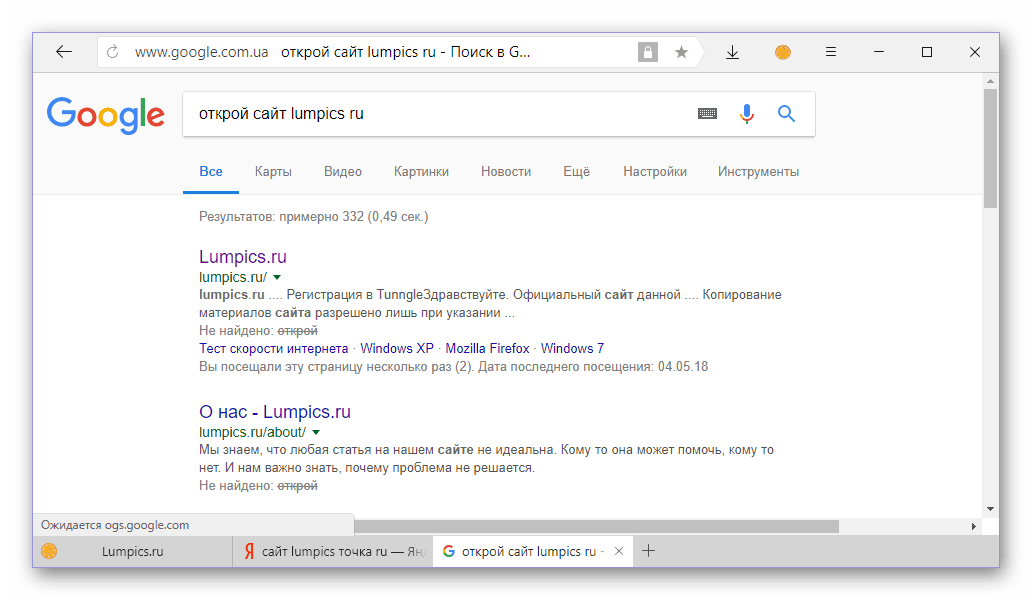
Включить голосовой поиск в Google, как вы могли заметить, даже немного проще, чем в Яндексе. Правда, недостаток его использования аналогичный – функцию каждый раз придется активировать вручную, кликая по иконке микрофона.
Яндекс.Строка для Windows, как это работает:
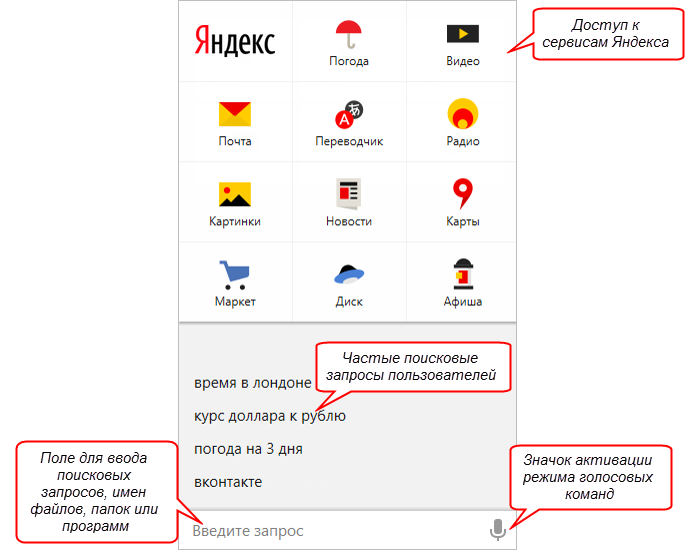
- Голосовые запросы
. Произнесите «Слушай, Яндекс» или нажмите на значок микрофона. На многие вопросы у Яндекс.Строки есть готовые ответы. Например, скажите «Слушай, Яндекс, кто такой интроверт?» – и увидите всплывающее окно с ответом. - Поиск в интернете
. Если вы хотите найти что-то в интернете, переходить на сайт поисковика необязательно. Введите запрос прямо в Яндекс.Строку – и вы сразу попадёте на страницу с ответами Яндекса. - Поиск файлов и программ по первым буквам
. Начните писать название, и Строка покажет подходящие варианты. - Голосовые команды
. Строка может выключить или перезагрузить компьютер по вашей просьбе. Скажите «Слушай, Яндекс, выключи компьютер» – и дело будет сделано. - Быстрый доступ к популярным сервисам Яндекса
. Просто кликните на строку – и вы сможете посмотреть погоду, проверить почту, включить радио или узнать о ситуации на дорогах.
Как распознать музыкальную композицию по небольшому фрагменту – тема нашей статьи. С такой проблемой хоть однажды столкнулся, наверное, каждый человек. Вы слышите красивую мелодию, например, в ресторане, торговом центре или по радиостанции. Без названия, только по отрывку, сложно найти песню. Так было до некоторого времени. Сейчас существуют специальные сервисы, которые приходят на помощь меломанам и умеют распознавать музыкальный трек по звуку. Остановимся подробнее на каждом сервисе.

онлайн сервис
Искать музыку по звуку можно двумя способами:
- Вы можете загрузить отрывок музыкального файла в систему;
- Или ввести ссылку на него.
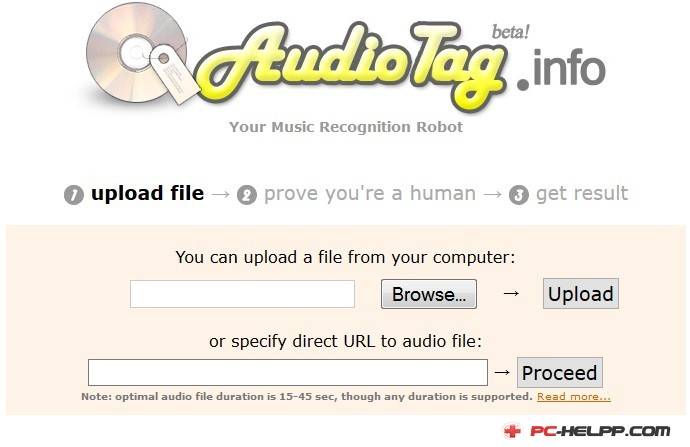
Результат поиска будет предоставлен несколькими треками. Прослушайте все и найдите запавшую в душу музыкальную композицию.
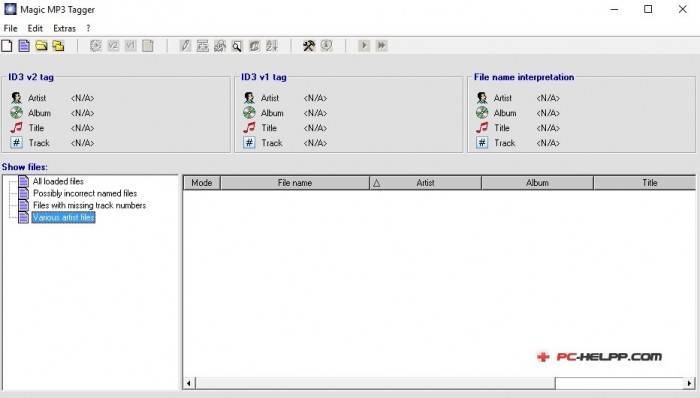
Важное примечание! Сервис удобен тем, что при не распознании музыкальной композиции, он в автоматическом режиме начинает искать в MusicBrainz. В этой открытой музыкальной энциклопедии хранится огромное количество медиаконтента
Как действует Magic MP3 Tagger? Для поиска искомой песни сервису не нужен весь предоставленный вами отрывок. С помощью специального приложения делается копия, и на ее основе ищется музыкальная композиция. Такой способ эффективен: в 98 случаях из 100 сервис найдет композицию по фрагменту. При этом он может предоставить вам и дополнительную информацию, если потребуется.
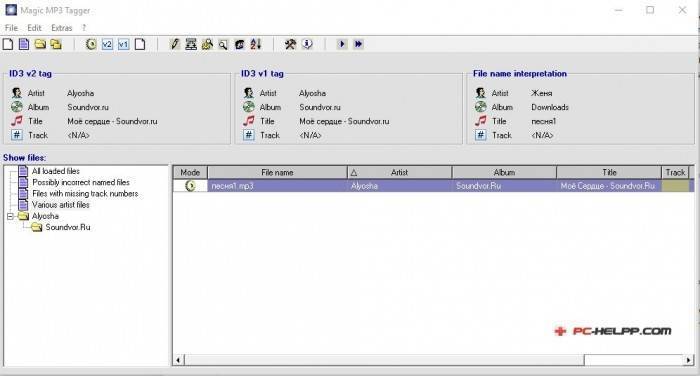
Чтобы воспользоваться всеми возможностями онлайн программы, скачайте дистрибутив и установите. Сервис работает только в режиме реального времени, так как ищет по своим базам, поэтому необходимо подключение к сети.
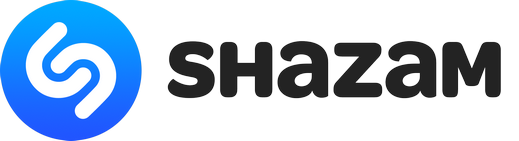
мобильных устройствсистемами AndroidWindows Phone
Просто приблизьте свое мобильное устройство к звучащей мелодии и нажмите кнопку «распознавания». А тем, кто умеет петь, можно самостоятельно воспроизвести отрывок из композиции. Во втором случае точный результат сервис не гарантирует, но все возможно, если вы хороший исполнитель.
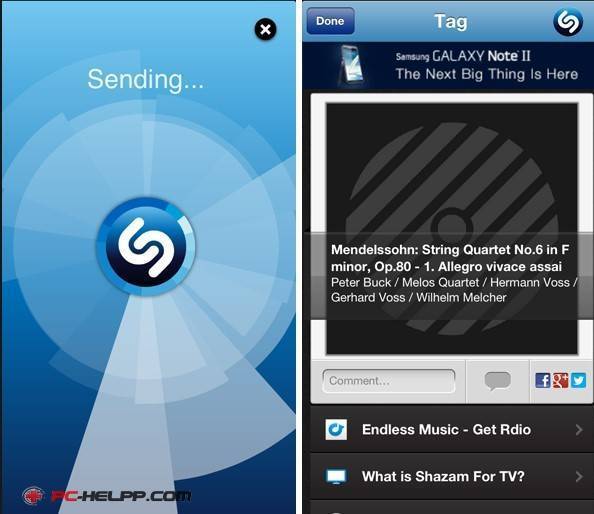
системы iOS
Преимуществ у online сервиса много, а недостаток один – платная версия. Есть и бесплатная версия, с надоедливой бесконечной рекламой, но она позволяет искать всего шесть музыкальных композиций за тридцать дней. Истинным меломанам можно посоветовать приобрести программу.

музыкальные треки
Но все равно сервис удобен для тех, кто любит разнообразную музыку. На SoundHound можно найти самые редкие стили и направления в современной и ретро музыке, например, исполнителей гаражного рока.
Сервис распознает музыку по звучанию. Нажмите кнопку, приблизьте устройство к звуку и подождите несколько секунд. SoundHound также умеет отлично искать песни, если вы их озвучите сами.
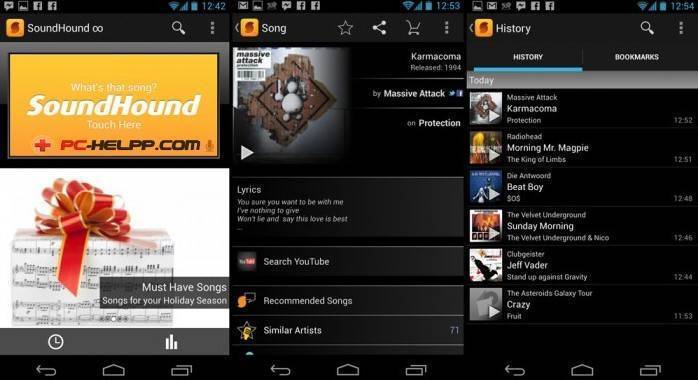
Онлайн приложение выпускается в двух версиях – бесплатной и полной. Бесплатная версия отличается от платной только обилием надоедливой рекламы. Если вы часто слушаете западных исполнителей и не любите рекламные баннеры, купите программу за 7,5 долларов.
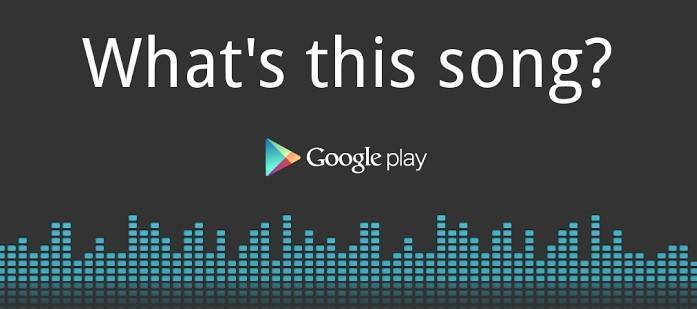
Музыка в этом виджете ищется поисковой системой Google. Она проверяет информацию по своим базам данных и выдает точный или похожий результат почти мгновенно. В сложных случаях Гугл может искать до 15 секунд. Как только результат будет, он появится на экране. Система гарантирует высокую точность поиска, до 93%. Все дело в том, что Sound Search от Google Play не различает оригинальную музыкальную композицию и более современную, Remix-версию.

Компания Microsoft заключила с Яндекс соглашение, согласно которому поисковиком по умолчанию в новой операционной системе Windows 10 является Яндекс. Однако это не значит, что пользователь может искать информацию стандартным методом – путём ввода текстового запроса. Теперь в качестве дополнения Windows 10 получит голосовой поиск Яндекс. Для этого пользователь должен установить новый браузер или скачать программу Яндекс.Строка.
Что делать, если голосовой поиск Google Chrome не работает
Поскольку речевой ввод встроен в Chrome, он должен работать по умолчанию. Если вопреки этому значок его не отображается в поисковой строке браузера при использовании ПК или телефона, проверьте наличие одной или нескольких причин неполадки.
Старая версия браузера
Проверить, какая версия Google Chrome установлена на вашем устройстве, легко. Если голосовой ввод не работает на компьютере, вам нужно:
- зайти в браузер Google Chrome;
- кликнуть по значку, на котором изображены три точки (он находится в правом верхнем углу экрана);
- в открывшемся меню навести курсор на пункт “Справка”;
- дождаться появления всплывающего окна, в котором кликнуть по разделу “О браузере Google Chrome”;
- дождаться, пока пройдет проверка обновлений браузера;
- для завершения обновления кликнуть по кнопке “Перезапустить”.
После этого обновление начнет работать, а с ним появится и голосовой помощник.
Если аналогичная проблема возникла при использовании смартфона, требуется:
- открыть приложение Play Маркет;
- тапнуть по значку с изображением трех горизонтальных линий (левый верхний угол экрана);
- открыть раздел “Мои приложения и игры” и дождаться проверки всех актуальных обновлений;
- запустить обновление приложения Chrome, нажав на кнопку “Обновить” справа от его иконки.
Браузер обновится до последней версии, и голосовой поиск будет доступен.
Отключенный микрофон
Причина неполадки может быть и такой банальной: без включенного микрофона распознавание голоса невозможно. Такую ошибку часто допускают пользователи ПК. Исправить ее просто.
- Нажмите на кнопку “Пуск”.
- Откройте раздел “Панель управления”.
- В списке элементов панели откройте раздел “Звук”.
- Выберите вкладку “Запись”.
- В списке устройств найдите микрофон и убедитесь, что рядом с его изображением стоит галочка – знак того, что устройство распознано системой.
- Кликните по строчке с описанием модели микрофона.
- В открывшемся окне посмотрите пункт “Применение устройства”. Если в строке под ним стоит “Не использовать это устройство (выкл.)”, микрофон отключен.
- Нажав на знак “ν” в правой стороне строки, поменяйте параметр на “Использовать это устройство (вкл.)”, и голосовой поиск Google заработает.
Если же микрофон не работает в телефоне, перезагрузите мобильное устройство – иногда достаточно и такого простого действия. Если это не помогло, подумайте, не мог ли телефон пострадать от попадания внутрь влаги, падения или удара о твердую поверхность. Причиной может быть и программный сбой, требующий перепрошивки. Возможно, телефон придется отнести в сервис-центр.
Сбившиеся настройки на смартфоне
Причина неполадки может заключаться и в отключении настроек голосового ввода в браузере. Чтобы проверить эту версию, последовательно выполните действия:
- зайдите в приложение Google;
- нажмите на иконку “Меню” (три точки, обычно расположенные в нижнем правом углу экрана);
- в меню откройте раздел “Настройки”;
- тапните по вкладке “Голосовой ввод”;
- проверьте все связанные с ним настройки: разделы “Voice Match”, “Языки” и т.п.
Разделы эти должны быть активны. Если в них имеется явный сбой (выставлен не тот язык, отключен Voice Match), ликвидируйте его.
Включение голосового помощника Алисы в Яндекс браузере для системы Windows
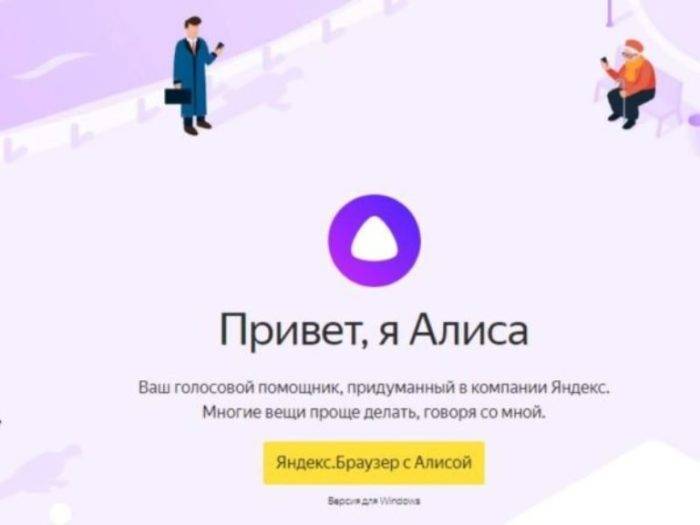 Управление голосовым поиском в Яндекс браузере с помощью голосового помощника Алиса
Управление голосовым поиском в Яндекс браузере с помощью голосового помощника Алиса
Чтобы работать с Алисой её нужно загрузить с официального сайта браузера. Делается это так:
- На официальной странице жмется кнопка «Установить» и файл загрузится в папку по умолчанию.
На официальной странице нажимаем кнопку «Установить»
- Браузер устанавливается после нажатия на файл yandex.exe.
Дважды щелкаем левой кнопкой мыши на установочный файл yandex
- На открывшейся веб-странице есть два пути активации Алисы. Помощника рекомендуется включить или скачать. При неудачном включении нужно инсталлировать.
Нажимаем «Включить Алису» или «Скачать Алису»
- Начнется активация Алисы с отсчетом времени, как показано на рисунке.
Процесс активация Алисы с отсчетом времени
- Внизу появится строка со словами «Слушай Алиса» и значком микрофона. Эти слова нужно произнести, чтобы активировать сервис. Лучше это делать четко и достаточно громко.
Для активации голосового помощника говорим фразу «Слушай, Алиса»
Чтобы помощник работал, нужно включить в настройках голосовую активацию и указать желаемый микрофон:
- для первой цели необходимо нажать на значок «Настроек», который обведен кругом на рисунке, и передвинуть ползунок поля голосовой активации вправо с помощью мыши;
Нажимаем на пункт «Настройки», передвигаем ползунок поля голосовой активации вправо с помощью мыши
- для определения микрофона следует аналогичным способом перейти к его настройкам и кликнуть на установленный. Откроется весь список устройств. Нужно выбрать интересующее (см. скриншот).
В настройках в разделе «Микрофон» из списка выбираем нужный
Какие настройки доступны при распознавании голоса Андроидом
Настроить работу стандартного голосового ввода на Android можно в меню «Язык и ввод», в который можно попасть через «Настройки», или же нажав на «шестеренку» настроек прямо в меню, которое высветилось после нажатия микрофона (обычно кнопка настроек находится слева от слова «Говорите»).
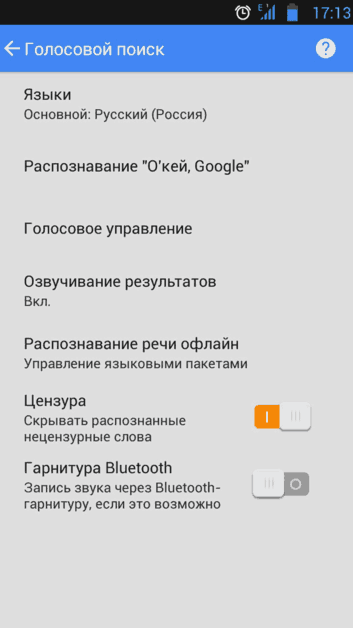
Настройка распознания речи. Здесь можно сделать следующее:
- Выбрать язык. Распознавание доступно и в офлайн режиме, но по умолчанию у вас будет установлен только русский язык (или же русский + английский). Для других языков функция будет работать либо только при , либо тогда, когда вы скачаете нужные языки. Скачать нужные языковые пакеты можно в меню настроек языка и ввода, нажав на «Распознавание речи офлайн».
- Настроить распознавание «О’кей Google». После настройки этого пункта, вы сможете использовать менеджер поисковой системы при открытой системе Google, только сказав: «О’кей Google». А потом надо произнести, что вам нужно найти в поисковике.
- Включить возможность управления голосом с проводной гарнитуры или Bluetooth-устройств.
- Настроить распознавание нецензурных слов. Программа автоматически включает пункт «Скрывать распознанные нецензурные слова».
- Включить или выключить озвучивание результатов в стандартном режиме или в режиме подключенной гарнитуры.
Одной из полезных функций в Android является голосовой набор. Научившись умело его использовать, можно сэкономить немало времени и выполнять множество операций, не прибегая к стандартной клавиатуре.
Такой вид набора даст возможность не отвлекаться на нажатие порой очень мелких клавиш. Это очень удобно, к примеру, когда вы находитесь за рулем автомобиля. Чтобы произвести необходимые действия, необходимо всего лишь продиктовать свои указания устройству. Но этому предшествует несколько элементарных действий, которые необходимо осуществить заранее.
Для начала следует поместить курсор таким образом, чтобы всплыла стандартная клавиатура. Кликните на изображение микрофона, и устройство перейдет в режим голосового ввода. Данное действие выполняется по-разному в зависимости от устройства и версии системы. В большинстве случаев нужно найти на одной из кнопок (пробеле или смене языка) значок микрофона и зажать ее.
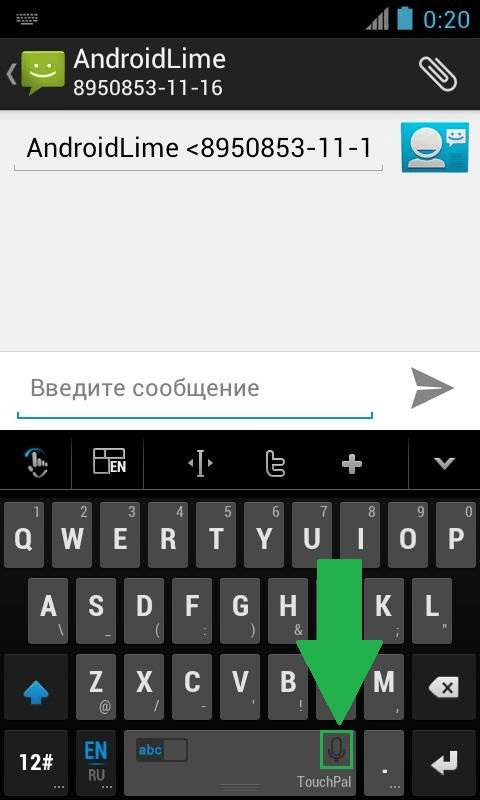
После этих действий на экране появится готовая к применению панель ввода голосом. Использовать ее можно не только для вызовов или наборов SMS-сообщений, но и в браузере. Это очень удобно, особенно когда необходимо набрать длинное сообщение для отправки или любой другой текст.
В этот момент на экране устройства будет индикатор в виде микрофона. Внимательно следите за красной рамкой вокруг него. Ее толщина свидетельствует о громкости вашего голоса. После произнесения слова, оно будет мгновенно обработано и распознано, после чего высветится в специальном поле.
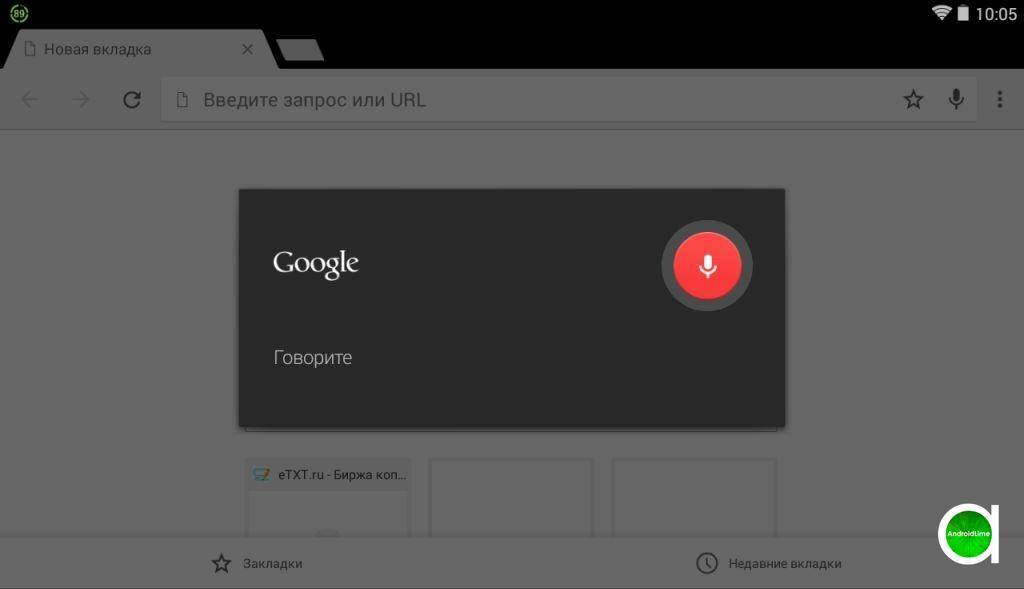
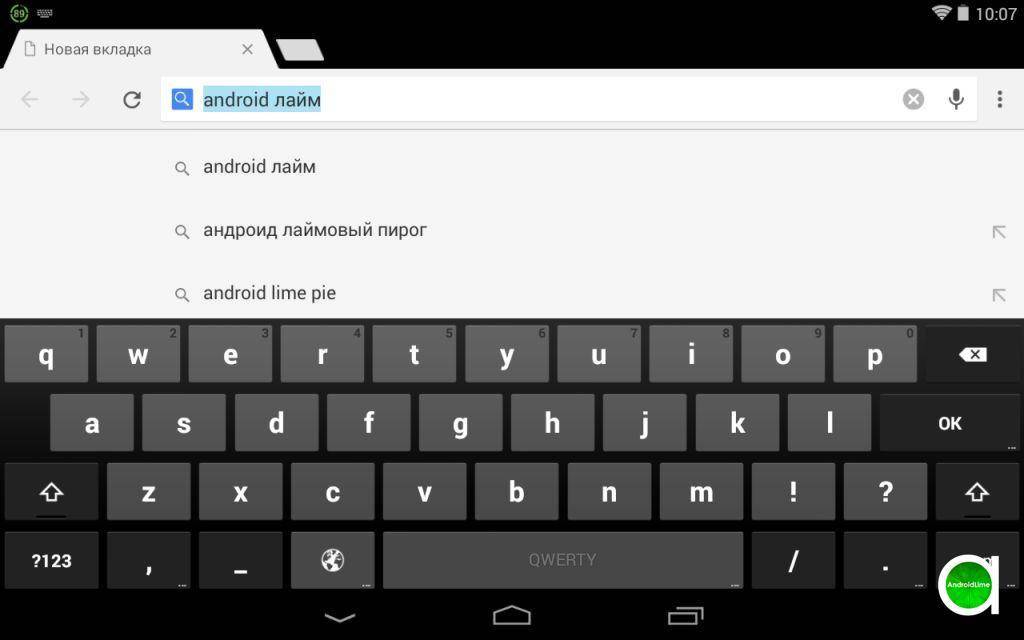
Для активации команды нужно обновить настройки поисковика и позволить приложению распознать и запомнить ваш голос.
Если ранее поиск был исключительно англоязычным, то сегодня Окей Гугл начал распознавать команды на русском языке, также, появилась возможность добавлять собственные команды.
Как обновить Гугл Хром, чтобы получить голосовой поиск
Если у Вас значок микрофона отсутствует, то нужно просто обновить версию своего браузера Гугл Хром.
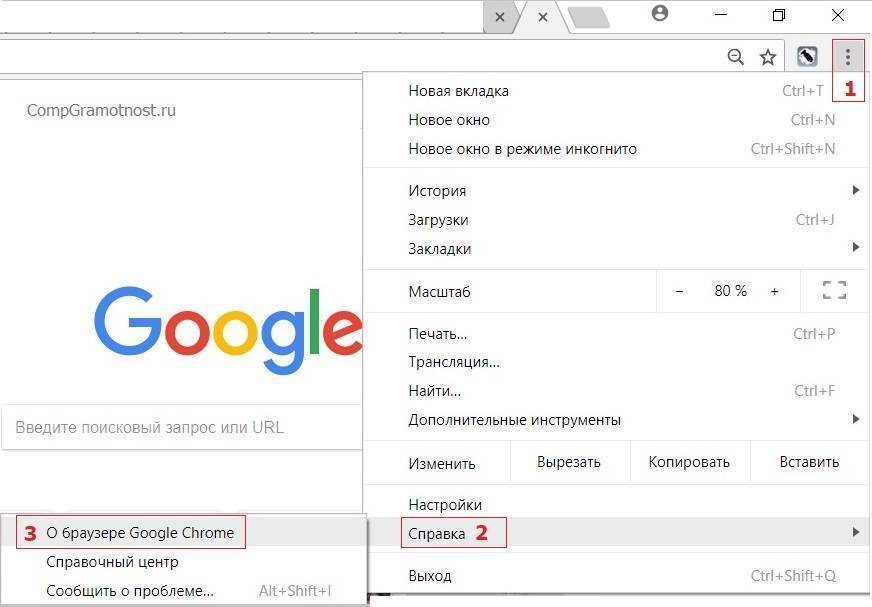
Рис. 2. Проверка версии браузера Гугл Хром
Для проверки версии Гугл Хрома и автоматического обновления до новой версии:
1 на рис. 2 – кликаем по значку с тремя вертикальными точками «Настройка и управление Google Chrome»; 2 на рис. 2 – открываем опцию «Справка»; 3 на рис. 2 – щелкаем «О браузере Google Chrome», после чего автоматически запускается проверка вашей версии браузера. Если имеются обновления, то они сразу же устанавливаются, без дополнительных действий с вашей стороны.
В итоге получаем сообщение о том, что последняя версия уже установлена:
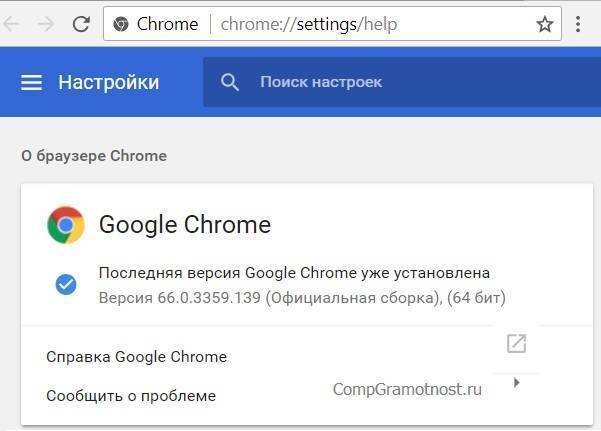
Рис. 3. На май 2018 года последней версией Гугл Хрома является 66.0.3359.139







