Отказ от автоматических обновлений Windows
Частый провокатор активности процесса System с нагрузкой на жесткий диск или процессор – получение и установка обновлений Windows. System в содружестве с активными процессами Защитника Windows Antimalware Service Executable и установки обновлений Windows Modules Installer Worker может полностью парализовать работу компьютера. Чтобы поглотить все системные ресурсы, этой троице иногда даже не нужно активности сторонних пользовательских программ. В этом случае можно отказаться от обновлений системы в автоматическом режиме и взять этот процесс полностью под свой контроль. Необходимо будет периодически, например, на ночь оставлять компьютер включенным и вручную запускать поиск и установку системных обновлений.
В системе Windows 8.1 автоматические обновления отключаются в Центре обновления внутри панели управления.
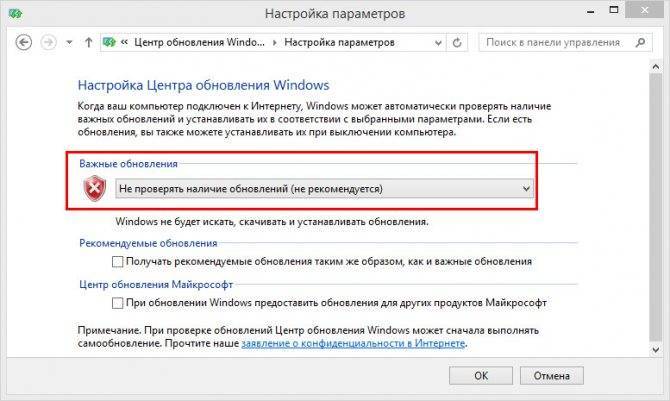
Там же осуществляется запуск поиска и установки обновлений вручную.
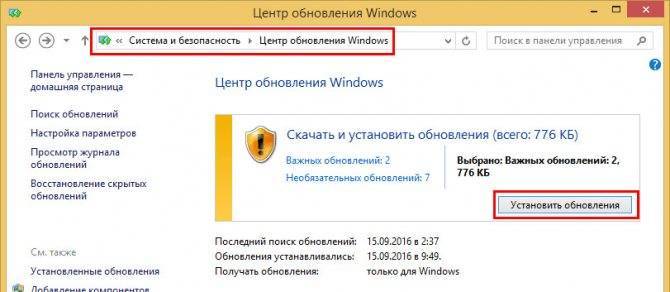
В Windows 10 возможность полного отказа от установки обновлений, присутствующая в ранних версиях системы, упразднена, а вместо нее пользователи получили альтернативу в виде отложения на время обновлений, не связанных с безопасностью.

Полностью отказаться от обновлений Windows 10 можно путем отключения системной службы Центра обновления Windows. Выбираем ее в оснастке «Службы».
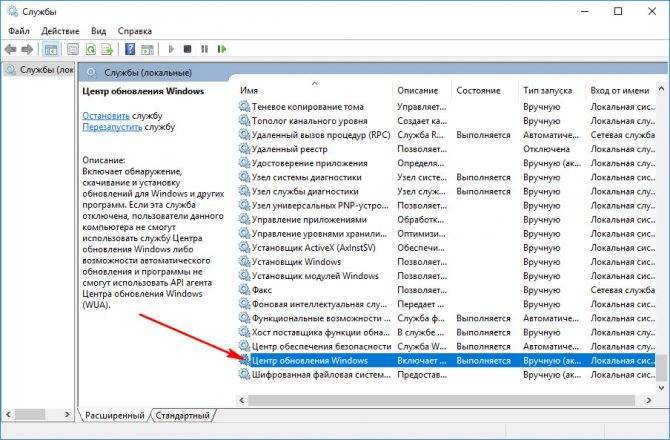
Останавливаем, отключаем, применяем изменения.
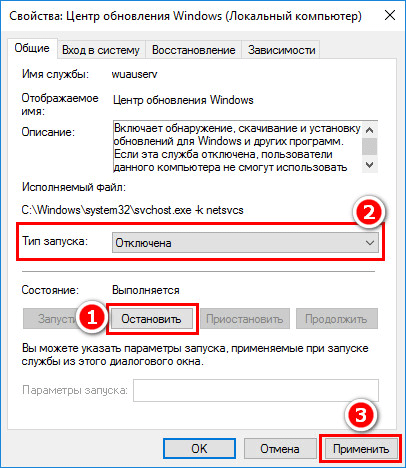
Индексация и поисковая служба
Следующий шаг — исследовать индексацию файлов в системе, а также её поисковые возможности. Процесс часто становится цикличным во время работы, вызывая нагрузка.
Проверка выполняется быстро — нужно временно остановить поисковую службу системы. Для этого открыть командную строку (нужна учетная запись администратора для доступа). После чего ввести команду «_NET STOP ‘Windows Search’» .
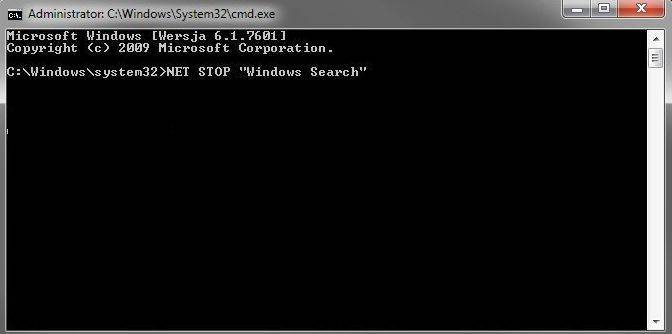
Зацикленный процесс будет остановлен вместе со всей поисковой службой системой. Если проблема после этого решена, то нужно исключить вероятность повторения.
Следует учесть, что отключение процесса проверки файлов решит ряд проблем с тем, что жесткий диск нагружен, но усложнит их поиск.
Индексация файлов отключается следующим образом:
Открыть «Панель управления».
Ограниченные возможности в нелицензионной версии Windows 10
Выбрать пункт «Администрирование».
Кликнуть дважды на иконку «Службы».
Найти службу «Windows Search».
Нажать команду «Остановить».
Открыть типы запуска и выбрать «Отключена».
Подтвердить выбор «OK» (либо «Готово», «Да»).
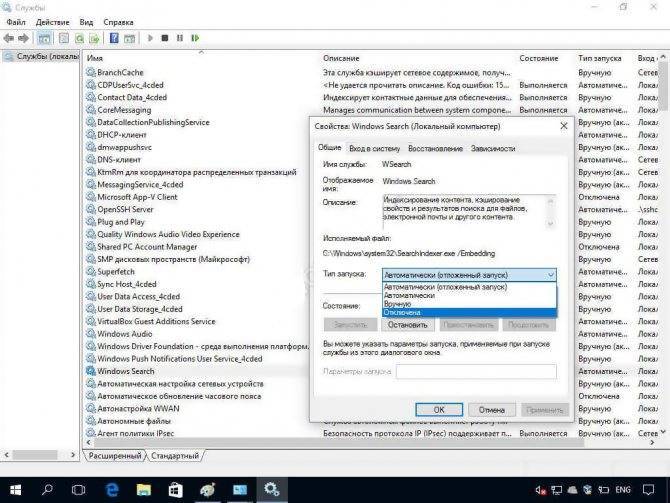
После проведенных действий следует проверить работоспособность системы. Если ничего не изменилось, то причина вероятно кроется в заражении системы .
Диск Зарезервировано системой – что это
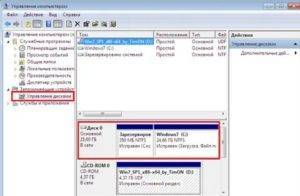
Во время чистой установки Windows на неразмеченный диск, система создает специальный отдельный раздел Зарезервировано системой. Его можно найти в Windows 7, Windows 8.X и Windows 10. Впервые этот механизм появился в Windows 7, поэтому вы не найдете его на предыдущих версиях Windows.
Зачастую система не назначает для этого диска никаких букв, поэтому он не отображается в Проводнике. Обычно пользователи обнаруживают его, когда попадают в дисковую утилиту, либо по каким-то загадочным причинам (так бывает, чего уж там) Windows возьмет и назначит букву для резервного диска, после чего он появится в Проводнике.
Вот тут-то и возникают у новичков логичный вопрос: что это такое и зачем оно надо?
Что за диск Зарезервировано системой
Раздел Зарезервировано системой содержит в себе два типа информации:
- Конфигурационные сведения менеджера загрузки и сам менеджер загрузки. Когда компьютер стартует, Windows Boot Manager считывает информацию по загрузке из хранилища Boot Configuration Data Store (BCD). Компьютер запускает загрузчик из раздела Зарезервировано системой, который в свою очередь запускает Windows из системного носителя.
- Файлы, необходимые для шифровальщика BitLocker. Если вы решили зашифровать ваш жесткий диск с помощью BitLocker, в разделе Зарезервировано системой будут размещаться необходимые файлы для запуска компьютера. Сначала устройство будет стартовать из этого раздела, а затем расшифрует основной диск для запуска зашифрованной Windows.
Иными словами, раздел Зарезервировано системой очень важен для корректной работы Windows и механизмов шифрования. Последние не могут работать без этого диска, а вот сведения для менеджера загрузки можно перенести на другой раздел, если вам так уж сильно этого хочется.
Зарезервировано системой потребляет всего 100 Мб на Windows 7, 350 Мб на Windows 8 и 500 Мб на Windows 10. Зачастую этот раздел создается при установке системы, перед разделением хранилища для основного раздела под Windows.
Как удалить диск Зарезервировано системой
Для начала определимся с одним важным фактом: диск Зарезервировано системой нельзя удалять. Проще и безопаснее для вашего компьютера, если вы просто оставите его в покое. Тем не менее, вы можете его скрыть, чтобы он не мозолил вам глаза, и чтобы кто-нибудь случайно не скопировал туда какую-нибудь информацию.
Теоретически, можно удалить диск Зарезервировано системой так, чтобы Windows даже осталась в рабочем состоянии. Для начала вам надо будет переместить файлы загрузки из зарезервированного диска на другой раздел (системный диск, где установлена Windows). Этот процесс сложнее чем кажется.
Он включает в себя деликатную настройку реестра, копирование различных файлов между дисками, и обновления BCD. На Windows 8 вам надо будет также отключить и включить систему восстановления Windows. Только после всех этих танцев с бубном вы сможете безопасно удалить диск Зарезервировано системой.
Есть множество других способов, с помощью которых вы сможете выкроить лишние гигабайты на накопителе, если свободное место на нем ограничено.
Как скрыть диск Зарезервировано системой
Скрыть раздел Зарезервировано системой можно только в том случае, если он отображается в Проводнике Windows и ему присвоена отдельная буква.
Без назначенной буквы скрыть диск Зарезервировано системой не получится. Скрывать попросту будет нечего, поскольку без буквы он не будет отображаться.
В этом-то и заключается способ скрыть диск – вам надо попросту удалить привязанную к нему букву. Ее там попросту не должно быть.
- Нажмите Win + X и выберите из открывшегося меню Управление дисками. Откроется дисковая утилита.
- Найдите диск Зарезервировано системой или System Reserved. Нажмите по нему правой кнопкой мыши и выберите Изменить букву диска или путь к диску.
- Появится небольшое окно, в котором вы увидите букву диска с резервными файлами. Нажмите на нее, а затем нажмите Удалить. Система удалит только букву и оставит раздел нетронутым. Но после этого он уже не будет отображаться в Проводнике.
Как предотвратить создание диска Зарезервировано системой
Как вариант, вы можете предотвратить создание диска Зарезервировано системой. Для этого вам надо будет установить систему на уже размеченный диск, где все свободное пространство занимает уже готовый раздел.
Интерфейс распределения дискового пространства при установке Windows не подойдет – система все равно создаст нужный ей раздел. Поэтому придется использовать сторонние утилиты для разметки или командную строку.
Но опять же, мы не станем описывать эту процедуру, поскольку она не имеет ровным счетом никакого смысла. Не делайте этого, правда. Просто скройте диск Зарезервировано системой и забудьте о нем.
| +2 |
Loading …
Можно ли хранить большие файлы на SSD?
В большинстве случаев пользователи используют SSD для операционной системы и приложений.
Программа, запущенная с твердотельного накопителя будет работать быстрее, чем с HDD, а ОС быстрее загружаться.
Для хранения пользовательских файлов лучше использовать обычный HDD, работающий параллельно. Почему?
Во-первых, потому что емкость твердотельного диска зачастую невелика, а во-вторых стоимость SSD диска равна цене в разы более объемного HDD. Первый ускоряет загрузку и работу операционной системы и всех программ, да и по объему подходит только для них. Но не всегда есть возможность установить HDD (в ультрабуках).
ПОСМОТРЕТЬ ВИДЕО
В этом случае рекомендуется приобрести внешний hdd. Он лучше подходит для хранения фильмов, музыки и других больших файлов. На самом деле, ничего плохого с ним не произойдет, если хранить на нем большие файлы, но пока объемы таких дисков малы, а стоимость велика, лучше использовать их там, где они демонстрируют уверенный прирост производительности.
Дефрагментация жёсткого диска
При добавлении нового файла на компьютер выделенная часть жёсткого диска предназначена для его хранения. Однако после сохранения и удаления файлов диск станет «фрагментированным». Это означает, что на жёстком диске имеются пробелы, для которых последующие файлы не подходят и поэтому не могут быть установлены и пробелы остаются пустыми.
Фрагментация негативно влияет на способность компьютера хранить данные последовательно, что замедляет его скорость. Windows предоставляет инструмент «Дефрагментация диска». Используя этот инструмент можно проанализировать, какой из них выиграет от дефрагментации, прежде чем начать процесс дефрагментации. Это очень полезно, но если он переполнен, прежде чем отчистить комп может потребоваться значительное количество времени.
Когда появится окно инструмента, можно выбрать каждый и проанализировать, чтобы определить, какой объем может быть фрагментирован. Более высокие проценты означают более высокую фрагментацию, чего просто нажать «Дефрагментация».
Для того чтобы компьютер всегда находился в работоспособном состоянии, нужно следить за тем, что установлено на компьютере. Все лишнее программное обеспечение или файлы нужно своевременно удалять с диска, чтобы они не тормозили компьютер.
⇡#Дизайн и эргономика
Времена, когда слово «беззеркалка» ассоциировалось с компактностью, давно позади. EOS R отнюдь не выглядит миниатюрной камерой и в сочетании с достаточно увесистыми объективами (тем же Canon RF 50mm f/1.2L USM, вес которого – почти килограмм) мало чем отличается в визуальном и тактильном плане от зеркалок. Собственный вес камеры – 660 граммов, габариты по ширине, глубине и высоте соответственно 135,8 × 98,3 × 84,4 мм. Корпус выполнен из магниевого сплава, пыле- и влагозащищен.

На левой грани камеры расположены слоты подключения наушников и микрофона, USB Type-C и HDMI, а также разъем для проводного пульта ДУ.

На правой грани расположен слот для карты памяти. Как и у Nikon Z7/Z6, предусмотрено использование лишь одной карты памяти, что удивляет. Но стандарт обыкновенный: SD/SDHC/SDXC.

Сверху расположены следующие органы управления (слева направо): диск включения/выключения камеры, «горячий башмак», монохромный OLED-экран (имеющий два режима отображения: сокращенное меню или основные параметры экспозиции), кнопка подсветки экрана, кнопка записи видео, кнопка блокировки управления, кнопка Mode + селекторное колесо, отвечающие за выбор режима съемки, колесо смены настроек, функциональная клавиша и кнопка спуска затвора.

На задней панели находится кнопка вызова меню, видоискатель и ЖК-экран, сенсорная панель, о которой говорилось выше, клавиша принудительной активации автофокуса, кнопка смены типа отображаемой на дисплее информации, клавиши зуммирования и выбора точки фокусировки, клавиши управления воспроизведением и удаления снимков, а также пятипозиционный навигационный джойстик.

Снизу расположено штативное гнездо и батарейный отсек. Располагаются они на значительном удалении друг от друга, что дает возможность менять батарею, не снимая камеру со штатива.

Практически все органы управления новой камеры Canon – настраиваемые, пользователь может самостоятельно распределить по ним излюбленные функции. Причем настраиваются органы управления отдельно для режимов фото и видео. В меню наглядно продемонстрированы основные настраиваемые органы управления и функции, которые можно на них назначить, – реализация удобная, пользователь не должен запутаться, даже если для него подобные манипуляции в новинку.

Как увеличить системный диск средствами Windows
Поскольку функциональные возможности штатного инструмента управления дисками ограничены, использовать его имеет смысл далеко не во всех случаях. Самый главный его недостаток в том, что полученное с его помощью нераспределенное пространство оказывается всегда в конце сжимаемого раздела. Если вы «отрежете» часть от раздела D
, то она расположится не слева, а справа разделаD . Нам же нужно, чтобы отрезанная область располагалась справа от разделаC , поэтому вам придется удалить весь пользовательский раздел, предварительно перенеся с него файлы на съёмный носитель или второй физический жесткий диск.
- Скопируйте все файлы с пользовательского раздела D на свободный диск (если файлы на диске не нужны, этот пункт можно пропустить);
- Перейдите в Управления дисками , кликните правой кнопкой мыши по разделуD , выберите в контекстном меню «Удалить том » и подтвердите действие;
- Если удаляемый том является основным, на его месте появится нераспределенное пространство, если логическим — появится свободный дополнительный раздел. Чтобы его удалить, опять кликните по нему правой кнопкой мыши и выберите опцию «Удалить раздел »;
Затем вызовите контекстное меню уже для системного раздела C и на этот раз выберите в нём опцию «Расширить том »;
- В открывшемся окне мастера нажмите «Далее » и в поле «Выберите размер выделяемого пространства » укажите объем диска в мегабайтах, который вы хотите добавить к системному разделу;
- Нажмите «Далее », а затем «Готово »;
- Создайте на месте оставшейся нераспределенной области простой том с буквой и настройками по умолчанию, а затем переместите на него ваши пользовательские файлы.
Удаление раздела в Diskpart
В приведенном примере на жестком диске имеется четыре раздела, один из которых является служебным, содержащим файлы среды восстановления. У нас он располагается в конце физического диска, однако у вас он может находиться в ином месте, например, сразу после раздела C
, поэтому вам придется удалить и раздел пользователя, и раздел восстановления.
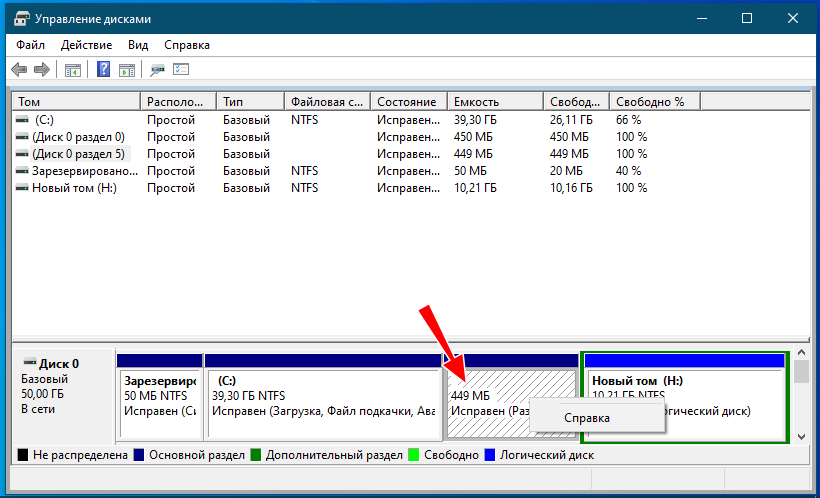
Трудность в том, что удалить служебный раздел средствами оснастки управления дисками нельзя, для этих целей нужно использовать встроенную утилиту Diskpart
- Запустите от имени администратора командную строку или PowerShell и запустите утилиту diskpart одноименной командой;
- Выведите командой list disk список физических дисков и выберите диск, на котором установлена система командой select disk 0;
- Командой list partition выведите список доступных на этом диске разделов;
- Выполните команду select partition ID, где ID — номер раздела, а затем удалите его командой delete partition override;
- Закроете командную строку, перейдите в управления дисками и удалите пользовательский раздел, который тут же сольется с разделом, очищенным в diskpart ;
- Удалите полученный раздел, а затем расширьте системный раздел как было показано выше.
Создание общей папки (расшаривание)
Папка для локальной сети
И так, допустим у нас есть какая-нибудь папка на рабочем столе (в моем случае «Test_ocomp»). Чтобы ее расшарить — кликните по ней правой кнопкой мышки и откройте ее свойства.
Далее перейдите во вкладку «Доступ» и нажмите по кнопке «Общий доступ». После нужно добавить новую строчку «Все» (пользователи) и дать ей права:
- либо «Чтение» (на других ПК в локальной сети файлы можно будет только просмотреть);
- либо «Чтение и запись» (полный доступ: можно будет как просматривать файлы, так и удалять их).
Общий доступ для всех!
Затем в этой же вкладке «Доступ» перейдите в расширенные настройки, откройте общий доступ к папке и нажмите по кнопке «Разрешения».
Расширенная настройка
В ней отметьте галочками те разрешения, которые вы даете другим пользователям (например, полный доступ или только чтение…).
Полный доступ
Собственно, после этого, зайдя в проводник и открыв вкладку «Сеть» — вы должны увидеть имя своего ПК и расшаренную нами папку. Если этого не произошло — см. …
Проводник — вкладка сеть
Папка для работы через интернет
Вариант 1
Как с этим работать: сначала создаете папку на Google-диске, затем кликаете по ней ПКМ и выбираете пункт «Открыть доступ».
Открыть доступ
Далее разрешаете к ней доступ тем пользователям, у кого есть ссылка, и ставите режим доступа «Редактор» (т.е. они смогут делать в этой папке, что захотят…).
Собственно, после вам останется скопировать ссылку на папку и скинуть ее тем людям, для которых она и предназначалась…
Доступна всем, у кого есть ссылка (права: редактор)
Задача решена?!
Вариант 2
Этот способ более «замороченный», зато он позволяет получать доступ не только к файлам, но и даже к принтеру. К тому же, можно более «точечно» настроить права доступа…
1) Буду считать, что у вас уже есть папка, расшаренная для локальной сети (как ее сделать — расписано ).
3) После, на том ПК, на котором расшарена папка, запустите Hamachi и нажмите по кнопке «Создать новую сеть…», придумайте ей название и пароль. См. скрин ниже, у меня была создана сеть «my_local_ocomp».
Сеть создана
4) Теперь на других компьютерах необходимо войти в эту созданную сеть: для этого в Hamachi нажмите по кнопке «Сеть/Подключиться», введите ее название и пароль.
Подключившись к сети, вы увидите ПК, на котором расшарена папка: достаточно кликнуть на нем правой кнопкой мышки и выбрать «Обзор».
Обзор
5) Далее можно работать со всеми общедоступными папками на нем. См. скрин ниже.
Расшаренная папка
6) В своем примере я просто скопировал несколько файлов в папку — всё работает …
Копирование файлов!
Что делать, если общая папка не видна
Как правило, в подавляющем большинстве случаев это происходит из-за настроек безопасности Windows (в Windows 8/10 по умолчанию система блокирует сетевое обнаружение, общий доступ к принтерам и файлам).
Чтобы изменить эти параметры, необходимо открыть панель управления Windows — раздел «Центр управления сетями и общим доступом». После перейти в доп. настройки общего доступа.
Изменить параметры общего доступа
Далее нужно поочередно раскрыть три вкладки «Частная», «Гостевая», «Все сети» и включить общий доступ к файлам и принтерам, сетевое обнаружение, отключить парольную защиту.
Включить общий доступ
После введенных настроек — перезагрузите ПК и попробуйте вновь получить доступ к расшаренной папке.
Второй момент, на который следует обратить внимание — это имя компьютера и рабочая группа. Все ПК в локальной сети должны иметь одно название рабочей группы (например, на всех «WorkGroup»), и разные имена компьютеров. Чтобы проверить эти параметры: нажмите сочетание клавиш Win+R, введите команду control system и нажмите Enter
Далее, при необходимости, следует уточнить их на всех ПК..
Чтобы проверить эти параметры: нажмите сочетание клавиш Win+R, введите команду control system и нажмите Enter. Далее, при необходимости, следует уточнить их на всех ПК…
Имя компьютера и рабочей группы
Третья достаточно популярная причина — работа антивирусов и брандмауэров. Отключите их на время диагностики (дабы любой современный антивирус, обычно, легко позволяет это сделать… См. скрин ниже).
Отключение антивируса Avast на 1 час
по теме приветствуются…
Удачной работы!
Первая публикация: 23.09.2019
Корректировка: 23.06.2020
RSS
(как читать Rss)
Отключение индексации диска С
В угоду производительности компьютера можно отключить службу индексации файлов. При поиске файлов на эту операцию будет уходить больше времени, но система избавится от постоянно активного процесса, который регулярно задействует ресурсы процессора и оперативной памяти. В оснастке «Службы» выбираем «Windows Search».
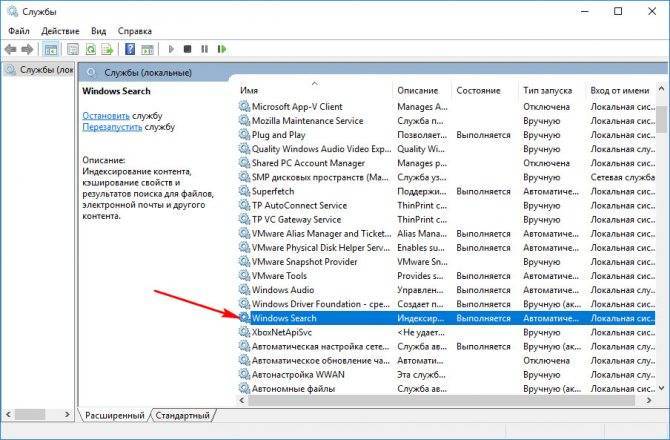
Службу останавливаем, отключаем, применяем изменения.
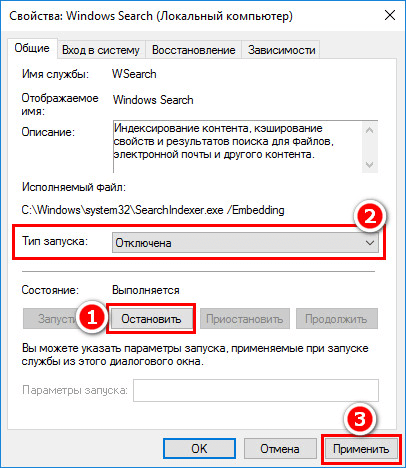
Далее выбираем «Свойства» в контекстном меню диска С и убираем галочку с опции разрешения его индексации. Жмем «Применить».

В появившемся окошке указываем второй пункт – «К диску С: и ко всем вложенным папкам и файлам». Жмем «Ок». Далее подтверждаем операцию кнопкой «Продолжить». А при появлении окошка, оповещающего об ошибках изменения атрибутов, жмем кнопку «Пропустить все».

Дожидаемся завершения операции и перезагружаем компьютер.
Источники
- https://GamesQa.ru/kompyutery/disk-zagruzhen-na-100-v-windows-10-metody-resheniya-7218/
- https://geekon.media/zhestkij-disk-polnostyu-zagruzhen/
- https://NaladkaOS.ru/windows-10/disk-zagruzhen-na-100-protsentov.html
- https://remontka.pro/disk-usage-100-percent-windows-10/
- https://WindowsTips.ru/ntoskrnl-exe-gruzit-sistemu
MSInsider.ru
ТемСообщенийПоследнее
</span>Ведущие раздела: В … стать ведущимВ В ? | 224 | 4050 | продайте свой сайтStanislav_Kurmaev 05.02.2021 12:47 |
Раздел для ВедущихОбсуждение вопросов ведения разделов… Общение пользователей проекта с ведущими разделов… </span>Ведущие раздела: В … стать ведущимВ В ? | 4 | 64 | Конфликт с WusaYAsmina_Kerimova 18.11.2019 22:49 |
Рейтинг самых результативных форумчан за последние 30 дней:
|
—> 2 пользователей, 292 гостей : Lobster, Nickolay
В этой статье мы разберемся, для чего нужен раздел System Reserved, можно ли его удалить и как его восстановить, если он был удален или поврежден.
Как убрать из вида раздел «Зарезервировано системой»
Способ 1
И так, наиболее простой способ скрыть от глаз этот раздел (не удалить!) — это воспользоваться встроенной в Windows утилитой «Управление дисками».
Чтобы ее открыть:
- нажмите Win+R — должно появиться окно «Выполнить»;
- используйте команду diskmgmt.msc и нажмите Enter.
После нужно кликнуть правой кнопкой мышки по этому разделу (его размер, обычно ~100 МБ) и выбрать «Изменить букву или…» ().
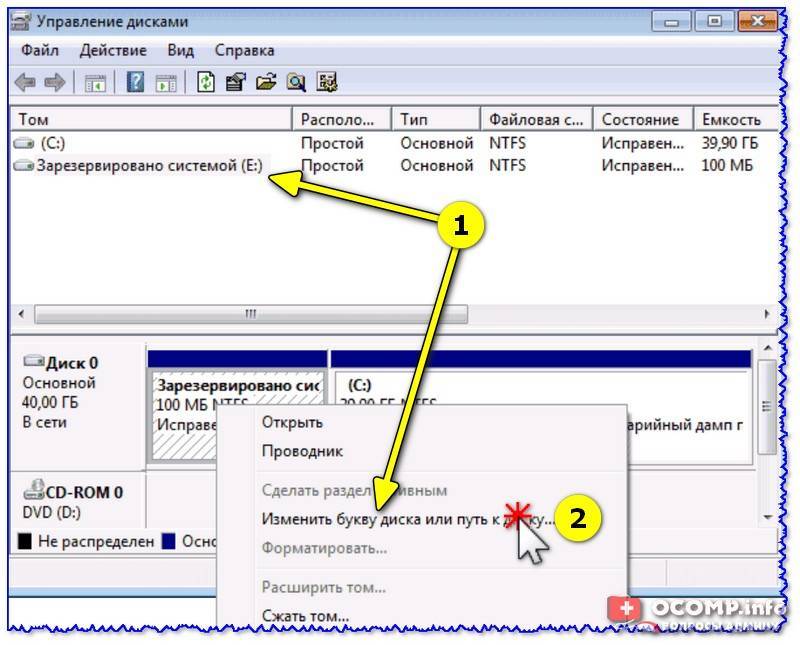
Изменить букву диска или путь к нему
В следующем окне просто удалите букву диска, и сохраните настройки.
Примечание: проводник не отображает диски без присвоенных букв. А значит из «Моего компьютера» этот диск у вас пропадет…
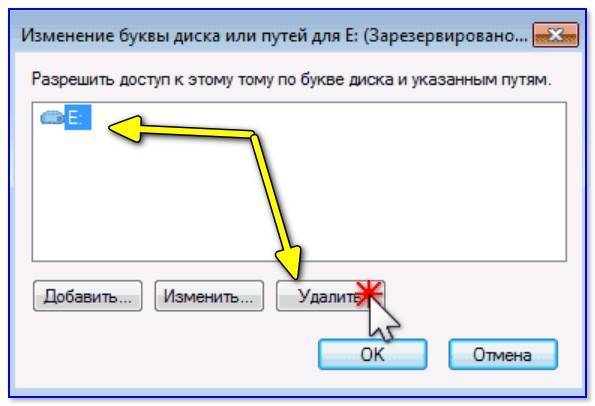
Удалить букву E
Способ 2
Гораздо больше возможностей по управлению дисковыми накопителями предоставляет спец. утилита — MiniTool Partition Wizard.
После ее установки и запуска — она покажет все разделы и диски, что подключены к ПК. Чтобы скрыть любой из них — достаточно кликнуть по нему правой кнопкой мышки и выбрать «Hide Partition» (в переводе на русский «Скрыть раздел»).
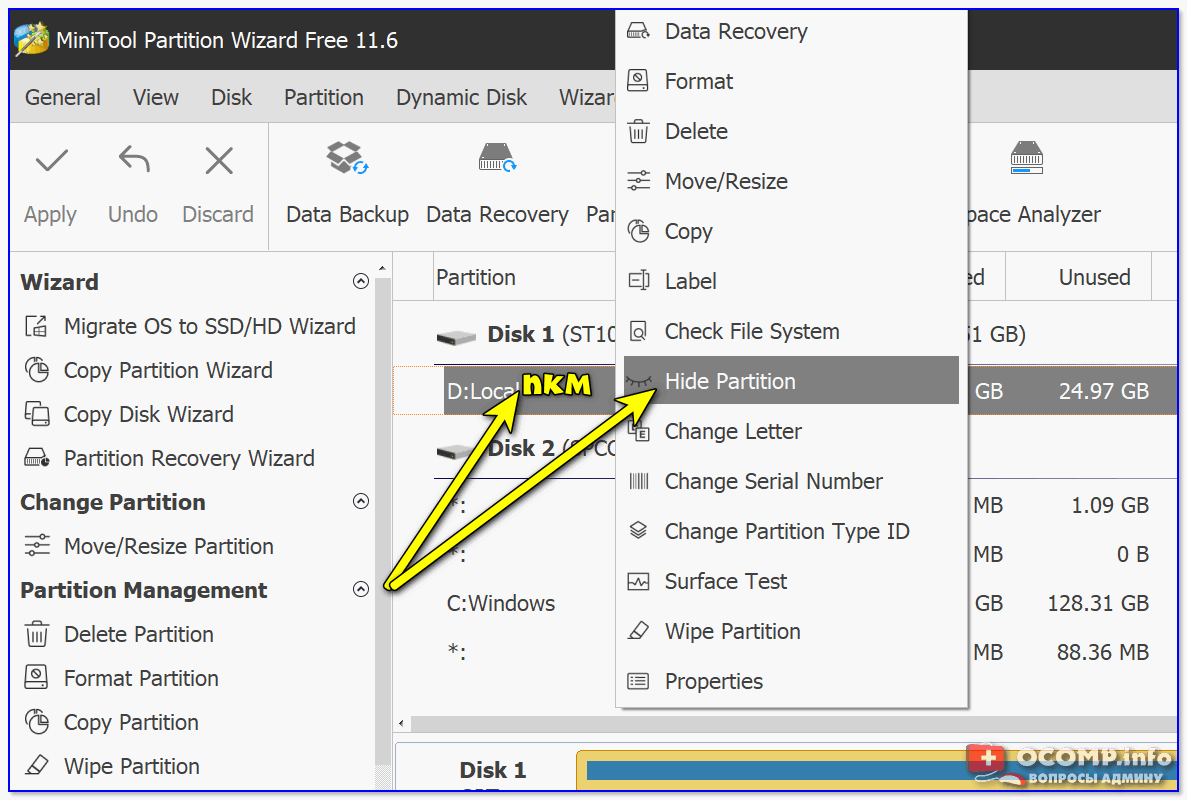
Hide Partition — скрыть диск / MiniTool Partition Wizard
Затем подтвердить изменение, нажав на «Apply».
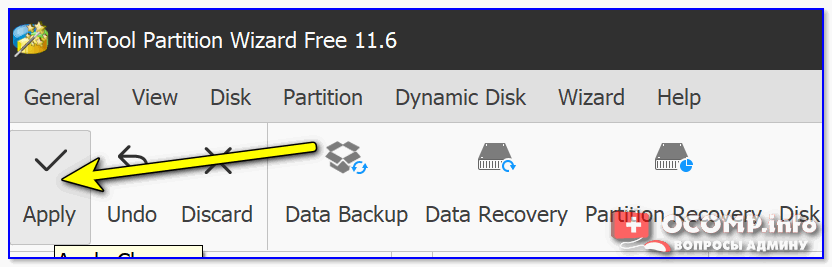
Принять изменения
Ну и останется только дождаться окончания операции.
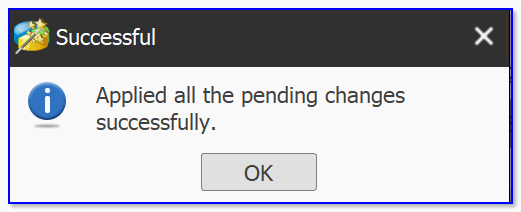
Выполнено успешно
Есть, кстати говоря, и другие способы, как можно решить вопрос со скрытием того или иного раздела. Более подробно с этим можете ознакомиться в одной моей прошлой заметке. ()
Можно ли просто-напросто удалить этот раздел
Удалять его крайне нежелательно! (хотя, вас никто и не ограничивает)
После его удаления (или редактирования / изменения), скорее всего, при следующем включении компьютера и попытки загрузки Windows — вы увидите ошибку, подобной на фото ниже* (). Придется вручную его восстанавливать (и не факт, что у вас получится это сделать…).
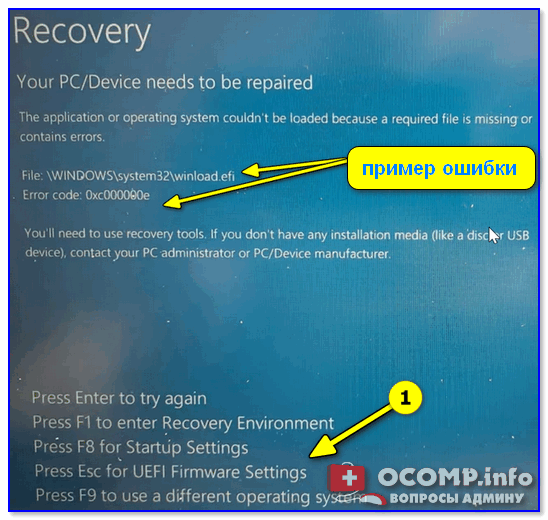
Пример ошибки 0xc000000e, Winload.efi
* Для справки
Данный раздел (с зарезервированным содержимым) содержит сведения, необходимые для загрузки Windows, среду для восстановления ОС, и место под работу функции BitLocker (это встроенное средство шифрование накопителей).
После включения компьютера, происходит инициализация всех компонентов, загружается «загрузчик» из нашего раздела «Зарезервировано системой» и уже только потом стартует сама ОС Windows.
Разумеется, если «вклиниться» в эту цепочку и удалить этот системный раздел — Windows стартовать не будет и придется вручную восстанавливать загрузчик.
Чтобы посмотреть файлы и папки, которые есть на этом разделе, можно пойти 2-мя путями:
- воспользоваться файловым коммандером: Total Commander, FAR и пр.;
- открыть настройки проводника и включить отображение скрытых файлов и папок. После этого можно открыть диск с названием «Зарезервировано системой» и посмотреть его содержимое. Как правило, там нет ничего интересного: BOOTNXT, BOOTSECT.bak и пр.
Дополнения — всегда приветствуются! (Заранее благодарю).
Всем успехов!
RSS (как читать Rss)
Полезный софт:
Отличное ПО для начала создания своих собственных видеороликов (все действия идут по шагам!).
Видео сделает даже новичок!
Программа для очистки Windows от мусора (ускоряет систему, удаляет мусор, оптимизирует реестр).
Отключение спящего режима
Гибернация (Hibernation) — удобная функция, которую можно использовать, чтобы легко отключить компьютер, сохраняя текущее состояние, а позже возобновить свою работу при включении. Тем не менее спящий режим занимает огромную часть дискового пространства. Если пользователь нечасто использует Hibernation, правильно отключить его для очистки. Порядок действия:
- Открыть панель управления Windows, нажать Win + X и выбрать «Панель управления» из списка, далее выбрать «Электропитание» и перейти в окно системных настроек.
- Нажать ссылку «Изменить настройки, которые в настоящее время недоступны», это действие позволит включить все отключённые ранее опции.
- Прокрутить вниз и снять флажок «Спящий режим», чтобы отключить его в Windows.

Как работает оптимизация дисков в Windows
Чтобы открыть оптимизатор дисков, наберите dfrgui на начальном экране. Как и в Windows 7, он по расписанию выполняет дефрагментацию жестких дисков, но в современных ОС этим дело не ограничивается.
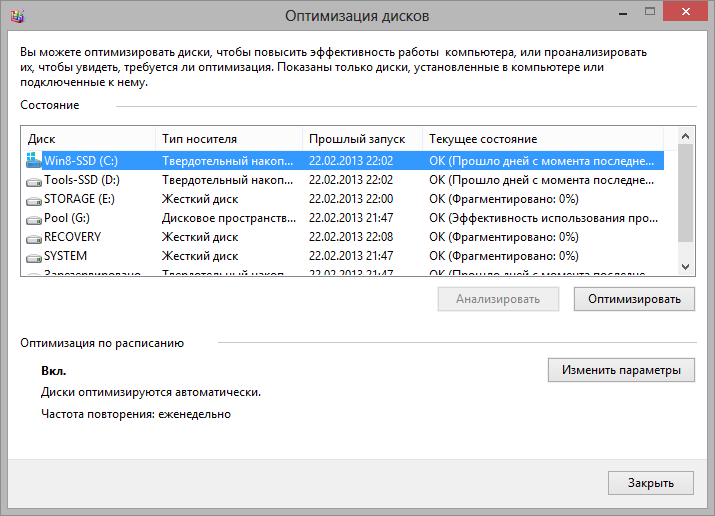
Смена названия утилиты связана с тем, что Windows не просто определяет твердотельные накопители, но и умеет отправлять их томам набор команд TRIM по расписанию, что занимает буквально несколько секунд. Это происходит вдобавок к стандартной отправке команд при удалении файлов.
За автоматическую оптимизацию всех дисков отвечает запланированное задание ScheduledDefrag
. Отсутствие видимых триггеров связано с тем, что на свои прогулки оно выходит под зонтом автоматического обслуживания, выполняющегося в периоды бездействия ПК.
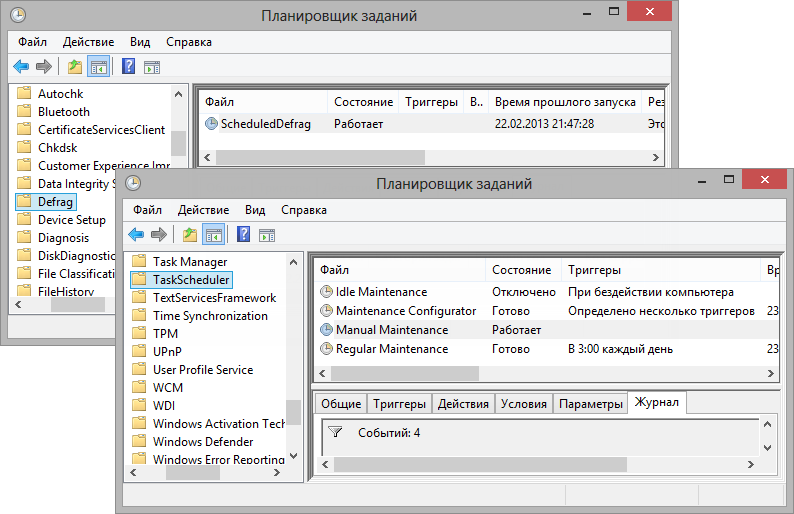
Проблема действительно возникает во время обслуживания, но лишь потому, что она кроется непосредственно в задании ScheduledDefrag
. Давайте посмотрим, подвержены ли вы ей.
Второй способ
Следующий вариант – бесплатная , специально созданная для разнообразных операций с жесткими дисками.
Для начала необходимо ознакомиться со схемой работы парольной защиты накопителя:
- Винчестер может иметь защиту высокого или максимального уровня.
- При помощи приложения MHDD можно выставить пользовательский уровень защиты.
- Мастер-пароль, установленный производителем, можно только изменить.
- Применение мастер-пароля дает возможность разблокировать диск исключительно при высоком уровне защиты.
- В случае максимального уровня защиты, винчестер можно разблокировать, только если установлен пользовательский код.
- Если установлен максимальный уровень защиты и отсутствует пользовательский пароль, то разблокировать накопитель можно только путем уничтожения всех данных при помощи АТА-команды Security Erase Unit.
Учитывая вышеперечисленную информацию, чтобы убрать пароль с жесткого диска, следует:
Таким образом, вы сможете крайне быстро убрать введенный ранее и забытый шифр.







