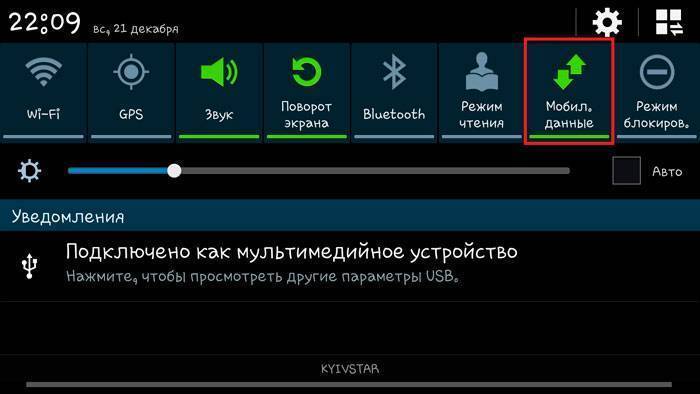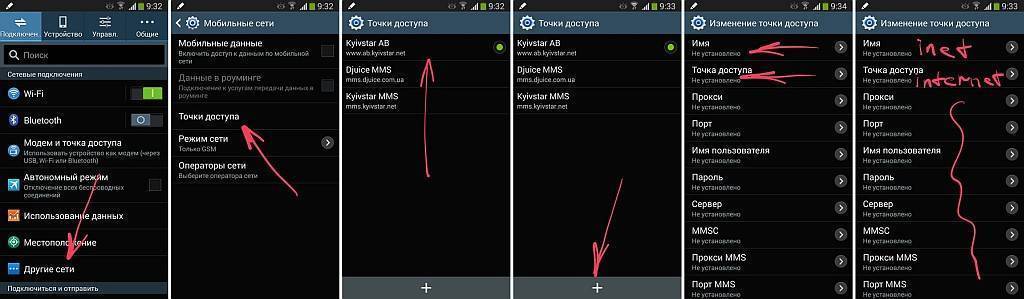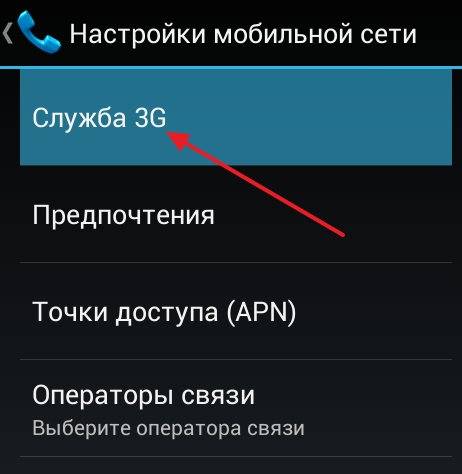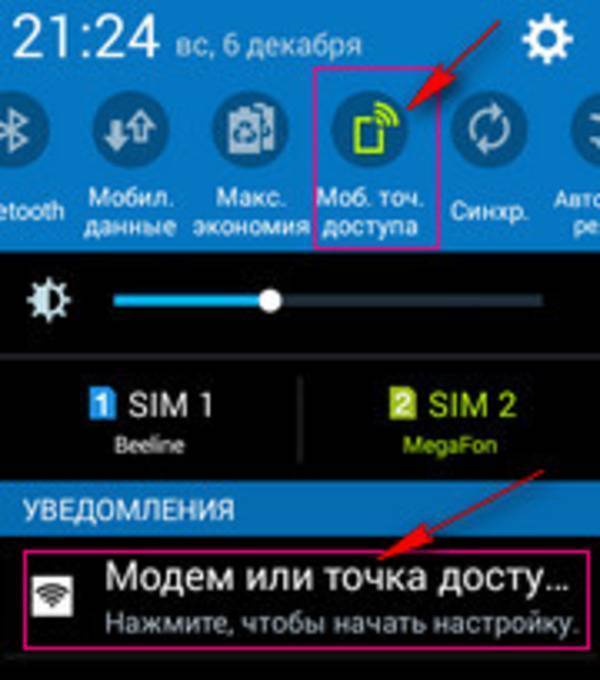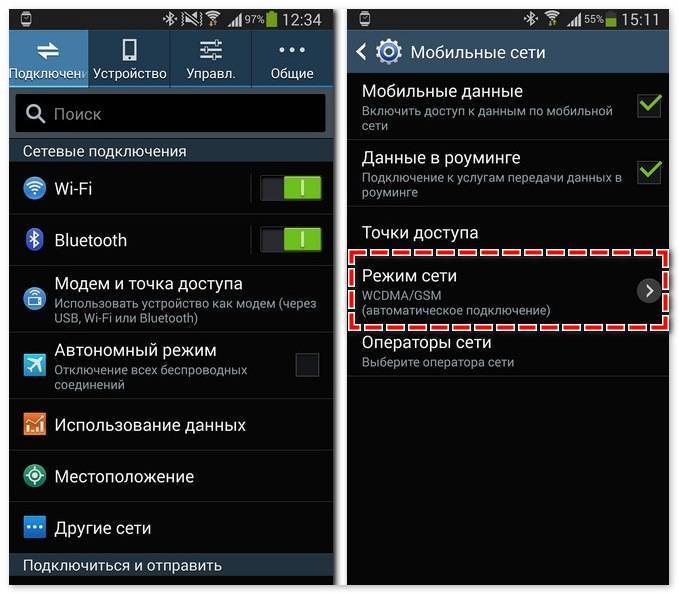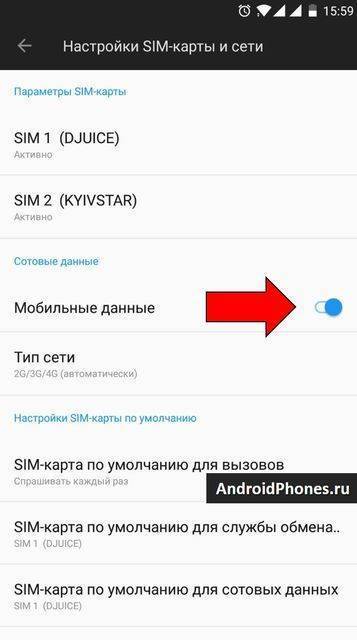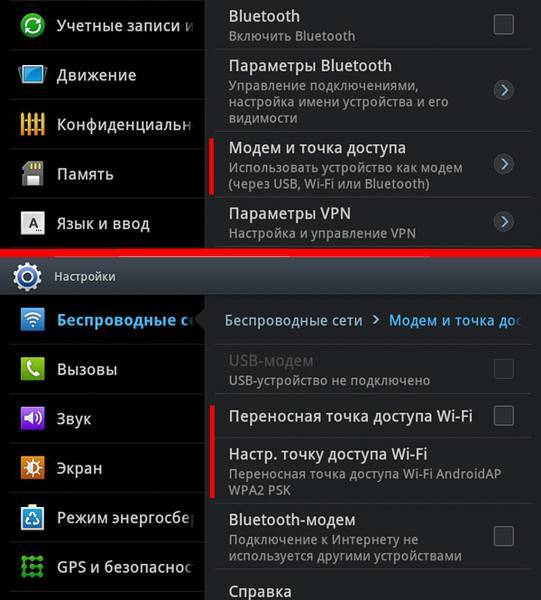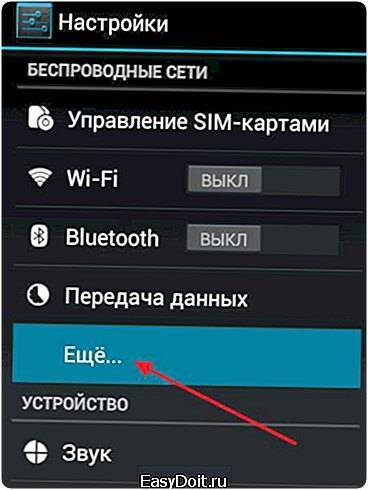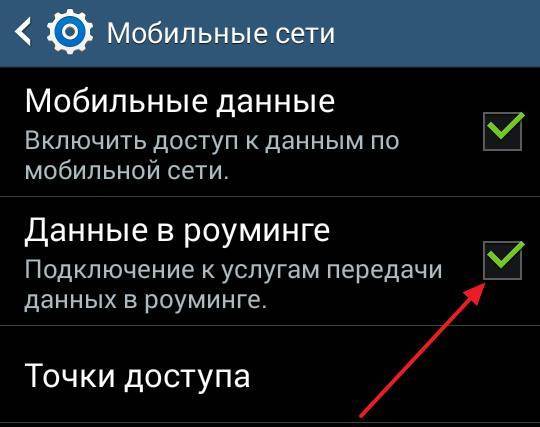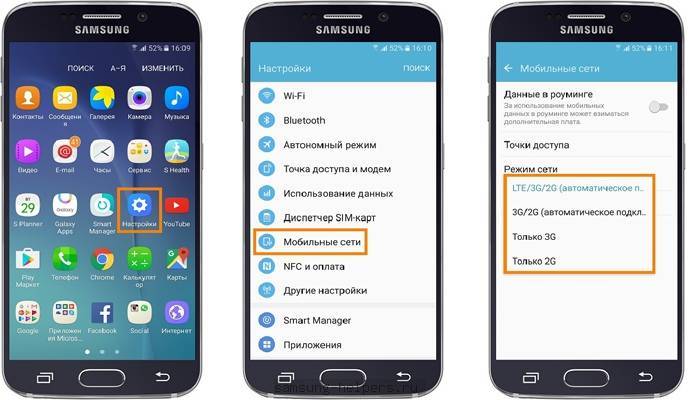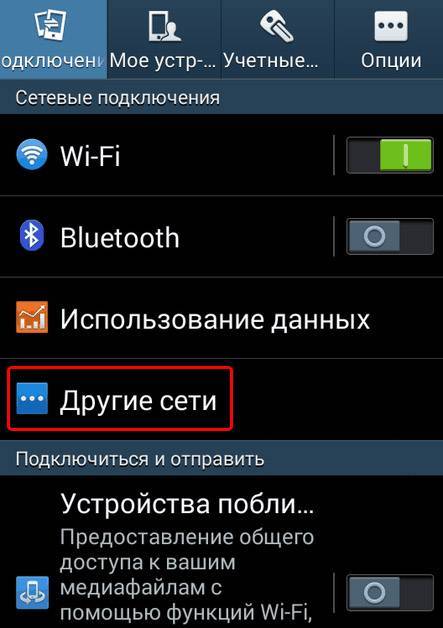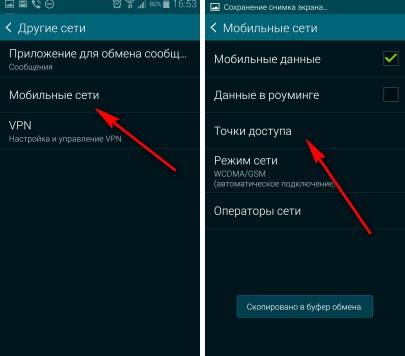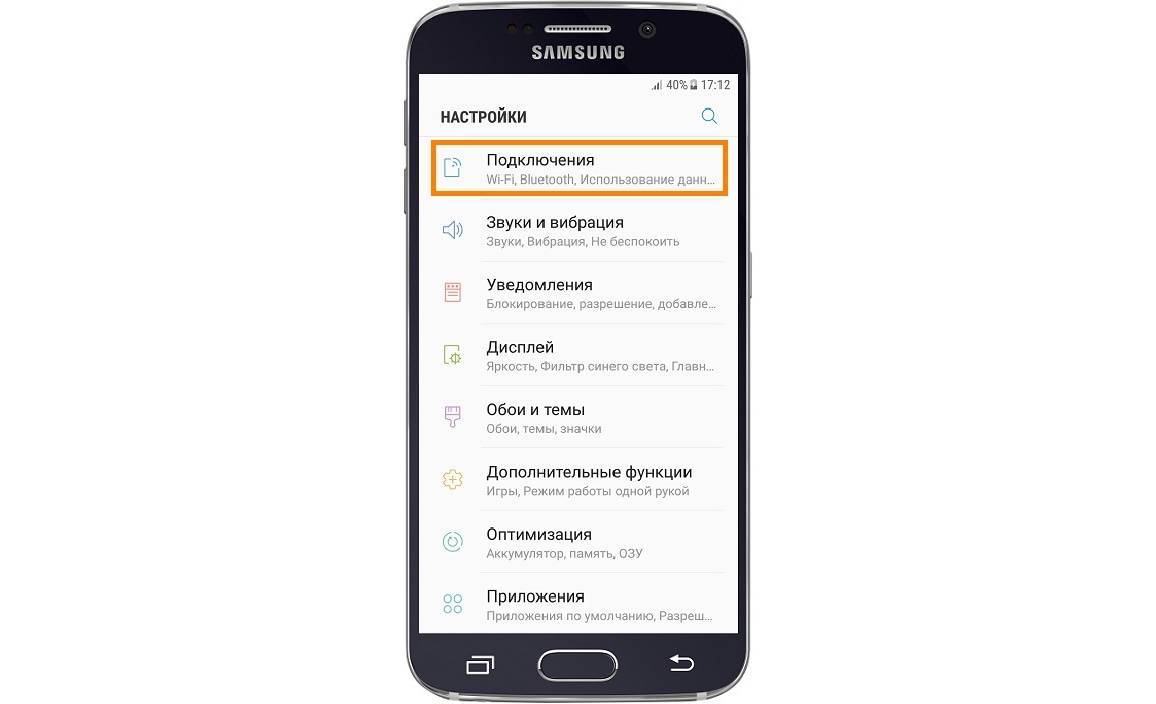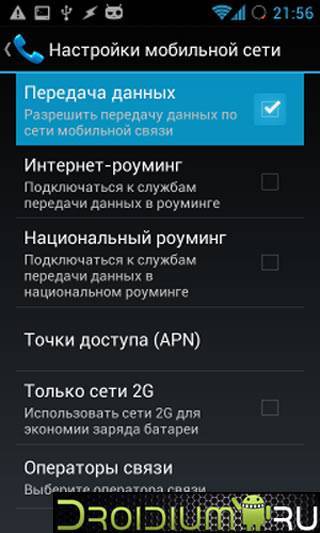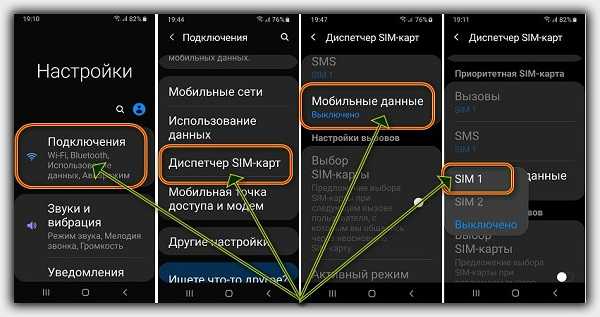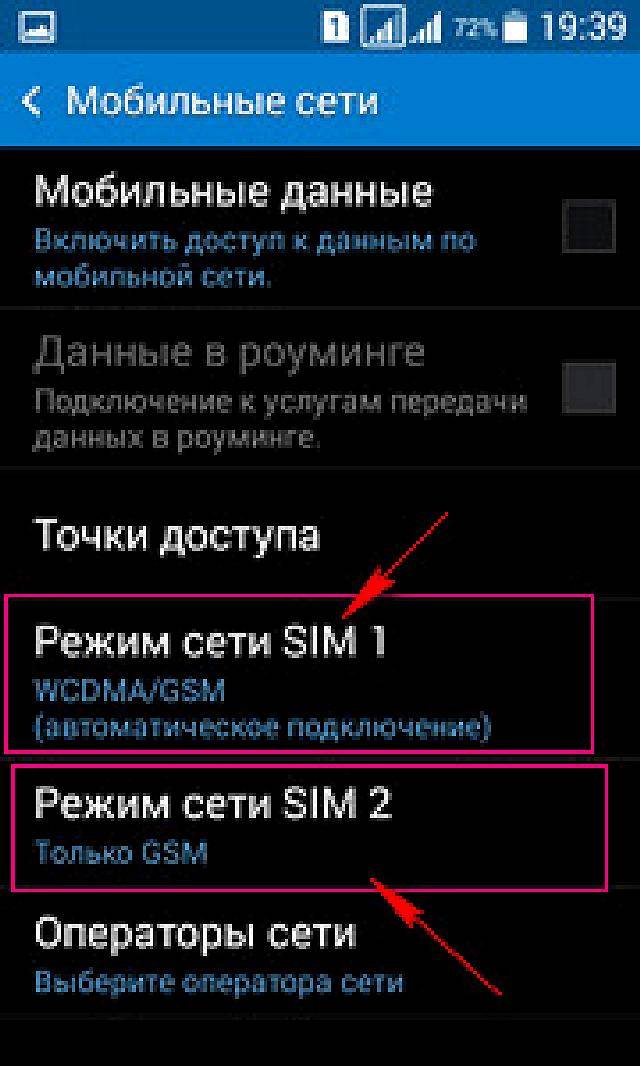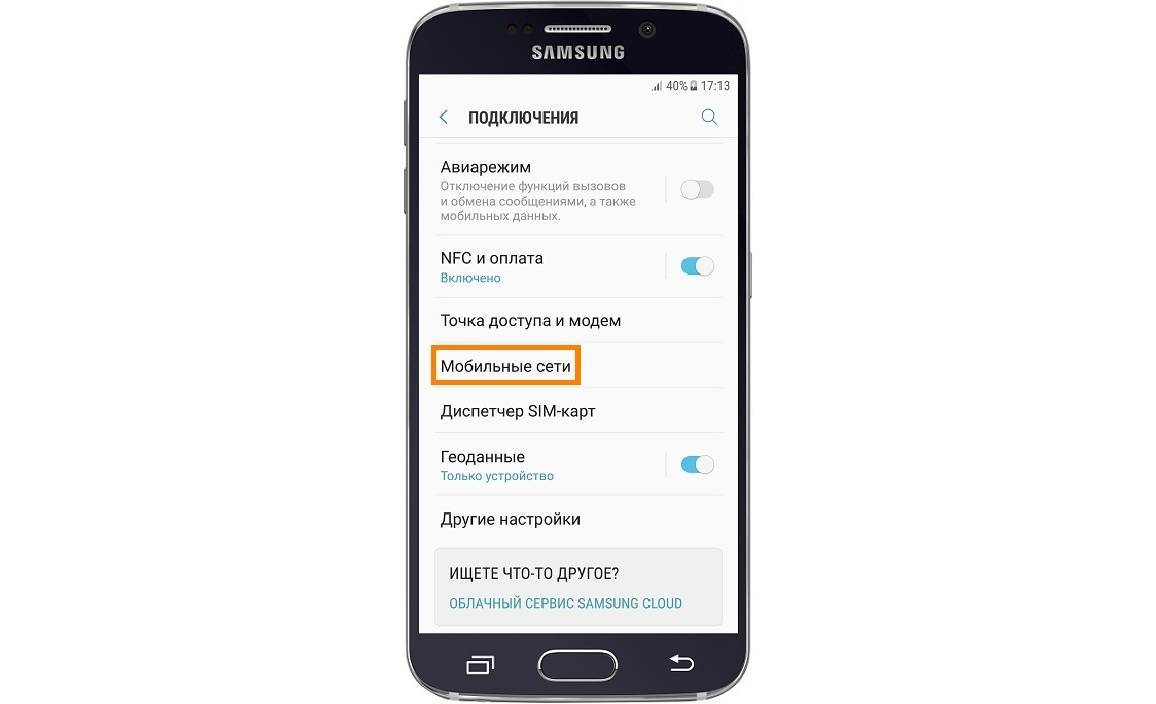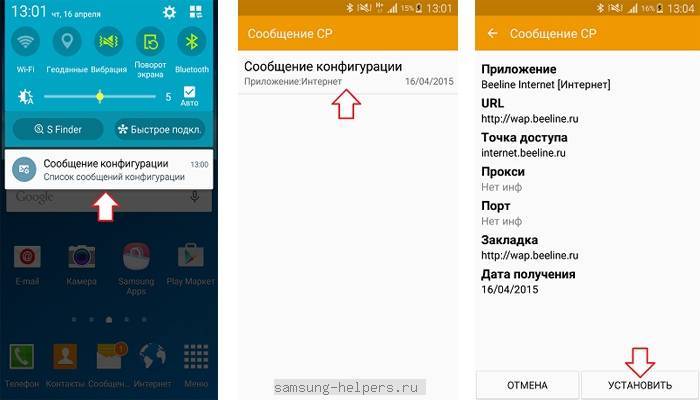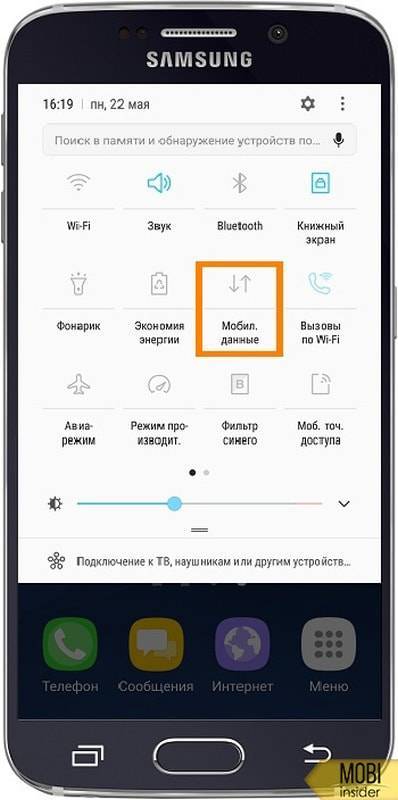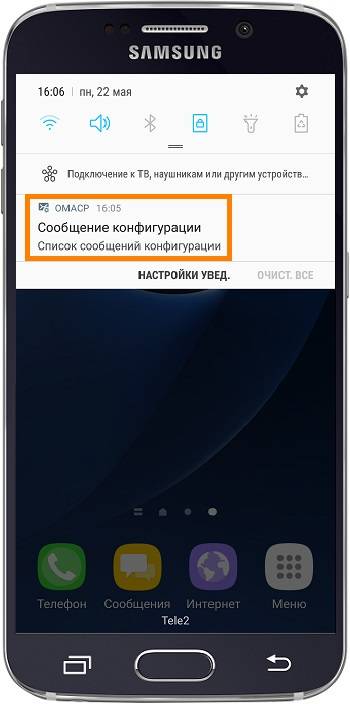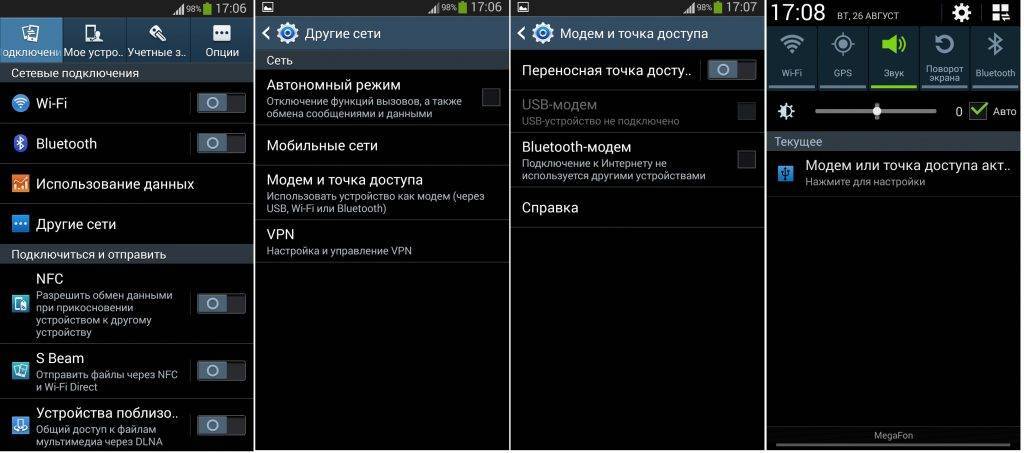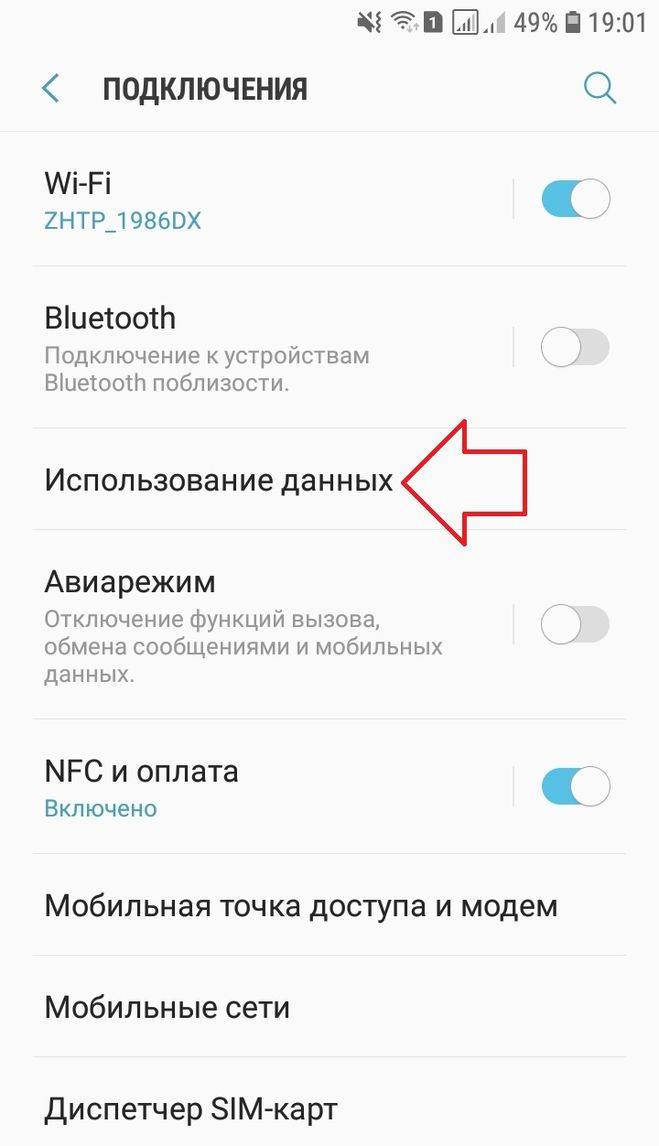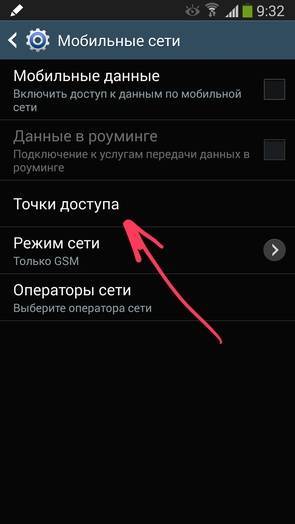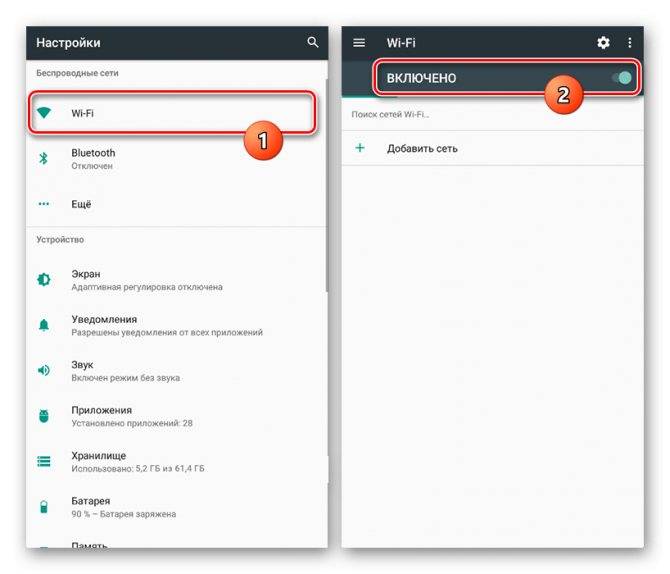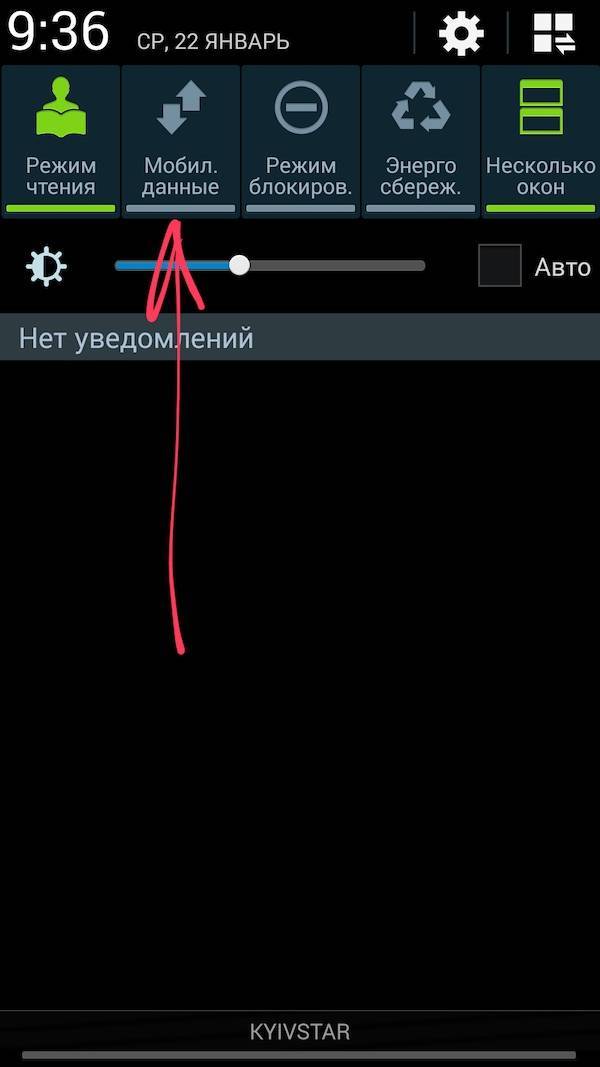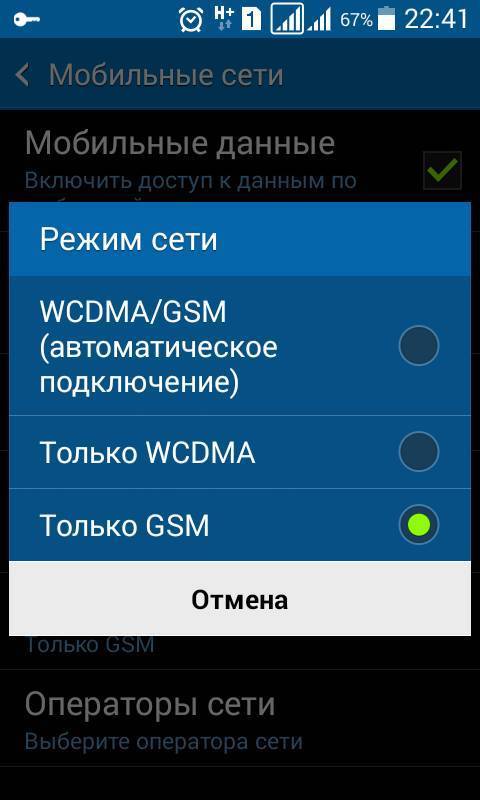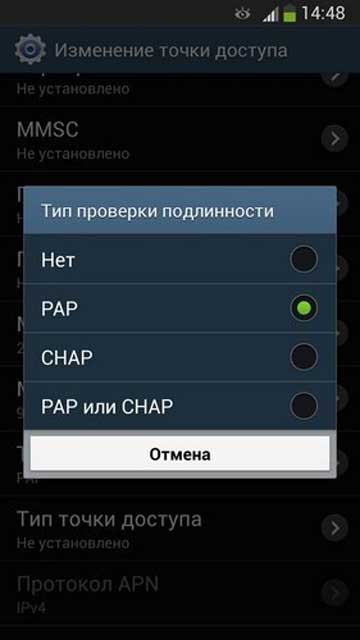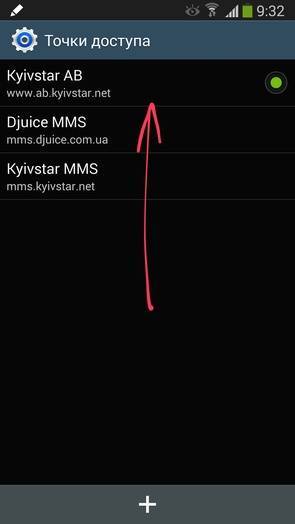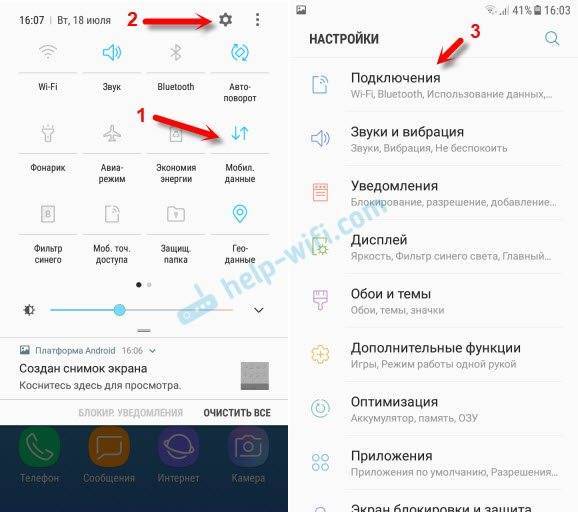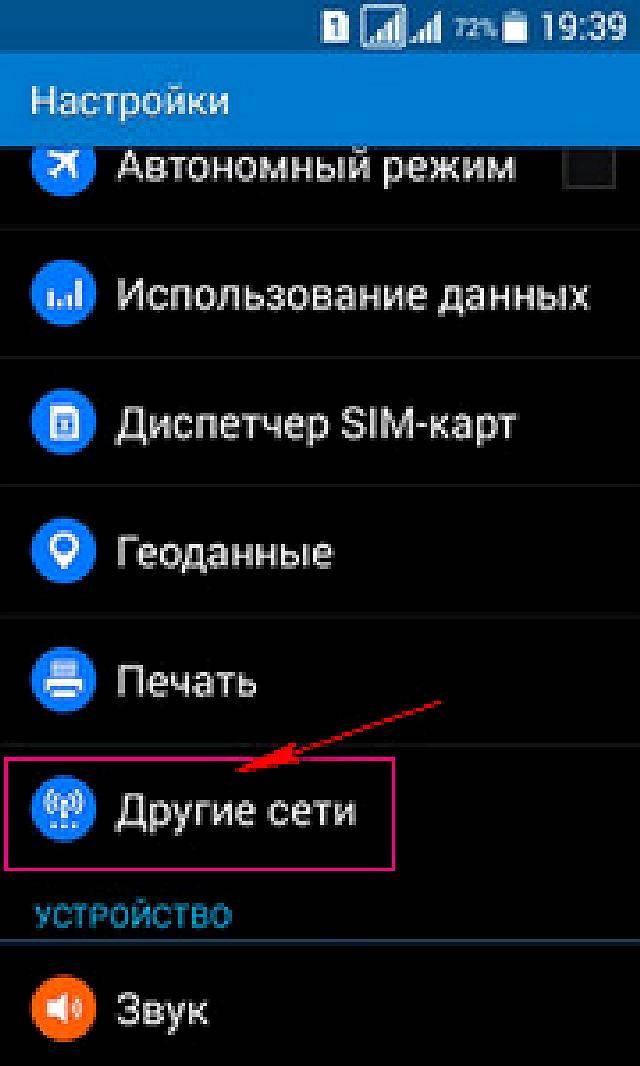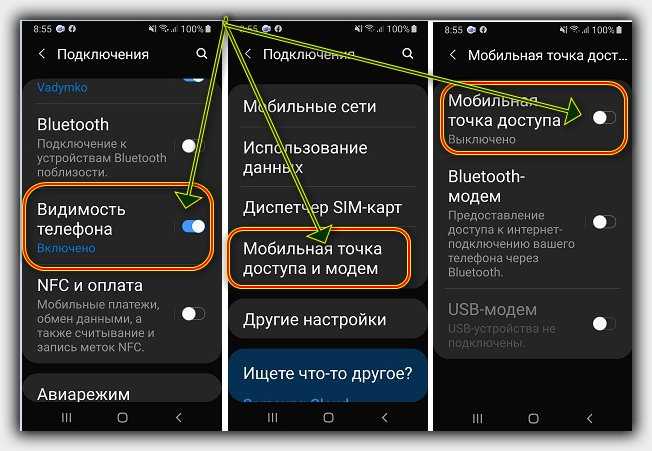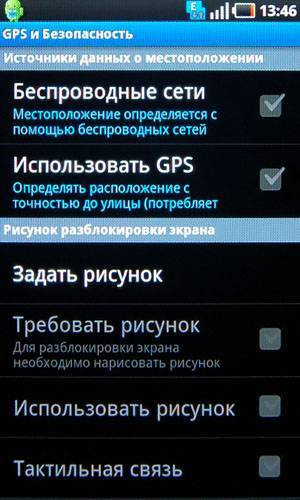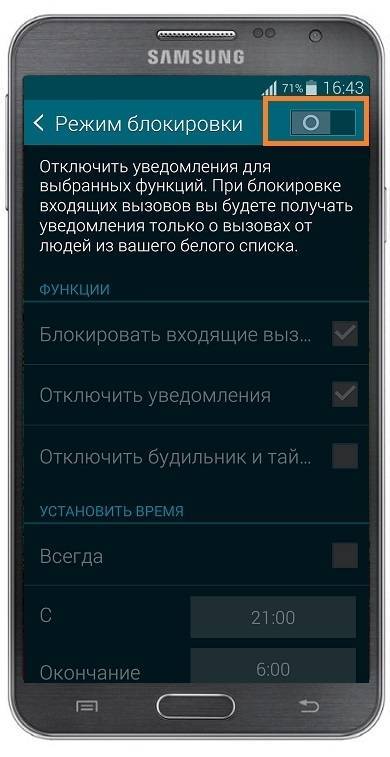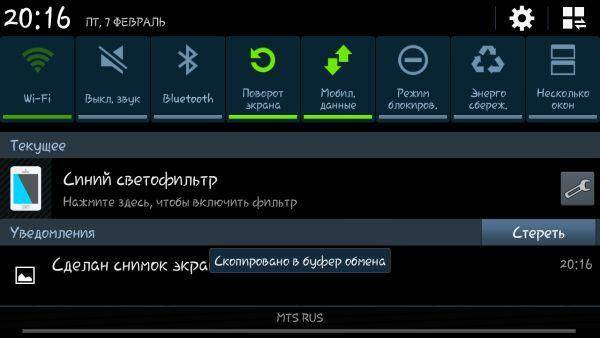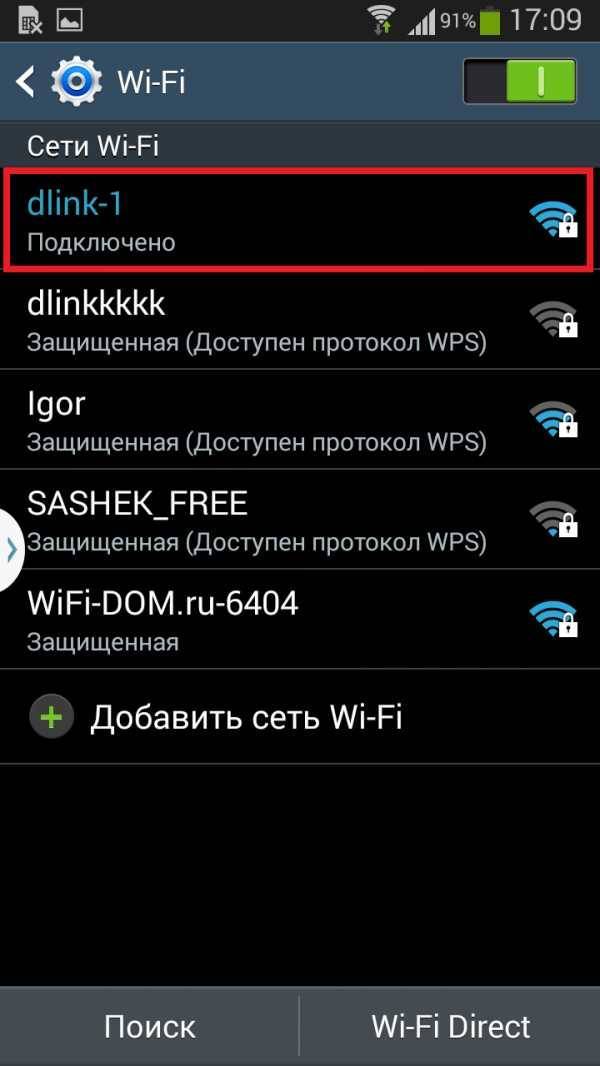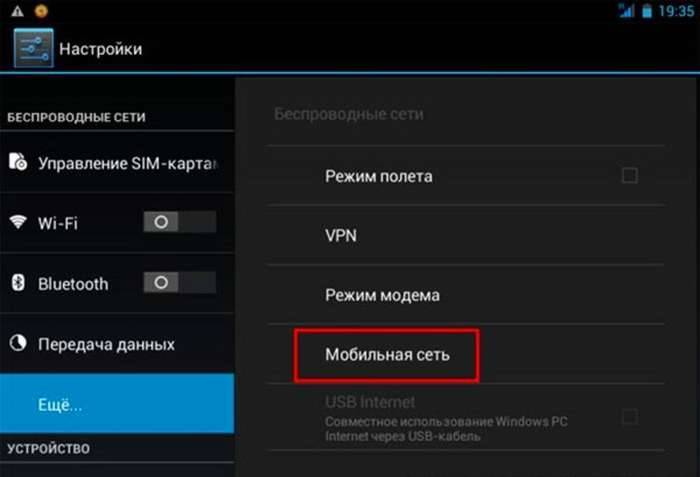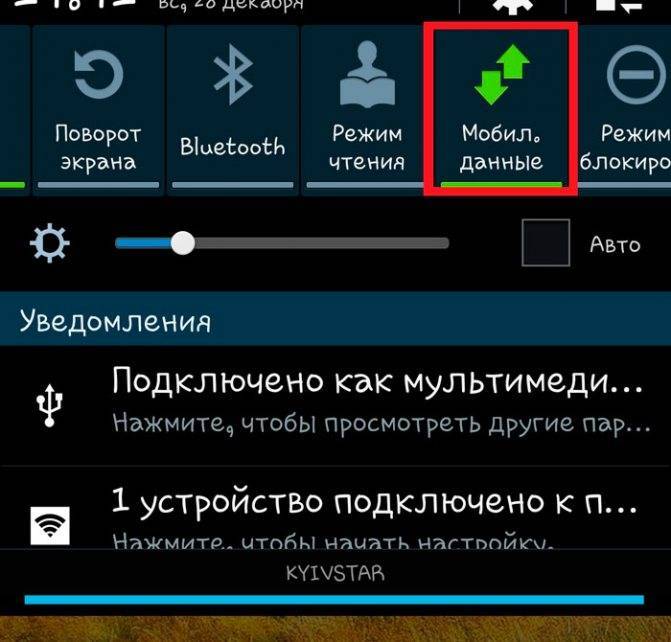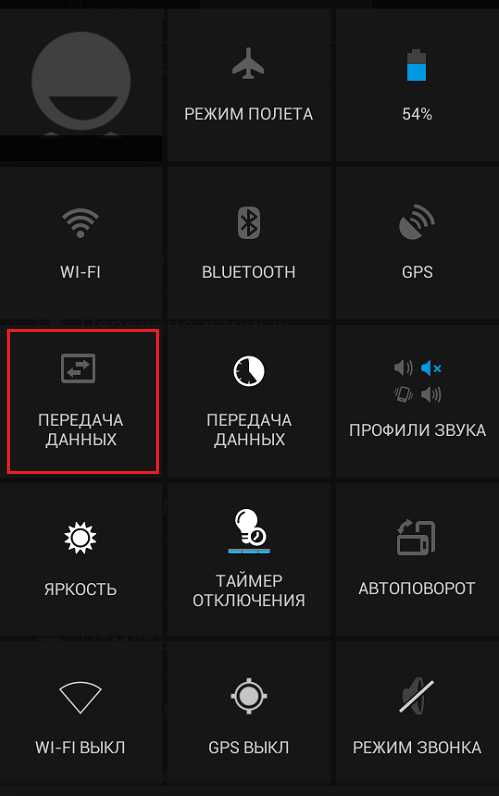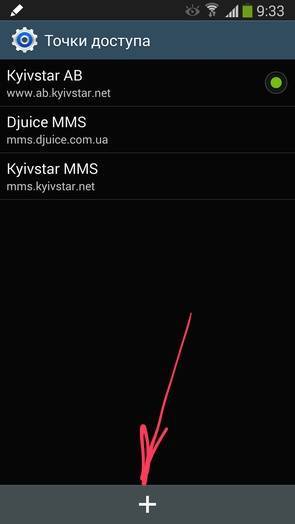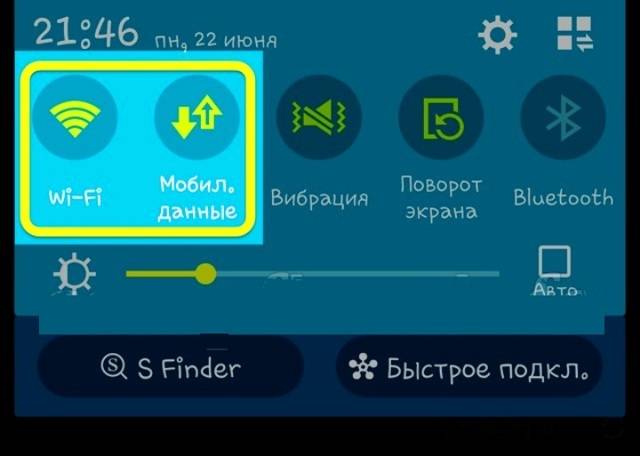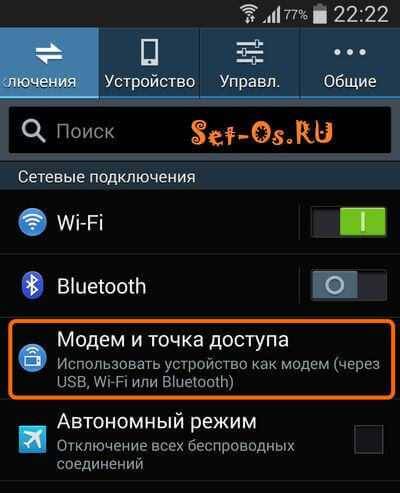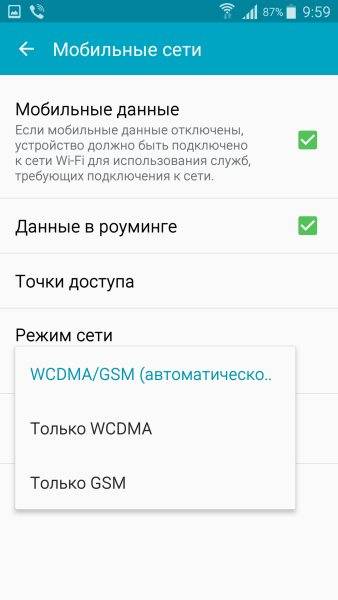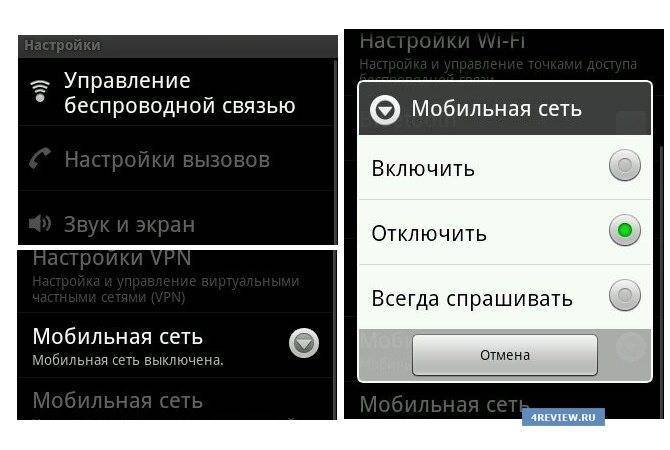Автоматическая настройка Интернета (рекомендуемый способ)
Если Интернет не начинает работать после первоначальной установки СИМ-карты, рекомендуется перейти к следующим шагам:
- Отправить запрос оператору с просьбой выслать настройки. От него придет сообщение в виде конверта с шестернёй. Это обычный значок, которым обозначаются подобные сообщения.
- Открыть присланный текст.
- Выбрать пункт под названием «Приложение: Интернет».
- Нажать на кнопку «Установить».
- При необходимости ввести ПИН-код использовать цифровые обозначения 1234 или 0000. Если подобные сочетания не подходят, лучше созвониться с техподдержкой и уточнить интересующие данные.
- Подтвердить на кнопку «Да».
- Включить пункт «Мобильные данные».
- Перезагрузить устройство.
Обратите внимание! После этого связь должна работать без проблем. Примерно такой же будет инструкция, как настроить Интернет на Samsung Galaxy A5
Первый способ – мгновенно включить или отключить мобильный интернет на любом телефоне андроиде
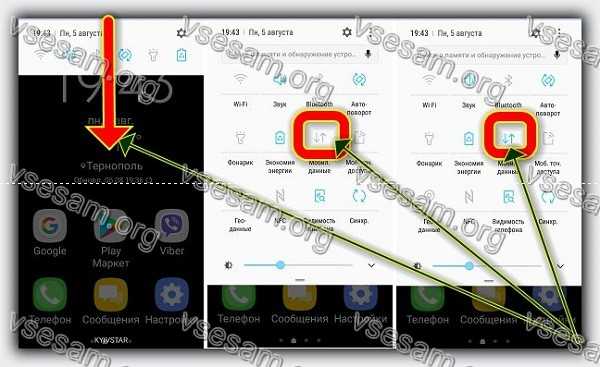
На любом современном телефоне андроид, как например, хонор 10, sony, ксиоми, asus zenfone, самсунг а10, самсунг а3, huawei, мейзу м6, huawei y6 включить или отключить мобильный интернет можно за 2-3 секунды.
Для этого вам нужно лишь два раза двинуть шторку зацепив пальцем верх экрана (на некоторых версиях второй раз нужно двигать справа налево).
Затем увидите значок в виде двух стрелок. Одно нажатие – включить мобильный интернет, второе – отключить.
Другими словами, если стрелки отображаются синим цветом значит мобильный интернет включен, если серым – отключен. Все это показано на фотке в начале этого раздела.
Как подключить wifi на телефоне андроид?
Подключение Android-устройств осуществляется практически одинаково для всех моделей сотовых телефонов и смартфонов: отличия не существенны.
1. Для подключения wifi сперва необходимо разблокировать устройство и перейти в главное меню.
3. В данном окне перед вами появится основное настроечное меню: здесь (обычно первый пункт) расположены настройки Wi-Fi – перейдите в подменю Wi-Fi.
(Для более «старых» версий андроид сперва необходимо зайти в «Беспроводные сети» и выбрать там «Настройка Wi Fi»)
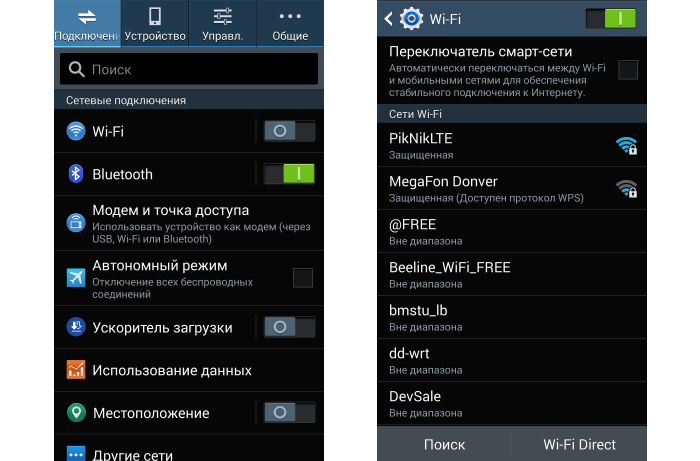
4. В окне настроек:
- – если Wi-Fi-адаптер включен – отобразятся доступные для подключения сети;
- – если модуль Wi Fi выключен, то система предложит вам включить Wi-Fi для просмотра доступных сетевых подключений. Подключить адаптер можно ползунком (обычно, в правом верхнем углу – см. картинку).
5. Выберите из списка нужную вам сеть, и в появившемся диалоговом окне напишите пароль для доступа к данной сети.
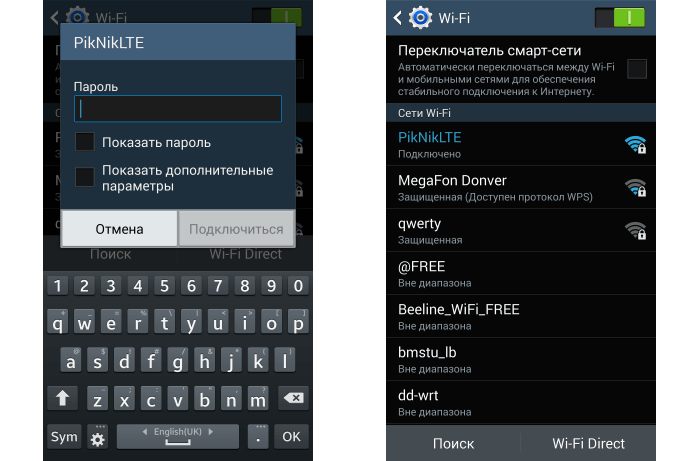
В случае если вы неправильно ввели пароль и подключения к беспроводной сети не произошло – нажмите на эту сеть еще раз и в появившемся диалоговом окне укажите «Забыть», после чего следует вторично ввести нужные аутентификационные данные.
Получение IP адреса… и телефон не подключается к Wi-Fi
Довольно часто можно видеть проблему, при попытках подключения к сети wifi зависает со статусом «Получение IP-адреса». Происходит это, как правило, по трем причинам:
- На гаджете деактивированы автоматические настройки IP-адреса (вполне возможно, что заданы статические параметры).
- На роутере начал тупить DHCP-сервер, или он вовсе отключен.
- Другие ограничения, установленные в настройках точки доступа.
Для решения проблемы нужно предпринять следующие меры: открыть свойства нудной беспроводной сети и убедиться, чтобы в параметрах IP было установлено DHCP.
Далее, нужно проверить работает ли сервер на маршрутизаторе. Скорее всего, он функционирует, но на всякий случай нужно убедиться в его работоспособности.
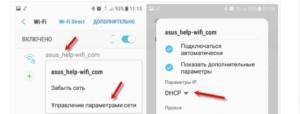
Как можно подключить wifi на телефоне с ОС Windows Phone.
Подключение таких телефонов практически идентично настройке Wi-Fi на устройствах Android.
Единственное отличие здесь – визуальное оформление интерфейса меню.
При необходимости введите пароль для подключения к Wi Fi – телефон готов к работе в домашней сети.
Скриншоты:
Описание:
Как подключить wifi на телефон?
Подключить wifi на телефон можно несколькими способами:1. к роутеру.2. к открытой точке доступа.3. к личной точке доступа. В данном случае вариант с роутером или с открытой точкой доступа нам не подходит, становимся на третьем варианте. Конечно, соседский Wi-Fi – это хорошо, но не всегда возможно. Для этого необходимо сделать несколько шагов:1. Зайти в меню «Настройки» и выбрать «Беспроводные Сети», предварительно убедившись в том, что телефон не работает в автономном режиме или в «режиме самолета». 2. Зайти в настройки Wi-Fi.3. В списке сетей выбирать свою и ввести код доступа. 4. В меню «Дополнительные функции» задаем все необходимые дополнительные настройки для конкретной сети. После этого устройство будет автоматически подключаться к вашей сети Wi-Fi.Как подключить вай-фай на Samsung?
Конечно, есть некоторые особенности настройки беспроводного соединения на разных моделях мобильных телефонов. Так, чтобы подключить вай фай на самсунг, необходимо выполнить следующие шаги:1. Зайти в меню телефона и выбрать опцию «Настройки» или «Панель управления».2. Далее выбрать «Установки».3. В «Установках» выбираем подпункт «Общие настройки» или «Соединение». 4. В выпавшем списке соединений выбираем опцию «Wi-Fi» или «Беспроводные соединения». 5. После этого на экране Вы появится несколько подпунктов. Из них нас интересуют «Проверка соединения с интернет» и «Показать доступные точки Wi-Fi». 6. Зайдя в последний («Показать доступные точки Wi-Fi»), Вы сможете указать «Да» или «Нет». Вариант «Нет» предполагает, что Wi-Fi будет отключен до того момента, пока вам не понадобиться зайти в интернет. Вариант «Да» откроет для вас еще один пункт «Сканирование сети». Эта функция позволяет получать информацию о наличии Wi-Fi точек в окружающем пространстве с заданной частой. Это может быть интервал 1, 2, 5 или 10 минут. 7. Зайдя в пункт «Проверка соединения с интернет», установите «автоматический запуск». Хотя устройство будет предлагать вам и другие варианты, но этот предпочтительней. 8. Зайдите в «Меню» телефона, выберите «Связь», а в нем «Мастер Wi-Fi». Теперь ваше устройство будет сканировать пространство, и выдавать информацию о наличии точек. Прочитав эту статью, Вы сможете самостоятельно настроить Wi-Fi на Samsung и любом другом телефоне.
Сегодня все чаще люди вместо старых телевизоров покупают современные Samsung Smart TV с выходом в сеть Интернет путем изменения настроек wifi. На самом деле
Интернет и Samsung Smart TV: инструкция по подключению
Сегодня все чаще люди вместо старых телевизоров покупают современные Samsung Smart TV с выходом в сеть Интернет путем изменения настроек wifi. На самом деле присоединить такое устройство просто, но мы предлагаем прочитать подробную инструкцию, чтобы при подключении не возникло трудностей.
Подобные статьи полезны тем, что пользователи находят важную информацию в одном месте с пошаговой инструкцией. Кстати, множество людей на компьютерных форумах задают вопросы о том, как правильно подключить тв к интернету, но не находят ответа. Мы решили помочь, начнем с того, что имеется несколько вариантов соединения.
В первом случае необходимо приобрести сетевой адаптер для телевизора, а во втором – Ethernet
кабель для прямого подключения. Во втором случае понадобится просто воткнуть шнур от провайдера в соответствующий порт ТВ. Рассмотрим вариант беспроводного присоединения при помощи роутера, поскольку этот метод позволяет управлять домашней сетью через телевизор.
Используя адаптер можно соединить телевизор и компьютер
через кабель и по Wi-Fi. Сегодня мы рассмотрим тему, как подключить роутер к телевизору Samsung Smart TV. Если вы предпочитаете использовать сетевой кабель, то лучше запастись специальными клещами для обжима коннектора и витой пары. Опрессовать и создать патч-корд можно самостоятельно и при помощи специалистов. Этой теме мы посвятили другую статью.
Полезные советы
К сожалению, при подключении Wi-Fi-соединения могут произойти некоторые сбои. Основной причиной неисправности считается неправильная работа операционной системы. Для решения проблемы требуется произвести обновление прошивки, скачав программу с официального сайта Samsung.
Общий процесс обновления выглядит несложно, справиться с этой работой сможет даже ребенок:
- необходимо скачать файл прошивки на предварительно отформатированный флеш-накопитель;
- присоединить флеш-накопитель посредством USB-разъема к телевизору, после чего подождать завершения анализа съемного диска;
- перейти в раздел «обновление ПО» и выбрать активацию автоматического режима обновлений;
- далее делается подтверждение установки скачанного файла.
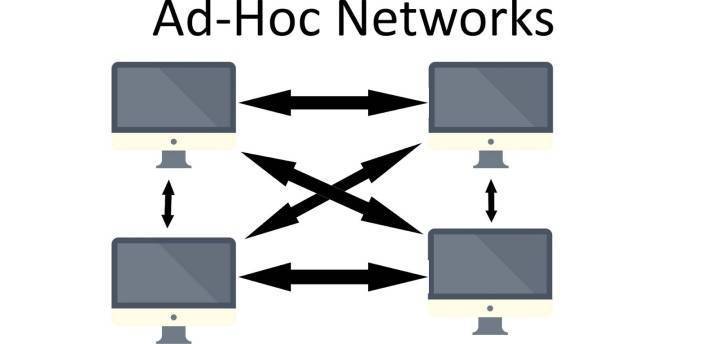
Некоторые пользователи, мало знакомые с работой Wi-Fi, считают, что если отключить телевизор от электросети, то собьются все его настройки и подключения. Это мнение ошибочно, так как после отключения электроэнергии подобных проблем не возникает. А вот если необходимо вернуть параметры телевизора к заводским настройкам с удалением всех учетных записей и подключений к беспроводным сетям, следует сделать общий сброс в меню устройства.
Что делать, если телевизор Samsung не может подключиться к wi-fi, смотрите далее.
Как включить 3G или 4G
Подключение услуги предполагает выполнение ряда условий:
- смартфон сам поддерживает современные технологии. В разделе настройки этот пункт легко проверить. Если есть соответствующая строчка, значит, всё в порядке, если её нет, рекомендуется обновить гаджет;
- расположение в регионе, где присутствует покрытие 4G и 3G. Лучше посетить официальную страничку оператора в Сети. Необходимый адрес ищется на карте покрытия. Вариант особенно актуален в случае с 4G;
- наличие симки, поддерживающей 3G и 4G.
Если на устройстве стоит обычная операционная система «Андроид» без дополнительных оболочек, инструкция будет максимально простой.
</ul></ul>
- В меню смартфона зайти в настройки и выбрать пункт «Ещё».
- Перейти в раздел «Мобильные сети».
- В открывшемся окне выбрать тип подключения, наиболее подходящий для пользователя в данный момент. Интересует пункт с 4G или 3G.
Обратите внимание! Телефоны фирмы «Самсунг» отличаются от остальных тем, что у них присутствует дополнительный интерфейс. Для включения Интернета потребуется выполнить несколько простых действий:
Для включения Интернета потребуется выполнить несколько простых действий:
- В разделе настроек выбрать «Другие сети».
- В меню перейти в пункт «Мобильные сети».
- Выбрать пункт «Режим сети».
- Кликнуть по варианту, необходимому для работы именно на 4G, после чего подключиться в Интернету удастся автоматически без перезагрузки.
Часто при переключении на другие режимы могут возникать проблемы. Но и с ними легко справиться:
</ol>
- Неоднократная попытка восстановить соединение. Устройство перезагружают, повторяют действие.
- Принудительное закрытие Сети. Требуется повторный набор соответствующих настроек.
- Иногда блокировки происходят из-за того, что на телефоне нет денег. Поможет проверка баланса СИМ-карты и, если необходимо, его пополнение.
Использование виджета
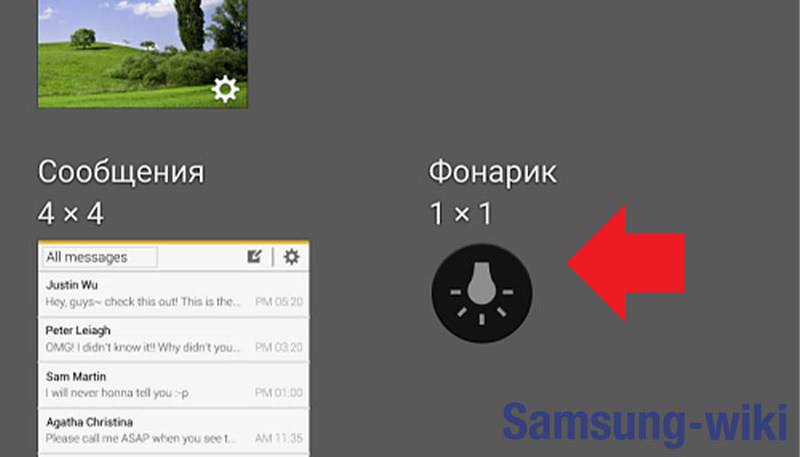
Ряд современных моделей в прошивке имеет встроенный виджет, который нужно найти и для удобства дальнейшего запуска перенести на рабочий стол, следуя инструкции:
- Долго тапаем на пустое место или щипаем экран, чтобы инициировать открытие меню.
- Переключаемся на “Виджеты”.
- Листаем экран в сторону, просматривая доступные в прошивке виджеты.
- Когда находим “Фонарик”, нажимаем на значок виджета и, не отпуская палец, перетягиваем символ на рабочий стол.
Теперь полезный и удобный виджет будет всегда доступным для использования прямо на рабочем столе смартфона. Чтобы включить фонарик, больше не нужно ковыряться в настройках, достаточно тапнуть по иконке программки и инициировать запуск работы светодиодов вспышки.
Как опять включить мобильный интернет
Возникают ситуации, когда требуется вторичное включение сети на своем сотовом телефоне. Пользователь должен разблокировать экран смартфона. Затем система потребует провести пальцем сверху вниз два раза, чтобы подтвердить изменения. В конце появится опция со знаками. Система предложит нажать на значок, чтобы он загорелся. Не рекомендовано выключать телефон пока не загорится синий или зеленый значок, который свидетельствует о подключении интернета.
В завершение следует отметить, что разработчики советуют вовремя удалять приложения в смартфонах Android, которые не нужны для повседневного использования. Таким образом, смартфон будет работать намного быстрее и главное, не будут списываться деньги.
Самые распространенные проблемы, при попытке подключить телефон на IOS к Wi-Fi
Очень часто бывает так, что вроде бы сделали правильно и следовали инструкции, но тем не мене не получается подключить телефона с операционной системой IOS к Wi-Fi. Не стоит отчаиваться, и думать, что поговорка «Техника в руках обезьяны- кусок железо» про вас. Скорее всего, дело не в каком-то техническом сбое.
Если не удается подключить телефон к Вай-фай, сделайте следующее:
- Проверьте подключение маршрутизатора. А также убедитесь, что вы в зоне действия.
- Проверьте, что на вашем смартфоне включена опция Вай-Фай. Зайдите в «Настройки», далее в «Wi-Fi». Если напротив желаемого имени стоит синяя галочка, это значит, что подключение в телефоне выполнено и неполадки наблюдаются в роутере.
- Если вы хотите подключить телефон к Wi-Fi дома, то проверьте, правильно ли подсоеденены кабели и корректно ли настроен роутер.
- Перезагрузите телефон, работающий на IOS, и заново настройте его.
- Перезагрузите роутер и также заново настройте его.
Если ничего не помогает, попробуйте сделать следующее:
- Если вы пытаетесь подключить смартфон в общественном месте, обратитесь к работнику заведения и попросите его настроить Вай-Фай.
- Проверьте подключение на других устройствах, например, на ноутбуке, или спросите у остальных, работает ли интернет у них. Если на других устройствах также нет подключения, значит проблемы с интернет-провайдером. Обратитесь в компанию, поставщику интернета.
- Попробуйте выполнить подключение в другом месте или к другому Вай-Фай. Если попытки безуспешны, обратить в сервисный центр для проверки вашего Iphone.
- Обновите версию прошивки роутера и проверьте, чтобы ваш смартфон был в перечне поддерживаемых устройств.
Ручная настройка Интернета
Если автоматический способ не работает, проблема легко исправляется своими руками. Как настроить Интернет на «Самсунг» вручную:
- У оператора сотовой связи запросить данные для настройки, необходимые для работы Сети на смартфонах и планшетах. Нужно позвонить представителям службы техподдержки или изучить соответствующий раздел на официальном сайте.
- Открыть меню устройства.
- Выбрать пункт, посвящённый настройкам.
- Найти вкладку «Подключения». Если такой раздел отсутствует, перейти к следующему шагу.
- Далее открыть пункт с названием «Мобильные сети».
- Найти вкладку с точкой доступа.
- Нажать на кнопку «Добавления». Иногда используют функцию с опциями, если другого варианта нет. Для этого можно выбирать значок с изображением трёх кнопок справа.
- Откроется новый профиль, который подлежит заполнить согласно рекомендациям со стороны оператора.
- Подтвердить сохранение внесённых изменений.
- Выбрать созданный профиль.
- Включить «Мобильные данные».
- Перезагрузить устройство.
Важно! В конце все опции нужно проверить на предмет работоспособности
Подключение телевизора «Самсунг» Смарт ТВ к интернету через сетевой кабель
Как говорилось ранее, провести Интернет к телевизору через LAN-кабель можно двумя способами: проложив кабель от интернет-роутера или взяв его из подъезда, то есть напрямую, без посредников. Второй способ гораздо дешевле, вот только если в квартире уже есть интернет-роутер, то смысла проводить ещё один провод будет немного.
Подключение кабелем от провайдера
На первый взгляд может показаться, что все что потребуется в данном случае — провести кабель от подъезда до телевизора. Но здесь не всё так просто. Дело в том, что разные провайдеры используют различные технологии подключения: PPPoE, L2TP, динамический или статический IP. А от того, какую технологию использует провайдер будет зависеть дальнейшая настройка аппарата.
Обратите внимание! Для того, чтобы узнать технологию подключения довольно просто позвонить в техподдержку или посмотреть в договор. Проще всего будет подсоединить и настроить динамический IP
После подсоединения кабеля к телевизору, необходимо открыть меню «Настройки» и убедиться, что там включен Автоматический поиск сетевых настроек. Для этого необходимо выбрать меню «Сеть», а после «Проводное подключение к интернету». Там должно быть написано что-то вроде «Подключено к интернету» (в разных моделях телевизоров эта надпись может отличаться)
Проще всего будет подсоединить и настроить динамический IP. После подсоединения кабеля к телевизору, необходимо открыть меню «Настройки» и убедиться, что там включен Автоматический поиск сетевых настроек. Для этого необходимо выбрать меню «Сеть», а после «Проводное подключение к интернету». Там должно быть написано что-то вроде «Подключено к интернету» (в разных моделях телевизоров эта надпись может отличаться).
Если это так — то настройка не требуется и уже можно начинать пользоваться Smart TV. Однако, если это не так, и написано «Нет подключения к интернету», то необходимо выбрать это подключение и поставить галочку напротив строки «Автоматически». После этого всё должно заработать.
Важно! В случае со статическим IP всё будет несколько сложнее, ведь тут придется настраивать всё самостоятельно. После подключения кабеля, необходимо открыть всё в то же меню «Проводное подключение…» и нажать на кнопку «Изменить» или «Настроить» (также зависит от модели телевизора)
В открывшемся меню ввести нужные данные, а именно: IP-сервер, маску подсети, шлюз и DNS. Узнать их можно у провайдера.
И совсем плохо дела обстоят с технологиями PPPoE и L2TP. Большинство телевизоров не имеют нужного функционала для настройки данного типа соединения. В данном случае единственным способом подключиться к интернету будет использование роутера.
Подключение кабелем от роутера
Подключить телевизор к интернету через роутер и настроить его не составит никакого труда. В первую очередь необходимо протянуть LAN-кабель от маршрутизатора. Настройка данного соединения идентична с настройкой соединения динамического IP — довольно просто запустить её автоматический вариант.

Виджет
Иногда может потребоваться отображение существующей скорости связи через виджет на рабочем столе. Это можно сделать благодаря использованию сторонней программы.
Для ее получения надо зайти в Play Market и скачать оттуда приложение Speed Indicator. Оно является бесплатным и почти не расходует оперативную память смартфона.
После запуска утилиты можно будет увидеть главный экран программы. В верхней правой части его можно увидеть значок настроек в виде шестеренки. Нажав на него, нужно найти строку «Включить плавающий виджет». В ней находится программный тумблер, который необходимо перевести во включенное состояние.
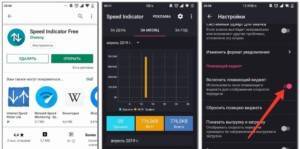
Также нужно установить опцию, позволяющую располагать его на рабочем столе поверх всех имеющихся окон. Осталось перетащить созданный виджет на рабочий стол.
Узнать фактическое значение качества доступа во всемирную сеть важно для того, чтобы оптимизировать свою работу. Это возможно сделать, установив нужные настройки (в определенных версиях андроида) или скачав и установив специализированную программу
В некоторых случаях такие приложения позволяют контролировать мобильный трафик. Это позволит экономно расходовать имеющиеся ресурсы.
Способы проверки функционирования Wi-Fi соединения
Если Андроид не подключается к вайфаю, нужно убедиться в работоспособности соединения с беспроводной точкой доступа.
Ранее в статье уже говорилось, что для проверки функционирования wifi сети необходимо подключиться к маршрутизатору с нескольких других устройств. Если они подключились к сети, и с них удалось выйти в интернет, то проблема кроется не в маршрутизаторе, а смартфоне.
Если подключение отсутствует, то нужно выяснить — не работает маршрутизатор или же интернет отсутствует вовсе из-за проблем у провайдера. Для этого сетевой кабель нужно подключить напрямую к ПК и проверить подключение.
Инструкция по настройке мобильного Интернета
Многие тарифы операторов включают в себя безлимитный или ограниченный трафик (от нескольких сотен мегабайт до 30 и более гигабайт на месяц). Для их использования у вас должна быть настроена точка APN. Обычно необходимые настройки приходят от оператора и выставляются в гаджете автоматически. Бывают ситуации, когда вашего устройства нет в базе данных. Приходится выяснять, как настроить мобильный Интернет для своего гаджета.
Процедура настройки включает в себя следующие шаги:
- Перейдите в настройки телефона, а затем в блоке беспроводных сетей нажмите «Еще».
- Выберите раздел «Мобильные сети».
- Далее могут открыться имеющиеся точки доступа APN. На более свежих версиях Android вам придется перейти в этот пункт самостоятельно.
- У вас в списке уже могут быть точки. Если ни одна из них не работает, тогда нажмите на символ «+» для добавления новой точки.
- Далее идут многочисленные поля, задающие параметры конкретной точки APN. Заполните строки «тип аутентификации» и APN так, как это показано на скриншоте. Обязательно выставите аутентификацию PAP.
- Заполните такие поля, как «Имя пользователя», «APN» и «Пароль». Эти данные можно найти у оператора. В таблице ниже мы представили информацию для наиболее распространенных компаний.
Сохраните изменения и выберите созданную точку в качестве активной. Теперь мобильный Интернет на «Андроиде» полностью настроен. Далее вам остается только через соответствующую иконку в верхнем тулбаре включить Интернет.
Интернет на «Андроиде»: автоматическая настройка
Необходимо удостовериться заранее, что внутри телефона находится СИМ-карта с поддержкой соответствующей функции. После размещения внутри нового приспособления телефон сам направляет запрос о том, чтобы получить настройки автоматически. Ответ придёт в виде обычных СМС-уведомлений. Это один из ответов на вопрос о том, как настроить 3G.
Важно! Останется сохранить полученные сведения, использовать именно этот вариант. После этого нужно включить интернет, проверить работоспособность всех доступных возможностей
К интернет-сёрфингу можно приступать сразу, если ошибок при вводе данных не допущено, а у карты сохраняется положительный баланс. Многие телефоны продаются с уже установленными параметрами, если речь идёт об интернете. Всё начинает работать сразу после того, как карта оказывается на своём месте.
Можно отправить дополнительный запрос на получение настроек у оператора, если всё введено, но сеть по какой-то причине отказывается работать. Для этого необходимо осуществить несколько действий, у каждого оператора свои правила по поводу того, как поставить 3G на Андроид.
Обратите внимание! Нужно подождать, пока придут сетевые настройки, сохранить их. Лучше сразу перезагрузить устройство, когда изменения внесены
Иногда интернет не может появиться без этого шага.
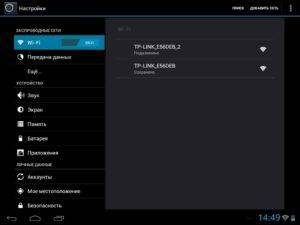
Раздача интернета по Wi-Fi
В большинстве случаев интернет получают по кабелю от своего провайдера или подключаясь к существующей беспроводной сети. Однако иногда с этим могут возникнуть проблемы:
- перегрузка или отключение действующей сети;
- проведение технического обслуживания у провайдера;
- поломка используемого оборудования.
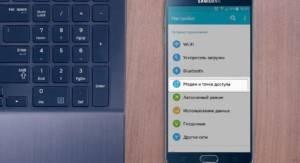
В этом случае обеспечение связью со всемирной сетью с помощью Самсунга поможет выйти из положения.
Использовать смартфон в качестве поставщика связи с интернетом удобно в том случае, если его пакет достаточно дешёвый. Обычно в такой ситуации происходит очень быстрый расход трафика. Это может быть выгодным только на короткое время или в том случае, если имеется безлимитный пакет.
Если в доме связь с интернетом происходит через кабель от провайдера, то многие использует домашний роутер для беспроводной раздачи на остальные имеющиеся устройства. Иногда он не справляется с предоставлением связи. Это может произойти, например, из-за недостаточной силы сигнала. Ситуацию может исправить Самсунг, используемый в качестве точки доступа. Как на Самсунге раздать WiFi — будет подробно рассказано далее.
Включение интернета на Android
Эта статья в первую очередь предназначена для тех случаев, в которых уже настроено интернет-подключение и отсутствуют какие-либо неисправности на фоне отсутствия настроек сети в соответствии с оператором сотовой связи. Если же вам необходимо узнать больше о параметрах, обязательно ознакомьтесь с другой статьей на нашем сайте. В противном случае мы не можем гарантировать правильной работы интернета.
Подробнее: Как настроить интернет на Android
Способ 1: Панель уведомлений
Панель уведомлений на Андроид, которую также принято называть шторкой, позволяет получить быстрый доступ к основным функциям смартфона, включая передачу данных и Wi-Fi. За счет этого можно подключиться к интернету, буквально не выходя за пределы рабочего стола или вообще не выводя телефон из режима блокировки.
Мы рассмотрели все функции, связанные с интернетом и доступные через панель уведомлений на смартфоне. При этом учитывайте, что помимо представленных вариантов существует масса фирменных оболочек, несколько видоизменяющих шторку, значки и многие другие аспекты.
Способ 2: Настройки телефона
В сравнении с панелью уведомлений, раздел с настройками предоставляет несколько больше инструментов для управления интернет-соединением, рассматривать которые, однако, мы не будем. При этом некоторые действия могут сильно отличаться в зависимости от производителя девайса и установленной оболочки. Если вы входите в число владельцев таких смартфонов, найти нужные пункты можно интуитивно, полагаясь на названия.
Wi-Fi
- Для активации Wi-Fi перейдите в раздел «Настройки» и в блоке «Беспроводные сети» тапните по строке «Wi-Fi». На открывшейся странице воспользуйтесь ползунком на верхней панели.
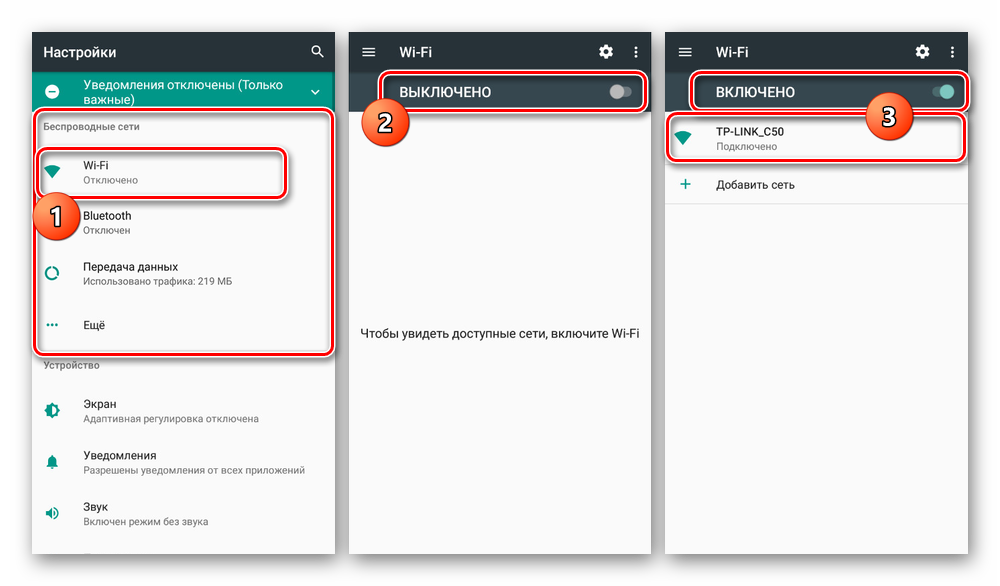
В результате после проделанных действий должен будет появиться список доступных сетей. Нажмите по подходящему варианту, по необходимости введите пароль и дождитесь появления подписи «Подключено».
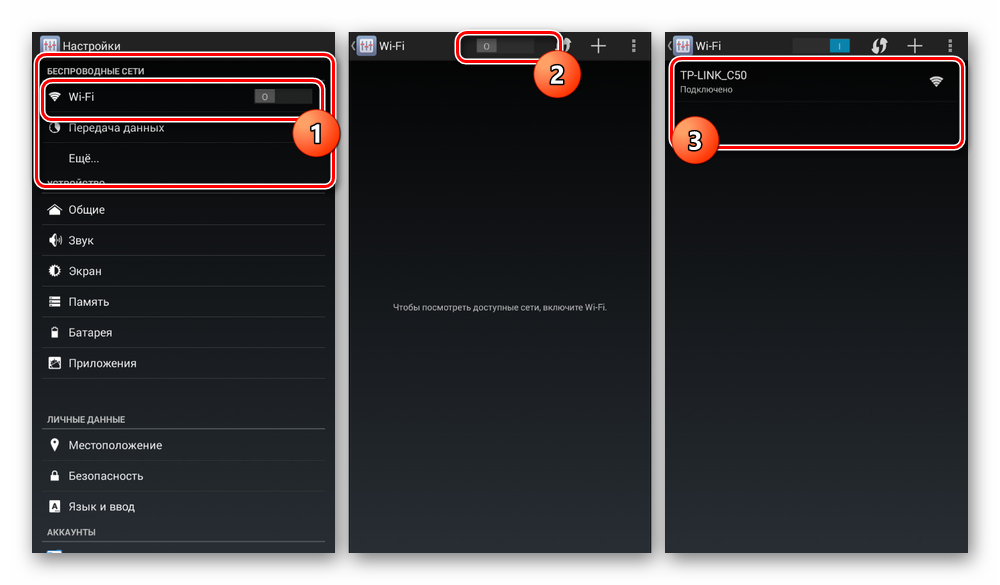
Процедура полностью аналогична на чистом Android любой версии, но отличается на устройствах с фирменной оболочкой. К примеру, на Samsung Galaxy S8 нужно сначала перейти к разделу «Подключения», открыть страницу «Wi-Fi» и только после этого воспользоваться ползунком.

Передача данных
- Активация мобильной передачи данных, как и Wi-Fi, происходит одинаково для любой версии операционной системы. Для этого надо открыть системные параметры и выбрать пункт «Передача данных» в блоке «Беспроводные сети».
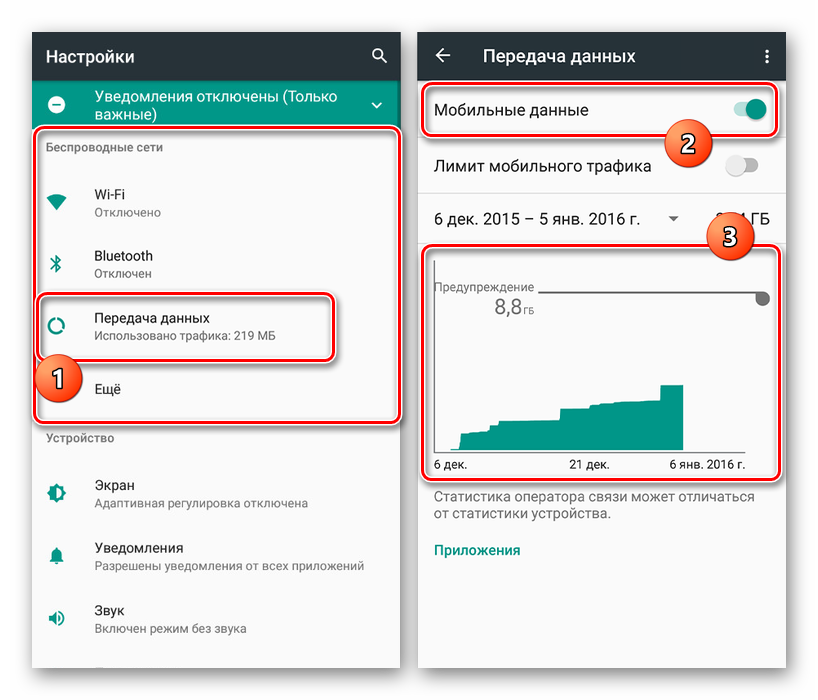
На следующей странице тапните по ползунку «Мобильный трафик» или «Мобильные данные». Об успешном включении можно будет узнать за счет появления элементов для управления лимитом трафика.
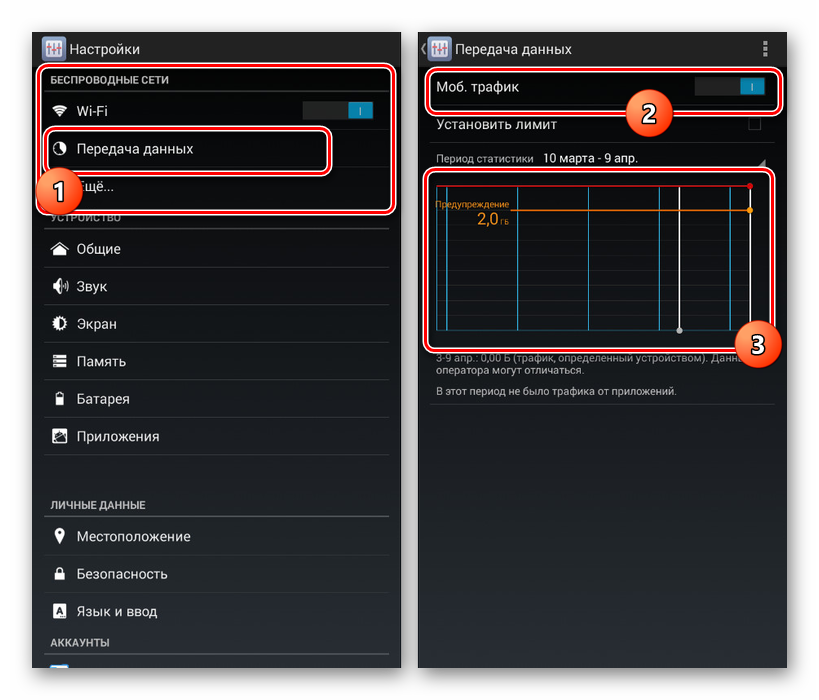
Данные в роуминге
- Если вы иногда покидаете регион или страну, в которой зарегистрирован ваш номер, Android-устройство по умолчанию будет деактивировать мобильную передачу данных. Эту функцию можно выключить в параметрах, нажав по строке «Еще» в блоке «Беспроводные сети».

На следующей странице точно так же перейдите в раздел «Мобильные сети» и воспользуйтесь ползунком «Интернет-роуминг», подтвердив включение мобильной передачи данных. Учтите, что на разных версиях наименование и расположение пункта может меняться.

Завершив описанные действия, интернет будет активирован. Для проверки можете воспользоваться любым удобным браузером или просмотрев расход трафика в разделе «Передача данных».
Настройка Интернета на телефоне автоматически запросом данных у оператора сотовой связи
Подключение интернета на смартфоне «Андроид»: вручную через симку или ноутбук
В таком случае никаких дополнительных действий со стороны пользователя не требуется. Сим-карта автоматически примет данные от оператора, как только смартфон будет включен по питанию, останется только включить мобильные данные.
«Настройки» > «Сотовая связь» > «Сотовые данные» (активировать переключатель).

«Настройки» > «Беспроводные сети» > «Мобильные сети» > пункт «Передача данных включена» (поставить в нем галочку).
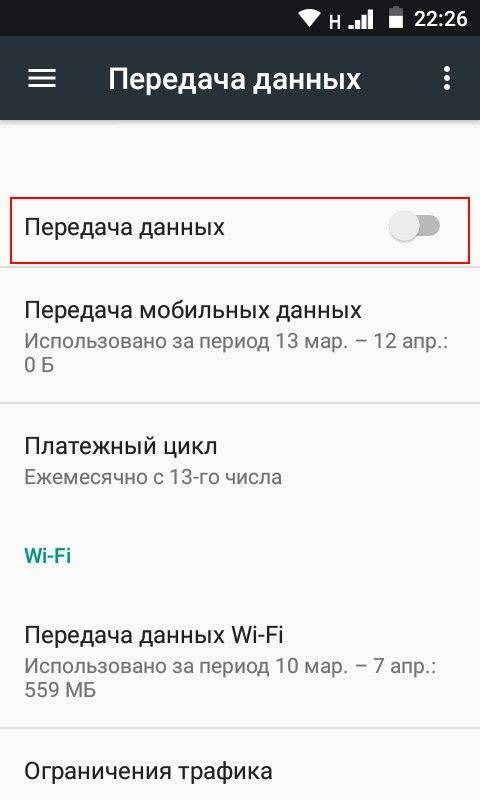
Windows Phone
«Настройки» > «Сеть и беспроводная связь» > «Сотовая сеть и сим-карта» > перевести переключатель в активное положение.
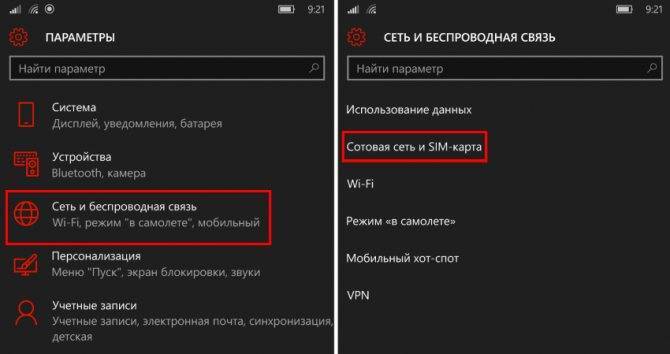
Настройка точки доступа
Иногда бывает так, что ни одна из манипуляций, описанных выше, не даёт нужного результата. Из-за этого Интернет просто не включается. Тогда придётся вручную создавать точку доступа, поддерживающую 3G технологию
Не важно, услугами какого оператора пользуется сейчас владелец мобильного телефона. Поддерживать такой вариант будут все
Следующая инструкция помогает справиться с проблемой при любых обстоятельствах:
- Переход в настройки мобильного устройства. В главном меню ищут соответствующий ярлык, из которого осуществляется переход. Обычно там же написано, как включать 3G.
- В следующем меню надо отыскать пункт, посвящённый подключениям. Нужно выбрать строку под названием «Другие сети».
- Далее – пункт «Мобильные сети». Без его изучения невозможно разобраться в том, как настроить 3G на телефонах.
- Напротив строки «Мобильные данные» установить отдельную галочку.
- Настройка, включение APN. Здесь требуется переход по пункту меню с названием «Точки доступа». Затем требуется создать новую точку подобного типа. Для этого используют значок с плюсом или вызывают подменю с помощью клавиши на смартфоне.
- Понадобится заполнить несколько полей определённой информацией. Это помогает понять причину проблемы и разобраться, почему не работает 3G на «Андроиде», когда возникает необходимость.
Обратите внимание! Для оператора «Теле2» нужно ввести наименование точки доступа – internet. Tele2.ru
Имя пользователя, пароль оставляют пустыми. Internet.Mts.ru – первое поле в случае с абонентами МТС, mts – имя пользователя и пароль. Аналогичные действия выполняются абонентами, которые сотрудничают с компанией «Мегафон». Имя пользователя и пароль, точка доступа одни и те же – megafon. Это работает и в том случае, если используют телефоны только 3G android.
Когда все данные введены – изменения сохраняют, точку допуска запускают. Передача данных через мобильные сети тоже активируется отдельно, об этом следует позаботиться заранее. На следующем этапе можно предпринимать попытки открывать страницы, включать интернет-игры.
Важно! Если и после выполнения предыдущих шагов подключение не работает – рекомендуется убедиться, что счёт пополнен достаточной суммой, а сам тариф предусматривает использование мобильного трафика с определёнными условиями. Иначе посетить страницы в интернете не получится, даже при соблюдении всех правил
Отдельно проверяют нахождение в зоне покрытия, поддержку услуги со стороны оператора. Как сделать 3G на телефоне быстрым, в этом случае не разобраться.
Перезагружаемся
Может случиться, что баланс не нулевой, автономный режим отключен, сигнал есть, а интернета нет. Причина может крыться в том, что вы какое-то время находились в зоне, где отсутствовала связь с мобильным оператором (метро, здание с толстыми стенами и т.п.). Когда связь вновь появилась, аппарат не зарегистрировался в сети. В этом случае вам может помочь перезагрузка. Стандартно ее можно выполнить так: нажимаете и удерживаете кнопку включения. На экране появится меню с некоторыми стандартными действиями: «Выключить», «Перезагрузить», «Автономный режим». Выбираете «Перезагрузить» (может называться «Рестарт»). Если дело было в указанной причине, интернет появится.
Не удается найти нужные сведения? Мы поможем вам.
Онлайн
Задавайте вопросы и получайте ответы прямо в социальной сети
Проконсультируйтесь с техническим специалистом онлайн с 9 до 20 по МСК
Электронная почта
Ответим на общие и технические вопросы в течение 24 часов
Оставьте жалобу или предложение
Телефонный звонок
8-800-555-55-550-88-55-55-5550-800-05-5558-10-800-500-55-5000-800-555-55577998-10-800-500-55-500997700-800-500-55-5000-800-614-4022-667-40088888-10-800-500-55-500779900-800-500-55-5000-800-502-000
*Для получения информации по принтерам посетите веб-сайт HP .
Индивидуальная поддержка
Сервисные центры Samsung
Нужен ремонт или комплектующие? Приходите в сервисные центры Samsung
Ремонт с доставкой в сервис
Бесплатная доставка вашего смартфона в сервисный центр и обратно курьером
Smart Service
Основные проблемы с подключением и способы их решения
 Если доступ к интернету получить не удалось, выявляют причину отсутствия подключения и устраняют причину сбоя. Наиболее часто причинами неполадок являются:
Если доступ к интернету получить не удалось, выявляют причину отсутствия подключения и устраняют причину сбоя. Наиболее часто причинами неполадок являются:
- неправильно выполненная настройка сетевого оборудования;
- проблема в настройке приемника;
- проблема с раздачей интернета у провайдера;
- нарушения в работе программного обеспечения;
- сбой в настройках программы Smart Hub;
- слабый сигнал.
Для решения проблем существуют несложные действенные способы.
- Перезагрузка телевизора и роутера. Для этого приборы отключают от сети, адаптер включают через 20-30 секунд. За этот период пакеты, передающие интернет, прервутся и интернет станет доступным. Телевизор включают в сеть через несколько секунд.
- Ручной ввод данных. Открывают меню Смарт ТВ, переходят к Параметрам Вай Фай соединения и выбирают ручной ввод настроек. Далее заполняют поля «IP-адрес» и «Маска подсети», устанавливая необходимые параметры. В графе «Шлюз» вводят имя маршрутизатора.
- Изменение динамической конфигурации сетевого узла. Нестабильное соединение с сетью при перегруженности сервера устраняется обозначением своих DNS-серверов в соответствующих настройках (например, 8.8.8.8 или 8.8.4.4). Подключение происходит напрямую, в обход опций производителя. Адреса DNS-серверов узнают у провайдеров.
- Выбор способа подключения. При отключении телевизора от сети Вай Фай рекомендуется установить метод подключения с помощью технологии WPS. Опция, активированная на приемнике и маршрутизаторе, позволяет сократить время соединения с интернетом, ускоряет выход в сеть. Если режим WPS применялся изначально, параметры задаются вручную.
Возможные проблемы и способы их решения
Описанные способы можно чередовать или применять одновременно. Второй вариант возможен, если активировать мобильное интернет-соединение на телефоне Самсунг, и использовать его как точку доступа для периферических устройств. Сама процедура настройки не представляет сложности и доступна даже новичку. Но иногда пользователи все-же сталкиваются с проблемами, и желают получить для них конструктивное решение. С ответами на наиболее распространенные вопросы можно будет ознакомиться ниже.
В редких случаях после ввода параметров конфигурации и ручной настройки интернет-соединение все равно не появляется. Специалисты рекомендуют перезагрузить устройство, и попытаться повторить процедуру. Если проблему устранить не удалось, следует обратиться в службу поддержки.