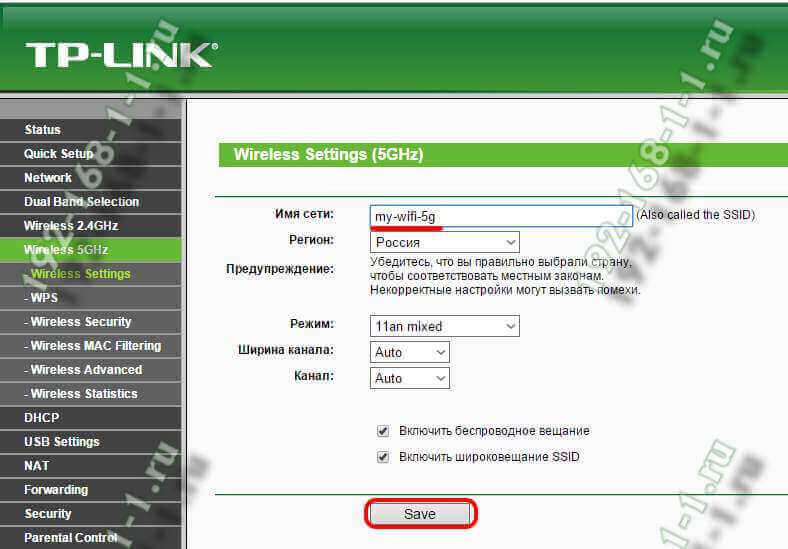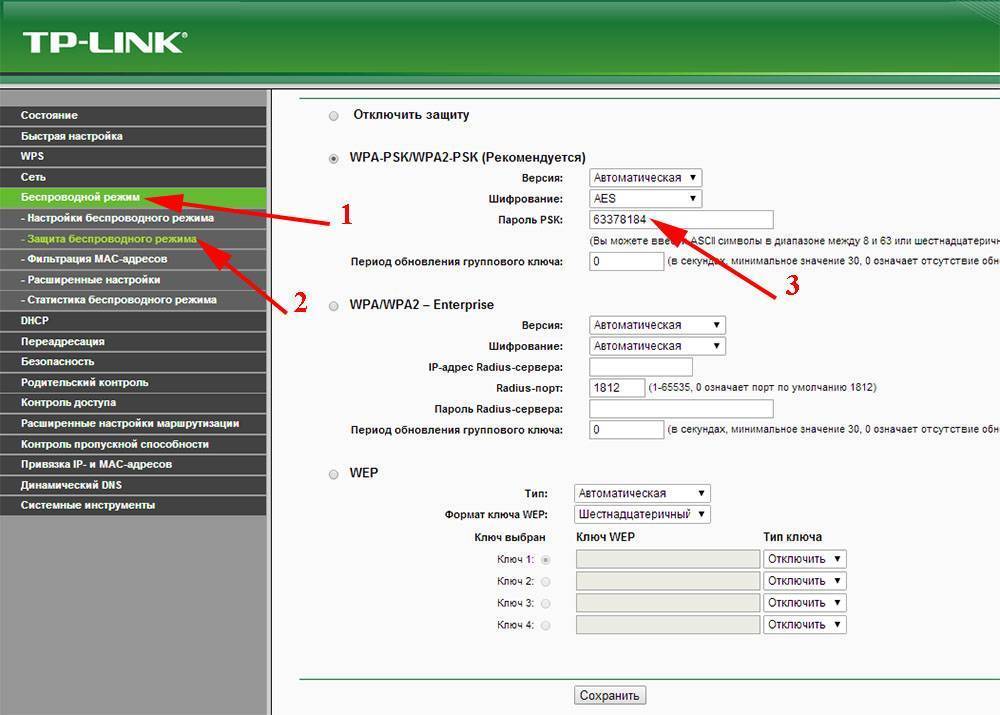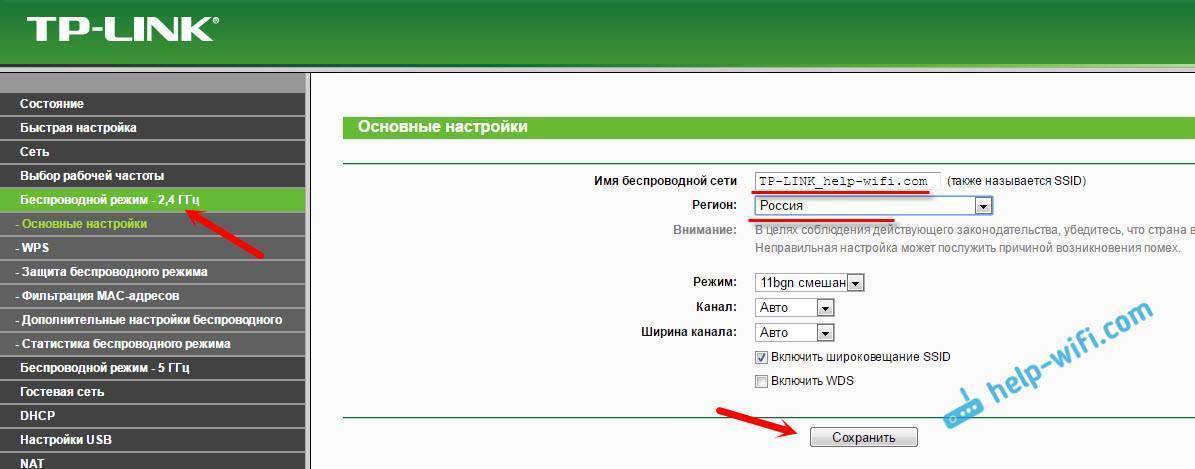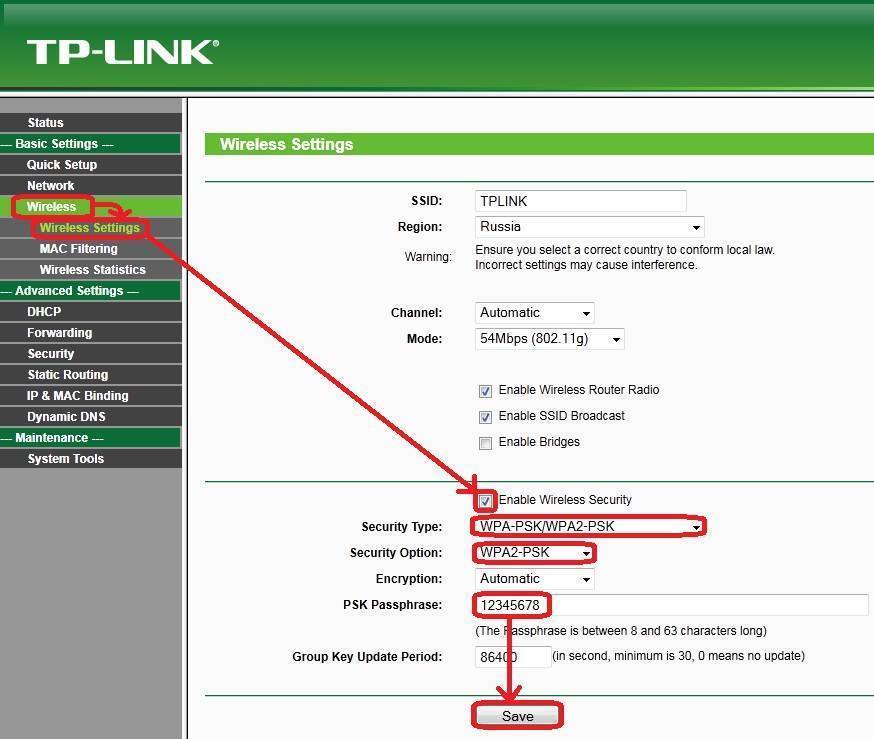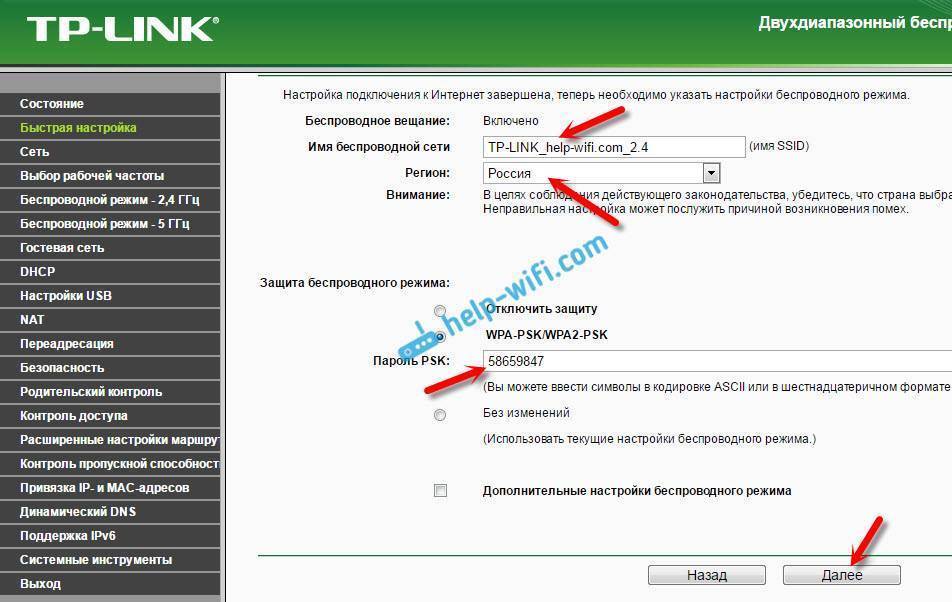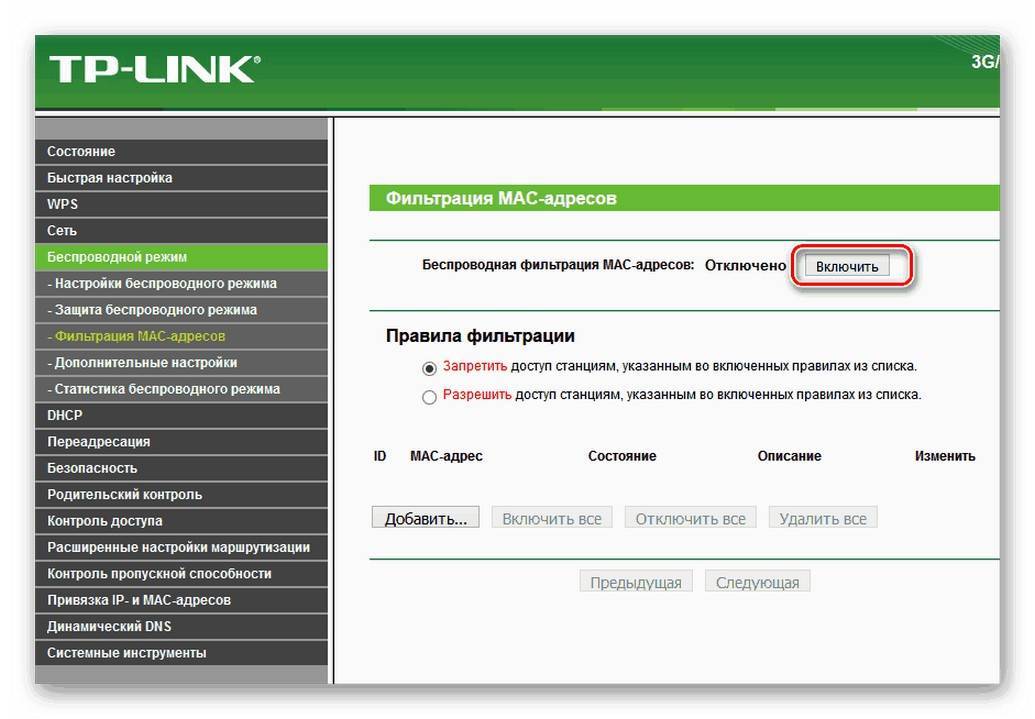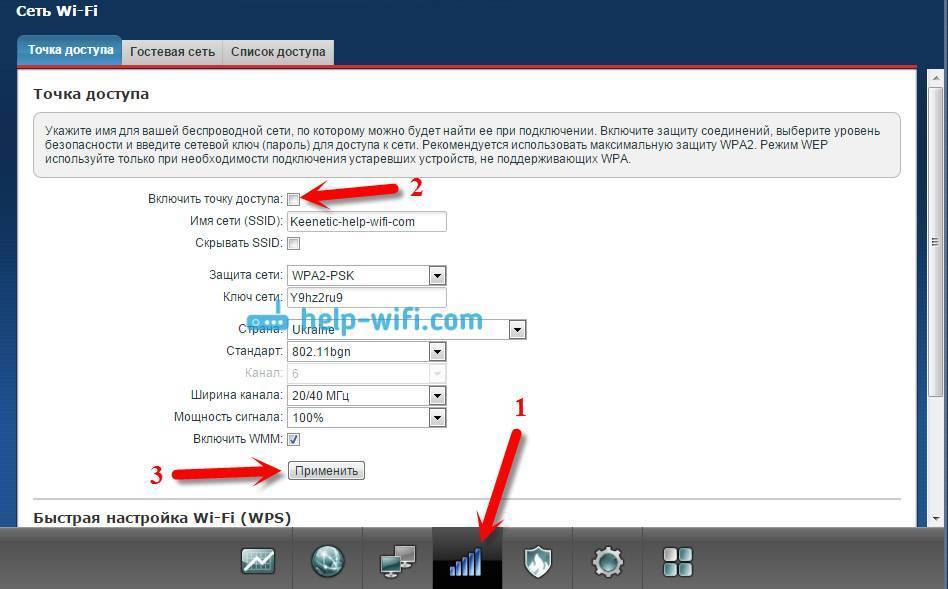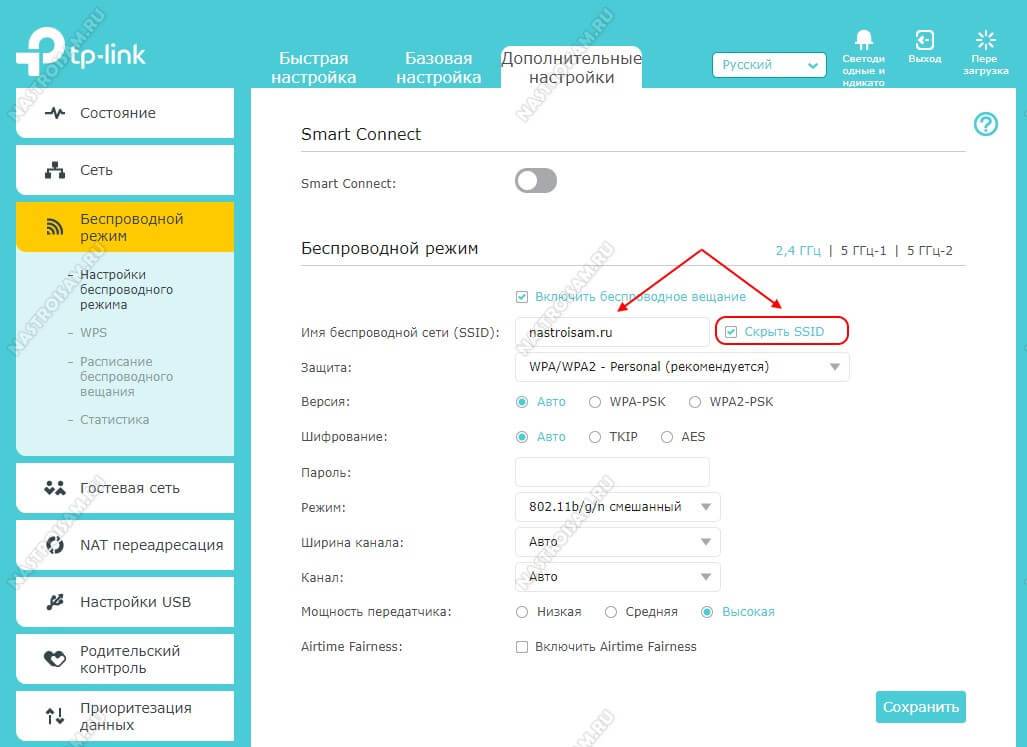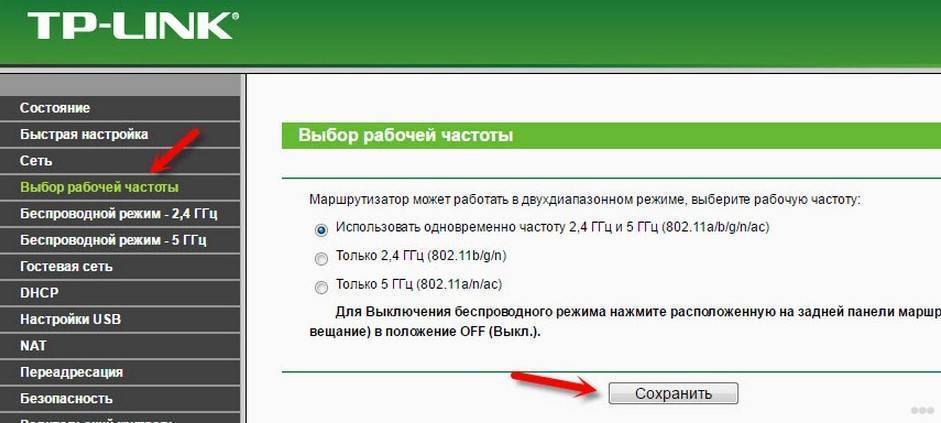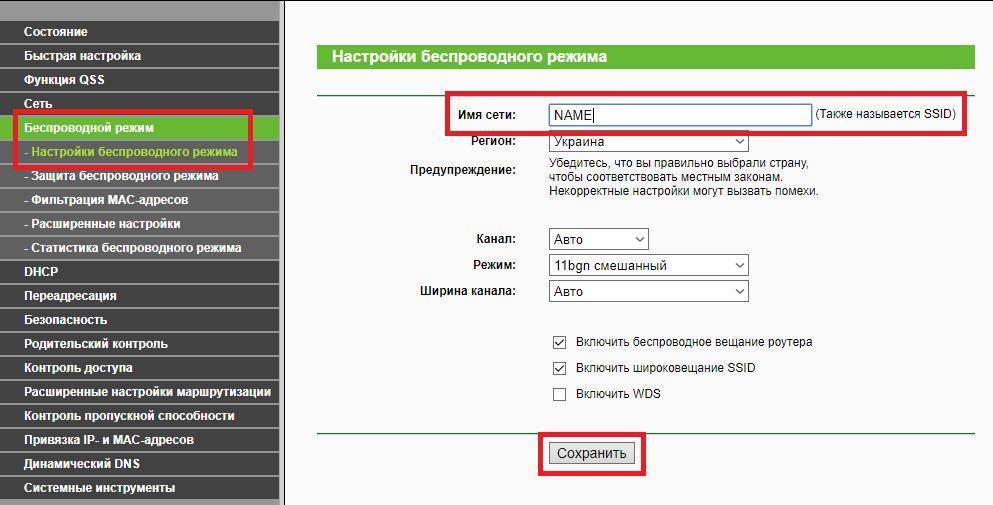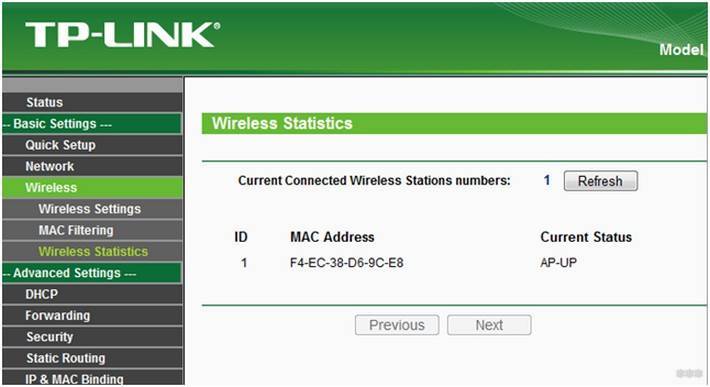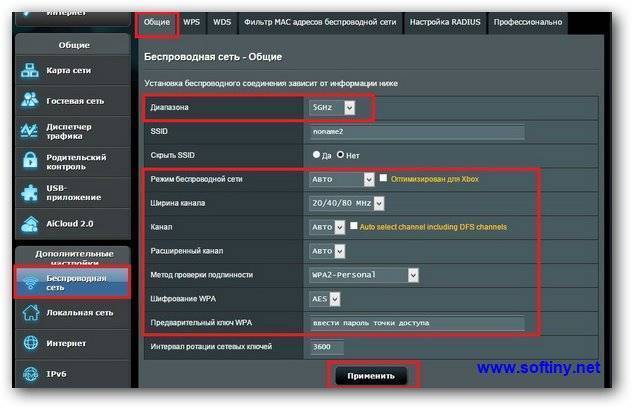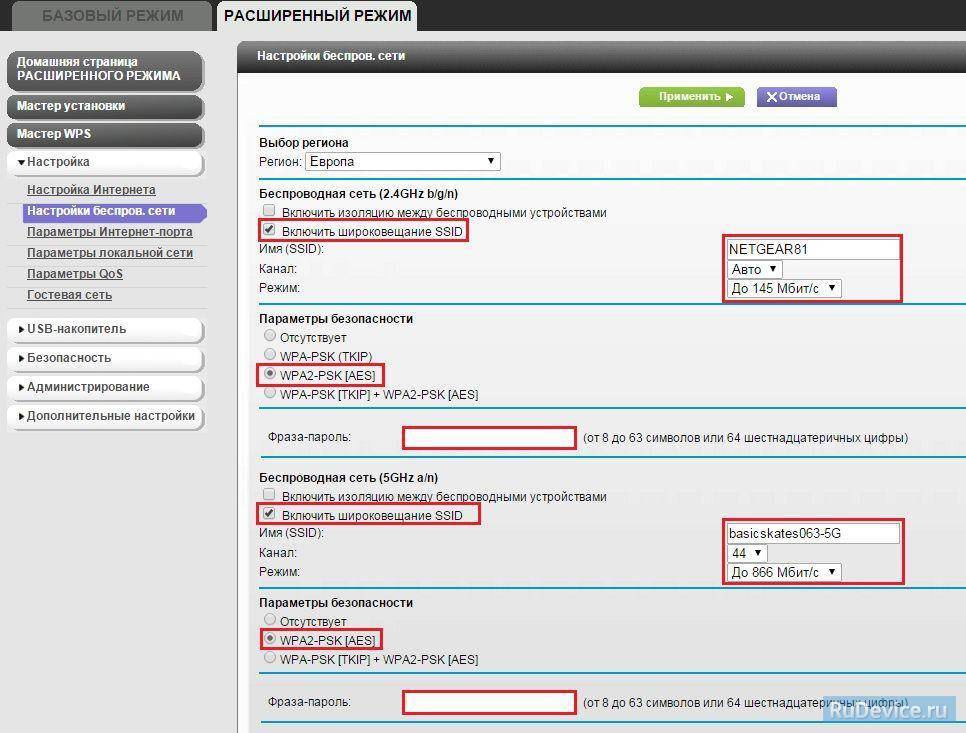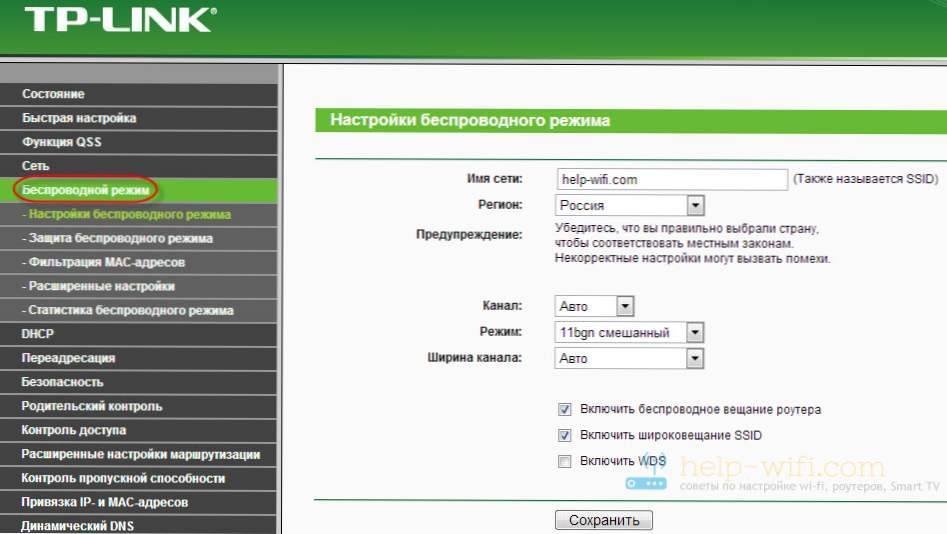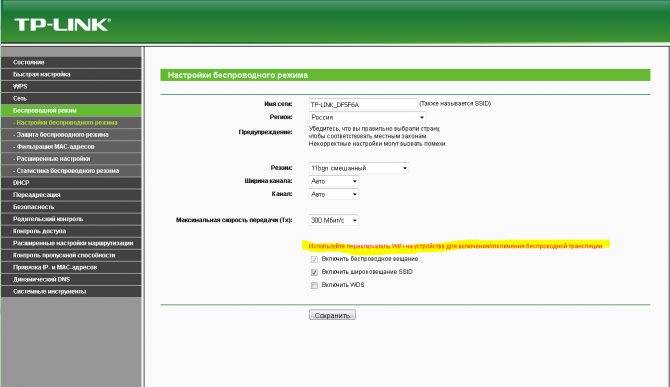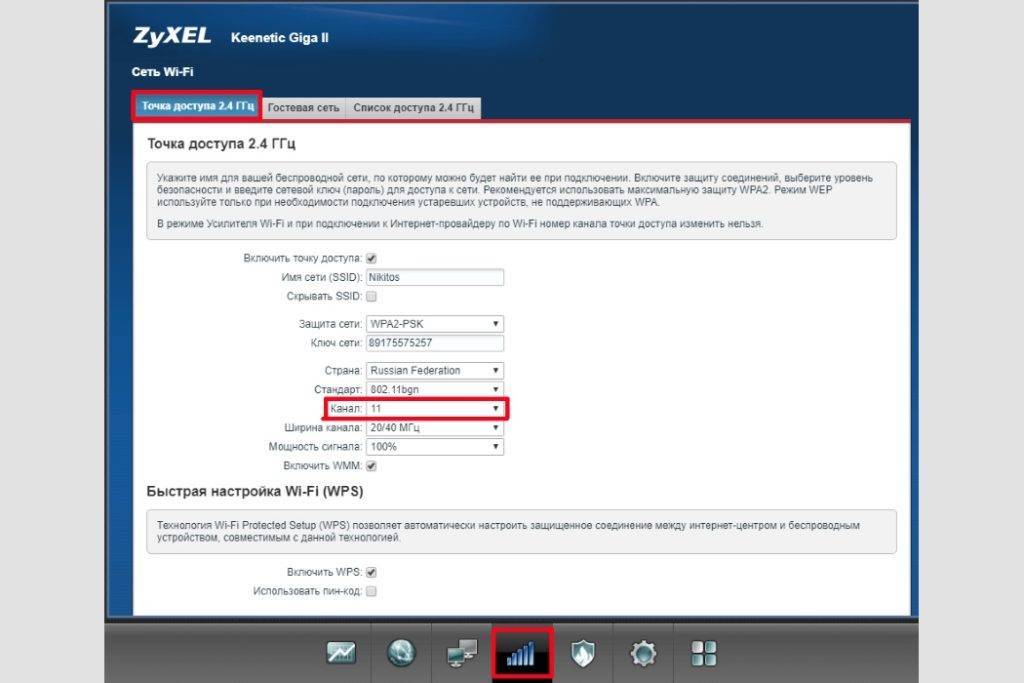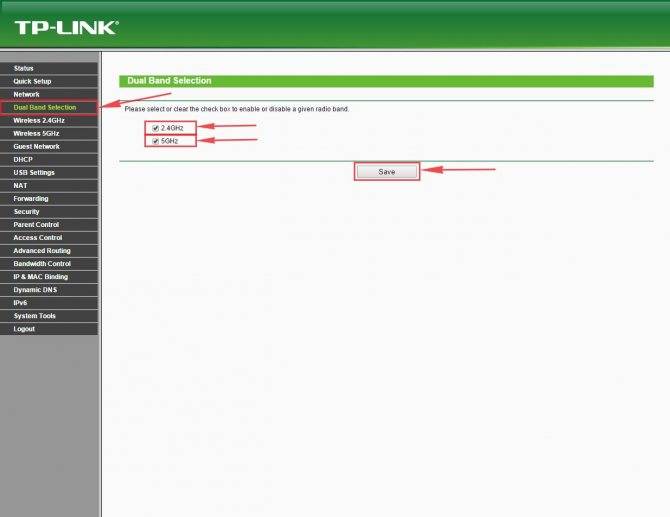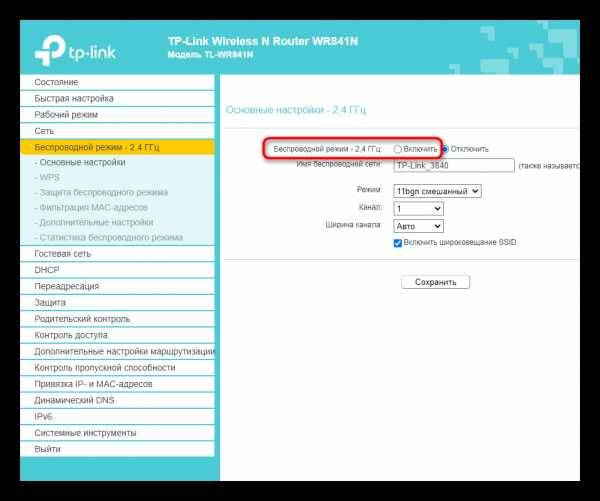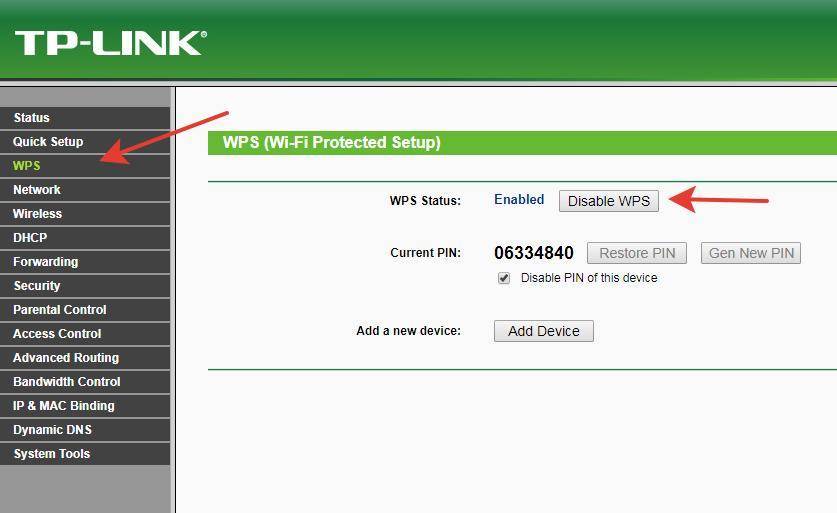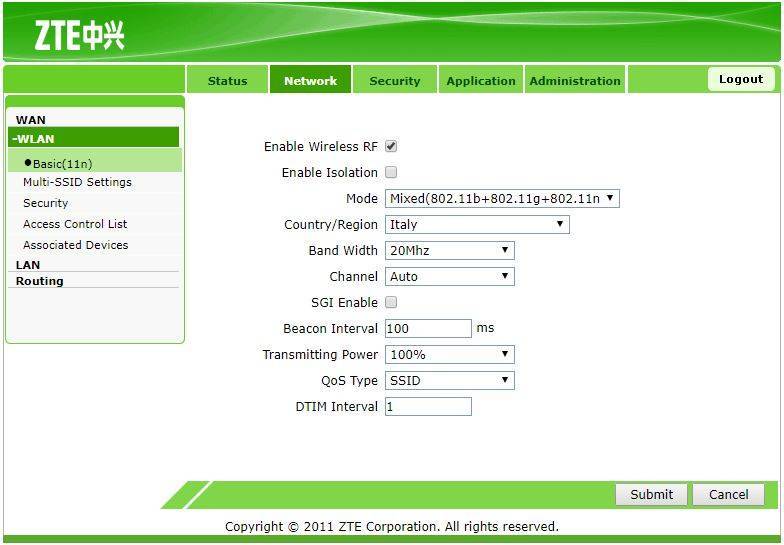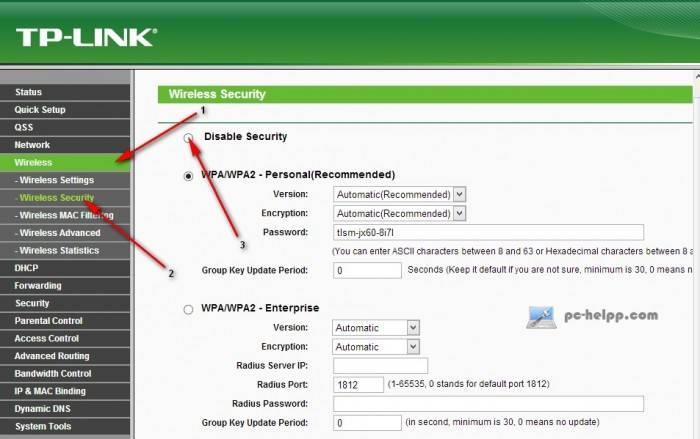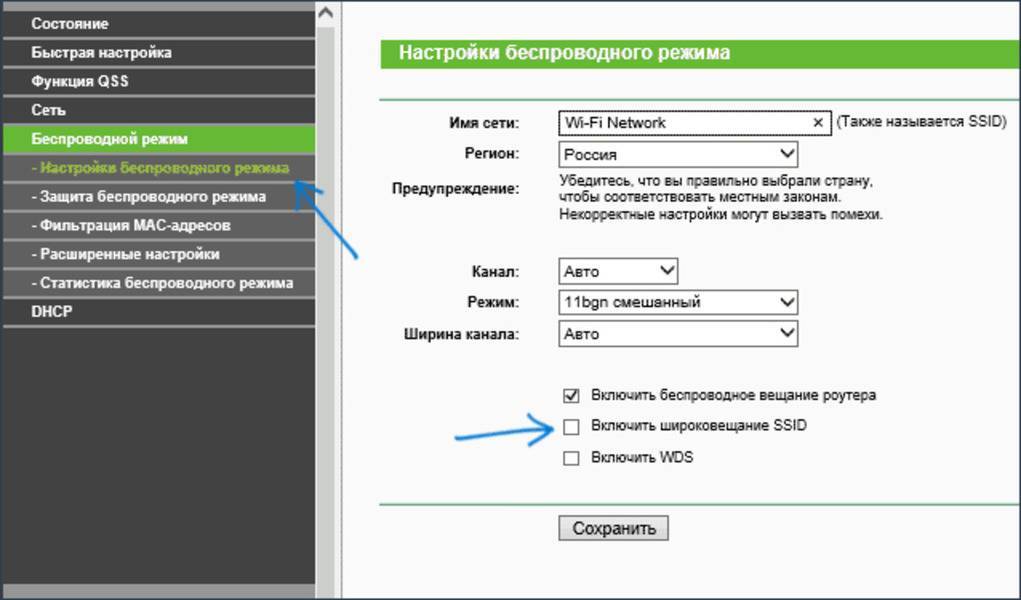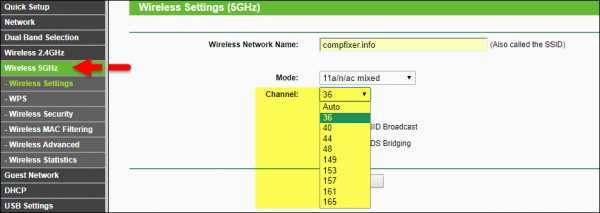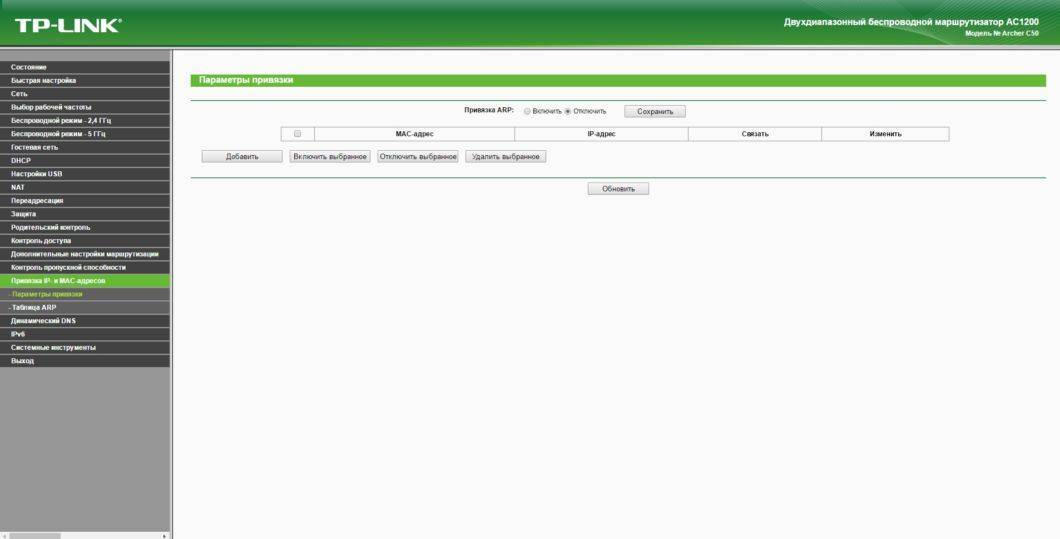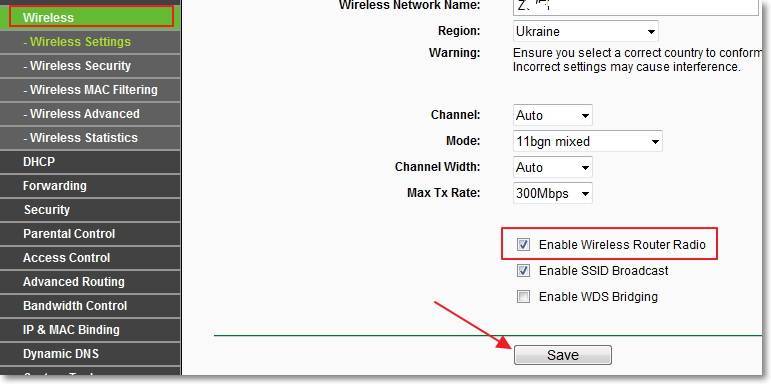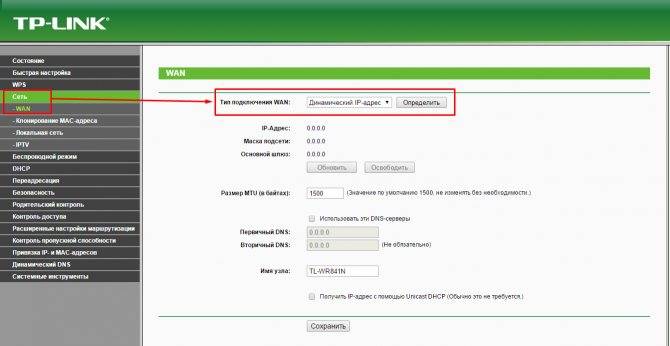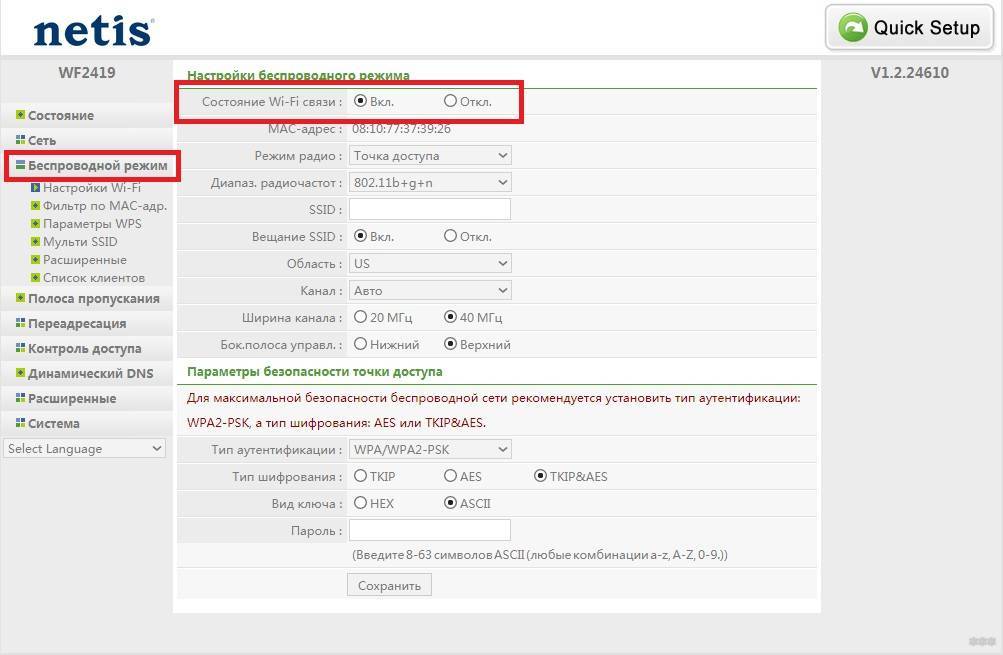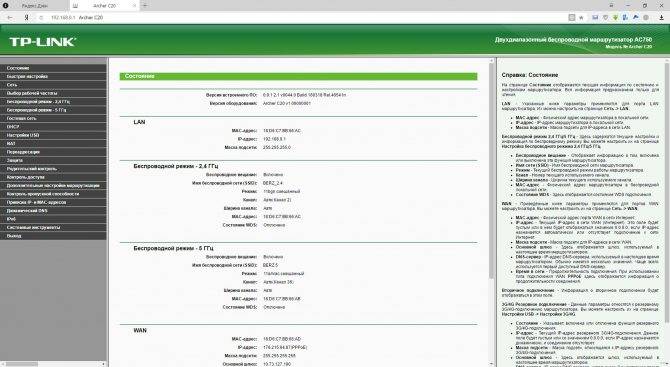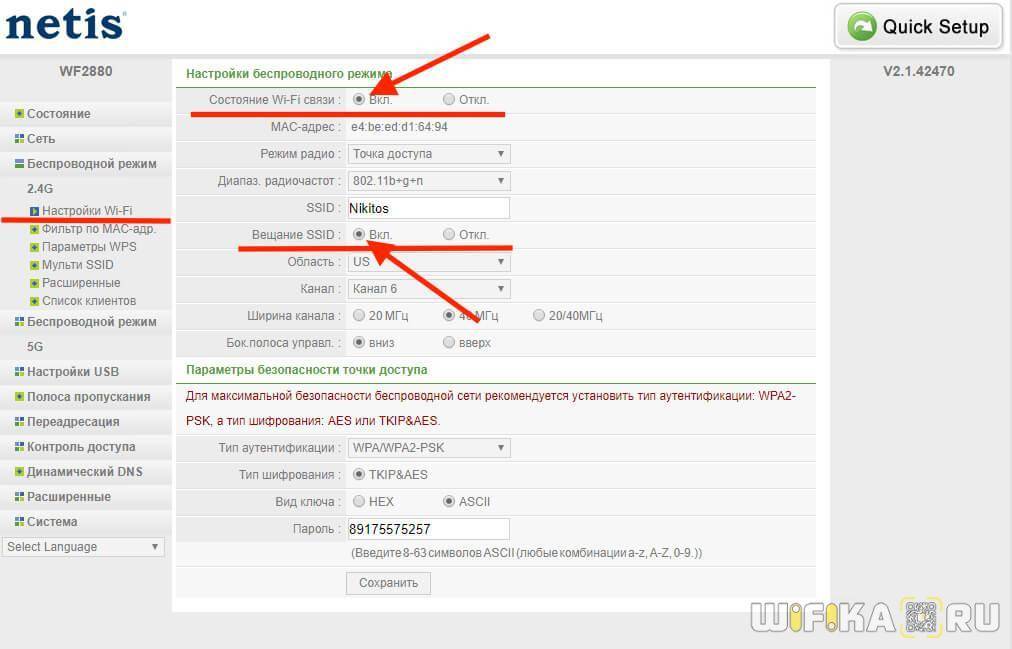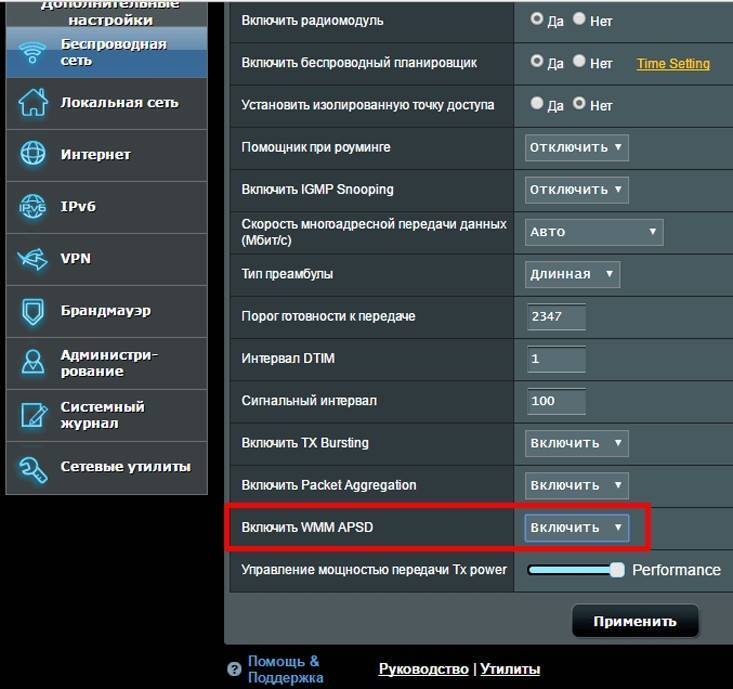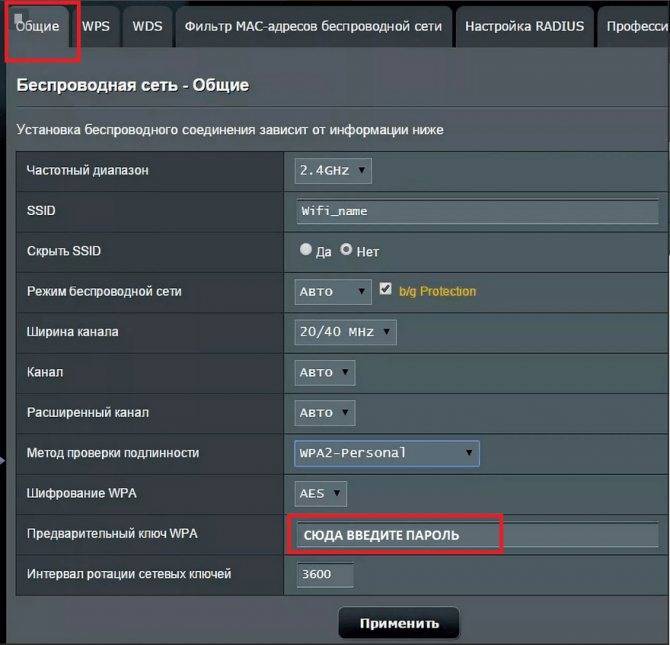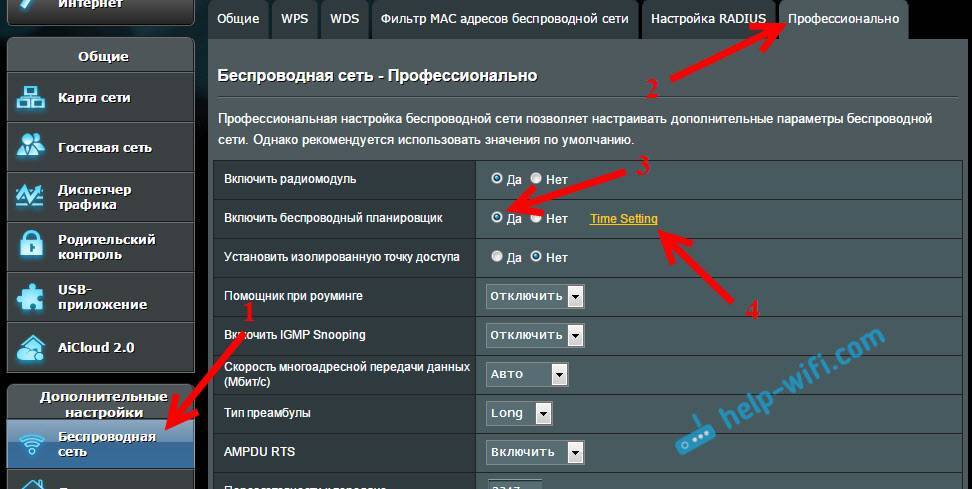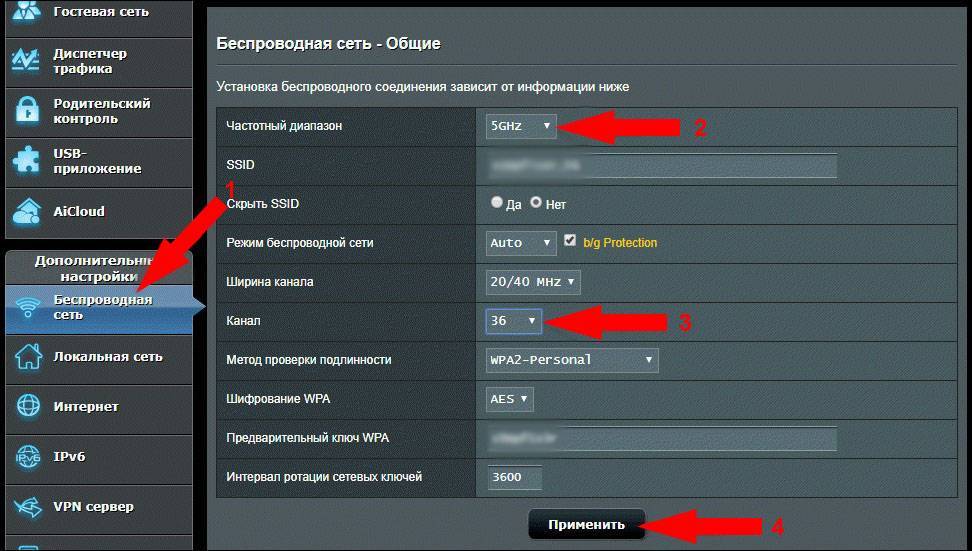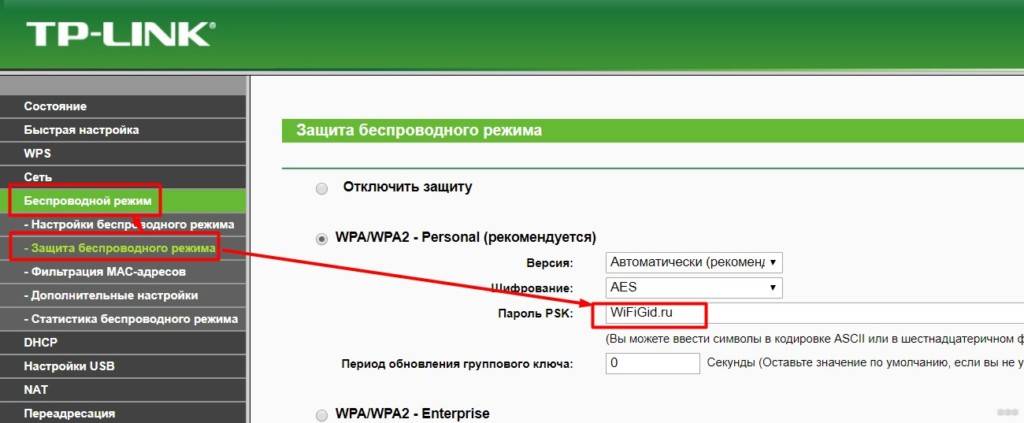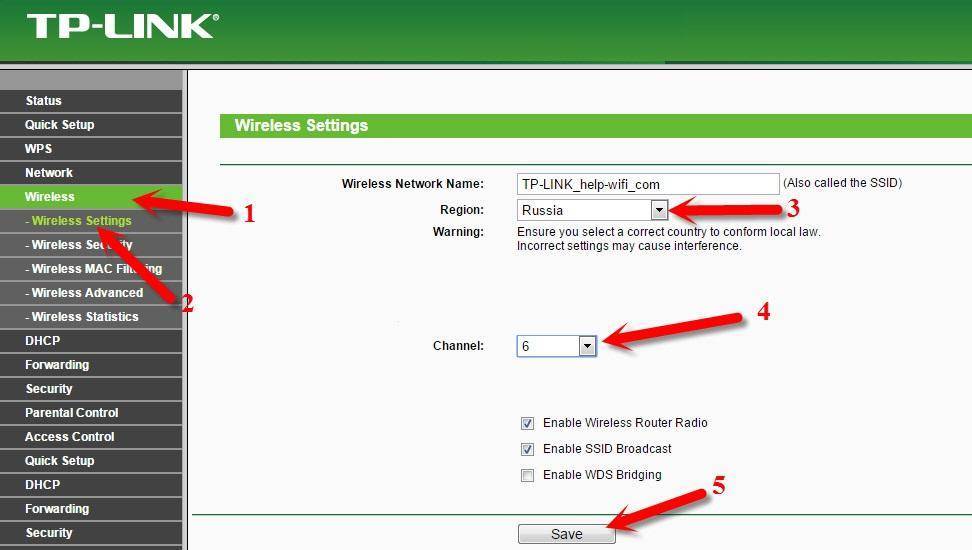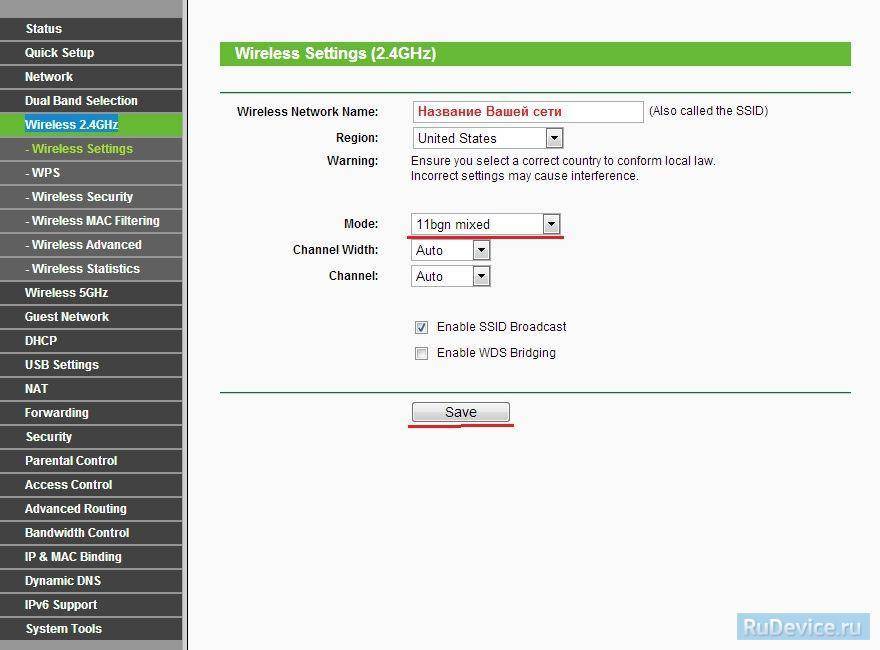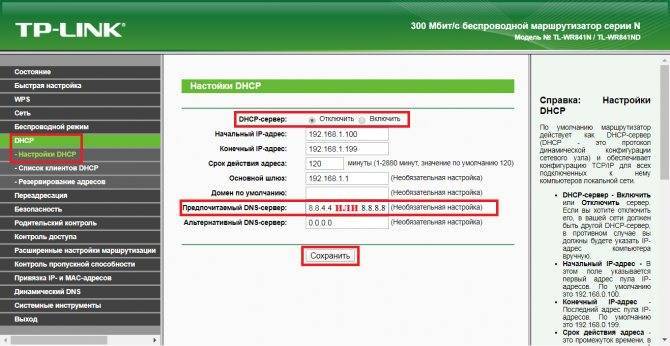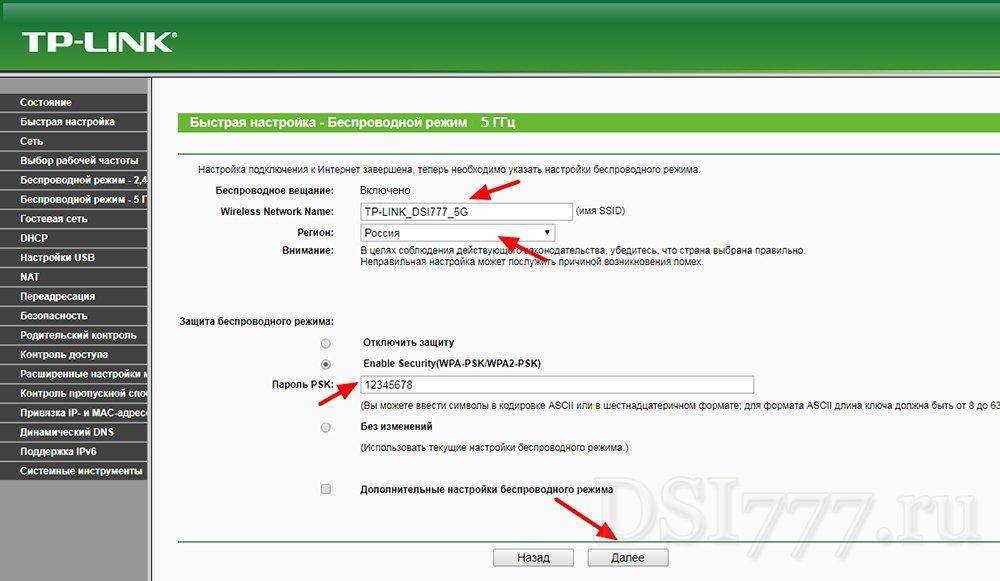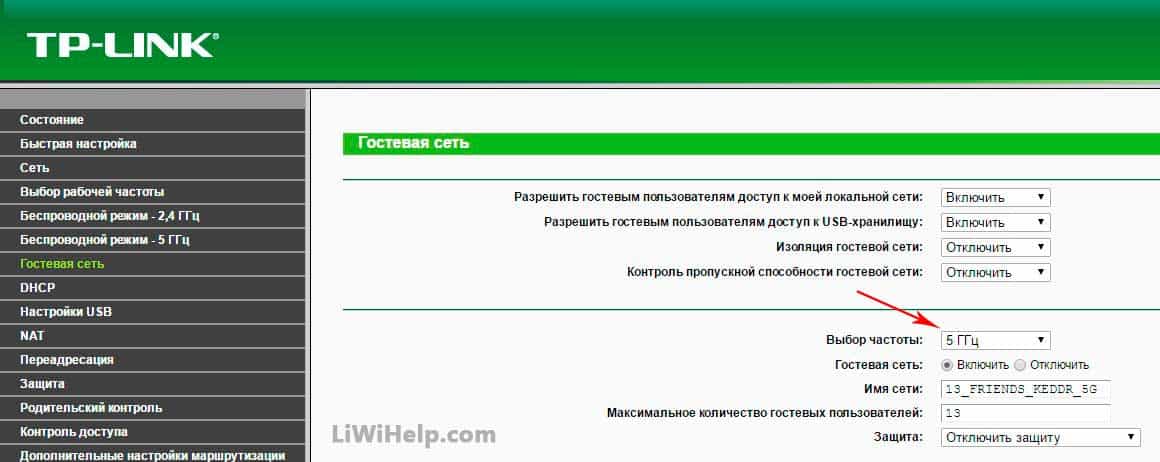Зачем нужно менять канал WiFi на роутере на частотах 2.4 ГГц или 5 ГГц?
Как вы знаете, сейчас в крупных и не очень городах беспроводной интернет имеется почти повсеместно. Но несмотря на то, что уже давно появился и потихоньку развивается диапазон частот на 5 ГГц, большинство устройств по-прежнему сидят на забитой «по самое не могу» частоте 2.4 ГГц (подробнее про отличие этих диапазонов можете почитать в другой моей публикации).
Количество одновременно работающих роутеров на частотах 2.4 ГГц и 5 ГГц неуклонно растет. И получается, что одновременно в одном диапазоне на разных каналах WiFi работает множество локальных сетей. Они друг другу мешают своими перекрещивающимися сигналами. Причем в 99% случаев маршрутизаторы настроены на выбор канала в автоматическом режиме и делают это не всегда адекватно. В результате сигналы смешиваются, создают помехи и мешают друг другу работать. Из-за этого падает скорость и качество интернета.
Но все не так уж плохо, поскольку wifi каналов в этом диапазоне несколько, а значит мы можем выбрать ту, которая более свободна, и настроить на нее свой роутер. В России и странах СНГ для использования доступно 13 каналов.
Изменение канала беспроводной сети на других роутерах
В данный момент смена wifi канала актуальна только для 2.4 ГГц. Те, кто используют 5 ГГц, пока могут вздохнуть спокойно — этой частотой мало кто пользуется и она не слишком сильно нагружена.
Прилагаю также изображения настроек для изменения wifi канала на некоторых моделях иных производителях:
Каналы роутера Asus на примере модели RT-N10U B.1Каналы роутера TP Link на примере модели TL-MR3020Каналы роутера Netgear на модели WNDR4700Настройка каналов на D Link на примере DIR-825Настройка каналов на модели D Link DIR-300NRU B.6Настройка каналов на Trendnet TEW-639GR
При замене маршрутизатора или провайдера также нужно следить за тем, чтобы не сбился выбор беспроводного канала. Иначе потом будете думать, что виновник проблем новый оператор или устройство, а на самом деле все дело в несохраненных настройках сети.
Как узнать, поддерживает ли устройство Wi-Fi 5 GHz
Исходя из правила выше, для работы на новой частоте нужно, чтобы оба устройства ее поддерживали. Соответственно, нужно проверить роутер и сам ноутбук. Узнать, оснащен ли маршрутизатор нужными характеристиками, можно следующим способом:
- Зайти в настройки (адрес для входа в параметры написан на устройстве: 192.168.1.1 или 192.168.0.1).
- Ввести логин и пароль (данные указаны там же).
- Открыть вкладку с настройками беспроводной сети.
- Найти кнопку переключения частоты.
Если ее нет, то придется использовать 2,4 GHz.
Как узнать, поддерживает ли ноутбук 5 ГГц
Такого способа не существует. Но стоит открыть диспетчер устройств Windows. Для этого необходимо нажать на меню «Пуск» и написать туда «Диспетчер устройств». Также можно нажать сочетание клавиш «Win + R» и написать в поле для ввода «devmgmt.msc» (без кавычек). В списке понадобится найти сетевые адаптеры. В открывшейся ветке выбрать модуль беспроводной сети. Как правило, в названии есть Wireless, Wi-Fi, WAN. Далее — найти в поисковике характеристики адаптера. Если он работает со стандартом a или ac, то нужная частота точно поддерживается.
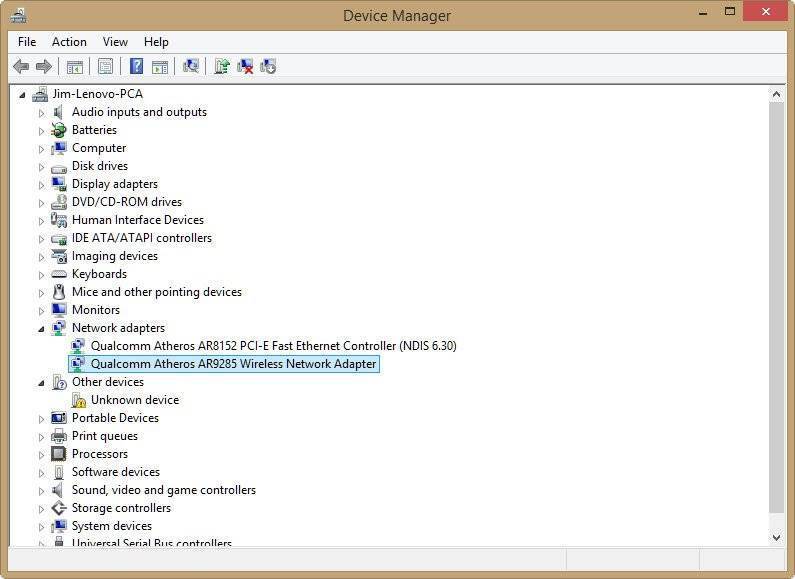
Сетевые адаптеры в диспетчере устройств
В некоторых случаях сработает следующий метод:
- Нажать на адаптер в диспетчере устройств правой кнопкой мыши.
- Выбрать вкладку «Свойства», перейти в «Дополнительно». В маленьком окне будет указан стандарт модуля.
Обратите внимание! Определить, есть ли поддержка со стороны смартфона, можно, подключив устройство к вай-фай. Если все работает, гаджет оборудован необходимым модулем
Ноутбук не видит Wi-Fi 5G сеть
Причиной неполадки в 90 % случаев является отсутствие поддержки ноутбуком более высокой частоты. Если одно устройство работает с 5 ГГц, а другие нет, и хочется пользоваться более скоростным Интернетом, то стоит приобрести двухчастотный маршрутизатор.
Важно! Перед покупкой рекомендуется убедиться в наличии нужного стандарта сетевого адаптера устройств. Если с этим возникают проблемы, то стоит обратиться к специалисту
В чем разница между 2,4 ГГц и 5 ГГц?
Эти частоты работают немного по-другому, что означает, что они дополняют друг друга, когда предоставляются в сети. Для этого есть технические причины, но нам не нужно вдаваться в них ради этой статьи, вам просто нужно знать три вещи:
- Диапазон 2,4 ГГц немного медленнее, но имеет сигнал, который лучше проходит сквозь стены.
- 5 ГГц быстрее, но лучше работает на меньших расстояниях и обычно в одной комнате.
- Электронные устройства и устройства, в том числе микроволновые печи и радионяни, используют частоту 2,4 ГГц и могут создавать помехи для вашего соединения, если вы также используете эту частоту.
Как изменить диапазон сети вай-фай на ноутбуке
Если у пользователя ноутбука со стандартом работы вай-фай 802.11ас не получается подключиться к роутеру, значит маршрутизатор не поддерживает данный диапазон. Чтобы исправить ситуацию, в операционной системе Виндовс нужно настроить частоту работы беспроводного соединения на 2,4 ГГц.
Процесс выполнения поставленной задачи выглядит следующим образом:
- Кликнуть правой клавишей мышки по значку «Мой компьютер» на рабочем столе и перейти в его «Свойства». Откроется меню с техническими характеристиками ноутбука. Здесь представлены сведения о его процессоре, версии ОС, количестве оперативной памяти.
- В столбце параметров слева окошка найти строку «Диспетчер устройств» и нажать на неё ЛКМ.
- В представленном списке отыскать параметр «Сетевые адаптеры» и развернуть его, нажав на стрелочку справа.
- Кликнуть ПКМ по строчке, в названии которой присутствует слово «Wireless». Это и есть Wi-Fi адаптер ноутбука.
- В окне контекстного типа щёлкнуть по пункту «Свойства».
- В открывшемся меню переключиться на вкладку «Дополнительно», расположенную сверху.
- В списке параметров слева окошка найти стандарт «802.11ас» и выделить его левой клавишей манипулятора.
- В поле «Значение» справа меню свойств выбрать вариант «Отключено» и нажать ОК.
- Перезагрузить ноут для окончательного применения внесённых изменений.
- Проверить результат. Если с соединением удалость синхронизироваться, значит у пользователя получилось изменить диапазон работы Wi-Fi сети.
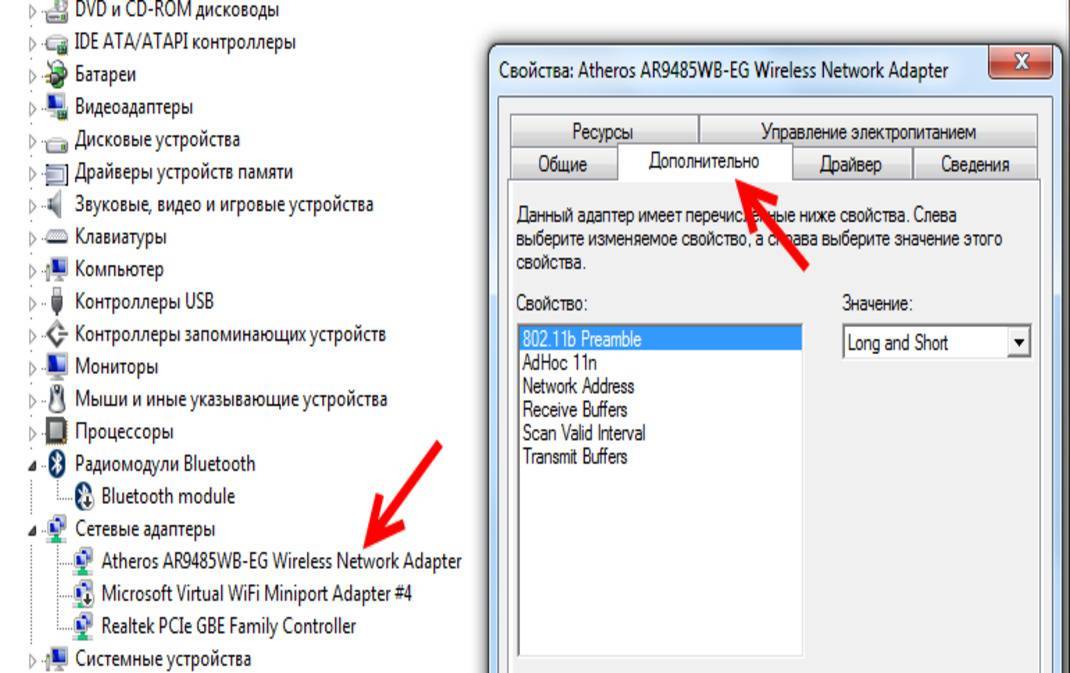
Смена диапазона Wi-Fi на ноутбуке
Преимущества 5 гигагерц
Поток в 5 гигагерц позволит обмениваться информацией 5 гигабайт за секунду. По современным меркам это является более чем приемлемой скоростью для комфортной работы в сети.
Современные маршрутизаторы имеют «запас скорости», который даже больше, чем фактические реалии скорости подключения к сети.
Однако, не все производители комплектующих используют новые технологии. Некоторые эффективно используют успешные технологии прошлого, которое также позволяют комфортно работать в сети. Однако они не имеют скорости даже в 1 ГГц. К счастью, поставщики интернет-услуг всё чаще используют более быструю передачу информации. Это стимулирует производителей комплектующих поставлять более быстрые образцы их продукции.
Как изменить и настроить частоту роутера
Стоит сказать сразу, чтобы поменять диапазон с 2,4 ГГц на 5 ГГц, нужно что бы маршрутизатор технически поддерживал эту частоту и соответствующий сертификат Wi-Fi, о чем мы подробнее писали в предыдущей статье.
Иными словами, если у вас старая модель роутера, тут без вариантов — железо придется менять.
Узнать частоту Wi-Fi роутера и поменять её, если устройство работает в двух диапазонах, можно в настройках. Зайти же в настройки роутера можно либо через кабель (обычно он прилагается к устройству при покупке), либо, введя IP-адрес в адресной строке браузера (например, http://192.168.1.1 или http://192.168.0.1). Логин и пароль по умолчанию задан производителем и указан в инструкции или на самом маршрутизаторе.
Вся необходимая информация находится в разделе “Беспроводная сеть” или “Беспроводной режим” (вид интерфейса, естественно, зависит от конкретного производителя).
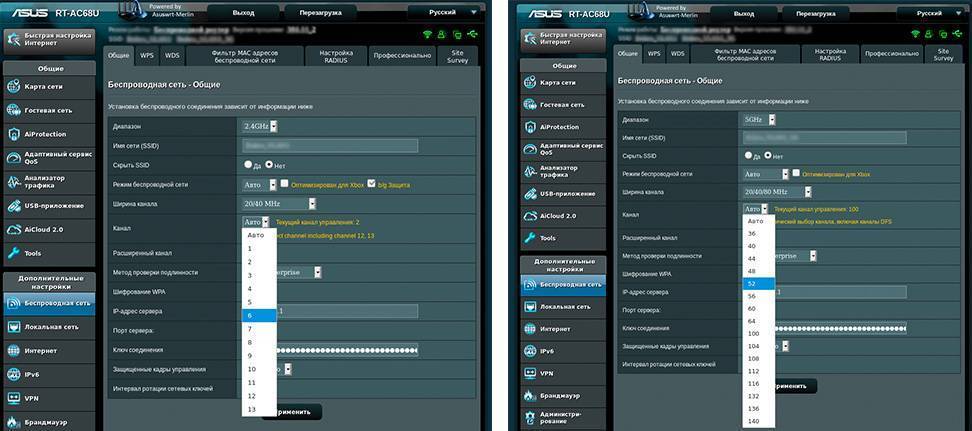
В любом случае, вы можете настроить канал, даже если нет возможности изменить диапазон. У 2,4 ГГц, лучше всего выбрать полосы 1, 6 или 11, так как они являются неперекрывающимися в соответствии со стандартами по обеспечению минимума в 25 МГц.
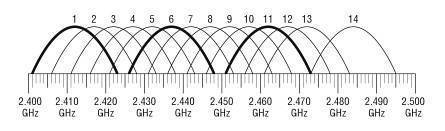
Что касается частоты 5 ГГц, то здесь формирование каналов происходит по четырём полосам. Как минимум, у вас будут указаны каналы 36, 40, 44 и 48 — это блок UNII-1, но в зависимости от устройства, их может быть и больше, вплоть до 161-го.
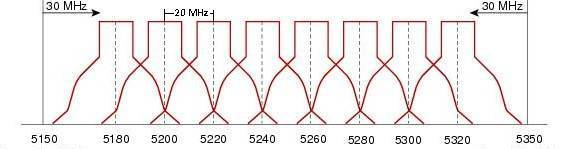
Частота 2,4 ГГц сильно переполнена
Итак, если ваш Wi-Fi-роутер двухдиапазонный, то почему же надо выключать 2,4 ГГц. Ведь можно оставить два диапазона. Подключаемые по беспроводной сети устройства смогут выбирать тот, который лучше?
Да… но не совсем. Серьезным преимуществом Wi-Fi 5 ГГц является то, что этот диапазон пока не так сильно переполнен. Кроме беспроводных сетей и старых устройств, частота 2,4 ГГц используется для множества других целей. Такие вещи, как беспроводные домашние телефоны, беспроводные мыши и клавиатуры, гарнитуры Bluetooth, контроллеры игровых консолей и даже некоторые мониторы для детских комнат используют различные поддиапазоны 2,4 ГГц. Каждый из них по отдельности не создает серьезной проблемы, но все вмести они могут внести помехи в работу вашей домашней беспроводной сети. Я слышал, что даже работа микроволновки может отразиться на качестве 2,4 ГГц Wi-Fi.
А вот 5 ГГц пока относительно свободны от от этих проблем. По крайней мере, домашняя электроника не использует эту частоту. Лишь единичные системы домашнего видеонаблюдения и некоторые игровые контроллеры (Xbox One, например) работают в этом диапазоне. Но пока это большая редкость. Если вы используете настройки по умолчанию у беспроводного маршрутизатора, поддерживающего оба диапазона, то новые устройства будут подключаться к нему на частоте 5 ГГц, однако ваши старые гаджеты, работающих на 2,4 ГГц, будут создаваться заметные проблемы. Интерференция с игровыми контролерами приведет к пропуску нажатия кнопки или замедленной реакции. В беспроводных Bluetooth гарнитурах и наушниках могут происходить короткие отключения или слышны посторонние шумы. Лучше всего оставить этот переполненный мир тому, кто не может перейти в другой, более лучший и свободный.
Для чего нужна кнопка WPS на роутере и как ей пользоваться?
Кнопка нужна для активации технологии WPS. Есть такая кнопка практически на всех маршрутизаторах. Подписана она как правило WPS. Выглядит примерно вот так (на роутере ASUS):

Не редко, кнопка совмещена с функцией сброса настроек маршрутизатора. Очень часто такое встречается на маршрутизаторах от TP-LINK.
Будьте осторожны, не держите долго нажатой кнопку “WPS/RESET”. Подержав ее примерно 5 секунд, настройки вашего роутера будут сброшены к заводским.

А на новых роутерах от компании ZyXel, кнопка включения функции WPS выглядит вот так:

В любом случае, найти такую кнопку на корпусе своего маршрутизатора совсем не сложно. Ну а если ее нет, то заходите в настройки роутера, и ищите соответствующий пункт в панели управления (ниже в статье, покажу как это сделать).
Активируется функция одним нажатием на кнопку. В случае с моим роутером ASUS, нужно кнопку подержать 1 секунду. Когда функция WPS активируется, то на маршрутизаторе скорее всего начнет мигать индикатор. На роутере ASUS мигает индикатор питания. На некоторых маршрутизаторах есть отдельный индикатор, как правило, в виде замка. Функция активируется на некоторое время, затем индикатор перестает мигать. Ее можно активировать повторно, просто нажав на кнопку.
Wi—Fi 2,4 ГГц против 5 ГГц, отличия, плюсы и минусы
Обратите внимание! При покупке роутера можно обратить внимание, что он поддерживает две частоты: 2,4 ГГц и 5 ГГц. В них работают все домашние беспроводные сети, в зависимости от того, какой маршрутизатор выбирается, выбор может пасть как на более старую полосу в 2,4 ГГц, так и на более новый тип в 5 ГГц
Разница принципиальная. Частота 5 ГГц более новая, каналы внутри неё лучше изолированы и меньше перекрывают друг друга. Достижение хорошей скорости работы в беспроводной сети и использование в полной мере высокоскоростного интернета в данном случае ощущается гораздо проще и удобнее
Что наиболее важно это определенно меньшее количество конфликтов между различными сетями, что стабилизирует скорость сети

Жизнь в блочных домах является большим препятствием для работы при диапазоне 2,4 ГГц, так как известно, что вещание беспроводных сетей ограничивается их каналом, а условия жизни в панельных домах предполагают вынужденное соседство сразу с большим количеством людей, которые вынуждены делить интернет-пространство. Из-за дешевизны 2,4 ГГц оборудования оно является общедоступным, а значит и чаще всего используемым, поэтому нет ничего удивительного в том, что загрузка сетевого трафика в отдельные моменты может быть огромной.
Обратите внимание! В результате сеть Wi-Fi 2,4 ГГц более загружена соседними сетями, что может привести к падению производительности и даже отключению. Это также связано с меньшими передачами и увеличенным пингом (задержкой), что мешает голосовым и видео-разговорам и комфортной игре в онлайн-игры
Полоса 5 ГГц имеет здесь существенное преимущество. Во-первых, сама технология намного лучше: каналы внутри этой полосы независимы, не мешают друг другу и не создают помех. Их также больше, поэтому нет проблем с банальным поиском места для себя. Так что беспроводные сети, вещающие по соседству, не будут оказывать такого негативного влияния на вашу сеть, как в случае частоты вай фай сигнала 2,4 ГГц.
Если есть крутой аппарат, поддерживающий 802.11 aс, то проблем вообще можно избежать. Если интернет-соединение очень высокоскоростное, достигающее свыше 100 Мбит только при кабельном соединении, то на обычном не самом дорогом оборудовании его не следует использовать полностью. На аппаратах с поддержкой 802.11ac / 5 ГГц необходимо почувствовать увеличение скорости передачи и приблизиться к реальной скорости соединения.
Важно! Полоса 5 ГГц лучше проявляет себя в плане скорости и производительности и меньше замечена в разрывах. Частота wifi 2.4 Ггц больше распространена
Она используется на беспроводных телефонах, устройствах Bluetooth и даже на микроволновках. Однако наличие помех может вызвать значительное снижение скорости, а иногда даже полную блокировку сигнала. Версия wifi 5ghz применяется намного реже, но при этом соединение значительно стабильнее, а скорость выше
Частота wifi 2.4 Ггц больше распространена. Она используется на беспроводных телефонах, устройствах Bluetooth и даже на микроволновках. Однако наличие помех может вызвать значительное снижение скорости, а иногда даже полную блокировку сигнала. Версия wifi 5ghz применяется намного реже, но при этом соединение значительно стабильнее, а скорость выше.
Как подключить роутер к 5 ГГц
Предлагаем пошаговую инструкцию включения для самых распространённых моделей роутеров.
Вместе с технической поддержкой в режиме телефонной консультации обычно процедура настройки состоит из трех шагов.
Шаг первый — вход во внутренние меню точки доступа
Сделать это можно через любой установленный на компьютере браузер, просто введя в адресную строку командный код/адрес 192.168.0.1. После этого меню будет открыто.
Дополнительное активное подключение к сети для ввода в меню не требуется.
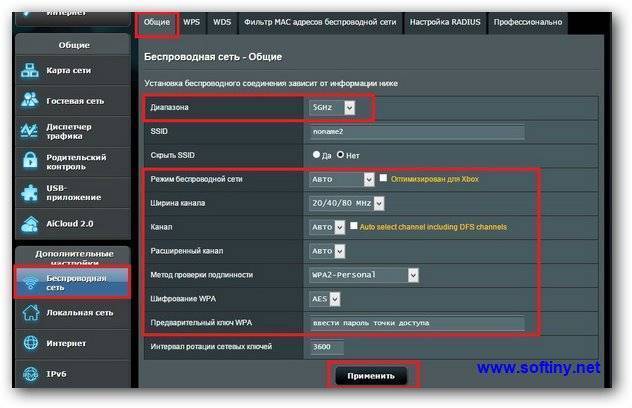
Шаг второй — поиск вкладки «беспроводной режим» и активация пункта «настройка каналов связи»
В этом пункте пользователю будет доступен выбор режимов работы.
Иногда предоставляется возможность параллельного использования различных каналов связи. Например, на большие расстояния — один режим, на более близкие подключения или с помощью кабеля — другой канал связи. Но использование нескольких режимов встречается нечасто.
Шаг третий — выбор режима «5 ГГц»
После этого, подтвердите/сохраните свой выбор. И (если этого потребует система) перезагрузите точку доступа. Готово! Вам удалось перевести устройство на нужный режим.
Последующие использование интернет-сигнала будет осуществляться через канал связи «5 гигагерц».
Что такое канал Wi-Fi сети и зачем его менять?
Что бы лучше понимать ситуацию, давайте сначала разберемся что к чему. На данный момент, практически все маршрутизаторы транслируют беспроводную сеть на частоте 2,4 ГГц. Есть уже новые, которые работают на частоте 5 Ггц, но их пока мало. Они дорогие, да и не все готовы выкинуть свой роутер и купить новый, что бы только сеть была на частоте 5 Ггц. Это понятно. Так вот, на частоте 2,4 ГГц, в Украине и России разрешено использовать от 1-го по 13-ый канал. Это значит, что каждая Wi-Fi сеть работает на канале от 1-го по 13-ый. В Америке, например, разрешено использовать только 11 каналов. Из-за этого, кстати, возникают проблемы при подключении к беспроводным сетям устройств, который привезены с Америки. Они просто не видят Wi-Fi, который работает на 12-том, или 13-том канале.
Как правило, проблемы начинаются тогда, когда две (а может быть и больше) Wi-Fi сети встают на один канал. Если вы живете в частном доме, то у вас в радиусе действия вашего Wi-Fi скорее всего не будет вообще других сетей, а если и будут, то их будет мало, а сигнал слабый. А вот в квартире, может быть очень много сетей. И они очень часто встают на один канал. Почему? Сейчас объясню. Например, вы настраиваете свой роутер, и в настройках выбираете статический канал, пускай будет 6-той. Ваш сосед настраивает роутер и так же ставит 6-той канал.
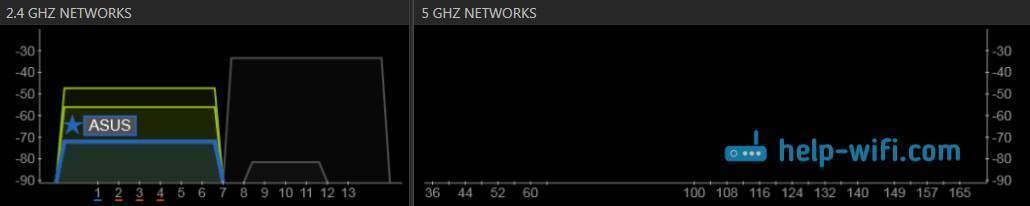
По умолчанию, в настройках роутера стоит режим автоматического выбора канала. Это значит, что когда роутер включается, он выбирает для себя свободный канал (или менее загруженный). Перезагружаем его, и он уже может выбрать другой канал. Работает ли эта штука я не знаю, но думаю, что и при автоматическом выборе на 1 канал может вставать несколько сетей. Особенно, если сетей очень много. Им просто некуда деваться.
Честно говоря, я нее сильно поддерживаю идею установки статического канала. Считаю, что в авто режиме все должно работать хорошо. Если возникают какие-то проблемы, то можно перезагрузить роутер и он выберет другой канал. А если вы принудительно установите скажем 1-ый канал, который еще выберет несколько человек, то ничего хорошего с этого не получится. Есть программы, которые показывают на каком канале работают все доступные сети, мы их сейчас рассмотрим.
Я считаю так: если у вас возникли проблемы в работе интернета по Wi-Fi, то просто перезагрузите свой роутер. Можно несколько раз. Если проблема осталась, то установите какой-то статический канал в настройках вашего роутера (сначала попробуйте 1,6 и 11). Выберите любой канал. А если стоял статический, то выберите режим авто. Можете попробовать сменить несколько статических каналов. Это должно помочь.
Если ничего хорошего с этого не получилось, или у вас есть желание, то можете воспользоваться программой inSSIDer, или WiFiInfoView для поиска свободного канала. Но, не нужно так же забывать, что проблемы могут возникнуть не только из-за помех на канале. А например из-за проблем с питанием роутера, помех от других устройств, или выхода из строя других комплектующих роутера.
Характеристика режимов выбора каналов
Какой режим работы всех роутеров? В маршрутизаторах чаще всего изначально установлены автоматические настройки выбора канала В большинстве случаев, работа роутера в данных условиях совершенно приемлема. Однако, есть ситуации, когда необходимо сменить канал вручную и ввести необходимые данные.
Так выглядит настройка роутера (автоматическая) фирмы TP-Link:
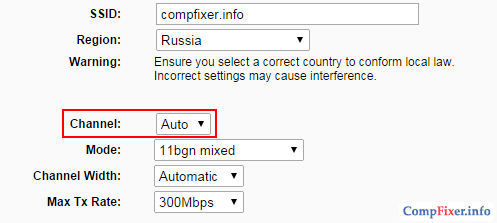
В выделенной строке можно поменять автоматический режим на ручной. Для этого достаточно изменить значение раздела «Channel». Такой выбор канала необходим, когда в доме много сетей и точки доступа находятся слишком близко друг к другу.
В итоге:
- скорость Wi-Fi существенно падает;
- прерывается связь между устройством и точкой доступа;
- сигнал остается мощным, но подключение на расстоянии от роутера не осуществляется.
Если возникли выше упомянутые проблемы, то наверняка стоит настроить ручной выбор каналов. Так можно будет найти свободный канал, и настроить работу роутера.
Нужно также помнить, что проблемы с беспроводными сетями бывают по различным причинам. Прежде, чем трогать настройки маршрутизатора необходимо:
- совершить перезагрузку маршрутизатора;
- полностью сбросить настройки;
- поменять расположение маршрутизатора;
- тип шифрования сменить.
Настройка 2 wi-fi сетей (в 2.4 и 5 ГГц) на примере роутера TP-Link Archer C5
1. Подготовка к настройке
Если ваш роутер поддерживает работу и диапазоне 5 ГГц, но одно из ваших устройств поддерживает только 2.4 ГГц – есть возможность создать сразу 2 беспроводных сети, одна из которых будет работать в 2.4 ГГц, а вторая в 5 ГГц.
Желательно выполнять настройки на компьютере, который подключается к роутеру по кабелю.
Если такой возможности нет – выполните настройки на любом из устройств, которые подключаются у роутера по беспроводной сети
Откройте браузер (Opera, Google Chrome, Safari, Internet Explorer, Mozilla Firefox), в адресную строку введите: 192.168.0.1 (или tplinkwifi.net)

Для авторизации введите следующие данные (если вы их не меняли):
- Имя пользователя: admin
- Пароль: admin
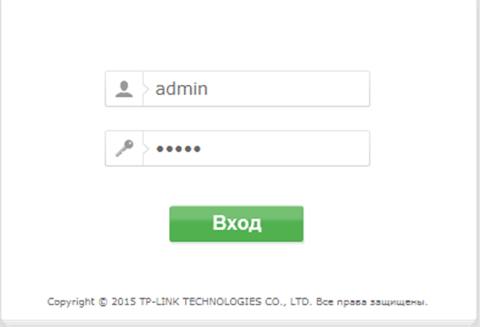
Все данные для входа на интерфейс вы всегда можете уточнить на наклейке на снизу роутера.
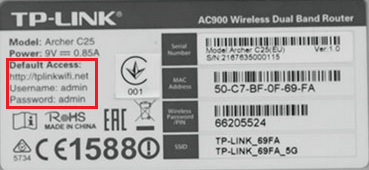
Слева в меню выберите Dual Band Selection, выбираем первое значение Concurrently with 2.4GHz and 5GHz (802.11a/b/g/n/ac).
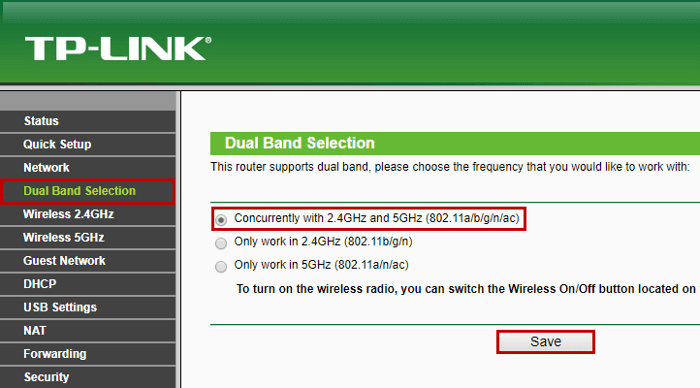
2. Настройка сети 2,4 ГГц
Далее переходим на вкладку Wireless 2.4GHz, затем Wireless Settings.
- В поле Wireless Network Name введите латинскими буквами и/или цифрами название вашей сети.
- Значение Channel установите Auto.
- Значение Mode установите 11 b/g/n mixed.
- Значение Channel Width установите Auto.
- Внизу страницы необходимо нажать на кнопку Save.
Если пропадет соединение с сетью – подождите около минуты и подключитесь к сети с вашим названием.
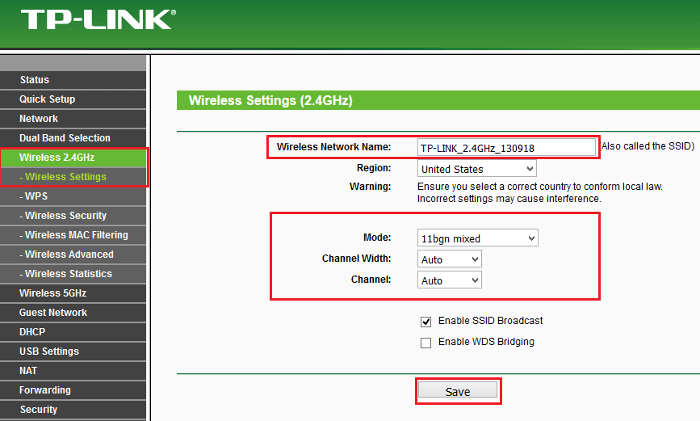
Далее переходим на подпункт Wireless 2.4GHz,Wireless Security.
- Выбираем точкой пункт WPA-Personal/WPA2-Personal (recommanded).
- Значение Version выберите Automatic.
- Значение Encryption выберите Automatic.
- В поле PSK Password введите латинскими буквами и/или цифрами пароль для вашей WI-FI сети. Должно быть не менее 8 символов.
- Внизу страницы нажмите на кнопку Save.
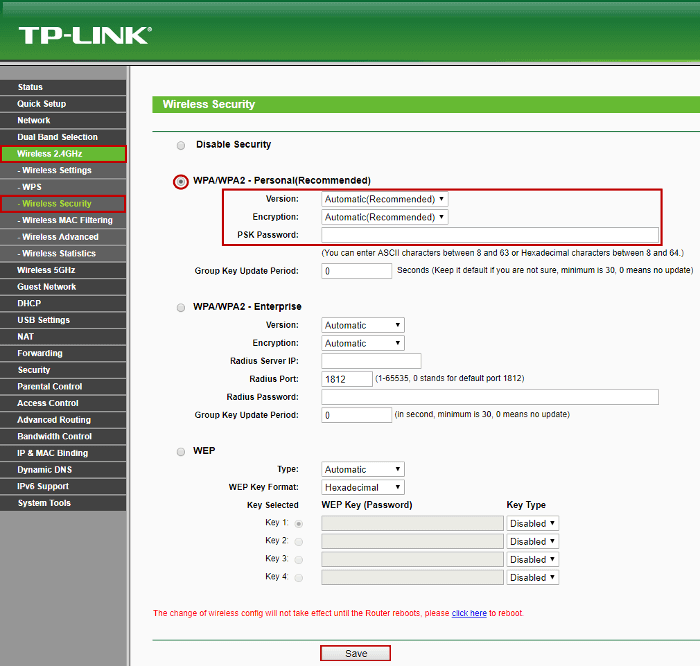
3. Настройка сети 5 ГГц
Далее переходим на вкладку Wireless 5GHz, затем Wireless Settings.
Далее переходим на вкладку Wireless 5GHz, затем Wireless Settings.
В поле Wireless Network Name введите латинскими буквами и/или цифрами название вашей сети
ВАЖНО! Название должно отличаться от названия сети 2.4 ГГЦ!
Значение Channel установите Auto.
Значение Mode установите 11 a/n/ac mixed.
Внизу страницы необходимо нажать на кнопку Save. Если пропадет соединение с сетью – подождите около минуты и подключитесь к сети с вашим названием.
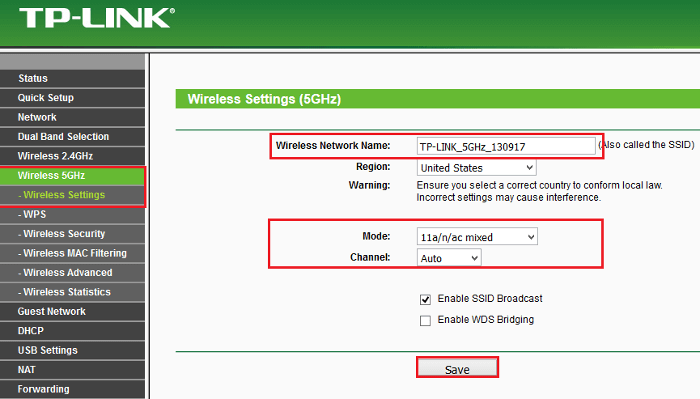
Далее переходим на подпункт Wireless 5GHz, Wireless Security.
- Выбираем точкой пункт WPA-Personal/WPA2-Personal (recommanded).
- Значение Version выберите Automatic.
- Значение Encryption выберите Automatic.
- В поле PSK Password введите латинскими буквами и/или цифрами пароль для вашей WI-FI сети. Должно быть не менее 8 символов.
- Внизу страницы нажмите на кнопку Save.
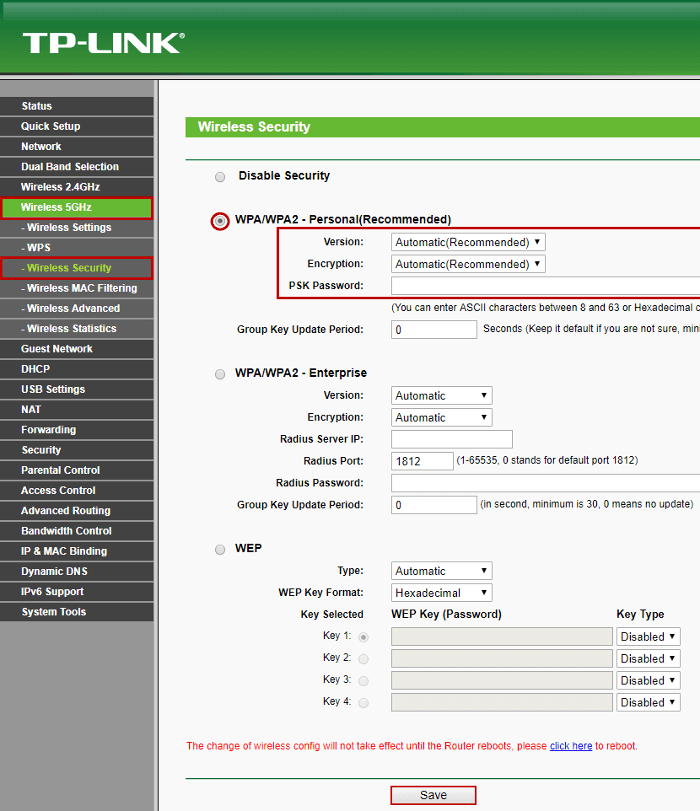
Перезагрузите роутер и подключитесь к вашей сети.
Какой стандарт Wi-Fi для смартфона лучше
Все современные смартфоны оборудованы модулем Wi-Fi, рассчитанным на работу с несколькими версиями 802.11. Как правило, поддерживаются все взаимно совместимые стандарты: b, g и n. Однако работа с последним нередко может быть реализована только на частоте 2,4 ГГц. Устройства, которые способны работать в сетях 802.11n 5 ГГц, также отличаются поддержкой 802.11a, как обратно совместимого.
Рост частоты способствует увеличению скорости обмена данными. Но, вместе с тем, уменьшается длина волны, ей сложнее проходить сквозь препятствия. Из-за этого теоретическая дальность связи 2,4 ГГц будет выше, чем у 5 ГГц. Однако на практике ситуация обстоит немного иначе.
Частота 2,4 ГГц оказалась свободной, поэтому бытовая электроника использует именно ее. Помимо Wi-Fi, в этом диапазоне работают Bluetooth-устройства, приемопередатчики беспроводных клавиатур и мышек, в нем же излучают магнетроны СВЧ-печей. Поэтому в местах, где функционирует несколько сетей Wi-Fi, количество помех нивелирует преимущество в дальности. Сигнал будет ловиться и за сотню метров, но скорость окажется минимальной, а потери пакетов данных – большими.
Диапазон 5 ГГц более широк (от 5170 до 5905 МГц), меньше загружен. Поэтому волны хуже преодолевают препятствия (стена, мебель, тело человека), зато в условиях прямой видимости обеспечивают более устойчивую связь. Неспособность эффективно преодолевать стены оборачивается преимуществом: вы не сможете поймать соседский Wi-Fi, зато и вашему роутеру или смартфону он мешать не будет.
Исходя из этого, смартфоны с поддержкой IEEE 802.11ac в диапазоне 5 ГГц предпочтительнее для смартфонов. Они обеспечивают высокую скорость передачи, качества сигнала достаточно для покрытия квартиры, а сеть меньше подвержена влиянию помех. Учитывая, что все смартфоны с поддержкой 802.11ac работают и с более ранними версиями стандарта, то в случае помех устройство автоматически будет подключаться к любой точке доступа. Предлагаем почитать нашу статью о моделях смартфонов, работающих по стандарту IEEE 802.11ac.
Однако, следует помнить, что для достижения максимальной скорости – необходим и роутер, работающий с таким же стандартом. В остальных случаях получить больше 150 Мбит/с все равно не выйдет.
Многое зависит от роутера и его типа антенны. Антенны адаптивного типа разработаны так, что они определяют местонахождение смартфона и подают на него направленный сигнал, достающий дальше, чем у других типов антенн.
Какой выбрать роутер для работы с WiFi на частоте 5 ГГц?
Наверняка, дочитав до этого места и убедившись в пользе от использования WiFi на частоте 5 ГГц, у вас появился вопрос поводу выбора роутера. Я, конечно, могу порекомендовать вам несколько недорогих моделей, но есть одно НО!
На своей практике — а таких маршрутизаторов у меня в руках было очень много — я убедился, что дешевые маршрутизаторы и адаптеры с поддержкой данного диапазона, как правило, работают очень нестабильно, если раздают сигнал одновременно на 5 и на 2.4 GHz. Если у вас не все ноутбуки, телефоны, ТВ приставки и другие девайсы двухдиапазонные, то лучше потратить чуть больше денег, но купить сразу хороший универсальный роутер.
Теперь по моделям — из недорогих и при этом неплохих могу отметить Tenda AC6 и Huawei WS5200. Из более затратных вариантов могу порекомендовать роутеры линейки Zyxel Keenetic с поддержкой 5 ГГц и TP-Link Archer.
Ваше мнение – WiFi вреден?
Да
24.14%
Нет
75.86%
Проголосовало: 10297
Если же хотите стабильность и качество, на которое не жалко потратиться, то присмотритесь к линейке Keenetic. Дешевле можно его найти с рук на Юле или Авито — именно так я и сделал.
Но Apple это не волнует

Роутеры Apple для российских покупателей всегда продавались с урезанным режимом 802.11ac. То есть никаких новых фишек от них можно не ждать. Заказ с онлайн-магазина не спасёт, вам приедет точно такая же модель.
Единственный вариант — заказать роутер на иностранный адрес и переслать его в РФ. До недавних пор это было незаконно.
В 2015 году Коллегия Евразийской экономический комиссии решила, что все устройства, в той или иной мере использующие шифрование (читай все, у которых есть Wi-Fi или Bluetooth), должны обязательно получить нотификацию ФСБ. Фактически, это разрешение на ввоз.
Нотификация выдаётся на конкретную модель, полный список можно посмотреть на официальном дико глючном . Для роутеров Apple есть всего два документа, оба на запасные части и комплектующие. Почему Купертиновцы до сих пор не получили нотификацию на сами устройства — неизвестно.
Но и на нашей улице праздник.
В конце прошлого года ФСБ разрешили физ. лицам ввозить технику для личных нужд! То есть можно заказать до двух роутеров в посылке «чисто для себя».
Как включить 5 ГГц на моем Mac?
Последняя часть головоломки – разместить новую сеть 5 ГГц в верхней части списка тех, к которым ваш Mac автоматически подключается. Сделать это довольно просто:
- Откройте «Системные настройки» и выберите «Сеть».
- В правом нижнем углу вы увидите опцию Advanced. Нажмите на это.
- Вам будет представлен список всех предпочтительных сетей, которые Mac ищет при попытке подключиться к Wi-Fi. Они расположены в последовательном порядке, поэтому первое, что ищет ваше устройство, – это тот, который находится вверху.
Чтобы принудительно подключить Mac к сети 5 ГГц, просто нажмите и удерживайте имя сети и перетащите его в верхнюю часть списка.
- Надеюсь, теперь всякий раз, когда вы включаете свой Mac или его адаптер Wi-Fi, он должен направиться прямо в сеть 5 ГГц.
Чтобы узнать больше о том, как получить максимум удовольствия от интернет-приключений вашего Mac, посмотрите, как улучшить сигнал Wi-Fi и как исправить Wi-Fi на Mac.
Преимущества 5 гигагерц
Поток в 5 гигагерц позволит обмениваться информацией 5 гигабайт за секунду. По современным меркам это является более чем приемлемой скоростью для комфортной работы в сети.
Современные маршрутизаторы имеют «запас скорости», который даже больше, чем фактические реалии скорости подключения к сети.
Однако, не все производители комплектующих используют новые технологии. Некоторые эффективно используют успешные технологии прошлого, которое также позволяют комфортно работать в сети. Однако они не имеют скорости даже в 1 ГГц. К счастью, поставщики интернет-услуг всё чаще используют более быструю передачу информации. Это стимулирует производителей комплектующих поставлять более быстрые образцы их продукции.
Преимущества и недостатки режима
Чтобы узнать об отличительных особенностях частоты 5 ГГц, необходимо сравнить её с диапазоном в 2,4 ГГц по следующим параметрам:
- Скорость передачи данных. Режим 5 ГГц поддерживает стандарт 802.11ас, пропускная способность которого выше в три раза по сравнению с обычными стандартам 802.11a/b/g. Т. е. роутеры, поддерживающие эту технологию, смогут выдавать большие показатели скорости беспроводного соединения. Скорость стандарта 802.11ас может достигать 6.7 ГБ/сек. Максимальный показатель у стандартов, работающих на частоте 2,4 ГГц, 450 Мбит/сек.
- Дальность сигнала. У диапазона в 5 ГГц зона покрытия выше, чем у 2,4 ГГц. Однако на практике это не ощущается.
- Совместимость. Компьютеры, поддерживающие режим в 5 ГГц, смогут работать на 2,4 ГГц.
- Стоимость. Маршрутизаторы, ПК, в которых есть поддержка Wi-Fi 5 ГГц, стандарта 802.11ас, имеют высокую цену.

Wi-Fi адаптер с поддержкой стандарта 802.11ac
Стандарт 802.11ас не перегружен сетью вай-фай. Однако не все устройства могут работать с данным диапазонам. Поэтому перед покупкой такого роутера следует убедиться в совместимости домашних гаджетов с ним.