Как подключить Huawei к ПК при помощи HiSuite
Вторым способом является пользование утилитой HiSuite, которая помогает выполнить немало полезных операций. В частности, с её помощью можно открыть синхронизацию контактов, активировать доступ к фотографиям, а также доступ ко всем файлам в целом. При этом учитываются и те файлы, которые хранятся в памяти устройства, и те, что размещены на MicroSD-карте. Более того, так можно читать и редактировать сообщения, да и вообще пользоваться базовыми опциями смартфона.
Чтобы активировать подключение телефона Huawei к компьютеру при помощи указанной программы, потребуется скачать архив с файлами для установки программы. После этого в настройках коммуникатора нужно установить режим откладки по USB (USB Debugging Mode). На ПК устанавливаем программу, которая и запустит утилиту, необходимую для быстрого подсоединения хонор Huawei honor.
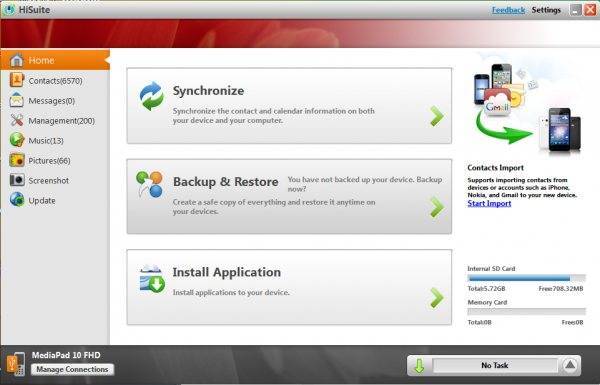
Таким образом удаётся быстро вывести на экран своего персонального компьютера все нужные данные. Действия, которые сможет выполнять пользователь при помощи подобной утилиты, являются более широкими, чем при простом подключении смартфона через проводник. Как минимум процесс синхронизации здесь гораздо проще: в персональном синхронизировать ПК можно намного проще, чем в стандартном режиме.
При подключении смартфона может оказаться активированным режим «только зарядка». Так гаджет не будет передавать данные на персональный компьютер, но при этом будет производиться его подзарядка. К тому же, компьютер может отображать информацию о том, что он увидел Хюавей.
Также пользователь утилитой сможет установить режим «фото». Он является максимально удобным для передачи фотографий с SD-карты (кстати, в этом опционале работать можно разве что с ней).
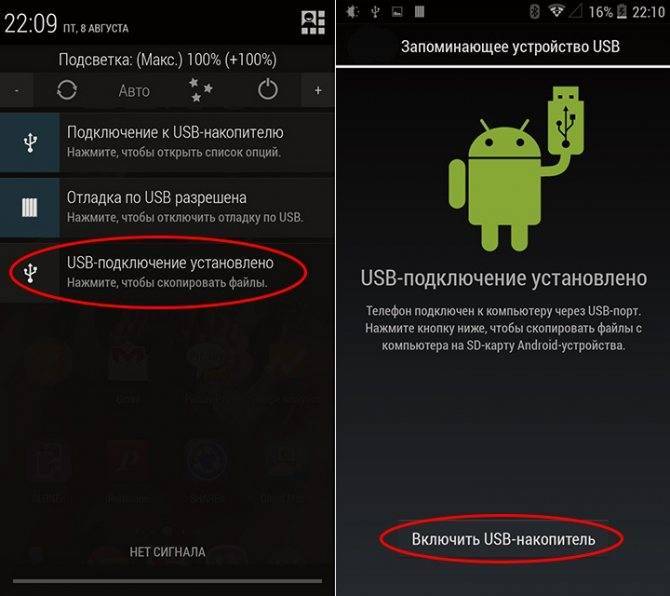
Как включить режим разработчика
Для включения режима разработчика на Android достаточно перейти в настройки вашего телефона, найти раздел ”О телефоне”, который обычно расположен в конце, и открыть его. Далее надо будет найти поле ”Номер сборки” и несколько раз подряд коснуться его. 8-10 раз будет достаточно. Главное сделать это без перерывов и до того, как на экране не появится уведомление. Возможно, еще до этого уведомления вас попросят еще раз ввести пароль. Так было не всегда, но сейчас это нужно для безопасности, о которой так много говорят в последнее время.

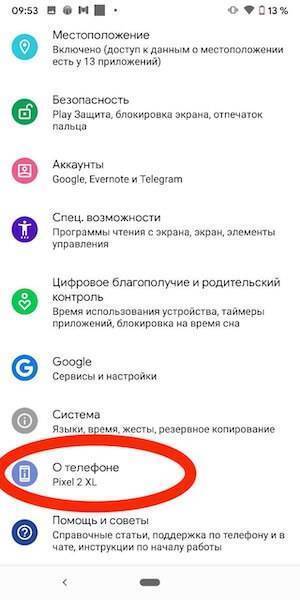
В нижней части экрана вы увидите одно из двух уведомлений. Или вам откроются права разработчика, или вам скажут, что они у вас уже есть. После этого надо вернуться в настройки и открыть пункт ”Система”. Среди прочего там появится новый раздел. Он так и называется — ”Для разработчиков”. Хотя опять же у некоторых производителей названия могут меняться.
Проблемы и способы их решения
Телефон не реагирует на команды
Для работы с ADB необходимо, чтобы кабель поддерживал передачу данных, а не только зарядку аккумулятора. Если с этим моментом проблем нет, то убедитесь, что отладка включена, а подключаемый компьютер находится в числе доверенных устройств (если такие списки ведутся системой).
Обратите внимание, что посылать команды, требующие USB-отладки, можно только, когда система полностью загрузилась. Например, ADB нельзя использовать, если устройство выключено или находится в режимах fastboot либо recovery
Кнопка «Отладка по USB» неактивна
При подключении к компьютеру старые версии «Андроида» предлагают выбрать режим, в котором будет работать устройство (например, «USB-модем» или «Передача файлов»). Если в этом списке пункт «Отладка по USB» не нажимается или отсутствует, но вы уже включали её по инструкции из этого материала, не вытаскивая кабель, перейдите к панели быстрого доступа и откройте уведомление о подсоединении. Далее остаётся лишь активировать функцию через окно, открываемое этим оповещением.
Функционал, раскрываемый USB-отладкой, значительно помогает в выполнении многих задач и особенно важен на случай проблем с экраном. Даже если в момент поломки дисплея особенность была отключена, ничто не помешает активировать её вместе с установкой CWM либо TWRP, соблюдая порядок действий, описанный в материале.
Поделиться ссылкой:
Как включить отладку usb на Андроид планшете или телефоне. Для чего нужна Отладка по USB

Во многих инструкциях получения root прав и модифицированию прошивок, необходимо включить отладку по USB. Что такое Отладка по USB и для чего она нужна и как ее включить, можно узнать из данной статьи.
Для чего нужна Отладка по USB?
Отладка по USB служит для того чтобы использовать службу отладки приложений и устройств на ОС Android (проверить как работает приложение и система в целом и какие возникали сбои) которая называется ADB.
Что такое Заводская Разблокировка OEM?
Начиная с Android 5.0 многие производители начали внедрять дополнительный механизм безопасности от несанкционированного изменения системных разделов. Вследствие чего была внедрена в раздел «Меню Разработчика» функцию «Заводская Разблокировка OEM», при ее активации вы сможете прошивать сторонние Recovery и кастомные прошивки.
Не стоит путать «Заводская Разблокировка OEM» c разблокировкой Bootloader, что требуют многие производители — Xiaomi, HTC, Huawei, Google Pixel, Sony.
Меню разработчика Android
«Отладка по USB» и «Заводская Разблокировка OEM» находятся все в одном скрытом разделе настроек Android, под названием «Меню Разработчика». Чтобы увидеть данный раздел необходимо выполнить несложную процедуру активации.
Как включить отладку по USB?
Абсолютно во всех Android девайсах, независимо будь то смартфон или планшет, отладка по USB находится в Меню -> Настройки
Возможные варианты местонахождения опции
Несмотря что, отладка по USB находится в настройках, но варианты расположения в меню может быть различным и иметь несколько вариантов как его найти! Рассмотрим 6 возможных вариантов.
Вариант №1 для Android 4.2 — Android 7.1:
Меню -> Настройки -> О смартфоне/О планшете -> Номер сборки и нажмите по нему примерно 7 — 10 раз, после чего вернитесь в Настройки -> Для Разработчиков -> Отладка по USB — поставить галочку.
Вариант №2.1 для Xiaomi (новые версии MIUI)
Меню -> Настройки -> О телефоне-> Версия MIUI и нажмите по нему примерно 7 — 10 раз, после чего вернитесь в Настройки -> Дополнительно -> Для Разработчиков -> Отладка по USB — поставить галочку.
Вариант №2.2 для Xiaomi (старые версии MIUI)
Меню -> Настройки -> Общие -> О смартфоне/О планшете -> Номер сборки и нажмите по нему примерно 7 — 10 раз, после чего вернитесь в Настройки -> Для Разработчиков -> Отладка по USB — поставить галочку.
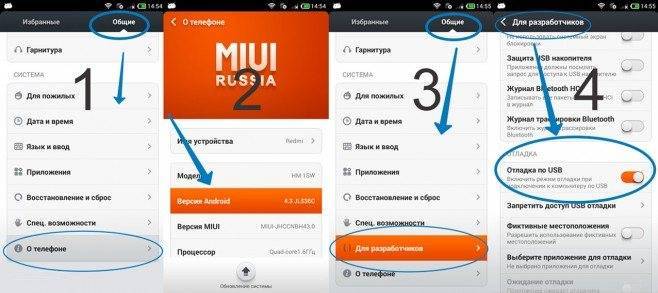
Вариант №3 для Android 8.X и выше:
На Android 8.0 и новее слегка обновили настройки и теперь, чтобы попасть в меню разработчика и включить «Отладку по USB» необходимо: перейти в Система -> О устройстве (планшет/телефон) -> Кликнуть 5-7 раз по Номер сборки» и вернуться назад в раздел Система -> Меню разработчика.
Меню -> Настройки -> Для Разработчиков -> Отладка по USB — поставить галочку
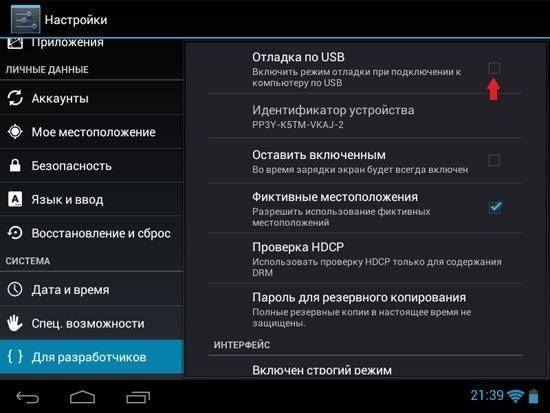
Меню -> Настройки ->Приложения -> Разработка -> Отладка по USB (Android 2.2 — 3.0)

Меню -> Настройки -> Еще -> Параметры Разработчика -> Отладка по USB — поставить галочку

Вариант №8 для Android 4.2 и выше:
Меню -> Настройки -> Система -> О смартфоне/О планшете -> Номер сборки и нажмите по нему примерно 7 — 10 раз, после чего вернитесь в Настройки -> Для Разработчиков -> Отладка по USB — поставить галочку
После включения Отладки по USB, авторизация компьютера! (Для Android 4.2 и выше)
При первом подключение к компьютеру и ввода какой нибудь команды или получения Root прав у вас появиться запрос на доверие компьютеру к которому сейчас Android подключен! Данный запрос будет появляться на любом новом компьютере или ноутбуке! Поставьте галочку и нажмите кнопку OK.
Отладка по USB включена.
Отладка по USB включена и устройство Android не определяется?
Первое что вам нужно будет поверить это наличие установленных драйверов на компьютер или же переустановить/обновить их. Подробно о установке драйверов, а также ссылки на свежие драйвера можно найти в статье — как установить USB драйвер. Еще одной проблемой, что Android не определяется это, то что он находится в заблокированном состояние — разблокируйте свой смартфон или планшет! Не используйте порт USB 3.0, только USB 2.0 .
Если отладку по USB так и не удаться установить с компьютером, то стоит попробовать изменить способ подключения к ПК. В момент когда вы уже подключили смартфон или планшет к ПК, потяните верхний информационный бар «шторку» вниз ->выбрать подключение USB и активировать режим PTP.

Если хотите подключиться по WI-FI
Для того чтобы подключить Android по WI-FI сети необходимо получить ip адрес и порт устройства. Подробней как включить отладку по WI-FI читайте подробно в статье — Отладка Android по WI-FI.
После того как включили данную опцию на Android вы можете подключить смартфон к ПК и вводить необходимые команды adb или получать Root права!
Что делает отладка Android USB?
Без отладки по USB вы не можете отправлять на телефон какие-либо дополнительные команды через кабель USB. Таким образом, разработчикам необходимо включить отладку по USB, чтобы они могли передавать приложения на свои устройства для тестирования и взаимодействия с ними.
Когда вы создаете новую сборку своего приложения в Android Studio и хотите протестировать ее, вы можете отправить ее на подключенное устройство всего несколькими щелчками мыши. После сборки он сразу запустится и появится на вашем устройстве. Это намного быстрее, чем ручная загрузка APK-файлов
Как вручную установить или загрузить приложения на Android
Как вручную установить или загрузить приложения на AndroidХотите загружать приложения на свой телефон Android? Установка APK на Android вручную открывает целый новый мир приложений, и это легко сделать.
Прочитайте больше
,
Не разработчики обычно включают USB-отладку для рутинга своих телефонов. Руттинг зависит от устройства, но большинство методов включают в себя некоторые программы, которые вы запускаете со своего рабочего стола. Включив отладку по USB и подключив телефон, вы можете использовать инструмент для отправки корневых инструкций на устройство, даже не касаясь его. Установка пользовательского ПЗУ включает аналогичный процесс.
Вам также нужно включить USB-отладку, чтобы использовать команды Android Debug Bridge (ADB). Используя их, вы можете установить APK-файлы, хранящиеся на вашем ПК, на телефон, перемещать файлы назад и вперед и просматривать журналы устройств на наличие ошибок отладки. Команды ADB и Fastboot
Как использовать ADB и Fastboot на Android (и почему вы должны)
Как использовать ADB и Fastboot на Android (и почему вы должны)Умение освоить ADB и Fastboot может значительно улучшить ваш опыт работы с Android.
Прочитайте больше
также можно сохранить устройство с кирпичом, даже если вы не можете включить его в обычном режиме.
В старые времена Android вам также требовалась отладка по USB для некоторых других функций. Наиболее заметным был снимок экрана через USB, который был таким же раздражающим, как и звучал. Это было до того, как сделать скриншот Android было легко благодаря стандартной команде. Теперь вам просто нужно держать комбинацию кнопок вашего устройства (обычно Мощность а также Убавить звук) сделать снимок экрана, что делает этот метод устаревшим.
Для чего требуется отладка по USB на андроид
Без USB-отладки у пользователя не будет возможности отправлять расширенные команды на свой гаджет при помощи шнура. Пожалуй, наиболее распространенный случай использования режима — это тестирование приложений разработчиками на этапе создания игр и различных полезных приложений.
К сведению! Каждый раз, когда создается новая версия программного кода в Android Studio, его нужно протестировать, достаточно скопировать на подключенное устройство всего в несколько кликов. После сборки оно будет загружаться и отображаться.
Рядовым пользователям чаще всего нужен этот режим для получения Root-прав на своих смартфонах. Другие названия данного явления — корневой доступ и права супер-пользователя. Особенности корневого доступа зависят от мобильного устройства и программы, через которую осуществляется доступ. После активации отладки и подключения телефона к ПК можно использовать системные файлы. Пользовательский RОМ устанавливается аналогичным образом.
Еще режим отладки необходимо активировать для использования команды Android Debug Bridge (ADB). С его помощью можно устанавливать АРК со своего компьютера на телефон, просматривать и перемещать файлы.
Обратите внимание! В более старых версиях операционной системы Android отладка использовалась с немного другими целями, например, для снятия скриншота через USB. Опция пользовалась большой популярностью до того, как в ОС появилась упрощенный вариант создания скриншотов
Измените настройки в параметрах программирования
Первый способ решить эту проблему — использовать системные настройки, в которых мы можем принудительно установить другой режим. К сожалению, этот параметр специально используется в параметрах программирования, которые по умолчанию являются невидимыми. Поэтому мы рекомендуем использовать наш гид, в котором мы показали вам первый как включить параметры программирования на устройствах Android (игнорируйте часть, связанную с включением USB-отладки — нам это не понадобится).
После того, как вы включили опции программирования, перейдите к «Настройки> Опции программирования». Появится список доступных параметров. Найдите поле с именем здесь «Выберите конфигурацию USB».
Значение, безусловно, будет установлено здесь «Загрузка только». Коснитесь этого поля, а затем установите флажок в новом окне. «MTP (протокол передачи мультимедиа)».
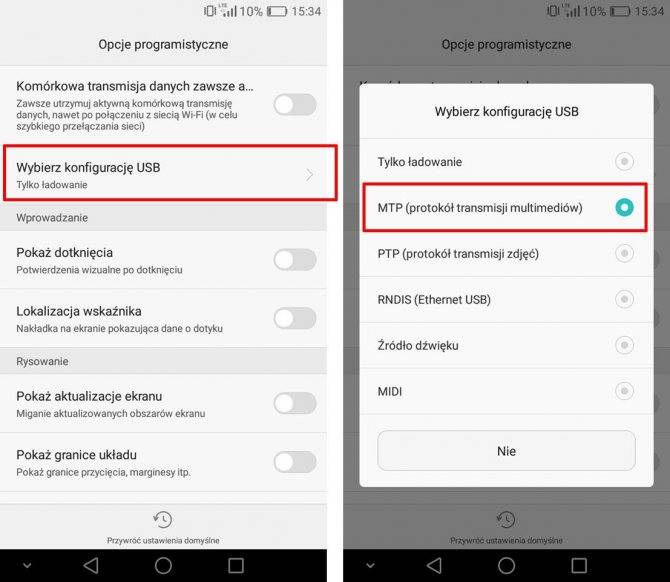
На вашем компьютере убедитесь, что у вас установлена программа HiSuite для поддержки устройств Huawei и Honor. Запустите его, а затем подключите устройство с помощью USB-кабеля к компьютеру. Соединение должно быть установлено правильно.
Если это решение не работает, вы можете попытаться восстановить настройки программирования по умолчанию. Для этого перейдите к «Настройки»> «Опции программирования»«, А затем нажмите кнопку «Восстановить настройки по умолчанию» в самом низу. После этого попробуйте снова подключиться к компьютеру через USB.
Как включить отладку по USB на андроид
Прежде чем активировать режим отладки, предварительно на своем смартфоне необходимо активировать режим разработчика Android. Делается это согласно следующей инструкции:
- Пройти путь на своем гаджете: «Настройки» — «О телефоне» или «О планшете». На устройствах компании Samsung: «Сведении о телефоне» — «Сведения о ПО». На чистой операционной системе Android 9.0 необходимо пройти в раздел «Система» — «О телефоне».
- Тапнуть на опцию «Номер сборки» (на смартфонах от компании Xiaomi это пункт «Версия MIUI») и несколько раз на него кликнуть, пока на дисплее не отобразится уведомление о том, что пользователь стал разработчиком.

Активация режима разработчика на своем смартфоне
Теперь в меню «Настройки» будет отображаться новый пункт «Для разработчиков». Если все предыдущие шаги были выполнены правильно, можно приступать непосредственно к активации и настройки режима отладки. Алгоритм, как включить режим отладки USB на андроид, выглядит следующим образом:
- Пройти путь: «Настройки» — «Для разработчиков». В некоторых других устройствах путь может выглядеть несколько иначе: «Настройки» — «Система» — «Дополнительно» — «Для разработчиков». В китайских смартфонах, например, Xiaomi, последовательность шагов выглядит так: «Настройки» — «Дополнительно» — «Для разработчиков». Если в верхней части экрана тумблер будет в положении «Выключено», его нужно переключить на «Включено».
- В пункте «Отладка» активировать режим «Отладка по USB».
- Далее дополнительно потребуется подтвердить действие, нажав «Разрешить отладку по USB», ознакомившись с предупреждением, отображающимся на экране смартфона.
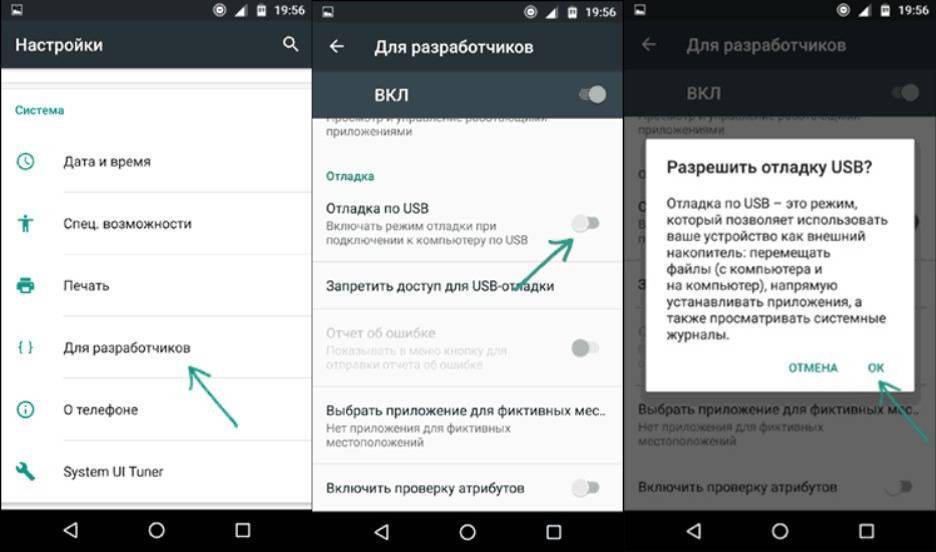
Как активировать режим отладки по USB
Это, собственно, и все. Режим отладки на смартфоне активирован, теперь его можно использовать для реализации своих целей.
Как включить отладку с разбитым экраном
Если сенсорный экран на телефоне разбит и не работает, но есть возможность наблюдать за информацией, находящейся на нем, можно для активации режима воспользоваться мышью. Сделать это можно лишь в том случае, если телефон поддерживает функцию On-The-Go.
Обратите внимание! Достаточно мышь подключить к гаджету при помощи кабеля для навигации по настройкам
Активация режима через компьютер
Этот способ целесообразно использовать в том случае, если нет возможности это сделать через смартфон, например, он сломан или не работает тачскрин. Дополнительно на телефон понадобится установить стороннюю программу CWM или TWRP.
Последовательность действий имеет следующий вид:
- Скачать и установить менеджер андроид в корневой каталог на системный диск.
- Скачать третью версию базы данных SQLite, после чего в корневом каталоге нужно создать папку SQlite3_Windows, куда переносят ранее установленную базу данных.
- На телефоне необходимо включить режим «Recovery Mode» и сопрячь его с ПК.
- Открыть исполнительный файл менеджера, дополнительно приложение может запросить указать путь к adb.ext. Нажать «ОК» для подтверждения действия.
- Теперь необходимо нажать на «Advanced» и убедиться в правильности смонтированного отдела «Data».
- Нажать на «Файлы». В левой панели будет отображаться ранее созданная папка. Открыть папку по адресу в правой панели /data/data/com.android.providers.settings/databases/.
- Перейти в окно QtADB, обратно перетащить settings.db и перезаписать его.
Важно! В завершении понадобится перезагрузить устройство и можно приступать к работе
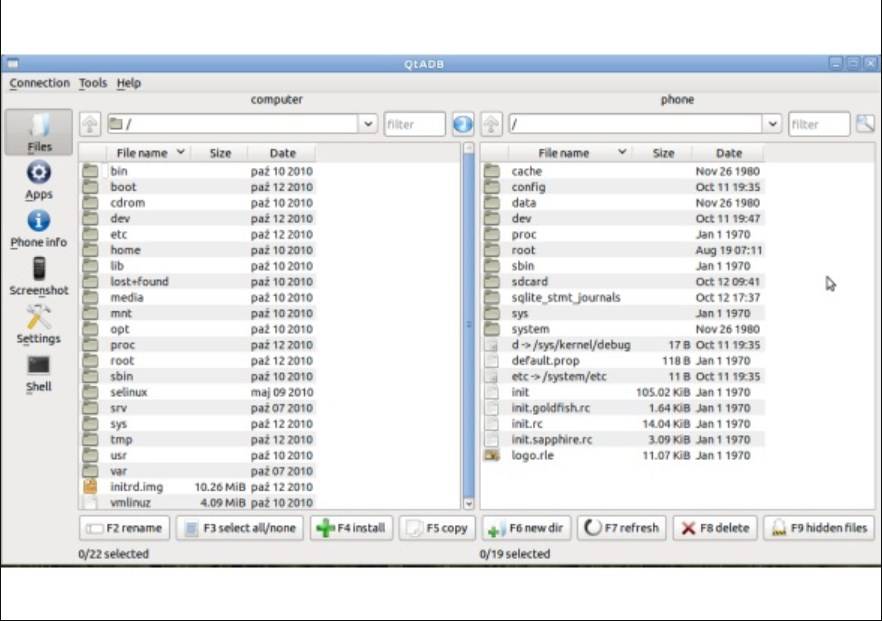
Активирование режима отладки USB через компьютер
Как включить режим отладки, если нет ЮСБ-кабеля
Для активации USB Debugging пользователю совершенно не нужно беспокоиться относительно исправности кабеля. Это может потребоваться только в той ситуации, когда человек собирается подключить телефон к ПК.
Если у владельца Андроид-устройства нет ЮСБ-кабеля, то и сопрягать девайс с компьютером нет никакой необходимости. Настройка предполагает подключение именно по каналу USB, поэтому без соответствующего шнура не обойтись.

Тем не менее, в условиях поврежденного разъема или кабеля есть альтернативный способ сопряжения телефона с ПК. Например, при помощи приложения ADB Wireless. Оно дает дополнительные возможности при подключении, которые можно сравнить с отладкой по USB.
После загрузки приложения нужно воспользоваться инструкцией:
- Подключить оба устройства к одной сети Wi-Fi.
- Запустить ADB Wireless.
- Нажать на кнопку в середине экрана.
- Скопировать IP-адрес для дальнейшего сопряжения.
- На ПК открыть командную строку.
- Ввести команду формата «adb connect XXXX:8555» (вместо XXXX вписать IP-адрес).
- Нажать кнопку «Enter».
При помощи этого нехитрого алгоритма смартфон на ОС Андроид будет подключен к ПК беспроводным способом с использованием полного функционала USB Debugging.
Включаем отладку по USB с компьютера
Данный способ будет актуален, когда на самом девайсе включить отладку по USB нет возможности из-за сломанного тачскрина, неработающего экрана или в целом неполадок с устройством
Важно, чтобы на гаджете было инсталлировано стороннее Recovery – TWRP или CWM. Это требуется, чтобы иметь рут-доступ к ОС
Выполняем шаги:
- Скачиваем менеджер Андроид qtADB-cwm-edition, затем его устанавливаем на системный диск в корневой каталог.
- Скачиваем 3-ю версию реляционной базы данных SQLite, в корневом каталоге системного диска создаем папку SQlite3_Windows и туда устанавливаем скачанную базу данных.
- На гаджете активируем режим Recovery Mode и подсоединяем его к ПК.
- Открываем исполнительный файл менеджера Андроид QtADB.exe. Приложение может попросить указать путь к adb.ext, что и делаем. Нажимаем ОК.
- Теперь нажимаем на «Advanced». Проверяем, чтобы верно был смонтирован раздел Data.
- Нажимаем на кнопку «Файлы». Открываем в левой панели ранее созданную папку SQLite3_Windows. По адресу /data/data/com.android.providers.settings/databases/ открываем папку в правой панели, а потом перемещаем из папки database файл settings.db в папку SQLite3_Windows.
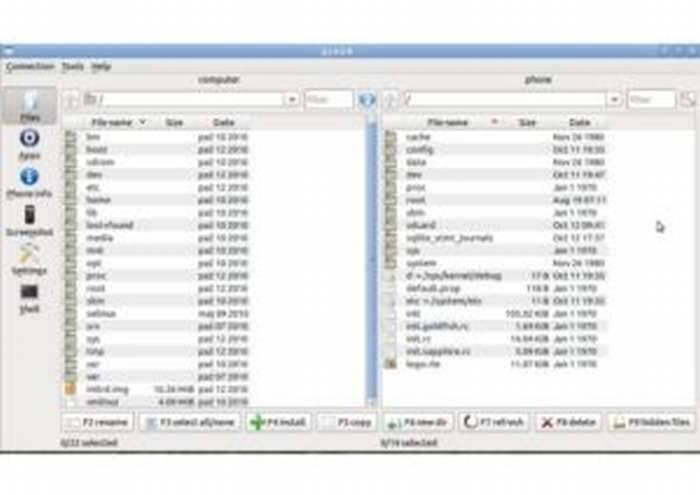
Включаем командную строку Windows (cmd.exe, запустить можно при помощи комбинации клавиш Win+R). Вводим в командной строке команды, как на скриншоте ниже (нужно вписать без кавычек, а после ввода каждой следует нажать на кнопку «Enter»).
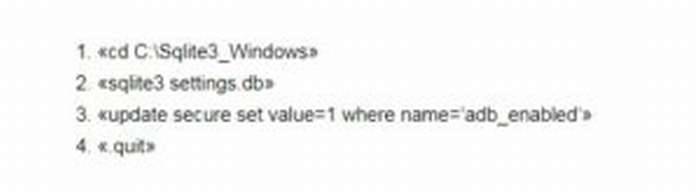
Снова переходим в окно QtADB, обратно перетаскиваем settings.db, перезаписываем файл. Перезагружаем гаджет. Готово.
После перезагрузки с вашим девайсом можно будет работать при помощи QtADB, ADB, MyPhoneExplorer и иных подобных программ – т.е. в режиме отладки по USB. Для отключения режима отладки по USB на гаджетах Андроид необходимо открыть «Меню для разработчиков», затем со строки «Использовать отладку по USB» снимите отметку.
Возможные проблемы
Проверяем, что гаджет обнаружен компьютером:
Проверяем кабель USB на повреждения
Внимание нужно обратить на участки возле штекеров, сильные изгибы. Попробуйте применять для подключения иной кабель
Если проблема в поломке кабеля, то замените его на другой. Попробуйте на ПК воткнуть штекер в иной порт USB. Подключите гаджет Андроид на иной компьютер. Отключите от ПК все устройства USB. Некоторые из них могут гаджету мешать нормально подключиться к компьютеру. Проверьте, что используется официальная прошивка производителя девайса.
Убедитесь, что установлены нужные драйверы ADB. Существуют различные версии драйверов для разных гаджетов, которые на официальном сайте распределены по моделям планшетов и смартфонов.
Есть универсальные драйверы ADB, но применять их лучше только в ситуации, когда для вашего девайса отдельного драйвера нет, т.к. с универсальными драйверами могут быть проблемы с подключением, которые разрешаются только в службе поддержки Google.
Как подключить Huawei к компьютеру через USB
Если перед вами стоит вопрос, как подключить Huawei к компьютеру по usb, можно воспользоваться максимально простым и удобным способом. Действия, которые требуется выполнить, являются таковыми:
- Берём юсб-кабель, который входит в стандартную комплектацию к Huawei;
- Выполняем подключение к компьютеру;
- Начинают устанавливаться драйвера подключения телефона;
- Подключается телефон.
Таким образом пользователю удаётся оперативно определить на компьютере свой гаджет. После этого зачастую предоставляется возможность осуществлять передачу файлов и выполнять прочие не менее важные задачи
Важно не прерывать установку драйверов на Хуавей, потому как впоследствии могут возникать некоторые трудности при повторной попытке подсоединить гаджет к компу

Что делать, если после включения отладки по USB устройство не определяется
После активации режима первое, что необходимо сделать, это убедиться в наличии установленных драйверов на персональном компьютере или же обновить их, установить новые. Еще одна довольно распространенная проблема — ПК Android не определяется, поскольку находится в заблокированном состоянии
Важно при сопряжении девайсов не использовать USB-порт 3.0, подходит только 2.0
Если все равно не удается установить коннект, то настоятельно рекомендуется изменить способ подключения к персональному компьютеру. Для этого в момент, когда подключен смартфон или планшет, необходимо информационный верхний бар потянуть вниз и выбрать режим подключения USB, активировать режим РТР.
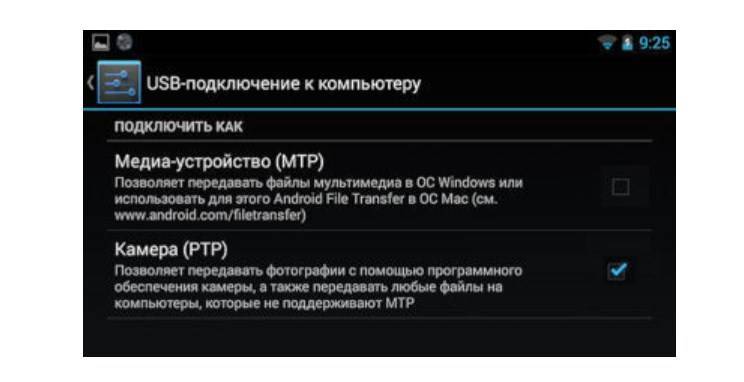
Настройки подключения гаджетов через режим USB-отладки
Обратите внимание! Дополнительно есть возможность подключиться не через шнур, а по Wi-Fi. После того как устройства сопряжены, можно подключать непосредственно смартфон к компьютеру и вводить требуемые команды или получать права супер-пользователя
После того как устройства сопряжены, можно подключать непосредственно смартфон к компьютеру и вводить требуемые команды или получать права супер-пользователя.
Возможные проблемы
Установить драйвера для настройки работы отладки можно на официальном сайте Google. Устанавливать программные компоненты с подозрительных сайтов настоятельно не рекомендуется, поскольку это может нанести урон операционной системе.
Существует немало причин, по которым девайс может не определяться компьютером. Способы их решения:
убедиться в использовании официальной прошивки производителя девайса;
убедиться в том, что USB-кабель не поврежден и полностью работоспособен
Особое внимание удаляется сильным изгибам и участкам около штекеров. Если шнур поломан, его необходимо заменить на новый;
отсоединить от ПК все подключенные устройства, возможно, они мешают нормальному распознаванию гаджета;
для сравнения попробовать подключить телефон к другому ПК.
Если ни один из перечисленных способов не помог решить проблему, необходимо убедиться в том, что установлены подходящие для работы драйверы, и они корректно функционируют. На официальном сайте Гугл есть много различных версий, предназначенных для конкретных устройств.
Обратите внимание! Также есть и универсальные программные компоненты, но использовать их рекомендуется лишь в том случае, что нет утилит для конкретных моделей
Разблокировка устройств с правами root
Девайсы, чьи владельцы успели получить права root, разблокировать несколько проще, так как для этого есть чуть больше возможностей. Одна из них — мобильное приложение SMS Bypass. Оно платное, стоит около $2, но в ситуации блокировки может оказать вам неоценимую помощь.

Работает SMS Bypass очень просто. Пока смартфон не заблокирован, приложение никак не беспокоит владельца. Но в случае проблем вам достаточно отправить на свой номер SMS-сообщение с текстом «1234 reset», чтобы блокировка была сброшена. После получения SMS проблемный смартфон перезагрузится. После повторного включения вам следует ввести на экране блокировки любой графический ключ или пароль, и доступ будет открыт.
Кстати, некоторые устройства с правами root поддерживают установку приложений даже в заблокированном состоянии. Естественно, не напрямую, а через компьютер. Для этого понадобится программа синхронизации телефона и ПК, доступ в Интернет и пароль от аккаунта Google.
Второй вопрос более интерес: как же включить отладку по USB?
Во всех устройствах на Android, независмо смартфон у Вас или же планшет, режим отладки по USB можно найти по такому пути: Меню -> Настройки.
Но, несмотря на то, что режим отладки по USB находится в настройках, варианты расположения данной опции на различных устройствах могут различаться, поэтому стоит описать 5 возможных вариантов расположения режима отладки по USB.
Как включить отладку по USB: вариант №1.
Заходим в: Меню -> Настройки -> Разработка -> Отладка по USB – ставим галочку напротив данного пункта.
Как включить отладку по USB: вариант №2.
Заходим в: Меню -> Настройки -> Для Разработчиков -> Отладка по USB – ставим галочку напротив данного пункта.
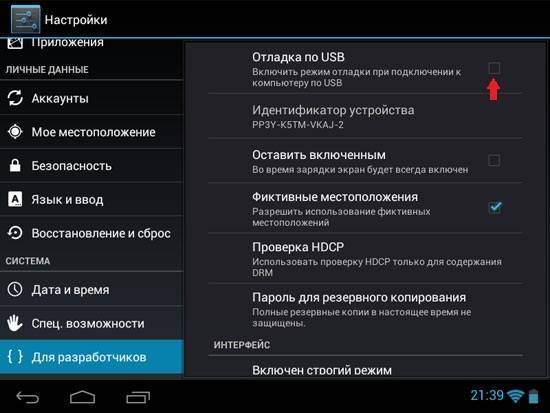
Как включить отладку по USB: вариант №3.
Заходим в: Меню -> Настройки ->Приложения -> Разработка -> Отладка по USB (данный вариант в большей степени актуален для устройств, работающих под управлением ОС Android 2.2 -3.0).

Как включить отладку по USB: вариант №4.
Заходим в: Меню -> Настройки -> Еще -> Параметры Разработчика -> Отладка по USB – ставим галочку напротив данного пункта.
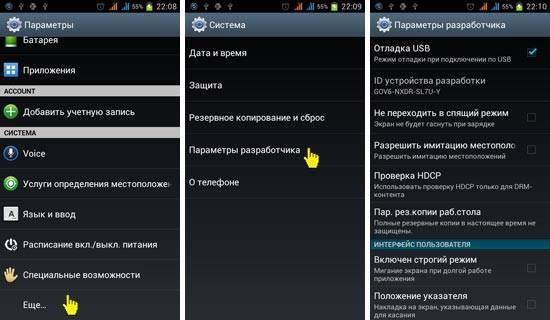
Как включить отладку по USB: вариант №5.
Данный вариант подойдет для устройств, работающих на Android 4.2 и выше.
Заходим в: Меню -> Настройки -> Система -> О смартфоне(Планшете) -> Ищем пункт «Номер сборки» и нажимаем по нему приблизительно 7-10 раз, после этого возвращаемся обратно в Настройки -> Для Разработчиков -> И ставим галочку напротив пункта Отладка по USB.
Далее, читают, только те пользователи, у, которых устройства на Android 4.2 и выше.
После того, как вы включите режим отладки по USB и впервые подключите свое устройство к компьютеру или ноутбуку и введете какую-либо из команд, или же начнете получать ROOT-права, у вас должно появиться окно с запросом на доверие к данному компьютеру, которому сейчас подключено ваше устройство. Данное сообщение будет появляться каждый раз при подключении, вашего устройства к новому компьютеру или ноутбуку. Следует поставить галочку напротив пункта «Всегда разрешать отладку с этого компьютера» и нажать на кнопку «Да». После этого можно получать ROOT-права и выполнять иные действия, для выполнения, которых требовалось включить режим отладки по USB.
Что делать если Вы включили Отладку по USB, но устройство все равно не определяется?!
Первое, на, что нужно обратить свое внимание – это на наличие установленных драйверов на подключаемом компьютере или же попробовать их обновить (переустановить). Так же наиболее распространенной ошибкой пользователей является то, что устройство в момент подключения находится в заблокированном состоянии, поэтому стоит его разблокировать
Внимание!!! Для корректной работы следует использовать USB порты версии 2.0, порты USB 3.0 не рекомендуются для подобных операций.
Если вы все делали правильно, но установить связь с компьютером вам так и не удалось, то стоит попробовать изменить способ подключения к компьютеру. Для этого необходимо: подключить устройство с помощью USB-кабеля к компьютеру, а дальше на смартфоне или планшете в выдвигающейся шторке нажать на «Подключение USB» и в появившемся окне выбрать режим PTP.

Как отключить режим разработчика Android и убрать пункт меню «Для разработчиков»
Вопрос о том, как отключить режим разработчика Android и сделать так, чтобы в «Настройки» не отображался соответствующий пункт меню, задается чаще чем вопрос о его включении.
Стандартные настройки Android 6 и 7 в пункте «Для разработчиков» имеют переключатель ВКЛ-ВЫКЛ для режима разработчика, однако при выключении режима разработчика таким образом, сам пункт не исчезает из настроек.
Чтобы убрать его, выполните следующие действия:
- Зайдите в настройки — приложения и включите отображение всех приложений (на Samsung это может выглядеть как несколько вкладок).
- Найдите приложение «Настройки» (Settings) в списке и нажмите по нему.
- Откройте пункт «Хранилище».
- Нажмите «Стереть данные».
- При этом вы увидите предупреждение о том, что все данные, включая аккаунты будут удалены, но на самом деле все будет в порядке и ваша учетная запись Google и другие никуда не денутся.
- После того, как данные приложения «Настройки» были удалены, пункт «Для разработчиков» исчезнет из меню Android.
На некоторых моделях телефонов и планшетов пункт «Стереть данные» для приложения «Настройки» недоступен. В этом случае удалить режим разработчика из меню получится только сбросив телефон на заводские настройки с потерей данных.
Если решитесь на этот вариант, то сохраните все важные данные вне Android устройства (или синхронизируйте их с Google), а затем зайдите в «Настройки» — «Восстановление, сброс» — «Сброс настроек», внимательно прочтите предупреждение о том, что именно представляет собой сброс и подтвердите начало восстановления заводских настроек, если согласны.
Способ 1: Выключение режима разработчика на оригинальном Андроиде
Этот способ должен работать на многих устройствах, как с официальными, стоковыми версиями Андроид, так и тех, на которых установлены кастомные прошивки. Режим можно выключить через сброс данных. Не беспокойтесь – никакие данные не будут удалены, все останется так, как есть.
Для этого зайдите в «Настройки» – «Приложения» (или «Диспетчер приложений» в зависимости от модели телефона и версии системы). Проверьте, что на телефоне включена опция «показать все приложения» (вверху экрана найдете поле, которое позволяет выбрать все программы или те, что были установлены вручную).
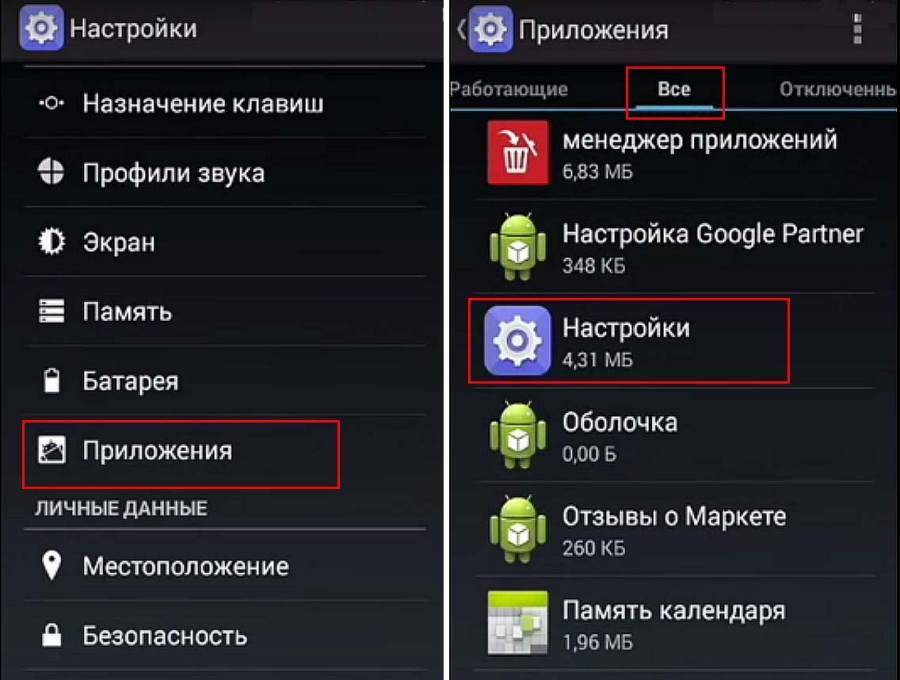
Найдите в этом списке приложение«Настройки». Выберите его, чтобы перейти в свойства, а затем откройте вкладку Память. Здесь сможете увидеть, сколько памяти занимает эта программа. Нажмите кнопку «Стереть данные», чтобы удалить установки.

На старых версиях Андроида может не быть вкладки Память в свойствах. В этом случае сразу после входа в сведения нажмите на кнопки «Стереть данные» и «Очистить кэш».
После чистки данных будут сброшены все его установки, а после будете перенаправлены на главный экран телефона. Когда снова зайдете в Настройки, то соответствующего пункта уже не будет в списке.
Способ 2: Выключение режима разработчика в CyanogenMod / LineageOS
Если в телефоне установлена модифицированная версия системы CyanogenMod или LineageOS, то отключить режим будет намного проще. Здесь можно воспользоваться переключателем, который отвечает за ее отображение.
Откройте Настройки, а затем перейдите в параметры разработчика. В самом верху расположен ползунок «Параметры разработчика», который позволяет включать или отключить эту опцию. Чтобы отключить переместите ползунок в соответствующее положение, а затем выйдите из настроек на главный экран и перезапустите телефон. После перезагрузки пункт исчезнет из списка.
Зачем «рутировать» планшет или смартфон?
Рут-доступ — это, грубо говоря, максимальные права в операционной системе. Они позволяют делать резервное копирование всех контактов, содержимого сообщений, телефонной истории, любых файлов и информации.
 Рут-права позволяют использовать Android-устройство по максимуму
Рут-права позволяют использовать Android-устройство по максимуму
По умолчанию, Андроид не предлагает таких возможностей. Также рут-доступ позволяет изменять оформление: менять иконки приложений, системные звуки и так далее. Но самое главное, что можно делать с таким доступом, — регулировать процессы, которые загружаются в память.
Операционная система построена таким образом, что каждое запущенное приложение имеет событие AfterStart. В нём может быть целый список действий, вплоть до запуска других процессов. Часто это показ рекламы, сбор статистики и другие откровенно «ненужные» вещи. С помощью рут-прав и небольших приложений можно гибко управлять работой как Андроид в целом, так и отдельных программ.







