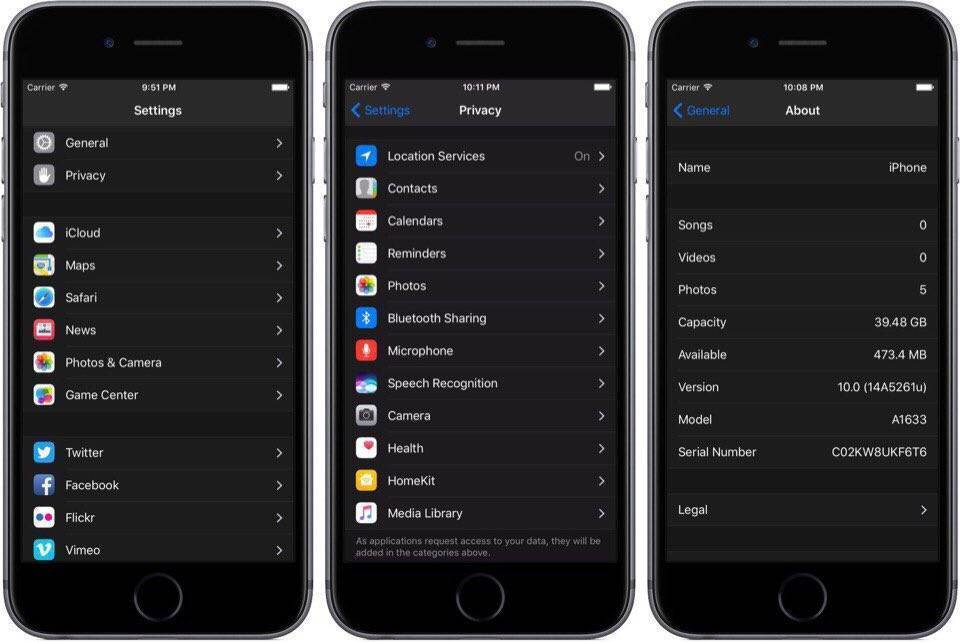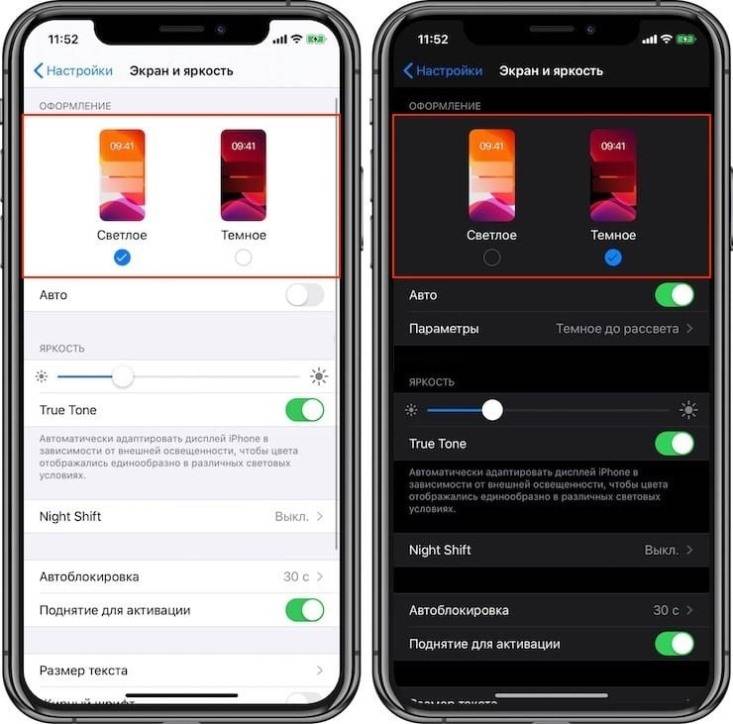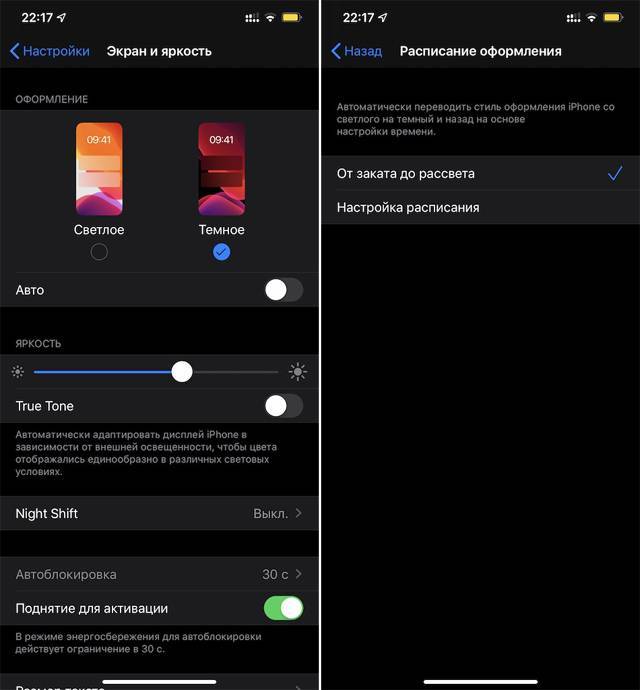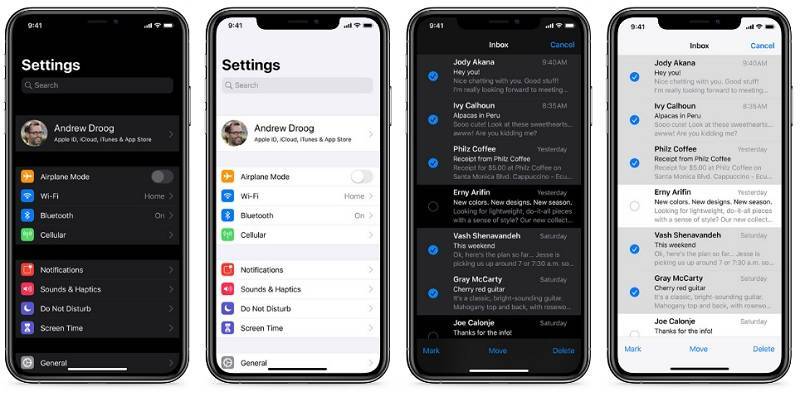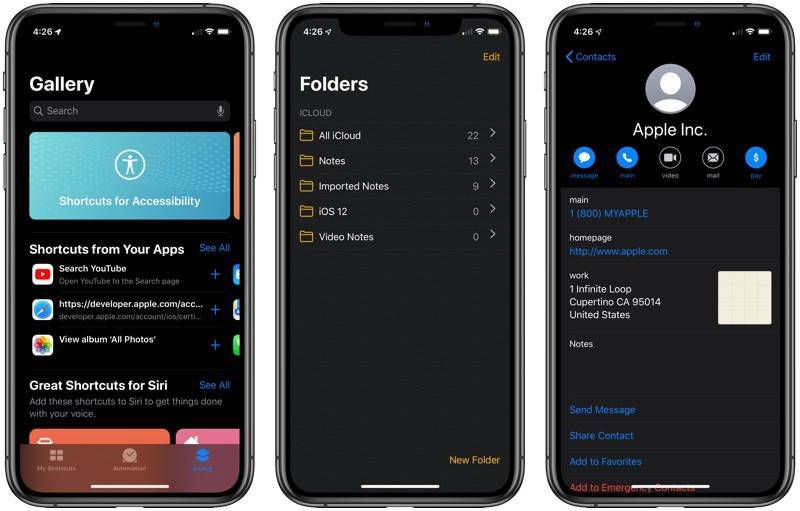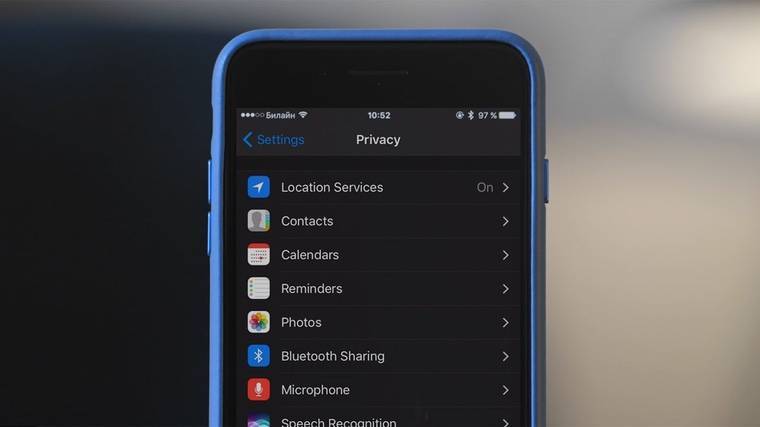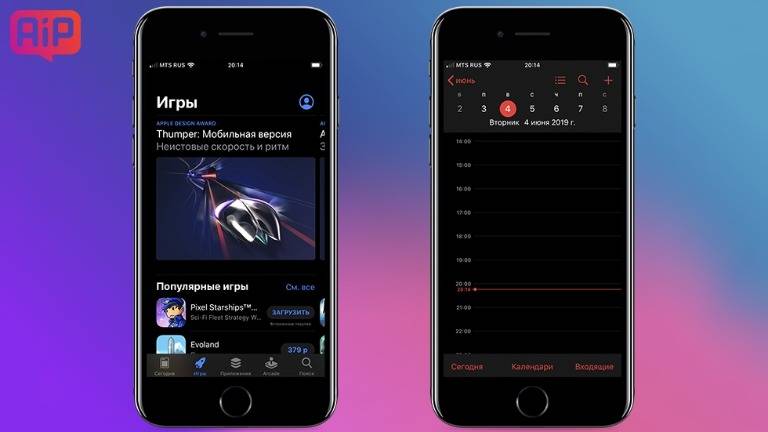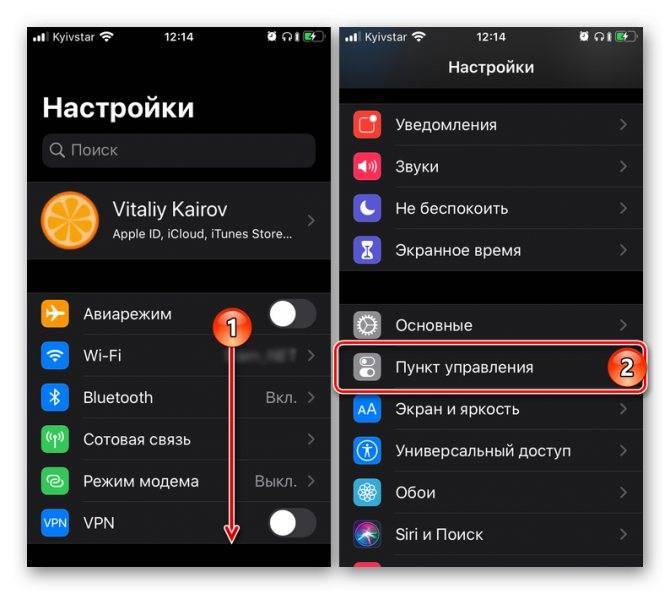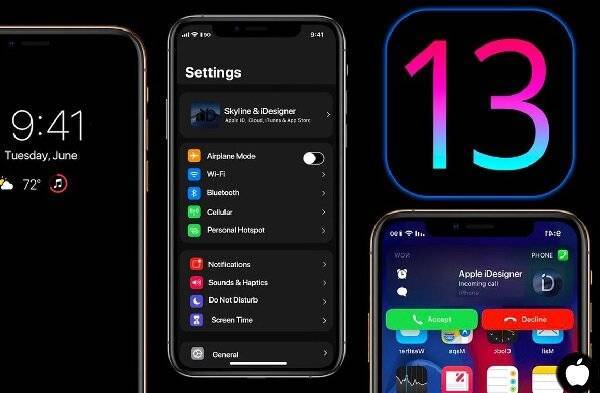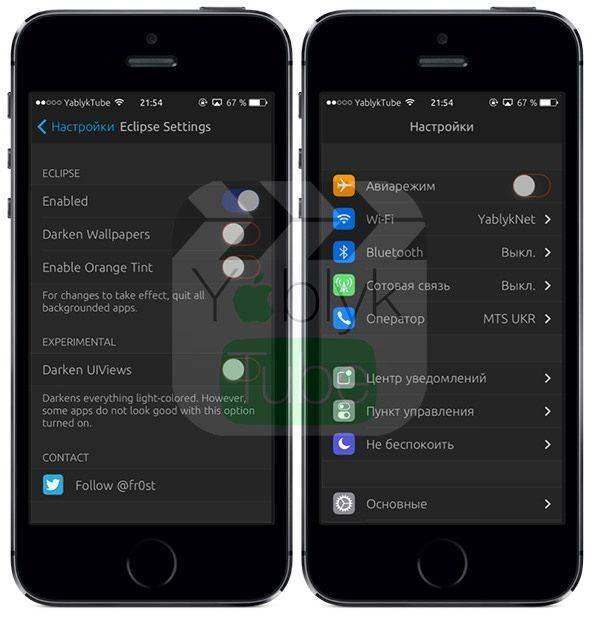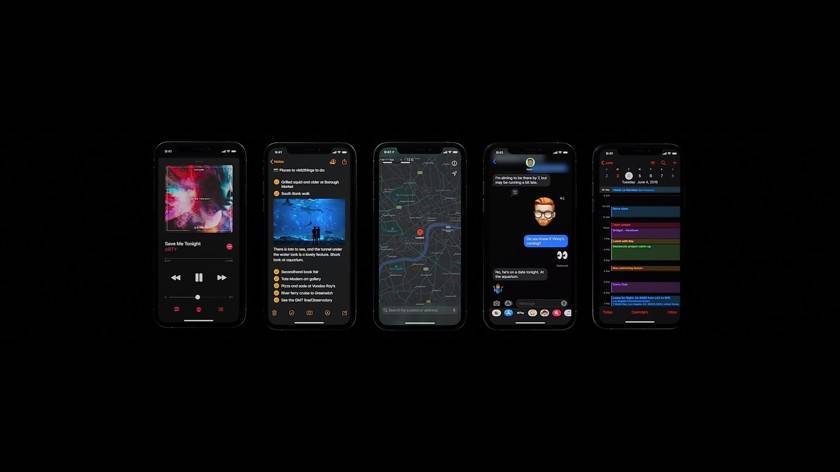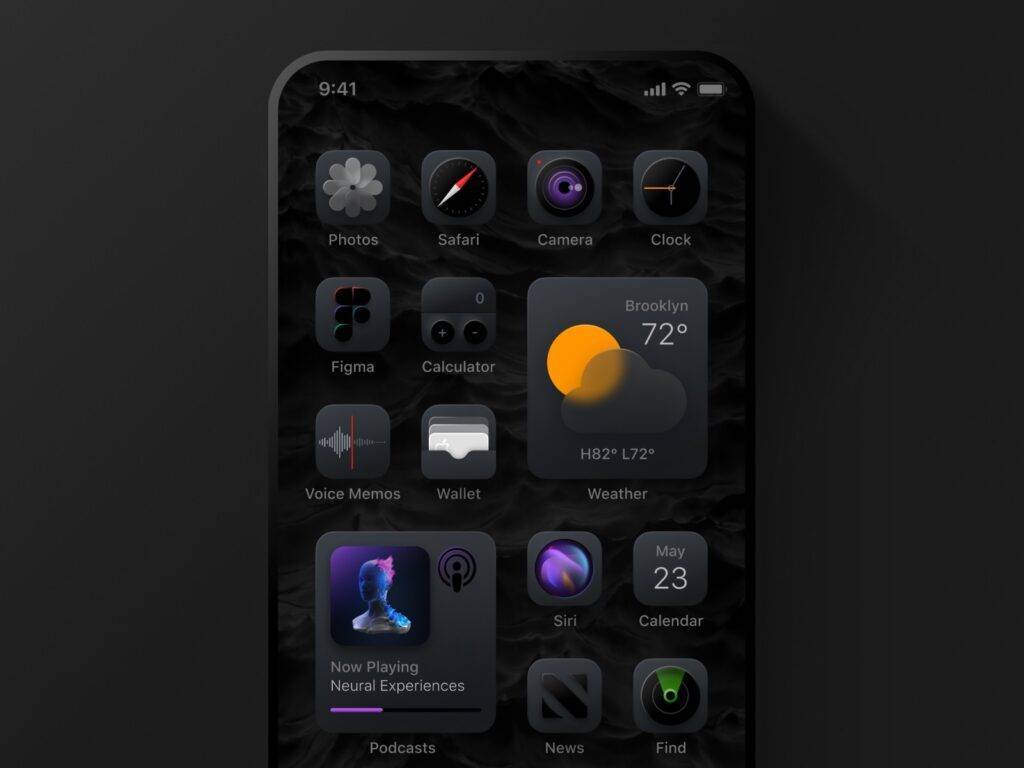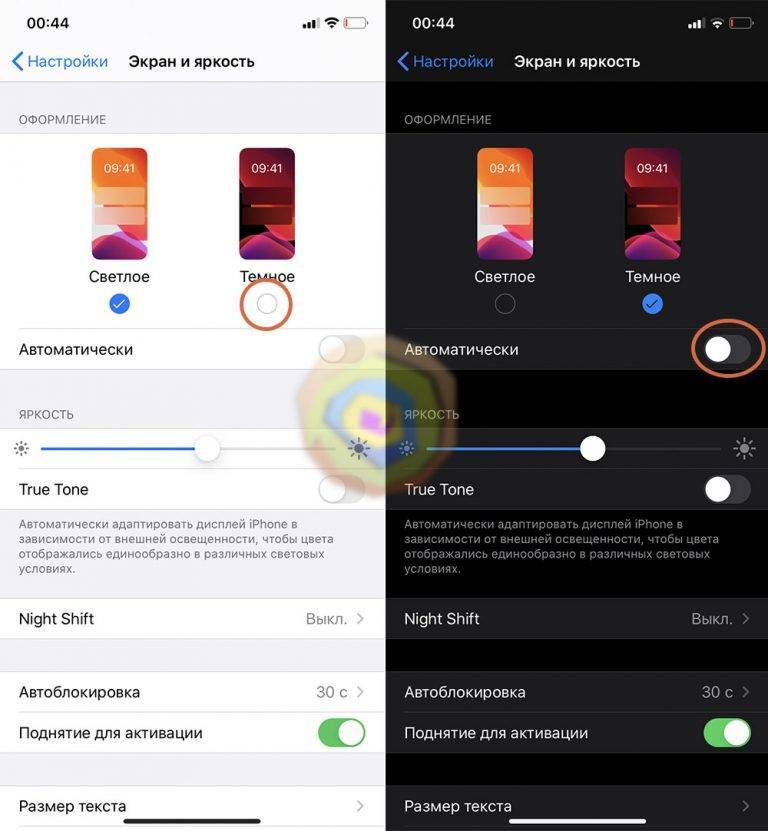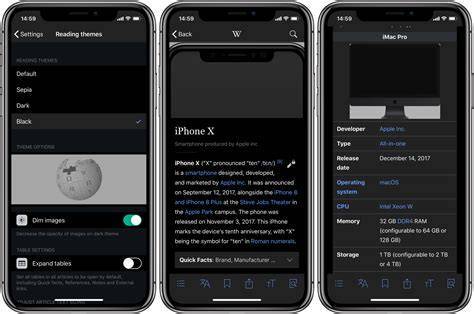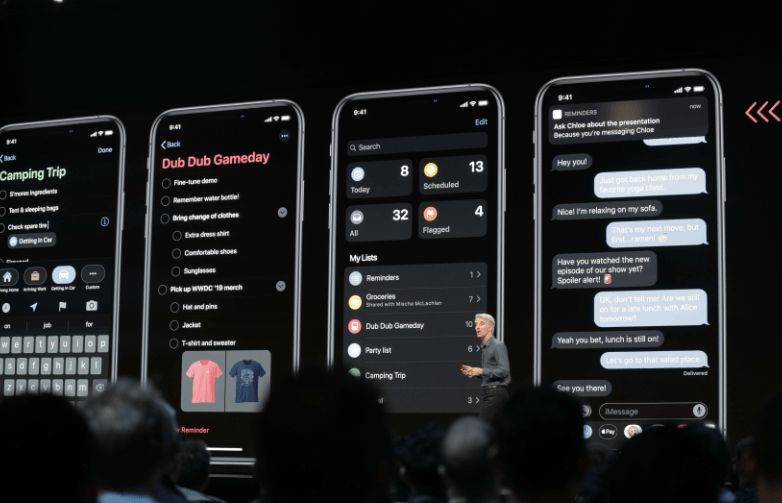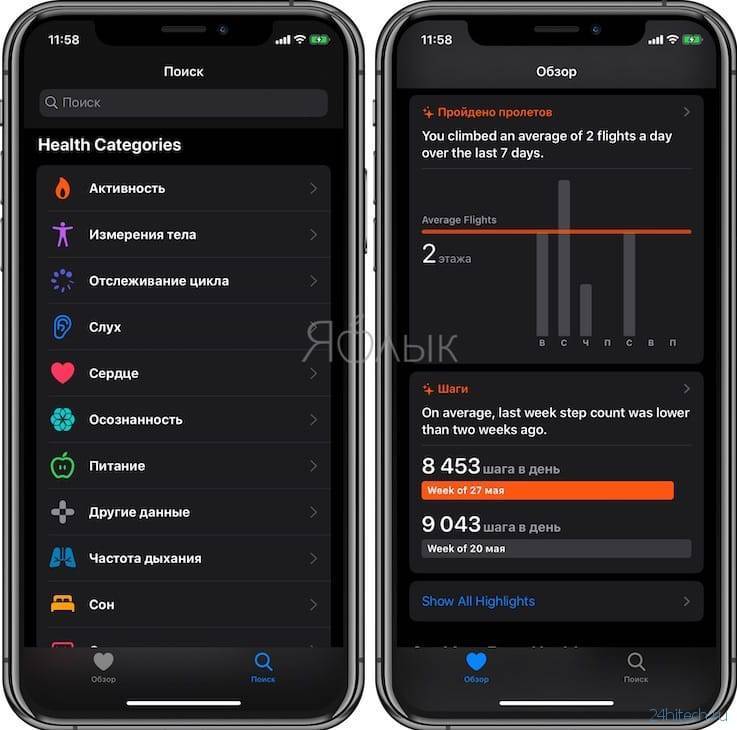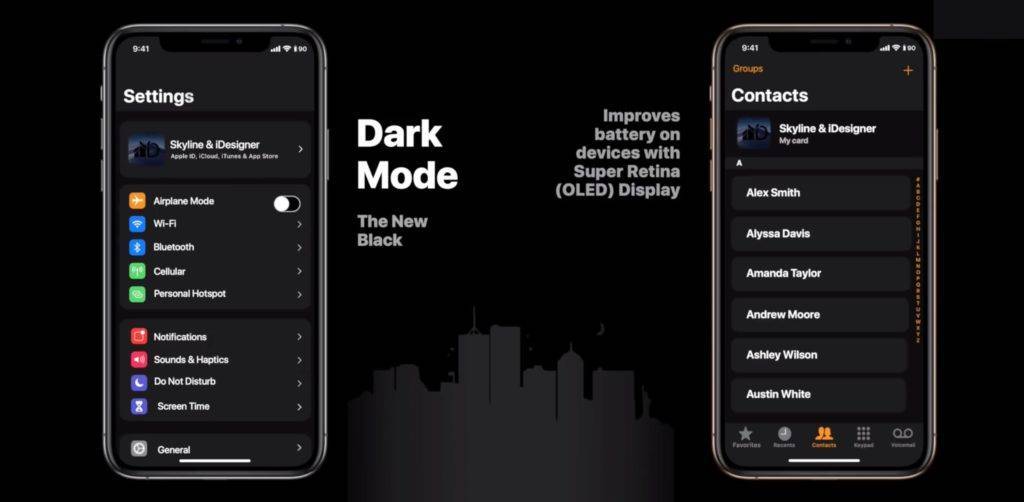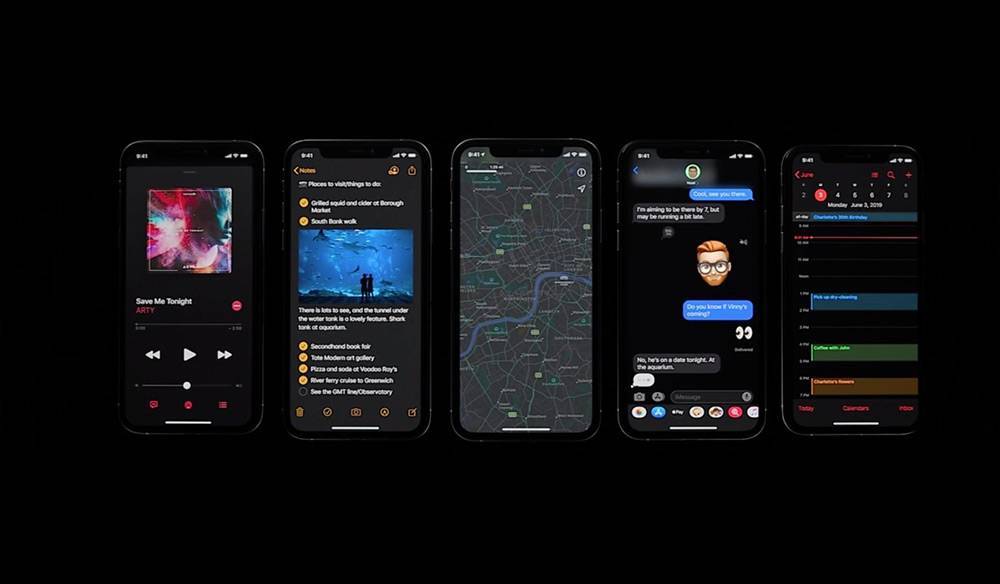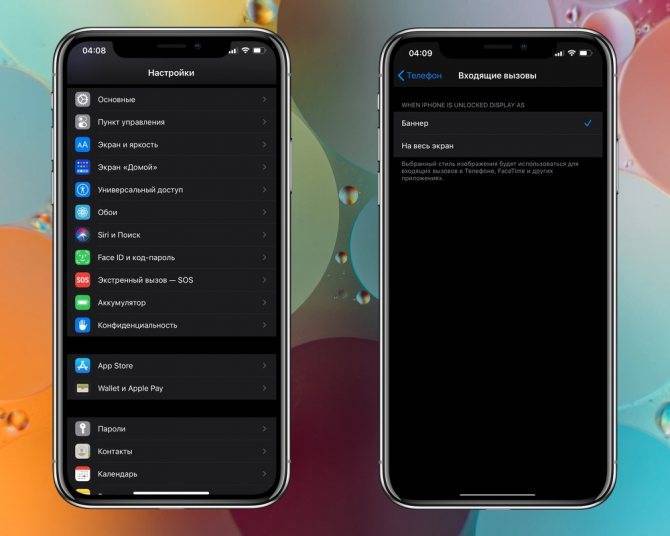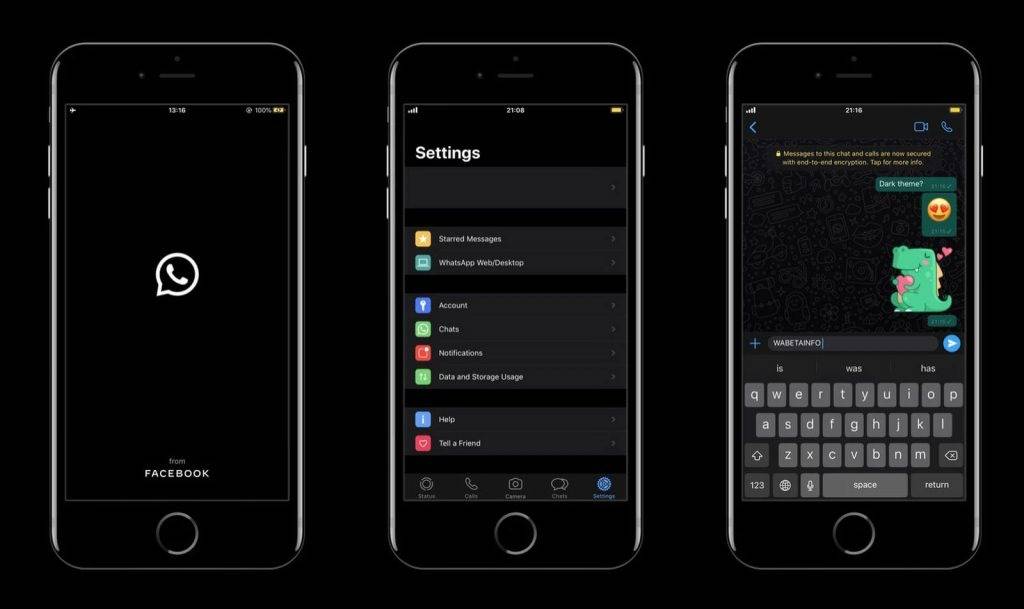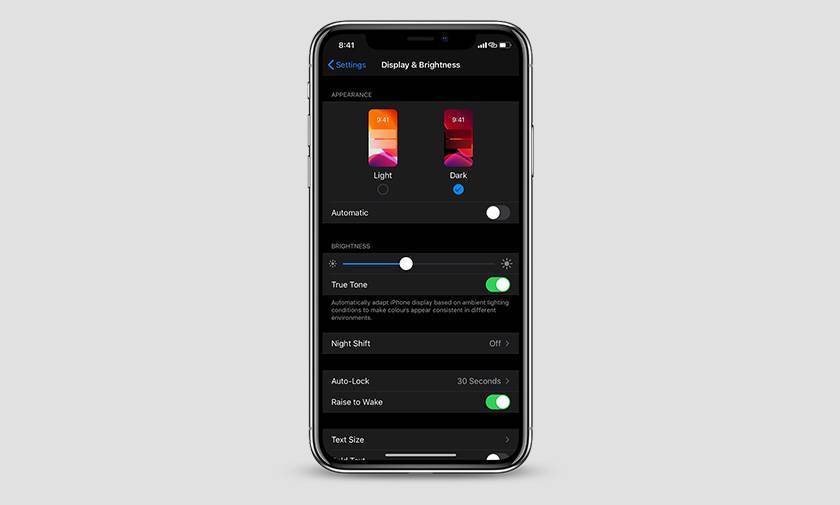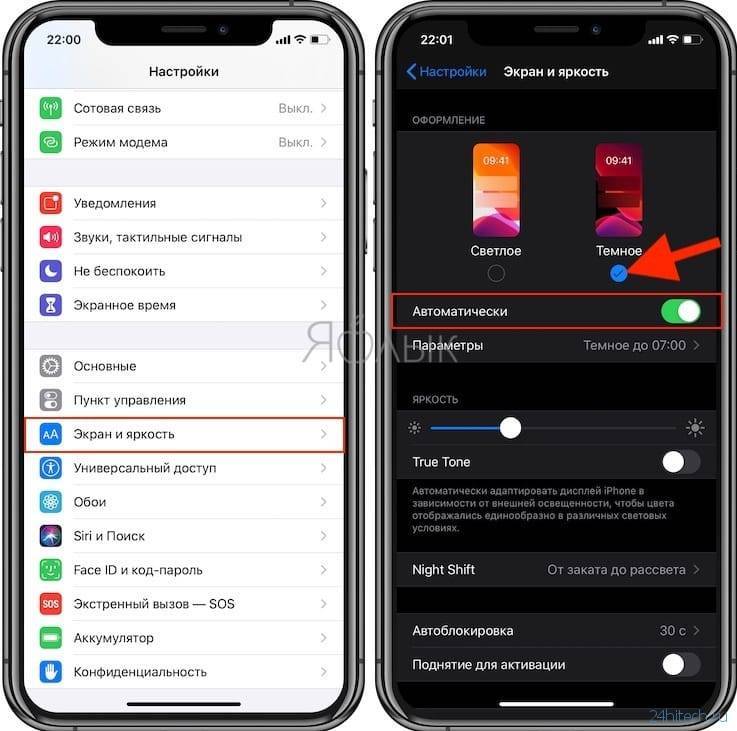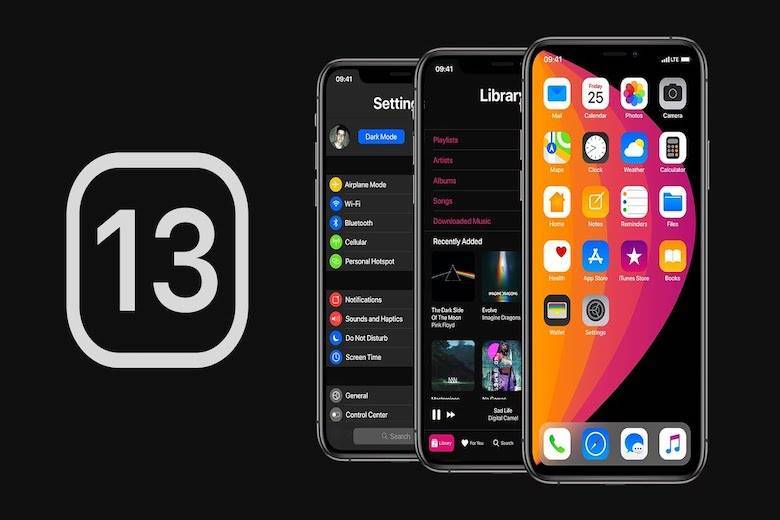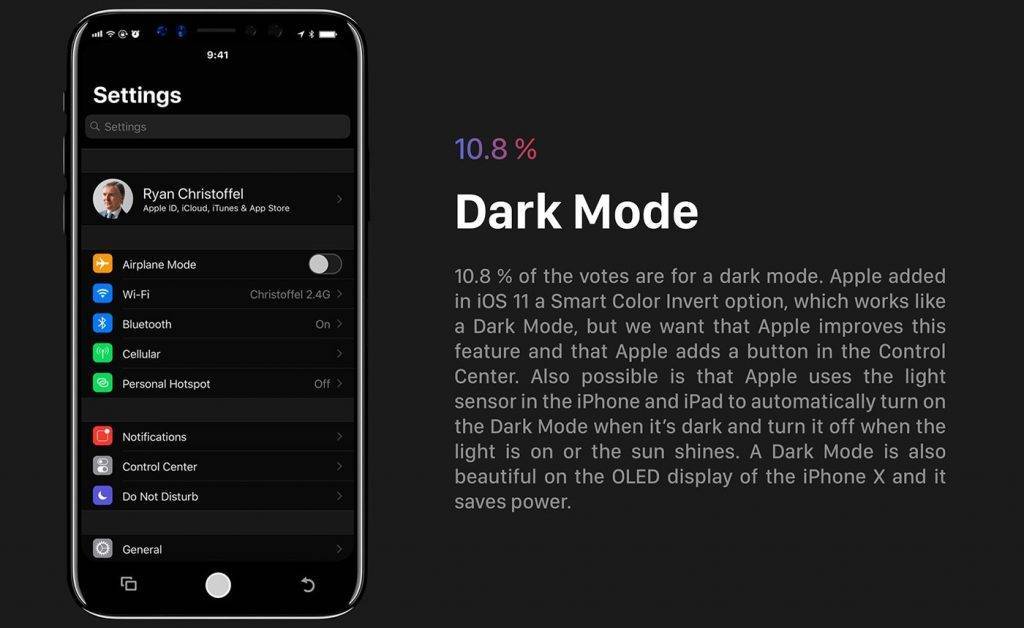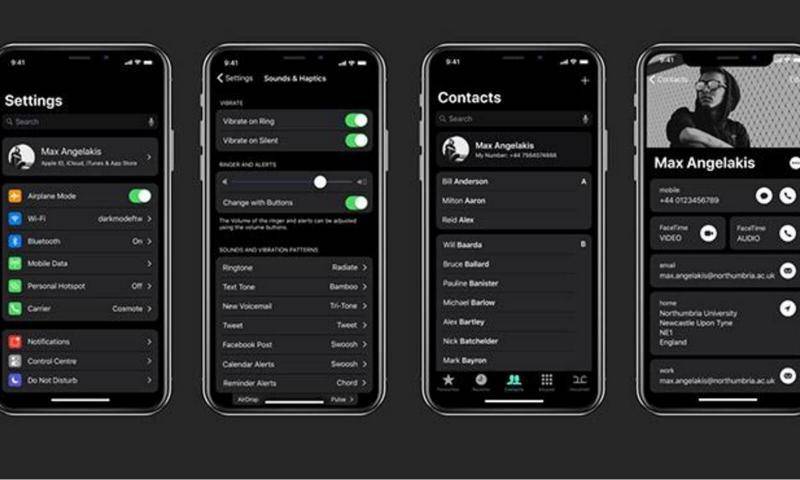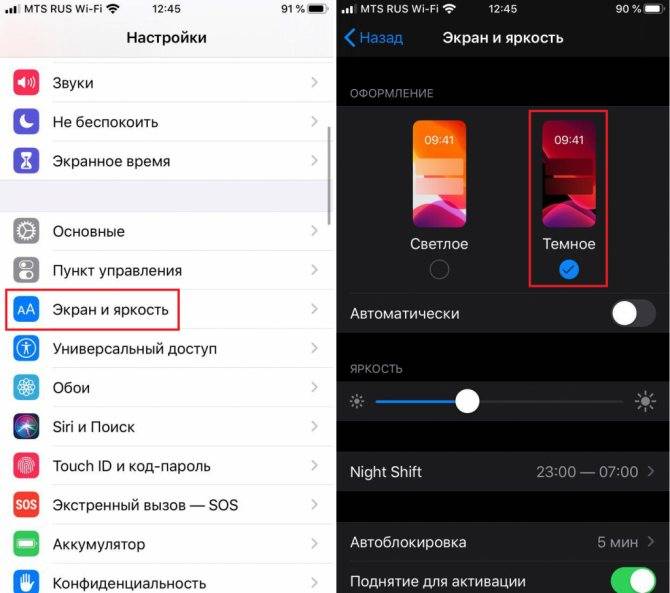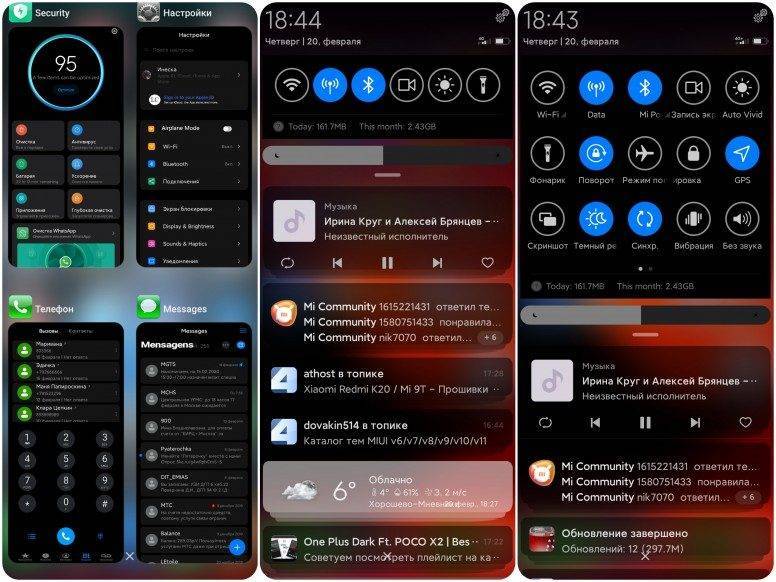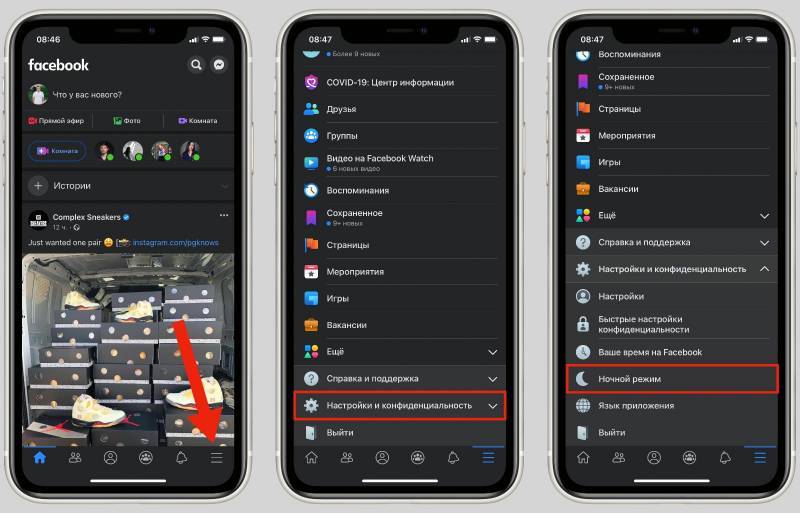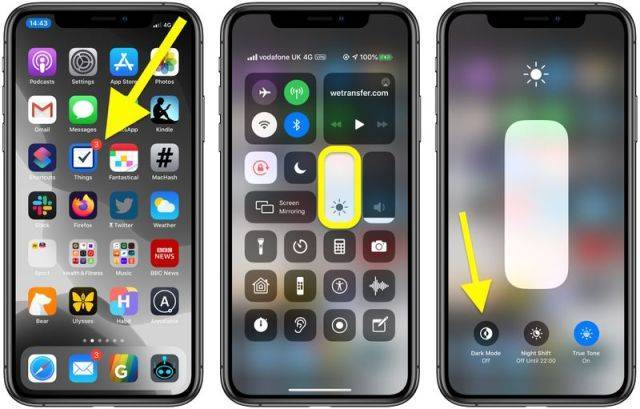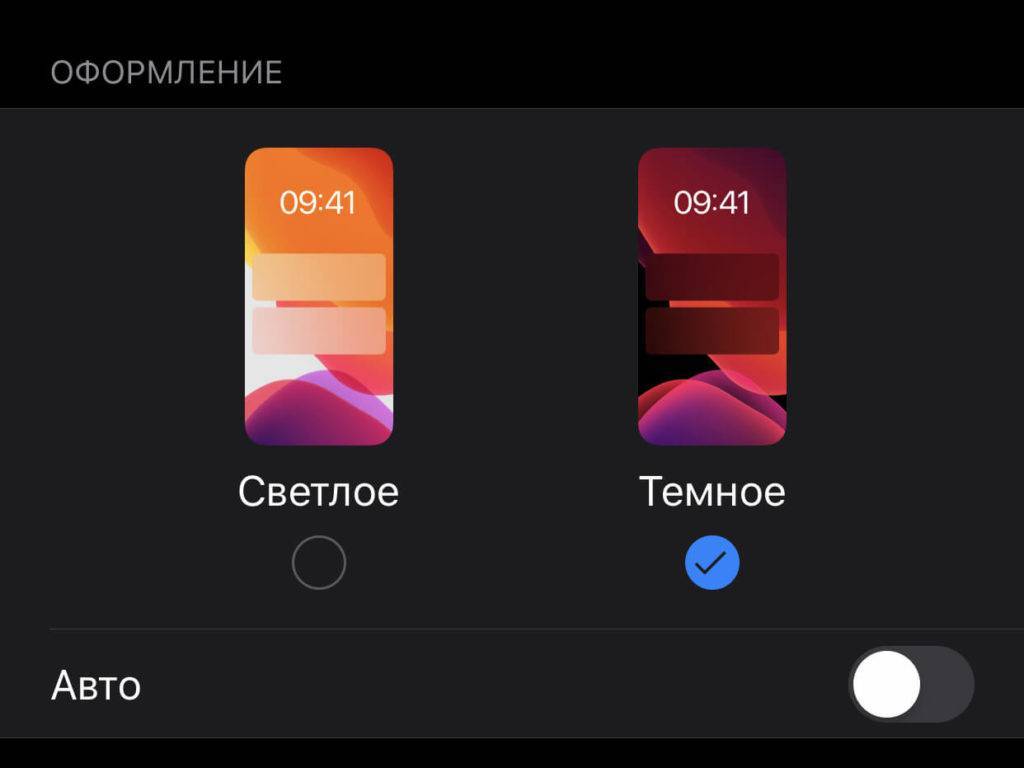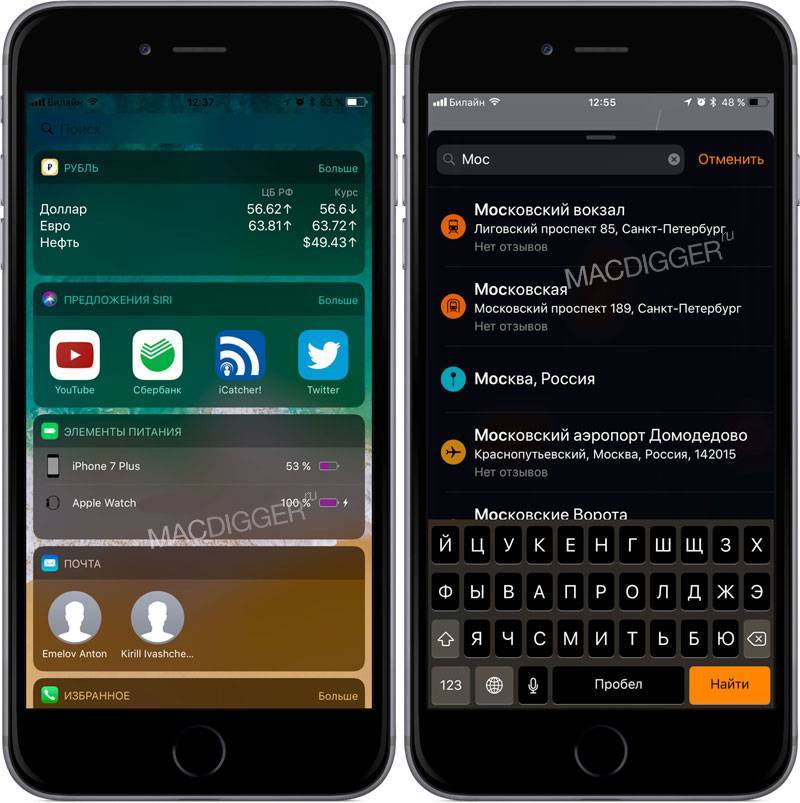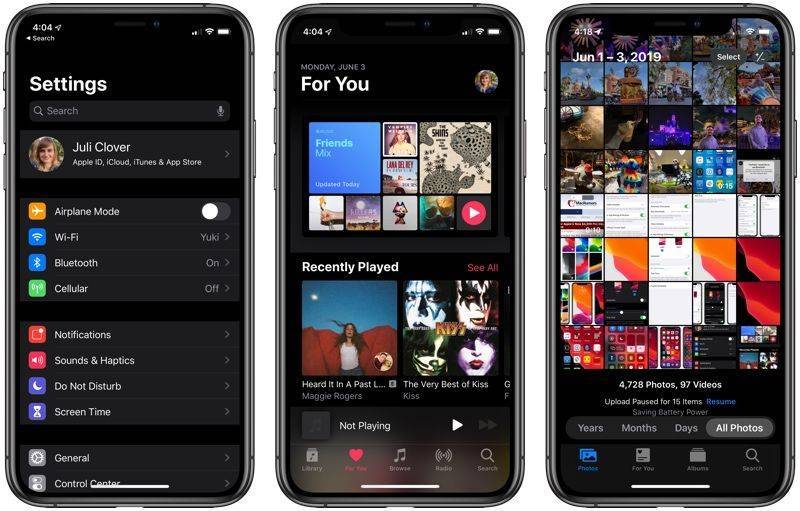Новые возможности редактирования фото

Стандартный редактор картинок серьезно прокачали в iOS 14. Больше не придется держать небольшие приложения для базовой коррекции фото.
Редактор доступен при изменении фото или во время создания скриншота. Для более точной работы появился инструмент Пипетка, помогающий выбрать цвет на снимке.
При выборе нужного цвета можно выбрать оттенок в удобном диалоговом окне. Кроме оттенка появилась возможность настройки прозрачности цвета.
Где искать фишку: во время создания эскиза в приложении Заметки, во время редактирования картинки в приложении Фото или в стандартном окне изменения скриншотов увидите новые меню и возможности редактора.
Это лишь самые существенные и заметные изменения iOS 14, еще в системы мы нашли 28 менее значимых новшеств и 25 скрытых фишек, с которыми рекомендуем ознакомиться.

iPhones.ru
Ради этого стоит обновиться.
Где найти и скачать иконки, обязательно ли надо за них платить?
К счастью, можно без труда найти и бесплатные пакеты с иконками для iOS 14. Пока еще нет единого ресурса, на которым вы могли бы найти нужные картинки. Приходится пользоваться поиском и социальными сетями, где начинающие дизайнеры активно делятся результатами своей работы. Например, тут можно скачать иконки в стиле iOS 6. Кастомизировать же виджеты можно с помощью приложения Widgetsmith. Но большинство популярных тем оформлений доступны в Интернете платно. Очень много готовых тем представлено на сайте etsy.com. После оплаты вы получите ссылку на пакет с картинками. А на онлайн-платформе продаж Gumroad появился даже пакет кастомизации для iOS 14 в стиле Android.
Как поставить темную тему iOS 14 на iPhone?
Для того, чтобы настроить темную тему на вашем iPhone или iPad, необходимо зайти в «Настройки — «Экран и яркость»
Ставим галочку на «Темное» (почти как пиво) и вуаля — весь интерфейс системы становится темным, а текст светлым. Отключить ее можно точно также, переставив флажок на «Светлое».
Аналогично меняются и встроенные приложения, такие как «Почта», «Сообщения», Safari и так далее.
А вот сторонние разработчики, тот же WhatsApp, не спешат обновлять свои приложения, поэтому темную тему для iPhone пока еще поддерживают лишь единицы. Впрочем, думаю, что в скором времени все подтянутся, а впоследствии и вовсе в магазин AppStore невозможно будет добавить ни одного, которое не поддерживает этого нововведения.
Установить темную тему можно не только из меню настроек iOS 14, но также из шторки панели быстрого доступа. Для этого тапаем по меню «Яркость», чтобы конфигурация подсветки открылась на полный экран.
И видим внизу слева иконку для переключения на «Темный».
И еще — иконку включения темной темы также можно добавить в пункт управления отдельно.
Для этого заходим в настройки элементов управления и жмем на «плюсик» напротив пункта «Темный режим»
Ваше мнение – WiFi вреден?
Да
24.15%
Нет
75.85%
Проголосовало: 10289

После чего кнопка переключения появится в функциональной шторке.
Но ручная активация — это еще не единственная возможность включить темную тему на iOS 14. Разработчики программного обеспечения подумали также и над тем, чтобы установить ее можно было автоматически. Для этого передвигаем ползунок в «зеленое» положение на соответствующем пункте.
И далее заходим в отобразившейся настройке «Параметры». Тут можно поставить включение темной темы в темное время суток «От заката до рассвета, либо по заданному самостоятельно расписанию.
Темный режим в приложениях и браузере
Рассмотрим, как изменяется внешний вид меню при переключении на ночной режим.
Главный экран
Существенного изменения цветовой гаммы не произошло – вместо светло-серого, розового, лилового и оранжевого, фон превратился в бордово, красно, оранжево-черный и фиолетовый.

Меню настроек
В меню настроек изменения произошли гораздо более кардинальные. Но только на первый взгляд. На самом деле, цвета, размеры и значки иконок остались прежними, но вместо белого фона с черными надписями, перед глазами предстает черное меню с белыми надписями. Выглядит свежо и ярко. Отлично читается, при этом не вызывая усталости в глазах.
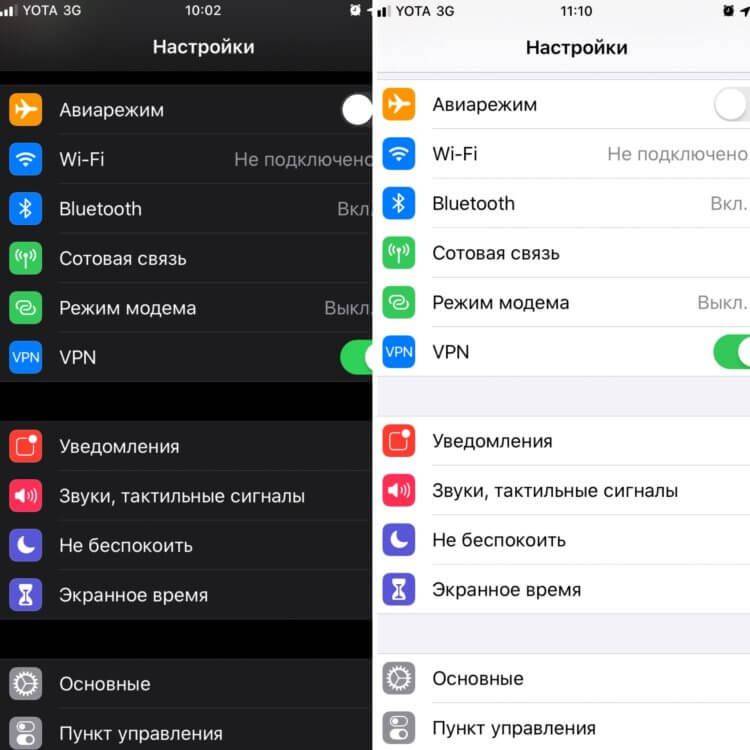
Стандартные приложения
Со встроенными в операционную систему приложениями дело обстоит несколько сложнее. Некоторые решения дизайнеров вызывают вопросы у пользователей. Так, в дневном режиме календаря помеченные даты и кнопки верхнего меню отображаются красным. Точно такой же оттенок использован в ночном режиме, что не слишком комфортно для восприятия. Создается впечатление, что разработчикам просто было лень менять цвет кнопок.
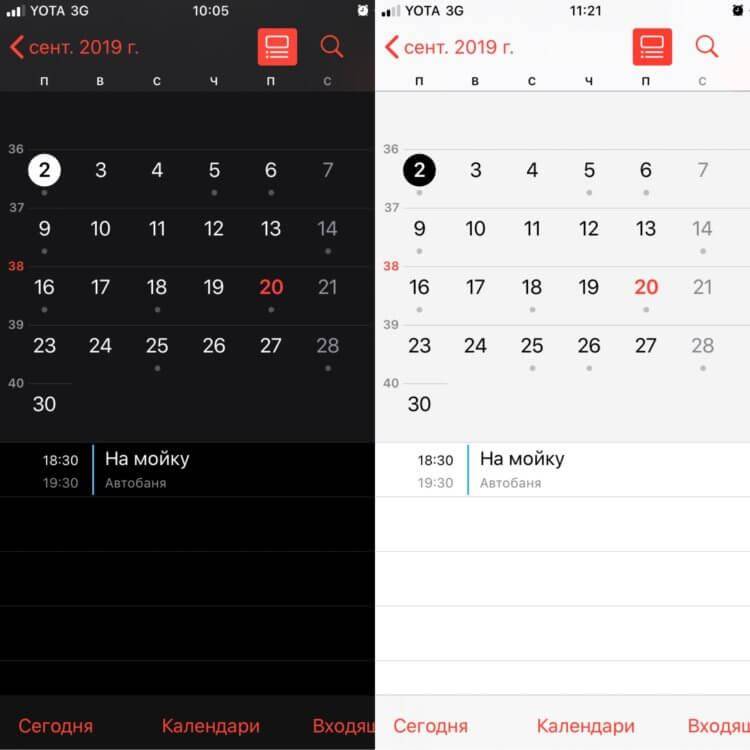
Особых изменений в браузере не произошло, но они и не требовались, ведь при серфинге все равно не видно ничего, кроме адресной строки. Ее оформили в светло-сером цвете. Адрес отображается белым.
- Незначительные легкие изменение претерпело меню «Избранное».
- Для меню настроек использован светло-серый цвет фона и белый с голубым цвет пунктов меню.
- Для перевода меню сообщений дизайнеры также далеко ходить не стали и просто инвертировали цветовую гамму. В результате получаем белый текст на черном фоне. Простой выход, но действительно полезный – нагрузка на глаза, особенно при использовании телефона ночью уменьшается колоссально. Точно пригодится любителям переписываться по ночам.
- Аналогичная ситуация с меню фотографий. Ничего кардинально нового дизайнеры не придумали. Да и практической пользы, кроме экономии энергии от черного фото совершенно никакой. Что касается меню редактирования снимков, оно с любой темой всегда обращается в черный.
- Отлично поработали разработчики над разделом «заметки». Здесь впервые появляются горчично-желтые надписи верхнего меню, а также новые инструменты редактирования и ручного написания. Выглядит меню просто и вместе с тем сильно, понапрасну не напрягает глаза. Точно понравится тем, кто любит записывать важные моменты у себя в телефоне.
- Успех раздела оформления электронной почты более сомнителен. Синие надписи на черном фоне понравятся не всем – именно так их оставили разработчики. Иконки «входящие», «отправленные» и т.д. также выполнены синим. Недоработкой можно назвать то, что фон в окошке открытых писем так и остался белым, что частично нивелирует значение применения ночного режима оформления.
- Ночная тема в app-store также стала черной. При этом все картинки с изображением смартфона также приобрели темное оформление. Просматривать приложения удобно и приятно для глаз.
- Гораздо приятнее с ночной темой стал выглядеть и кошелек. Гамма черных и серых цветов сделал его интерфейс солидным. При открытии карточки больше не ослепляют, что не только приятно, но и полезно для глаз.
Темная тема поддерживается и многими приложениями, доступными пользователям iOS. В частности Youtube и Яндекс.Карты, Телеграм. Они дали возможность пользователям выбирать оформление гораздо раньше создателей «яблочных» аппаратов. Со временем планируется, что большинство приложений будет предлагать пользователям возможность выбирать один из двух режимов.
Как включить черную тему на Андроид
Как включить режим инкогнито в Яндекс на телефоне андроид
Темная тема Android может быть включена четырьмя различными способами:
- через «Настройки»;
- через сторонние приложения;
- темная тема Dark Ponder;
- Pure Black Launcher Theme.
Каждый из методов имеет свои особенности, преимущества и недостатки. Какой выбрать — зависит от личных предпочтений пользователя.
Через «Настройки»
Установить тему черного цвета можно по следующему алгоритму:
- Перейти в «Настройки».
- Выбрать раздел «Экран».
- Найти пункт «Дополнительно».
- Перейти к графе «Темы устройства».
- Активировать «Темная».
Включить темную тему можно через настройки
Важно! После включения данной темы экран станет темным. Поменять его обратно можно по тому же алгоритму, но в последнем действии кликнуть по «Светлая»
Через сторонние приложения
Включить темную тему можно, используя сторонние приложения. Такой способ считается универсальным, поскольку подходит для любых устройств с любой версией операционной системы. Всё, что требуется от пользователя — скачать расширение из Play Market.
Темные приложения для Андроид
Можно скачать готовое приложение с темной темой или установить общее оформление. Можно попробовать следующие варианты:
- браузеры: Puffin, Opera Beta, UC Browser;
- галерея — Camera Roll — Gallery, Simple Gallery;
- QuickPic — приложение с возможностью выбора тем;
- файловые менеджеры: ES Проводник, Solid Explorer, Total Commander;
- аудиоплееры: BlackPlayer, Shuttle, Pixel Music Player;
- погода: AccuWeather, Weather Underground, 1Weather;
- будильники: Alarmy, Timely, Early Bird;
- Twitter-клиенты: Twitter, Twidere;
- новости: Google Новости и погода, Feedly, Inoreader.
Обратите внимание! Включать темную тему необходимо отдельно для каждого приложения в настройках к ним
Темная тема Dark Ponder
Можно также поставить готовую темную тему Dark Ponder. Ее можно скачать с Play Market абсолютно бесплатно для своего устройства. Но после запуска данного расширения придется скачать и установить еще одно — CM Launcher. Данный лаунчер отвечает за корректную работу dark-темы.
Единственный недостаток, отмечаемый пользователями — обилие рекламы из-за установки CM Launcher.
Тема Dark Ponder
Pure Black Launcher Theme
Pure Black Launcher Theme — еще одна хорошая темная тема, работающая от CM Launcher. Она позволяет создать уникальный и лаконичный интерфейс рабочего стола. Как и в предыдущем случае, скачать расширение можно, используя Google Play.
Какой способ установки выбрать — дело вкуса. Поэтому пользователи могут попробовать все из них, чтобы лучшую. Тем более, что отключить новое оформление так же просто, как и включить.
Pure Black Launcher Theme
Как черный цвет может экономить заряд

Принципиальным отличием двух распространенных типов экранов OLED от LCD является наличие фоновой подсветки. В LCD панелях она необходима для подсветки кристаллов, в то время как OLED-экрану не нужна подсветка. У него каждый светодиод подсвечивается самостоятельно.
Так при отображении черного цвета на LCD-матрицах подсветка экрана все равно будет включенной, а на OLED-экранах для включения черного цвета каждый пиксель просто обесточивается и перестает светить вообще.
Получается, что при выводе черного изображения OLED матрица будет потреблять значительно меньше энергии, чем при выводе белой картинки. Нельзя сказать, что она не будет потреблять энергию вообще, даже при просмотре полностью черной заливки. Расходовать заряд будет драйвер панели, который работает и ожидает новые команды от процессора.
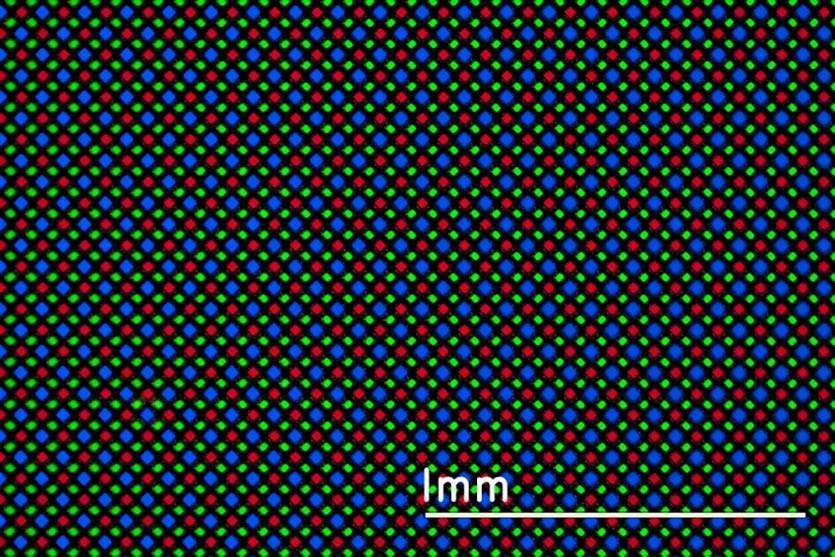
Каждый пиксель в OLED панели имеет три подпикселя: красный, синий и зеленый. Для отображения белого цвета все они начинают светить на 100% яркости, а для черной картинки – выключаются вообще. Опытным путем доказано, что “экономным” является не только черный цвет, но и оттенки серого.
Так для отображения серого цвета с кодом #121212 на каждый светодиод будет подаваться примерно 0,3% от максимально возможного напряжения. Получается, что разница между потреблением экрана при отображении черного и белого цветов составляет около 50%, а разница между черным и оттенками серого – не более 1-2%.
Вот так темная тема оформления с преобладанием оттенков серого способна серьезно экономить заряд батареи iPhone, но это лишь в теории.
Настройка темной темы в iOS — умная инверсия
Продвинутые пользователи айфонов нашли способ изменять оформление основного экрана, меню и стандартных приложений без встроенной функции разработчика. Так, начиная с iOS 11, создатели предоставили возможность осуществить умную инверсию цветов, в результате которой получается оформление практически идентичное официальному ночному режиму.
Далее откройте раздел настроек (иконка в главном меню с изображением серой шестерни). Выберите раздел «Основные» и перейдите во вкладку «Универсальный доступ». Перед глазами появится список параметров, которые пользователь может настроить по своему желанию.
Полезный сет настроек можно увидеть, открыв раздел «Адаптация дисплея». Многие пользователи не знают, как пользоваться такими настройками и теряют возможность оптимизировать устройство по своему усмотрению и в соответствии с собственным вкусом. Там же представлена возможность настроить экран для пользователей нарушениями зрения.
Выберите вариант «Инверсия цвета». В 11 версии системы стандартные настройки цветовой инверсии дополнились новой функцией «Смарт инверсия». Чтобы активировать опцию, достаточно передвинуть ползунок. В смартфоне также есть подсказка, рассказывающая, что опция выполняет реверсию всех цветов системы, за исключением изображений, фотографий и видео, а также программ и приложений, которые уже имеют темное оформление.
Большая часть интерфейса системы имеет серо-белое оформление. После переключения фон в большинстве разделов меню станет черным.
Цвет изменится во всех разделах меню и всех окнах. Что касается приложений, они могут реагировать несколько странно Например, применение функции может обратить цвета на фотографиях в Instagram, тогда как фотографии в галерее будут выглядеть как следует.
Как поставить гифку на обои
В последнее время появилось много любителей гифок.
Чтобы установить любимую гифку в качестве заставки, нужно скачать app Giphy.
Это самая большая библиотека анимированных гифок и стикеров.
Здесь доступен широкий набор инструментов:
- поиск;
- исследование и категоризация по разным рубрикам;
- текст;
- функция «сохранить» и «делиться»;
- анимированные стикеры;
- гифки для iMessage.
Чтобы сохранить и установить гифку на фон, необходимо:
- Открыть приложение.
- Найти GIF среди предложенных вариантов.
- Тапнуть на подходящий файл.
- Нажать на три точки под гифкой.
- Кликнуть на «Конвертировать в Лайв-фото».
После этого Gif сохранится на смартфоне в виде live-photo. А чтобы установить его в качестве обоев, нужно следовать пункту «Как поставить на обои живое фото».
Позвольте пользователю выбрать (переопределение)
Следование стилю, определенному системой, — это основной (и всегда хороший) способ адаптировать стиль нашего приложения; но допустим, мы хотим предоставить нашим пользователям свободу выбора стиля, который должно использовать приложение: светлый, темный или системный, в зависимости от конкретного типа приложения или просто в качестве варианта настройки. Ключ UIUserInterfaceStyle в нам не помогает, потому что он привязывает пользовательский интерфейс к одному стилю. Метод overrideUserInterfaceStyle переопределяет стиль на экране, окнах, представлениях и контроллерах (и их потомках), но как мы можем использовать его эффективно? Давайте посмотрим на эту действительно простую реализацию:
Черные обои на iPhone – кубики (игральные кости)
В каждом человек живет азарт. У всех он разный и проявляется по разному. Кто-то любит игры и не может остановится пока не проиграет целое состояние, а кто-то не ляжет спать пока не разгадает услышанную им накануне дня загадку. Не зависимо от ситуации есть победа и есть поражение, где-то победа может оказаться читой случайностью, а где-то огромным количеством продуманных ходов, на которые тратились дни.
В этой подборке черных обоев на Айфон вы найдете игральные кости, которые хоть и мало связанны с большим количеством жизненных ситуаций, однако являются символом азарта в чистом, первозданном его виде.
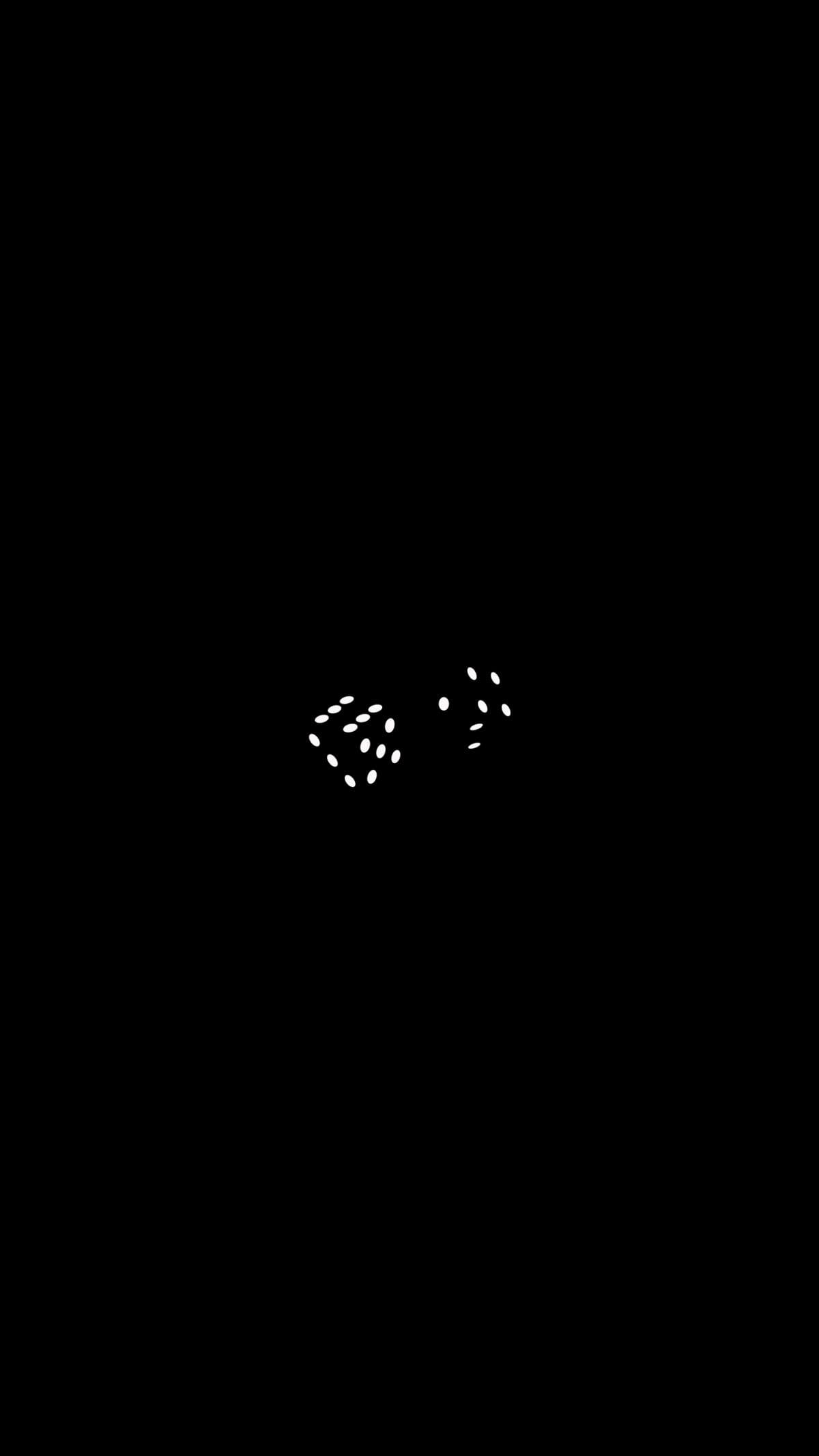
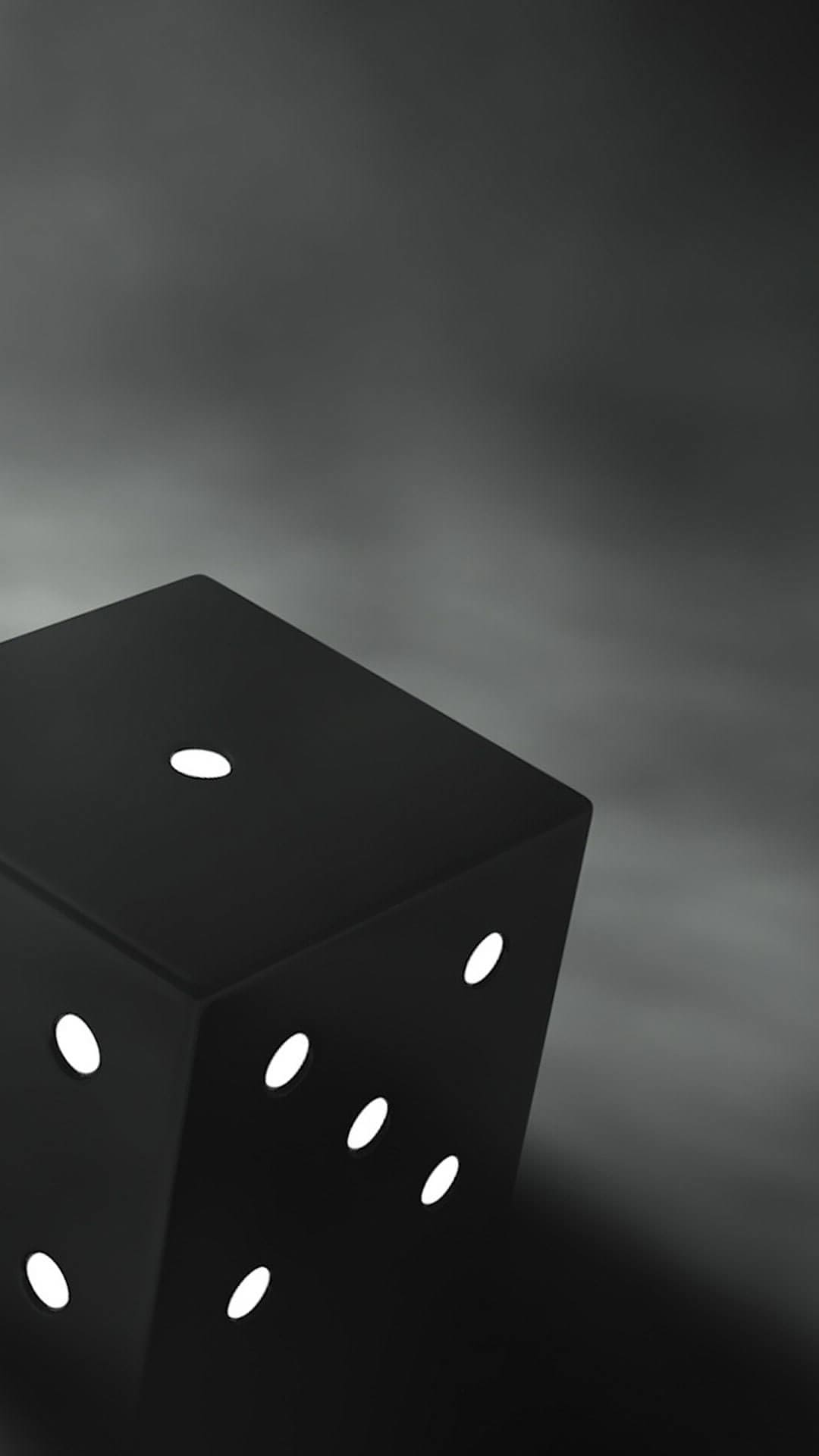

Использование ярлыка
Теперь, когда все настроено и готово к работе, ярлык можно использовать. Благодаря этому значку, а, самое главное, внесенным в iOS и iPadOS 14.3 изменениям, команда работает без дополнительных вопросов и без отображения приложения «Быстрые команды».
Теперь каждый раз, когда вы нажимаете значок команды на главном экране iPhone или iPad, она будет менять обои.

Для них выбираются варианты из выбранного альбома в приложении «Фото». Такая возможность заставит вас подобрать удачный набор картинок. Но вы можете и просто добавлять в коллекцию любые понравившиеся вам изображения, включая их в ротацию.
Раньше вам требовалось переходить в специальный раздел «Обои» в «Настройках» и выбирать там опцию новых обоев. Потом необходимо было переходить в приложение Фото и выбирать нужную картинку. Очевидно, что реализованный с помощью скрипта вариант заменяет этот многоэтапный процесс и выглядит куда более элегантно.
Смена обоев на iPhone или iPad по расписанию, месту или другим действиям
Для тех, кому периодическое нажатие на значок рабочего стола кажется утомительным занятием, есть возможность автоматизировать этот процесс, настроив запуск скрипта по расписанию, месту (например, дома – одни обои, на работе – другие, на учебе – третьи). После того, как предложенный скрипт был установлен и ему дан доступ к фотографиям, надо проделать следующее:
1. В приложении «Быстрые команды» перейдите на вкладку «Автоматизация», нажмите «+», а затем «Создать автоматизацию для себя».

2. При создании своего автоматического задания задайте необходимые параметры, которые будут указывать момент для запуска скрипта. Например:
Для запуска по расписанию выберите пункт Время суток, задайте желаемое время и условия повтора.
Для запуска по месту выберите пункт Прибытие или Убытие, настройте геопозицию и временной интервал.
Для запуска по уровню заряда выберите Уровень заряда и укажите процент заряда аккумулятора.
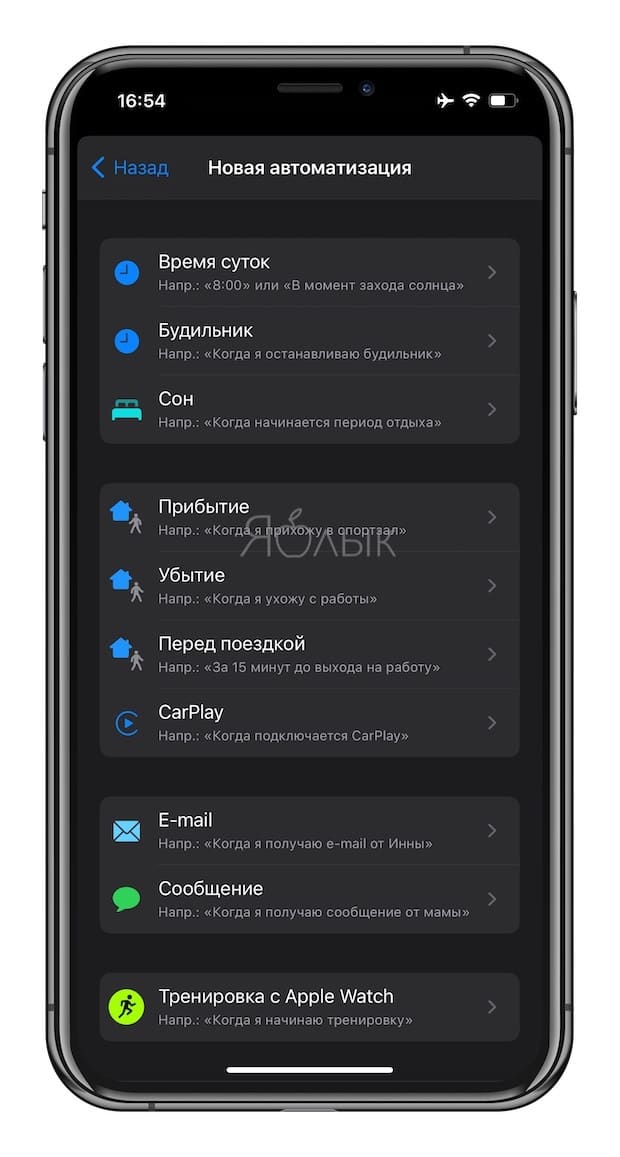

3. Нажмите Добавить действие и в поисковой строке введите Запустить быструю команду.
4. Выберите Запустить быструю команду, нажмите на словосочетание Быстрая команда в качестве команды выберите Wallpaper. Нажмите Далее.


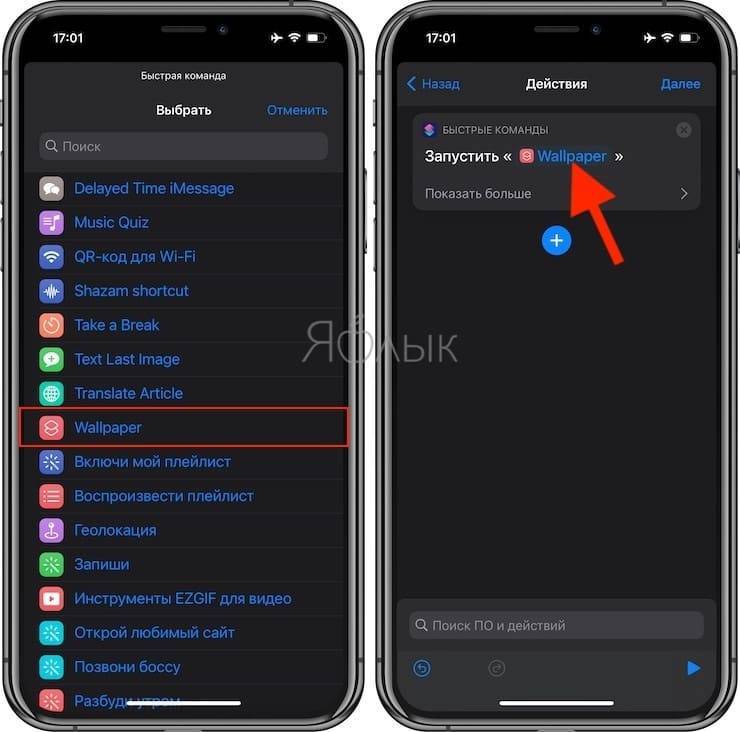
4. На заключительном этапе сохранения автоматизации выключите переключатель «Спрашивать до запуска» и нажмите Готово.

И теперь каждый раз в соответствии с указанным действием на iPhone или iPad будут автоматически меняться обои.
Реальный тест автономности с темным оформлением
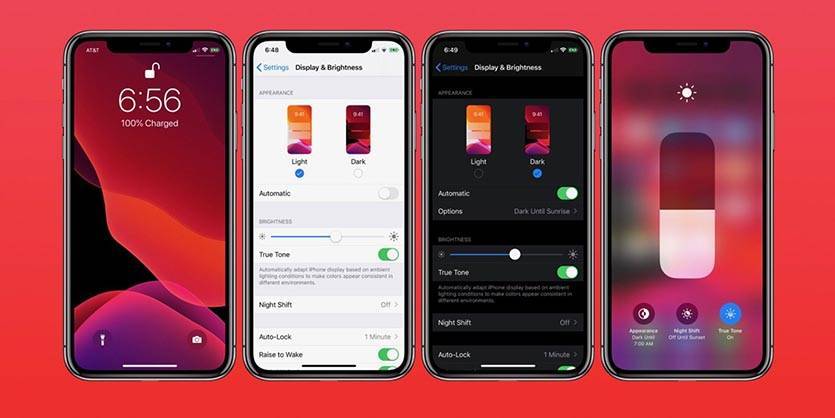
Я решил провести свое тестирование. Неделю использовал iPhone исключительно со светлой темой оформления, а затем неделю с темной.
В обоих случаях использовались одни и те же параметры яркости, не менялась версия iOS, набор приложений и сценариев эксплуатации. На всякий случай перед тестированием отключил True Tone, чтобы избавиться от изменения оттенков цвета при смене освещения.
Все приложения, которые поддерживают темное оформление, были переведены в принудительный ночной режим, а для браузера Safari использовал специальный трюк, чтобы включить Dark Mode на сайтах без его поддержки.
Получил максимально возможный темный режим, который может настроить любой пользователь без ущерба для удобства эксплуатации. Одну неделю в качестве фонового изображения был установлен монотонный белый фон, а вторую исключительно черная картинка.
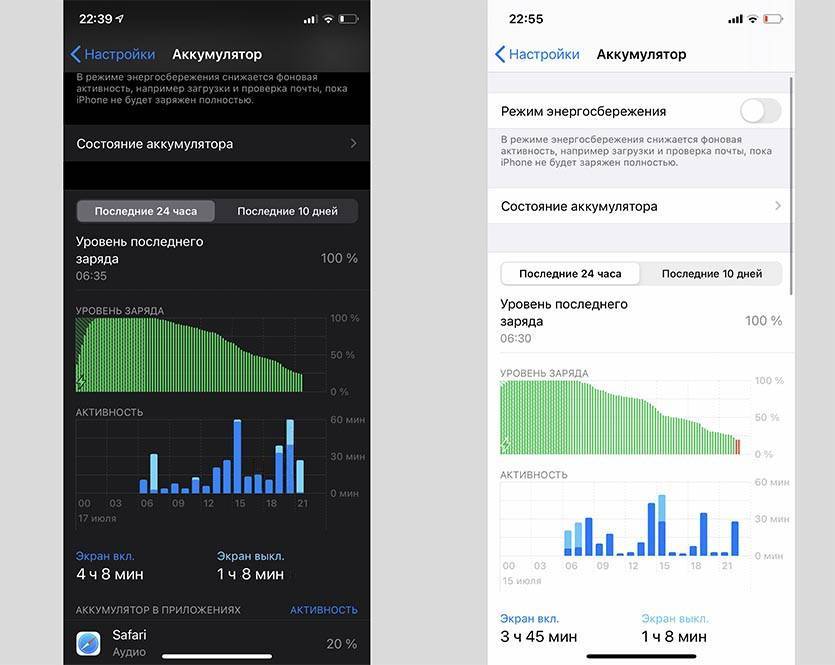
Замеры получились не совсем равномерными, но для сравнения нашел два практически одинаковых дня со схожими сценариями эксплуатации iPhone.
Утро: пробежка 30 минут с включенным приложением для трекинга активности и Яндекс.музыка в фоне. Далее просмотр мессенджеров и скопившейся почты.
Обед: Работа с мессенджерами, правка текста через смартфон, просмотр браузера, работа по LTE.
Вечер: около 40 минут навигации в авто, чтение новостей, съемка и просмотр фото.
В эти тестовые дни я не играл в игры, не использовал приложения без темной темы оформления и свел к минимуму возможную фоновую активность смартфона.
В итоге при использовании светлой темы к вечеру заряд упал ниже 20%, я получил 3 часа и 45 минут экранного времени. С темной темой экранное время работы составило более 4 часов, а уровень заряда при этом составлял 25%.
Получаем примерно 45-60 минут дополнительной работы с темным оформлением за день средней эксплуатации смартфона.
Скрытие приложений и целых рабочих столов

Новая логика организации рабочего пространства в iOS 14 и наличие описанной выше библиотеки приложений позволяет скрывать ненужные программы с рабочего стола смартфона.
Иконки при этом не будут занимать место, а найти программу получится другим доступным способом. Чтобы не скрывать иконки по одной, можно и вовсе скрыть один или несколько рабочих столов со всем содержимым.
Так получится навести порядок и не прятать ненужные приложения по папкам.
Где искать фишку: для скрытия иконки с главного экрана начните привычную процедуру удаления приложения и в последнем диалоговом окне выберите пункт Переместить в библиотеку приложений. Так иконка пропадет с рабочего стола, а найти программу получится в библиотеке или поиске Spotlight.
Для скрытия целого рабочего стола перейдите в режим редактирования иконок и нажмите на индикатор рабочих столов. Появится меню, в котором можно скрыть ненужные рабочие пространства с иконками. Можно оставить всего один рабочий стол.
Как поменять обои на Айфоне через приложение
Есть топ-3 приложений для выбора заставок. Список составлен по отзывам и оценкам юзеров.
Vellum Wallpapers
Первым представлен Vellum Wallpapers. В приложении пользователям доступны различные изображения: от зефирных облаков до урбанистических строений.
Для начала работы необходимо загрузить программу
Дальше всё выглядит следующим образом:
- Открыть приложение Vellum Wallpapers.
- Выбрать понравившуюся рубрику.
- Тапнуть на любую картинку.
- «Заблурить».
Сохранить файл в галерее и установить его путем ранее описанных способов.

Плюсы и минусы
Быстрое сохранение
Бесплатное приложение
Нет бесконечной рекламы
Удобная категоризация
Невозможно поставить обои через приложение
Баги с оплатой и переходом на премиум-аккаунт
Установка обоев прямо с приложения
1
Редакторские инструменты
6
Удобный интерфейс
10
Итого
5.7
Неудобство в том, что обои не загружаются непосредственно с приложения.
Everpix Cool Live Wallpaper 4K
Следующим в тройке лидеров оказался Everpix Cool Live Wallpaper 4K.
При первом открытии приложения появляется окно-приветствие с инструкциями и запросе об уведомлениях. Чтобы начать работу с программой, нужно:
- Нажать на Let’s Go.
- Выбрать бесплатную или несколько вариаций платной версии.
- Нажать на левую нижнюю кнопку.
- Высветятся категории. Кликнуть на подходящую.
- Загрузить понравившееся фото на телефон, разрешив доступ приложению к галерее.
- Поставить на заставку через стандартные настройки айфона.
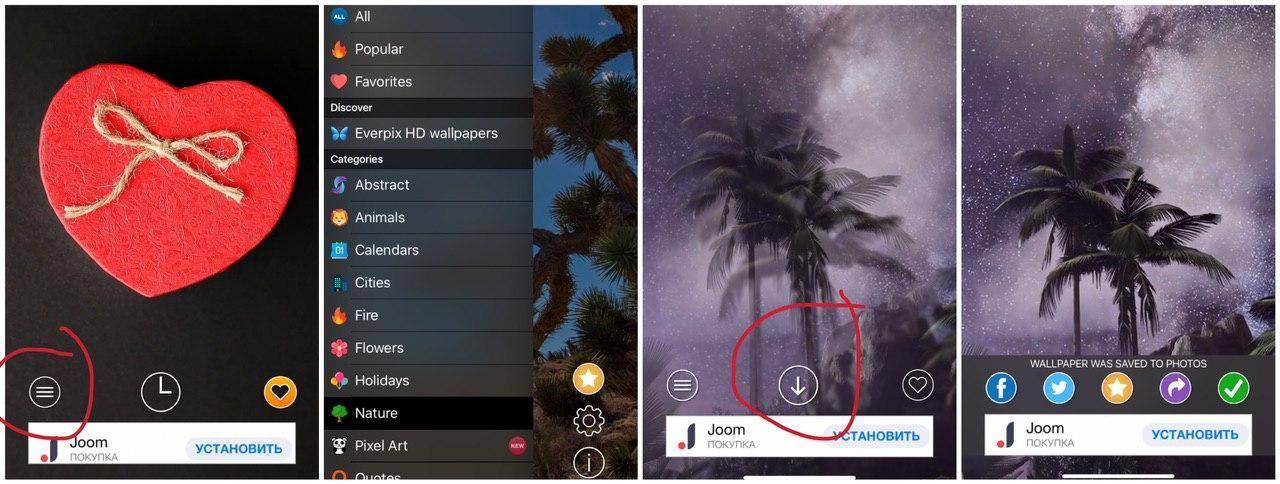
Плюсы и минусы
Быстрое сохранение
Наличие бесплатной версии
Огромная библиотека с живыми обоями
Простой разбор по категориям
Невозможно поставить обои через приложение
Отсутствие статических вариантов оформления
Обилие рекламы
Установка обоев прямо с приложения
1
Наличие живых обоев
10
Наличие стандартных картинок
1
Удобный интерфейс
8
Итого
5
Приложение не русифицировано, что очень неудобно.
Clarity Wallpaper
Завершает указанный список приложение Clarity Wallpaper. Приложение в свободном доступе, однако предположены покупки внутри программы.
Работа продолжается по пошаговой инструкции:
- Выбрать категорию.
- Тапнуть на подходящую картинку.
- Сохранить изображение, разрешив доступ к галерее.
Кроме этого, есть отдельные моменты по редактированию:
- режим Text. Можно добавить любимую цитату, поменять шрифт и местоположение слов на экране;
- режим Frame. Добавляется рамка;
- режим Blur. Размывается изображение.
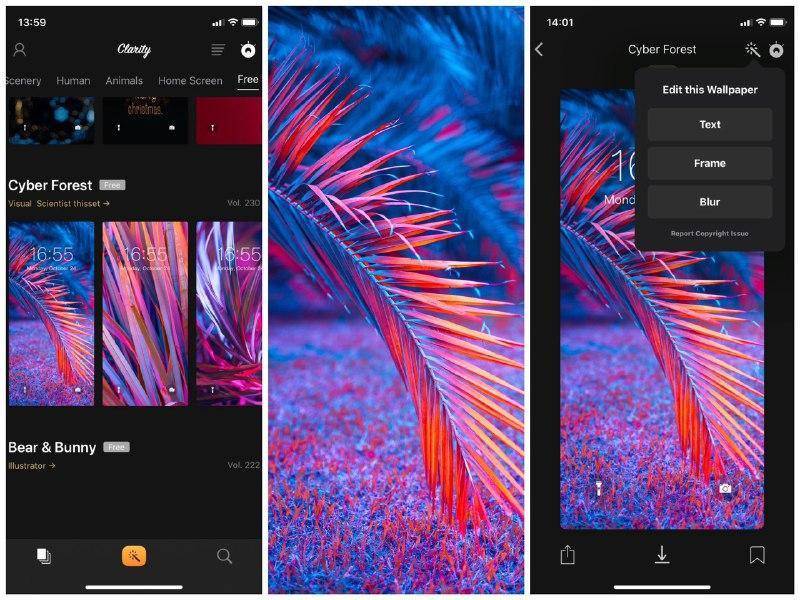
Чтобы добавить свое фото, необходимо:
- Нажать на клавишу с волшебной палочкой посередине.
- Выбрать нужную опцию (текст, блур, рамка или фильтры).
- Отредактировать.
- Сохранить и поставить на фон через настройки.
Плюсы и минусы
Возможность добавлять личные снимки
Наличие бесплатной версии
Отдельная категория с бесплатными фонами
Мало рекламы
Невозможно поставить обои через приложение
Нет живых обоев
Ограниченный функционал бесплатной версии
Установка обоев прямо с приложения
1
Наличие живых обоев
1
Наличие стандартных картинок
10
Удобный интерфейс
6
Функционал бесплатной версии
4
Итого
4.4
Здесь доступны инструменты для редактирования фотографий, а также широкая медиатека профессиональных работ.
Пока непосредственно через приложения поставить картинку на обои невозможно. В любом случае приходится сохранять файлы в галерею.
Компактная звонилка в виде баннера
Одним из самых обсуждаемых и ожидаемых многими нововведений стало компактное окно входящего вызова в iOS 14. Теперь во время звонка работа с гаджетом не останавливается до его приема или отклонения, нужный сайт или документ останется открытым, а сетевая игра не прервется.
Вместо этого увидите компактный баннер в верхней части экрана с возможностью приема или отклонения звонка. Претензия лишь к неудачному расположению небольших клавиш.
Где искать фишку: изначально опция должна быть включена после обновления, если этого не произошло, перейдите в Настройки – Телефон – Входящие вызовы и выберите новый внешний вид в стиле баннеров.