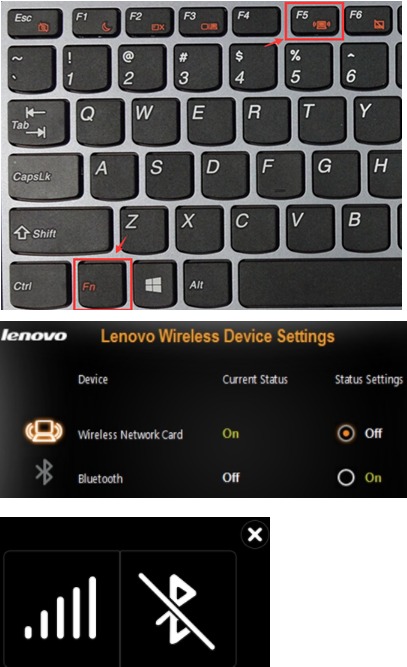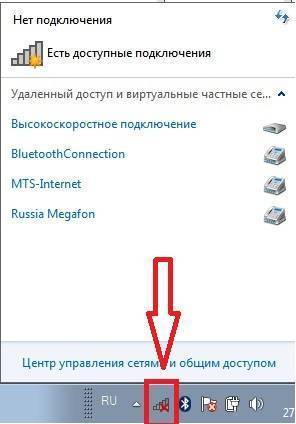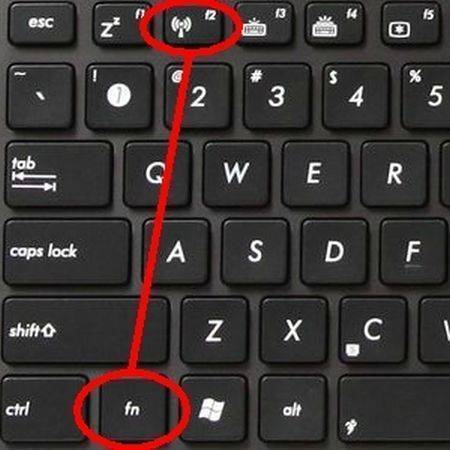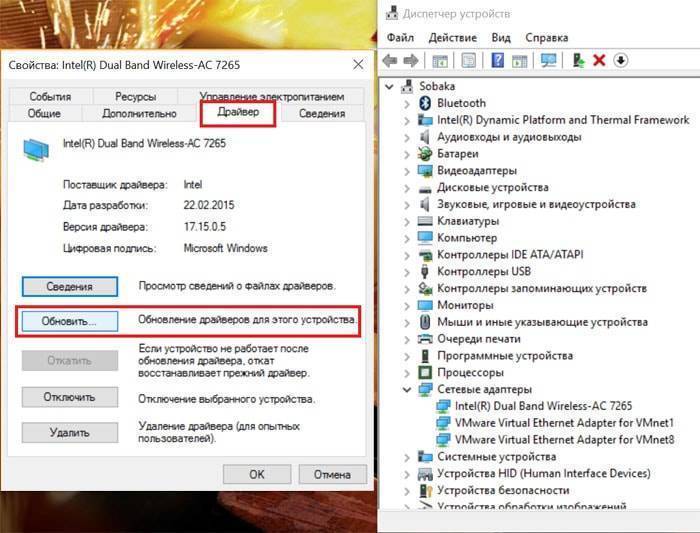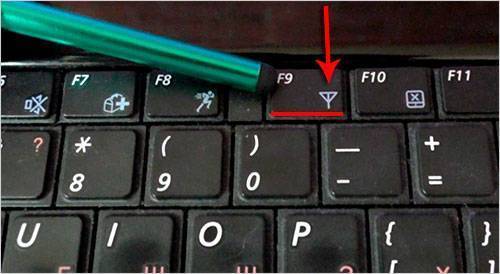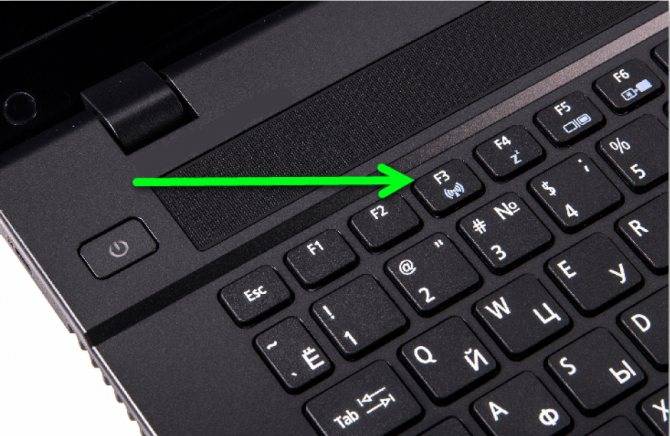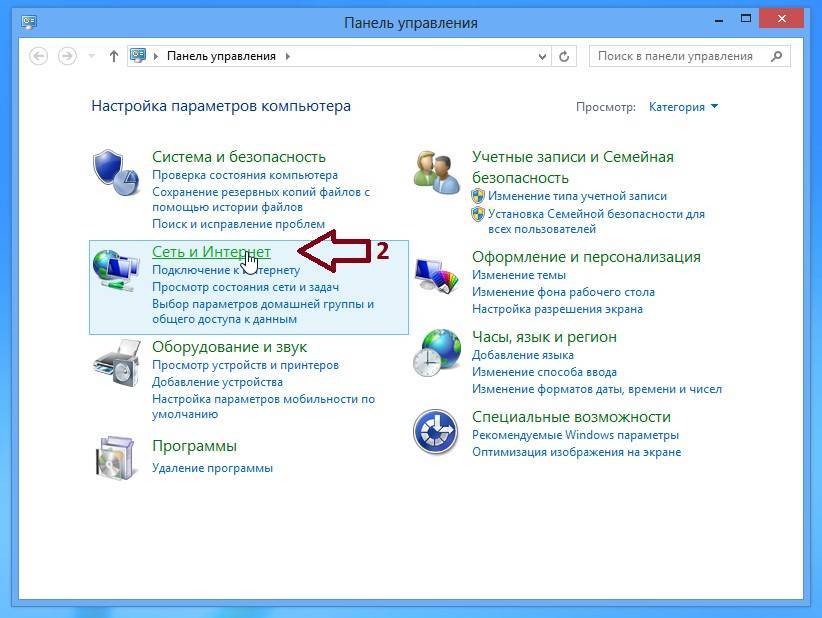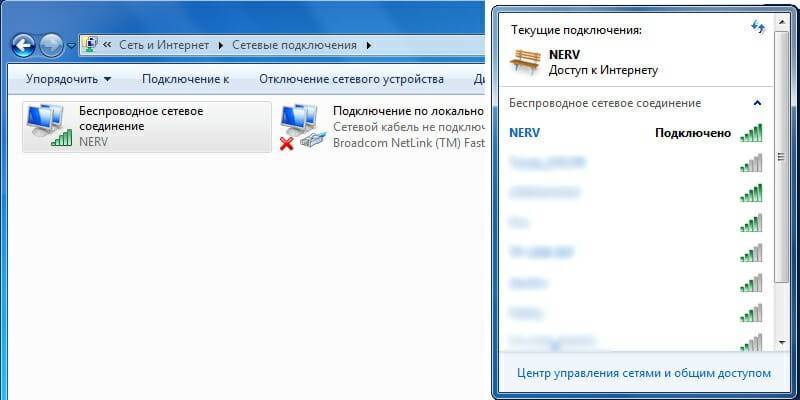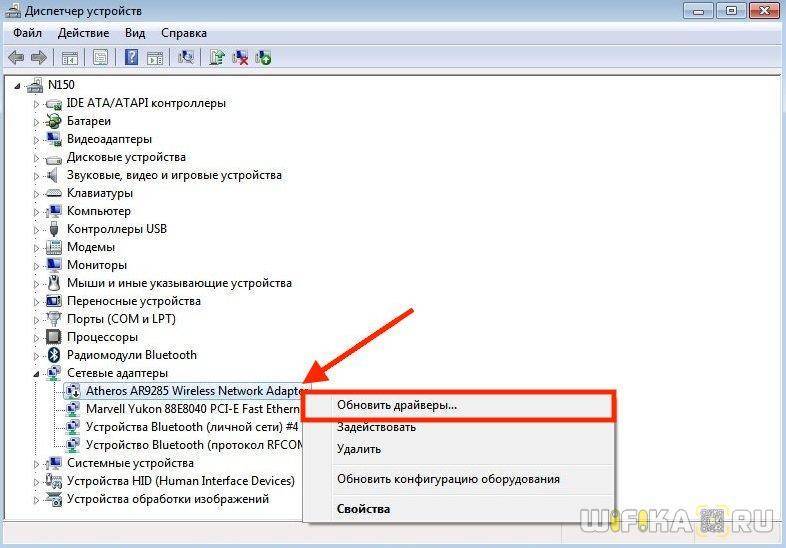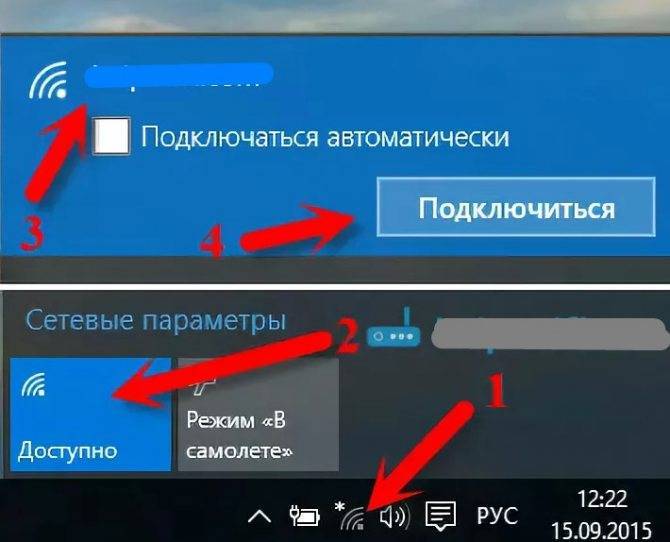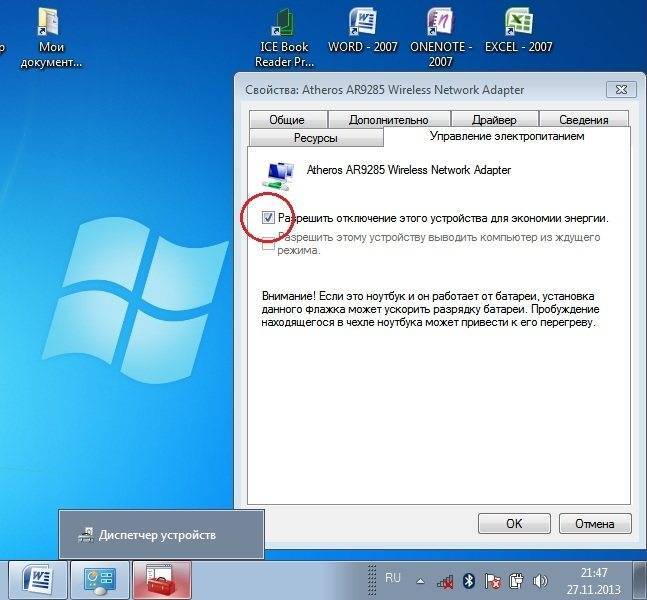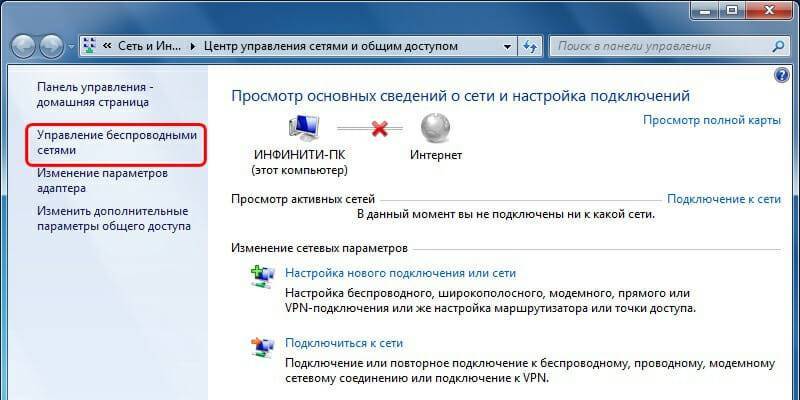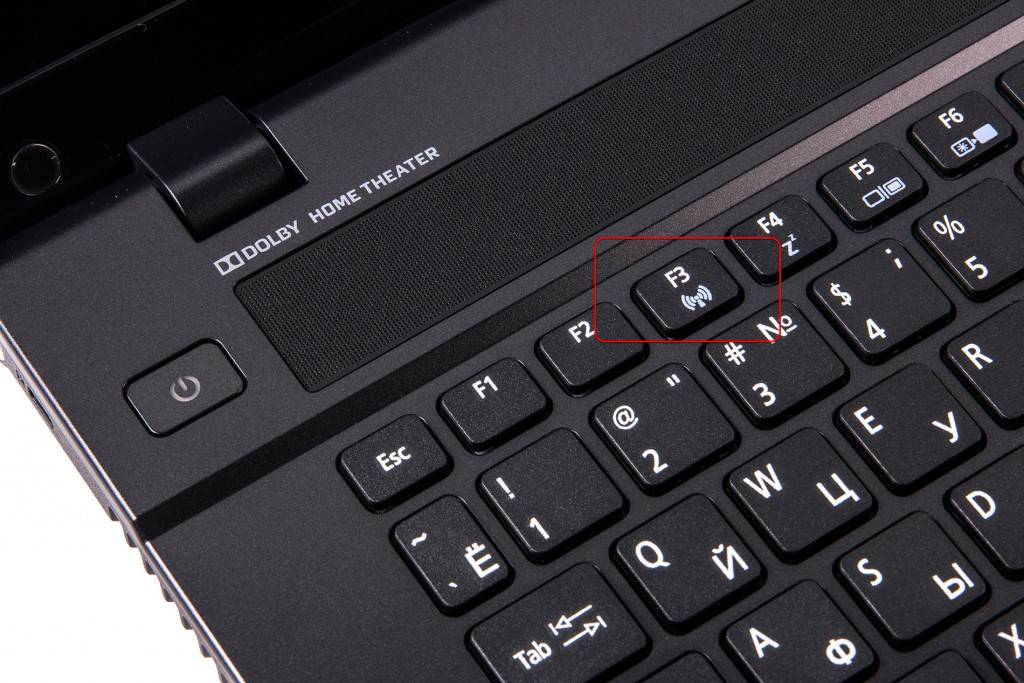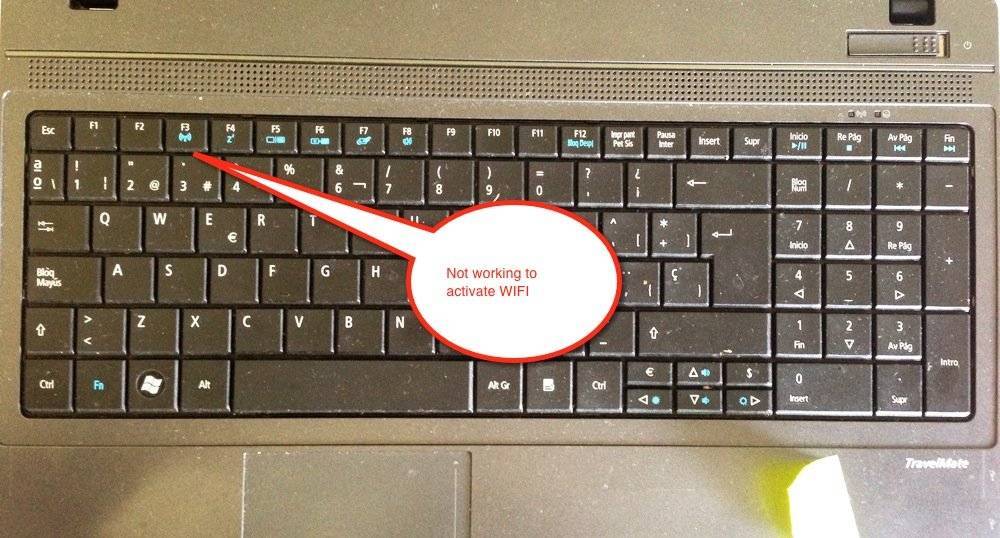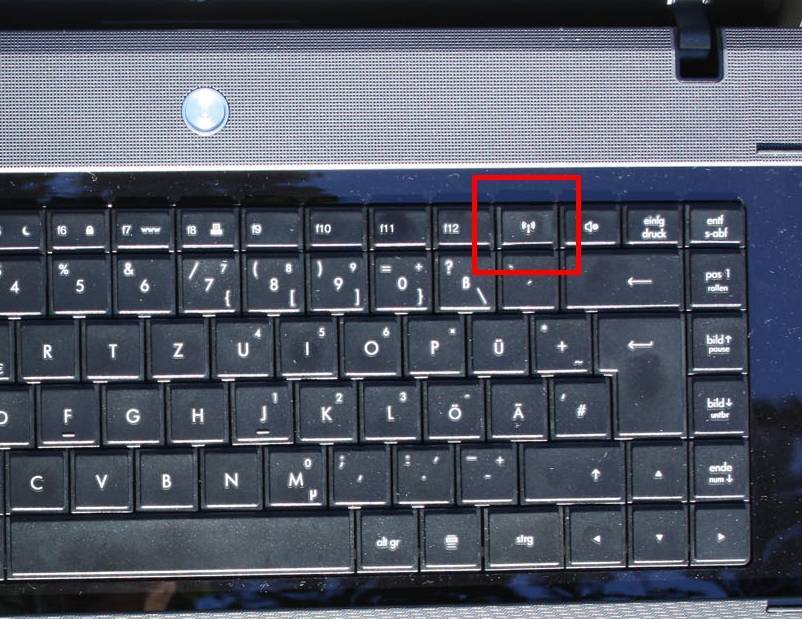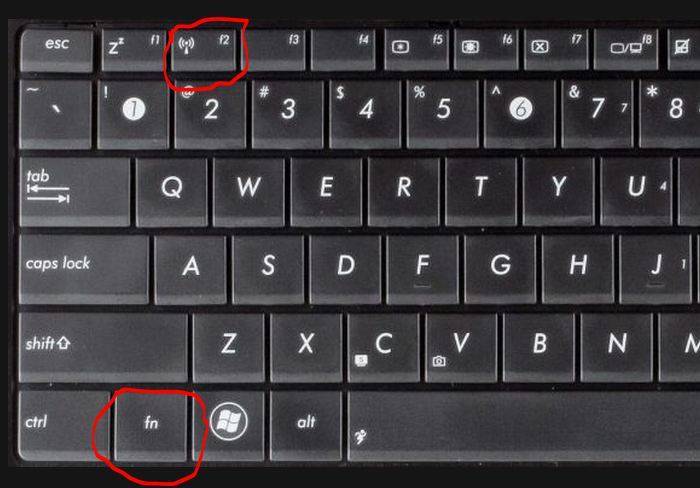Возможные проблемы при подключении
Неполадки с подключением к интернету могут быть следующие:
- ноутбук не видит Wi-Fi сети;
- не подключается (неверный пароль или ошибка);
- подключается, но интернета нет.
Если ноутбук не видит Wi-Fi сетей, могут быть следующие варианты решения проблемы.
- Физически отключен модуль (в этом случае он не будет отображаться в диспетчере устройств). Можно проверить наличие модуля через утилиту AIDA64, которая сканирует весть гаджет и перечисляет его начинку. Если в девайсе отключен Wi-Fi модуль, то он не попадет в этот список. Второй вариант, если его нет в списке – модуль сломался.
- Wi-Fi отключен в диспетчере устройств, или на него не установлены драйверы. Решение данной ситуации было описано выше.
- Если не видна только Wi-Fi сеть пользователя, но есть другие, то проблема заключается в роутере. Его нужно перенастроить или перезагрузить.
- Распространенная причина, по которой ноутбук не видит сеть – включен «авиа» режим (как исправить — рассказано выше).
- Иногда ноутбук не видит вай-фай из-за сбоя, который решается простой перезагрузкой гаджета.
- Еще одна причина – отключена служба подключения к Wi-Fi. В поиске Windows вбиваем «службы» и в огромном списке ищем «служба диспетчера подключения служб Wi-Fi», жмем «запустить» и проверяем, работает ли интернет.

Если настроить Wi-Fi на ноутбуке удалось, но в какой-то момент устройство просто не выходит в сеть, а подключение при этом есть, то причина непосредственно в соединении. Решение – включаем и выключаем роутер. Если это не помогло, то спасет звонок на горячую линию, может быть, доступа нет из-за работ на линии. В некоторых случаях проблема вызвана недостаточным балансом на счету пользователя, провайдер в этом случае не отключает связь, а делает скорость настолько маленькой, что гаджет думает, интернета нет, хотя технически Wi-Fi продолжает работать.
Порой проблема при входе девайс пишет, что введен неверный пароль. В таком случае необходимо кликом по выбранной сети выбрать пункт «забыть». Устройство удаляет все настройки об этом соединении, и пользователь заново вводит пароль, при этом стоит помнить о правильном языке ввода и регистре. Иногда оказывается, что кто-то сменил пароль и забыл об этом сказать, не будет лишним узнать правильный вариант у людей, которые имеют доступ к роутеру. Если пароль никто не менял, то придется сбросить роутер и заново настроить беспроводную сеть.
Подключение модуля Wi-Fi на ноутбуках разных производителей
Сейчас трудно найти ноутбук без возможности подключения по Wi-Fi. Но чтобы Интернет заработал, недостаточно иметь возможность подключения: интерфейс требуется правильно настроить.
Чтобы ответить на вопрос: как настроить WiFi на ноутбуке Windows 10, запомним, что удобно пользоваться специальными функциональными, или «горячими», клавишами, которые отличаются у моделей различных производителей.
Ноутбук фирмы Acer
У ноутбуков данного производителя кнопка, подключающая адаптер вайфай, может располагаться в разных частях корпуса. Например, в верхнем ряду клавиатуры, на передней части ноутбука или на боковых его гранях.
В некоторых ноутбуках серии Aspire кнопка располагается под клавишей блокировки. В старых моделях Aspire кнопку с изображением вышки можно найти в правом нижнем углу клавиатуры. В моделях 2500 серии — в правом верхнем углу.
Для включения «горячими» клавишами чаще всего применяют сочетание Fn + F5. Если это не работает, можно попробовать Fn + F3. Конечно, не исключены и другие конфигурации, но это основные.
Ноутбук фирмы Asus
На новых моделях ноутов «Асус» механические кнопки управления беспроводными модулями отсутствуют. Но на старых ноутбуках они могут быть предусмотрены. Обычно механический выключатель Wi-Fi-модуля находится на боковой поверхности корпуса около USB-портов. Как правило, для управления адаптером Wi-Fi используют сочетания функциональных клавиш: Fn и одна кнопка из ряда «F». Для ноутбуков фирмы ASUS характерно сочетание Fn + F2. На F2 нарисована антенна, что облегчает ее поиск.
Ноутбук фирмы HP
На большей части ноутбуков HP механический переключатель Wi-Fi имеется. Он обозначен символом излучающей антенны, также на его поверхности есть светодиод.
Как правило, переключатель располагается на передней или боковой панели ноутбука. Если кнопки там нет, стоит поискать его над клавиатурой. Для активации модуля необходимо передвинуть «бегунок» в положение «Включить». При этом цвет светодиода вместо желтого станет синим.
Если такой кнопки нет, можно воспользоваться функциональными клавишами. Для ноутбуков, произведенных компанией HP, характерно сочетание Fn+F12. Этой комбинацией Wi-Fi может включаться.
Ноутбук фирмы Lenovo
Включить адаптер Wi-Fi на ноутбуке данной фирмы можно кнопками, которые находятся сбоку или на передней части корпуса, а также с помощью кнопок клавиатуры. У ноутбуков серии DV кнопка включения модуля расположена над клавиатурой. У Lenovo Thinkpad — на левом боку корпуса.
В основном для управления модулем Wi-Fi на ноутбуках Lenovo характерно сочетание клавиш Fn + F7 либо Fn + F5. На модели T43 одновременное нажатие Fn + F5 откроет дополнительное меню, в котором необходимо выбрать слово «включить».
Как включить Wi-Fi на ноутбуке Acer
Если после всех манипуляций, описанных выше, «Вай-Фай» не активировался, нужно ему помочь это сделать.
Кнопкой на корпусе устройства
На многих моделях «лэптопов» от компании Acer (особенно на уже устаревших устройствах) присутствуют физические клавиши, которые активируют и выключают при необходимости функцию «Вай-Фай» на девайсе. Они могут выглядеть по-разному: круглые кнопки, прямоугольные клавиши, переключатели и прочее (рядом может располагаться иконка в виде антенны, раздающей сигнал).

Светящийся индикатор говорит о том, что «Вай-Фай» включён на ПК
Часто с ними рядом располагаются индикаторы — обычно у них зелёный цвет. Они, однако, могут находиться и в другом месте — например, на нижней части передней панели справа или слева.
Внимательно осмотрите свой «лэптоп» на наличие клавиши: передняя и боковые панели. Приведём примеры расположения для некоторых моделей:
- У моделей серии Aspire (от 1000 до 1690 или 2012 Button), 16xx и Ferrari (3000, 3020, 3400, 4000) искомая клавиша располагается над самой клавиатурой.

На «ноуте» серии Ferrari вы найдёте клавишу для включения Wi-Fi слева над клавиатурой

На модели Travelmate кнопка располагается над клавиатурой
У вашего «лэптопа» может и вовсе не быть этой кнопки для активации «Вай-Фая». В этом случае, скорее всего, для вашей модели действует определённое сочетание клавиш самой клавиатуры для включения передачи по беспроводной сети.
Используем горячие клавиши на ноутбуке Acer
Обычно для «лэптопов» от Acer действуют такие горячие комбинации:
- Fn + F5;
- Fn + F3 (например, для новых вариантов моделей из серии Aspire One);
- Fn + F12.
Если у вас не сработала ни одна из таких клавиш, попробуйте поэкспериментировать с нажатием на Fn и любую другую функциональную клавишу (название которой начинается с F). Обычно на таких кнопках располагается значок «Вай-Фая» либо изображение антенны.

На клавише F3 расположена иконка антенны
Видео: какие клавиши используются для включения Wi-Fi на ноутбуке
При помощи программных средств Windows 7 и 8
Провести активацию можно и с помощью встроенных системных программ «Виндовс»: «Центр управления сетями», «Службы» и «Командная строка».
Активация беспроводного адаптера
Если вы переустановили «дрова» для адаптера и до сих пор не можете понять, почему к «Вай-Фаю» нельзя подключиться, проверьте, активирован ли вообще беспроводной адаптер в окне с сетевыми подключениями. Возможно, он был по каким-то причинам выключен:
- Немедленный запуск панели «Сетевые подключения» возможен через окошко «Выполнить»: сразу жмём на R и Windows (слева от Alt логотип «Виндовс») и печатаем формулу ncpa.cpl. Выполняем её тут же с помощью щелчка по ОК либо «Ввод».

Выполните команду ncpa.cpl для запуска нужного окна
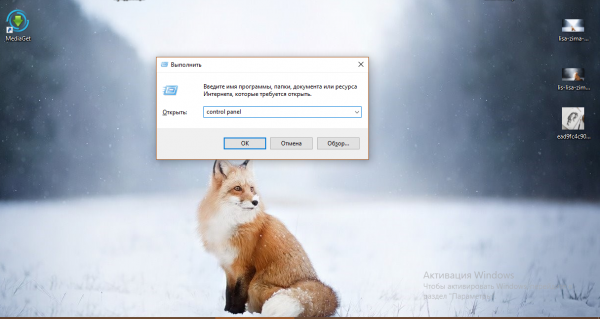
Введите и запустите команду control panel
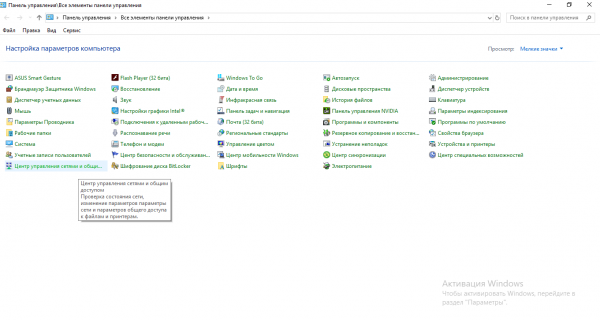
Откройте «Центр управления сетями и общим доступом»
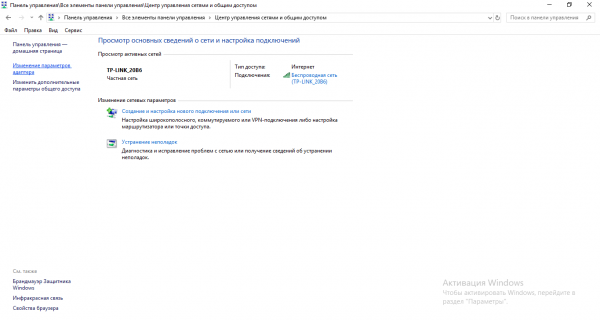

Включите через меню беспроводную сеть

Подождите, пока произойдёт подключение

В контекстном меню подключения должна стоять строчка «Отключить»
Включение автонастройки службы WLAN
Если вы активировали успешно адаптер, но точек доступа на сетевой панели нет, возможно, у вас в системе отключена служба для автонастройки WLAN. Чтобы она заработала, выполните такие шаги:
- Раскройте системное меню «Службы» через окно «Выполнить» (вызовите его через R и «Виндовс») и формулу services.msc.

Выполните команду services.msc
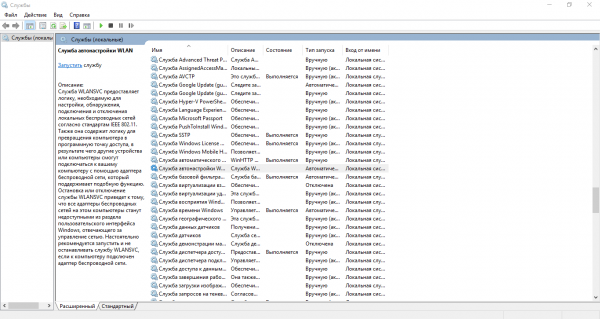
Найдите службу для автонастройки WLAN

Во вкладке «Общие» поставьте автоматический запуск
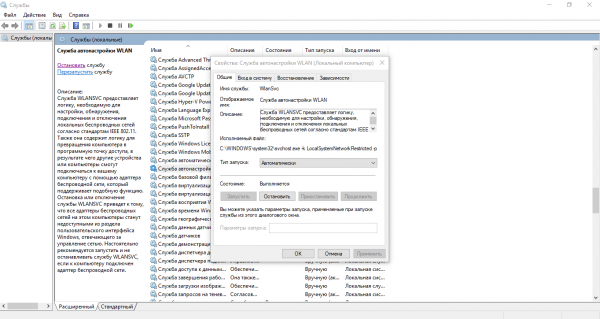
Щёлкните по «Запустить»
Активацию можно провести через другое системное окно — инструмент «Командная строка»:
- Зажмите снова «Виндовс» и R — наберите короткую формулу cmd и выполните её через сочетание из трёх клавиш: Ctrl + Shift + Enter. Так вы откроете инструмент, в котором вы можете выполнять различные команды с расширенными правами — от имени администратора.

Выполните команду cmd с помощью Ctrl + Shift + Enter

Раскройте список со всеми программами

Откройте стандартные утилиты
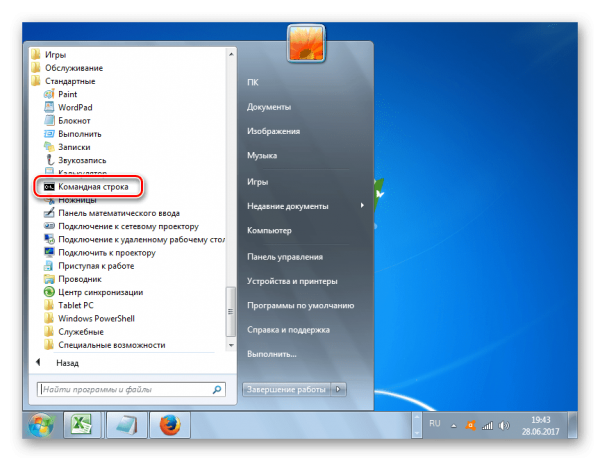
Отыщите «Командную строку» в списке

Откройте консоль от имени администратора

Выполните команду sc config Wlansvc start=»» auto

Выполните вторую формулу net start Wlansvc
Создание и настройка нового подключения при скрытой сети
Если ваша сеть скрыта вообще от других юзеров поблизости, подключиться к точке можно следующим образом:

Запустите мастер по созданию подключения
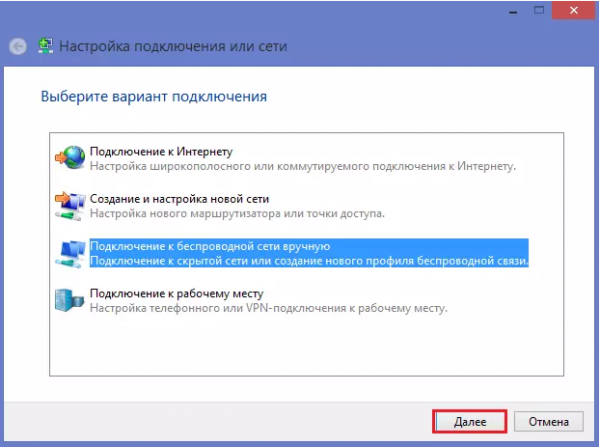
Выберите ручное подключение к беспроводной сети

Введите необходимые данные и кликните по «Далее»

При желании снова откройте окно для изменения параметров
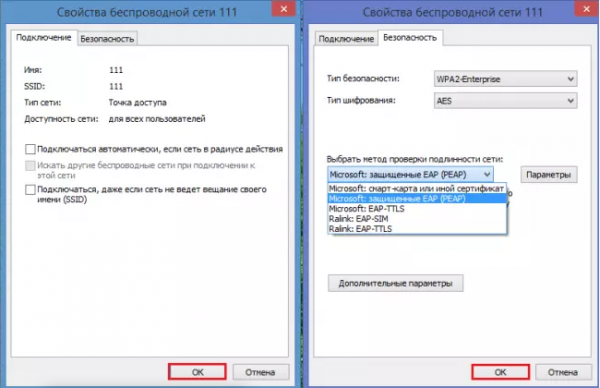
Настройте соединение и нажмите на ОК
Включаем Wi-Fi адаптер ноутбуке ASUS
При взгляде на экран справа внизу иногда не удается обнаружить иконку, относящуюся к беспроводной связи. В этом случае на нем не активен Wi-Fi адаптер.
До того, как подключить ноутбук «Асус» к вай-фаю, требуется посмотреть его состояние в списке имеющихся устройств. Необходимо сделать следующее:
- Нажить в левом нижнем углу экрана «Пуск».
- В строку поиска пишут «диспетчер» и в появившемся списке выбирают нужную строку. После этого открывается окно «Диспетчера устройств».
- Находят папку, относящуюся к сетевым устройствам и открывают ее.
Теперь можно увидеть список сетевых устройств, присутствующих на ноутбуке. В нем нужно искать строку, в которой есть хотя бы одно из следующих строк: «Wireless», «Wi-Fi» или «802.11». Если она найдена, то это означает наличие беспроводного адаптера.
Если нужная строка отсутствует, то это говорит о том, что отсутствует установленный драйвер.
В этом случае необходимо обратиться на сайт производителя и выбрать подходящую версию, которая должна соответствовать модели ноутбука и используемой операционной системе. После того, как драйвер будет закачан, его надо установить на ноутбуке. Для этого будет достаточно запустить инсталляционную программу.
Обратите внимание! При выборе на сайте производителя важно учитывать, что на ноутбуках ASUS могут стоять адаптеры разных производителей и скачать необходимо только тот, который нужен. Чтобы узнать производителя имеющегося адаптера удобно воспользоваться программой HWVendorDetection. После запуска она укажет необходимую информацию
После запуска она укажет необходимую информацию
Чтобы узнать производителя имеющегося адаптера удобно воспользоваться программой HWVendorDetection. После запуска она укажет необходимую информацию.
После этого нужно вновь посмотреть список установленных устройств и проверить, что драйвер установлен и роутер функционирует нормально.
Включаем Wi-Fi переключателем или сочетанием кнопок на клавиатуре
Чтобы получить возможность доступа к беспроводной сети на ноутбуке ASUS, необходимо включить его. Если этого не сделать, то даже при установленном драйвере доступа по Wi-Fi не будет.
Сначала нужно разобраться, как на компьютере «Асус» включить вай-фай. На ноутбуках применяется один из двух типов выключателей:
- При помощи тумблера на корпусе компьютера.
- При нажатии нужных клавиш.
В новых моделях применяется второй способ, но прежде для того, чтобы подключиться, может использоваться первый вариант.
Включение с помощью клавиш выполняется при помощи нажатия Fn и одной из клавиш F1, F2,…, F12. Последняя зависит от используемой модели ноутбука. На ASUS в большинстве случаев используется комбинация Fn+F2.
Важно! При этом необходимо первую клавишу нажать и держать, а в это время нажать F2. Обычно на функциональной клавише, включающей беспроводную связь, изображен рисунок с антенной
Иногда нажатие выполняется, но по-прежнему на ASUS X54H не работает Wi-Fi. В этом случае следует произвести перезапуск компьютера. После этого соединение через Wi-Fi должно заработать.
Включение Wi-Fi на ноутбуке ASUS без клавиши Fn
Есть возможность того, как включить Wi-Fi на ноутбуке ASUS, без использования функциональных клавиш.
При этом надо сделать следующее:
- На системном трее найти иконку Wi-Fi. Кликнув по ней, нужно перейти в раздел для управления сетевым доступом.
- В меню с правой стороны экрана переходят к свойствам адаптера.
- Теперь можно увидеть, какие подключения установлены на ноутбуке. Одно из них является беспроводным. По нему кликают мышкой и в появившемся контекстном меню выбирают верхнюю строку «Включить».
Теперь беспроводное подключение активно.
Подключить с помощью «БИОС»
При запуске операционной системы пользователю предоставляется возможность попасть в BIOS, где установлены базовые настройки, определяющие работу компьютера. Это еще один вариант того, как подключить ноутбук «Асус» к Wi-Fi. Для входа на ноутбуке ASUS нужно при запуске нажать и держать F2.
Обратите внимание! Требуется разыскать раздел, где должен находиться нужный параметр. Обычно он есть в разделе, относящемуся к вопросам безопасности
Параметр может называться «Wireless Network Interface» или похожим образом. Для включения необходимо разблокировать его, подтвердить ввод и выйти из BIOS. Этот ответ, в частности, на вопрос о том, как настроить вай-фай на нетбуке «Асус» ЕЕЕ РС.
Стандарты Wi-Fi
Самые распространенные стандарты Wi-Fi-адаптеров — b, n, g и ac. Первые три ничем не отличаются друг от друга. Зато ac заметно выделяется скоростью передачи данных. Она в несколько раз выше, чем у стандартных b-, n-, g-адаптеров. Сейчас многие производители устанавливают в свои устройства передатчики стандарта ac. Самая распространенная частота работы Wi-Fi — 2,4 ГГц. Все бы ничего, но на этой частоте работает Bluetooth. А также микроволновки и много чего еще. Все это мешает чистоте канала. Но технология Wi-Fi понемногу переходит на частоту 5 ГГц. Уж там беспроводному интернету ничто мешать не будет. Но мы отвлеклись. Как на ноутбуке «Асер» включить вай-фай? Разберем эту тему пошагово.
Как включить «Вай-Фай» на ноутбуке HP
У «ноутов» HP включение беспроводной сети производится через специальную программу, а также за счёт специальных кнопок, расположенных на панели девайса.
С использованием менеджера соединений HP
Активировать функцию «Вай-Фай» можно через фирменное приложение от производителя ноутбуков HP:
- Наберите в меню «Поиск» (поисковая строка или иконка увеличительного стекла на «Панели задач») запрос HP Connection Manager.
Введите запрос в «Поиске» Windows
- Если система не показывает ничего в результатах, откройте утилиту через меню «Пуск». В «семёрке» вам нужно будет открыть сначала перечень «Все программы».
Раскройте все утилиты на панели «Пуск»
- В интерфейсе фирменной утилиты посмотрите на строку Wi-Fi (Wireless LAN).
Активируйте «Вай-Фай» в интерфейсе менеджера, если он отключен
- Если он отключён (стоит слово off, not connected), щёлкните по иконке питания для его активации.
Когда включите «Вай-Фай», переходите к подключению к своей точке
С использованием кнопок
На одной из боковых панелей либо же на передней (вверху или внизу) может быть расположена специальная кнопка для активации «Вай-Фая». Она может иметь форму переключателя, прямоугольной клавиши (например, у HP Pavilion DV2), квадратной кнопки в верхней правой части передней панели (у HP Pavilion Probook) или сенсорной клавиши (рядом расположен значок X).
Нажмите на кнопку Wi-Fi на панели ноутбука, чтобы активировать сеть
Обычно рядом можно всегда увидеть обозначение в виде антенны. Учтите, что такие кнопки располагаются обычно на более устаревших моделях «лэптопов».
Кнопка может располагаться сверху клавиатуры справа
Если вы осмотрели внимательно весь корпус «ноута» и так не нашли эту заветную кнопку, значит, скорее всего, у вас более новая модель «ноута» от HP. Для неё должно действовать уже горячее сочетание клавиш для активации беспроводной сети. В большинстве случаев это комбинации из кнопок Fn и F12. Если данная комбинация работает для вашего «лэптопа», на F12 будет нарисована антенна. Зажмите две кнопки одновременно — возможно, придётся задержать на них пальцы, чтобы дождаться включения.
Подключение к сети на «ноуте»
Когда индикатор сети загорится на панели «ноута» (он может быть и снизу, и сверху клавиатуры) и на сетевой иконке на экране на «Панели задач» появится жёлтый круг, это будет означать, что «Вай-Фай» активирован и девайс нашёл уже некоторые точки доступа.
Горящий индикатор говорит о том, что беспровоная сеть включена
Переходите непосредственно к подключению беспроводной сети:
- В правом нижнем углу «Рабочего стола» на «Панели задач» находим иконку беспроводного сетевого соединения, обычно он имеет всё ту же привычную форму антенны Wi-Fi. Она может быть скрыта за стрелкой вверх, поэтому, если сразу обнаружить её не удалось раскройте дополнительный раздел.
Кликните по сетевой иконке для раскрытия панели со списком точек
- Нажимаем на значок, после чего открывается список доступных подключений. Выбираем нужную сеть и жмём на кнопку «Подключиться».
Выберите точку и нажмите на «Подключиться»
- Затем необходимо указать пароль для безопасного подключения, вводим необходимую комбинацию. После удачного указания защитной комбинации система спросит разрешение отображать устройство в списке подключённых. При подключении к домашней сети нажимаем на «Да».
Введите пароль от сети
Видео: как активировать «Вай-Фай» на «лэптопе» от HP несколькими способами
Перед включением «Вай-Фая» и подключением к конкретной сети на любом ноутбуке, в том числе и на «лэптопах» HP, нужно проверить состояние драйверов беспроводного сетевого адаптера Wireless. Для этого заходим в «Диспетчер устройств». Если стоит восклицательный знак рядом с адаптером или вы просто сомневаетесь в работоспособности драйверов, переустановите их, загрузив инсталлятор с официального ресурса HP. Активировать сам Wi-Fi на «ноуте» можно с помощью кнопки на панели девайса или горячей комбинации клавиш, а также в менеджере соединений HP.
- https://wifigid.ru/nastrojka-wi-fi-na-pk-i-noutbuke/kak-vklyuchit-wi-fi-na-noutbuke-hp
- https://nastrojkin.ru/network/wifi/kak-vklyuchit-wifi-na-noutbuke-hp.html
- https://tvoi-setevichok.ru/lokalnaya-set/kak-vklyuchit-vay-fay-na-noutbuke-hp.html
Дополнительное ПО от производителя
Если Wi-Fi так и не «поднялся», значит, ваше устройство оснащено дополнительными утилитами, которые управляют адаптерами. «Асер» (ноутбук) программы, используемые для этого, обычно «прячет», дабы некомпетентные пользователи не натворили дел с настройками. Следует открыть «Пуск», выбрать пункт «Все программы» и посмотреть, нет ли чего необычного с разделами Wi-Fi или WLAN. Если таковое имеется, то следует включить эти утилиты. Ибо без них работа беспроводного адаптера невозможна. Если все вышеперечисленное не помогло, то такому ноутбуку прямая дорога в сервисный центр, поскольку по всем признакам присутствует проблема в самом адаптере на аппаратном уровне. Но вы сделали все, что могли. Теперь пусть специалисты разбираются в том, как на ноутбуке «Асер» включить вай-фай.
Теперь можно подвести итоги. Что было усвоено из нашего маленького «ликбеза»? Определим по пунктам порядок включения адаптера в ноутбуках Acer:
- Проверяем наличие нужных драйверов.
- Если они на месте — ищем аппаратную кнопку включения.
- Когда ее нет, подбираем комбинацию клавиш на клавиатуре.
- Если это не помогло, пробуем включить адаптер системно.
- Не получается? Ищем специализированные программы от разработчика.
Вроде все просто. Теперь вы знаете, что нужно делать, чтобы обеспечить себе беспроводной доступ к интернету. А для многих весьма полезна будет информация о том, какими клавишами включить WiFi на ноутбуке. Ведь так же его можно будет и выключить в целях экономии заряда аккумулятора.
Как узнать, есть ли вай-фай на ноуте
Проверить возможность подключения к беспроводной сети можно при помощи наклейки, которая находится на обратной стороне корпуса ноутбука. На ней указаны основные
 Проверить наличие вай-фай можно по присутствию индикатора.
Проверить наличие вай-фай можно по присутствию индикатора.
характеристики устройства, в том числе поддерживается ли WiFi. Также может быть написано «Wireless», что указывает на наличие беспроводного доступа.
Стоит обращать внимание на значок звездочки, который может стоять около названия сети. Это означает, что возможность подключения к беспроводной сети предоставляется не на всех устройствах этого производителя
На устройстве пользователя может не быть такой возможности, поэтому стоит проверить настройки системы.
Если нет наклейки или других указаний на беспроводной доступ, то можно воспользоваться номером модели. Его нужно вбить в поисковик и просмотреть характеристики устройства.
Проверить возможность подключения по вай-фаю можно в разделе «Сетевые платы». Найти раздел можно, если перейти в «Диспетчер задач», который находится в меню «Пуск».
Как включить вай-фай на ноутбуке Делл
За включение беспроводного интернета «отвечают» несколько (две или три) кнопок клавиатуры или кнопка запуска на корпусе электронного устройства. Если в распоряжении юзера подержанный ноут, осведомиться о способе включения можно в соответствующем разделе официального сайта компании-производителя.
Завершив установку драйверов адаптера, пользователю необходимо вбить в формуляр поиска наименование модели ноутбука и нажать на «Поиск». Поисковик сайта выдаст всю информацию, касающуюся указанной модели.
Если даже после инсталляции уникальных драйверов и успешного включения адаптера соединение с сетью не налажено, возможно, Wi-Fi выключен. Для устранения неполадки достаточно задействовать клавишу включения Wi-Fi модуля. Возможно, ситуация изменится после посещения «Диспетчера устройств» и активации соответственной опции.
Подключение к беспроводной сети через интерфейс операционной системы Windows
Большинство современных производителей компьютерной техники, включая Dell, оснащают свои электронные новинки ОС Windows 10 (например, Inspiron 15 series 3000 или модель 15 5000). Драйверы для более ранних версий Виндовс не разрабатываются, поэтому вай-фай, даже если его удалось установить, может не подключаться или работать со сбоями.
В 7-й версии Windows для устранения неполадок можно использовать «Центр управления сетью…». После открытия этой вкладки нужно отыскать «Изменение параметров адаптера» или строчку с похожим названием. В открывшемся окне расположено изображение адаптера с надписью «Беспроводная сеть» или «Беспроводное соединение».
После клика на отображения прибора правой кнопкой мыши откроется меню, из которого следует выбрать и активировать команду «Включить». Если отображение адаптера отсутствует, значит, драйвер не был инсталлирован на данном устройстве.
Интерфейс Dell Inspiron 1501 с ПО Windows 7
Программное обеспечение Виндовс 7 на сегодняшний день поддерживают модели, способные «видеть» ОС всех типов:
- Inspiron 1501, 1525, 5110, Inspiron Mini 1010, 1011, 10v, 11z, Инспирон 3521;
- Dell 500, практически все Studio, Studio XPS, Adamo 13, Latitude, Dell Precision Mobile, Vostro.
Как включить вай-фай на ноутбуке Dell с ОС Windows 8
Убедившись в наличии и работоспособности адаптера (папка «Сетевые подключения»), пользователю, возможно, удастся подключиться к сети, изменив параметры беспроводной связи (нужно открыть одноимённую вкладку в «Изменении параметров…»).
Свидетельством о не включении Internet является серый маркер и надпись «Выкл.» под строчкой меню «Беспроводная сеть». Для включения Wi-Fi необходимо отодвинуть ползунок вправо.
Как включить вай-фай на ноутбуке Делл с ПО Windows 10
Отсутствие соединения, даже после подключения адаптера беспроводной сети к электронному устройству, свидетельствует о том, что Wi-Fi выключен. Значит юзеру предстоит найти соответствующую кнопку на корпусе Делл или убедиться, что беспроводной интернет настроен должным образом.
Необходимо либо открыть панель уведомлений, либо отыскать кнопку «Вкл.» в разделе «Сеть и интернет».
Что делать, если проблема осталась не решённой
Прежде всего, стоит выяснить, адаптер какой модели подключен к этому компьютеру и все ли скачанные драйверы установились. Для выполнения проверки нужно зайти в «Диспетчер устройств». Открыв папку «Мой компьютер» и кликнув правой кнопкой мыши по пустой области, пользователь найдёт нужную вкладку в «Свойствах системы».
Название адаптера найдено — значит, установка драйверов прошла успешно. Теперь юзеру нужно убедиться в работоспособности прибора. В случае отсутствия наименования адаптера в списке можно попробовать заставить его включиться, изменив свойства прибора или выполнив повторную установку.
Как выглядит проблема?
В диспетчере устройств есть Wi-Fi модуль, он без ошибок, но Wi-Fi не работает. Это главный индикатор того, что у вас именно эта проблема.
Если у вас в диспетчере устройств на вкладке “Сетевые адаптеры” нет адаптера в имени которого есть “Wireless”, “WLAN”, “Wi-Fi”, “Dual Band”, “802.11”, то у вас скорее всего не установлен драйвер. В таком случае смотрите эту статью, если у вас Windows 10 или эту, если Windows 7.
В окне “Сетевые подключения” возле беспроводного адаптера скорее всего будет надпись “Нет подключения”.
Иконка в трее скорее всего будет такой (если у вас интернет по кабелю не подключен):
Если попытаться включать беспроводную связь через Центр мобильности (вызывается сочетанием клавиш Win+X, а в Windows 10 Win+X и выбрать пункт “Центр мобильности”), то скорее всего там либо вообще не будет кнопки “Включить беспроводную связь”, либо на будет невозможно нажать (неактивная).
В Windows 10 могут быть проблемы с переключателем Wi-Fi в параметрах. Либо вообще нет раздела Wi-Fi в параметрах, либо переключатель неактивный (сам возвращается в положение “Выкл.”).
А при выполнении диагностики неполадок сети, Windows скорее всего сообщит о том, что беспроводная связь отключена и для ее включения нужно использовать переключатель на передней или боковой панели компьютера, или функциональные клавиши.
Автоматически эту проблему система исправить не может.
Как включить вай фай на ноуте асер аспире
Купили вы свой ноутбук acer aspire 3610, 7741, v3 571g, 4752, 3680, 5020, 5750g, e1 531, 5920g, 5552g, 1690, 3613lc, 3003 wlc или другой (без разницы) с установленной windows 7 или виндовс 8, wifi может в нем не работать.
Почему? Причин много, поэтому расскажу по шагам, некоторые всем могут не понадобится, тогда просто пропускайте – переходите к следующему.
Также учтите, что не во всех моделях acer, wifi включатся одинаково, хотя я здесь приведу указания для всех.
Это будет такая себе небольшая инструкция, чтобы сделать ваше устройство полностью мобильным – например сходить в интернет кафе.
Кстати,если у вас что-то пошло не так, рекомендую сделать диагностику воспользовавшись инструментами виндовс — вот инструкция этой процедуры.
Настроились – тогда поехали, а если что-то не получится спрашивайте в коментах.
В центре управления
Предыдущий способ мог не сработать по нескольким причинам – например, адаптер беспроводной сети был отключен в настройках Windows 10 или Windows 7.
Чтобы исправить это, необходимо пошагово выполнить следующую инструкцию:
- Нажимаем на клавиатуре комбинацию клавиш Win+ R и в открывшемся окне «Выполнить» вводим через командную строку фразу «ncpa.cpl». Жмём на Enter или «OK».

- Ищем в открывшемся окне «Сетевые подключения» блок «Беспроводное сетевое соединение». Если он выделен серым цветом, а в строке состояния отображается значение «Отключено», значит адаптер беспроводного соединения действительно был отключен системно.

- Для активации кликаем правой кнопкой на выделенном блоке и нажимаем на кнопку «Включить».

- Успешное включение будет сопровождаться активацией адаптера и отображением его названия в строке состояния.

- Возвращаемся к первому рассмотренному нами методу – кнопка активации вайфая должна появиться на положенном ей месте.

Данный метод тоже не помог? В этом нет ничего страшного, просто переходим к следующему способу.
Заключение
В качестве примера нами были рассмотрены устройства от компании Acer. Однако алгоритм действий для лэптопов других производителей почти такой же. Есть только незначительные изменения в местоположении кнопок. Благодаря этой статье, можно без проблем настроить Wi-Fi на любом устройстве. Теперь вы знаете, как на ноутбуке «Асер» включить вай-фай. Дерзайте — и у вас все получится.
- https://wifigid.ru/nastrojka-wi-fi-na-pk-i-noutbuke/kak-vklyuchit-wi-fi-na-noutbuke-acer
- https://legkovmeste.ru/kompyuteryi-i-it/kak-vklyuchit-vay-fay-na-noutbuke-aser.html
- https://fb.ru/article/260746/kak-na-noutbuke-aser-vklyuchit-vay-fay-goryachie-klavishi-vklyucheniya-wi-fi