верных способа восстановить Windows
Этот вариант поможет вернуть систему к состоянию, записанному в определённый момент времени, — точке восстановления. Если сохранение таких точек настроено и включено, то перед установкой обновлений, драйверов и приложений состояние системы будет записываться на жёсткий диск.
Возвращение Windows к точке восстановления сохранит все личные файлы, а вот драйверы и приложения, которые появились после создания точки, нужно будет переустановить.
Чтобы запустить восстановление Windows, нажмите правой кнопкой на «Пуск» (Win + X) и зайдите в «Панель управления» → «Система и безопасность» → «Система» → «Защита системы». Нажмите «Восстановить» → «Далее» и выберите нужную точку восстановления.
Ещё один вариант пути: «Панель управления» → «Все элементы панели управления» → «Восстановление» → «Запуск восстановления системы».
Если точка восстановления не находится, значит, защита системы отключена, а вам придётся использовать другие способы.
Чтобы избежать неприятностей в будущем, включите создание точек восстановления. Для этого в том же меню «Защита системы» выберите системный диск, нажмите «Настроить» и включите защиту системного диска.
2. Вернуть компьютер в исходное состояние
Если точек восстановления нет или переход к ним не помогает, попробуйте вернуть систему в исходное состояние. Можно откатиться с сохранением файлов или полностью всё удалить и переустановить Windows. Также в некоторых компьютерах — чаще это ноутбуки — есть вариант восстановления заводских настроек.
В Windows 8 и 10 запустить восстановление исходного состояния можно, перейдя в раздел «Параметры» → «Обновление и безопасность» → «Вернуть компьютер в исходное состояние» → «Начать».
В Windows 7 для этого нужно перейти в «Панель управления» → «Система и безопасность» → «Архивация и восстановление» → «Восстановить системные параметры или компьютер» → «Расширенные методы восстановления» → «Вернуть компьютер в состояние, заданное изготовителем».
3. Восстановить Windows с помощью диска
Диск восстановления пригодится, например, для отката к сохранённой точке или возврату в исходное состояние, если Windows отказывается запускаться. На роль такого диска подойдёт обычная флешка, внешний жёсткий диск или DVD.

Диск восстановления нужно записать заранее и хранить на случай сбоя системы. В разделе «Панель управления» → «Все элементы панели управления» → «Восстановление» нажмите «Создание диска восстановления». В появившемся меню отметьте пункт «Выполнить резервное копирование системных файлов на диск восстановления», и вы сможете использовать USB-накопитель не только для исправления ошибок и отката, но и для переустановки Windows.
Создать DVD восстановления в Windows можно в разделе «Панель управления» → «Система и безопасность» → «Архивация и восстановление» → «Создать диск восстановления системы». Этот же способ работает и в более новых версиях системы, отличается только название: «Резервное копирование и восстановление (Windows 7)» вместо «Архивации и восстановления».
Для исправления ошибок загрузите систему с диска. В открывшейся среде восстановления нажмите «Устранение неполадок». Запустите возвращение к точке восстановления системы в меню «Дополнительные параметры» → «Восстановление системы».
4. Восстановить Windows с помощью полного образа системы
Ещё один вариант восстановления Windows — откатиться к созданному ранее образу системы. Образ записывается на жёсткий диск, на DVD-диски или в сетевой раздел.
В отличие от отката к исходному состоянию или восстановления из точки, использование полного образа сохраняет все файлы, приложения, настройки и драйверы, установленные на момент его создания.
Самым подходящим моментом для создания такого образа может быть состояние, когда в системе установлены все драйверы и нужные приложения, но нет ничего лишнего. Так вы сможете продолжить работу сразу после восстановления.
Для создания полного образа системы в «Панели управления» выберите «Резервное копирование и восстановление (Windows 7)» → «Создание образа системы». (В Windows 7: «Панель управления» → «Система и безопасность» → «Архивация и восстановление» → «Создание образа системы».)
В появившемся меню вы можете выбрать, что из имеющихся разделов и файлов включить в образ системы и на какой носитель его записать.
Восстановление работоспособности в загруженной семерке
Если ваш компьютер под управлением Windows 7 загружается, но при этом система ведет себя не стабильно, то пришло самое время делать откат к предыдущей точке восстановления. Первым делом нам надо попасть в окно, в котором можно вызвать параметры восстановления системы. Для этого откроем программу «Выполнить» нажатием сочетаний клавиш Win + R, через которую введем такую команду:
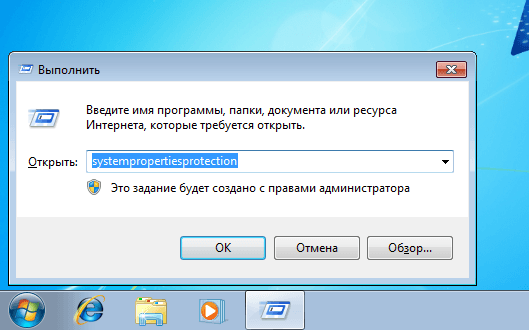
Перед нами должно открыться окно «Свойства системы» на вкладке «Защита системы». Добраться до этого окна можно также стандартным способом через меню «Пуск». Дальнейшим действием будет нажатие кнопки Восстановление….

После нажатия откроется окно восстановления системы. В нем будет предложено восстановить систему с помощью рекомендуемой точки доступа или выбрать другую. Мы остановимся на рекомендуемой точке восстановления.
Теперь нажмите кнопку Далее, чтобы перейти к следующему окну.
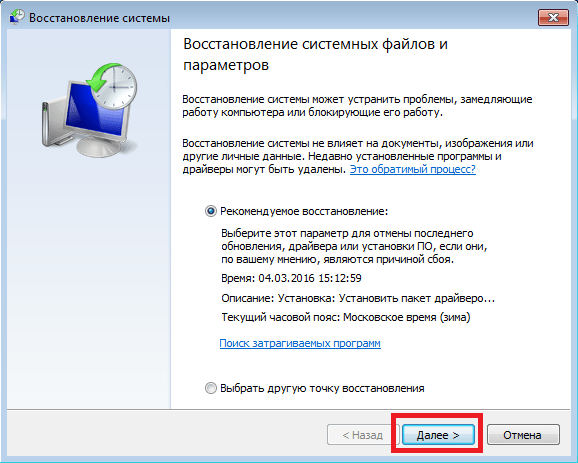
В этом окне требуется подтверждение для выбранного восстановления. Для подтверждения нажмем кнопку Готово.

Эта кнопка вызовет сообщение, предупреждающее, что после процедуры восстановления вернуться к предыдущим параметрам семерки будет невозможно. Нажав в сообщении Да, мы начнем восстановление системы Windows 7.

Если процесс возврата к предыдущему состоянию произошел без ошибок, то будет выведено соответствующее сообщение.

Если у вас не получается откатиться к предыдущим параметрам с помощью рекомендуемой точки, то следует выбрать точку, которая была создана позже выбранной точки восстановления системы Windows 7. Также хочется отметить, что для выполнения этой операции понадобятся особые привилегии. То есть при входе в систему вы должны выбрать учетную запись админа и ввести для нее пароль.
Восстановление системы Windows XP
Сегодня речь пойдет о восстановлении системы на Windows XP. Программа «Восстановление системы» на XP — это отличная вещь, которая способна вернуть ваш компьютер в рабочее состояние. Суть ее заключается в том, что она создает специальные точки и в случае чего, (например неправильно установились драйвера, система не загружается, появился вирус и т.д) пользователь может откатить Windows XP в то состояние, в котором она была на момент создания точки. Данная утилита практически ничем не отличается от программ на 7 и 8 версиях операционной системы.
Давайте подробнее рассмотрим восстановление системы XP. Саму программу вы можете найти по следующему пути: Нажимаем меню «Пуск» затем «Все программы» далее «Стандартные», выбираем подпункт «Служебные» и нажимаем «Восстановление системы». Появится такое окно, где необходимо выбрать «Восстановление более раннего состояния компьютера» и нажать «Далее»

После этого открывается следующее диалоговое окно, в котором необходимо выбрать контрольную точку. Тут следует хорошенько подумать и вспомнить, в какое число (из списка предложенных) с ПК было все в порядке, выбрать его и нажать «Далее»

В следующем диалоговом окне будет не что иное, как подтверждение того, что вы собираетесь сделать, а также общие описания того, как будет происходить сие процедура. Все прочтите и нажмите «Далее»
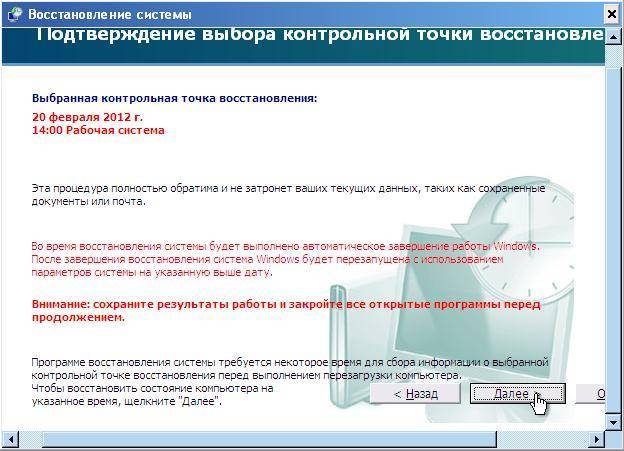
Компьютер начнет восстанавливать ПК в тот вид, в каком он был в момент создания контрольной точки, а по завершение перезагрузиться. (Все ваши данные останутся нетронутыми)

После перезагрузки вы увидите данное сообщение, в случае если эта операция была проведена успешно.

Примечание: Если компьютер не загружается в обычном режиме, то можно попробовать загрузиться через безопасный режим. Для этого при включении компьютера следует нажимать клавишу F8 до тех пор пока не появиться такое меню запуска:

Здесь у вас 3 варианта:
- Запустить ПК в безопасном режиме (Выбрать «Безопасный режим») и попробовать включить восстановление системы XP оттуда. Не пугайтесь того, что видоизменится рабочий стол и само оформление. Безопасный режим загружает только необходимые программы и службы, поэтому там все простенько и со вкусом.
- Запустить компьютер в безопасном режиме с поддержкой командной строки (Выбрать «Безопасный режим с поддержкой командной строки») и как только появится командная строка открыть статью по восстановлению системы с помощью командной строки. (ссылка на неё есть выше)
- Если первые 2 варианта не помогли то можно выбрать «Загрузка последней удачной конфигурации. (с работоспособными параметрами» Иногда это тоже помогает.
Доступ к сохраненным данным
Для классического восстановления данных из резервных копий или образов системы используются мастера восстановления в том или ином виде. Но существуют и дополнительные возможности, благодаря которым сохраненные данные обретают прозрачность для пользователя.
Резервные копии файлов и папок сохраняются в виде ZIP-файлов в папке Имя_компьютера/Backup Set_дата на выбранном носителе. С помощью обычного проводника пользователь может добраться до сохраненных данных и без помощи мастеров восстановления скопировать необходимые файлы. Такая функция весьма полезна: если вам нужна старая версия файла или папки, то вы можете получить ее без изменения существующих версий этого же файла или папки. В остальных случаях удобнее и проще воспользоваться стандартными средствами восстановления данных.
Доступ к сохраненным образам диска также возможен при помощи стандартных средств Windows. Сохраненный файл образа системы имеет формат VHD и хранится на носителе в папке WindowsImageBackup\Имя_Компьютера\Backup_дата. Благодаря новой функции Windows 7 присоединения виртуальных жестких дисков, в оболочке управления дисками (Панель управления —> Администрирование —> Управление компьютером —> Управление дисками) можно подключиться к сохраненному образу системы в качестве нового жесткого диска (виртуального). Таким образом пользователь может получить доступ к сохраненным файлам.
Восстановление Windows — инструкция
1. Возвращаем компьютер и ноутбук в исходное состояние на Windows 10
В первую очередь, при возникновении проблем в работе ОС, когда все средства уже перепробованы, а Виндовс до сих пор работает нестабильно, нужно попробовать вернуть свой компьютер/ноутбук в его изначальное состояние — сбросить Windows 10 до заводских настроек.
1. Нажмите одновременно кнопки «WIN + I» на клавиатуре и перейдите в открывшемся окне в раздел «Обновление и безопасность».
2. В левом столбце переключитесь на раздел «Восстановление» и в правом окне кликните по кнопке «Начать». Укажите, хотите ли вы оставить свои файлы или удалить их, и дождитесь окончания процесса.
Интересно! Самое удобное в этой функции, что вам не потребуется дистрибутив самой Виндовс, ведь не всегда его можно быстро найти.
2. Используем точку восстановления в Windows 7 и 10
1. Нажмите одновременно на клавиши «WIN + PAUSE» и в открывшемся окне, в левом столбце, откройте раздел «Защита системы». На открывшейся вкладке «Защита системы» кликните по кнопке «Восстановить…».
2. Нажмите на «Далее», выберите состояние, когда была сделана копия работающей системы, продолжите и начните процесс, нажав на кнопку «Готово».
Важно! Если у вас не была сделана точка восстановления windows 10 ранее, то сделать данную операцию не получится. Она обязательно понадобится
Интересно! Виндовс 7 и 10 можно восстановить из образа системы, если вы его делали ранее. О том, как он создается написано подробно в 5 главе.
3. Восстанавливаем Windows 7 до заводских настроек
Здесь у нас будет два варианта: 1) Восстановится из уже сделанного образа системы. 2) Сделать переустановку ОС с сохранением всех файлов и настроек, которые есть на данный момент. Также это можно сделать и на Виндовс 10, все эти функции работают и там.
1. Откройте меню ПУСК, перейдите в панель управления и зайдите в раздел «Резервное копирование и восстановление Windows 7».
3. Если у вас уже был готовый образ системы, то воспользуйтесь им, выбирайте первый вариант. Если нет, то выбирайте второй вариант. Вам понадобится установочный диск с ОС или загрузочная флешка.
Важно! Если у вас ноутбук, то второй пункт скорее всего будет называться — «Вернуть компьютер в состояние, заданное изготовителем», в этом случае диск с ОС вам не потребуется. 5
Следуйте инструкциям мастера, и дождитесь полного завершения процесса, и ОС заново не загрузится
5. Следуйте инструкциям мастера, и дождитесь полного завершения процесса, и ОС заново не загрузится.
4 . Используем диск восстановления Windows 10
В данном случаем мы создадим на флешке диск восстановления Windows. Смысла его делать особого нет, если у вас уже есть загрузочная флешка или диск с системой, т.к. все те же функции будут там.
1. Понадобится отформатированная флешка. Нажмите на клавишу WIN, начните печатать «Диск восстановления» и откройте соответствующее приложение. Укажите необходимые параметры и дождитесь окончания процесса.
2. Выключите ПК и загрузитесь с этой флешки (установите в БИОС соответствующие параметры, об это написано в материале — как в биос выставить загрузку с флешки), перейдите в раздел диагностики, здесь будут доступны следующие инструменты:
а) Вернуть систему в исходное состояние.
б) Дополнительные параметры выставления, которые в себя включают:
1. Восстановление ОС из сделанной раннее точки
2. Из сделанного ранее образа системы
3. При следующей загрузке, система попробует сама исправить все проблемы в своей работе
4. Командная строка, если точно знаете, что произошло и сможете восстановить работоспособность с помощью нее
5. Возвращение Windows к предыдущей сборке — откат обновления на изначальную версию
Удобно использовать эти инструменты, если ОС вообще не загружается. В остальном же, если загрузка работает нормально, и вы уже перепробовали большинство методов — можно попробовать третий вариант, если не сработало, то уже делать возращение к исходному состоянию.
5. Создаем образ Windows 7 и 10 для восстановления на будущее
Образ удобен, его можно сделать, как на DVD, так и на жестком диске. В Виндовс 10 такая функция на данный момент тоже работает, пока ее не убрали.
1. Откройте панель управления, кликнув левой кнопкой по значку Windows, и выбрав далее соответствующий пункт.
3. Укажите жесткий диск или DVD для создания образа (в этом случае вам понадобиться пишущий дисковод и чистый ДВД), нажмите на «Далее», а затем на «Архивировать». Дождитесь окончания процесса.
Какие есть ещё способы восстановить Windows 7?
Есть ещё один малоизвестный способ восстановить загрузку Windows 7 после сбоя и я Вам про него расскажу. На первый взгляд он многим покажется сложным, но тем не менее он меня часто выручает.
Дело в том друзья, что очень большая часть проблем из-за которых вы не можете загрузить Windows 7 кроется в ошибках реестра. И Windows 7 не была бы Windows 7, если бы в ней не существовал механизм защищающий файлы реестра. Такой механизм существует и создаёт архивные копии реестра в папке RegBack каждые 10 дней не зависимо от того включено у вас восстановление системы или нет.
Если вы не можете решить проблемы с загрузкой Windows 7 вам стоит попробовать заменить действующие (и видимо повреждённые) файлы реестра из папки Config архивными файлами из папки RegBack. Для этого нам придётся загрузить компьютер с установочного диска Windows 7 или диска восстановления Windows 7.
Загружаемся в среду восстановления, выбираем командную строку.
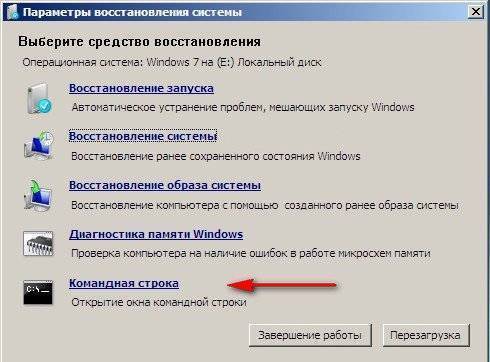
Набираем в ней – notepad, попадаем в Блокнот, далее Файл и Открыть.

Заходим в настоящий проводник, нажимаем Мой компьютер
Теперь нам нужен системный диск C:, внимание, буквы дисков здесь могут быть перепутаны, но системный диск C: я думаю вы сможете узнать по находящимся внутри системным папкам Windows и Program Files
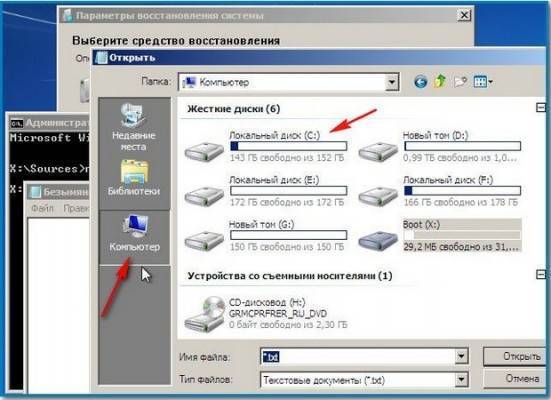
Идём в папку C:\Windows\System32\Config, здесь находятся действующие файлы реестра, указываем Тип файлов – Все файлы и видим наши файлы реестра, так же видим папку RegBack, в ней каждые 10 дней Планировщик заданий делает резервную копию разделов реестра.

Так вот, мы с вами заменим действующие файлы реестра из папки Config резервными файлами реестра из папки RegBack.
Итак, первым делом удалим из папки C:\Windows\System32\Config файлы SAM, SECURITY, SOFTWARE, DEFAULT, SYSTEM, отвечающие за все кусты реестра (мой совет — перед удалением скопируйте кусты реестра на всякий случай куда-нибудь).

На их место скопируем и вставим файлы с такими же именами, но из резервной копии, то есть из папки RegBack.
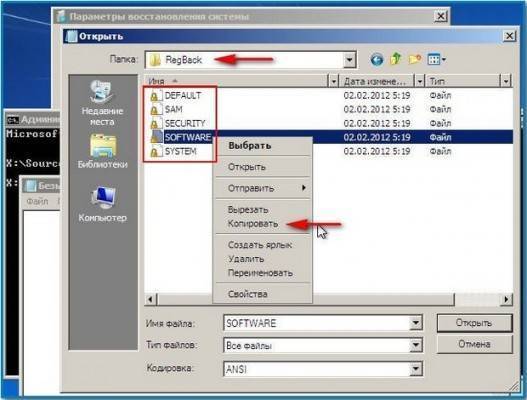
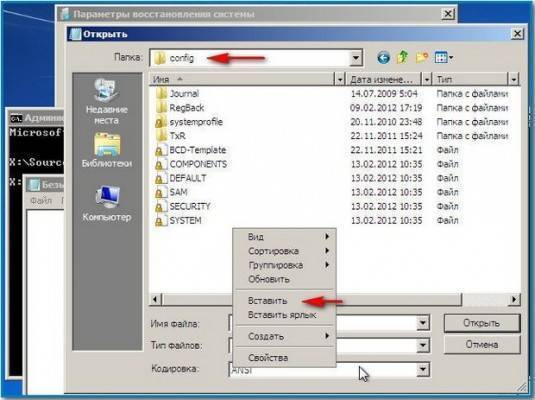
Друзья, если и это не помогло, примените восстановление целостности файлов Windows 7, в случае, если операционная система не загружается, делается оно точно также, как и в Windows 8.
Что у нас ещё осталось из средств восстановления Windows 7?
Диагностика памяти 7 -> проверяет системную память на наличие ошибок. Командная строка -> с помощью неё можно удалять файлы, мешающие загрузке Windows 7.
Надеюсь наша статья как восстановить систему Windows 7 вам помогла.
Альтернативные методы восстановления операционной системы Windows 7
Кроме стандартных способов восстановления существует альтернативное программное обеспечение, которое делает ту же функцию. Самым интересным решением, позволяющим осуществлять восстановление системы, является программа Acronis True Image 2016. Это фирменный программный пакет компании Acronis.
Первым делом скачаем и осуществим пуск Acronis True Image 2016 с ярлыка на Рабочем столе. При запуске программа запросит имя и пароль.
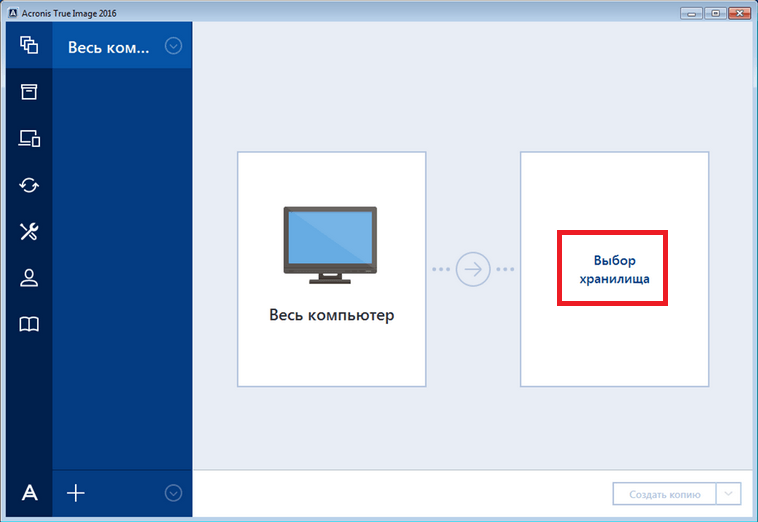
В открывшемся окне выберем хранилище «Acronis Cloud».
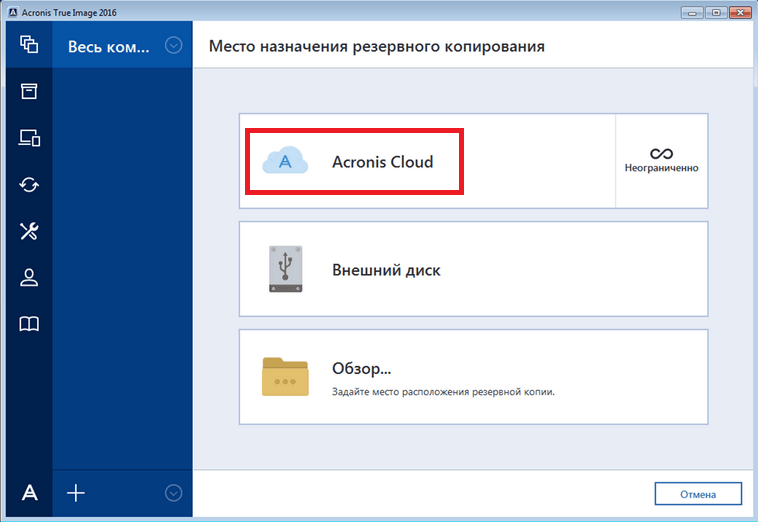 Теперь создадим расписание для наших резервных копий. Для этого нажмем кнопку «Параметры» и перейдем к настройкам параметров хранилища. На первой вкладке выберем понравившееся расписание для создания резервных копий нашей системы.
Теперь создадим расписание для наших резервных копий. Для этого нажмем кнопку «Параметры» и перейдем к настройкам параметров хранилища. На первой вкладке выберем понравившееся расписание для создания резервных копий нашей системы.

Как видите, в качестве источника для резервных копий выбран весь компьютер. Поэтому в выставленном нами расписании будет создаваться резервная копия системы в облачном хранилище «Acronis Cloud».
Для примера восстановления возьмем архивную копию не из облачного хранилища «Acronis Cloud», а с жесткого диска. Если на компьютере создана резервная копия, то Acronis True Image 2016 ее сам найдет.
Поэтому нажимаем на кнопку Восстановить компьютер, после чего программа полностью восстановит систему в состояние, которое было при создании резервной копии. Также, если вы не сможете осуществить пуск Windows 7 на компьютере, у Acronis True Image 2016 есть для этого загрузочный образ, который можно записать на диск.
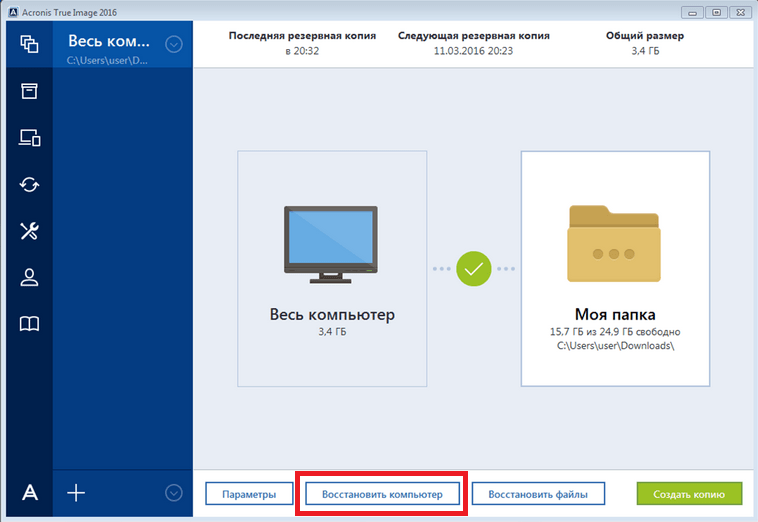 Скачать этот образ можно на странице своего аккаунта. Получить пароль и логин можно на официальном сайте www.acronis.com. Принцип работы загрузчика такой же, как и с десктопной версией. Загрузить диск с Acronis True Image 2016 на компьютере можно, выставив его в BIOS первым при загрузке.
Скачать этот образ можно на странице своего аккаунта. Получить пароль и логин можно на официальном сайте www.acronis.com. Принцип работы загрузчика такой же, как и с десктопной версией. Загрузить диск с Acronis True Image 2016 на компьютере можно, выставив его в BIOS первым при загрузке.
Из примера выходит, что утилита позволяет полностью контролировать создание копий для восстановления ПК и делать резервные копии всей системы в облаке.
Вариант 2. Восстановление вручную, с созданием мультизагрузочного меню.
Здесь главное — это добраться до командной строки для введения дальнейших команд.
1) Скачайте архив Bootfiles_x86+x64.zip (содержит файлы: Bcdboot.exe; Bcdedit.exe; Bootsect.exe; Bootrec.exe). 2) Создайте папку Boot. 3) Распакуйте скачанный архив и скопируйте файлы нужной Вам битности в созданную Вами папку Boot. 4) Запустите среду необходимую для работы: 5) Загрузитесь в Windows, установленную на другой диск или в среду восстановления (На жестком диске запускается нажатием, клавиши F8. Если клавишаF8 используется материнской платой, после выбора диска нажмитеF8 снова, выберите пункт меню Устранение неполадок компьютера (Repair your computer) и нажмите Enter) 6) Запустите командную строку. В Windows: Win + R → cmd → ОК. В среде восстановления: Выберите язык раскладки клавиатуры, на котором у вас задан пароль административной учетной записи. Введите пароль администратора. Выберите пункт Командная строка (Command Prompt)
Далее все команды вводимые в командную строку будут одинаковы как в Windows, так и в среде восстановления.
1) Windows 7 использует усовершенствованный метод загрузки — хранилище данных конфигурации загрузки. Это хранилище содержит все сведения обо всех операционных системах, установленных на компьютере. Следовательно, загрузчики более ранних операционных систем Windows, не могут быть использованы для ее запуска. Итак, для восстановления, загрузочного сектора Windows 7, перезаписываем загрузочный сектор на всех разделах:
X:\boot\bootsect.exe /nt60 all
где Х — буква диска, на котором содержится программа Bootsect.exe 2) Если у Вас вторая система Windows XP, то Вам необходимо выполнить ещё ряд действий:
Создайте в хранилище загрузки Windows 7 — хранилище для загрузки Windows XP.
Bcdedit /create {ntldr} /d «Microsoft Windows XP»
Если же система откажется это делать, значит данное хранилище уже создано, поэтому необходимо его только переименовать:
Bcdedit /set {ntldr} description «Microsoft Windows XP»
Далее укажите загрузчику Windows 7 устройство расположения файлов загрузки Windows XP:
Bcdedit /set {ntldr} device partition=C:
Затем укажите загрузчику Windows 7 путь к загрузчику Windows XP:
Bcdedit /set {ntldr} path \ntldr
После добавьте строчку о выборе Windows XP в меню загрузки и расположив ее под остальными:
Bcdedit /displayorder {ntldr} /addlast
Также для работы с загрузчиками, Вы можете воспользоваться программой EasyBCD, позволяющей выполнять указанные выше действия, используя графический интерфейс.
Для информации:
Главная Загрузочная Запись (Master Boot Record — MBR), совместимая с загрузчиком операционной системы (ntldr — для Windows XP и bootmgr — для Windows 7/Vista); Файлы загрузки: для Windows XP — файлы ntdetect.com и boot.ini, для Windows 7/Vista — хранилище загрузки — Boot Configuration Data (BCD), которое расположено в скрытой системной папке BOOT.
Фатальный исход
Когда не срабатывают способы, используется аварийный ремонтный пакет – она есть переустановка ОС. После запроса установки нажимаем клавишу f2. Мы попадаем в область подсистемы, действующей при выполнении программы переустановкиwindows.В ходе выполнения программа снимает данные конфигурации с уже считываемого элемента доступных разделов. Лечатся дисковые разметки разделов и томов, технически необходимых при последующей прогрузке ПК. Программа выполняет реставрацию параметров, но это не сработает при исключительных обстоятельствах. После выполняется стандартная установка windows. В последнюю очередь выполняется запуск автореставрации, при использовании архивной копии, заранее созданной стандартной программой.
Восстанавливаем диски с помощью Acronis True Image 2016
Программное обеспечение Acronis True Image 2016 является идеальным инструментом для создания полного бекапа всех локальных разделов, включая системный. Этой возможностью пользуются множество администраторов во всем мире. Созданный бекап локальных дисков можно восстановить в очень короткое время. Например, если система подверглась заражению вируса или HDD сломался, в этом случае вы восстановите все диски ОС за короткий промежуток времени. Найти Acronis True Image 2016 можно на ее официальном сайте www.acronis.com. Запустив рассматриваемую программу, мы попадем в такое окно.
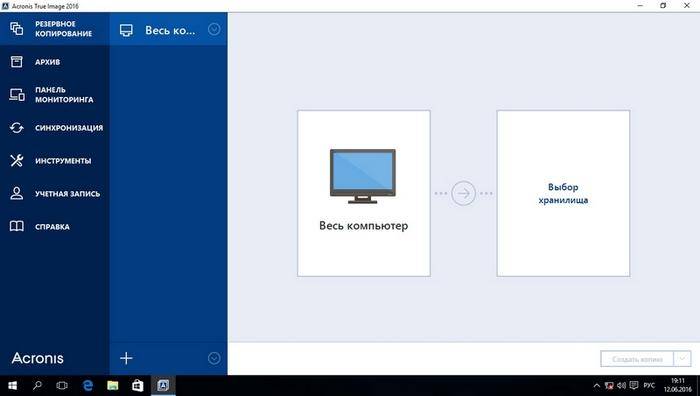
Первым делом мы покажем нашим читателям, как можно создать резервную копию локальных разделов Acronis True Image 2016. На первой вкладке «Резервное копирование» видно, что выбран весь компьютер для бекапа. То есть будет проводиться полный бекап всех локальных разделов, включая системный. В следующем блоке нужно выбрать место для бекапа. В нашем случае это локальный диск E. После выбора типа резервных данных и места их сохранения нажмем кнопку Создать копию, находящуюся в нижнем правом углу.
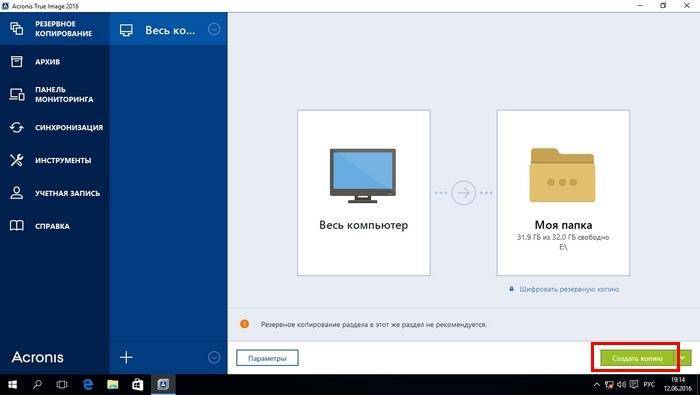
В зависимости от объема сохраняемых данных будет зависеть время создания резервной копии.
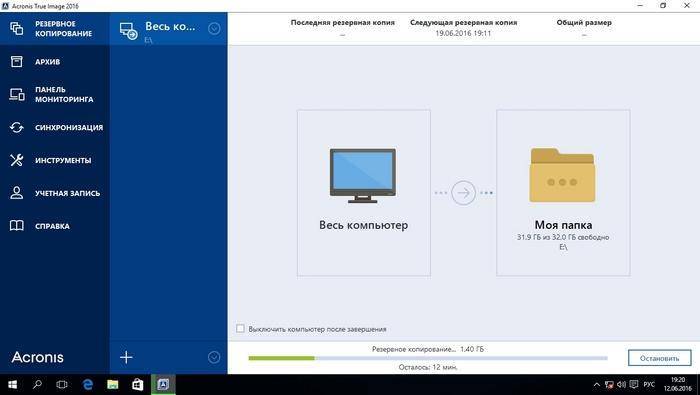
Завершив резервное копирование, опишем процесс восстановления компьютера. Для этого нам нужно создать загрузочный диск или флешку Acronis True Image 2016. Сделать это можно, перейдя на вкладки «ИНСТРУМЕНТЫ/МАСТЕР СОЗДАНИЯ ЗАГРУЗОЧНЫХ НАКОПИТЕЛЕЙ». Ниже показан мастер, который должен открыться.

В этом мастере мы выберем первый пункт и продолжим. В появившемся окне выберем, куда будем сохранять загрузочный накопитель: в образ или на флешку.

После сохранения загрузочного накопителя мастер выдаст завершающее окно.
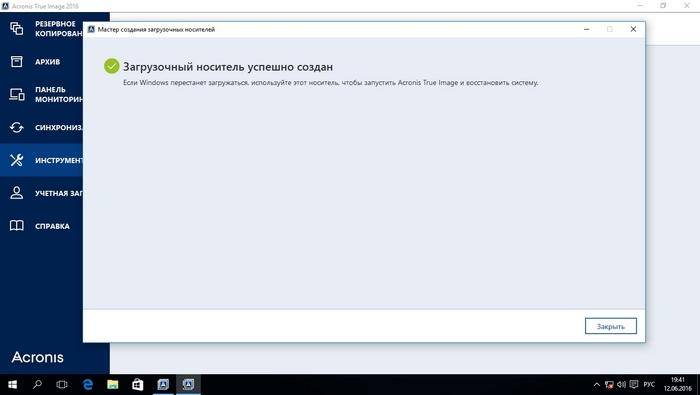
Создав загрузочную флешку или оптический диск с Acronis True Image 2016, можно приступать к восстановлению данных. Для этого загрузимся с загрузочной флешки при старте компьютера. Загрузившись с загрузочного накопителя, мы попадаем в меню Acronis True Image 2016. Выбираем в этом меню первый пункт, после чего попадаем в основное окно Acronis True Image.
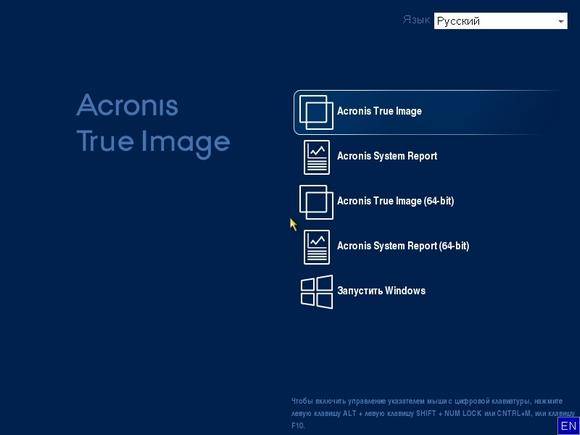
В окне программы переходим на вкладку «Восстановление» и находим ранее созданную нами резервную копию всей системы.
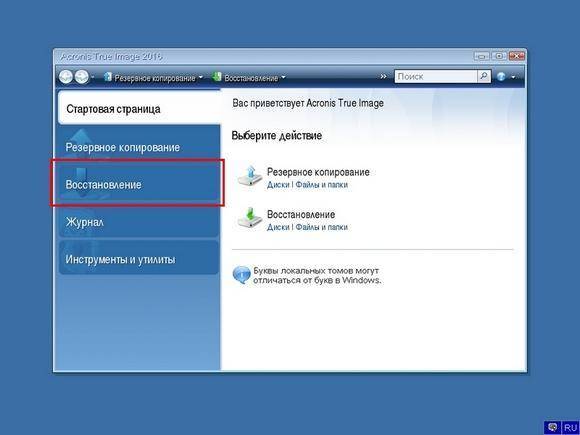
Теперь, чтобы восстановить системный диск с Windows и локальные диски, нажмем кнопку Восстановление дисков.
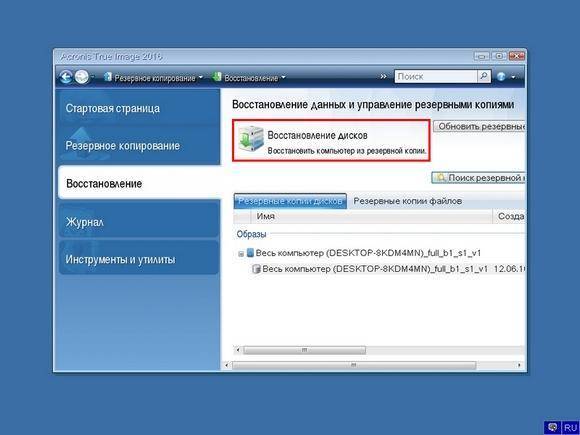
В появившемся мастере выберем пункт «Восстановить диски и разделы» и продолжим.

В следующем окне выберем все локальные диски и продолжим работу мастера.
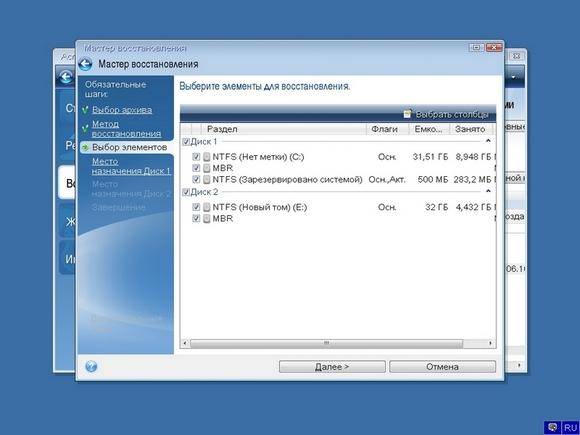
В пунктах «Место назначения» для первого и второго дисков выберем оригинальные HDD. Если в системе установлено много винчестеров, то будьте внимательны, чтобы не перепутать винты. В завершающем окне нажмем кнопку Приступить.
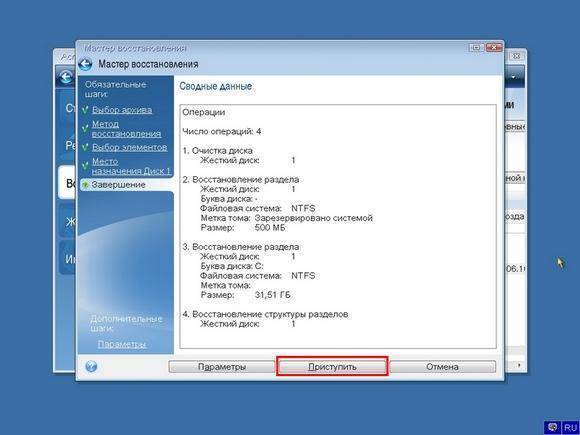
Время восстановления резервной копии зависит от объема и скорости HDD. В нашем случае потребовалось 10 минут.

Из примера видно, как легко можно делать резервную копию всего компьютера, поэтому, если вы освоите программный пакет Acronis True Image 2016, то вы сможете легко восстановить его работоспособность в случаях, если система заражена или винчестер поломался. Также после освоения программы у вас не будут возникать вопросы о том, как восстановить данные с жесткого диска.







