Подключаем кабель к serial разъему на плате
Соединяем роутер и компьютер сетевым кабелем: LAN1 роутера и сетевая карта компьютера. На сетевой карте прописываем IPv4 адрес 192.168.1.100 для версии роутера WDR4300ND.
Подключение роутера к serial разъему WDR4300ND
Включаем роутер и запускаем соединение в Putty
Если контакты были правильно подсоединены, то в окне терминального соединения мы увидим следующие периодически повторяющиеся строки:
Данные строки повторяются с периодичностью 1-2 секунды, синхронно с этим роутер синхронно мигает всеми светодиодными индикаторами. Для начала ввода команд Вам необходимо успеть ввести команду tpl и нажать enter за 1 секунду в интервале после надписи Autobooting in 1 seconds и последующей перезагрузкой роутера, у меня данная операция получилась раза с пятого. Если все выполнено на экране Вы увидите предложение для ввода команд:
db12x>
Проверяем IP адрес tftp-сервера
tftpboot
В окне консольного соединения должно появится следующий текст, где точно определим, какой адрес должен быть у сетевой карты компьютера, если он не тот что выставлен, сразу смените его.
Скачивание прошивки роутером с tftp сервера
Вводим команду: tftpboot 0x81000000 factory-to-ddwrt4300.bin
где factory-to-ddwrt4300.bin имя файла прошивки, лежащее на вашем запущенном tftp сервере,
Если все верно, запустится процесс скачивания прошивки:
Последнее число 7c0000 нам еще пригодится, как итог знаем, что прошивка находится в ОЗУ роутера.
Очищаем область flash памяти, нужной для записи прошивки
Обычно, советуют сначала зачистить область, а потом скачивать прошивку, я считаю, что лучше перестраховаться и сначала скачать прошивку а уж потом вводить остальные команды.
Команда для роутера WDR4300ND: erase 0x9f020000 +7c0000
для роутера WR1043ND адрес будет иметь такой вид 0xbf020000: erase 0xbf020000 +7c0000
должно произойти, что то подобное:
Запись образа микрокода на flash память роутера
Команда для роутера WDR4300ND: cp.b 0x81000000 0x9f020000 0x7c0000
Для роутера WR1043ND: cp.b 0x81000000 0xbf020000 0x7c0000
В окне отобразится следующее:
Если все так, значит процесс прошел успешно!
Перезагружаем роутер
Если роутер один раз мигнул всеми световыми индикаторами, и дальше пошло удачная загрузка, то Поздравляю, роутер восстановлен, можно заходить в WEB интерфейс (если вы восстановили прошивкой ddwrt или сборкой open-wrt с веб интерфейсом) дальше можно настраивать подобно моей инструкции.
Вот такой несложный процесс восстановления работоспособности роутеров TP-Link используя serial интерфейс. Помогает при реанимировании роутеров во время непредвиденных деструкивных действий с микрокодом (прошивкой) роутера.
Конечно есть еще один замечательный способ восстановления через так же нераспаянный разъем JTAG, но данный способ требует наличия программатора, и намного большего багажа знаний и опыта работы с «железом».
Надеюсь данная инструкция кому-нибудь поможет восстановить устройство, сэкономит время для изучения кучи материала, побережет нервы и финансовые ресурсы. Все просто, если относится ко всему спокойно.
Как прошить роутер TP-Link
После того как пользователь получил данные о ревизии сетевого устройства, необходимо зайти на офсайт вендора и скачать правильную версию прошивки. Ссылка на сайт: https://www.tp-link.com.
- Выбираем модель TP-Link. Для примера взята модель TL-WR740N, переходим в раздел «Поддержка».
- Производитель предлагает выбрать версию ревизии.
Прошивки ПО для TP-Link-роутеров хранятся на сайте в зависимости от версий. Также прилагается подробная инструкция по обновлению в видеоформате и FAQ – наиболее часто встречающимся вопросам-ответам.
Скачиваем прошивку. Она представляет собой архив. Его необходимо распаковать на локальном диске, чтобы получить доступ к самой прошивке. Обычно программа представлена в виде файла с расширением .bin, но в старых моделях еще встречается файл .ras. Это устаревший вариант микрокода, не используемый в современных роутерах для обновления.
Далее переходим на веб-ресурс по управлению роутером, чтобы перепрошить его через веб-интерфейс. Прежде чем проводить какие-либо изменения в системе, сделайте резервную копию настроек. Поступаем следующим образом.
- Переходим в «Системные инструменты», потом — «Резервную копию» и «Восстановление».
- Выбираем пункт «Резервная копия».
- Указываем путь для сохранения и нажимаем ОК:
После создания копии переходим к разделу «Обновление встроенного ПО»:
- Нажимаем «Выберите файл», указываем скачанный дистрибутив:
- Нажимаем кнопку «Обновить». Процесс займет несколько минут.
Важно! Во время процесса нельзя отключать питание сетевого устройства. Итогом может стать полностью неработающее оборудование, восстановить которое будет невозможно
После завершения процесса роутер автоматически перезагрузится. Его настройки сбросятся на заводские.
Существуют и другие способы, чтобы прошить модем TP-Link до актуальной версии.
Прошивка через USB-порт
 Роутеры TP-Link, у которых в наличии есть USB-порт, способны получать актуальную версию ПО через флешку. Для этого необходимо загруженный дистрибутив скопировать на флеш-карту, предварительно отформатировав ее.
Роутеры TP-Link, у которых в наличии есть USB-порт, способны получать актуальную версию ПО через флешку. Для этого необходимо загруженный дистрибутив скопировать на флеш-карту, предварительно отформатировав ее.
Следующий шаг — подключение ее через USB-порт к оборудованию. Далее повторяем шаги, описанные выше. То есть, заходим на веб-интерфейс оборудования в раздел с обновлением микропрограммы. Во время выбора файла указываем путь к USB-накопителю, на котором лежит дистрибутив.
Нажимаем «Обновить», ожидаем окончания процесса. Данный способ подходит, если сетевое устройство TP-Link находится на удаленном расстоянии от рабочей станции, и роутер напрямую не подключен ни к одному ПК.
Прошивка через мобильное приложение TP-Link Tether
Обновление прошивки на роутере TP-Link также производится через мобильное приложение. Ниже приведены ссылки для скачивания прошивок с магазина интернет-приложений:
- Android: https://play.google.com/store/apps/details?id=com.tplink.tether&hl=ru.
- iOS: https://itunes.apple.com/ru/app/tp-link-tether/id599496594?mt=8.
Стоит сказать, что у приложений есть список совместимости. Он находится в описании к ПО. Производитель официально заявляет, что список со временем будет пополняться.
 Чтобы перепрошить роутер «ТП-Линк», надо скачать приложение, включить «вай-фай» на мобильном устройстве. Далее найти модель, микрокод которой надо обновить, подключаемся к ней через TP-Link Tether. Сетевое оборудование попросит пользователя ввести учетные данные.
Чтобы перепрошить роутер «ТП-Линк», надо скачать приложение, включить «вай-фай» на мобильном устройстве. Далее найти модель, микрокод которой надо обновить, подключаемся к ней через TP-Link Tether. Сетевое оборудование попросит пользователя ввести учетные данные.
После прохождения процедуры авторизации, попадаем в главное меню. В нем нужно посмотреть список подключенных устройств к сетевому оборудованию, установить параметры родительского контроля или изменить конфигурацию подключения к сети «Интернет».
К сожалению, обновить прошивку роутера через мобильное приложение теперь нельзя. На текущий момент функция недоступна.
Альтернативные версии прошивок
Кроме официальных версий прошивок для сетевого оборудования TP-Link, существуют и альтернативные сборки. Они созданы инициативными разработчиками для расширения функциональных возможностей заводских установок роутеров TP-Link для домашнего пользования, а также для точек доступа Auranet.
- Программное обеспечение DD-WRT представляет собой альтернативный вариант микрокода, собранного на основе ядра OC семейства Linux. С его помощью любой роутер превращается в домашний медиасервер. Ссылка: ftp://ftp.dd-wrt.com/betas/.
- Вторая, не менее известная прошивка, – OpenWrt. По сравнению с предыдущей представляет собой не готовый конфиг, а полноценный дистрибутив, собираемый пользователем самостоятельно под свои цели. Программа рассчитана на людей со знаниями в области сборки конфигураций из репозитория Linux-систем.
Способ обновления у них такой же, как и у официальных прошивок.
Программа для восстановления роутера
Сейчас единственная программа для восстановления роутера TP-Link Archer, которая Вам понадобится — это любой TFTP-сервер. Вот несколько разных TFTP-серверов для Windows 10:
Solarwinds TFTP Server TFTPD32 / TFTPD64 haneWin OpenTFTP Server (SourceForge) WinAgents TFTP WhatsUp Gold TFTP Spiceworks
Для примера воспользуюсь сервером tftpd64 (скачать). Скачиваем, устанавливаем, запускаем. Интерфейс программулины очень прост:
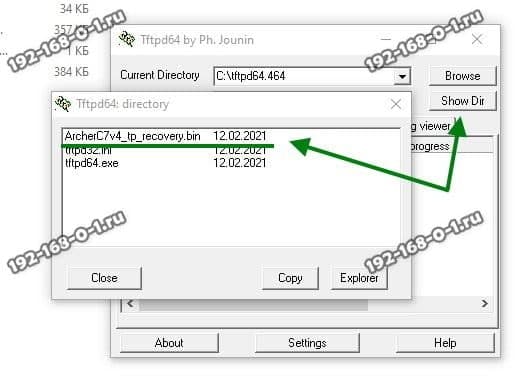
Вам нужно ещё скопировать файл с восстановительной прошивкой — у меня это ArcherC7v4_tp_recovery.bin — в папку с программой. Нажимаем кнопку «ShowDir» и смотрим что файл виден и доступен.
Настройка роутера для работы в сети
Настройка начинается с связи в вашем конкретном случае. Если вы планируете пользоваться и WAN, и 3G подключениями, или же каким-то одним. Вот порядок, по которому вы сможете настроить соединение по каждому из этих источников:
Работа с USB-модемом
- Авторизовавшись в интерфейсе управления, переходим в раздел «Сеть», далее на страницу «3G/4G».
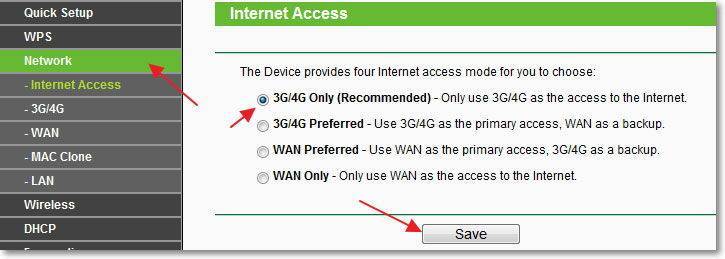
- Если модем подключён, система определит его марку и модель, если нет – в первой строке будет надпись: «Не подключён». Это не помешает дальнейшей настройке.
- Выберите в выпадающих списках свой регион и провайдера. Установите нужные режимы подключения. Тип аутентификации лучше оставить «Авто». Сохраните параметры соответствующей кнопкой.
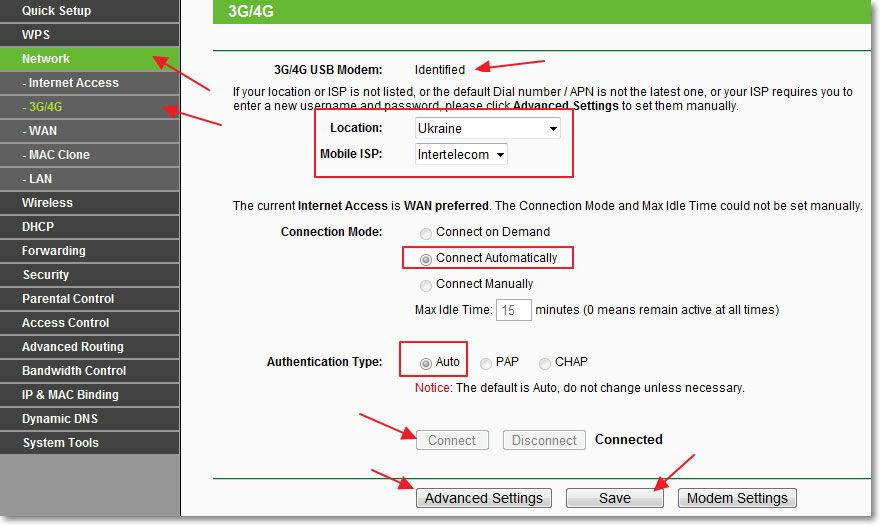
- Если вашего провайдера нет в списке, нажмите «Дополнительно». На открывшейся странице отметьте «Установить вручную Номер набора, APN, имя пользователя и пароль», а в нижеследующих полях введите все эти данные, предварительно узнав их в техподдержке провайдера. Сохраните конфигурацию
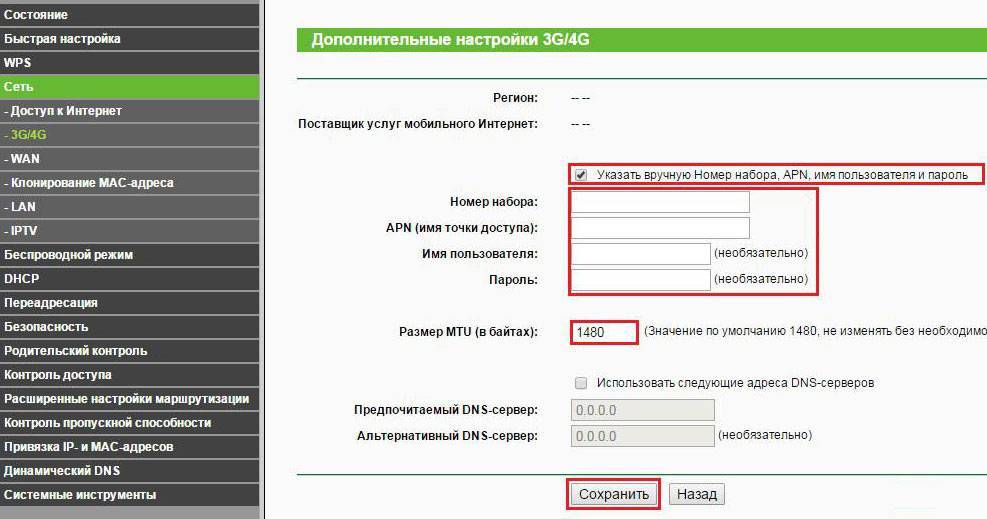
Соединение по WAN
Настройка подключения к интернету по WAN не предполагает никаких особенностей по сравнению с другими моделями роутеров:
- Подключите интернет-кабель, идущий от оборудования провайдера , в WAN-порт на роутере.
- В разделе «Сеть» переходим на вкладку WAN, выбираем тип подключения и способ присвоения IP-адреса. В зависимости от типа подключения, вводим нужные данные (имя и пароль для PPPoE, IP, маску и шлюз для статического IP и так далее – эту информацию предоставляет провайдер).
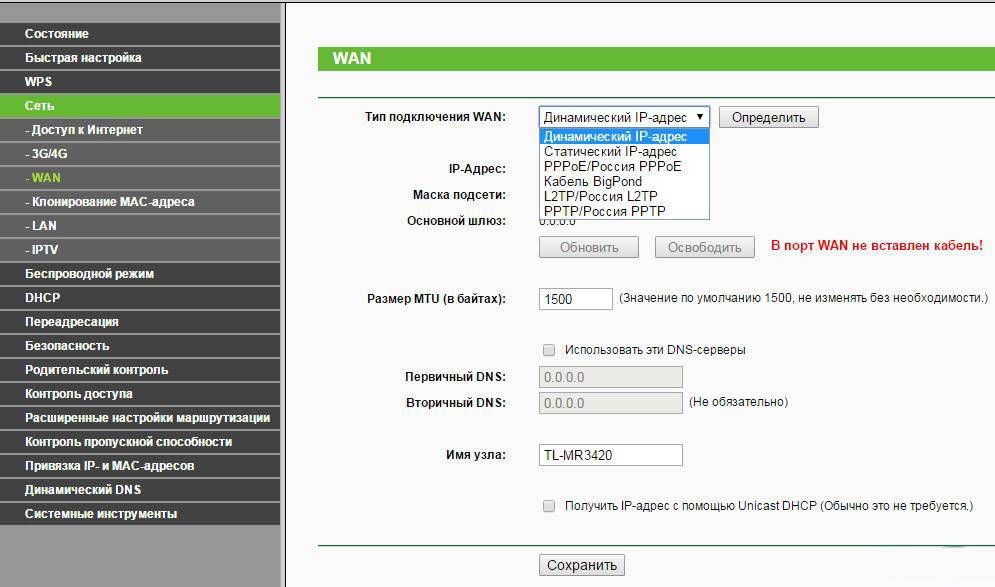
- При необходимости клонируем МАС-адрес или обращаемся к провайдеру с просьбой заменить МАС в учётной записи.
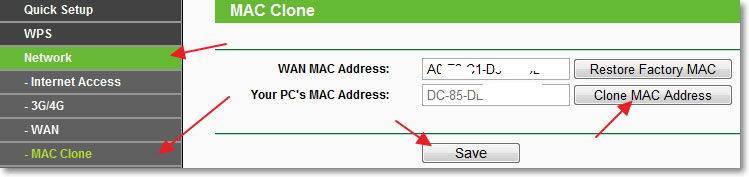
- Сохраняем конфигурацию, роутер перезагружается и при удачной настройке выходит в интернет.
Настройка Wi-Fi
Настройка беспроводной сети также выглядит штатно: на первой вкладке раздела «Беспроводной режим» назначаем имя сети, номера и частоту каналов, максимальную скорость по Wi-Fi. Следующая вкладка позволяет настроить безопасность: здесь выбирается тип шифрования и назначается ключ безопасности. Третья вкладка предоставляет возможность фильтрации по МАС-адресам: здесь можно запретить доступ к вашей сети определённым устройствам.
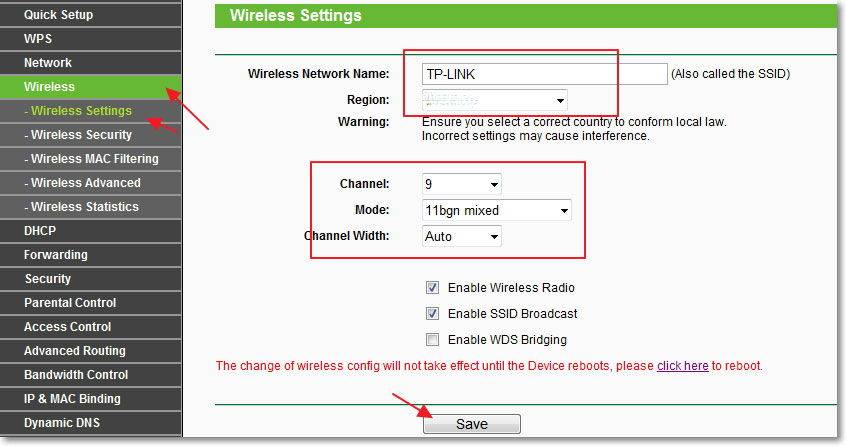
Сброс, включение режима восстановления
Как выполнить сброс настроек, знают все. Для этого достаточно включить питание устройства, подождать 1 минуту и нажать кнопку reset, удерживая её 10-15 секунд (до мигания лампочек). Минуту нужно выждать затем, чтобы роутер успел загрузиться. Есть и другая процедура сброса, она называется «30/30/30».

Включение восстановления
- Когда питание включено (с момента включения должна пройти минута), зажимают reset;
- Через 30 секунд от момента нажатия нужно выдернуть разъём питания;
- Ещё через 30 секунд разъём работающего БП возвращают на место, и ждут ещё 30 секунд.
Через минуту после выполнения операции, имеющей название «30/30/30», устройство должно быть готово к работе.
Вопрос состоит в том, что делать, если аппаратный сброс не помог решить проблему. Сейчас мы рассмотрим, как роутер переводят в режим восстановления прошивки. Нужно Вам это или нет, решайте сами, но действия, которые перечислены здесь, выполнимы каждым пользователем. Итак, мы зажимаем Reset либо Restore (для ASUS) на выключенном роутере. Шнур LAN можно оставить один, тот, который идёт к ПК. Затем, примерно через 10 секунд, подают питание, но reset не отпускают. Через 15-25 секунд устройство перейдёт в требуемый режим, а отличительные признаки этого режима мы уже называли (следите за лампой «Power»).
Как восстановить роутер D-Link
На большинстве модемов и WiFi маршрутизаторов D-Link есть специальный аварийный интерфейс Emergency Web Server. На некоторых моделях он назывался Failsafe UI. Это специальная микропрограмма, который позволяет восстановить прошивку роутера в случае сбоя. Она есть на таких популярных моделях, как DIR-300, DIR-320, DIR-615, DIR-620. Кстати, D-Link Emergency Web Server очень часто используют для того, чтобы вернуть на устройство заводскую прошивку вместо установленной альтернативной (например, Open-WRT, DD-WRT, Tomato и т.п.).
Итак, чтобы восстановить Вай-Фай роутер после неудачной прошивки, необходимо сначала скачать файл микропрограммы с официального сервера — ftp.dlink.ru. Находим там папку своей модели модема или маршрутизатора, а в ней — папку Firmware.

Скачиваем последнюю версию ПО себе на компьютер и кладём в корневой каталог какого-нибудь диска или на рабочий стол, чтобы легче было найти.
Следующим шагом надо открыть параметры Windows, зайти в раздел «Сеть и Интернет» и найти раздел Ethernet.
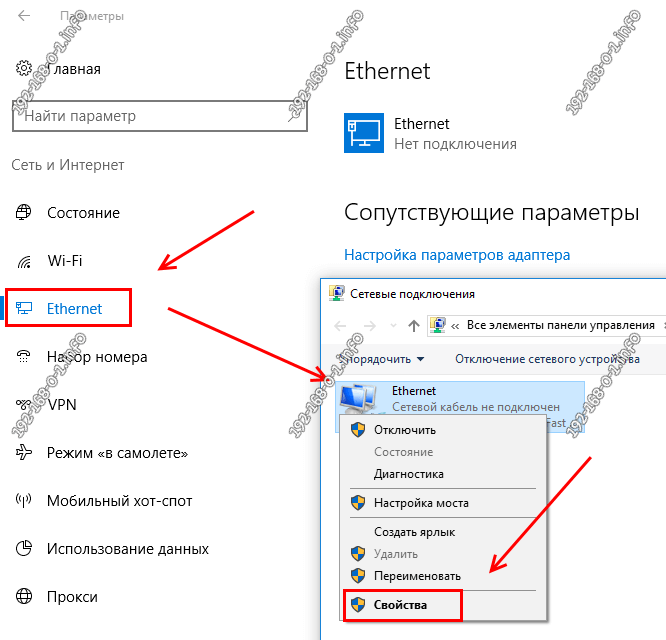
Примечаение: Открыть список сетевых подключений можно другим способом. Нажимаем клавиши Win+R и вводим в окне «Выполнить» команду ncpa.cpl.
Выбираем подключение по локальной сети и кликаем по нему правой кнопкой. Появится меню, в котором надо выбрать пункт «Свойства». Откроется окно, где нужно дважды кликнуть по компоненту IP версии 4 (TCP/IPv4).

Появится ещё одно окно свойств протокола, в котором надо поставить галочку «Использоваться следующий IP-адрес». Ниже необходимо прописать следующее:
IP-адрес: 192.168.0.2 Маска подсети: 255.255.255.0
Нажимаем на кнопку ОК последовательно в каждом окне чтобы применить изменения. Сетевую карту подготовили. После этого надо выключить роутер, зажать скрепкой кнопку Reset и снова включить устройство не отпуская кнопку. Держать её нажатой надо где-то 30-40 секунд (иногда и немного дольше). После этого отпускаем ресет, открываем веб-браузер и в адресную строку вводим айпи-адрес: 192.168.0.1. Нажимаем на клавишу «Enter». Если всё получилось, то откроется страничка «Emergency Web Server».

Здесь нужно сначала нажать на кнопку «Обзор», выбрать скаченный файл с микропрограммой и нажать на кнопку «Upload». Этим Вы запустите восстановление прошивки роутера D-Link:

Очень важно во время процесса не выключать и не перезагружать маршрутизатор. После того, как программное обеспечение будет установлено, в браузере Вы увидите окно авторизации стандартного веб-интерфейса
Внимание! Не забудьте вернуться в настройки протокола IP и выставить автоматическое получение адреса и DNS-серверов
Как восстановить роутер tp link
У маршрутизаторов этого производителя прошивка восстанавливается так:
- Скачивается программа TFTP сервера. Имя файла для запуска — «exe.».
- С сайта производителя скачивается прошивка под нужную модель. Архив нужно распаковать.
- Скачанные файлы перемещаются в одну папку с TFTP.
- Из Панели управления заходим в Центр управления сетями. В настройках сетевой карты нужно сменить IP-адрес локальной сети. Указываем 192.168.0.66 или 192.168.1.66. Маска подсети выставится самостоятельно.
- Отключаем все, что мешающее — антивирусную программу, фаэрволл, брандмауэр и т. п.
- Соединяем роутер и ПК.
- Запускаем exe. Желательно от имени администратора.
- Находим в окне программы нужный роутер и название прошивки, оставляем окно программы открытым.
- Удерживаем кнопку WPS/RESET на роутере, пока в программе не пойдет процесс восстановления.
- После окончания устройство автоматически перезапуститься и будет восстановлено.
Устанавливаем пароль на роутер TP-Link
Как прошить wi-fi роутер? на примере роутера tp-link tl-wr841n
Установить пароль на роутер ТП-Линк можно, используя мастер быстрой настройки устройства или внеся изменения на соответствующей вкладке веб-интерфейса маршрутизатора. Рассмотрим подробно оба метода. Освежаем свои познания технического английского языка и вперед!
Способ 1: Мастер быстрой настройки
Для удобства пользователя в веб-интерфейсе роутера TP-Link присутствует специальный инструмент — мастер быстрой настройки. Он позволяет быстро настроить основные параметры маршрутизатора, в том числе и установить пароль на беспроводную сеть.
- Открываем любой интернет-обозреватель, в адресной строке вводим или и нажимаем клавишу Enter. Посмотреть точный адрес маршрутизатора по умолчанию можно на оборотной стороне устройства.
Появляется окошко аутентификации. Набираем имя пользователя и пароль. В заводской версии они одинаковые: . Щёлкаем левой кнопкой мыши по кнопке «OK».
Входим в веб-интерфейс роутера. В левом столбце выбираем пункт «Quick Setup» и затем кликом на кнопку «Next» запускаем быструю настройку базовых параметров маршрутизатора.
На первой странице определяемся с приоритетом источника подключения к интернету и следуем дальше.
На второй странице указываем свою локацию, провайдера, предоставляющего доступ в интернет, тип аутентификации и другие данные. Переходим далее.
На третьей странице быстрой настройки мы добираемся до того, что нам нужно. Конфигурация нашей беспроводной сети. Для включения защиты от несанкционированного доступа сначала ставим отметку в поле параметра «WPA-Personal/WPA2-Personal». Затем придумываем пароль из букв и цифр, желательно посложнее, но и чтобы не забыть. Вводим его в строку «Password». И нажимаем кнопку «Next».
На последней вкладке мастера быстрой настройки роутера остаётся только щёлкнуть по «Finish».
Устройство автоматически перезагрузится с новыми параметрами. Теперь на маршрутизаторе установлен пароль и ваша сеть Wi-Fi надёжно защищена. Поставленная задача успешно выполнена.
Способ 2: Раздел веб-интерфейса
Возможен и второй метод запаролить роутер TP-Link. В веб-интерфейсе маршрутизатора имеется специальная страница конфигурации беспроводной сети. Можно напрямую перейти туда и установить кодовое слово.
- Как и в Способе 1, запускаем любой браузер на компьютере или ноутбуке, подключенном к роутеру посредством провода или через беспроводную сеть, набираем в адресной строке или и жмём Enter.
- Проходим аутентификацию в появившемся окошке по аналогии со Способом 1. Логин и пароль по умолчанию: . Кликаем ЛКМ по кнопке «OK».
- Попадаем в конфигурацию устройства, в левой колонке выбираем пункт «Wireless».
В выпавшем подменю нас интересует параметр «Wireless Security», на который и кликаем.
На следующей странице сначала выбираем тип шифрования и ставим отметку в соответствующем поле, , затем в графе «Password» пишем свой новый пароль безопасности.
При желании вы можете выбрать тип шифрования данных «WPA/WPA2 — Enterprise» и придуманное свежее кодовое слово ввести в строку «Radius Password».
Возможен также вариант кодировки WEP, и тогда пароли набираем в полях для ключей, их можно использовать до четырёх штук. Теперь нужно сохранить изменения конфигурации кнопкой «Save».
Далее желательно перезагрузить роутер, для этого в главном меню веб-интерфейса открываем системные настройки.
В выпавшем в левом столбе параметров подменю нажимаем на строку «Reboot».
Завершающее действие — это подтверждение перезагрузки устройства. Теперь ваш маршрутизатор надёжно защищён.
В заключение позвольте дать небольшой совет. Обязательно устанавливайте пароль на свой роутер, личное пространство должно быть под надёжным замком. Это несложное правило спасёт вас от многих бед.
Опишите, что у вас не получилось. Наши специалисты постараются ответить максимально быстро.
Как прошить роутер TP-Link
После того как пользователь получил данные о ревизии сетевого устройства, необходимо зайти на офсайт вендора и скачать правильную версию прошивки. Ссылка на сайт: https://www.tp-link.com.
- Выбираем модель TP-Link. Для примера взята модель TL-WR740N, переходим в раздел «Поддержка».
- Производитель предлагает выбрать версию ревизии.
Прошивки ПО для TP-Link-роутеров хранятся на сайте в зависимости от версий. Также прилагается подробная инструкция по обновлению в видеоформате и FAQ – наиболее часто встречающимся вопросам-ответам.
Скачиваем прошивку. Она представляет собой архив. Его необходимо распаковать на локальном диске, чтобы получить доступ к самой прошивке. Обычно программа представлена в виде файла с расширением .bin, но в старых моделях еще встречается файл .ras. Это устаревший вариант микрокода, не используемый в современных роутерах для обновления.
Далее переходим на веб-ресурс по управлению роутером, чтобы перепрошить его через веб-интерфейс. Прежде чем проводить какие-либо изменения в системе, сделайте резервную копию настроек. Поступаем следующим образом.
- Переходим в «Системные инструменты», потом — «Резервную копию» и «Восстановление».
- Выбираем пункт «Резервная копия».
- Указываем путь для сохранения и нажимаем ОК:
После создания копии переходим к разделу «Обновление встроенного ПО»:
- Нажимаем «Выберите файл», указываем скачанный дистрибутив:
- Нажимаем кнопку «Обновить». Процесс займет несколько минут.
После завершения процесса роутер автоматически перезагрузится. Его настройки сбросятся на заводские.
Существуют и другие способы, чтобы прошить модем TP-Link до актуальной версии.
Прошивка через USB-порт
Роутеры TP-Link, у которых в наличии есть USB-порт, способны получать актуальную версию ПО через флешку. Для этого необходимо загруженный дистрибутив скопировать на флеш-карту, предварительно отформатировав ее.
Следующий шаг — подключение ее через USB-порт к оборудованию. Далее повторяем шаги, описанные выше. То есть, заходим на веб-интерфейс оборудования в раздел с обновлением микропрограммы. Во время выбора файла указываем путь к USB-накопителю, на котором лежит дистрибутив.
Нажимаем «Обновить», ожидаем окончания процесса. Данный способ подходит, если сетевое устройство TP-Link находится на удаленном расстоянии от рабочей станции, и роутер напрямую не подключен ни к одному ПК.
Прошивка через мобильное приложение TP-Link Tether
Обновление прошивки на роутере TP-Link также производится через мобильное приложение. Ниже приведены ссылки для скачивания прошивок с магазина интернет-приложений:
- Android: https://play.google.com/store/apps/details?id=com.tplink.tether&hl=ru.
- iOS: https://itunes.apple.com/ru/app/tp-link-tether/id599496594?mt=8.
Стоит сказать, что у приложений есть список совместимости. Он находится в описании к ПО. Производитель официально заявляет, что список со временем будет пополняться.
Чтобы перепрошить роутер «ТП-Линк», надо скачать приложение, включить «вай-фай» на мобильном устройстве. Далее найти модель, микрокод которой надо обновить, подключаемся к ней через TP-Link Tether. Сетевое оборудование попросит пользователя ввести учетные данные.
После прохождения процедуры авторизации, попадаем в главное меню. В нем нужно посмотреть список подключенных устройств к сетевому оборудованию, установить параметры родительского контроля или изменить конфигурацию подключения к сети «Интернет».
К сожалению, обновить прошивку роутера через мобильное приложение теперь нельзя. На текущий момент функция недоступна.
Альтернативные версии прошивок
Кроме официальных версий прошивок для сетевого оборудования TP-Link, существуют и альтернативные сборки. Они созданы инициативными разработчиками для расширения функциональных возможностей заводских установок роутеров TP-Link для домашнего пользования, а также для точек доступа Auranet.
- Программное обеспечение DD-WRT представляет собой альтернативный вариант микрокода, собранного на основе ядра OC семейства Linux. С его помощью любой роутер превращается в домашний медиасервер. Ссылка: ftp://ftp.dd-wrt.com/betas/.
- Вторая, не менее известная прошивка, – OpenWrt. По сравнению с предыдущей представляет собой не готовый конфиг, а полноценный дистрибутив, собираемый пользователем самостоятельно под свои цели. Программа рассчитана на людей со знаниями в области сборки конфигураций из репозитория Linux-систем.
Способ обновления у них такой же, как и у официальных прошивок.
Разборка устройства и поиск нераспаянного serial интерфейса на плате
Процесс разборки делайте, как можно аккуратнее, не следует спешить, чрезмерно применять физическую силу. Модель роутера TL-WDR4300ND довольно просто разбирается, необходимо открутить все шурупы с нижней части устройства.
С моделью роутера TL-WR1043ND дела обстоят сложнее, во-первых, нужно раскрутить 2 шурупа, во-вторых, скрутить фиксаторы с разъемов антенн беспроводной wifi связи и утопить их полностью в корпус, в четвертых, выдвинуть на себя черную среднюю часть корпуса (П-образная ребристая рамка с дырками для подключения устройств и вентиляция), отщелкиваем по бокам две защелки и раскрываем корпус.
разобранный TL-WR1043ND
Восстановление роутера TP-Link после неудачной прошивки
Бывают ситуации, когда обновление микрокода роутера проходит неуспешно. В таких случаях рекомендуется попробовать следующие варианты для восстановления работоспособности оборудования:
Разница только в одной цифре в строке IP-адреса.
После этого нажимаем ОК во всех окнах. Рекомендуется также дезактивировать антивирусное ПО и межсетевой экран. Они способны заблокировать дальнейшие действия пользователя.

Возвращаемся к роутеру TP-Link, выключаем его. Далее следует нажать на нем кнопку питания, после этого удерживать кнопку Reset до тех пор, пока не запустится автоматическая процедура восстановления.
После окончания процесса оборудование автоматически перезагрузится. Теперь его можно запустить снова, чтобы проверить работоспособность.
Если вышеуказанные способы не помогли, следует обратиться в сервисные центры.
Альтернативные прошивки
Кроме заводского ПО, прошить маршрутизатор можно прошивкой сторонних разработчиков. Однако следует иметь в виду, что таким образом вы теряете гарантию.
Рассмотрим основные причины использовать альтернативные прошивки для роутеров:
- Альтернативная прошивка может потребоваться в тех случаях, когда базовый функционал ПО производителя пользователя не удовлетворяет. Например, там нет каких-либо нужных функций.
- Бывает, что из-за замыкания или грозы выходит из строя WAN-порт. Большинство производителей роутеров не предусмотрели возможность переназначения портов и назначить один из портов LAN вместо него нельзя. Тогда возникает необходимость использовать нестандартную прошивку.
- У некоторых производителей встроенное ПО работает нестабильно — часто обрывается связь, не работают некоторые функции. К примеру, многие пользователи в этом плане недовольны роутерами Asus.
- Также часто пользователи, приобретая дешёвые китайские роутеры, сталкиваются с проблемой русификации прошивки. Приходится либо использовать специальные утилиты либо альтернативное ПО.
Альтернативных прошивок много. Часто они решают локальные задачи по устранению конкретных проблем.
Прошивка Padavan
Прошивка Padavan для роутеров, популярная среди пользователей сети, полностью заменяет базовый функционал заводской микропрограммы, улучшает работу устройства и расширяет его возможности.
Для прошивки роутера альтернативным ПО следует выполнить те же самые действия, что и в предыдущем пункте. Однако может потребоваться установить дополнительно последнюю версию браузера, поскольку Padavan использует HTML5, не поддерживаемый в старых версиях. Также рекомендуется отключить антивирус и другие программы, которые могут блокировать процесс.
Прошивку качаем для вашей конкретной модели. Если таковая не обнаружена, значит ваша модель не поддерживается. В этом случае не пытайтесь прошивать прошивку от подобных моделей — ничего не выйдет.
Обновление осуществляется через веб-интерфейс, пункт меню «Обновление встроенного ПО». После завершения процесса маршрутизатор перезагрузится. Обычно доступ в обновлённый веб-интерфейс осуществляется по адресу 192.168.1.1 или 192.168.0.1 со стандартной парой логин/пароль admin/admin. Могут быть другие варианты в зависимости от того, какую именно прошивку роутера от падавана вы использовали.
ЧТО СДЕЛАТЬ ЧТОБЫ ИЗБЕЖАТЬ ОШИБОК?
1) отключить все антивирусы и фаерволы 2) запускать сервер TFTP ТОЛЬКО ОТ АДМИНИСТРАТОРА! 3) отключить любые другие сетевые платы 4) может так получится, что копирование отобразится на 1-2 секунды и пропадет. Это нормально, сходите за чаем на 2-3 минуты и потом перезагрузите роутер. 5) как сказано в статье — нужна noboot прошивка, но её можно сделать no-boot через DD из любой другой прошивки. Если вы будете это делать под Windows — копируйте dd в C:\Windows\system32 Проверено на tl-wr841nd, работает.
Резервная копия статьи ниже:
Важно №1: нише приведенный список роутеров пополняется по мере возможности Важно №2: если Вашего роутера нет в данном списке — это означает, что он не поддерживает восстановление прошивки описываемым способом, то есть по TFTP. Восстановить прошивку возможно с использованием паяльника и консольного кабеля. Пример такого процесса описан вот здесь
Пример такого процесса описан вот здесь.
Большая часть роутеров TP-LINK поддерживают восстановление прошивки через специальную утилиту, работающую c TFTP протоколом. Для восстановления роутера нужно сделать следующее:
1. Скачать утилиту Tftpd v 32.400 (или альтернативная ссылка с официального сайта tftpd). Утилита поддерживает Windows 7.
2. Ищем прошивку на официальном сайте для вашей аппаратной ревизии предназначенной для восстановления. Такие прошивки не содержат слово boot в названии. Изменяем имя файла прошивки к виду «wr842ndv1_tp_recovery.bin» в моем случае. Для других роутеров получится mr3220v2_tp_recovery.bin, wr1042nv1_tp_recovery.bin и так далее. Либо, берем уже готовые файлы прошивок для восстановления:
Роутер: TL-WR740 V4 Имя файла: IP: 192.168.0.66 Прошивка: TL-WR740 v4 MD5:
Роутер: TL-WR741ND V4 Имя файла: IP: 192.168.0.66 Прошивка: wr741v4_tp_recovery.bin MD5:
Роутер: TL-WR841ND V8 Имя файла: mr3420v2_tp_recovery.bin IP: 192.168.0.66 Прошивка: TL-WR841ND v8 MD5:
Роутер: TL-WR841ND V9 Имя файла: wr841nv9_tp_recovery.bin IP: 192.168.0.66 Прошивка: wr841nv9_tp_recovery.bin MD5: 33845ea8f58d8c3565f8643533b1a813
Роутер: TL-WR841ND V10 Имя файла: wr841nv10_tp_recovery.bin IP: 192.168.0.66 Прошивка: wr841nv10_tp_recovery.bin MD5: 9370117a05dd981e75745bce750655ce
Роутер: TL-WR841ND V11 Имя файла: wr841nv11_tp_recovery.bin IP: 192.168.0.66 Прошивка: wr841nv11_tp_recovery.bin MD5: 542fd0f186974109a94472dd9fe22416
Роутер: TL-WR842ND V1 Имя файла: IP: 192.168.1.66 Прошивка: TL-WR842ND_V1_120424 MD5: 47570002d231f688eb37be8d36238154
Роутер: TL-WR842ND V2 Имя файла: IP: 192.168.0.66 Прошивка: TL-WR842ND V2 MD5:
Роутер: TL-WR940ND V3 Имя файла: wr941ndv6_tp_recovery.bin IP: 192.168.0.66 Прошивка: TL-WR940ND V3 MD5: f68212e14fd9465840dd92007b7c2819
Роутер: TL-WR941ND V5 Имя файла: IP: 192.168.0.66 Прошивка: TL-WR941ND v5 MD5:
Роутер: TL-WR1042ND V1 Имя файла: IP: 192.168.1.66 Прошивка: TL-WR1042ND_V1_120618 MD5:
Роутер: TL-MR3220 V2 Имя файла: IP: 192.168.0.66 Прошивка: TL-MR3220_v_2_120822 MD5:
Роутер: TL-MR3420 V2 Имя файла: IP: 192.168.0.66 Прошивка: TL-MR3420_V2_120905 MD5:
Роутер: TL-WDR3600 V1 Имя файла: IP: 192.168.0.66 Прошивка: TL-WDR3600_V1_130320 MD5:
Роутер: TL-WDR4300 V1 Имя файла: IP: 192.168.0.66 Прошивка: TL-WDR4300_V1_130319 MD5:
Роутер: Archer C7 AC1750 v2 Имя файла: IP: 192.168.0.66 Прошивка: Archer C7 AC1750 v2 MD5:
3. Распакуйте архив с программой. Файл прошивки разместите в одной папке с программой tftp32.
4. Подключите роутер к компьютеру с помощью сетевого кабеля. Измените IP-адрес Вашего «подключения по локальной сети» на IP в соответствии с вашим роутером. Маску оставьте 255.255.255.0, поля Шлюз и DNS-сервера оставьте пустыми.
5. Отключаем антивирус и другие имеющиеся в системе фаерволы.
6. Запустите утилиту от имени администратора. Проверьте чтобы в программе был выбран нужный сетевой интерфейс. И при нажатии кнопки Show Dir, в показавшемся списке был файл с прошивкой wr842ndv1_tp_recovery.bin
7. Включите роутер, затем удерживайте кнопку WPS/Reset Button пока не загорится индикатор USB.
8. Утилита TFTP32 автоматически загрузит прошивку на маршрутизатор.
Если процесс загрузки не начинается, то перезагрузите роутер, не выключая программу. После этого не забудьте вернуть получение IP-адреса автоматически и подождать некоторое время, пока маршрутизатор перезагрузится, и ПК получит настройки.
Внимание! Я не несу ответственность за ваши действия и за ваше оборудование. Все действия Вы проводите на свой страх и риск!. Все действия Вы проводите на свой страх и риск!
Все действия Вы проводите на свой страх и риск!
Заключение
TP-Link TL-MR3220 – wi-fi роутер c поддержкой 3G/4G модемов, имеет 4 порта LAN и один WAN порт. Прекрасно работает с модемом Тандем 3G на прошивке OpenWRT
Скачать прошивку OpenWRT для роутера TL-MR3220 можно здесь: | Интересно:
|
Настройка роутера
:
Привет! В этой статье мы подробно рассмотрим восстановление роутера Tp-Link после неудачной прошивки. Часто бывает, что во время прошивки роутера происходит какой-то сбой, и роутер просто перестает работать: не работает Wi-Fi, индикаторы питания горят не как обычно, не получается зайти в настройки роутера и т. д. В таких случаях не помогает даже перезагрузка, и сброс настроек к заводским. Если вы неудачно прошили свой роутер Tp-Link, и он стал похож на кирпич, то можно попробовать его восстановить.
Этим способом можно восстановить следующие модели Tp-Link:
TL-MR3220v2, TL-WR842ND, Archer C7 AC1750 v2, TL-WR740Nv4, TL-WR941NDv5, TL-WDR4300ND, TL-WR1042ND, TL-WR940NDv2, TL-WR841NDv8, TL-WDR3600ND, TL-WR741NDv4, TL-MR3420v2, TL-WR940N V2
Если вашего роутера нет в списке, то скорее всего, его можно восстановить только с помощью паяльник, и специального кабеля. В таком случае, лучше обратится в сервисный центр.
Все модели, которые я перечислил в списке, можно восстановить программно, чем мы сейчас и займемся. Правда, вернуть к жизни можно те устройства, которые последний раз были прошиты специальной прошивкой с поддержкой восстановления. Но не нужно в это вникать, проще попробовать.
Пациент:
Я подумал, что было бы неправильно готовить инструкцию не проверив все самому. Поэтому, я взял свой роутер Tp-Link TL-MR3220v2 (я сейчас им не пользуюсь)
, который в принципе полностью рабочий, только почему-то в упор отказывается видеть любой 3G модем. Ну и для чистоты эксперимента, я решил превратить его в кирпич. Сделать это не очень то и просто (когда нужно:)
). Сначала, я попытался залить прошивку для другой аппаратной версии, она не пошла, выдал ошибку. Тогда, решил прошить по Wi-Fi – прошился. Ну и мне ничего не оставалось, как отключить питание в процессе обновления прошивки:) Никогда так не делайте! Ведь восстановить может и не получится.
Получилось, что у меня есть нерабочий Tp-Link TL-MR3220v2, у которого светится только два индикатора (питание и шестеренка)
.
Он не реагировал на сброс настроек, ну и в настройки конечно же зайти не получалось.
Можно попробовать перед началом восстановления роутера:
- Посмотрите статью с возможными причинами, по которым . Возможно, у вас какая-то другая проблема, а роутер рабочий.
- Перед тем, как восстанавливать свой Tp-Link, попробуйте .







