Восстановление при помощи приложений
Существует множество специальных программ для восстановления утраченных файлов, которые помогут просто и без труда вернуть необходимые фото и видео. Далее собраны описания наиболее популярных и действенных из них.
DiskDigger или Undeleter
Два почти одинаковых приложения для поиска удаленной информации на Андроид. Они помогут в том случае, если скаченное в память телефона фото или видео было удалено случайно. Функция этих приложений — восстановить еще не перезаписанные файлы. Фишка в том, что при нажатии кнопки «Удалить», изображение как таковое не удаляется, а помечается как: «Пригодное для перезаписи». Значит, оно еще пригодно к восстановлению. Таким образом данные приложения сумеют восстановить недавно удаленное видео и фото в WhatsApp.
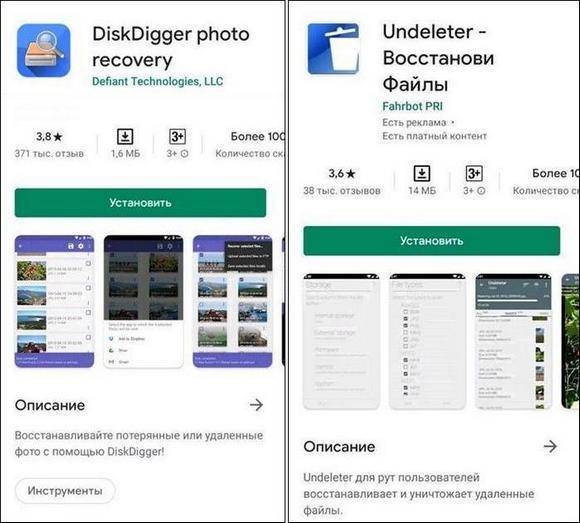
Работают они просто и по одному принципу:
- Сперва требуется установить и запустить приложение.
- Далее необходимо выбрать требуемые файлы для сканирования: MP3, GIF, JPG и другие.
- После поиска приложение выдаст все результаты. Останется лишь просмотреть, выбрать и пометить необходимые данные для восстановления.
- Выбрать место для сохранения.
- Закрыть приложение и убедиться, что все выбранные фото восстановлены в нужной папке.
Recuva
Данное приложение позволяет произвести полный анализ памяти устройства и вернуть файлы с необходимым расширением.
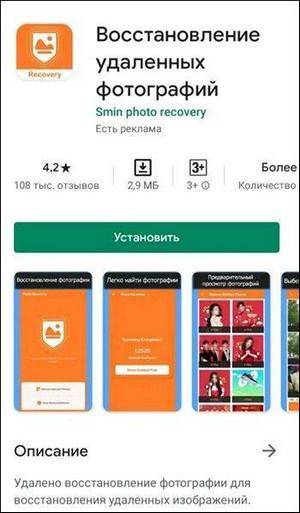
Как и в работе с предыдущими приложениями, в Recuva нужные изображения следует выбрать и восстановить. Приложение само подсказывает, в каком порядке следует действовать:
- Сперва нужно скачать и открыть приложение.
- Далее нужно выбрать одну из двух опций. Чтобы восстановить нужные файлы, выбираем первую.
- Запустить поиск и анализ данных.
- Пометить и восстановить необходимые данные.
Восстановление через компьютер
Первым делом рассмотрим приложения для ПК. Но сначала еще раз повторим, что подключать телефон к компьютеру в этом случае нужно в режиме отладки. Он активируется через раздел Настройки – Для разработчиков. Если такого раздела нет, то заходим на страницу «О телефоне» и семь раз подряд кликаем по номеру сборки. Появится соответствующее сообщение и откроется доступ к настройкам для разработчиков.
Recuva
Начнем обзор с приложения Recuva от Piriform. Скачиваем утилиту с сайта CCleaner и устанавливаем.
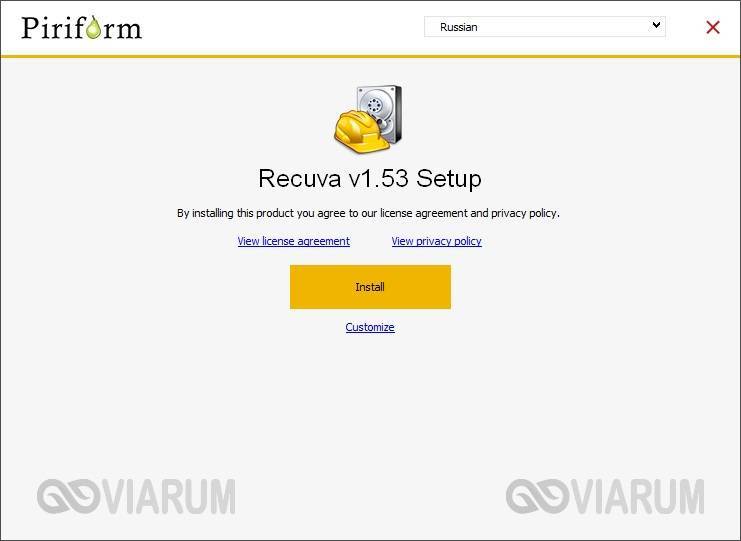
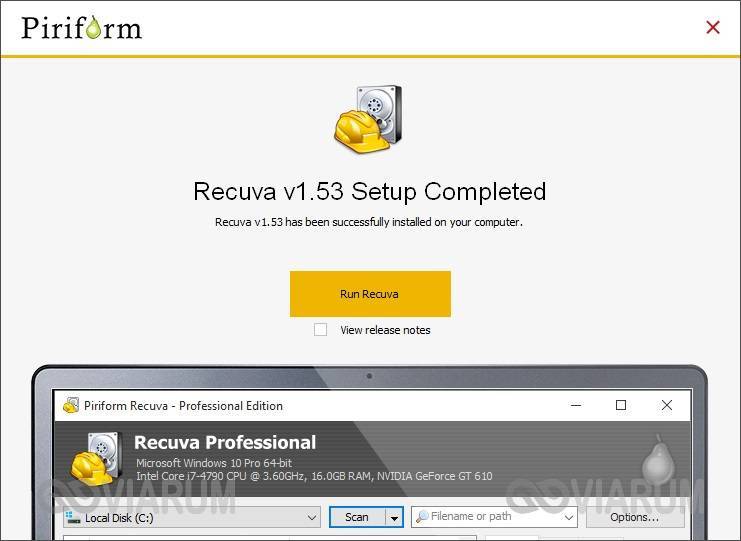
После запуска можно работать с Мастером или перейти к расширенному режиму (необходимо в первом окне поставить галочку «Не открывать мастер при запуске»).

Используем второй вариант. В выпадающем списке носителей выбираем нужный диск (если телефон не отображается, то информацию получится извлечь только с карты памяти, подключенной через адаптер), а тип данных выставляем «Графика». Далее жмем кнопку «Анализ».
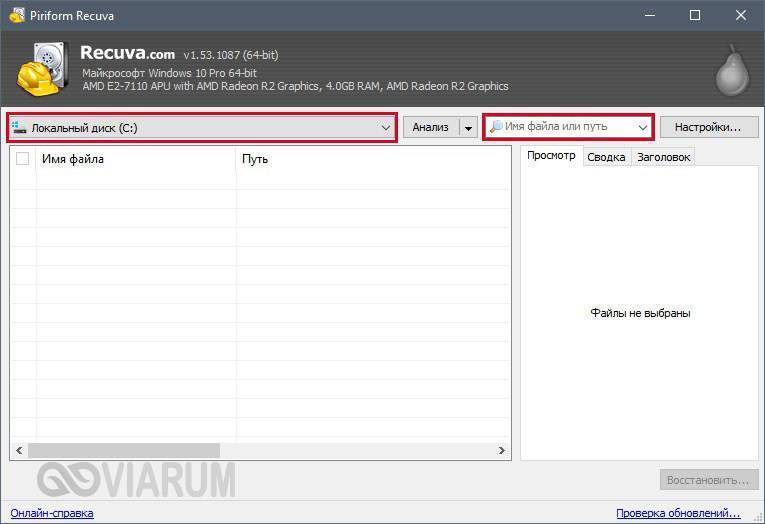

Программа просканирует память и найдет удаленные фото. Они будут отображены в виде списка и помечены кружочком определенного цвета. Зеленым маркируются файлы, которые можно восстановить, красным – которые потеряны безвозвратно.
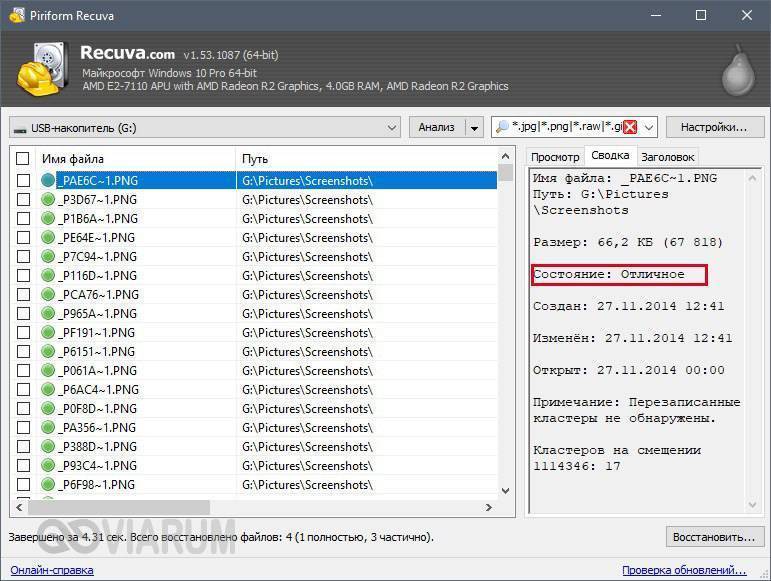
Подробную информацию о состоянии фото можно узнать справа на вкладке «Сводка». Если файл находится в состоянии «Утрачен», то восстановить его точно не получится, соответственно, не работает и его предпросмотр.
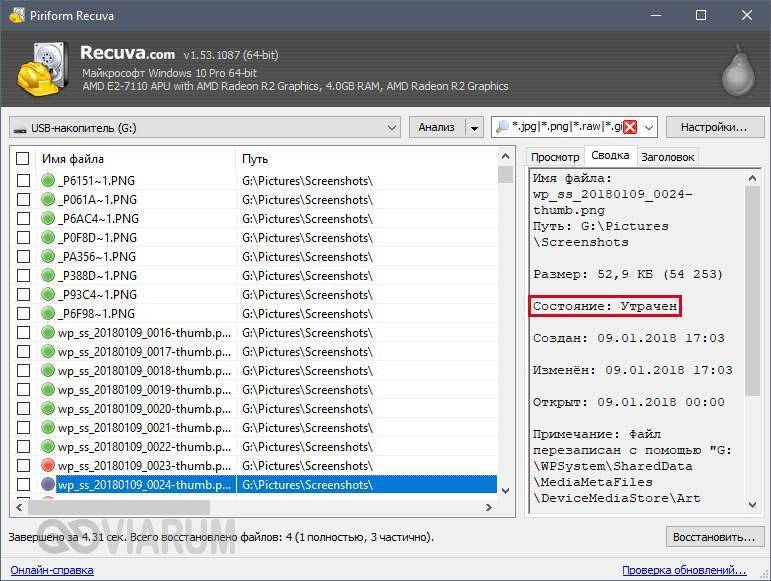
Отмечаем галочками те фото, которые доступны для восстановления, и жмем кнопку в правом нижнем углу. Выбираем папку, куда они будут сохранены, и после завершения операции смотрим, что получилось.
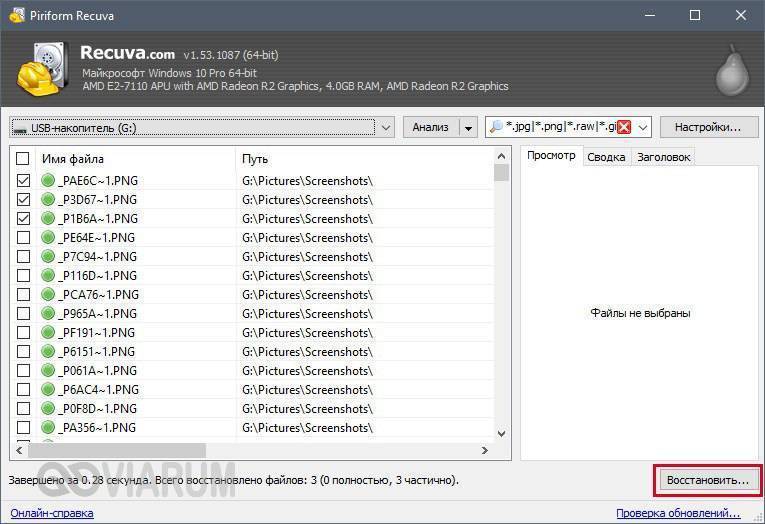

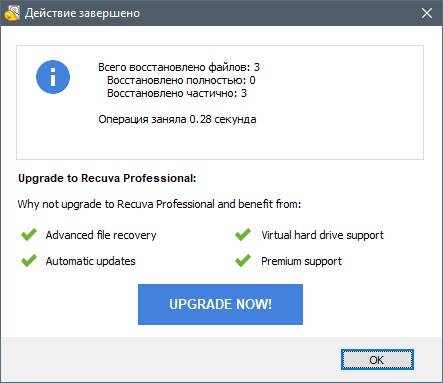
iSkysoft Toolbox for Android Data Recovery
Следующим рассматриваемым приложением будет утилита Android Data Recovery от iSkysoft. Она интересна тем, что кроме мультимедийных данных позволяет восстановить утраченные контакты или сообщения. Приложение находится по адресу https://www.iskysoft.us/android-data-recovery.html, скачиваем его и устанавливаем. Далее на начальном экране выбираем плитку «Data Recovery».
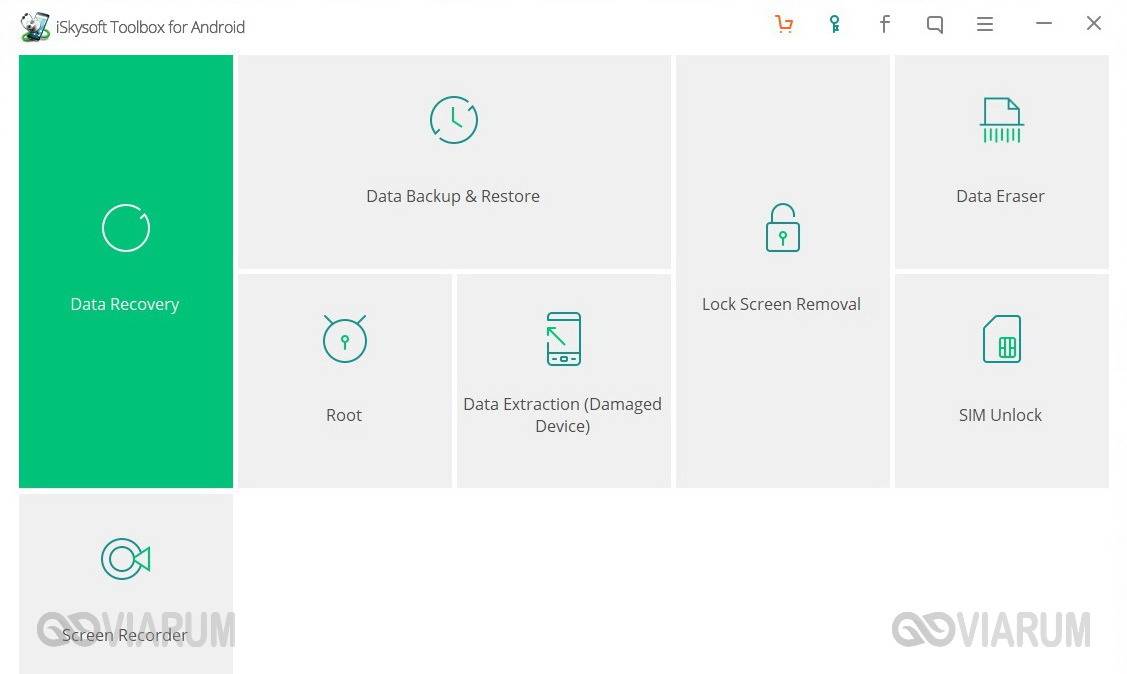
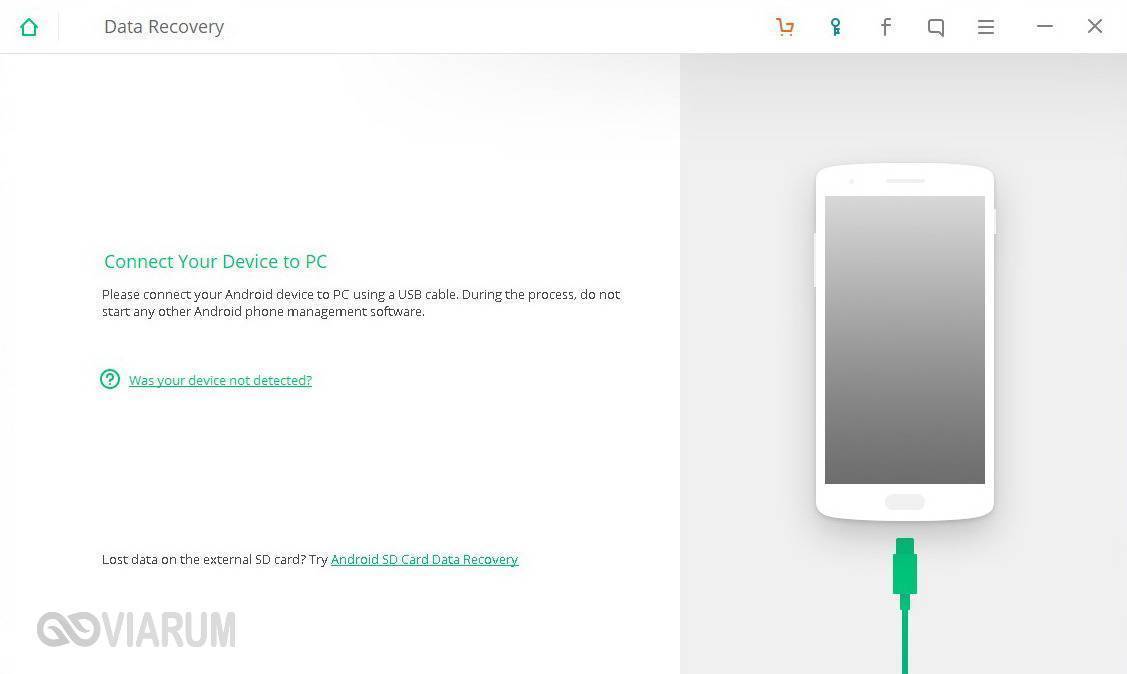
Подключаем гаджет к ПК и ждем пока программа определит его. Далее отмечаем галочкой пункт «Gallery» и жмем «Next».
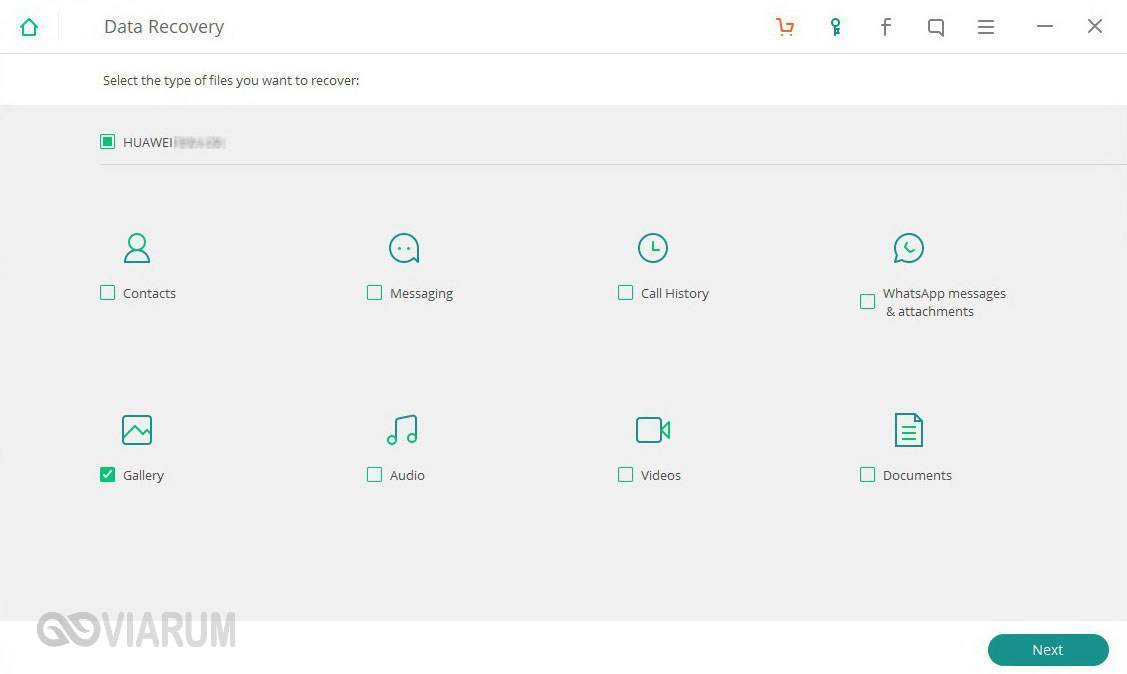
В открывшемся окне предлагается сканировать только удаленные или все файлы, возможно придется попробовать оба варианта. Мы выбираем пункт «Scan for deleted files» и запускаем поиск.
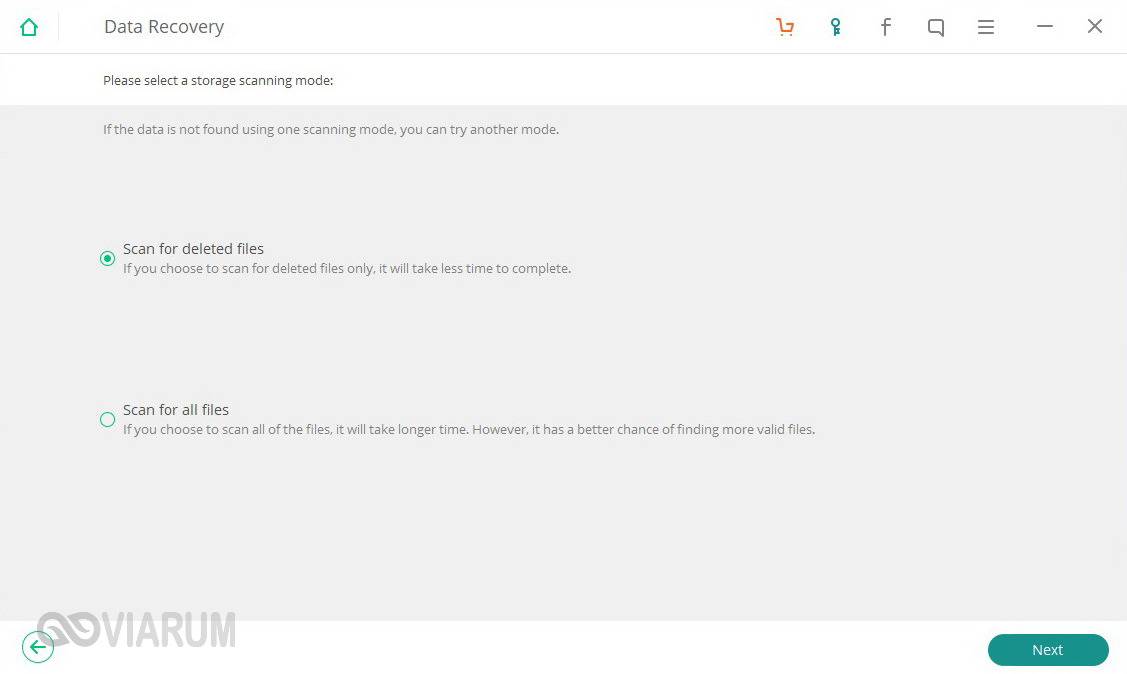
Ждем завершения сканирования и проверяем какие фото удалось найти.
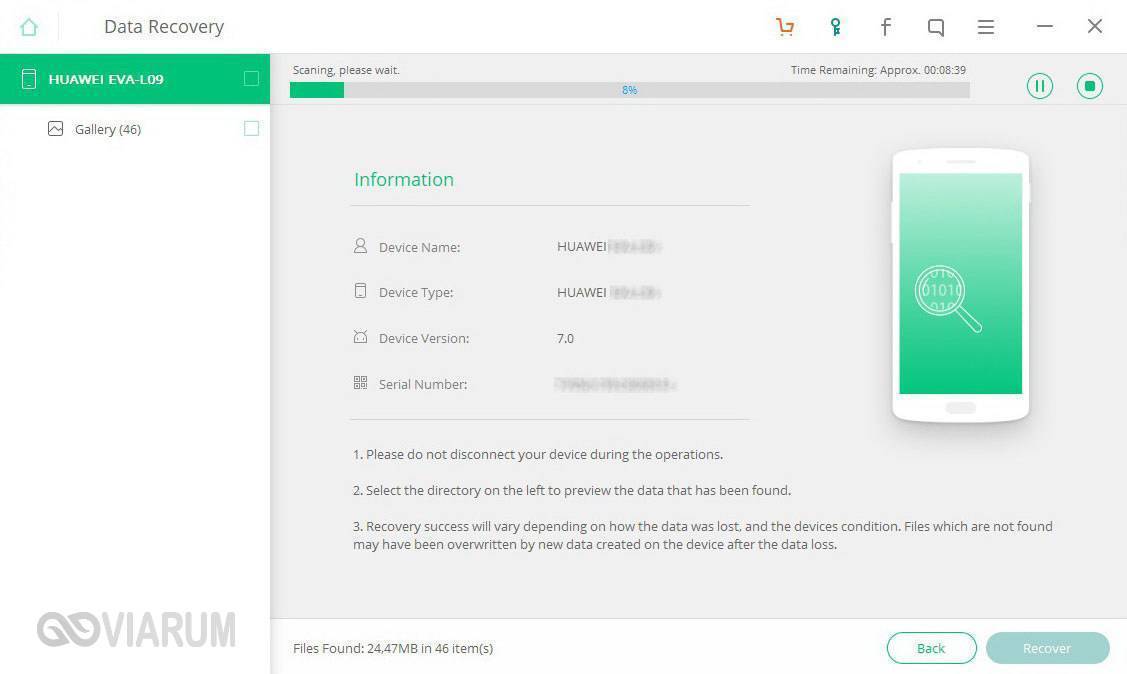
Если в списке есть нужные вам файлы, выделяем их и восстанавливаем кнопкой «Recover».
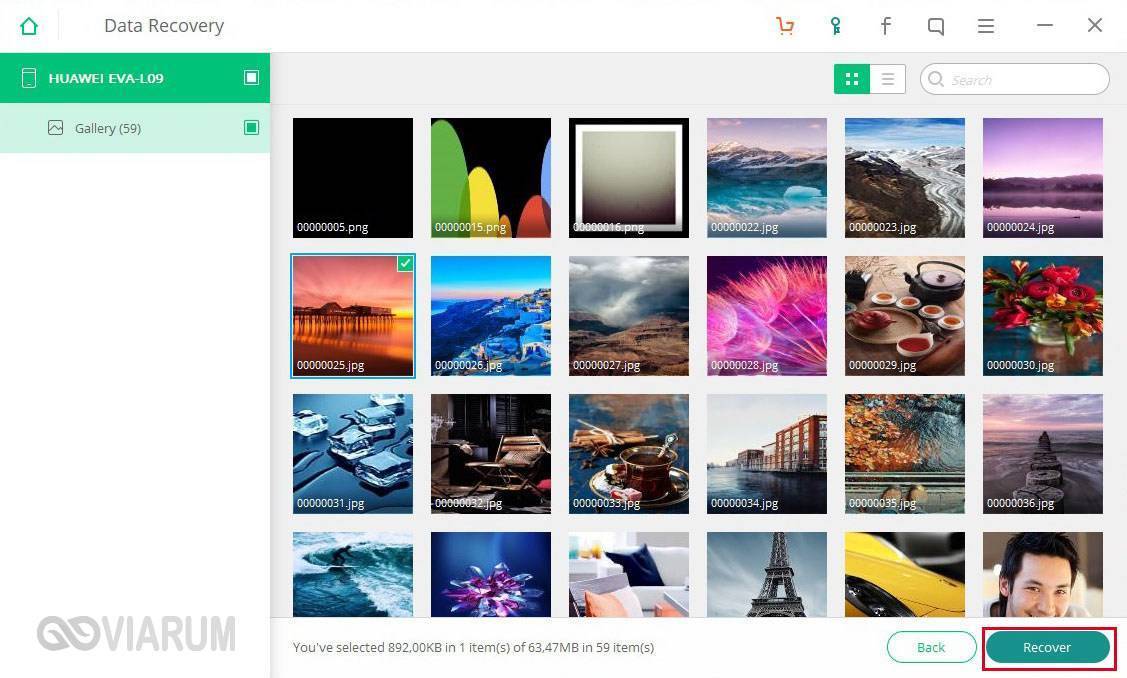
Монтируем образ внутренней памяти в Windows
Сейчас нужно примонтировать образ VHD в ОС Windows. Зайдите в Управление компьютером (Пуск – Компьютер – Управление). Перейдите в Управление дисками.
Меню Действие – Присоединить виртуальный жесткий диск.
В качестве источника укажите
Правой кнопкой мыши щелкните по имени слева от неразмеченного пространства и выберите Инициализировать диск. Выберите пункт GPT.
Правая кнопка на Неразмеченном файловом пространстве – Создать простой том.
В мастере настройки нажмите “Далее”, оставьте настройки по умолчанию для размера, Далее, выберите букву диска (K, например), Далее. Убедитесь, что не активировали опцию Не форматировать этот раздел, Далее, Завершение.
Появится окно с запросом форматирования диска. НЕ СОГЛАШАЙТЕСЬ форматировать диск на этом этапе. Восстановление файлов после форматирования не всегда возможно!
Щелкните правой кнопкой мыши на RAW пространстве и выберите Форматировать… Укажите тип файловой системы FAT32. Установите размер блока распределения “По умолчанию”. Убедитесь, что установлена опция Быстрое форматирование. Вы ведь не хотите переписать весь новый диск нулями (0) и уничтожить данные. Быстрое форматирование означает, что Windows будет пытаться уничтожить индекс для диска путем создания нового индекса. Без этой опции операционная система Windows затрет диск нулями (0), уничтожив ваши данные. Нажмите кнопку OK.
Появится окно с информацией о том, что при форматировании этого раздела будут удалены все данные на нем. Это было бы вдвойне верно, если вы на самом деле вы не отметили опцию быстрого форматирования. Дважды проверьте, что вы на самом деле установили флажок, и нажмите кнопку OK.
Часто задаваемые вопросы
Форматировал телефон, удалил фото, но предварительно все данные импортировал в ноутбук. Ноутбук поймал вирус и пришлось переустановить Виндовс. Перекинуть на жёсткий диск не успел.
Вы пишете, что все данные с телефона импортировали на компьютер
Здесь важно уточнить, данные были скопированы на системный диск Windows или нет. Если нет – берем любую программу-реаниматор вроде Data Recovery Wizard и восстанавливаем удаленные фото на жестком диске
Если же фото были удалены не на карте памяти, а на внутренней, советую программу Undeleter для Android.
Удалила фото в смартфоне, восстановить сама не смогла, Корзина была пустая. Телефоном не пользовалась и отдала в лабораторию для восстановления. Но без успехов.
Вы могли удалить файлы на sd карте или во внутренней памяти телефона. В первом случае, воспользуйтесь любой из программ для восстановления, перечисленных в списке. Если же фотографии были стерты со внутренней памяти мобильного устройства, вам подойдут такие приложения, как GT Recovery, DiskDigger, Dumpster. Скачать их проще всего с Google Play.
Удалил фото и видео на HTC Desire S – скорее даже файлы сами удалились. Подскажите пожалуйста, “на пальцах буквально” для “чайника”, как восстановить.
Скачивайте Recuva или DiskDigger. На Google Play данные программы недоступны, ибо устанавливаются они на ОС Windows или Mac OS. Если же вам нужно вернуть удаленные фото с внутренней памяти, то используйте Undeleter – эту программу вы точно найдете в Маркете, ставится она непосредственно на телефон.
Удалились все фотографии на устройстве. Карты памяти в телефоне нет, только сим-карта.
На самом деле, симка к хранению фотографий не имеет никакого отношения. Если вы не использовали карту памяти для сохранения, то восстановить фото на телефоне будет сложнее. То есть, выбор программ-реаниматоров значительно сужается, и сейчас вам поможет только утилита Undeleter. Мы о ней уже писали, изучите информацию в данной статье.
Я переместила фотографии на Гугл Диск, в итоге, когда я удалила их из галереи, на Google Drive они не открываются. Восстановить с помощью программ, не получилось.
Многие читатели обращаются к нам с похожей проблемой. Дело в том, что всегда нужно дождаться окончания синхронизации фото с облаком, проверить, сохранились ли они надлежащим образом на преемнике и только после этого удалять с телефона.
Пару слов о том, как вернуть удаленные фото с телефона (скорее всего, речь идет об устройстве на ОС Android). Еще раз проверьте, сохранились ли фотографии в облаке Google Drive. На Гугл Диске есть Корзина, файлы хранятся 25 дней, проверьте и ее.
Что касается программа для восстановления фото, попробуйте несколько различных вариантов. Например, в Recuva можно указать область на диске, где хранились фото. Также рекомендуется выбрать глубокую проверку при сканировании.
Обновила Андроид – восстановились все настройки по умолчанию и удалились все фотографии и картинки в Галерее Android. Как восстановить фото на Андроиде после удаления и обновления ОС?
К сожалению, шансы что-либо вернуть минимальны. Совет: храните пользовательские данные (документы, видео, фото) на sd карте памяти, и после обновления Android у вас не будет подобных проблем.
Возможно, ваши удаленные фото хранятся в Dropbox, Picasa, Google Photo и проч. – однако только в том случае, если вы синхронизировали ваши фотографии с соответствующими онлайн-аккаунтами сервисов.
Утерян планшет Samsung Galaxy Tab. Там были удалённые фото, не хочется чтобы кто-то их видел. Можно ли восстановить данные на украденном планшете?
У Samsung есть функция “Найти телефон” (вбейте в Гугл). Не стоит забывать о ней. Вы можете удалить все данные на телефоне и заблокировать устройство. Кроме этого, можно определить координаты телефона, хотя и не всегда точно. Правда, эта функция должна была быть активирована на телефоне изначально, до момента потери.
Если вы копировали файлы на компьютер или загружали в интернет (например, на Google Drive), их можно восстановить. К сожалению, восстановить удаленные фото другими способами вы не сможете – за отсутствием устройства. Советуем также обратиться в полицию – пусть они найдут ваш телефон. Удачи!
Программа для восстановления фото на андроид
Использование специальных программ значительно упрощает процесс восстановления утерянных фоток, а также помогает вернуть случайно удаленные файлы. Чтобы узнать, можно ли восстановить удаленные фото с телефона андроид, необходимо убедиться, что выбранное приложение поддерживает работу именно с этой операционной системой.
Какие программы зарекомендовали себя с лучшей стороны:
- Android Data Recovery работает практически со всеми существующими форматами, помогает отыскать и восстановить фото и видео, текстовые документы, контакты и сообщения.
- JPEGfix отлично работает с файлами jpg-формата. Искать и восстанавливать неформаты она просто не сможет. Среди достоинств — большой диапазон поиска и возможности для восстановления удаленных или поврежденных изображений. Единственным недостатком считается более сложный интерфейс и необходимость более сложного углубления.
- DiskDigger for Android — бесплатная и очень удобная в пользовании программа. Для ее загрузки не требуется открытие рут-доступа к системе, что предоставляет много возможностей для быстрого восстановления фото. Существует платная версия приложения с большими возможностями для возврата поврежденных файлов практически любого формата, но при запуске доступ к рут-правам уже необходим.
- Recuva — по рейтингу считается лучшим приложением сегмента восстановления данных. Для поиска файлов используется подключение через картридер или проводное соединение. Программа представлена в свободном доступе, бесплатна и с понятным интерфейсом для неопытного пользователя. Расширенные функции и усложненное управление доступно в режиме «Эксперт», которое легко освоить по подсказкам системы.
- Приложение Wondershare Dr Fone, разработанное для телефонов на базе Андроида (должна быть пометка «for Android»), сейчас входит в тройку лучших приложений для восстановления утерянных файлов. Для работы устройства необходимо наладить доступ к рут-правам, что можно легко сделать по подсказкам мастера наладок приложения.
- CardRecovery одинаково хорошо совмещается с телефонами и планшетами на базе ОС Андроид. Принцип действия практически ничем не отличается от уже описанных приложений.
- Undeleter и DiskDigger — приложения, созданные для сканирования и поиска удаленных файлов на внутренней памяти устройства. Доступное управление и бес платный сервис помогут найти фото после сброса настроек или есть фото и видео пропали из галереи.
- EaseUS MobiSaver представлено новыми возможностями Ос андроид и помогает восстановить изображения быстро и просто. Обычно программа используется для поиска фото, которые пропали из галереи. Возможности у приложения довольно широкие, но только в области, не защищенной на уровне root. Лучше всего приложение работает «по горячим следам», когда информация не была перезаписана системой.
https://youtube.com/watch?v=ZkT7boJu3MI
В случае если в телефоне нет карты памяти, а сохранение происходило исключительно на само устройство, найти и восстановить утерянные фото будет в разы сложней. Именно поэтому лучшей профилактикой будет регулярное копирование файлов на отдельный носитель. Это не только позволит сохранить памятные события, но и обеспечит бесперебойную работу устройства. Превышение памяти негативно сказывается нас скорости обработки информации, поэтому смартфон «подвисает» и может даже выйти из строя.
Дополнительные рекомендации
Напоследок дадим 3 полезных совета:
Лучше заблаговременно добавить на смартфон клиент облака и установить в нём автоматическую синхронизацию с сервисом. Тогда восстановить фото на телефоне окажется предельно просто – зайти на облако и скачать фотографию оттуда. Неплохим выбором является Яндекс.Диск. Приложение имеет корзину, куда добавляются все удалённые файлы. Отсюда их легко вернуть в любой момент;
- Если нет интернета или желания использовать облако, используйте для этого карту памяти. Данные на ней сохраняются даже после форматирования или отката смартфона;
- Поставить на смартфон утилиту Корзина, что работает по аналогии с Windows. Все удалённые данные сразу попадают сюда. Корзина защитит от случайного удаления фото.
Перечисленные способы восстановления фотографий тем эффективнее, чем раньше их начали использовать после удаления. Нельзя тратить время и активно пользоваться телефоном, иначе вероятность успешного восстановления значительно уменьшится. Если вовремя заняться возвратом фоток, вероятность успешного их восстановления составляет 85-90%.
Получилось ли у вас восстановить фотографии с помощью перечисленных программ?
Выберите медиа форматы
- При запуске Recuva вы увидите заголовок Мастер Recuva. Это пошаговый мастер, он призван помочь новичкам: достаточно ответить на несколько простых вопросов – и вы получите результат.
- Нажмите “Далее”. Затем будет предложено выбрать форматы для восстановления. Речь идет о фотографиях, поэтому выбираем именно те форматы, в которых хранились фотоснимки. Можно вообще не ограничивать фильтр, это даже не замедлит поиск. Однако учтите, что в дальнейшем вам нужно будет фильтровать результаты поиска, что не всегда удобно и когда речь заходит о сотнях найденных файлов.
- Выбираем пункт “Картинки” и нажимаем “Далее”.
Как восстановить изображения из backup-файла
Кроме Media, внутри папки WhatsApp есть каталог Backup, где хранятся резервные копии. Мессенджер генерирует их автоматически раз в день/неделю/месяц (если эта функция предварительно была включена в настройках). По умолчанию, backup`ы делаются каждую ночь.
Если вы удалили из Галереи Андроид и чата фото, присланное больше чем сутки назад, попробуйте восстановить его из резервной копии. Для восстановления файлов и переписок из backup нужно:
- Удалить мессенджер WhatsApp.
- Скачать и установить его заново.
- Ввести номер телефона для входа в аккаунт.
- Когда система предложит восстановить данные из резервной копии, согласиться с предложением.
- Дождаться завершения установки и восстановления.
Важно учитывать, что в копии будут файлы возрастом от 1 до 7 дней. Возможно, что искомых документов в архиве не окажется
Кроме того, желательно настроить создание резервной копии каждый день (чтобы предотвратить случайное удаление данных). Сделать это можно в настройках, раздел «Чаты» → «Резервная копия чатов».
Восстановление удаленных фото с телефона: Dr Fone
Если телефон не видит карту памяти, Dr Fone – одна из лучших оптимальных программ. Она поможет восстановить удаленные фото с телефона, картинки, фотографии, видео,фильмы и другие типы мультимедийной информации. Эта утилита легко обнаружит известные форматы мультимедиа, удаленные по ошибке. Что касается изображений, утилита восстановит форматы JPEG, PNG, GIF, TIF, JPG, видео – 3GP, AVI, аудио – MP3, AAC, M4A, FLAC. Поэтому нетрудно возвратить все удаленные виды медиа-файлов с Android смартфонов и планшетов, если ваш телефон на Андроид в упор не видит карту памяти.
Восстановить удаленные фотки можно со всех марок устройств и карт памяти, таких как Samsung Galaxy, телефонов Gionee Android, HTC. Программное обеспечение устанавливается и работает на всех версиях операционной системы Windows.
Как вернуть удаленные фото через приложение Фотографии Гугл (совет дня)
- Запустите программу Google Photos на мобильном устройстве
- Найдите в крайнем верхней части экрана иконку и нажмите на изображение корзины
- Отметьте в списке фотографии и ролики для их дальнейшего восстановления
- Найдите значок с кружком и стрелкой сверху справа, после чего файлы будут возвращены на ваш телефон.
Процедура реанимации удаленных фотографий, файлов мультимедиа
Шаг – 1: Подключите ваш телефон или планшет к ПК с помощью USB-кабеля.
Рис. 1. Соединение телефона с компьютером
Шаг – 2 : Внимательно прочтя инструкцию, как восстановить удаленные файлы, включите отладку по USB. Для этого выполните следующие действия на телефоне:
Видеоинструкция:
- Для Android 2 0,3 или его ранней версии: перейдите к секции”Настройки” -> “Приложения” -> “Разработка” -> и установите флажок “Отладка по USB”.
- Для Android 3.0 или 4.1 версии: перейдите в “Настройки” -> нажмите “Варианты для разработчиков” -> проверьте “отладка по USB”.
- Для Android 4.2 или более новой версии: перейдите в раздел “Настройки” -> “О телефоне” -> “Номер сборки” столько раз раз, пока не получите уведомление “Вы находитесь в режиме разработчика”. Затем вернитесь к пункту “Настройки” -> “Варианты для разработчиков” -> проверьте “USB отладку”.
Этот шаг поможет подключить устройство к компьютеру для последующего сканирования стертых файлов. Чтобы удаленные элементы восстановить, выполните следующие шаги:
Шаг – 3: Нажмите кнопку ” Пуск”, для сканирования планшета или смартфона, восстановления удаленных фото с телефона. Через несколько секунд, вы получите картину, как показано ниже, поверните на свой ??телефон, нажмите “Разрешить”, далее переходите к следующему шагу. Нажмите кнопку “Пуск”снова.
Рис. 2. Процедура поиска картинок после их удаления
Шаг – 4: После того, как процедура проверки завершится, будут отображены все восстановленные файлы мультимедиа, такие как изображения, видео, аудио.
Предварительный просмотр фото на телефоне / планшете под управлением Андроид:
Рис. 3. Предосмотр изображений
Выберите фото, которые требуется восстановить на планшете или смартфоне под управлением Android, надавите кнопку Recovery, сохраните их на своем компьютере.
Внимание! Если у вас не получилось восстановить фото или контакты, возможно, все дело в том, что у вас нет рут прав для доступа к файловой системе телефона. Смотрите наше руководство, как получить root на Android.
Причины и способы устранения проблемы
Причины такого сбоя можно разделить на две группы: программные и аппаратные. К первым относится повреждение кэша «Галереи», действие вредоносных приложений, нарушение файловой системы карты памяти или внутреннего накопителя. Ко вторым – повреждения устройств памяти.
Первое, что нужно узнать – присутствуют ли фотографии на карте памяти или внутреннем накопителе. Для этого нужно подключить к компьютеру либо карту памяти (например, через специальный картридер), либо телефон, если исчезли изображения со встроенного хранилища. Если фотографии распознаются на компьютере, то вы, скорее всего, столкнулись с программным сбоем. Если же картинок нет или во время подключения возникли неполадки (например, Виндовс предлагает отформатировать накопитель), то проблема аппаратная. К счастью, в большинстве случаев получится вернуть ваши изображения.
Способ 1: Очистка кэша «Галереи»
В силу особенностей Android может произойти сбой кэша галереи, в результате чего в системе фотографии не отображаются, хотя при подключении к компьютеру распознаются и открываются. Столкнувшись с таким типом проблемы, нужно очистить кэш приложения.
Подробнее:
- Откройте «Настройки» любым возможным способом.
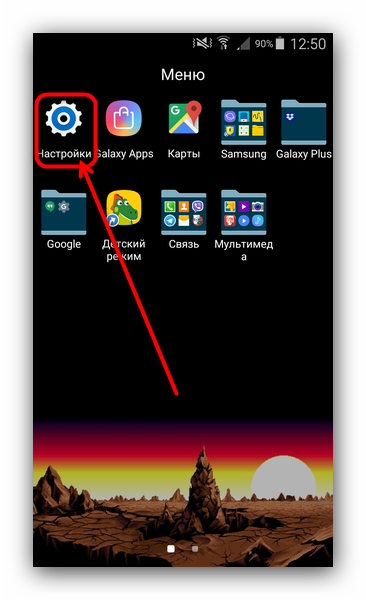
Перейдите к общим настройкам и поищите пункт «Приложения» или «Диспетчер приложений».
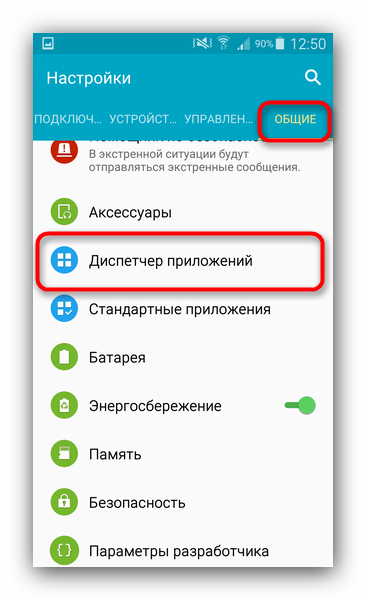
Перейдите на вкладку «Все» или похожее по смыслу, и найдите среди системных приложение «Галерея». Тапните по нему, чтобы перейти на страницу сведений.
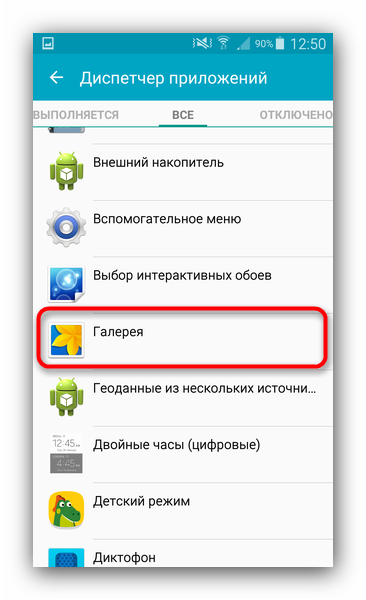
Найдите на странице отметку «Кэш». В зависимости от количества изображений на устройстве, кэш может занимать от 100 Мб до 2 Гб и более. Нажмите кнопку «Очистить». Затем — «Очистить данные».
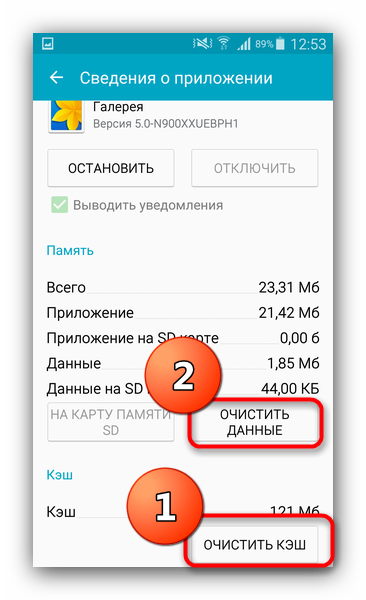
После очистки кэша галереи вернитесь к общему списку приложений в диспетчере и найдите «Хранилище мультимедиа». Зайдите на страницу свойств этого приложения, и также очистите его кэш и данные.
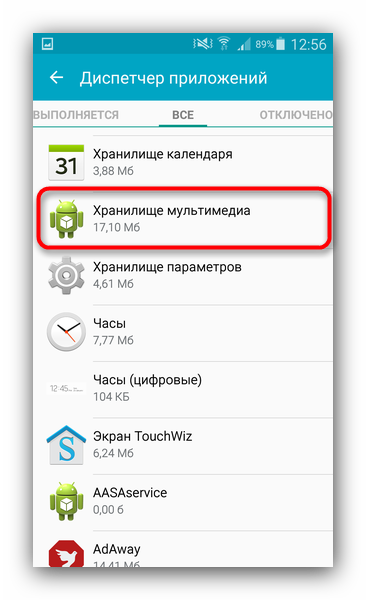
Перезагрузите смартфон или планшет.
Если проблема заключалась в сбое галереи, то после этих действий она исчезнет. Если этого не произошло, читайте далее.
Способ 2: Удаление файлов .nomedia
Иногда вследствие действий вирусов или невнимательности самого пользователя, в каталогах с фотографиями могут появиться файлы с названием .nomedia. Данный файл перекочевал в Андроид с ядром Linux и представляет собой служебные данные, которые не дают файловой системе индексировать мультимедийное содержимое в том каталоге, где они находятся. Проще говоря, фотографии (а также видео и музыка) из папки, в которой есть файл .nomedia, в галерее отображаться не будут. Чтобы вернуть фотографии на место, этот файл нужно удалить. Сделать это можно, например, с помощью Total Commander.
- Установив Тотал Коммандер, войдите в приложение. Вызовите меню нажатием на три точки или на соответствующую клавишу. Во всплывающем меню тапните по «Настройкам…».
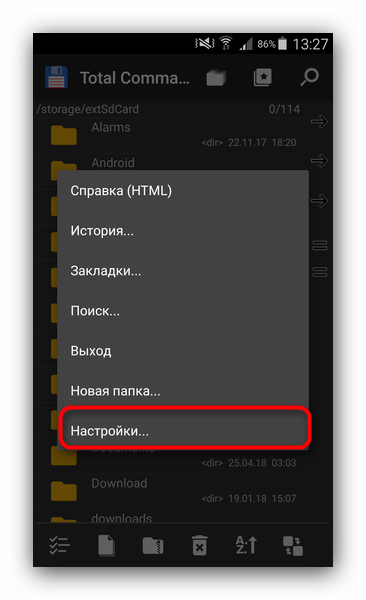
В настройках поставьте галочку напротив пункта «Скрытые файлы/папки».
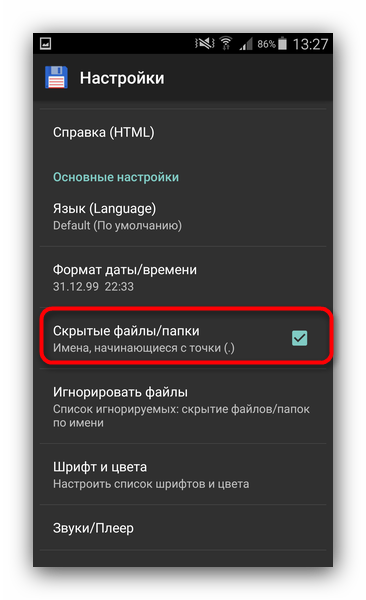
Затем посетите папку с фотографиями. Как правило, это каталог с названием «DCIM».
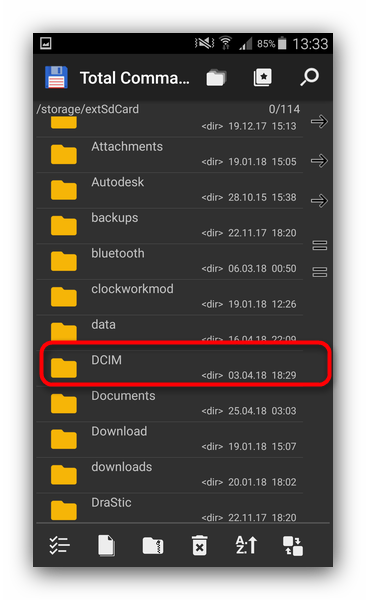
Конкретная папка с фотографиями зависит от многих факторов: прошивки, версии Android, самой используемой камеры и т. д. Но как правило, фотографии хранятся в директориях с названиями «100ANDRO», «Camera» или прямо в самой «DCIM».
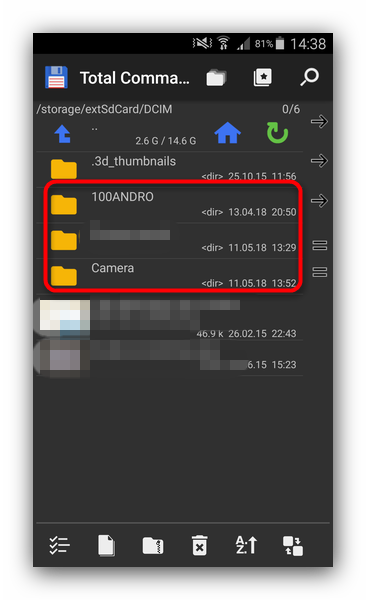
Допустим, пропали фотографии из папки «Camera». Заходим в неё. Алгоритмы Total Commander размещают системные и служебные файлы выше всех остальных в каталоге при стандартном отображении, так что наличие .nomedia можно заметить сразу.
Нажмите на него и подержите, чтобы вызвать контекстное меню. Для удаления файла выберите пункт «Удалить».
Подтвердите удаление.
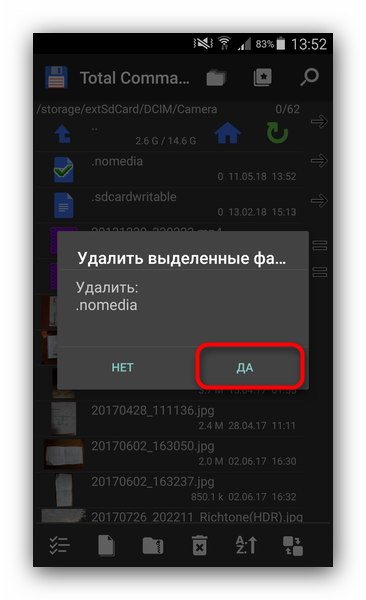
Также проверьте другие папки, в которых могут находиться фотографии (например, директорию для загрузок, папки мессенджеров или клиентов соцсетей). Если в них тоже есть .nomedia, удалите его способом, описанным в предыдущем шаге.
Перезагрузите девайс.
После перезагрузки зайдите в «Галерею» и проверьте, восстановились ли фотографии. Если ничего не изменилось – читайте далее.
Способ 3: Восстановление фотографий
В случае если Способы 1 и 2 вам не помогли, можно сделать вывод, что суть проблемы кроется в самом накопителе. Независимо от причин ее появления, обойтись без восстановления файлов уже не получится. Подробности процедуры описаны в статье ниже, так что подробно останавливаться на них не будем.
Подробнее: Восстанавливаем удаленные фото на Android
Заключение
Как видим, пропажа фотографий из «Галереи» вовсе не причина для паники: в большинстве случаев их получиться вернуть.
Опишите, что у вас не получилось.
Наши специалисты постараются ответить максимально быстро.
Стандартный способ восстановление через корзину Google Photos
Облако Google Photos хранит удаленные фотоснимки 60 дней. Если вы не очистили Корзину на сервере, у вас есть шанс найти удаленные файлы. Однако учтите, что данный вариант восстановления актуален, только если вы а) делали резервную копию фото через приложение Back up & sync on или б) синхронизировали файлы в Google Photos.
Инструкция для Андроид:
- Откройте приложение Google Photos на вашем телефоне (установить его можно через Google Play)
- В левом верхнем углу приложения найдите значок главного меню, перейдите в раздел Bin
- Выберите в списке элементы, которые требуется восстановить: удаленные файлы, папки с изображениями и видео
- Для восстановления всех отмеченных файлов нажмите Restore
- После этого выбранные вами фотографии / видео будут успешно восстановлены. Приложение Google Photos сохранит их в том же альбоме / папке с прежними метаданными.
Инструкция для ПК
- Убедитесь, что вошли в аккаунт, к которому “привязана” ваша запись Google Photos
- Корзина Google Photos доступна здесь
- Принцип восстановления аналогичен мобильной версии: нужно указать удаленные данные и нажать кнопку Done, подтвердив выбор.
- Для восстановления фото нажмите Restore
- Все удаленные файлы будут восстановлены и синхронизированы с телефоном.
Настройки сохранения Камеры
Резервное копирование
Вспомните, как часто вы делаете резервные копии? Скорее всего, об этом думают немногие. Если вы до сих пор с этим не знакомы, стоит воспользоваться спецприложением, например, CM Backup
Оно поможет сохранить копии важной информации в личном облачном хранилище. К примеру, если у вас телефон Самсунг на Андроиде с небольшой памятью – вам предоставят еще до 14 Гб бесплатного пространства на “облачном” диске
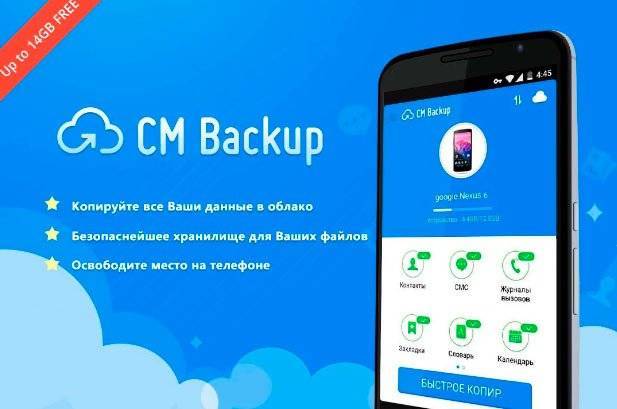
Так вы можете сохранять:
- СМС и контакты;
- Календарные записи и журнал вызовов;
- Фото и браузерные закладки.
Удобные инструменты для резервной архивации могут предоставить также программы Dropbox или Яндекс.Диск. Для проведения такой процедуры необходимо только подключиться с помощью кабеля, согласится на дальнейшие действия, и ждать окончания копирования.
Автор рекомендует:
- Как заблокировать номер телефона разными способами
- Как на Youtube com activate ввести код с телевизора?
- Включаем режим разработчика Android
- Как сделать скриншот на Айфоне разными способами







