Восстановление удаленных файлов с помощью специальных программ
Hetman Partition Recovery
Увы, но эта программа восстанавливающая удаленные файлы с компьютера платная, хотя она вас выручит в трудный момент. Восстановление не отнимает много времени, причем вернуть можно будет даже форматированные или поврежденные разделы на ПК, смартфоне или флешке.
Особенности:
- Приятный интерфейс на русском языке и четкие инструкции при работе с приложением;
- Поддержка практически всех носителей;
- Восстановит файлы после форматирования и сбоев в работе компьютера;
- Поддерживает все версии Виндовс – от 98 до 10.
Программа выручает практически всегда вне зависимости от метода удаления данных.
R-Studio
Если большинство программ для восстановления файлов поддерживают лишь NTFS и FAT, то кроме них R-Studio умеет работать с операционными системами Solaris, Apple Mac, Linux и FreeBSD. В приложении все продумано до мелочей – продвинутый функционал, скорость поиска и восстановления данных. Есть бесплатная версия, правда в ней можно лишь восстановить файлы с размером до 64 Кб.
Особенности:
- Удобный русскоязычный интерфейс;
- Восстановление файлов возможно по их служебным данным;
- Можно найти и восстановить даже тяжелые файлы;
- Создание образа диска или определенной его части;
- После переформатирования диска удастся восстановить его целые разделы.
Wondershare Data Recovery
По своим возможностям утилита уступает вышеописанным, но будет более удобной в использовании и обойдется дешевле. Она гораздо быстрее сканирует, но при этом обнаруживает больше файлов. Единственное, что интерфейс англоязычный, хотя в нем все равно несложно разобраться.
Особенности:
- Самая доступная цена приобретения лицензии;
- Скорость поиска и восстановления;
- Удобство использования;
- Все найденные объекты группируются по параметрам;
- Есть опция предварительного просмотра.
Теперь вы знаете, как восстановить удаленные файлы после очистки или форматирования. Конечно нет 100% гарантии, что у вас получится вернуть их, но при своевременных мерах вероятность этого крайне велика.

Что сделать, чтобы файлы не исчезали бесследно?
3.1 Не отключайте штатные средства защиты — они очень эффективны
Разработчики операционной системы придумали многоуровневую систему защиты от проблем, связанных со случайным удалением данных. Не стоит пренебрегать ими и отключать их, а также очищать Корзину каждый раз сразу после удаления документа. Проверьте, чтобы у вас была активирована «Защита системы» и исправно работала Корзина. С этими компонентами системы безвозвратно потерять файл можно разве что специально. Чтобы предотвратить потерю данных, связанную с выходом диска из строя, воспользуйтесь рекомендациями из следующих пунктов.
3.2 Используйте облачные хранилища
Несмотря на шанс раскрытия информации, синхронизируйте свою папку важных документов с облачным хранилищем. Я не видел пользователя, документы которого занимали бы 10 Гб, а именно столько готовы предложить облачные диски бесплатно. Также они же предлагают свои приложения, которые будут синхронизировать вашу папку документов с облаком. Я, например, использую OneDrive. Но есть еще такие продукты как Google Диск, Яндекс.Диск и конечно же знаменитый Dropbox.

Да, очень важно, что у облачных хранилищ тоже есть своя корзина! Не забудьте посмотреть и в ее, если локальная копия файла безвозвратно потеряна
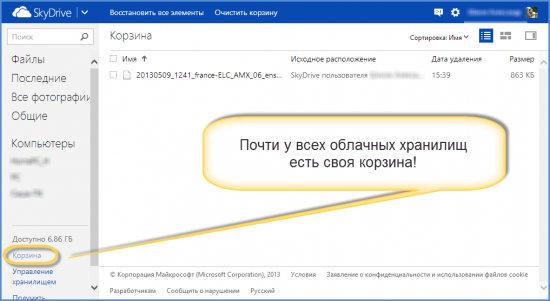
3.3 Делайте регулярные резервные копии
Если у вас установлена операционная система, отличная от Windows 7, 8 или 10, то советуем вам делать резервные копии (бэкап) специальной утилитой.
Windows 7
Windows 7 имеет свою утилиту резервного копирования версий важных файлов «Архивация или восстановление», которая находится в «Панели управления».
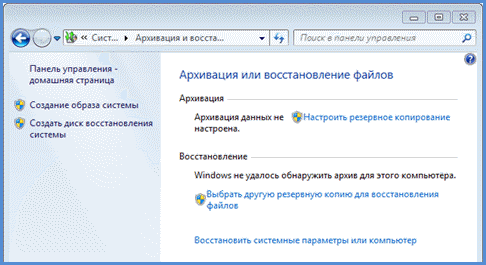
Windows 8/10
В этой версии операционной системы есть более продвинутая функция под названием «История файлов», которая выключена по умолчанию. Если же у вас есть действительно важные документы, потрудитесь включить для них контроль версий. Просто наберите в окне поиска панели управления «рез», как это показано на рисунке.
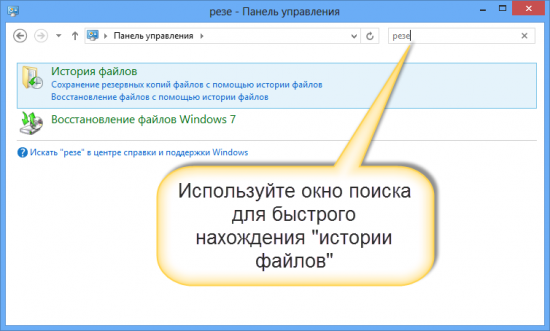
Затем в окне «Истории файлов» сделайте необходимые настройки. По умолчанию система предлагает хранить версии всех документов и рисунков. Если у вас в документах есть большие папки с домашними фотографиями, то лучше делать их резервные копии самим, как я это описывал в статье про освобождение места на диске. А в «Истории файлов» эти папки лучше поместить в «исключаемые».
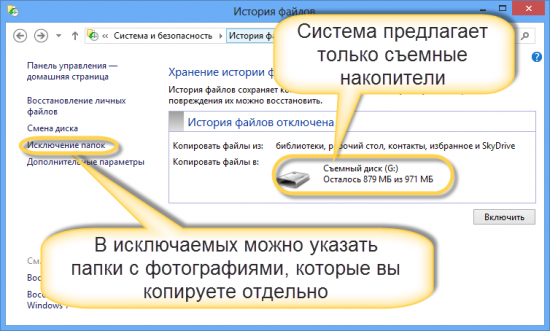
Теперь вы будете иметь копии документа на каждый вариант изменений. Ваша диссертация или дипломная работа будет в сохранности. Даже если вы по ошибке удалили целую главу и записали документ.
Восстановление файлов из корзины
Самый простой вариант восстановления корзины – хранилище удаленных данных еще не успели очистить. Восстановить их можно моментально в ту же папку, где они хранились до этого.
- откройте Корзину двойным кликом по ее значку;
- выберите нужный объект;
- дважды кликните по значку левой кнопкой мыши (или один раз правой кнопкой);
- в открывшемся окне нажмите «Восстановить» (при клике правой кнопкой – щелкните «Свойства» (или, в зависимости от ПО «Выбрать»), потом «Восстановить»).
Результат: восстановленная информация окажется на своем месте, файлы полностью работоспособны.

Иногда на Рабочем столе значка «Корзина» не обнаруживается. Его можно установить через параметры ОС. Вот как это делается в Windows 10:
- кликните правой клавишей мышки по чистому от папок полю на Рабочем столе;
- выберите пункт «Персонализация» в меню;
- в левой части окна щелкните «Темы», в правой – «Сопутствующие параметры» – «Параметры значков рабочего стола»;
- поставьте галочку напротив надписи «Корзина»;
- последовательно щелкните «Применить» – «ОК».
После этого нужная иконка появится на рабочем столе.
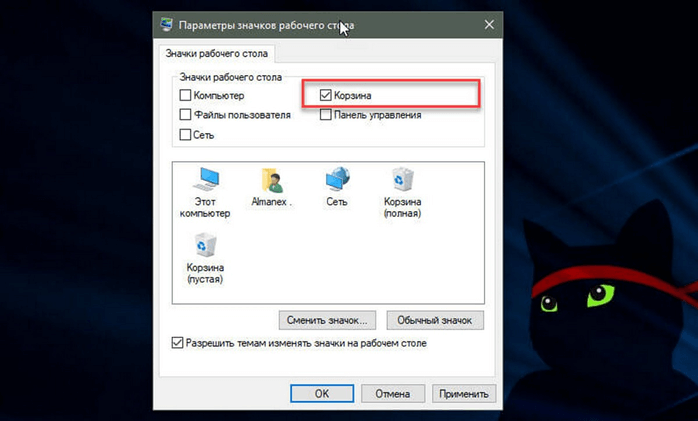
Программа для восстановления файлов после форматирования – EaseUS Data Recovery Wizard
Бесплатная программа EaseUS Data Recovery Wizard широко используется для восстановления данных после форматирования, восстановления удаленных файлов, файлов после очистки корзины, восстановления потерянных разделов и прочего. С помощью нашей программы для восстановления отформатированных файлов вы можете вернуть файлы с отформатированного жесткого диска, RAW раздела, флешки, SD-карты, карты памяти и других устройств хранения данных, совместимых с Windows.
Функции
- Восстановление файлов после форматирования, удаления, очистки корзины, вирусной атаки, сбоя ОС, переустановки системы.
- Восстановление файлов с локальных жестких дисков, внешних дисков, флеш-накопителей, карт памяти, цифровых камер и др.
- Восстановление всех доступных типов файлов, таких как фотографии, видео, аудиофайлы, эл.почта, документы, файлы Adobe.
Преимущества
- Производительность: высокая скорость выполнения и эффективность восстановления.
- Универсальность: предварительный просмотр, фильтр по категориям и возможность восстановления в процессе сканирования.
- 100% Безопасность: отсутствие вирусов и плагинов в программе.
Загрузите нашу программу для восстановления отформатированных данных бесплатно прямо сейчас и немедленно верните все потерянные данные.
Восстановление удаленных файлов с флешки с помощью программы Recuva.
Recuva – бесплатная утилита, которая может восстановить удаленные файлы с вашего диска или флешки. Программа написана на языке программирования C++, работает под Windows и имеет маленький размер.
Скачать программу Recuva можно с официального сайта по адресу:
http://www.piriform.com/recuva/download/standard
В процессе установки не забудьте снять галочки с пунктов с дополнительным программным обеспечением, иначе вы себе установите лишние ненужные программы:

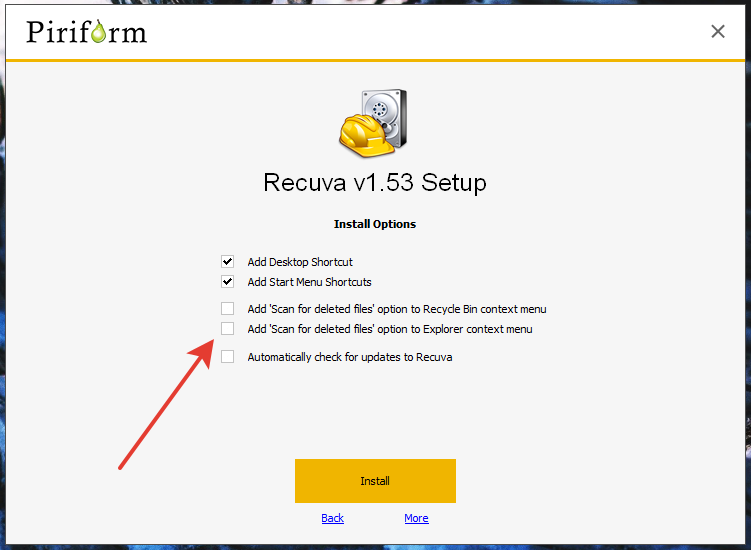
После установки нажимайте далее, выбирайте, что вы хотите восстановить все файлы, затем указывайте место, где эти файлы находятся (вашу флешку), а на последнем пункте выбирайте включить углубленный анализ. Теперь нажимайте кнопку начать.
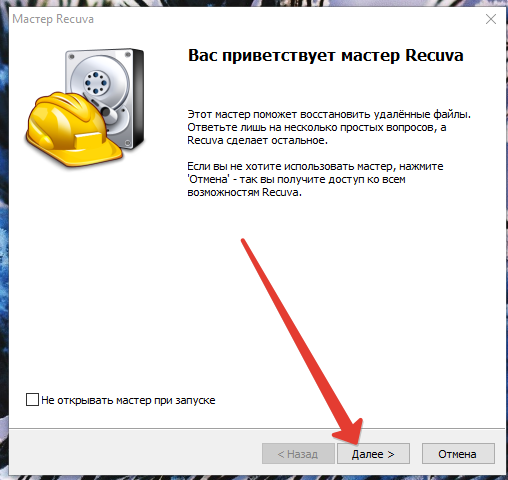
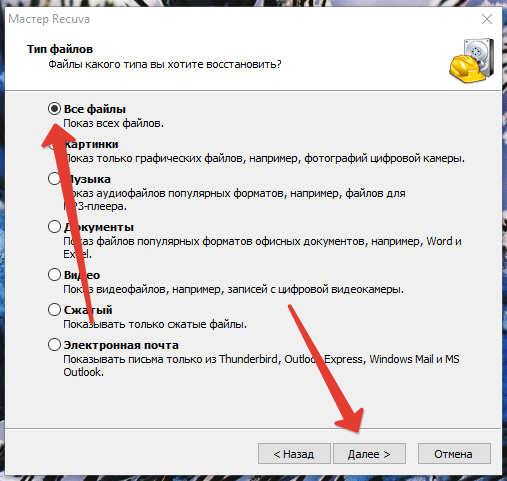
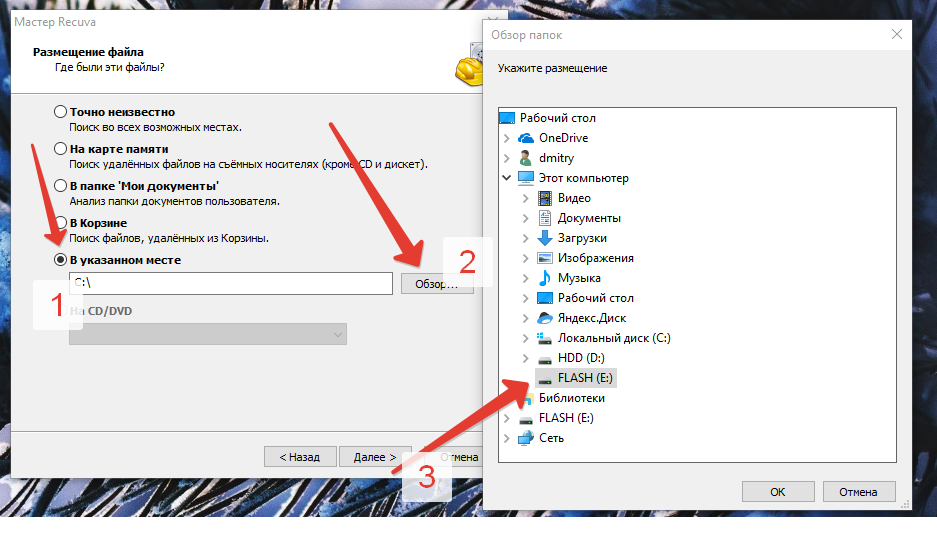
Среднее время сканирования файлов на флешке составляет 15 – 20 минут, поэтому придется немного подождать.
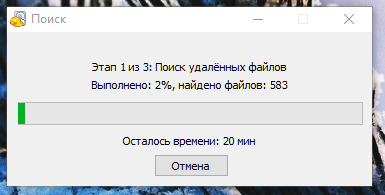
Как только закончится сканирование файлов на флешке, вы увидите следующее окно:
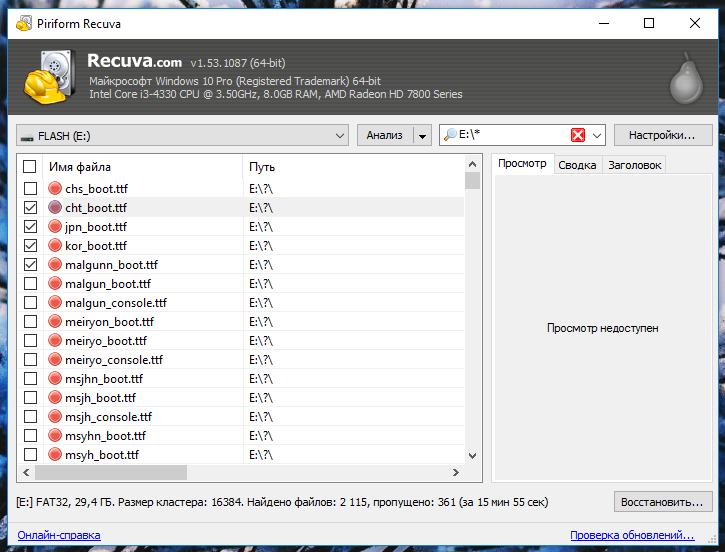
Выберите файлы, которые необходимо восстановить, нажмите правой кнопкой мыши и выберите пункт меню – восстановить выделенные. Таким образом у вас будут восстановлены ваши файлы.
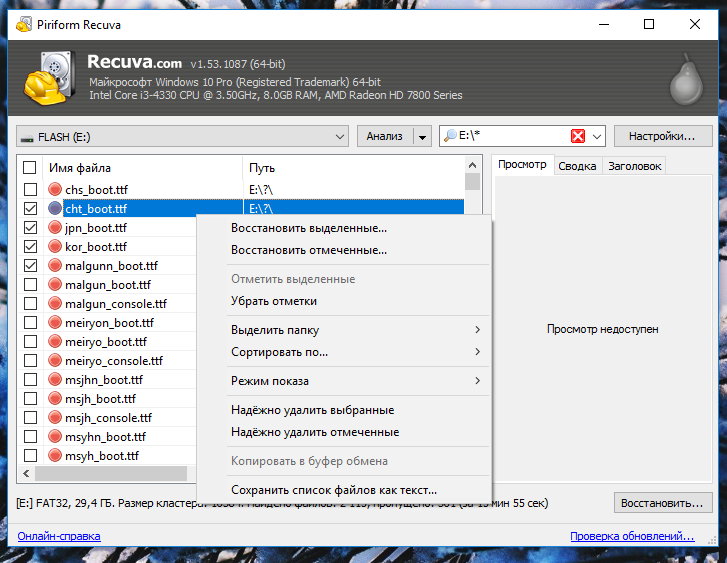

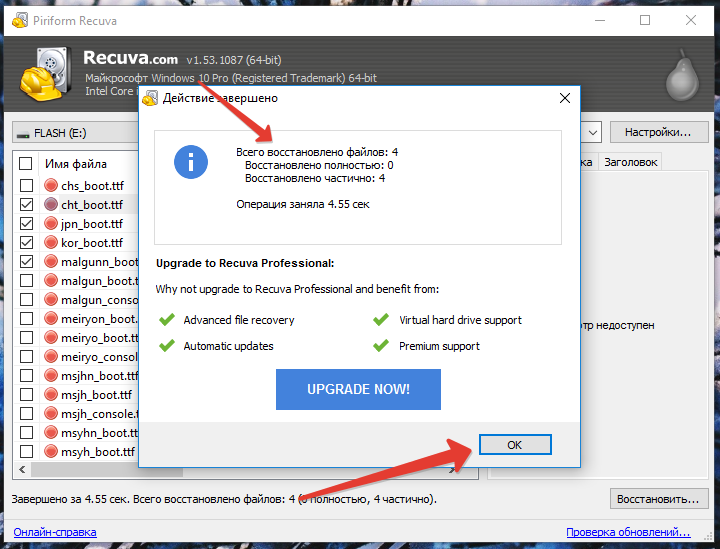
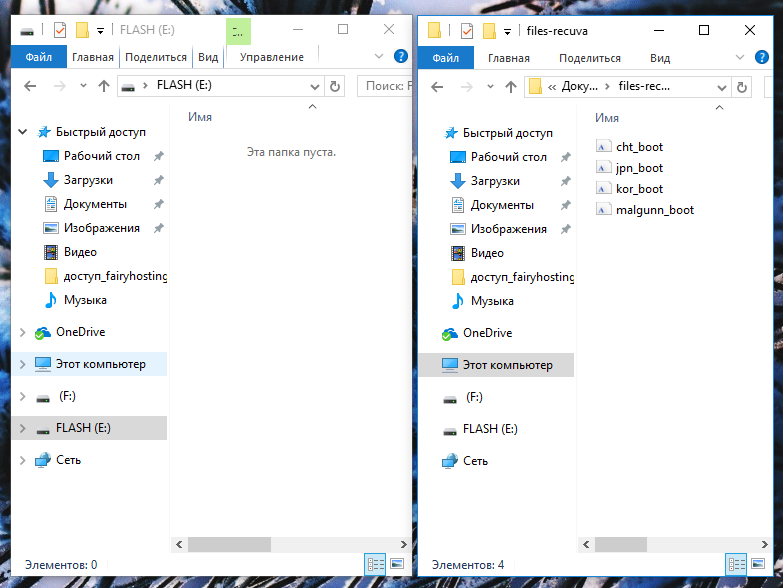
С помощью программы Recuva можно восстановить практически все файлы удаленные файлы с флешки. В моем случае были восстановлены удаленные файлы Windows 10. Понятное дело, что эти файлы никому не нужны и в вашем случае вы сможете восстановить удаленные музыку, видео, фотографии, словом, все то, что было у вас на флешке.
Создание и активация точки восстановления Windows
Точка восстановления позволяет «откатить» на определённый промежуток времени не только программные и системные настройки, но и изменения файлов. Все новые данные и установленные приложения будут удалены при выполнении данной операции. Имеется возможность выборочного использования функции на конкретную папку, что отменит последние изменения.
Создание точек восстановления в автоматическом и ручном режиме
Windows рекомендует настроить автоматическую организацию создания точек восстановления, что позволяет быстро стабилизировать работу системы при возникновении критических ошибок и сбоев в программном обеспечении. В настройках детально планируется время сохранения автоматических точек восстановления и их место расположения. Удобное решение гарантирует не только дополнительную безопасность системы, но и сохранность некоторых данных.
Если ресурсы компьютера не позволяют создавать большое количество точек восстановления, вы можете выполнять данную операцию по необходимости в ручном режиме.
Для этого:
- зайдите в «Панель управления»;
- перейдите в пункт «Защита системы», активируйте функцию на требуемых дисках;
- нажмите кнопку «Создать» и введите имя точки восстановления.
 Если не поставить галки возле требуемых дисков – восстановление файлов из точки доступа будет невозможным. Проведите данную настройку заранее.
Если не поставить галки возле требуемых дисков – восстановление файлов из точки доступа будет невозможным. Проведите данную настройку заранее.
Использование точки восстановления Windows
Если вы безвозвратно удалили файл из корзины, нажмите ПКМ на папке где он находился и выберите пункт «Восстановить прежнюю версию». Найдите последнюю выполненную точку восстановления и подтвердите действия. Может потребоваться перезагрузка компьютера или ноутбука. Данный способ актуален не во всех случаях и может не восстановить нужный файл. Перейдём к использованию дополнительного программного обеспечения.
Возможно ли восстановить данные после форматирования
Обычно, когда вы форматируете жесткий диск, вы используете “Быстрое форматирование”. Этот процесс просто переписывает таблицу разделов, которая скроет файлы и удалит их из видимой папки, не повреждая исходные данные на диске. Это означает, что ваши файлы по-прежнему сохраняются в исходном месте на жестком диске. Именно это и позволяет восстановить данные даже после форматирования жесткого диска, раздела, SD-карты или другого устройства хранения.
Теперь вы знаете, что восстановить данные с жесткого диска (или другого устройства хранения) после форматирования вполне реально. Как это сделать, спросите вы: восстановление данных после форматирования устройства может быть сложным или же крайне простым. Мы рекомендуем вам попробовать простой способ, и воспользоваться программой для восстановления данных.
Уничтожение данных в CCleaner
CCleaner – условно-бесплатная программа для очистки мусора и оптимизации работы компьютера под управлением Windows, продукт компании Piriform, которая также занимается разработкой уже известной Вам из предыдущей статьи программы восстановления данных Recuva.
CCleaner обладает мощным инструментарием, но в настоящей статье мы затронем только те функции, которые касаются надежного уничтожения файлов.
Кроме традиционного инсталлятора на официальном сайте можно скачать портативную версию, не требующую установки.
На момент написания статьи установщик CCleaner предлагал дополнительно установить антивирус Avast. Действуйте по усмотрению, оставив или убрав соответствующую галочку на панели инсталлятора.
Предварительная настройка CCleaner
После первого запуска переключите язык интерфейса на русский. Для этого слева на панели инструментов нажмите на иконку “Options”, затем в разделе “Settings” выберите русский язык из выпадающего списка “Language”.
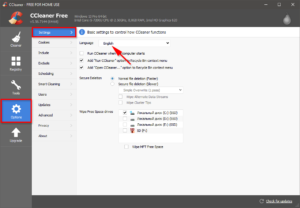
В этом же разделе установите переключатель “Надёжное удаление” в положение “Безопасное удаление данных (дольше)”.
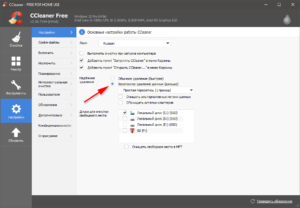
Выберите алгоритм перезаписи от простого (1 проход) до самого сложного и надежного (35 проходов).
- Простая перезапись (1 проход);
- Продвинутая перезапись (3 прохода);
- Сложная перезапись (7 проходов);
- Самая сложная перезапись (35 проходов).
Чем больше число проходов, тем надежнее затираются данные, но и больший физический износ устройств хранения информации, тем более если это твердотельный накопитель (SSD, флешка, карта памяти), так как они имеют ограниченное количество циклов перезаписи.
Если в будущем Вы планируете использовать CCleaner по прямому назначению для очистки мусора на компьютере и не нуждаетесь в постоянном надежном удалении данных, рекомендуем вернуть опцию “Надёжное удаление” в положение “Обычное удаление (быстрее)” для уменьшения нагрузки на диски компьютера.
Кроме выбора алгоритма перезаписи CCleaner дополнительно предлагает две опции: “Очищать альтернативные потоки данных” и “Очищать остатки кластеров”. Включение функции “Очищать альтернативные потоки данных” позволяет затереть дополнительную информацию, которая может прикрепляться к файлам благодаря технологии альтернативных потоков данных (Alternate Data Streams), реализованной в Windows для файловых систем NTFS. Опция “Очищать остатки кластеров” позволяет полностью очищать кластеры, которые частично заняты уничтожаемыми файлами на диске.
Стирание существующих файлов
В разделе настроек “Включить” нажмите на кнопку “Добавить”. Откроется диалоговое окно включения файлов и папок в список для уничтожения. Выберите расположение (опция “Диск или папка”) или конкретные файлы (опция “Файл”), которые необходимо надежно стереть.
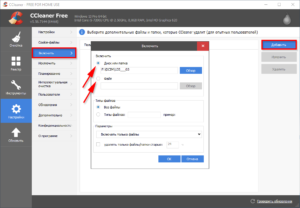
Также диалоговое окно включения файлов и папок позволяет задать ряд дополнительных параметров: типы файлов, глубину вложения уничтожаемых файлов/папок и лимит по возрасту файлов.
После добавления файлов и папок в список уничтожения нажмите в главном меню слева на иконку “Очистка”. В CCleaner по умолчанию уже отмечены некоторые разделы для очистки. Так как нам нужно уничтожить только выбранные вручную файлы, необходимо убрать все поставленные галочки. Чтобы сделать это быстро, по очереди нажмите правой кнопкой мыши на вкладки “Windows” и “Приложения” и выберите команду контекстного меню “Снять все метки”.

На вкладке “Windows” отметьте только один пункт “Настраиваемые файлы и папки” в разделе “Дополнительно”. Нажмите на кнопку “Очистка” и подтвердите действие.
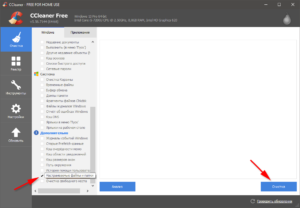
По завершении очистки, включенные раннее файлы будут надежно удалены. Если просканировать устройство, где ранее хранились файлы, с помощью Recuva, то можно увидеть, что имена удаленных файлов заменены на “_ZZZZZZZ.ZZZ” в целях безопасности, а на вкладке “Заголовок” видно, что сами файлы содержат только нулевые байты данных.

Очистка диска
Для очистки дисков нажмите на иконку слева “Инструменты” и перейдите в раздел “Стирание дисков”. Из выпадающего списка “Стирать” выберите вариант очистки диска: “Только свободное место” или “Весь диск (все данные будут уничтожены)”.

Выберите алгоритм надежности уничтожения (количество циклов перезаписи) из выпадающего списка “Безопасность”.
В списке “Диски” отметьте диски, флешки или другие устройства, подключенные к компьютеру, которые необходимо очистить.
Нажмите кнопку “Стереть” для запуска процесса очистки дисков.
В случае выбора опции “Весь диск (все данные будут уничтожены)” CCleaner попросит напечатать слово “ERASE”, чтобы удостовериться, что Вы действительно намерены удалить все данные на запоминающем устройстве.
Простое удаление и Shift-удаление
Когда какой-либо файл удаляется с компьютера, он может быть удален двумя следующими способами:
1. Простое удаление файлов, например, нажав клавишу Delete: в этом режиме файлы перемещаются в корзину. В данном случае, если вы хотите восстановить удаленные файлы и папки, откройте корзину и просто Восстановите их.
2. Использование расширенного способа удаления файла нажатием клавиш Shift + DEL: при использовании этой команды пользователи больше не смогут обнаружить файлы и папки. В этом случае в Windows нет возможности восстановить окончательно удаленные папки или файлы.
В этой ситуации стороннее программное обеспечение является лучшим решением для восстановления безвозвратно удаленных файлов в Windows 10 или других версиях Windows.
Восстановление данных с флешки с помощью программы DMDE.
Программа также, как и R.saver весит очень мало и не требует установки. Что для программ такого плана является большим плюсом. Для начала нас просят выбрать флешку, с которой мы хотели бы восстановить наши данные. Выбираем ее.
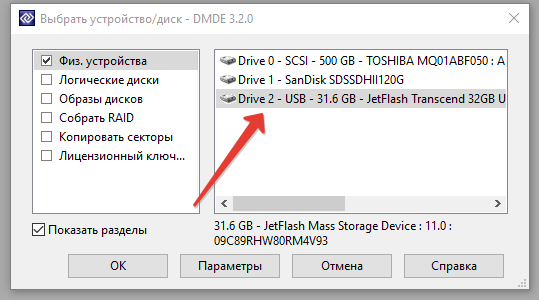
Затем появится окно с разделами. В появившемся окне нажимаем на кнопку полное сканирование и затем еще раз на кнопку сканировать. Ждем результата сканирования программы 15-20 минут.
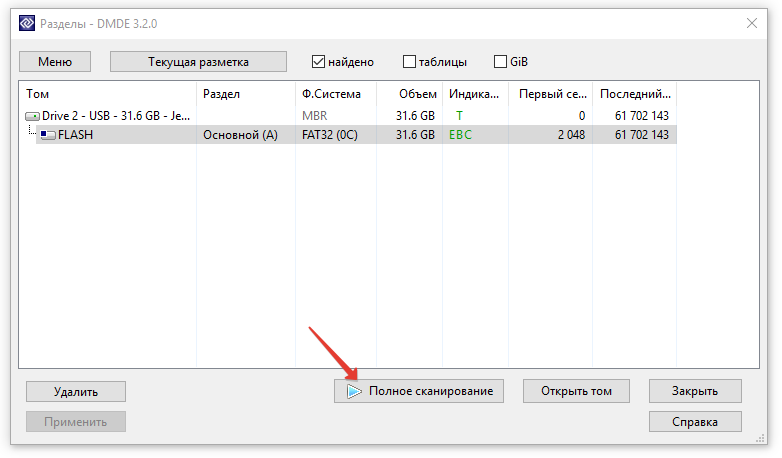
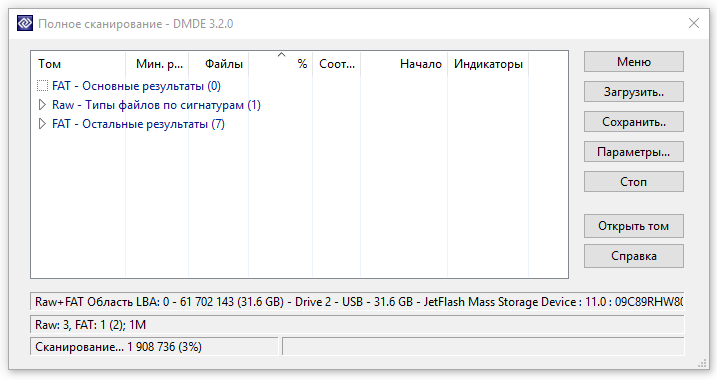
В итоге у вас появится окно, в котором вы увидите свои файлы по типам. Теперь вы можете восстанавливать файлы, но в бесплатной версии можно восстанавливать только по одному файлу, что является конечно же минусом.
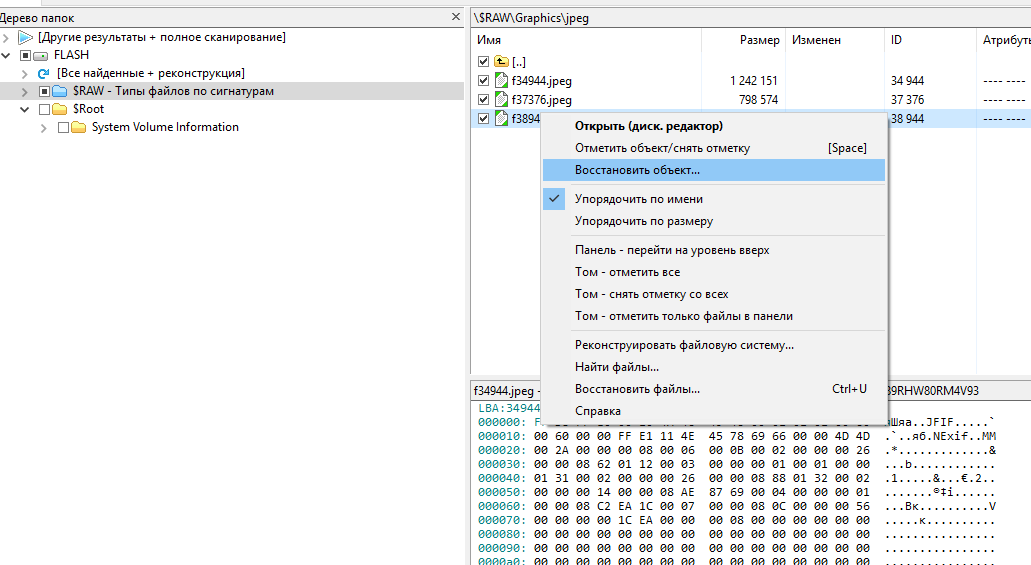
Кроме того, программа DMDE обладает не очень дружелюбным интерфейсом, а так как большинство пользователей компьютера являются новичками, для таких людей мы не рекомендуем эту программу.
Программы для восстановления файлов Windows 10
В случае если История файлов на вашем компьютере не настроена и о её существовании вы узнали из данной статьи, то расстраиваться тоже не стоит.
На сегодняшний день существует достаточное количество программ для восстановления удалённых файлов и папок. С их помощью можно восстановить как случайно удалённые файлы, так и те, которые утеряны после форматирования жесткого диска или переустановки операционной системы.
Принцип работы у них приблизительно одинаков. Отличаются между собой наличием или отсутствием отдельных функций, интерфейсом.
Как пример, можем рассмотреть процесс восстановления данных из жесткого диска с помощью Hetman Partition Recovery.
- Загрузите и запустите программу. В открывшемся окне выберите диск, из которого необходимо восстановить файлы и кликните на нём дважды.
- Выберите тип анализа: Быстрое сканирование или Полный анализ.
- После окончания процесса анализа программа отобразит все обнаруженные на диске файлы. Их можно просмотреть в окне предварительного просмотра файлов. Выберите те, которые необходимо восстановить и перенесите их в список восстановления, после чего нажмите «Восстановить».
- Подробнее об особенностях указанных типов анализа, процессе восстановления и других функциях программы можно ознакомиться здесь.
Как видим, утеря данных на сегодняшний день перестала быть глобальной проблемой пользователей ПК. Microsoft предусмотрел в своей операционной системе ряд функций, правильно используя которые, файлы пользователя будут всегда защищены. Но в случае, если вы заранее об этом не побеспокоились, существует и другие разработчики программ для восстановления данных, с помощью которых их можно восстановить.
Шаг. 4. Получение результатов и восстановление
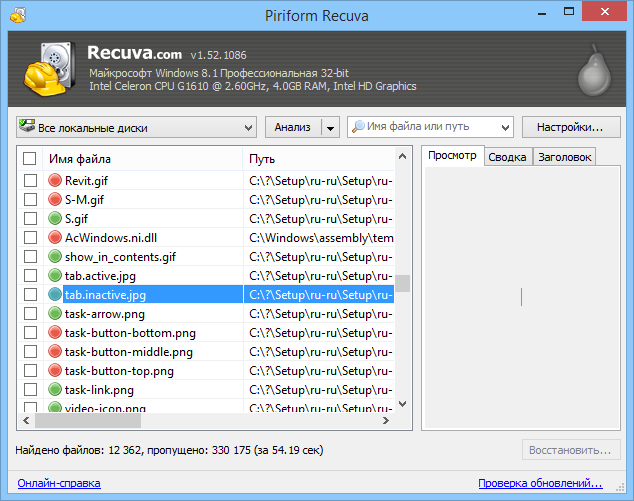
Ожидаем некоторое время, пока программа будет проводить полное сканирование системы или выбранных областей. Если опция ”Включить углубленный анализ” не выбиралась, то весь процесс пройдет достаточно быстро, но и результаты поиска могут быть не полными. Длительность сканирования зависит и от размера восстанавливаемых файлов.
После обработки информации утилита выдаст вам резюме – окно отсканированных файлов с различной вероятностью восстановления. В расширенном режиме (на рис. сверху) вы сможете уточнить параметры поиска – просмотреть файл перед восстановлением (если он Recuva его читает), запустить повторный анализ или провести поиск в других секторах.
Зеленый статус обнадеживает, но даже если цвет красный – не отчаивайтесь раньше времени и ставьте напротив галочку, с Recuva часто случаются парадоксы.
После выбора интересующих нас файлов нажимаем ”Восстановить”.
Важно: После вывода на экран таблицы с результатами анализа и выбора вами нужных файлов для восстановления, программа предложит вам выбрать папку, куда после восстановления файлы будут сохранены. Не рекомендуется (!!!) выбирать путь восстановления данных на накопитель, на котором они были утеряны, особенно если восстановлению подлежит большой массив информации
Дополнительно можно подключить флэшку или свободный винчестер, с учетом того, что свободного места на них должно быть несколько больше, чем то, которое потребуется для восстановления файлов.
Основные возможности программы:
- Восстанавливает файлы, удаленные из Корзины, файлы, записанные на внешних ZIP-приводах, USB-дисках, Firewire.
- Восстанавливает файлы с карт памяти Secure Digital Cards, Compact Flash cards, Smart Media Cards, Sony Memory Sticks, MemoryStick, SmartMedia, Jaz Disks, Secure Digital, Floppy disks, Digital cameras и др.
- Обнаружение и поддержка SSD накопителей.
- Наличие портативной версии Portable.
- Наличие активного поля поиска для указания имени искомого файла или его расширения.
- Восстанавливает файлы всех популярных форматов – изображения, офисные документы, музыку, видео, электронные листы и пр.
В качестве дополнительной опции предлагается возможность выбора режима отображения результатов сканирования — простым списком, в виде дерева, с учетом индивидуальной структуры каталогов. Скачать бесплатную, платную или портативную версии Recuva на сайте Piriform.
Достоинства Recuva: достаточно быстрая обработка массивов данных, простой приятный и понятный интерфейс, простая установка и запуск, русскоязычная версия, возможность анализа найденных файлов до их восстановления. Недостаток – ограниченный функционал, как и положено в бесплатных версиях. Частенько, по настроению), не восстанавливает файлы, на которых записано ничего не было.
Распространенные вопросы
Можно ли обратиться к специалистам? Конечно, опытные пользователи могут быстро вернуть потерянные данные. Однако в наше время нередки случаи мошенничества, когда горе-хакеры берут с пользователей плату, но файлы не возвращают. Объясняют они это тем, что документы были сильно повреждены и восстановлению не подлежат. Также «специалисты» могут снять с устройства некоторые дорогостоящие детали, пока владелец этого не видит.
Можно ли вернуть данные, удаленные больше полугода? Нередко программы по восстановлению находят столь старые файлы. Однако чаще всего они сильно повреждены и не открываются. Но попробовать все-таки можно.
Случайно удаленные данные с компьютера можно восстановить. Специально для этого были разработаны различные программы, отыскивающие потерянные файлы. Работают они очень просто и быстро.
Восстановление удалённых файлов из корзины
Если нужный файл случайно отправился в корзину (мы просто его удалили — или из контекстного меню, или по нажатию на клавишу Del), рано начинать паниковать. В этом случае всё просто: открываем Корзину на рабочем столе Windows 7, ищем в ней нужный документ, нажимаем правую кнопку мыши и выбираем пункт «Восстановить». Теперь мы можем увидеть этот файл на том же месте, из которого он был удалён.
 Выбираем пункт «Восстановить» из контекстного меню нужного файла
Выбираем пункт «Восстановить» из контекстного меню нужного файла
Всё становится сложнее, если после простого удаления данных мы по привычке очистили корзину (чтобы не занимала место на диске). В этом случае файл некоторое время будет доступен в так называемой «теневой копии».
- Переходим к папке, в которой был раcположен наш файл.
- Вызываем контекстное меню нажатием на правую кнопку мыши, выбираем пункт «Восстановить прежнюю версию».
- Теперь Windows 7 предложит нам несколько версий папки. Выбирать будем от ближайшей к нам по времени версии: если в ней файл не обнаружен, то выбираем более позднюю версию. Эти шаги мы повторяем до тех пор, пока не найдём искомый документ.
Этот алгоритм работает для любого типа информации — будь то фото, документы, видео, музыка и прочих.
Аналогичным образом из Корзины достаются и папки, только при восстановлении из «теневой» копии мы обращаемся к версиям «родительской» папки — той, в которой размещена восстанавливаемая папка.
И ещё один способ от операционной системы «семёрки».
- Заходим в «Панель управления» (кто не помнит — меню «Пуск» и там ищем саму Панель).
- Здесь выбираем просмотр по категориям и выбираем пункт «Система и безопасность».
- Переходим к пункту «Восстановление и архивация» и тут нажимаем «Восстановление файлов из архива».
- Дальше — поиск нужного документа и его восстановление.
Что делать, если стандартные способы не работают
К сожалению, стандартных средств не всегда достаточно для того, чтобы вернуть информацию. Тут на помощь приходят сторонние утилиты. К радости пользователя, во всемирной сети их более чем достаточно.
Наиболее распространённые:
Подробную информацию по каждой программе и её установочный файл вы можете найти, воспользовавшись поиском в интернете.
Учет и контроль со стороны файловой системы
Начну с элементарных вещей. Компьютер работает с оцифрованной информацией, представленной в виде кода из определенной последовательности нулей и единиц. Восемь таких символов – один байт, а вместе они определяют размер файла и занимаемое им место на диске.
Чтобы размещать данные на винчестере, его дисковое пространство разбито на кластеры – ячейки, способные вместить определенное количество символов. Компьютер, в свою очередь четко запоминает такую разметку и каждому модулю присваивает свой адрес. При записи файла часть кластеров может быть уже занята какой-то информацией. Поэтому его код «распределяется» по свободным ячейкам.
При этом компьютер запоминает, что и куда «положил», для чего создает соответствующую запись в заголовке файловой системе (Master File Table), описывающую адрес, а так же логическую взаимосвязь между отдельными частями файла и порядок их считывания.
Говоря армейским языком, «каптерщик» вашего ПК записывает в своей инвентарной книге: «такой-то файл есть, и расположен он в таком-то месте». Только в отличие от реального склада, содержимое которого со временем расходуется и исчезает, информация на диске даже при многократном использовании всегда остается на месте.
Как увеличить вероятность успеха
Даже если ваш случай относится к категории простых, дабы увеличить шансы на успешное восстановление, придерживайтесь следующих правил:
- Чем меньше операций производилось с файловой системой накопителя, тем лучше результат. Поэтому приступайте к восстановлению сразу, как только заметили пропажу файлов.
- Восстановленные данные сохраняйте только на другой физический носитель (жесткий диск компьютера, вторую флешку и т. п.).
- Старайтесь восстановить всё за один сеанс. Не прерывайте его без крайней необходимости.
- Если не помогает одна программа восстановления, используйте другие. Иногда простые бесплатные утилиты оказываются эффективнее дорогостоящих платных. Что поможет в вашем случае — заранее узнать невозможно, поэтому пробуйте всё, что доступно.
- Если программа восстановления способна создавать и сохранять образы файловых систем накопителей, обязательно используйте эту возможность. В случае неожиданного выхода флешки из строя или случайной перезаписи до окончания считывания вы сможете восстановить данные из образа.
Учет и контроль со стороны файловой системы
Начну с элементарных вещей. Компьютер работает с оцифрованной информацией, представленной в виде кода из определенной последовательности нулей и единиц. Восемь таких символов – один байт, а вместе они определяют размер файла и занимаемое им место на диске.
Чтобы размещать данные на винчестере, его дисковое пространство разбито на кластеры – ячейки, способные вместить определенное количество символов. Компьютер, в свою очередь четко запоминает такую разметку и каждому модулю присваивает свой адрес. При записи файла часть кластеров может быть уже занята какой-то информацией. Поэтому его код «распределяется» по свободным ячейкам.
При этом компьютер запоминает, что и куда «положил», для чего создает соответствующую запись в заголовке файловой системе (Master File Table), описывающую адрес, а так же логическую взаимосвязь между отдельными частями файла и порядок их считывания.

Говоря армейским языком, «каптерщик» вашего ПК записывает в своей инвентарной книге: «такой-то файл есть, и расположен он в таком-то месте». Только в отличие от реального склада, содержимое которого со временем расходуется и исчезает, информация на диске даже при многократном использовании всегда остается на месте.







