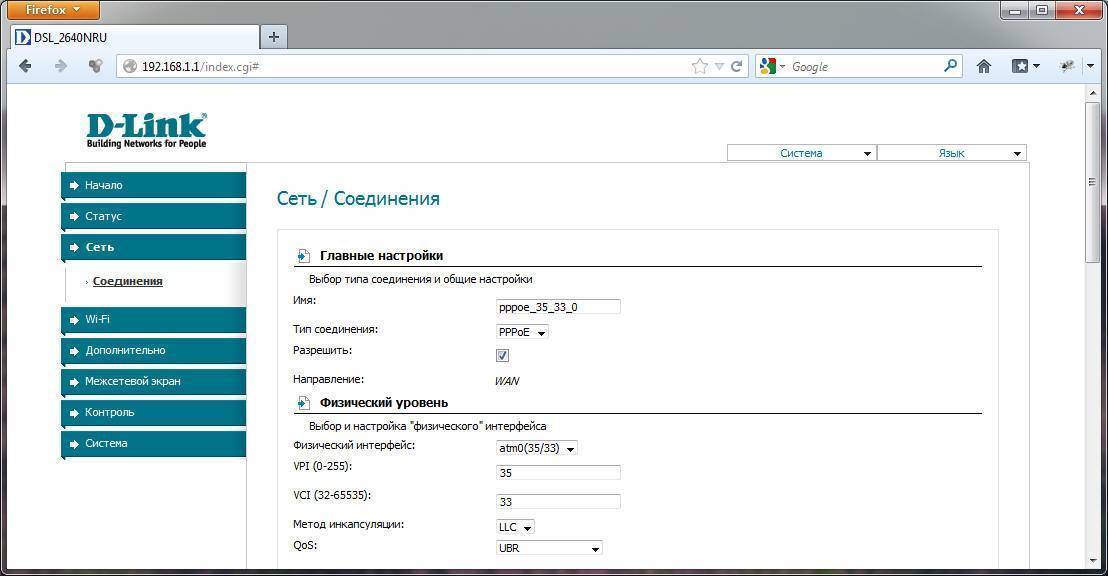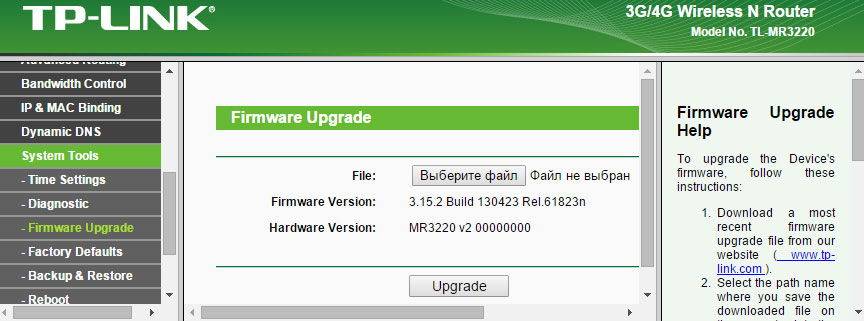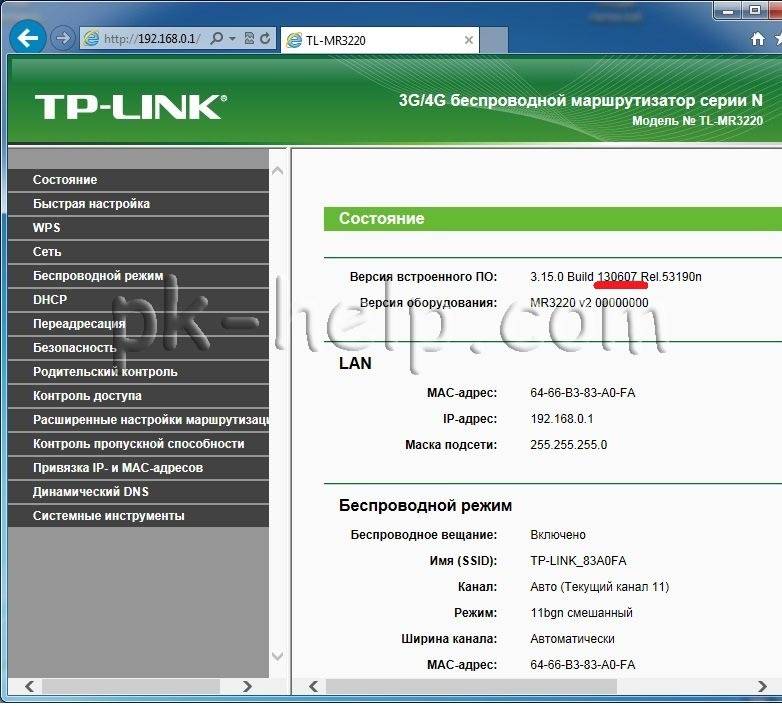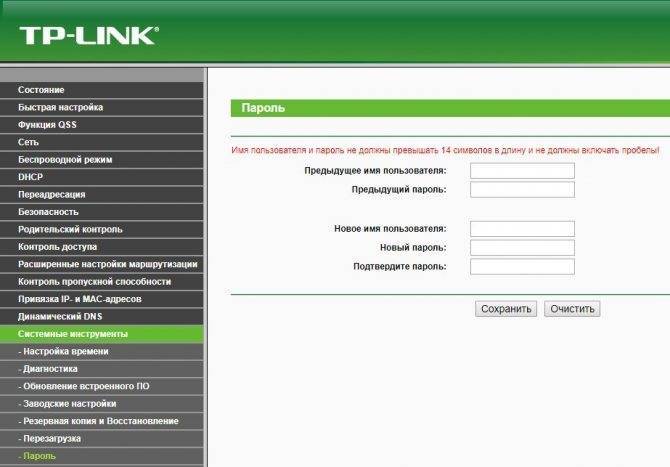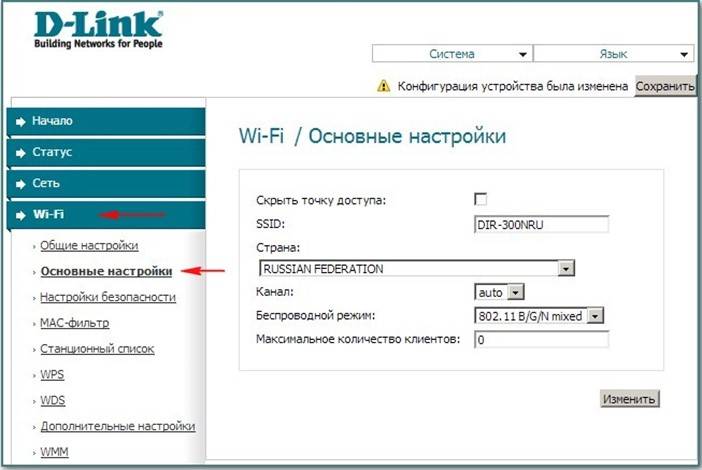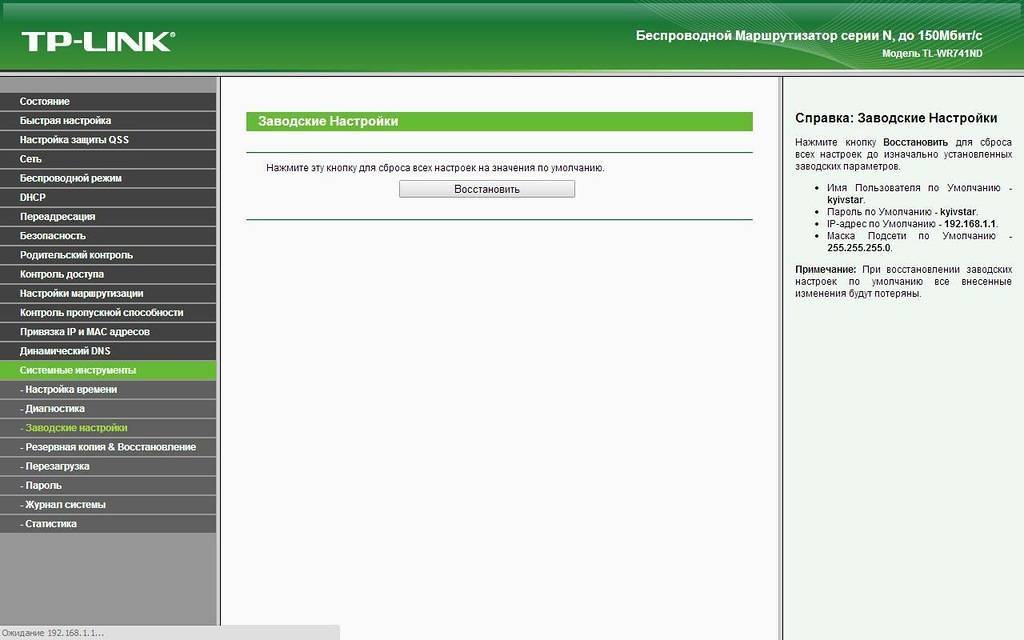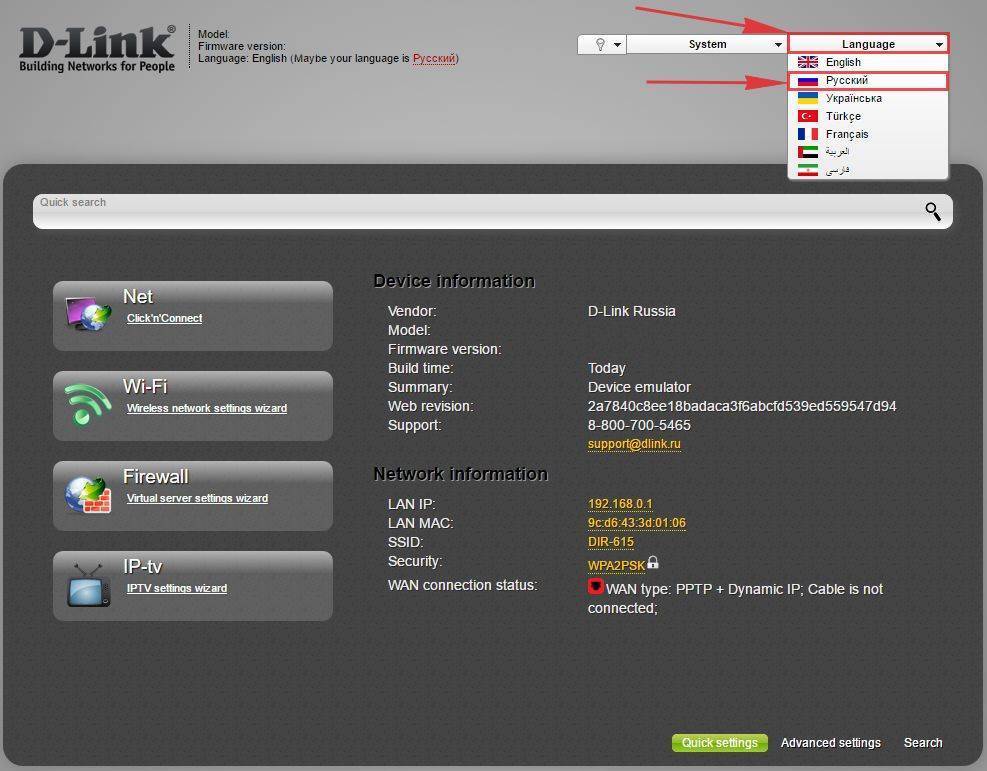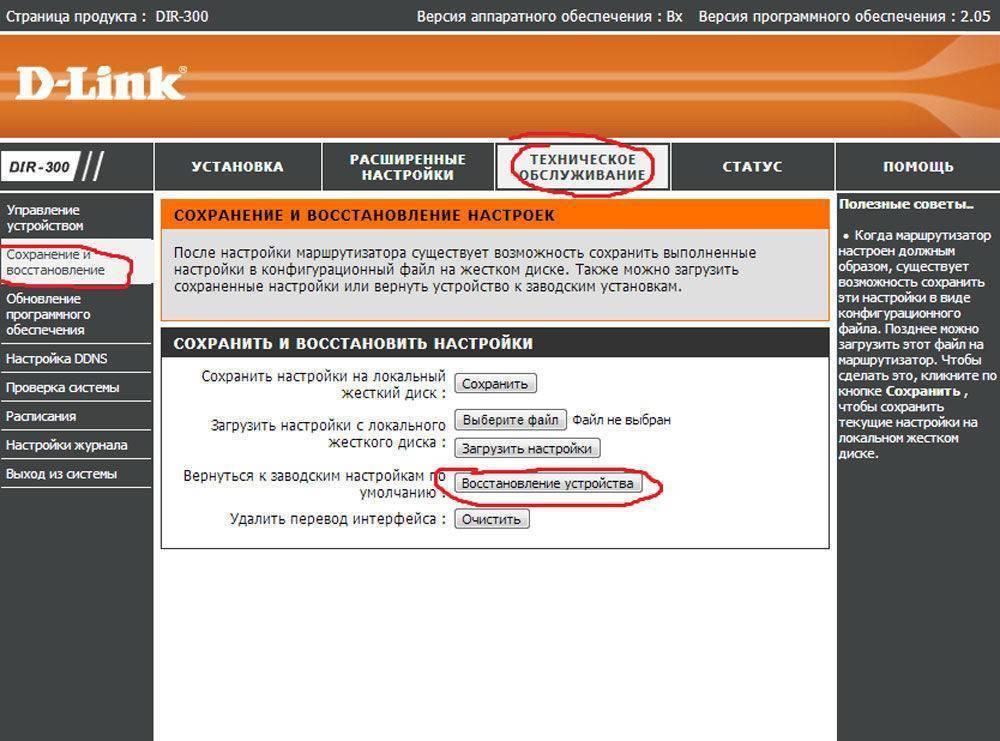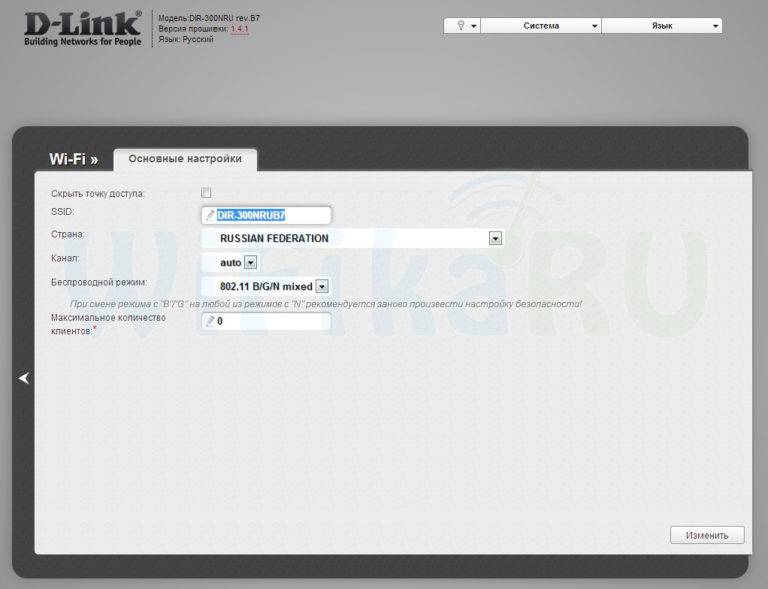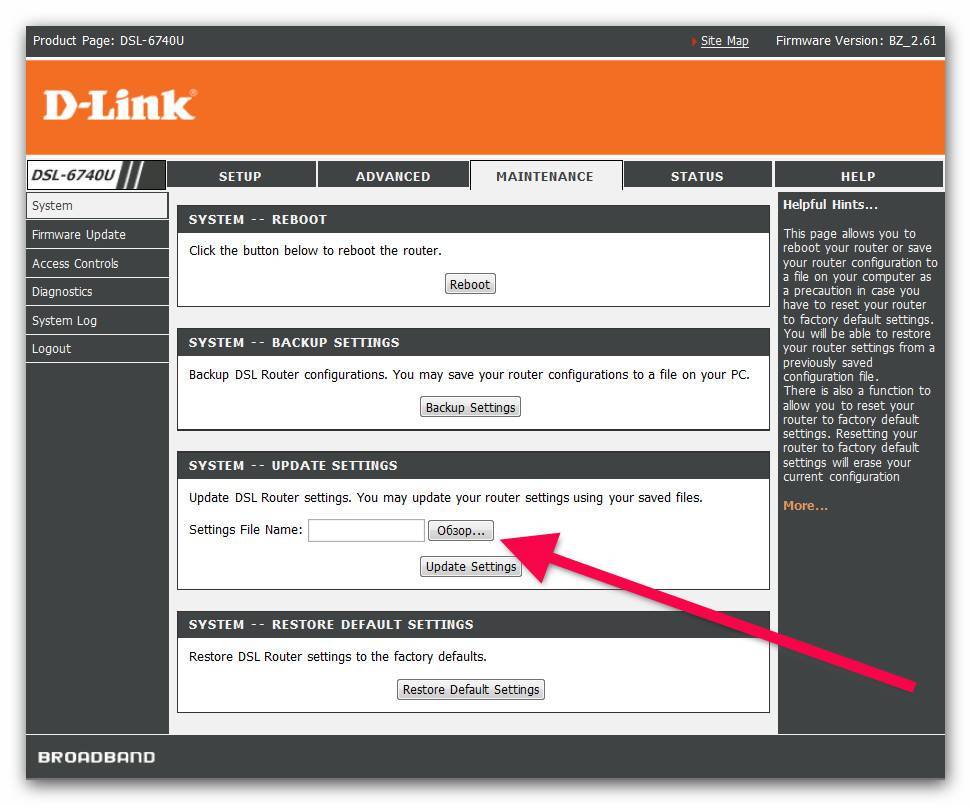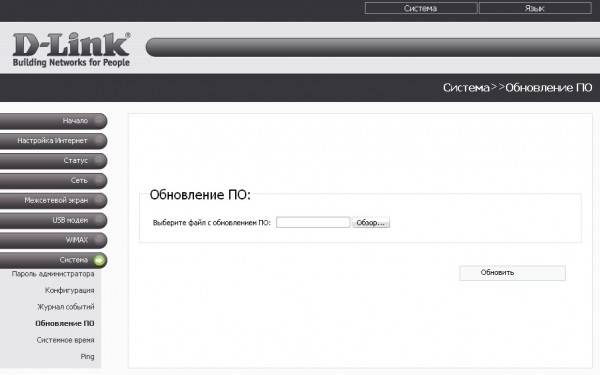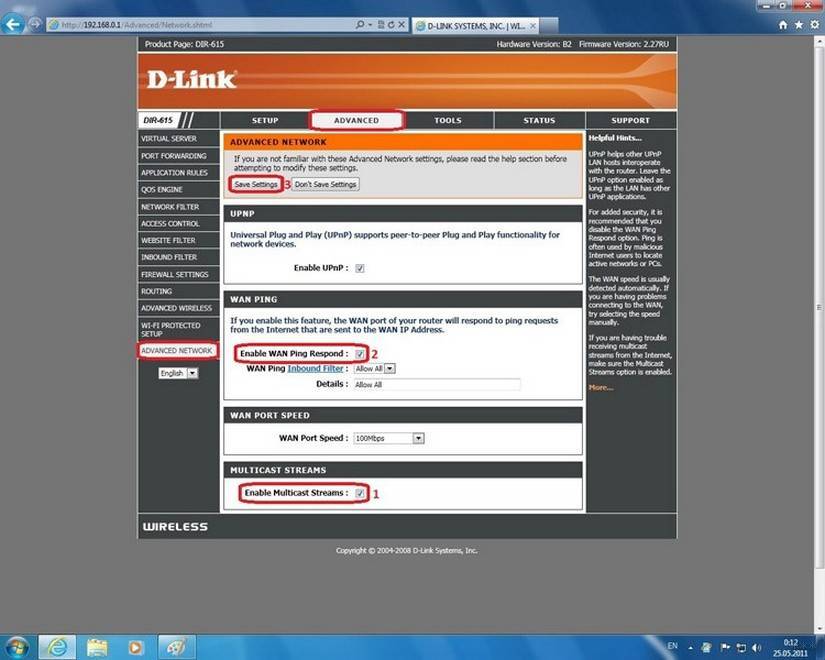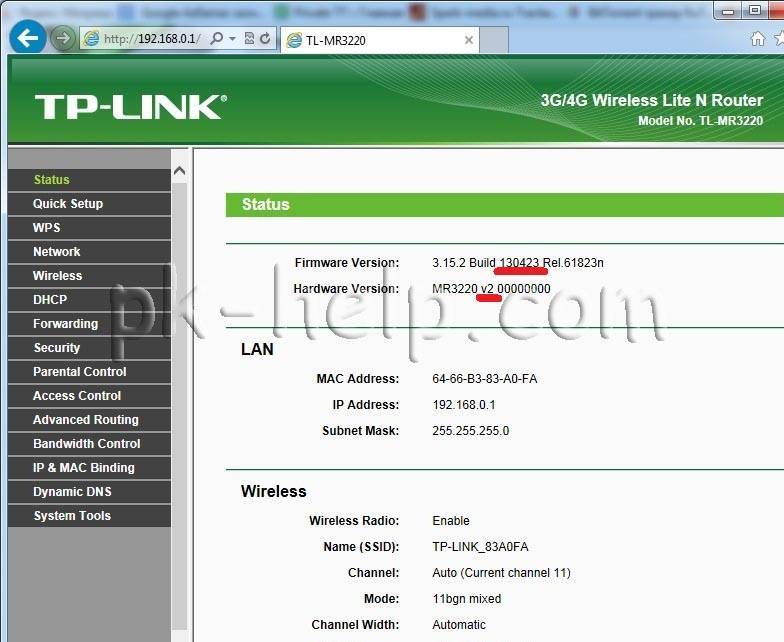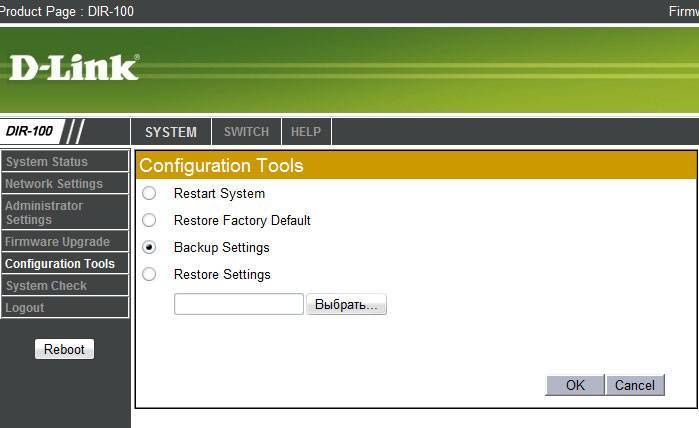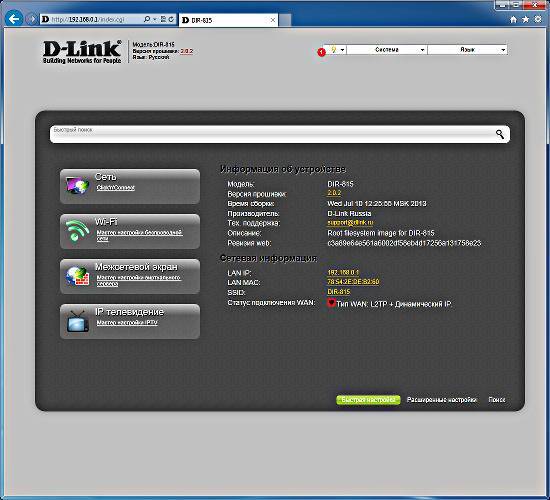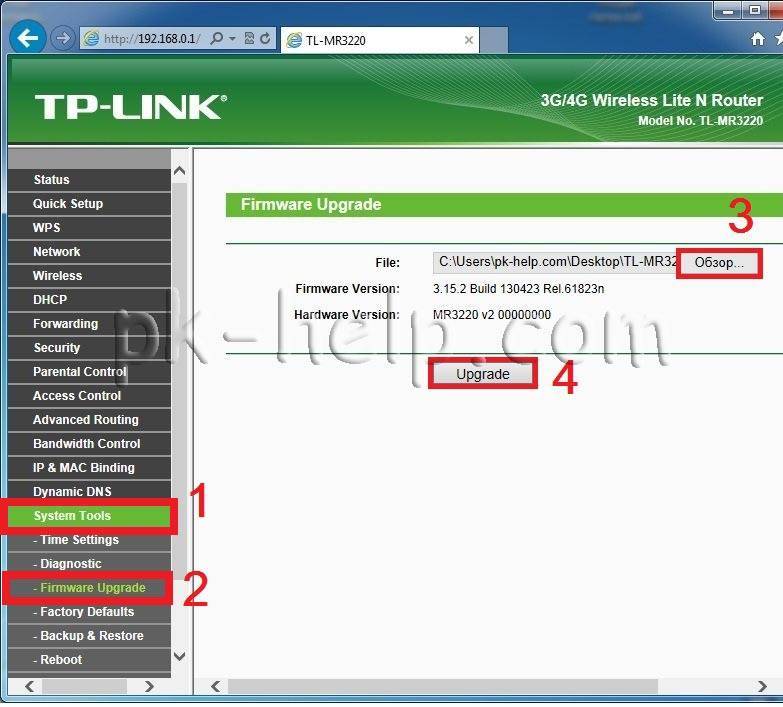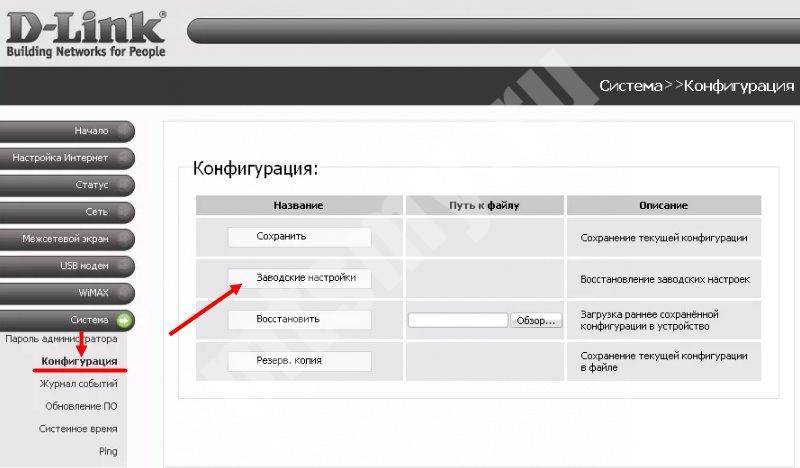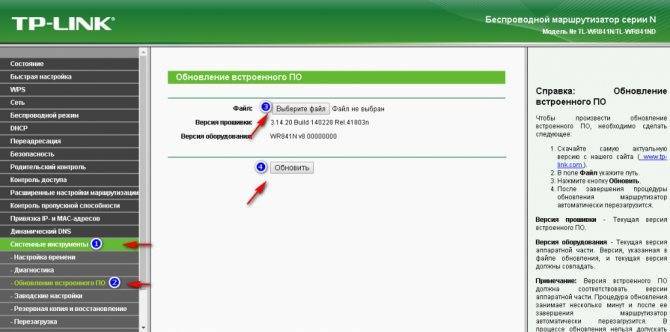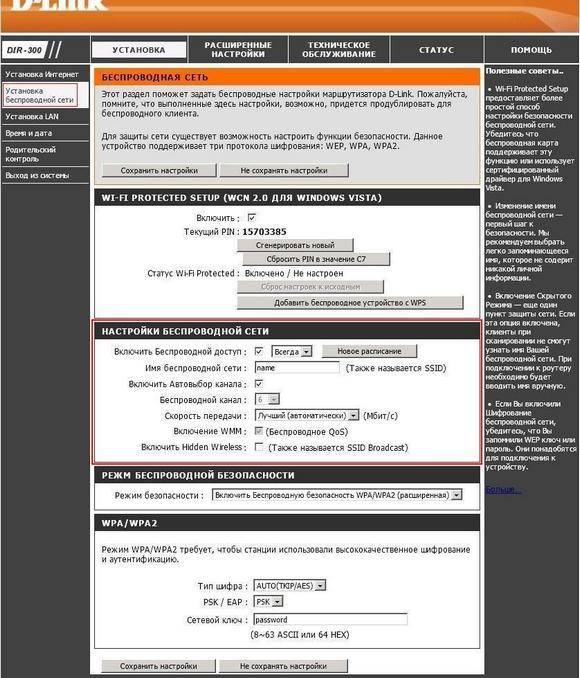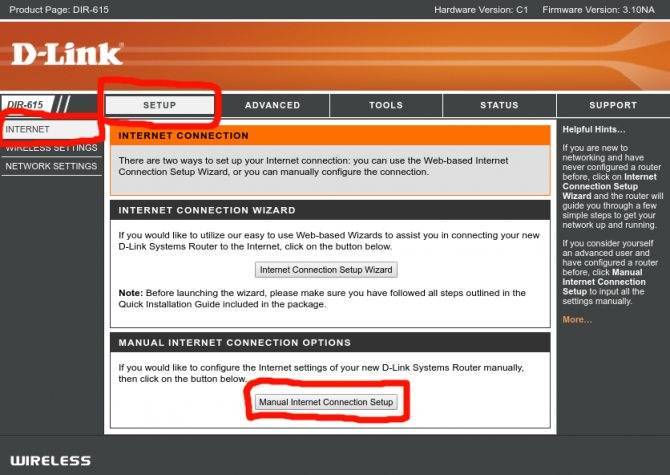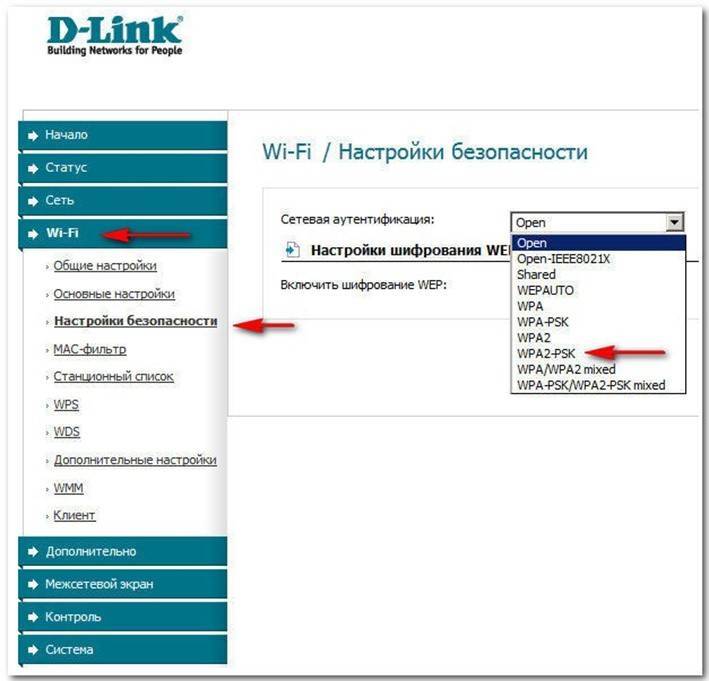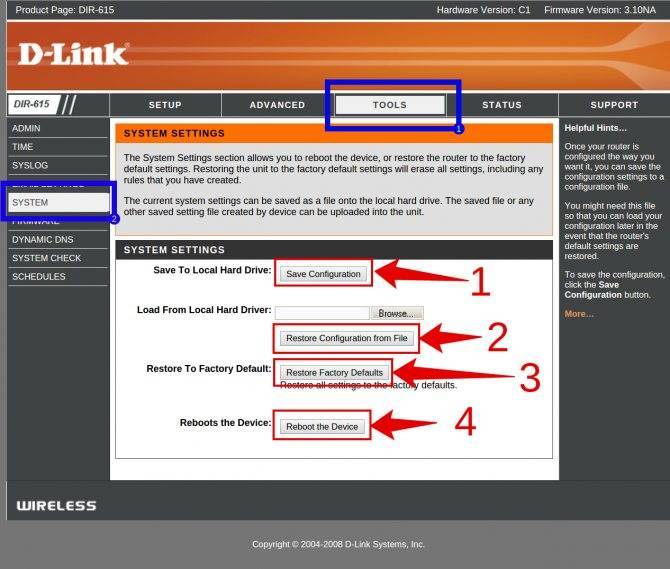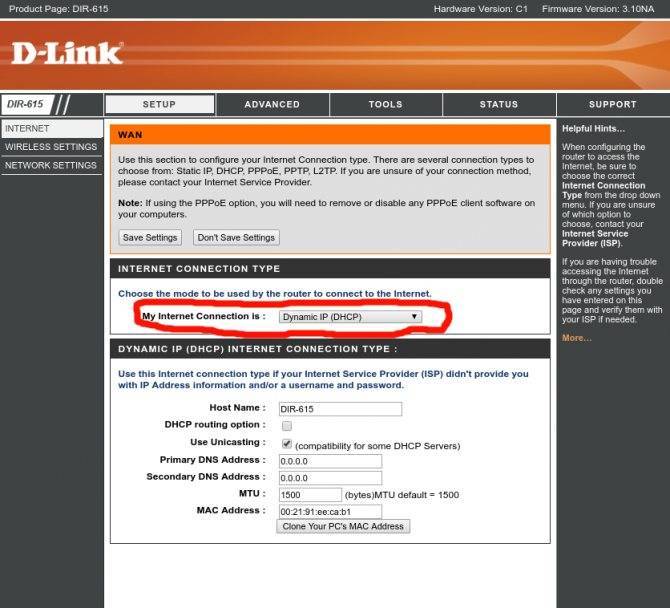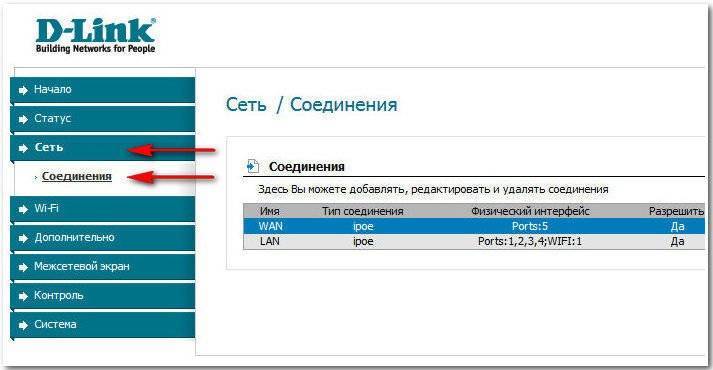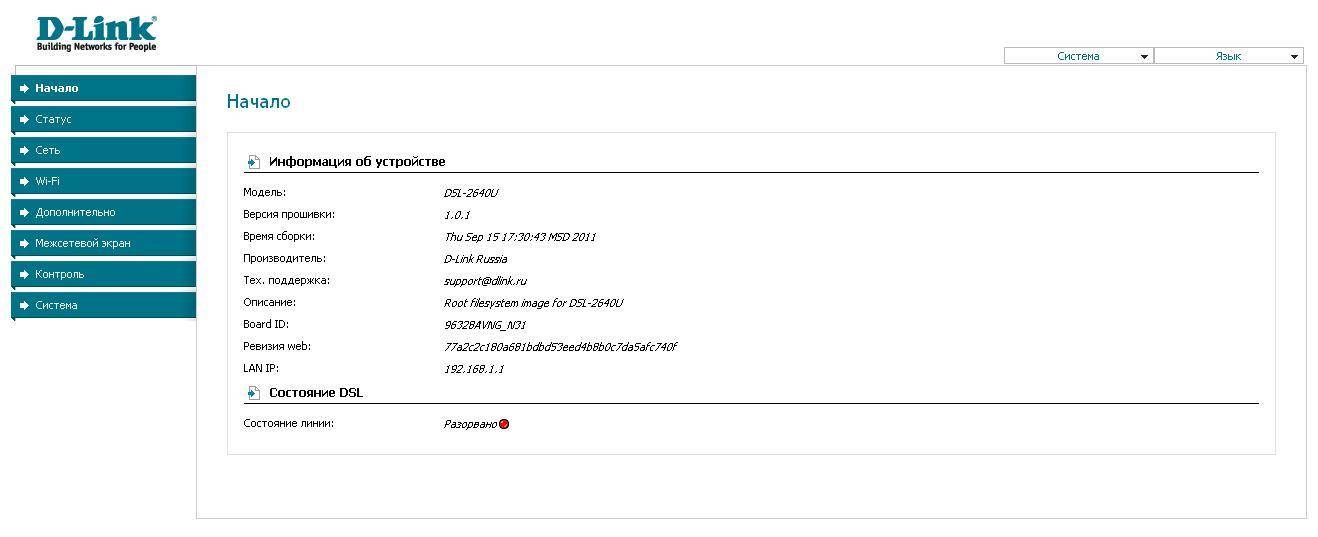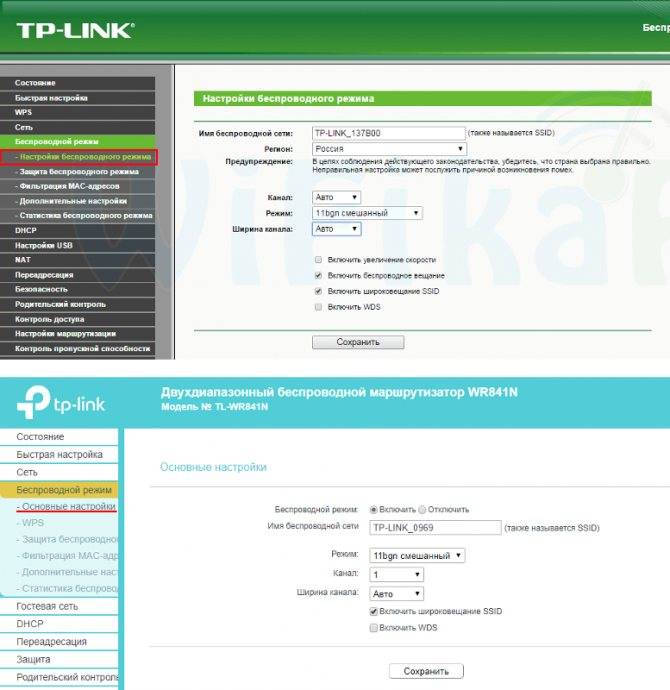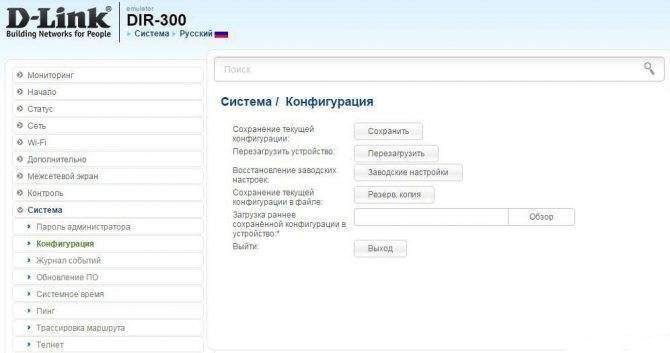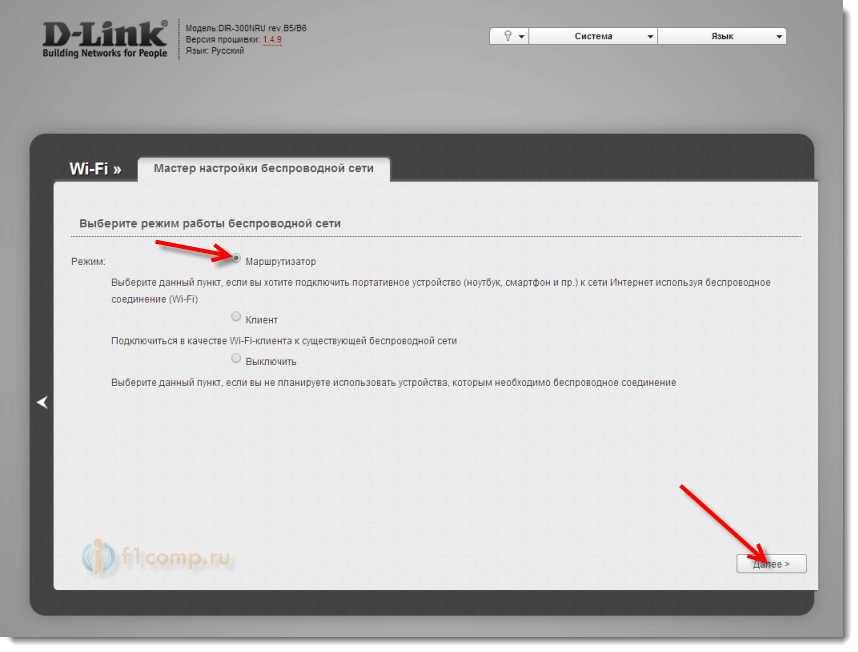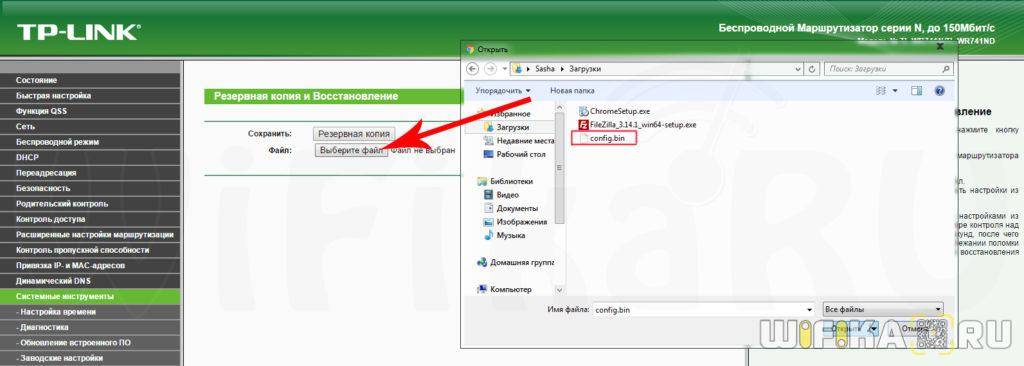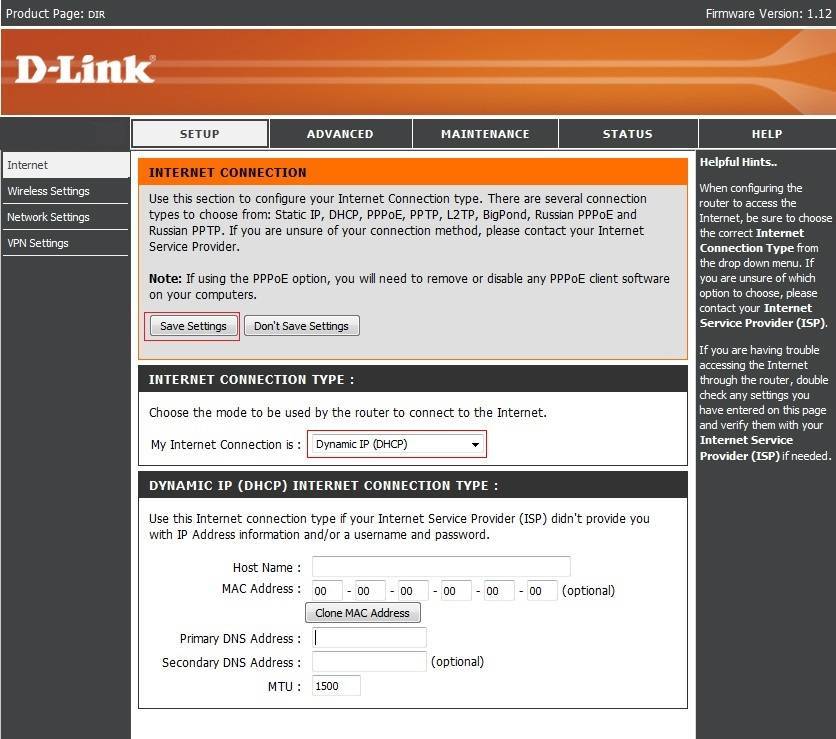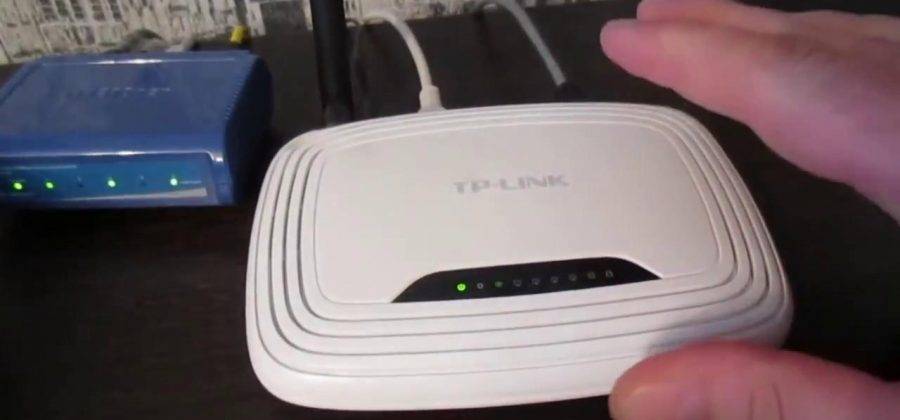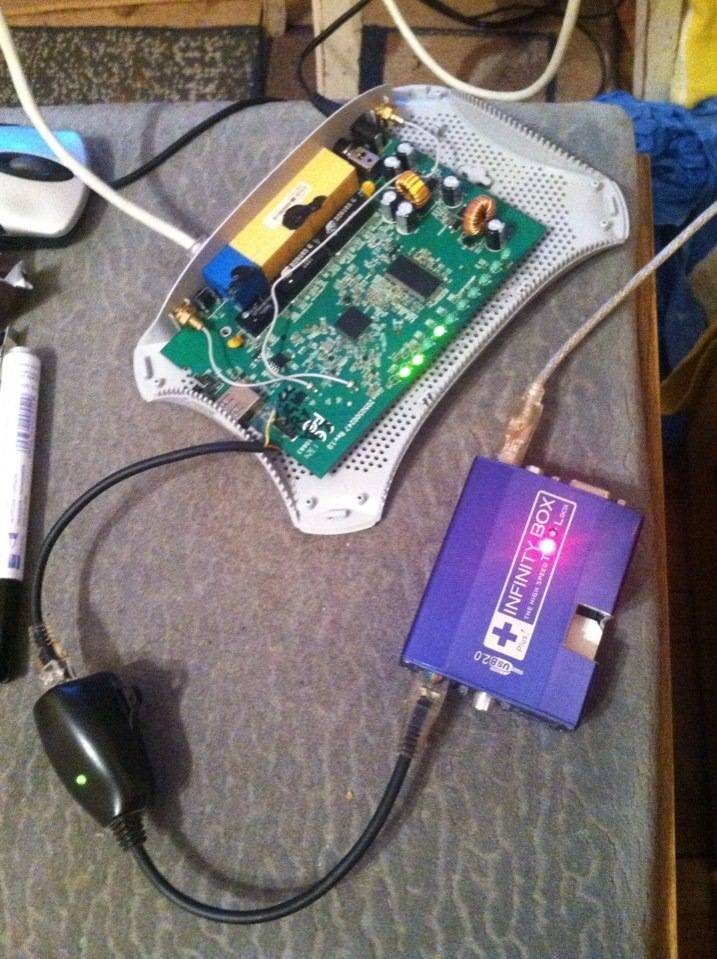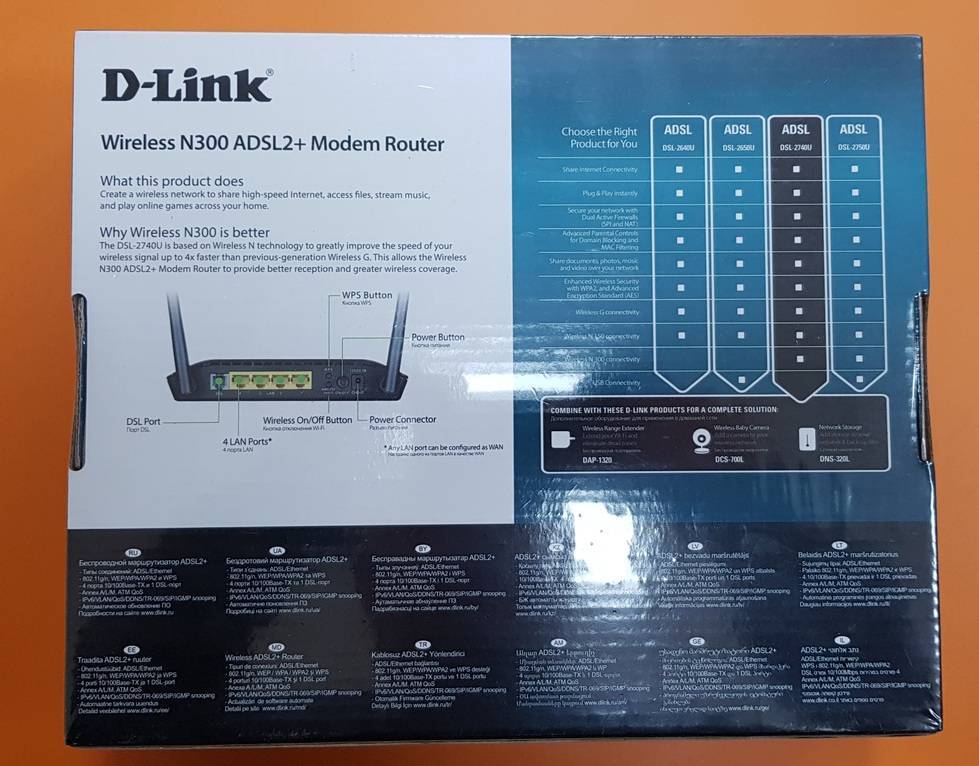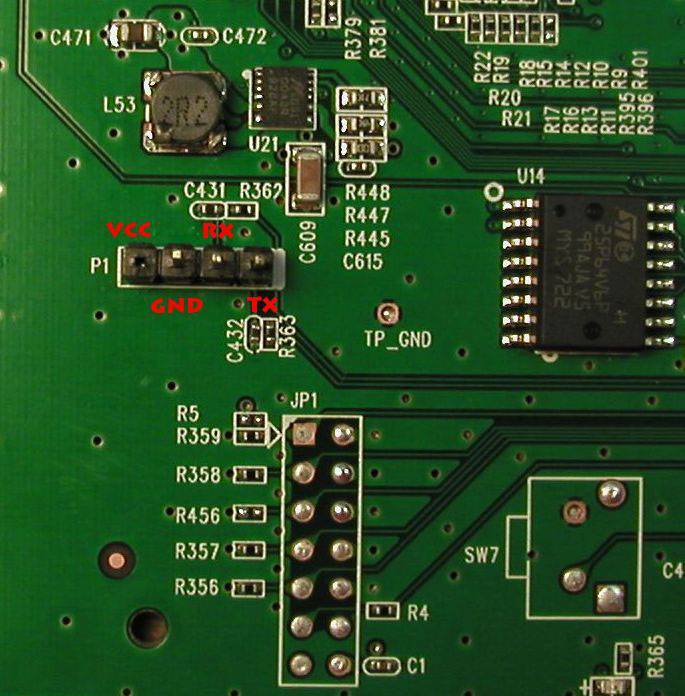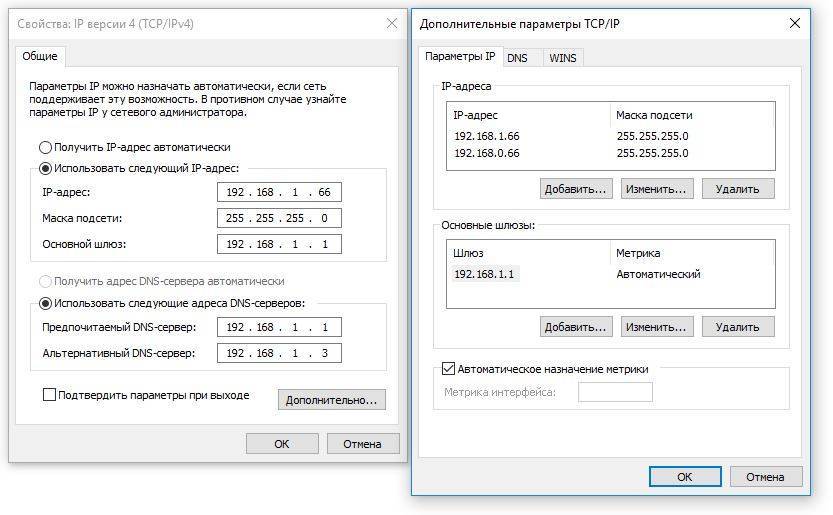Процесс восстановления роутера Tp-Link
1. Первым делом, нам нужно скачать специальную программу Tftpd. Скачать можно по этой ссылке – tftpd32.452 (размер – 467 кб) . Сохраните архив с программой на компьютере. Создайте папку с любым именем. Я создал ее на рабочем столе, с именем “325”. Извлеките в эту папку саму программу, файл tftpd32.exe.
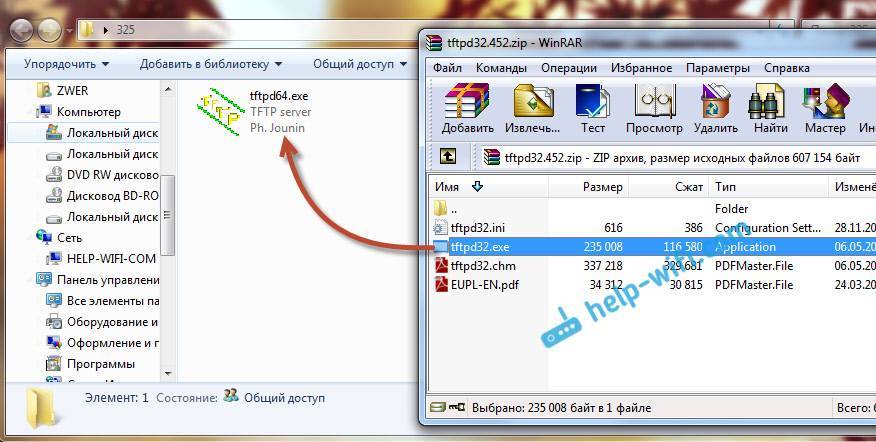
2. Дальше, нам нужно скачать специальную прошивку. Скачать эту прошивку можно с официально сайта Tp-Link
Найдите прошивку для своей модели, и аппаратной версии – это важно! И еще один важный момент, в названии прошивки не должно быть слова boot. Если не знаете где и как искать прошивку, то посмотрите эту статью
В названии прошивки на сайте, вы не увидите слова boot. Подходит прошивка, или нет, можно увидеть только скачав ее на компьютер, и открыв архив. Смотрите название самого файла .bin, который находится в архиве. Для моего TL-MR3220v2, я скачал первую в списке (на сайте) прошивку, и она подошла.

Извлеките файл прошивки из архива и переименуйте его. Имя должно быть таким: “mr3220v2_tp_recovery.bin” – это для модели TL-MR3220v2. Например, для TL-WR841ND v8 имя будет таким: “wr841ndv8_tp_recovery.bin”. Все зависит от того, какая у вам модель.
Затем, файл прошивки поместите в папку с программой tftpd32.exe. У вас должно получится примерно так:
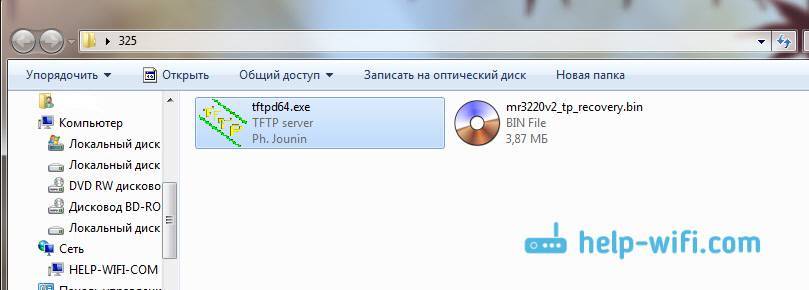
3. Нужно сменить IP-адрес подключения по локальной сети. Нажимаем правой кнопкой мыши на значок подключение к интернету и выбираем Центр управления сетями и общим доступом. В новом окне, слева нажимаем на Изменение параметров адаптера.
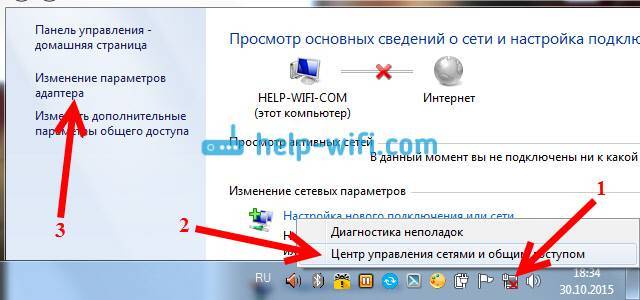
Нажмите правой кнопкой мыши на адаптер “Подключение по локальной сети” и выберите Свойства. Дальше, выделите пункт “Протокол интернета версии TCP/IPv4” и нажмите кнопку Свойства. Установите переключатель возле “Использовать следующий IP-адрес”.
Теперь внимание! Для моделей роутеров TL-WR1042 и TL-WR842 V1, в поле IP-адрес пропишите 192.168.1.66. Для всех остальных моделей пропишите – 192.168.0.66
(Если оба адреса не подойдут, то попробуйте еще 192.168.0.86.) Маска подсети должна прописаться автоматически – 255.255.255.0. Оставляем ее. Нажимаем кнопку Ok.
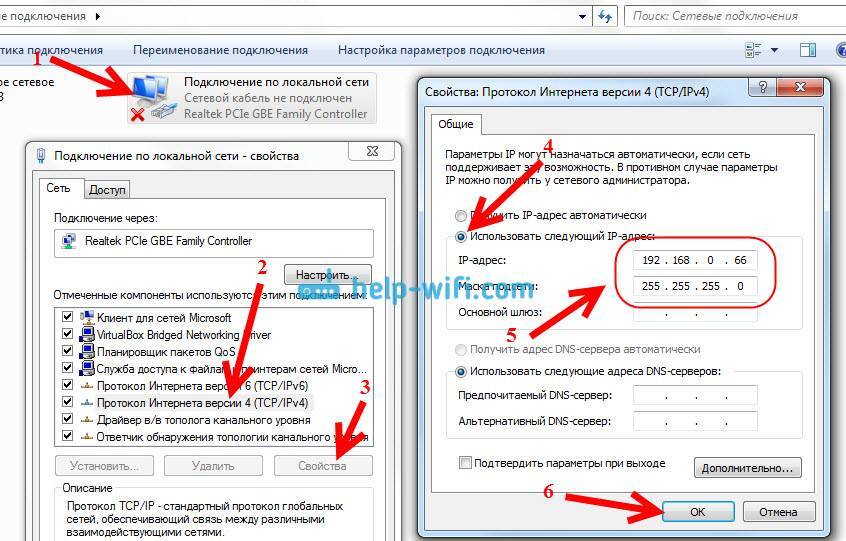
Подготовка закончена, начинаем.
У меня dr.web запрашивал разрешение для программы.
4. Подключите свой роутер к компьютеру по сетевому кабелю. На роутере, кабель можно подключить в один из 4 LAN разъемов.

5. Откройте папку, в которую мы положили прошивку и программу. Запустите программу tftpd32.exe от имени администратора. Нажмите на нее правой кнопкой мыши, и выберите Запуск от имени администратора.

6. В программе Tftpd, напротив Server interface выберите нужный адаптер. Там будет IP, который мы задавали выше. Дальше, нажимаем на кнопку Show Dir, и смотрим, есть ли в списке наша прошивка. В моем случае это “mr3220v2_tp_recovery.bin”.
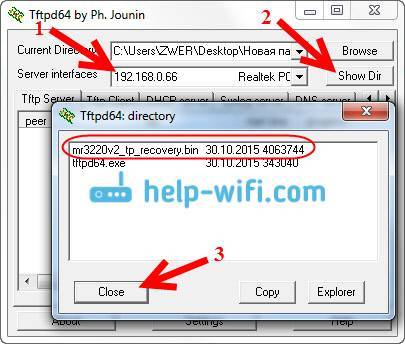
Если все хорошо, то программу просто оставляем открытой. Для запуска восстановления ничего нажимать не нужно.
7. Берем наш роутер (который уже должен быть подключен к компьютеру) , включаем питание, и быстро нажимаем и держим клавишу WPS/RESET.

Держим, пока в программе не начнется процесс восстановлении. У меня сразу все пошло. Если не получилось, то попробуйте так: выключите питание роутера, нажмите и держите клавишу WPS/RESET и включите питание.
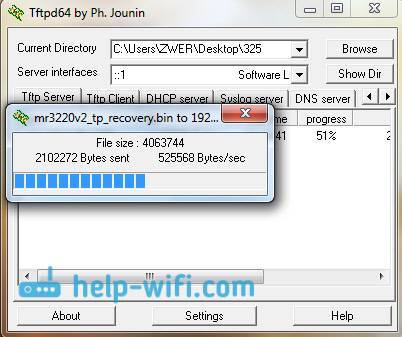
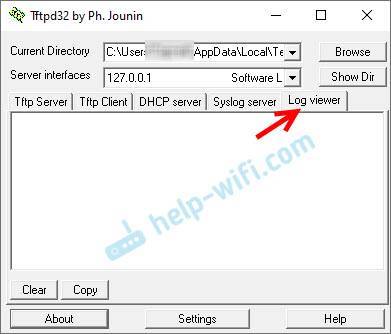
Там должна быть запись о том, что роутер ищет файл прошивки и не может его найти. Там же будет указано название файла, который он ищет. Нужно сменить имя файла прошивки (которая находится на вашем компьютере) на такое же, как указано на вкладке “Log viewer”. После чего заново выбрать файл в программе и запустить процесс восстановления прошивки.
Ждем, ничего не нажимаем до той поры, пока роутер не перезагрузится. Вы этой поймете по индикаторам. У меня роутер заработал, и я без проблем зашел в настройки.

В свойствах Подключение по локальной сети, не забудьте обратно установить Получать IP-адрес автоматически. Мы его меняли в 3 пункте этой статьи. Иначе, могут быть проблемы с подключением к интернету по кабелю.
Заключение
Как видите, все работает. Получилось восстановить маршрутизатор, который многие бы просто уже выбросили, или имели бы кучу проблем с сервисным центром по гарантийному обслуживанию. Мало кто относить роутеры на ремонт. Обычно считают, что проще купить новый (в некоторых случаях, это действительно так) .
Процесс восстановления
Как восстановить роутер и вернуть его в рабочее состояние? Первым делом рекомендуется сделать повторно сброс настроек к заводским. Возможно, ваш «кирпич» оживится и без перепрошивки.
Если этого не произошло:
- Загрузите утилиту Tftpd64 из официального сайта и разархивируйте ее в папку.
- Рекомендуется скачивать portable версию без установки в операционную систему.
- Скачайте и разархивируйте файл .bin для своей модели маршрутизатора без bootв названии файла.
- Переименуйте файл в похожий формат с моделью роутера и словом tp recovery. Например, wr740nv7_tp_recovery.
- Создайте папку и поместите в нее .exe файл ПО и .bin файл.
- Теперь измените IP-адрес сетевого адаптера. Командой Win+R откройте окно и исполните ncpa.cpl.
- В новом окне выберите ваш адаптер и с помощью ПКМ перейдите в «Свойства».
- Откройте опцию сетевых настроек TCP/IPv
- Маску подсети оставляйте стандартной, «Основной шлюз» – ничего прописывать не нужно.
- В IP-адрес пропишите 192.168.0.66 или в конце 1.66, или 0.86. Жмите ОК.
- Отключите брандмауэр и антивирусы, что могут повлиять на сетевую передачу данных. Или же разрешите этой программе доступ к сети.
- Сетевым кабелем подключите ПК и роутер (коннектор вставьте в LAN-порт).
- Запустите программу tftpd64.exe с правами админа.
- В разделе «Server interface» выберите нужный адаптер, через который будет проходить восстановление роутера. Обозначен он будет тем IP адресом, который вы указали.
- Нажмите «Show Dir». Удостоверьтесь, что программа тянет нужный файл.
- Если все ок, оставьте утилиту открытой.
- На роутере зажмите reset и удерживайте до тех пор, пока в программе не увидите процесс восстановления.
- Ожидайте до перезагрузки маршрутизатора. Это можно понять по светодиодам индикации.
Физический ремонт устройства описывается в следующем видео:
Поиск прошивки
Итак, что делать, если вы задумали обновить ПО, но после неудачного обновления прошивки роутер не работает? Важный пункт – поиск специальной версии загрузчика с операционкой для маршрутизатора, способной восстановить устройство в дееспособное состояние. Ее можно:
- найти в официальных загрузчиках к вашей модели роутера от производителя;
- скачать в кастомных прошивках DD-WRT;
- вырезать из стандартного загрузчика с помощью команды в терминале.
Скачивание ПО для восстановления прошивки на примере маршрутизатора TP–Link TL-WR740N:
- На официальном сайте производителя в разделе «Встроенное ПО» для конкретной модели находится ссылка на программное обеспечение.
- Нажав на нее загружается архив.
- Распаковав его, видим файл с расширением .bin: wr740nv7_ru_3_16_9_up_boot(160712).
Но как вы уже знаете, Boot в названии быть не должно. Поэтому можно:
- Поискать уже готовый загрузчик на других площадках для вашего устройства.
- Вырезать boot из прошивки командой dd (копирование и конвертация файлов на низком уровне) в UNIX подобных системах.
Возврат в исходное состояние ПК и настройка роутера
После успешного восстановления прошивки нужно восстановить изначальные параметры компьютера:
- Брандмауэр и антивирус верните в прежнее рабочее состояние.
- IP-адрес сетевого адаптера выставите ранее использованный или переставьте метку на «Получать автоматически».
- В адресной строке браузера введите стандартный адрес для входа в веб-интерфейс маршрутизатора.
- Теперь вы можете установить ту версию прошивки, которую хотели изначально (например, альтернативную DD-WRT). Это делается в разделе «Системные инструменты» – «Обновление встроенного ПО».
- После в разделе «Беспроводной режим» обязательно настройте и включите точку доступа для раздачи Wi-Fi.
- И не забудьте о безопасности входа веб-интерфейса. Стандартные данные входа admin, admin измените на собственные в разделе «Пароль».
Как восстановить роутер Tp-Link после неудачной прошивки?
Привет! В этой статье мы подробно рассмотрим восстановление роутера Tp-Link после неудачной прошивки. Часто бывает, что во время прошивки роутера происходит какой-то сбой, и роутер просто перестает работать: не работает Wi-Fi, индикаторы питания горят не как обычно, не получается зайти в настройки роутера и т. д. В таких случаях не помогает даже перезагрузка, и сброс настроек к заводским. Если вы неудачно прошили свой роутер Tp-Link, и он стал похож на кирпич, то можно попробовать его восстановить.
TL-MR3220v2, TL-WR842ND, Archer C7 AC1750 v2, TL-WR740Nv4, TL-WR941NDv5, TL-WDR4300ND, TL-WR1042ND, TL-WR940NDv2, TL-WR841NDv8, TL-WDR3600ND, TL-WR741NDv4, TL-MR3420v2, TL-WR940N V2
Если вашего роутера нет в списке, то скорее всего, его можно восстановить только с помощью паяльник, и специального кабеля. В таком случае, лучше обратится в сервисный центр.
Все модели, которые я перечислил в списке, можно восстановить программно, чем мы сейчас и займемся. Правда, вернуть к жизни можно те устройства, которые последний раз были прошиты специальной прошивкой с поддержкой восстановления. Но не нужно в это вникать, проще попробовать.
Пациент:
Я подумал, что было бы неправильно готовить инструкцию не проверив все самому. Поэтому, я взял свой роутер Tp-Link TL-MR3220v2 (я сейчас им не пользуюсь) , который в принципе полностью рабочий, только почему-то в упор отказывается видеть любой 3G модем. Ну и для чистоты эксперимента, я решил превратить его в кирпич. Сделать это не очень то и просто (когда нужно:) ). Сначала, я попытался залить прошивку для другой аппаратной версии, она не пошла, выдал ошибку. Тогда, решил прошить по Wi-Fi – прошился. Ну и мне ничего не оставалось, как отключить питание в процессе обновления прошивки:) Никогда так не делайте! Ведь восстановить может и не получится.
Получилось, что у меня есть нерабочий Tp-Link TL-MR3220v2, у которого светится только два индикатора (питание и шестеренка) .

Он не реагировал на сброс настроек, ну и в настройки конечно же зайти не получалось.
Можно попробовать перед началом восстановления роутера:
- Посмотрите статью с возможными причинами, по которым не получается зайти в настройки маршрутизатора Tp-Link. Возможно, у вас какая-то другая проблема, а роутер рабочий.
- Перед тем, как восстанавливать свой Tp-Link, попробуйте сделать сброс настроек.
Обновляем прошивку на DIR-615
Необходимо знать:
1. Следите за тем, что бы прошивка, которую вы скачаете, точно подходила для вашей модели маршрутизатора
Обратите внимание на ревизию устройства (писал об этом выше).
2. Обновлять программное обеспечение можно только по сетевому кабелю. При подключению по Wi-Fi – нельзя.
3. Не выключайте маршрутизатор во время прошивки. Следите за тем, что бы не задеть кабель питания и сетевой кабель.
Тут еще прикол в том, что у DIR-615 есть где-то 4 разных панели управления. Я имею введу, что они разные на вид. И написать универсальную инструкцию очень сложно, по сравнению с обновлением прошивки на Tp-Link. Там настройки на всех устройствах одинаковые. Я постараюсь показать на примере самых популярных панелей управления.
Подключаем маршрутизатор к компьютеру по сетевому кабелю (LAN)
Берем наш роутер, и подключаемым его к компьютеру (или ноутбук) по сетевому кабелю. Небольшой кабель должен быть в комплекте с роутером. Если этот компьютер раньше подключался по Wi-Fi, то обязательно отключите беспроводное соединение. Убедитесь в том, что маршрутизатор к компьютеру подключен только по сетевому кабелю.
Открываем любой браузер и в адресной строек набираем адрес 192.168.0.1. Переходим по нему. Появится запрос логина и пароля на доступ к настройкам. Если вы их уже меняли, то указывайте те, которые установили. Если не меняли, то вводим стандартные – admin и admin.
Вот мы и попали в панель управления нашим роутером. Теперь, нам нужно просто залить прошивку. Если у вас настройки на вид темные (такие как на скриншоте ниже), то нажмите на кнопку Расширенные настройки, затем на вкладке Система нажмите на кнопку вправо и выберите Обновление ПО.
Если настройки светлые, то на главной странице выберите пункт Настроить вручную, а затем перейдите на вкладку Система и Обновление ПО.
Нажмите на кнопку Обзор… и на компьютере выберите файл с прошивкой. Нажмите на кнопку Обновить.
Или вот так:
Файл выбрали, запускам процесс обновления прошивки. Появится статус обновления, ничего не трогаем. Ждем пока роутер перезагрузится. Если что-то зависнет, то ничего страшного. Подождите минуты 4 и обновите страницу в браузере. Вы должны увидеть новую панель управления и просьбу сменить пароль для доступа к настройкам. Можете придумать свой логин и пароль (только запишите их, что бы не забыть), или указать те же стандартные admin и admin.
После смены этих данных, вы уже с их помощью сможете зайти в настройки маршрутизатора и настроить его.
Автоматическое обновление прошивки через интернет на D-Link
Если на вашем роутере уже настроен интернет, то вы можете обновить прошивку намного проще. Не нужно искать и скачивать файл прошивки на компьютер, роутер все сделает сам.
Внимание. Если вы не найдете в настройках своего роутера возможность автоматического обновления ПО, или ваша панель управления будет отличаться от той, которая будет на скриншотах ниже, то сначала обновите ПО до последней версии способом, который я описывал выше.. После входа в настройки роутера D-Link, вы сразу можете видеть сообщение о том, что есть новая версия прошивки
После входа в настройки роутера D-Link, вы сразу можете видеть сообщение о том, что есть новая версия прошивки.
Можно сразу нажать на ссылку Обновить. Подтвердите обновление нажав кнопку Да.
Появится надпись с предупреждением, и начнется процесс обновления прошивки. В процессе может появится окно с просьбой два раза указать пароль для входа в настройки роутера. Придумайте и укажите его.
После обновления прошивки, может изменится панель управления (как же я этого не люблю). Например, после обновления моего D-link DIR-615/A к версии 2.5.20 все выглядит вот так:
В новой версии, обновление прошивки на D-Link делается уже так:
Ну почему не сделать одну версию панели управления и просто улучшать ее. Так же было бы намного проще для обычных пользователей. А так куча разных инструкций, а панели управления нигде не совпадают.
Все, пошивка нашего DIR-615 успешно завершена. На нем установлена самая новая версия программного обеспечения.
218
Сергей
D-link, Инструкции по обновлению ПО