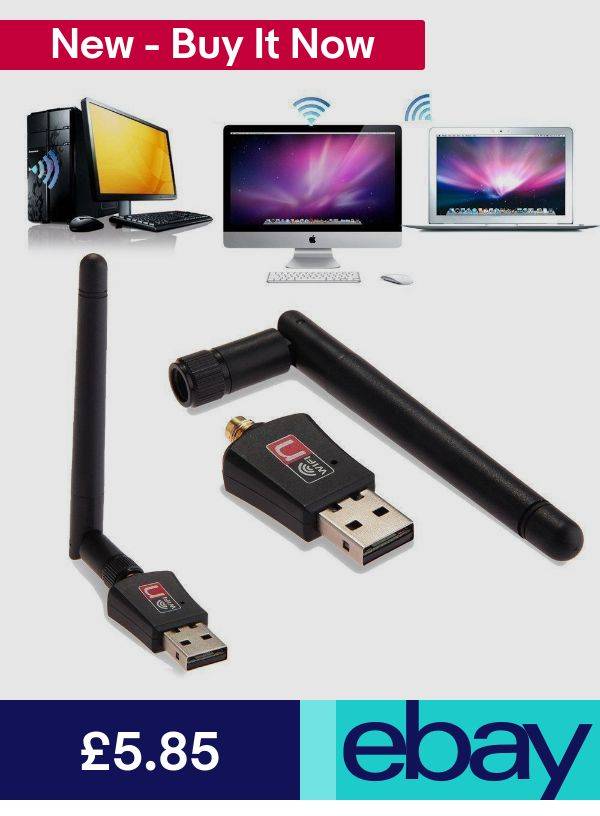ASUS PCE-N10
Устройство с PCI-E интерфейсом, которое работает как на прием, так и на передачу. Специальное программное обеспечение, которое идет в комплекте с адаптером, позволяет настраивать точку доступа для подсоединения к интернету других гаджетов (смартфонов, лэптопов, планшетов).
Можно настраивать безопасное подключение с использованием пароля (методы шифрования WPA, WPA2 и WEP). Оснащен одной внешней антенной. Если помещение слишком большое или в нём много стен, то лучше остановить выбор на разновидности с двумя антеннами – N15. Для компьютера это оптимальное решение – недорогое и эффективное.

Автор рекомендует:
- Как проверить и исправить ошибки жесткого диска
- Как подключить компьютер к телевизору через HDMI кабель
- Пропал звук динамика на смартфоне, а в наушниках есть — что делать?
- ТОП лучших программ для просмотра ТВ на компе
Рейтинг Wi-Fi-адаптеров для компьютера
Выбрать Wi-Fi-адаптер для компьютера поможет рейтинг лучших устройств для беспроводного соединения. Он составлен на основе отзывов потребителей, соотношения цены-качества и репутации брендов.

В ТОП-10 лучших адаптеров входят следующие модули:
- TP-LINK Archer T4U. Максимальная скорость этой модели доходит до 867 Мбит в секунду. Подключается адаптер через USB 3.0. Стоит от 1460 рублей.
- ASUS USB-AC56. Оснащен внутренними антеннами. Выглядит немного громоздким, демонстрирует превосходный результат пропускной способности. Стоимость доходит до четырех тысяч рублей.
- D-LINK DWA-182. Для установления связи с адаптером прилагается простая утилита, которая сообщает о состоянии работы модуля. Качественное и надежное устройство стоит около 1850 рублей.
- Tenda W522U. Показатель стандарта: 802.11n. Максимальная скорость – 300 Мегабит в секунду. Цена от 997 рублей.
- Alfa Network AWUS036H. Подключается через USB 2.0. Драйвер мощного адаптера легко устанавливается. Цена начинается от 2028 рублей.
- UPVEL UA-222WNY. Максимальный объем информации – триста Мбит в секунду. Стандарт: 802.11n. Стоимость – 799 рублей. Покупатели отмечают отсутствие ограничений и сбоев в работе сети.
- TP-LINK TL-WN822N. Модуль стандарта 802.11n имеет скорость подключения в 150 Мбит. Его цена составляет около 1500 рублей. Модель отличается оригинальным дизайном.
- Linksys AE3000. Самая большая скорость передачи – 450 Мегабит в секунду. За адаптер стильного дизайна придется отдать около трех тысяч рублей.
- TP-LINK TL-WN822N. Передает данные со скоростью 600 Мегабит в секунду, мощность – 20дБм. Имеет стильный дизайн и две несъемные антенны. Цена – 660 рублей.
- ASUS USB-N66. Модуль стандарта 802.11n передает данные со скоростью 450 Мегабит в секунду. Не подходит для Windows 10. Цена – от 2200 рублей.
Если адаптер работает через порт USB 3.0, лучше использовать именно этот разъем. Передавать данные модуль сможет и через 2.0, однако, максимальную скорость получится добиться на последнем стандарте.

Выбор подходящей модели Wi-Fi-адаптера лучше доверить знатоку или продавцу магазина. Для этого понадобится знать технические характеристики компьютера и роутера. В любом случае покупка зависит от личных предпочтений и финансовых возможностей.
Виды адаптеров
Внешние WiFi адаптеры
По внешнему виду такие адаптеры напоминают USB-накопитель. Цена стандартного USB адаптера находится в приделах от 700 до 1000 рублей. Если хорошо поискать, можно найти устройства в пределах 300-400 рублей. Такой адаптер можно подключить к обычному USB порту или к USB кабелю.

.
Лучший USB WiFi адаптер на мой взгляд по стилю и дизайну, а так же с хорошей скоростью передачи и антенной 5dbi Здесь.
Внутренние WiFi адаптеры
Чтобы подключить к компьютеру такой адаптер, придется немного разобрать системный блок. Подключаются адаптеры очень легко, и они гораздо более габаритны, нежели внешние адаптеры.
Многие боятся, что при переходе на WiFi, скорость скачки файлов сильно упадет, но на самом деле это не так. Как правило, у каждого WiFiадаптера есть своя пропускная способность. Допустим, скорость интернет соединения составляет 1 Мб/с, а пропускная способность адаптера — 54 Мб/с. Исходя из этих данных, можно сделать вывод, что скорость интернета не будет падать, потому что пропускная способность адаптера намного выше.

Wi-Fi Card-Bus адаптеры
Такие адаптеры предназначены для ноутбуков и КПК, у которых имеется специальный слот PCCard. Такие адаптеры имеют встроенную антенну, они очень компактны и не требуют длительной настройки.
WiFi адаптер D-linkDWA 525:
Стоимость данной модели находится на уровне 500-700 рублей. Характеристики модели следующие:
- Поддерживаемые стандарты беспроводной связи: 802.11b, 802,11g, 802.11n
- Максимальная скорость передачи данных: 150 Мбит/c
- Интерфейс подключения: PCI
- Поддерживаемые технологии защиты информации: WEP, WPA, WPA2
- Количество внешних антенн: 1 съемная антенна с разъемом R-SMA

WiFi адаптер ASUS PCI-N10
Стоимость этого адаптера находится на уровне 500-600 рублей.
Адаптер стандарта 802.11n, имеет интерфейс PCI. Он позволяет подключить персональный компьютер к беспроводной интернет сети. Адаптер можно установить в любой 32 битный слот.
Технические характеристики:
- Поддержка шифрования 64/128-битный WEP,WPA2-PSK,WPA-PSK,WPS;
- Кнопка WPS (Wi-FiProtectedSetup) – быстрая настройка защищенного соединения;
- Software AP позволяет WLAN-адаптеру работать в качестве виртуальной точки доступа.
- Стандарта 802.11n (150 Мбит/с) с интерфейсом PCI.

WIFI USB Alfa AWUS036H 54Mbps
Я лично использую на своем ноутбуке или в дороге именно вот этот адаптер. Он на столько мощный, что можно ловить соседский Wifi, даже через дорогу. Совместим, как с Windows, так и с Linux операционными системами. Пользуюсь уже несколько лет и очень им доволен. Так что рекомендую.

Напоследок хочу дать небольшой совет. Как вариант, можно подключить к компьютеру роутер проводным путём через Ethernet. Это гарантирует стабильный сигнал без потерь. Но подойдет только в том случае, когда беспроводной маршрутизатор находится вблизи ПК.
Мы рассмотрели, какой WiFi адаптер для компьютера купить. Надеюсь данный материал поможет вам определиться с выбором. До новых встреч.
Настройка ноутбука
Иногда в Диспетчере задач после многочисленных манипуляций вас может поджидать сюрприз: перед записью появился знак «!» в жёлтом треугольнике либо вообще не нашли записи — следует скачать и переустановить драйвер, отвечающий за подключение к сети по воздуху. До переустановки драйвера проверьте, нет ли в консоли «Неизвестного устройства» со знаком «!». Если есть, попробуйте его обновить.
Установка драйвера
Скачайте драйвер wireless, предварительно подключив устройство кабелем, или перенесите его с другого девайса.
Например, для ASUS их надо скачать на странице компании https://www.asus.com/. В поиск занесите название модели (находим на нижней части или у некоторых компьютеров потребуется снять батарею) своего ноутбука и перейдите на страницу поддержки — «Драйверы и утилиты».
Из выпадающего списка выберите установленную на ноутбуке систему, а затем файлы wireless. Производитель предложит несколько драйверов от разных «поставщиков». Вам нужен драйвер только того поставщика, адаптер которого стоит на вашем ноутбуке.
Скачайте файл, распакуйте архив и запустите setup.exe из него. Следуйте подсказкам установщика, выбирая «Далее» ⇒ «Перезагрузить». Попробуйте подключить беспроводной интернет.
Не можете выбрать, какой драйвер скачать?
Узнать производителя можно при помощи программ, утилит и наборов драйверов:
- установите и запустите на ноутбуке программу HWVendorDetection. Она сама укажет поставщика для вашего адаптера;
- или утилиту AIDA64, работающую по такому же принципу;
- с интернета можно скачать DriverPack Solution – наверное, самый известный из всех пакетов драйверов. После запуска DriverPack Solution просканирует компьютер и установит автоматически все недостающие или не работающие драйвера для связки вашей модели и ОС.
Узнать поставщика можно вручную (этот способ подходит, когда драйвер имеется, но не определяется):
«Диспетчер устройств» ⇒ «Сетевые адаптеры» ⇒ «Неизвестное устройство» ⇒ «Свойства» ⇒ «Сведения» ⇒ «Свойство» ⇒ «ИД оборудования» ⇒ в поле «Значение» в длинной записи выделяем только значение VEN и DEV с числовым кодом (VEN_111C&DEV_001B – у вас могут быть другие числа).
На сайте devid.info введите значение VEN и DEV с числовым кодом в поиск. Он выдаст ответ о поставщике оборудования и его название.
Войдите с правами администратора в «Командная строка» (вставьте cmd.exe в поиск пуска, после появления файла нажмите на него ПКМ и кликните «Запуск от имени администратора») и введите: sc config Wlansvc start=auto net start Wlansvc, чтобы включить автонастройку WLAN.
Создание подключения
- «Пуск» ⇒ «Панель управления» ⇒ «Сеть и Интернет» ⇒ «Управление беспроводными сетями».
- «Добавить» ⇒ «Создать профиль вручную».
- «Имя сети» (даётся при настройке роутера).
- «Тип безопасности» — (WPA, WEP).
- «Тип шифрования» — TKIP, AES.
- «Ключ безопасности» — на некоторых маршрутизаторах его можно найти на самой коробочке.
- Пометить «Запускать это соединение автоматически» и «Подключаться, даже если сеть не производит широковещательную передачу».
- Настройки на выходе всегда следует сохранять!
Не забудьте подсоединиться к точке доступа
- Вернувшись на страницу «Изменение параметров адаптера» ⇒ «Свойства» укажите «Автоматическое получение IP-адреса».
- Внизу на панели, возле изображения батареи, щёлкните по антеннам и запустите «Подключаться». Если вы налаживаете защищённый доступ, понадобится ещё раз напечатать пароль.
- С доступной (незащищенной) сетью (например, в кафе, или сосед по доброте душевной решил вам помочь) произойдёт автоматическое соединение.
Если вы все сделали правильно, не должно появиться каких-либо неожиданностей. Проблемы возникают в основном у тех, кто пользуется Windows 10. Если вы относитесь к разряду этих счастливчиков и, проделав все манипуляции, описанные выше, так и не смогли подключить вай фай, попробуйте ещё один способ:
Откройте диск С: eSupport\eDriver, и в папке с программами (Software) найдите папку WirelessLan, а в ней папку с названием адаптера (например, «Intel WIFI Wireless LAN Driver»).
В конечной папке (выглядит так: WirelessLan\10.0.0.342\2886) находятся два файла Setup для установки. Запустите их.
Иногда причиной проблемы бывают вирусы. Вы уверены, что ваш ноутбук не заражён?
Можно ли обычный компьютер подключить к wifi?
Некоторые сложности с подключением вай фай на персональном компьютере связаны отнюдь не с «предрассудками» разработчиков или неудачной полной лишений судьбой данного девайса.
Дело в том, что мобильные устройства и современные ноутбуки изначально снабжены встроенным Wi-Fi-адаптером для подключения к беспроводной сети (который отсутствует на стационарном компьютере). Однако такие устройства в большинстве своем предназначены для кратковременного выхода в сеть, и обладают довольно скудным набором функциональных возможностей.
В то время как стационарный компьютер предназначен для продолжительной работы как с серьезным оффлайновым софтом, так и с любыми ресурсами глобальной информационной сети. Соответственно, соединение со всеми периферийными устройствами и внешними сетями (Интернет, электропитание и т.д.) здесь осуществляется более надежным кабельным способом.
Кабельное подключение к Интернету для стационарного компьютера является более стабильным, чем беспроводное вай фай соединение. Так, при WiFi подключении надежность и скорость работы сети напрямую зависят от числа активных подключений, загруженности канала, архитектуры помещения и множества других сторонних факторов.
Поэтому, решаться подключить домашний компьютер к wifi исключительно из эстетических соображений – все же не стоит. «Стандартное» кабельное соединение надежнее, эффективнее (не «режется» скорость интернета), да и ущерба здоровью интернет-пользователя наносит гораздо меньше.
Однако если жесткое соединение с источником интернета по какой-то причине недоступно, то подключить вай фай на домашнем компьютере можно в считанные минуты.
Как подключить WiFi, если интернет уже есть?
Ещё один распространенный вопрос среди пользователей – как подключить WiFi роутер, если есть проводной интернет к компьютеру? Такая проблема возникает, если в квартире уже имеется проводной интернет, который хотелось бы раздавать на другие устройства, решений может быть несколько:
- Если сетевой кабель, который подведен в квартиру, напрямую подключается к компьютеру (без маршрутизаторов), тогда этот кабель надо отсоединить от ПК и подключить к роутеру.
- Если сетевой кабель сначала присоединен к маршрутизатору, а уже от него тянется LAN провод к компьютеру, тогда маршрутизатор можно заменить роутером (если портов хватает) или подключить с помощью дополнительного кабеля роутер к маршрутизатору.
Как быстро выбрать Wi-Fi адаптер для ПК: пошаговая инструкция
Выше я описал вам основные характеристики и сделал примерную подборку моделей. А теперь мой эксклюзивный алгоритм, который поможет вам выбрать Wi-Fi адаптер, если не хочется долго выбирать:
- Заходим в любой магазин.
- Выбираем категорию Wi-Fi адаптеров.
- Ставим цену – до 1500 руб. (если нужно меньше, смело выбирайте).
- Производители – ASUS, D-Link, TP-Link.
- Стандарт – 802.11ac
- Читаем отзывы по каждой модели и делаем свой выбор. Если нужен рейтинг – упорядочьте по рейтингу или отзывам. В случае необходимости выбора особых свойств (вроде внешней антенны или внутреннего адаптера) – выставите это до выбора стандарта.

Знакомимся ближе
Не со мной, а с сетевой картой, конечно же.
Сетевая плата предназначена для создания локальных сетей между компьютерами и/или их подключения к интернету. В последнее время это организовывается с помощью специального кабеля — восьмижильной витой пары, оснащенной разъемом «8P8C», то есть имеет 8 проводников в таком же количестве мест для них.
Подсоедините такую пару к современной сети и карте новой модели, и вы получите скорость от 100 Мбит/c до 1 Гбит (Гигабит).
Данная технология называется Gigabit Ethernet, которая является сейчас относительно популярной. Среди ее основных конкурентов: оптоволокно, Docsis (объединение компов при помощи телевизионного кабеля) и DSL технологии (использование телефонного кабеля).
Также подключение может производиться с помощью разъемов разъёма AUI трансивера на 15 контактов для толстого коаксиального кабеля или BNC-коннектора для такого же кабеля, только тонкого.
Современные варианты
Для пользователей, которые высоко оценивают многофункциональность любого устройства, сейчас выпускаются комбинированные адаптеры. Они обеспечивают устойчивое беспроводное соединение, которое соответствует стандарту Wi-Fi и Bluetooth, а также поддерживают технологии Miralink, Apple AirPlay и многие другие. Кроме того, в магазинах нередко встречаются и адаптеры, рассчитанные на установление непосредственного соединения с мобильными устройствами без участия роутера — они создаются с применением технологии Wi-Fi Direct либо WiMax. Однако смысл в их приобретении могут найти только пользователи, владеющие несколькими мобильными девайсами, а также домашней электроникой, которая управляется с помощью беспроводной связи. В остальных случаях лучше отдать предпочтение описанным выше вариантам, поскольку они объединяют в себе такие преимущества, как практичность, экономичность и лёгкость установки.
Шифрование доступа
Соединение беспроводным способом из-за использования радиоволн имеет существенный недостаток: при наличии оборудования и нахождении вблизи передатчика сигнал может принимать кто угодно. То есть данные фактически передаются в незащищенной среде. Так что необходимо позаботиться о шифровании доступа, чтобы никто посторонний не мог подключиться к каналу и просматривать, что же передается в радиоэфире.
Современный стандарт WPA2 представляет собой целый набор технологий, направленный на защиту данных. Усиленная версия стандарта WPA3 пока только анонсирована. А вот от устаревшего WEP лучше сразу отказаться, поскольку для него уже разработаны технологии взлома.
Хорошие производители

Преимущество выбора дискретных устройств в том, что их выпускает десятки популярных производителей. На магазинной полке встречаются модели, изготовленные такими компаниями, как:
- Intel;
- ZyXEL;
- Apple;
- DELL;
- Lenovo;
- D-Link.
Важно понимать, что каждый производитель ориентируется на своего покупателя. Например, Acorp и D-Link выпускают устройства, предназначенные для широкой аудитории
В то время как Intel больше ориентирован на создание моделей, которые используются на мощных серверах. Отчего и стоимость на конечный продукт везде разная.
К преимуществам бюджетных производителей относят:
- Низкая стоимость, поэтому их устройства могут купить практически все пользователи;
- Качество работы гораздо выше, чем у встроенных модулей;
- Не требуется никакого сложного ухода. Потребуется только временами очищать от пыли. Иначе случится перегрев.
Дорогой сегмент (от 3000 руб.)
ASUS PCE-AC88
Плюсы
- магнитная база для удобного расположения антенн
- эффективное охлаждение с помощью радиатора
Минусы
не работает в полосе 160 МГц
От 6 300 ₽
Двухдиапазонный беспроводной Wi-FI адаптер ASUS PCE-AC88 оснащен конфигурацией антенн 4х4, за счет чего гарантирует максимальную скорость данных по сети интернет: до 2100 Мбит/сек в диапазоне 5 ГГц и до 1000 Мбит/сек при 2,4 ГГц. Благодаря интерфейсу PCI Express раскрывается полный потенциал пропускной способности сети Wi-FI.
Alfa Network AWUS1900
Плюсы
- работает без установки драйверов
- возможность апгрейда антенн
Минусы
короткий кабель
От 5 200 ₽
Мощный беспроводной USB Wi-FI адаптер от бренда Alfa Network поставляется с новейшими стандартами 802.11ac. Обладает аппаратной оптимизацией Wi-Fi и двумя внешними антеннами с большим потенциалом для усиления. Адаптер имеет максимальный радиус действия и легко проникает сквозь стены, устраняя «мертвые» точки Wi-FI.
MikroTik R11e-5HacD
Плюсы
- LED-индикаторы
- высокий диапазон частот
Минусы
устанавливается только внутрь устройств
От 3 400 ₽
MikroTik R11e-5HacD – лучший вай-фай адаптер для персонального компьютера. Работает в диапазоне 4920-6100 МГц. Поддерживает технологию MIMO 2×2, благодаря которой обеспечивается скорость данных до 540 Мбит/сек. Мощность адаптера составляет 500 мВт. На плате присутствуют световые индикаторы, информирующие о мощности приема сигнала.
Настройка
Подключите WiFi адаптер в ПК.
Установите драйвер и приложение для управления с дика, идущего с устройством. Если диска не было, скачайте драйвер из интернет с официального сайта, чтобы он поддерживал модель устройства. Подключитесь с помощью утилиты, или через значок беспроводного соединения в системном трее. Встроенный WiFi адаптер для ноутбука активируется горячими клавшими. «FN» и одной из функциональных клавиш. Часто со значком «Wi-Fi». Другой способ — Диспетчер устройств. Нажмите на нем ПКМ, выберите «Включить».
Для PCI адаптера установите драйвера. Подключите его через утилиту. На Виндовс 10 драйвера инсталлируется ОС автоматически. Поэтому если WiFi адаптер без драйверов система найдет и установит актуальный драйвер. Для этого в Диспетчере перейдите:
ОС увидит оборудование без драйверов и найдет его автоматически.
Встраиваемые модели, подключаемые к материнской плате
Вторая большая категория Wi-Fi адаптеров представлена моделями, которые устанавливаются в системный блок, подключаясь непосредственно к материнской плате. Антенны при этом выводятся наружу. Чаще всего они выполняются съёмными. Установка подобных элементов целесообразна, если адаптер планируется инсталлировать на постоянной основе. При подключении существует один нюанс: если будут передаваться объёмные пакеты, необходимо предусмотреть охлаждение. 1
ASUS PCE-AC55BT
3 164 руб.
Лучшая из представленных на рынке модель внутреннего адаптера. Устройство изготовлено в стандартном варианте – печатная плата с напайкой необходимых элементов. Особенностью данного прибора является дополнительное наличие Bluetooth-передатчика версии 4.0.
Организована поддержка двух диапазонов. Максимальная скорость передачи данных составляет 867 Мбит/с. Адаптер работает на новейшем чипе компании, что не только повышает пиковую скорость, но также гарантирует поддержку стандарта 802.11ac.
9.9 /10
рейтинг
Достоинства
- Большой радиус действия
- Наличие фирменных усилителей сигнала
- Современный чипсет
- Bluetooth-модуль
- Съёмные выносные антенны
Недостатки
- Высокая цена
- Отсутствие охлаждения
- Проблемы с поддержкой Linux
ASUS PCE-AC55BT
2
TP-LINK Archer T6E
1 850 руб. Недорогая и популярная модель, которая выпускается в стандартном форм-факторе для внешних адаптеров. Устройство работает в двух диапазонах частот при разной скорости передачи. Для 2,4 ГГц предел установлен на уровне 400 Мбит/с, для 5 ГГц он составляет 867 Мбит/с. Этого вполне достаточно для комфортного сёрфинга и гейминга по Сети.
Большой пассивный радиатор, который покрывает всю плату, не даёт чипу нагреваться при максимальных нагрузках. Две съёмные всенаправленные антенны позволяют добиться качественного и уверенного приёма сигнала. Драйвера входят в комплект. Можно установить устройство сразу при подключении, но тогда не будут доступны полезные утилиты.
9.8 /10
рейтинг
Достоинства
- Надёжность
- Качественное охлаждение
- Реально высокие скорости
- Мощные антенны
Недостатки
Устаревшие драйвера в комплекте
TP-LINK Archer T6E
3
D-link DWA-582
1 850 руб. Стандартный внутренний адаптер, который изготовлен в форм-факторе печатной платы со всеми необходимыми разъёмами подключения. Устройство подсоединяется через порт PCI-Express. Работает на частоте 2,4 и 5 ГГц. Поддерживает все имеющиеся на настоящий момент стандарты связи. Максимальная скорость передачи пакетов, заявленная производителем, составляет 866 Мбит/с при работе на 5 ГГц. При переходе на низкий диапазон скорость может снижаться. Мощность самого передатчика составляет 18 dBm, что достаточно для создания зоны уверенного покрытия в квартире. Система охлаждения отсутствует.
9.6 /10
рейтинг
Достоинства
- Работа в 2 диапазонах
- Поддержка всех систем шифрования
- Приемлемая цена
Недостатки
- Обязательна установка драйверов
- Слабая мощность
- Нет поддержки Linux
D-link DWA-582
4
TOTOLINK N150Pe
592 руб. обзор
Рейтинг лучших бюджетных видеокарт 2021 года
Максимально дешёвый вариант, который может использоваться в качестве внутреннего адаптера. Форм-фактор традиционный – печатная плата со всеми необходимыми элементами на ней. Работает устройство только на одной частоте – 2,4 ГГц. Максимально доступный предел скорости – 150 Мбит/с. Передача данных осуществляется по стандарту 802.11n. В качестве положительного момента можно выделить поддержку систем шифрования данных. Имеется одна съёмная антенна. Система охлаждения отсутствует.
9.0 /10
рейтинг
Достоинства
- Цена
- Стабильная работа
- Простая установка
Недостатки
- Низкая скорость передачи
- Малая мощность
- Устаревшие драйвера
TOTOLINK N150Pe
Как проверить модуль Wi-Fi и драйвера на стационарном компьютере
Чтобы вай-фай работал, нужно два условия: установленный модуль или адаптер и драйвера к нему. Если пользователь сам собирал ПК, то он точно знает, есть ли нужное оборудование и ПО. Если он купил готовый компьютер, придется проверять наличие модулей самостоятельно.
На стационарных компьютерах модуль вай-фай встроен в материнскую плату. Ее производитель и название модели указаны в документах, которые в магазине выдают при покупке готового ПК.
Чтобы определить возможность беспроводного подключения, нужно зайти на сайт производителя материнской платы и ввести номер модели. Среди технических характеристик будет описание встроенного Wi-Fi модуля или указание на то, что его нет.
Если встроенный вай-фай есть, то Виндовс автоматически распакует и установит драйвера к нему. При первом включении ПК будет готов подключиться к беспроводному интернету. Если такой возможности не предусмотрено, придется покупать адаптер. Он подключается через USB, в комплекте идет диск с драйверами.
Как проверить Wi-Fi модуль и драйвера на Windows 7
Для проверки оборудования используется «Диспетчер устройств Windows». Он запускается через меню «Пуск» или «Мой компьютер». Нужно проверить раздел «Сетевые адаптеры», в нем должны быть устройства с названиями:
- Wireless;
- Wi-Fi;
- 802.11.
Если они указаны, то ПК поддерживает беспроводное подключение. Если их нет, то подключить компьютер к интернету можно только по проводу.
Другой способ, как узнать, есть ли вай-фай на компьютере — через панель управления. Она также запускается из меню «Пуск». Нужны пункты «Сеть и интернет», «Просмотр состояния сети и задач». Появится диалоговое окно, в котором схематично отображается текущее подключение. В меню слева нужно выбрать пункт «Изменение параметров адаптера». Если появляется предложение включить беспроводной адаптер, его нужно принять. Если нет, то вай-фай-модуль отсутствует или поврежден.
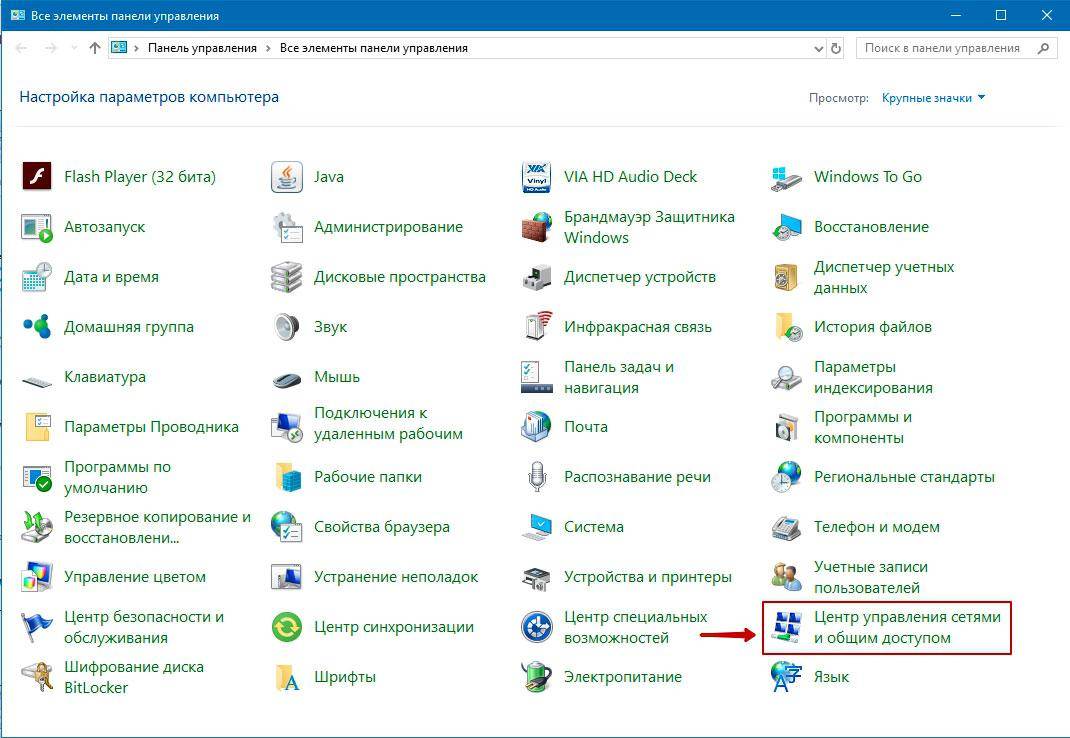
Искать ответ нужно здесь
Порядок действий для Windows 10
Чтобы определить наличие вай-фай на Windows 10, нужно совершить ту же последовательность действий, что и для «семерки». Главное отличие — современная версия ОС требует подтвердить, что пользователь обладает правами администратора.
Посмотреть диспетчер устройств или панель управления, не совершая никаких действий, можно без дополнительных подтверждений.
Лучшие Wi-Fi адаптеры высокого уровня (от 5000 рублей)
Здесь представлены более дорогие адаптеры, отличающиеся высочайшей скоростью и мощностью сигнала. Такие подходят для продвинутых пользователей и геймеров.
Netgear Nighthawk AC1900
5
★★★★★
оценка редакции
100%
покупателей рекомендуют этот товар
Адаптер высокого класса с превосходным диапазоном, скоростью соединения и минимальной задержкой поддерживает стандарт Wi-Fi 802.11ac и все более старые. Скорость соединения на частоте 2.4 ГГц достигает 600 Мбит/с, на частоте 5 ГГц доходит до 1300 Мбит/с. Стабильность и надежность сигнала повышается благодаря поддержке технологии формирования луча Beamforming.
Несмотря на свой необычный дизайн, устройство будет хорошо смотреться на рабочем столе. Его можно удобно разместить благодаря идущей в комплекте магнитной док-станции в виде подставки. Модель совместима со всеми современными ОС. Для управления адаптером можно использовать приложение для смартфона или планшета, либо воспользоваться установочным диском.
Плюсы:
- Отличная скорость и дальность действия.
- Поддержка MIMO и технологии формирования луча.
- Легко настроить.
- Поддерживает USB 3.0.
- Высокое качество сборки.
- Надежность.
Минусы:
Высокая цена.
Прекрасная модель, считающаяся одной из лучших среди всех Wi-Fi адаптеров, годится для любых целей, включая мультиплеерные игры и просмотр потокового видео в максимальном разрешении.
ASUS PCE-AC88
4.9
★★★★★
оценка редакции
94%
покупателей рекомендуют этот товар
Адаптер имеет четыре съемные антенны и обеспечивает невероятную скорость, которая в теории может достигать 1000 Мбит/с для 2.4 ГГц и 2100 Мбит/с для частоты 5 ГГц. Такие показатели стали возможны благодаря применению технологии NitroQAM. Продуманная система охлаждения модели позволяет эффективно остужать устройство даже при высокой нагрузке.
Адаптер совместим со всеми актуальными версиями популярных ОС. Антенны устройства размещаются на отдельной подставке, благодаря чему их можно настроить и расположить так, как удобнее пользователю. Соединение адаптера, устанавливаемого на материнскую плату компьютера через интерфейс PCI-E, с базой для антенн осуществляется с помощью четырех идущих в комплекте кабелей R-SMA.
Плюсы:
- Великолепная скорость.
- Стабильный и мощный сигнал.
- Удобство в использовании.
- Добротная сборка.
- Качественная система охлаждения.
Минусы:
Совместим только с настольными компьютерами.
Продвинутая модель высокого класса, устанавливающаяся на материнскую плату – один из лучших вариантов для создания максимально быстрой домашней сети.
Программное обеспечение для подключения
Адаптер устанавливается и настраивается согласно инструкции пользователя, которая приложена к устройству. Вместе с ней обычно вложен диск, где есть все необходимые настройки. При его установке надо выбрать название своего модуля. Весь процесс довольно прост. Главное – следовать подсказкам на экране.

Если установочный диск не приложен с адаптером, драйвер надо скачать в интернете с главного сайта производителя. Для этого понадобится информация о модели устройства.
Некоторые адаптеры не требуют загрузки программного обеспечения. После установки диска и подключения Wi-Fi-адаптера в разъем системного блока можно проверять работу устройства.
Заключение
Внешний Wi-Fi адаптер — это устройство, которое окажется полезным для тех, у кого нет встроенной сетевой платы на компьютере или ноутбуке или если она вышла из строя. С помощью адаптера можно подключиться к беспроводным точкам доступам даже в том случае, если компьютер изначально не поддерживает такой возможности. Еще одно преимущество адаптеров — возможность использования в разных режимах, в том числе не только приема, но и передачи. USB-адаптеры подойдут для тех, кому нужно компактное и недорогое устройство для подключения к Wi-Fi. Для требовательных пользователей, которым нужна большая скорость интернета и идеальное соединение без задержки больше подойдут сетевые платы на PCI Express.
Tenda W311M
Сохраните результаты голосования, чтобы не забыть!
Чтобы увидеть результаты, вам необходимо проголосовать