Заблокирован интернет: антивирус или брандмауэр
Часто доступ в интернет закрыт по причине действия агентов защитных программ. Антивирусная программа или брандмауэр могут блокировать выход в сеть.
Найти причину достаточно просто:
- Если при включении брандмауэра отключается интернет, его можно отключить. Для деактивации необходимо выполнить настройки в параметрах операционной системы. Пробуем зайти в любой браузер (Гугл Хром, Опера). Если сеть обнаружена и всё нормально функционирует, проблема очевидна.
- Если вызвано работой антивирусной программы, значит, программу можно на время отключить.
Деактивация брандмауэра и антивируса не отнимет много времени.
Способы ограничения для конкретных случаев
При желании каждый владелец роутера может ограничить доступ к интернету не только незнакомым людям, но также и членам своей семьи. Главное, разобраться в алгоритме действий и уже через 10 минут человек будет полностью контролировать работу личной беспроводной сети.
Для конкретных устройств
При желании владелец Wi-Fi роутера может ограничить доступ к сети определенным устройствам.
Для этого необходимо выполнить ряд несложных действий:
- Получить MAC-адрес устройства. Зайти в меню роутера, открыть раздел «Настройки» и выбрать вкладку «DHCP-сервер». В новом окне отобразится информация об устройствах, подключенных к модему, а также их IP-адреса.
- Открыть вкладку «Резервация адресов». Здесь указывают IP для MAC-адреса, которые берут из раздела «DHCP-сервер».
- Перейти на вкладку «Пропускная способность». Она позволяет задавать правила пользования для каждого IP-адреса. В случае необходимости можно включать или выключать режим максимальной скорости для входящего и исходящего трафиков.
Представленная инструкция не включает сложных параметров, поэтому ограничивать доступ к интернету для других устройств сможет даже начинающий пользователей.

Родительский контроль для ребенка
Каждый родитель пристально следит за своим ребенком и тем, сколько времени он проводит в интернете. Отсутствие контроля может привести к нарушению психики, формированию неправильных жизненных приоритетов и другим серьезным проблемам.
Среди существующих способов решения задачи самым простым является родительский контроль, который можно задать в настройках роутера. Разработчики предусмотрели различные варианты управления доступом к интернету, среди которых отключение по расписанию.
Для этого следует открыть Google Chrome, Opera или любой другой браузер, ввести в адресной строке IP-адрес устройства, который нанесен на задней панели или указан в сопроводительной документации.
Затем осуществляется переход по пути «Настройки» – «DHCP сервер» – «Список клиентов» – «Название устройства». Чтобы открыть доступ ребенку к интернету на определенное время, нужно выполнить ряд действий: выбрать вкладку «Фильтрация адресов», а затем перейти в раздел «Защита».
Далее следует прописать определенные параметры: рабочее время, IP-адрес (маршрутизатора и планшета/ноутбука ребенка), выбрав действие «Разрешить». К примеру, 192.168.1.7 (адрес роутера) с 00.00 до 24.00 – разрешить и 192.168.1.8 (устройство ребенка) с 17.00 до 19.00 – разрешить. Таким образом, роутер будет работать круглосуточно, но подключиться к нему дети смогут только в установленное родителями время.
Пользователю необходимо войти в настройки роутера, выбрать вкладку «Родительский контроль» и установить переключатель в положение «Enabled». Затем определяется родительское устройство – для этого достаточно скопировать его MAC адрес из поля MAC Address of you PC в поле MAC Address of Parental PC.
Чтобы система работала правильно, достаточно просто нажать кнопку «Add new» и указать несколько дополнительных параметров, которые будут относиться непосредственно к возможностям ребенка:
- Mac address of Children PC – перенести из настроек DHPC сервера, выявив устройство по названию;
- Allowed Domain Name – ввести полное или частичное название сайта;
- Effective Time – задать интервал действия ограничений;
- Status – установить галочку напротив «Disabled».
Для активации настроек достаточно нажать «Сохранить» и перезагрузить маршрутизатор. Если их нужно подкорректировать, то достаточно войти в меню и изменить нужный параметр.

Никогда не поздно навести порядок в настройках домашней сети: разрешить или запретить к ней доступ, задать функцию родительского контроля и многое другое. Подобная предусмотрительность позволит избежать серьезных проблем и подарит чувство защищенности, обеспечив еще более комфортное пользование сетью.
Установите мобильную точку доступа как «Лимитное подключение»
Вероятнее всего, вы успешно создали точку доступа на своем телефоне и подключили к ней ПК под Windows 10, через Wi-Fi. Начиная с Windows 8, появилась возможность сообщить Windows, что вы используете соединение с ограниченным объемом трафика. Нужно просто отметить это соединение как «Лимитное подключение»
Когда вы включите это параметр, то операционная система накладывает ограничения на «Обновление Windows»
и несколько других функций.«Центр обновления Windows» не будет загружать обновления в автоматическом режиме, хотя есть исключения, он может загрузить критические из них. Приложения из«Windows Store» также не будут обновляться автоматически. К тому же некоторые функции могут работать некорректно, например –«живая плитка» не будет обновляться до тех пор, пока вы не снимете галочку«Лимитное подключение» .
Чтобы установить этот параметр, нажмите «Пуск»
->«Параметры» ->«Сеть и Интернет» -> найдите нужное подключение.
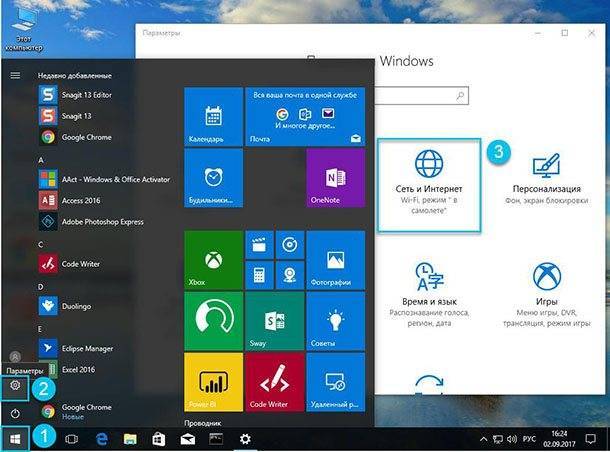
Кликните на нем два раза левой кнопкой мыши, и установите переключатель «Задать как лимитное подключение»
на«Вкл.» .
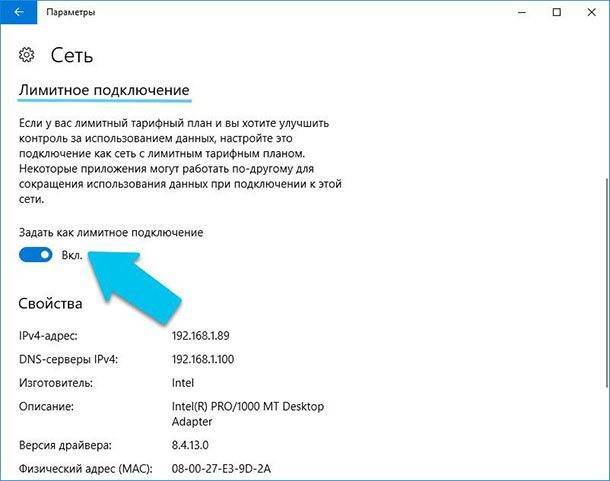
В идеальном мире этот единственный переключатель должен решить все ваши проблемы. Однако большинство приложений Windows, особенно старых, игнорируют эту информацию. Они продолжают использовать Интернет по полной, поэтому, чтобы избежать расхода лишнего трафика, их необходимо настраивать отдельно. В тоже время, в большинстве своём приложения, загруженные из «Windows Store»
, распознают«Лимитное подключение» и не нагружают его лишними обновлениями.
Как отключить интернет на телефоне ребенка у операторов связи
Отключение функции входа в интернет через оператора связи также довольно просто выполняется. Но в таком случае доступа никогда не будет. Это может стать проблемой, так как ребенок просто не сможет выйти в интернет, если ему действительно что-то понадобится. Есть вариант временного отключения или постоянного.
- Зайти в меню «настройки» мобильного телефона;
- Выбрать опцию «передача данных»;
- Выбрать сбросить настройки или удалить их самостоятельно.
При перезагрузке мобильного телефона данные для входа в сеть интернет автоматически вернутся обратно. То есть, если просто выключить и включить телефон ребенок сможет получать доступ в интернет. Но в некоторых случаях, особенно если речь идет о подключении к мобильному интернету, он может сбиться навсегда. В таком случае придется снова открывать инструкцию, в которой прописаны данные для подключения.
Если выбран вариант для постоянного отключения, то нужно деактивировать эту опцию в самой сим-карте. Самостоятельно выполнить это не представляется возможным. Потребуется:
- Связаться со своим мобильным оператором, например, обратившись в ближайший офис в своем городе, или связавшись с оператором горячей линии;
- Обратиться к специалисту и рассказать о своей просьбе.
После этого функция доступа в интернет будет отключена. Некоторые мобильные операторы предлагают отключить интернет и через личный сайт. Но в таком случае необходимо убедиться в том, что ребенок не сможет самостоятельно ввести пароль и номер мобильного и в личном кабинете подключить доступ к сети снова.
Можно ли заблокировать Wi-Fi в телефоне
Заблокировать функцию беспроводного доступа в интернет, можно просто установив дополнительный пароль на сеть. Если данные для автоматического подключения уже есть на смартфоне, то понадобится просто удалить их. В таком случае на домашнюю сеть ребёнок не будет знать пароль и подключиться не сможет.
Если говорить о сетях общего доступа, то тут немного сложнее. Ребенок при наличии пароля сможет ввести его и получать доступ в интернет. Но в тоже время сделать это не получится, если на самом устройстве выключена возможность подключаться к домашним сетям или интернету в общем. Как заблокировать ее описано было выше.
Большая часть смартфонов позволяет получать доступ к настройкам устройства при введении кода, пароля или графического ключа. В таком случае настройки доступа можно контролировать. Например, поставить на функцию активации беспроводной сети пароль. Только введя определенную комбинацию можно будет нажать на подключение.
Это все стандартные возможности для блокировки интернета на телефоне ребенка. То есть ограничить доступ можно посредством настроек телефона, связи с оператором или же скачав определённые приложения, программы для устройства. Есть и другая возможность – это подключение опции «Родительский контроль», которая предоставляется некоторыми операторами российской мобильной связи.
Time Boss
Платная программа
Time Boss — многофункциональная программа родительского контроля, позволяющая, как блокировать различные функции операционной системы, так и отслеживать действия пользователя за компьютером. Это платное приложение с пробным сроком использования (30 дней). Программа Time Boss подходит для ОС Windows XP, Vista, 7, 8 и 10 (32 и 64 бит). Интерфейс имеет перевод на русский язык.
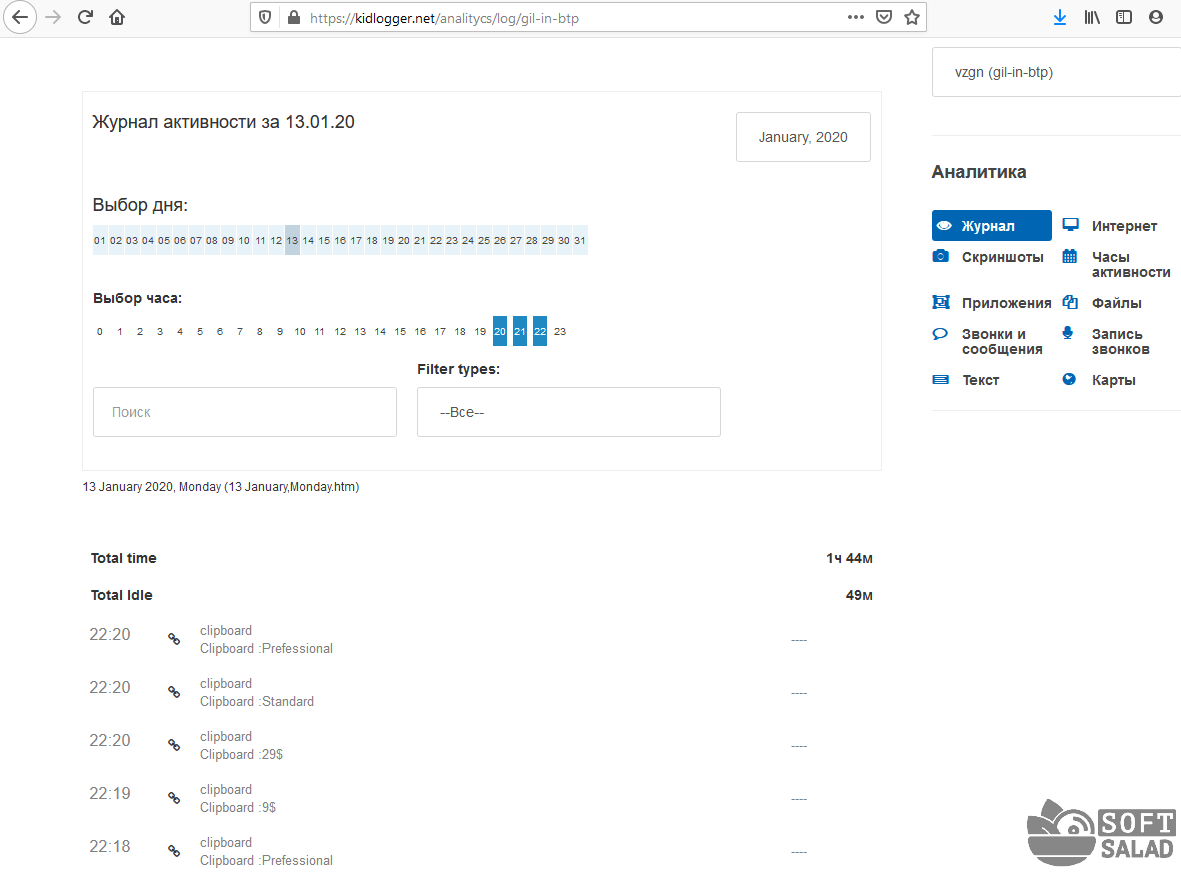
1
Функции Time Boss
Программа родительского контроля Time Boss имеет следующие ключевые функции:
- Полная блокировка компьютера по расписанию: определенное количество часов в день/неделю, разрешение использования ПК только в определенном временном промежутке (время суток, дни недели), возможность установки времени начала и окончания перерывов в рамках разрешенного периода (например, каждый час по 10 минут).
- Установка ограничений на использование браузеров и мессенджеров (Skype, ISQ и т.п.) по расписанию (те же критерии, что и в предыдущем случае).
- Блокировка запуска любых указанных программ и открытия файлов, а также создание списка разрешенных для использования приложений/файлов (все прочие программы/файлы будут блокироваться).
- Блокировка URL сайтов и создание белого списка разрешенных для посещения сайтов.
- Возможность фильтрации сайтов, открываемых в браузере, по типу контента (тематики). Чтобы программа не блокировала сайты ошибочно, имеется возможность создания белого списка URL-адресов, которые будут исключены из проверки. Также предусмотрена возможность расширения уже имеющегося списка ключевых слов, ввод которых в поисковые системы приведет к переходу на указанный безопасный сайт (например, на Википедию).
- Блокировка различных системных функций Windows. Например, можно запретить вызов Диспетчера задач, заблокировать возможность изменения времени и даты на компьютере, закрыть доступ к Панели управления и т.д.
- Блокировка доступа на указанные локальные диски. Пользователь просто указывает букву диска (C, D, E и т.д.), который необходимо заблокировать. Можно также выбрать все доступные буквы (от A до Z), что позволит заблокировать доступ к подключаемым к компьютеру USB-флешкам.
- Блокировка доступа к любым указанным папкам на компьютере.
- Ведение журналов посещенных пользователем сайтов и запускаемых программ с подробными сведениями о произошедших событиях (время начала/окончания события, общее время работы с программой/игрой/браузером, пути расположение файлов/программ на диске, ссылки посещенных веб-страниц и т.д.).
- Автоматическое создание скриншотов (снимков) с указанной периодичностью (начиная от 30 секунд) для возможности последующего наглядного просмотра действий ребенка за компьютером.
- Возможность отправки журналов, скриншотов и статистики по электронной почте для изучения действий ребенка за компьютером удаленно.
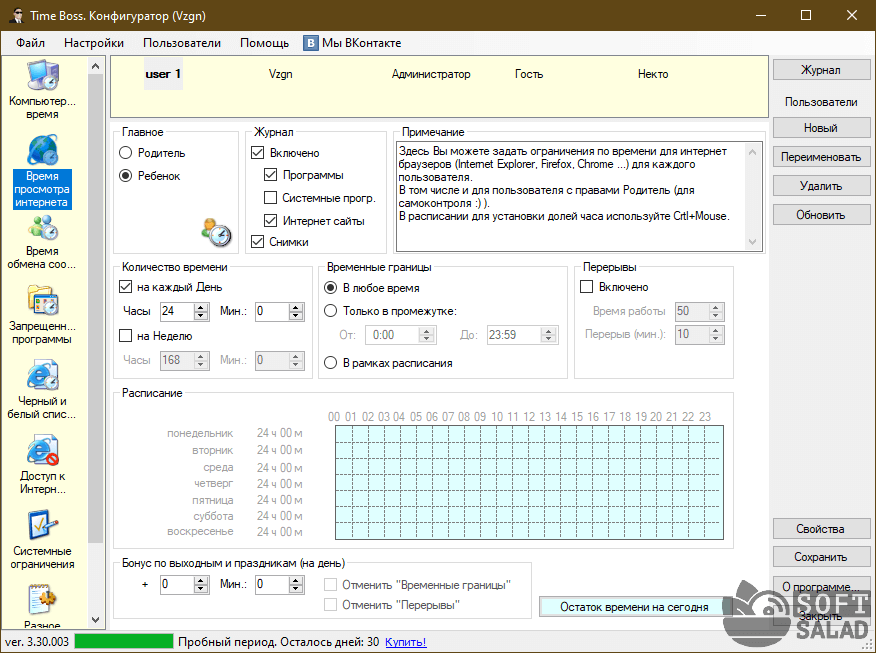
Также отметим наличие в программе Time Boss интересной функции предоставления ребенку дополнительных часов использования компьютера в виде приза (например, за уборку в комнате). Для использования подобного приза ребенку нужно будет ввести в программу специальный числовой ключ (выдается при создании приза). Призы одноразовые — после ввода ключа они автоматически удаляются.

Расширенная версия Time Boss PRO
В данной редакции Time Boss имеется возможность управления программой удаленно с любого компьютера через локальную сеть и интернет.
Стоимость программы Time Boss
На момент написания обзора лицензионная копия программы Time Boss для установки на 3 компьютера составляла 820 руб., редакция Time Boss PRO — 950 руб.
Служебные программы блокируют Интернет
Узнать, что мешает правильной работе Интернета, можно при помощи «Диспетчера задач». Для этого выполнить ряд следующих действий:
- Запустить «Диспетчер задач» от имени администратора.
- В окне выбрать пункт «Процессы».
- В появившейся таблице выбрать PID.
- После кликнуть кнопкой мышки на выбранную колонку и провести рассортировку по величине.
- Запустить программу Netstat.exe. И в окошке выбрать пункт «cmd».
- После в строке ввести «netstat /?».
Придерживаясь указаний и выполняя по пунктам действия, провести разблокировку Интернет-ресурса можно самостоятельно. При этом сэкономить на мастере техподдержки и набраться опыта для работы в дальнейшем.
Как снять ограничение скорости передачи данных
Перед тем, как снять ограничение скорости интернета, нужно разобраться в причинах ограничения.
Почему скорость может урезаться и как обойти ограничение:
- ограничение доступа со стороны провайдера (интернет оператора). Провайдер ограничивает скорость в нескольких случаях: у вас закончился лимит интернет трафика по тарифу, вы не заплатили абонентскую плату или на тарифе стоит изначально низкая скорость. Во всех этих случаях вам придётся решать вопрос с провайдером;
- лишние пользователи wireless подключения. Всегда защищайте домашний WiFi паролем, чтобы любители бесплатного сыра не пользовались вашим интернетом. Такие посягательства могут ощутимо ограничивать скоростные показатели вашей сети;
- автообновления ПО и операционной системы. Многие пользователи интернета даже не знают, куда уходят их сетевые ресурсы компьютера. И чаще всего – это автообновления программ и операционной системы, которые имеют привычку включаться без уведомления. Отключите эту функцию, если не хотите остаться с медленным интернетом в ответственный момент;
- активные загрузки. При начале работы в интернете отключите все закачки на торрентах, в менеджерах загрузок и активных браузерах. Такие моменты дают значительную нагрузку на сеть, что приводит к ограничению скорости передачи данных;
- очистка браузеров. Во время работы в браузере, значительные ограничения может накладывать «мусор», который скопился за всё время пользования. Это файлы cookie, «забитый» кэш, множество сохраненных данных и так далее. Займитесь «уборкой» своего браузера, чтобы увеличить быстродействие;
- план энергопотребления. Иногда вашей сетевой карте банально не хватает электроэнергии. Причины могут быть разные, но метод решения проблемы один – измените план энергопотребления в настройках системы. Это позволит карте задействовать больше ресурсов, что приведёт к увеличению быстродействия сети;
- вирусное ПО и вирусы. Если на вашем компьютере есть вирусы – это серьёзно ограничивает возможности вашей сети. Проверьте ПК на наличие вирусов и устраните их;
- настройка планировщика пакетов QoS. Если вы разбираетесь в настройках компьютера, то знаете, что многие параметры можно изменить через QoS. Проделайте то же самое со скоростью соединения и снимите заводские ограничения;
- неправильная настройка маршрутизатора (роутера, модема, мобильного устройства и так далее). Сверьтесь со стандартами настройки своего устройства для выхода в сеть и убедитесь, что на нём стоят такие же значения. В случае чего, проверьте, исправен ли ваш WiFi роутер с технической стороны;
- устаревшее ПО и драйвера. Пользуйтесь только актуальным программным обеспечением. Следите за обновлениями драйверов. Всё это сильно сказывается на работе вашей сети;
- тип подключения. Кабель и оптоволокно не сильно отличаются по «возрасту» друг от друга, но разница в качестве и скорости подключения – существенная. Старайтесь работать с более современным типом подключения и заменять устаревшее оборудование;
- технические неполадки. Обязательно убедитесь, что все компоненты ПК исправны. Проверьте, не пережат ли сетевой кабель. Чаще всего именно мелкие неполадки ограничивают доступ в сеть на высокой скорости;
- плохие погодные условия. Старайтесь не пользоваться интернетом во время грозы или неустойчивой погоды.
Как отключить ограничение скорости (видео-пособие):
Суть проблемы
Было бы неплохо, если бы Всемирная паутина использовалась детьми только в учебных целях — для подготовки рефератов и сочинений. Но так считает далеко не каждый, поэтому перечень того, чем ребенок занимается в Интернете, является обширным.

Этот список включает в себя:
В Сети есть страницы, посещение которых является небезопасным, а из-за естественной детской любознательности маленькие пользователи заходят на такие ресурсы, от которых даже многим взрослым становится нехорошо.
Обратите внимание! По причине увиденных насильственных сцен, порнографии и призывов к самоубийству у детей нарушается психика, поскольку вся эта информация не соответствует возрасту
Как оптимизировать использование трафика в Windows 10
Если трафик лимитирован, не лишним будет провести оптимизацию компьютера, чтобы быстро не истратить доступные мегабайты. Малая часть программ, которые задействуют интернет в фоновом режиме, самостоятельно умерят свои аппетиты при активации функции лимита трафика. Рекомендуется выполнить следующие действия для оптимизации потребления интернета:
- Отключить синхронизацию с облачными сервисами. По умолчанию на компьютерах под управлением Windows 10 установлена программа OneDrive. Нажмите на значок программы правой кнопкой мыши в панели задач, после чего выберите вариант “Приостановить синхронизацию”. Можно выбрать период, на который будет остановлена работа OneDrive — 1, 3 или 24 часа. Выберите нужный вариант. Если на компьютере используются другие облачные сервисы, попробуйте их приостановить похожим образом, например, Dropbox или Google Backup. Если используемые сервисы не предполагают временную остановку, отключите их полностью на период использования лимитированного соединения с интернетом;
- Далее нужно приостановить работу в фоновом режиме всех приложений, поскольку они могут обращаться к интернету, в том числе и с целью обновления, что может потратить значительное количество лимитированного трафика. Зайдите в “Параметры” на компьютере, перейдите в раздел “Конфиденциальность” и подраздел “Фоновые приложения”. Запретите работу приложениям в фоновом режиме, отключив некоторые из них или все сразу при помощи единого переключателя в верхней части страницы параметров;
- Выключите на компьютере приложения, которые могут потенциально использовать интернет в фоновом режиме, но не относятся к программам Microsoft Windows 10. Например, это игровые приложения (Steam, UPlay, Origin, Battle NET и другие), программы для загрузки файлов (uTorrent), различные сервисы обновлений (драйверов, приложений);
- Снизьте потребление трафика интернета браузером. Для этого можно использовать встроенные в браузер решения или сторонние расширения. Например, для браузера Google Chrome достаточно установить официальное расширение от Google под названием Data Saver (Экономия трафика). Это расширение позволяет экономить интернет при серфинге через браузер Google Chrome. Оно будет отображаться в верхней панели задач браузера. Когда расширение активно, оно горит синим, а когда отключено — серым;
- Посмотрите, какие программы на компьютере используют больше всего трафика. Это можно сделать из параметров системы. Перейдите в раздел “Параметры” — “Сеть и интернет” — “Использование данных”. Нажмите на ссылку “Просмотр сведений об использовании отдельно для каждого приложения”. Откроется окно, в котором содержится конкретная информация о том, сколько трафика истратило каждое приложение на компьютере за последние 30 дней. Отключите программы, работа которых не требуется в фоновом режиме при использовании лимитированного трафика.
Оптимизировав потребление компьютером на Windows 10 трафика при использовании мобильного интернета, можно не волноваться, что доступные мегабайты закончатся из-за действий, которые вы не выполняли.
(25 голос., средний: 4,36 из 5)
Защита сети Защитника Windows
Системные администраторы и обычные пользователи могут управлять функцией “Защита сети” с помощью групповых политик, PowerShell или интерфейса MDM CSP.
Групповые политики
Вы можете настроить функцию “Защита сети” с помощью групповых политик.
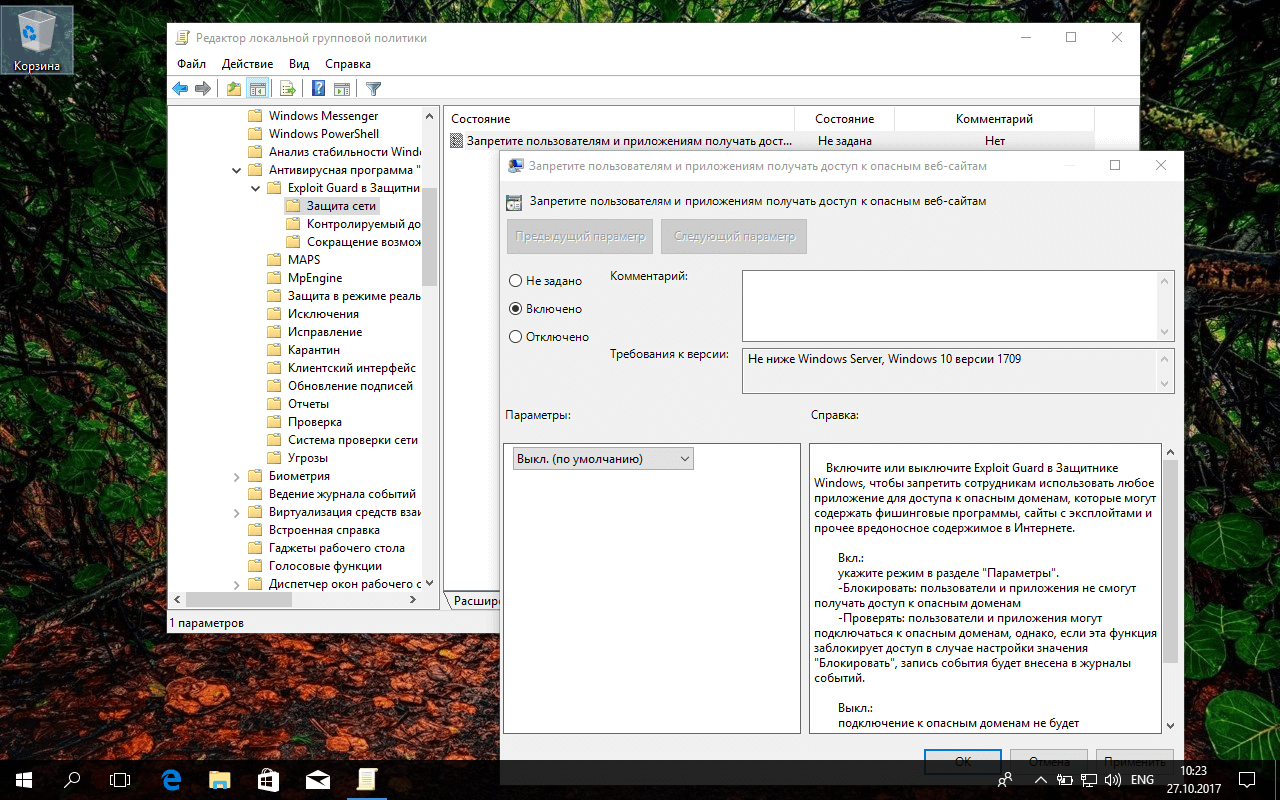
- Нажмите клавишу Windows, введите gpedit.msc и выберите объект, предлагаемый службой поиска Windows.
- Перейдите в Конфигурация компьютера > Административные шаблоны > Компоненты Windows > Антивирусная программа “Защитник Windows” > Exploit Guard в Защитнике Windows > Защита сети.
- Выберите политику “Запретить пользователям и приложениям получать доступ к опасным веб-сайтам” и щелкните по ней дважды.
Вы можете выбрать следующие режимы:
- Блокировать – Защита сети будет блокировать доступ к вредоносным IP-адресам и доменам.
- Выкл (по умолчанию) – аналогично отключению. Защита сети будет неактивна.
- Проверять – блокировка не будет осуществляться, но каждое событие будет записано в журнал событий Windows.
PowerShell
Вы можете использовать PowerShell для настройки компонента “Защита сети”. Доступны следующие команды:
- Set-MpPreference -EnableNetworkProtection Enabled
- Set-MpPreference -EnableNetworkProtection AuditMode
- Set-MpPreference -EnableNetworkProtection Disabled
Нужно запустить командную строку PowerShell с правами администратора.
Для этого нажмите клавишу Windows, введите PowerShell и удерживая клавиши Ctrl + Shift выберите объект PowerShell, предлагаемый службой поиска Windows. В результате будет запущена командная строка PowerShell с повышенными привилегиями.
События функции “Защита сети”
Когда функция активна, система Windows создает записи в журнале событий. Microsoft опубликовала пакет пользовательских представлений для встроенной утилиты “Просмотр событий”.
- Загрузите Exploit Guard Evaluation Package с сайта Microsoft и извлеките его на локальную систему.
- Нажмите на клавишу Windows, введите Просмотр событий и выберите одноименный объект, предлагаемый службой поиска Windows.
- Выберите Действие > Импорт настраиваемого представления.
- Выберите извлеченный файл np-events.xml, чтобы добавить его как пользовательское представление.
- Нажмите ОК на следующем экране.
В пользовательском представлении отображаются следующие события:
- Event 1125 – события режима “Проверить”
- Event 1126 – события режима “Блокировать”
- Event 5007 – изменение настроек.
Полезные ссылки
- Защитите свою сеть с помощью Exploit Guard в Защитнике Windows
- Оценка защиты сети
- Включение защиты сети
- Exploit Guard в Защитнике Windows
- Документация Set-MpPreference
- Документация Add-MpPreference
- Документация Get-MpPreference
Восстановление доступа через брандмауэр
В чем отличия между сетями 3G и 4G: особенности, преимущества и недостатки
Важно! В некоторых ситуациях наличие соединения со всемирной сетью является сигналом вероятной опасности. В других — такая активность является нормальной, например, в некоторых играх может быть предусмотрена игра через интернет
Если ранее соединение было запрещено, то может возникнуть необходимость его восстановить.
Далее рассказывается, как это правильно сделать:
- Необходимо открыть панель управления виндовс и перейти в раздел, относящийся к безопасности системы.
- Переходят в брандмауэр, затем — в дополнительные параметры.
- На экране будет показан список правил, которые активны.
- Надо внимательно просмотреть список и найти приложение, блокировку которого необходимо отменить. Кликнув на строке правой клавишей мышки, можно будет увидеть контекстное меню, где предлагается список возможных действий с найденной записью.
- Выбирают удаление правила.
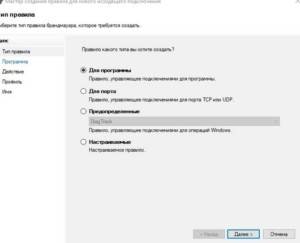
- Подтверждают ввод и выходят из брандмауэра и панели управления.
После этого блокировка перестанет действовать.
Программы родительского контроля
Современные дети очень продвинутые и с техникой на ты, поэтому можно также использовать одну из многих программ по блокировке нежелательных сайтов (а таких десятки). В список лучших шести приложений, на которые можно действительно положиться (когда дело касается контроля за действиями своего ребенка), входят следующие:
- MamaBear;
- Phonesheriff;
- Norton Family Premier;
- Qustodio for Families Premium;
- mSpy;
- Lock2Learn.
Программа NetNanny
Также в список программ родительского контроля, которые можно рекомендовать, входят следующие:
- ChildWebGuardian;
- Hidetools Parental Control;
- KinderGate;
- Kids PC Time Administrator;
- BT Parental Controls.
Блокировка компьютер от детей за просмотр запрещенных сайтов
Добрый день друзья, сегодня мы поговорим про тему: — «Блокировка компьютера от детей». В жизни так случается, что компьютер надо заблокировать, т.е. необходима блокировка ПК от детей и нежелательных сотрудников вашего отдела, если вы находитесь на рабочем месте в фирме или офисе. Также степенью опасности для компьютера являются домашние животные.
У одного моего знакомого кот любил поиграть с компьютерам. Он пристально смотрел на кнопочку включения, которая мигает и лапкой бил по этой кнопочке, играя с компьютером таким образом. К слову сказать, дети любят делать тоже самое, особенно в раннем возрасте.
Всё это очень плохо может кончится для вашего любимого компа. Для этих целей и существуют различные блокираторы. Это всё не относится к тому, когда компьютер заблокирован вирусом. Это совсем другой разговор.
На подобную тему я писал в статье «Антивирус – что это такое и как он работает». Правда, речь там шла об антивирусах, а не о самих вирусах. Об вирусах мы поговорим в отдельных статьях (Например, в статье «Виды компьютерных вирусов).
Но давайте не отклоняться от темы и продолжим разговор. Итак, нужна ли нам блокировка компьютера от детей? Дети с раннего возраста начинают интересоваться компьютером. Вы немного отвернулись, а ребенок уже заигрался в компьютере, и в добавок в какую ни будь кровавую игру.
Или другой пример, вы оставили на рабочем столе какие нибудь важные документы, подошел вал любимец и нечаянно нажал на кнопку Backspace или подобную ей. И вот, ваш годовой отчет накрылся.
Поэтому и нужна блокировка компьютера от детей
Во многих случаях блокировка намного удобнее средство, чем простое выключение компьютера.
В этих целях специально для блокировок от детей есть довольно простые и надёжные программы, которые я вам собираюсь представить. Но для начала заблокируем ПК с помощью ярлыка на рабочем столе.
Заключение
Надеемся, в этой статье, мы доступно рассказали и показали, как можно поставить родительский контроль на разных ОС. Теперь ваш ребенок будет в безопасности. Вы сможете оградить его от жутких фильмов и мультфильмов. Кстати, чтобы быть в курсе о всех предстоящих новинках киноиндустрии, заходите на сайт kogda-vykhodit.ru. Там вы найдете всю информацию о будущих фильмах, сериалах, играх, аниме, мультфильмах, ТВ Шоу. Все возникшие вопросы и дополнения, пишите ниже в разделе комментарии.
Вы также можете почитать:
Настраиваем ОС Windows 10 после установки на ноутбук или компьютер
Как соединить любой интернет кабель (витую пару) между собой
Варианты, как сменить ip адрес компьютера Windows 10, 8, 7
Как быстро запаролить папку в Windows 10, 8, 7, xp
Порядок обжима витой пары c штекером RG 45, все схемы







