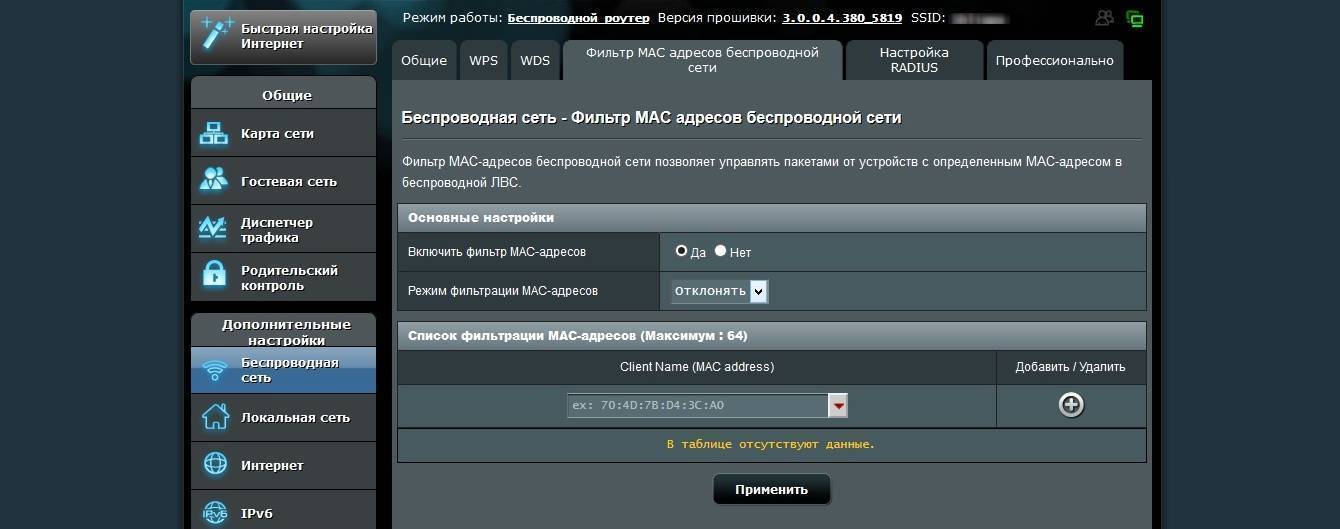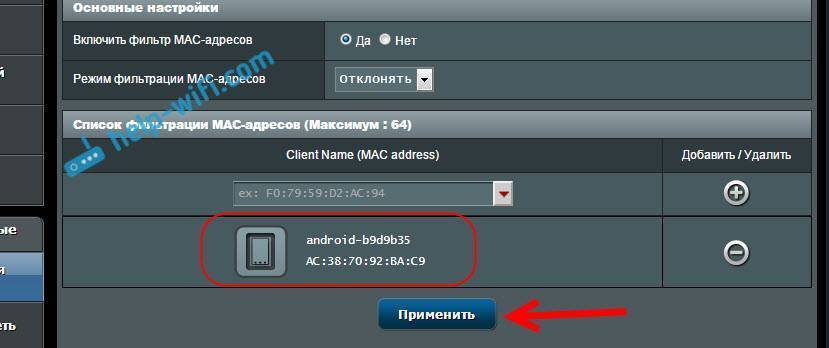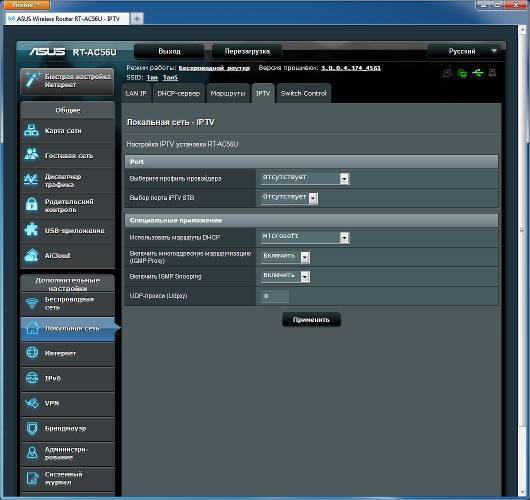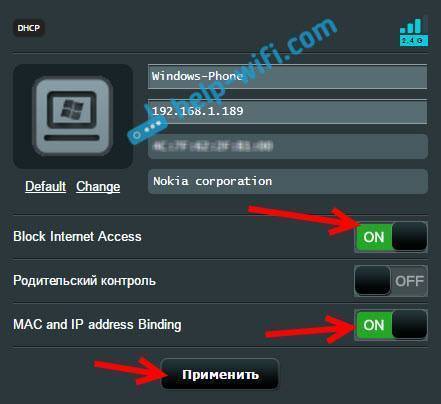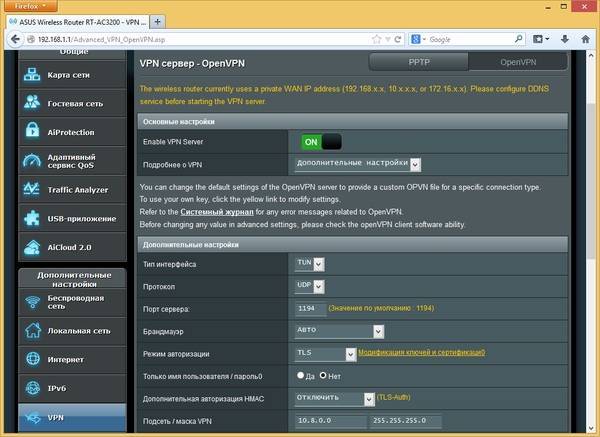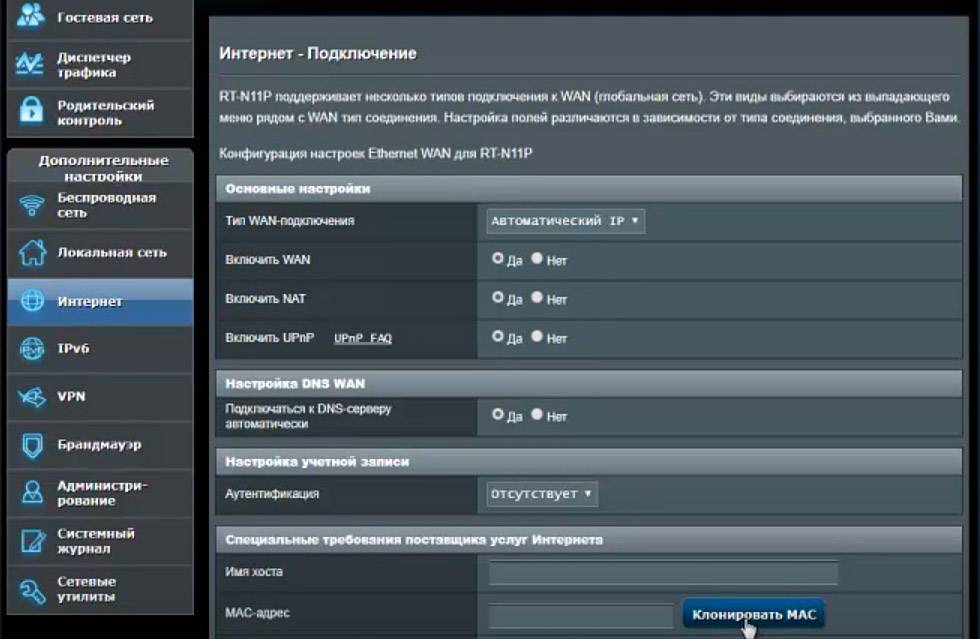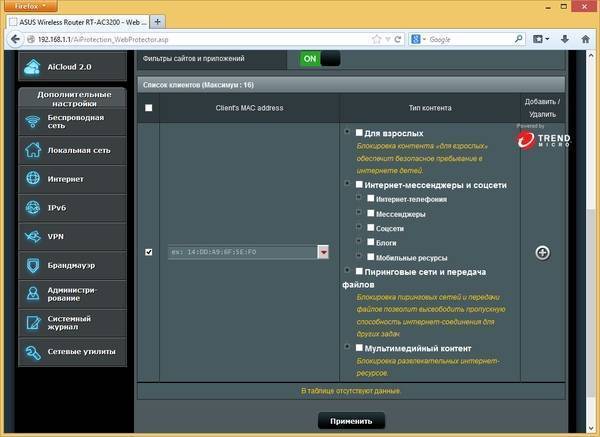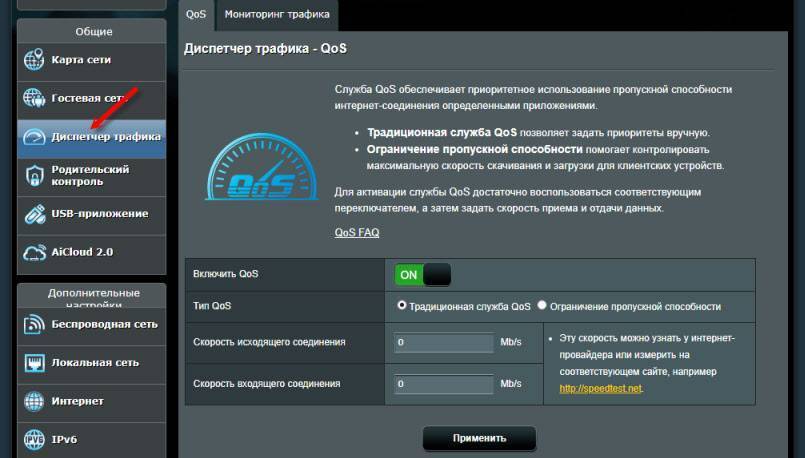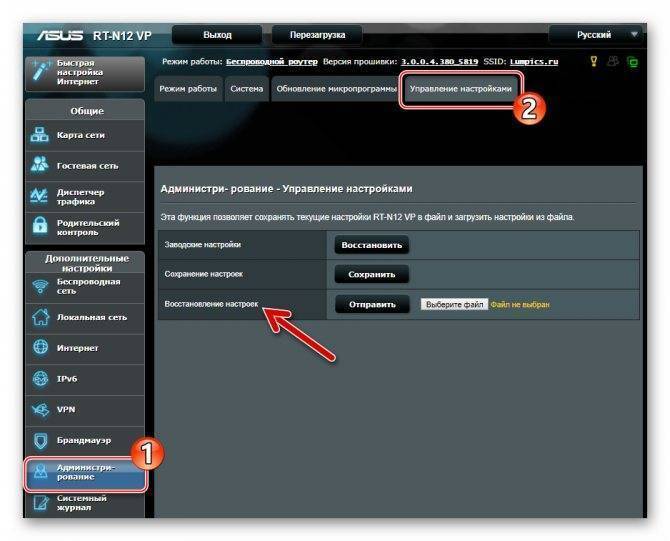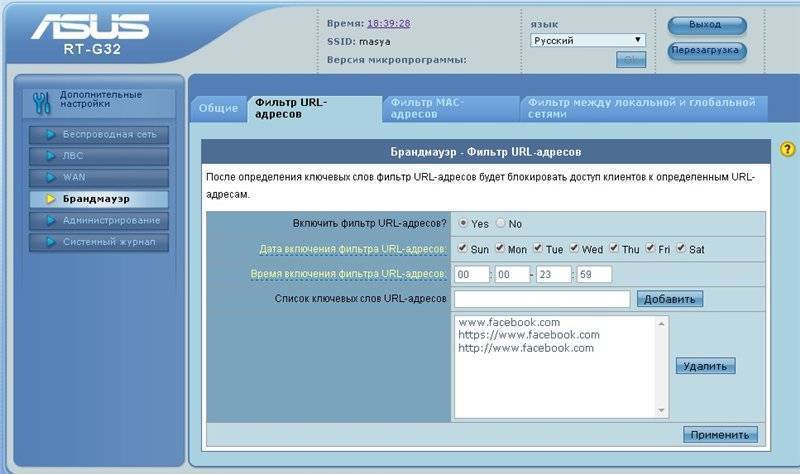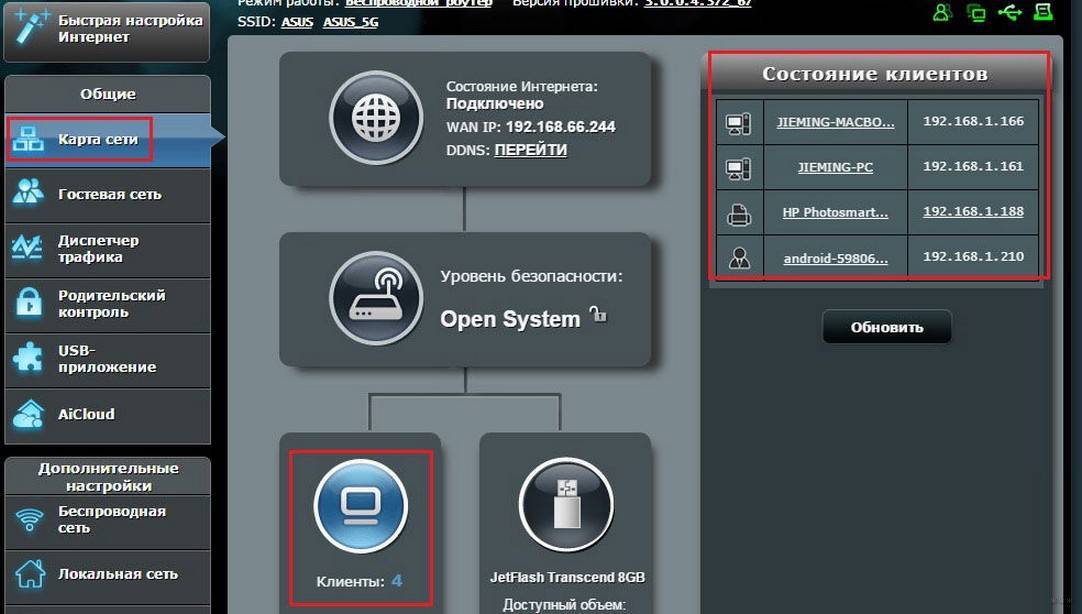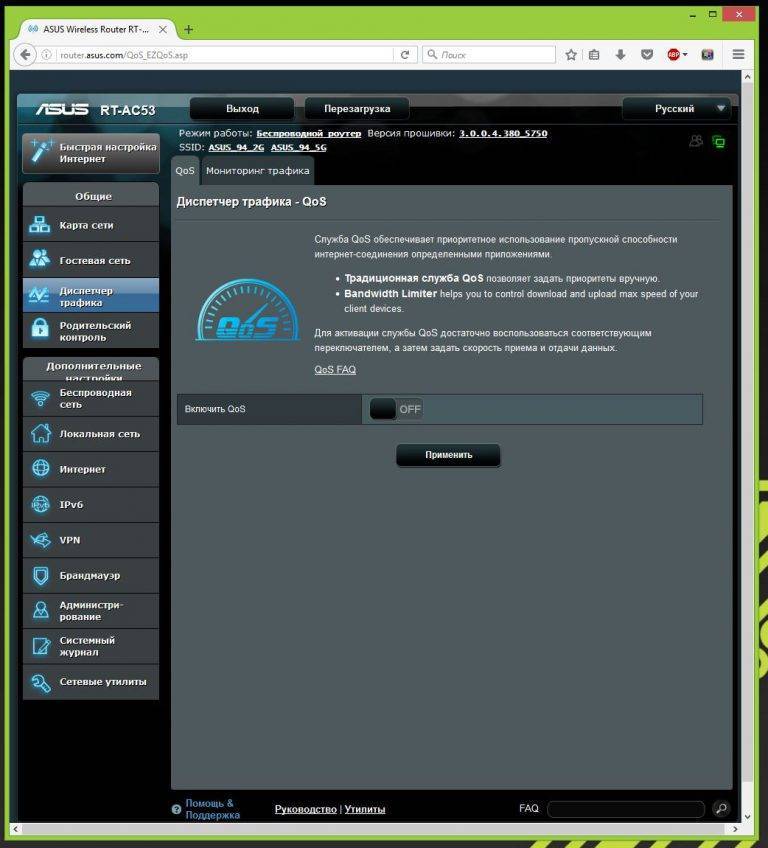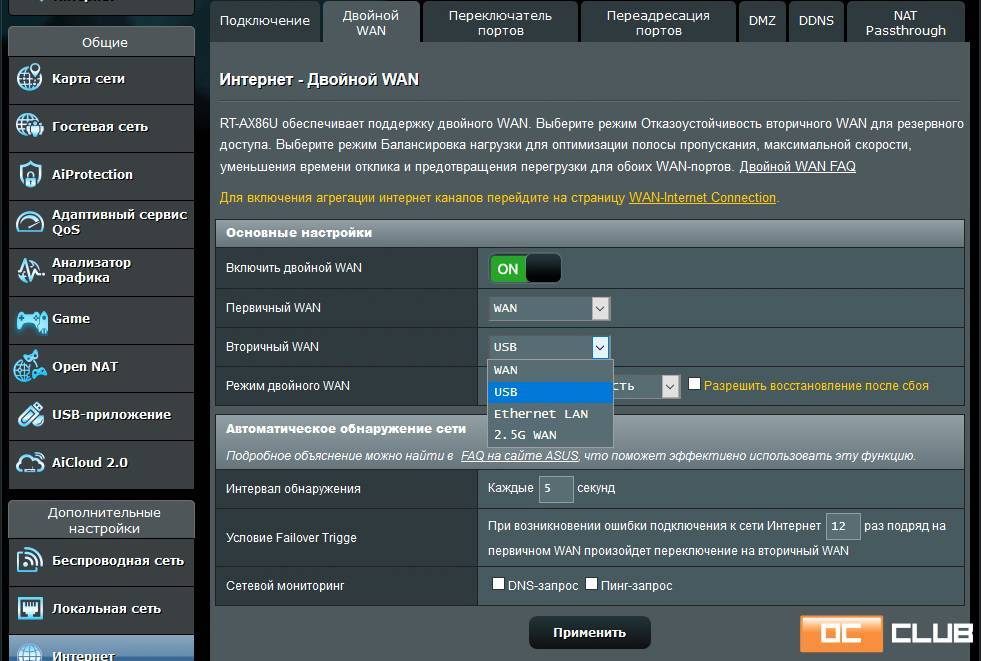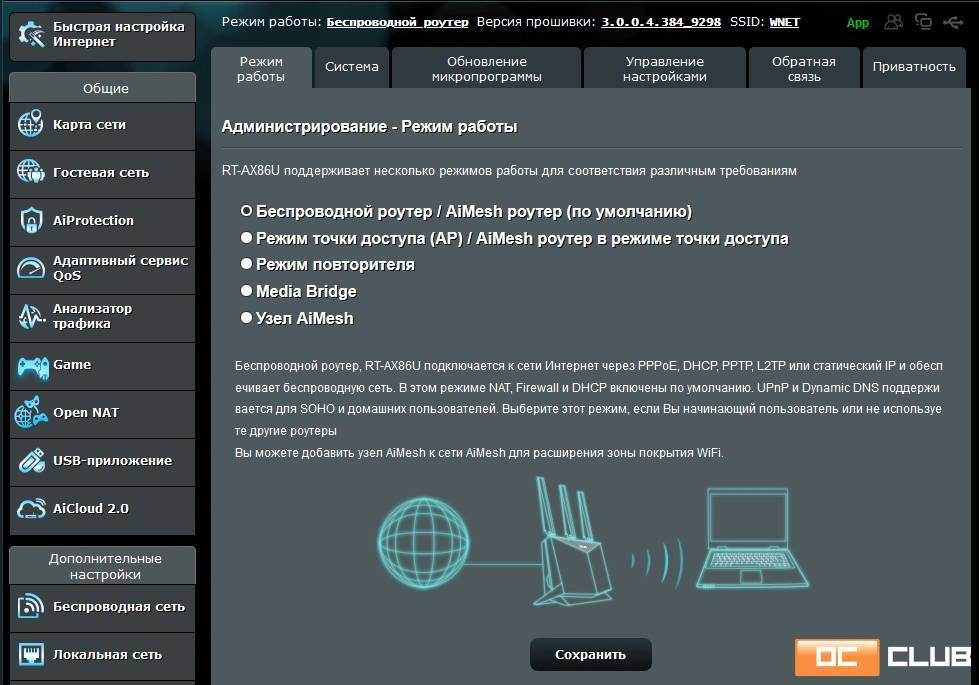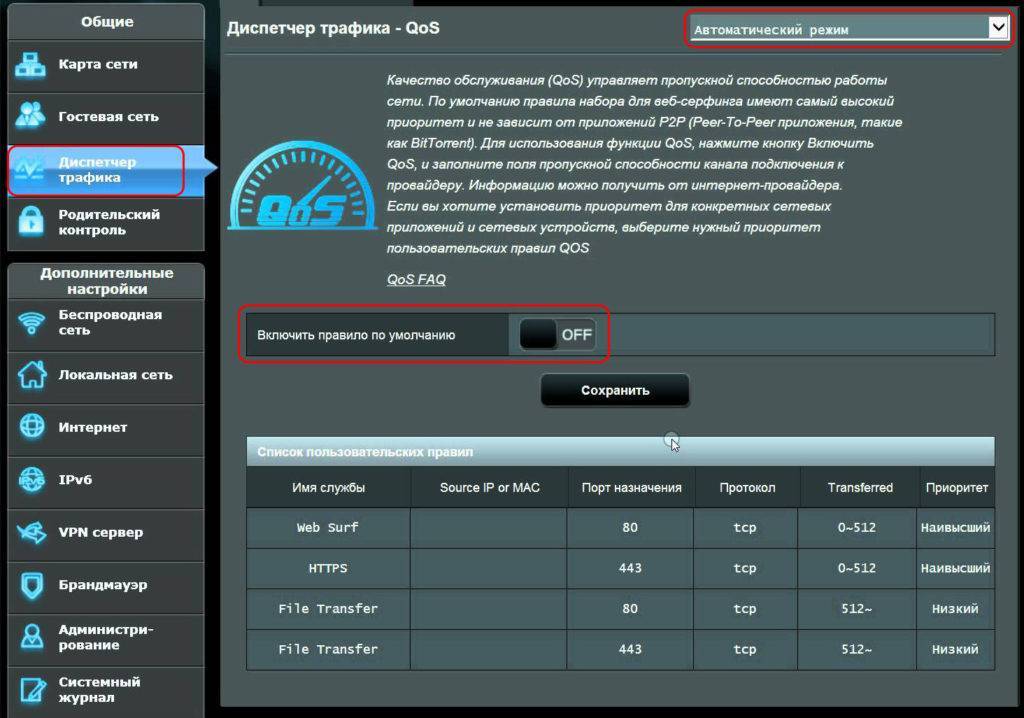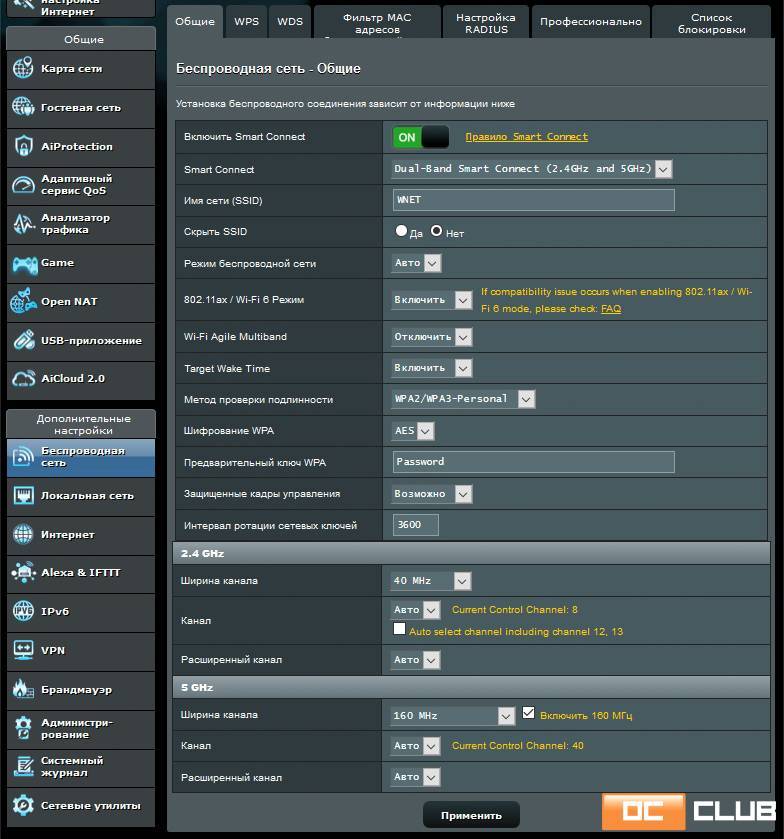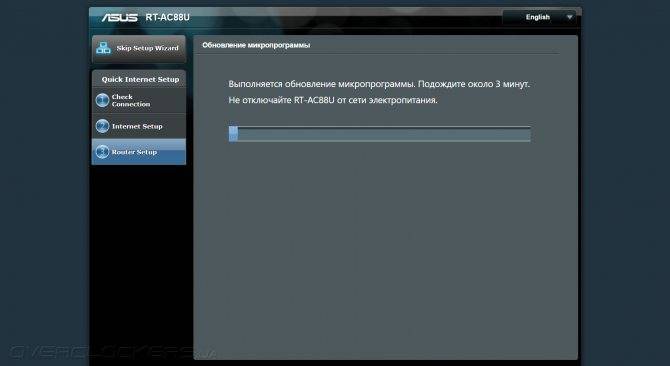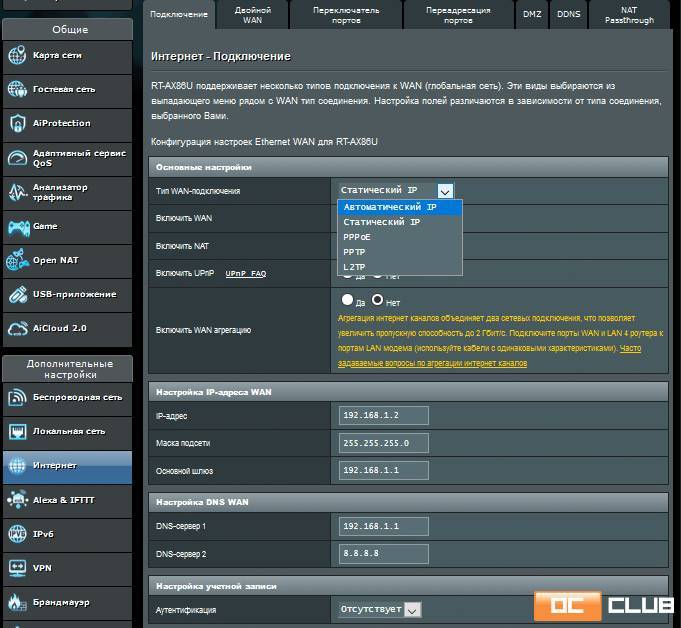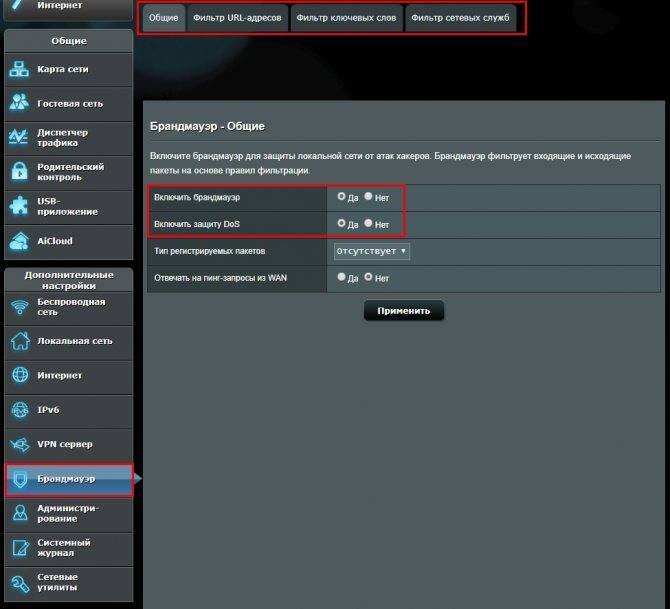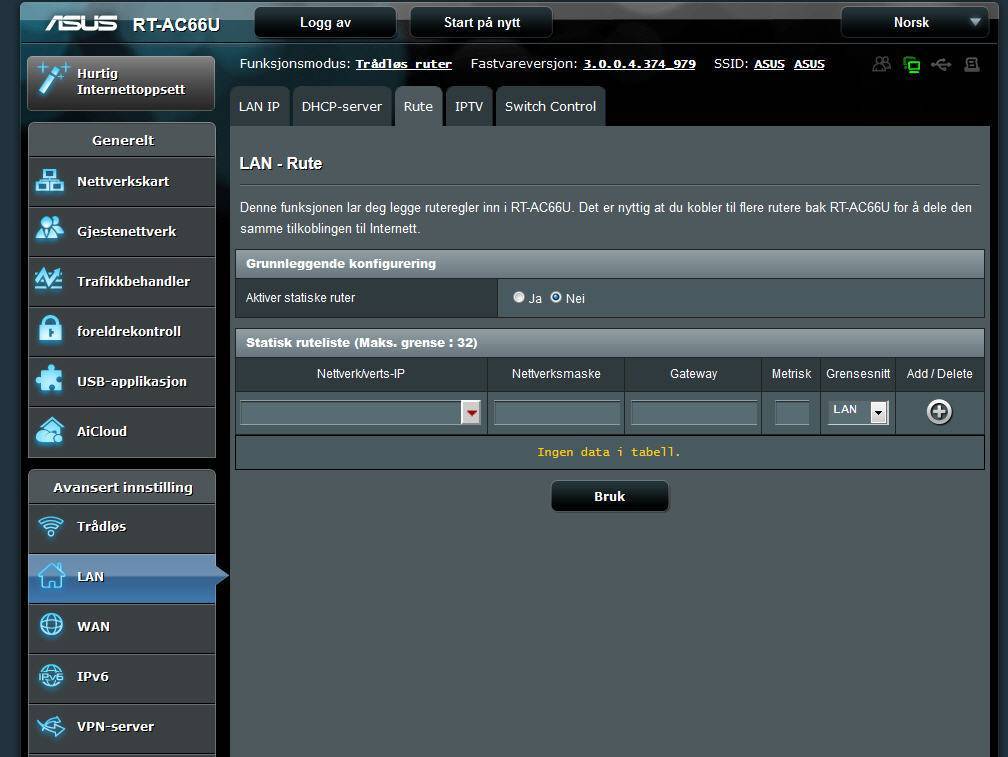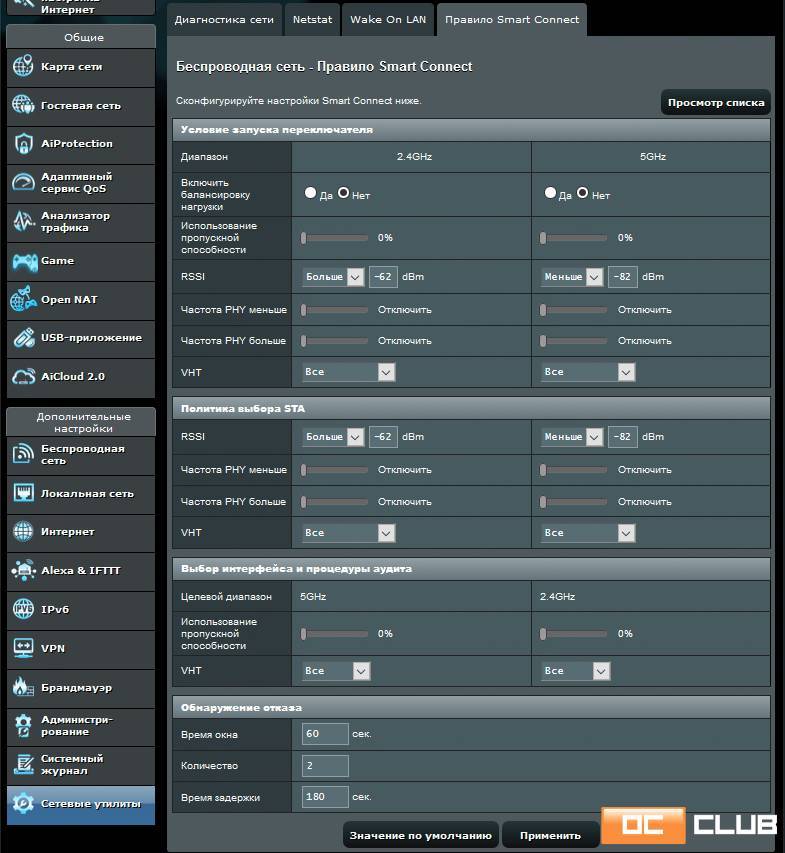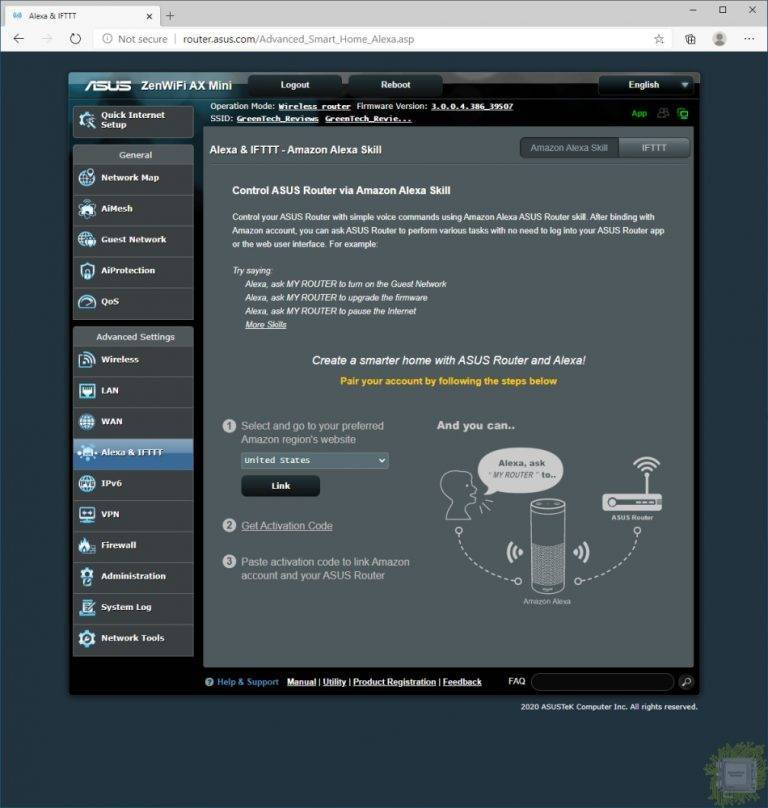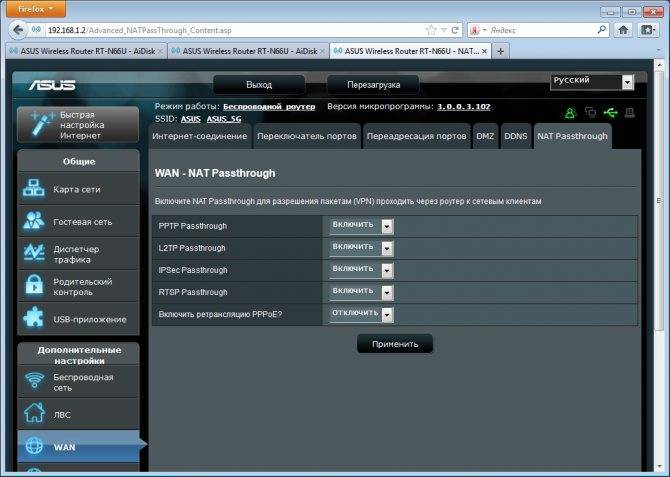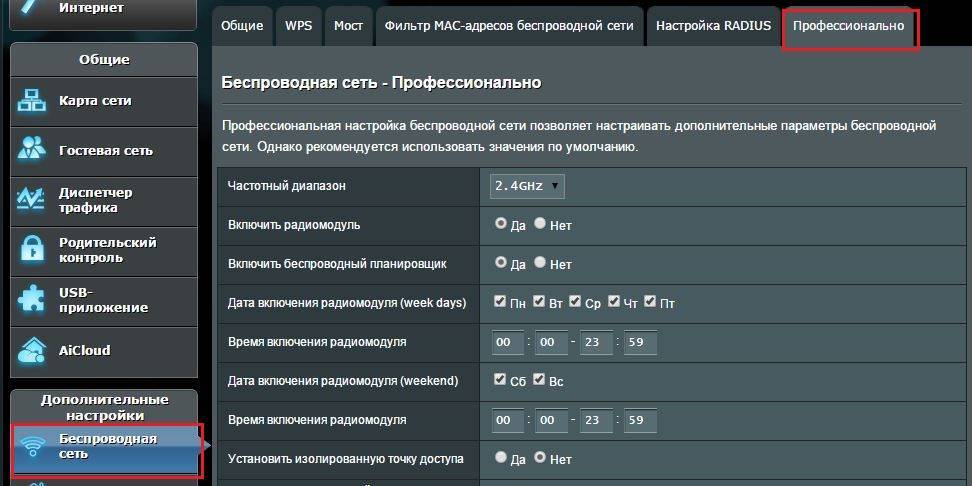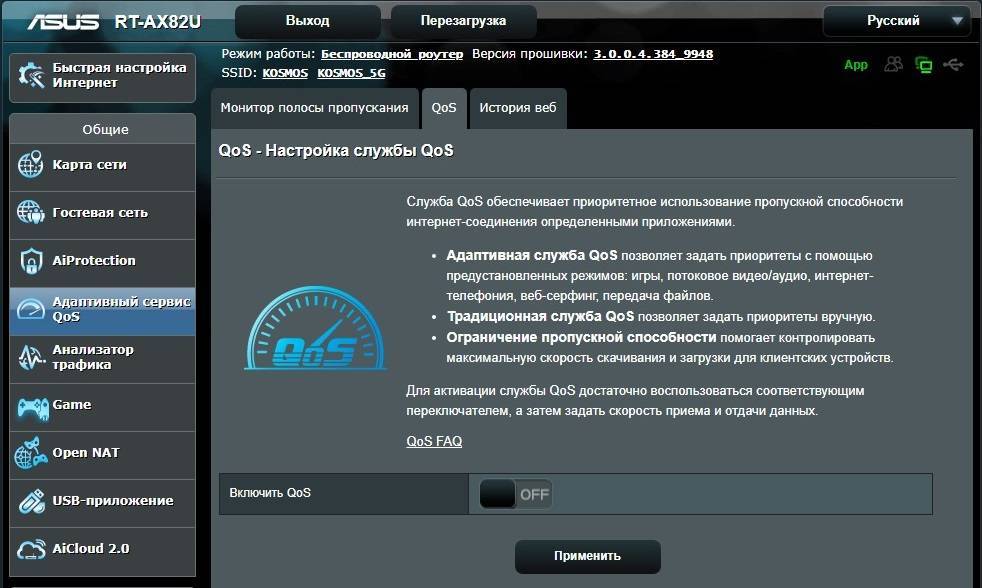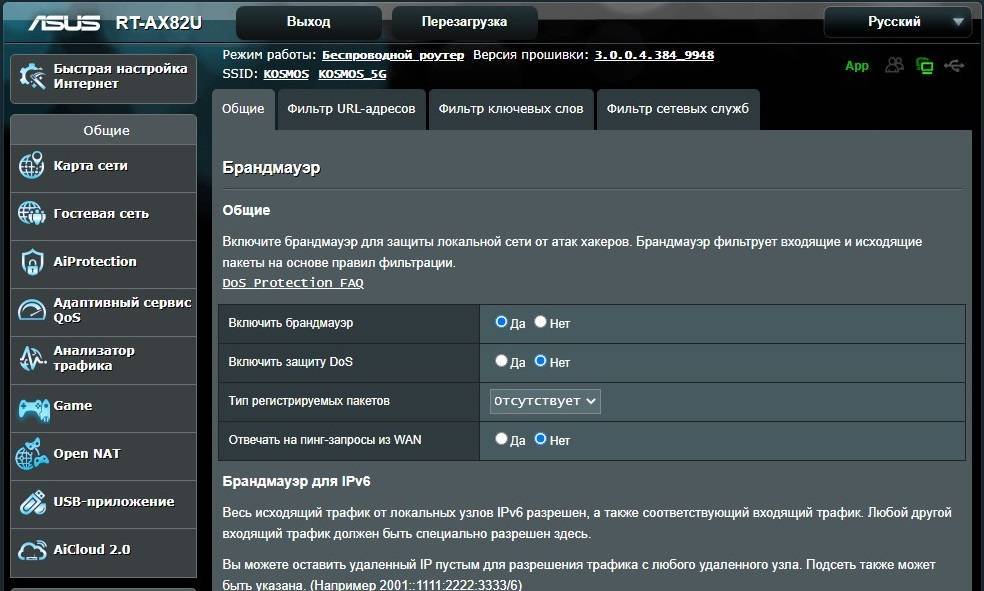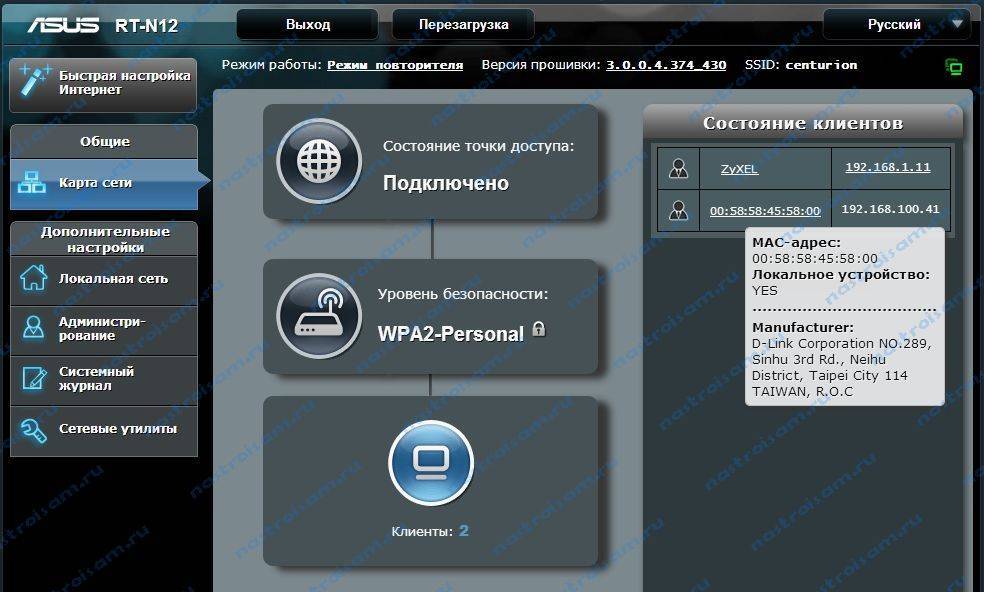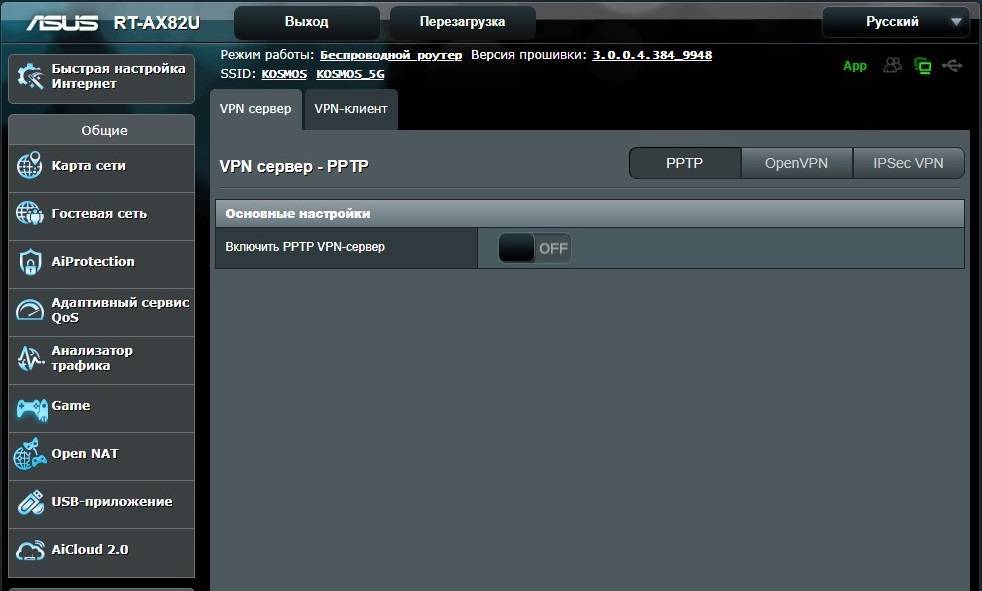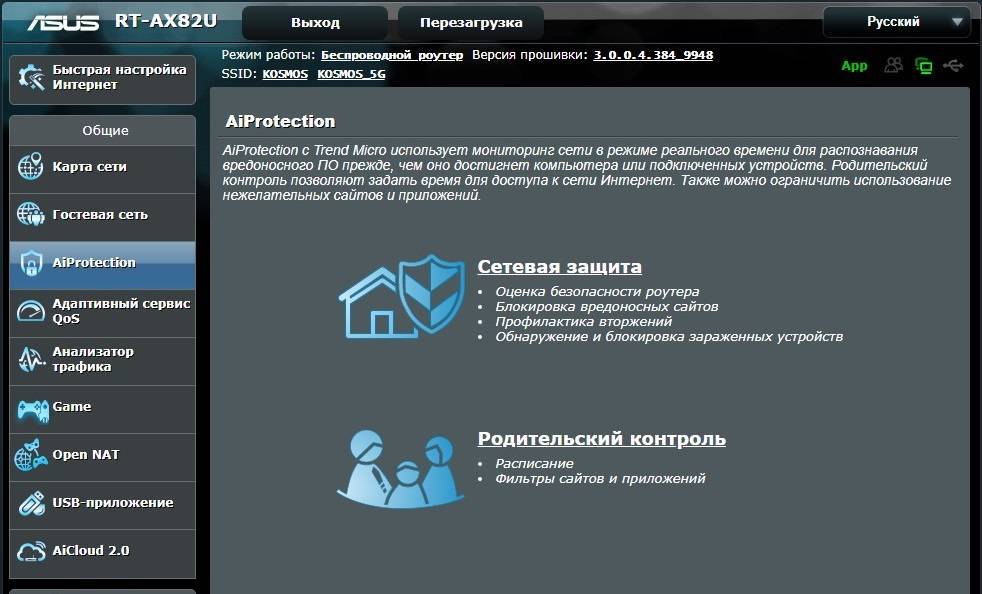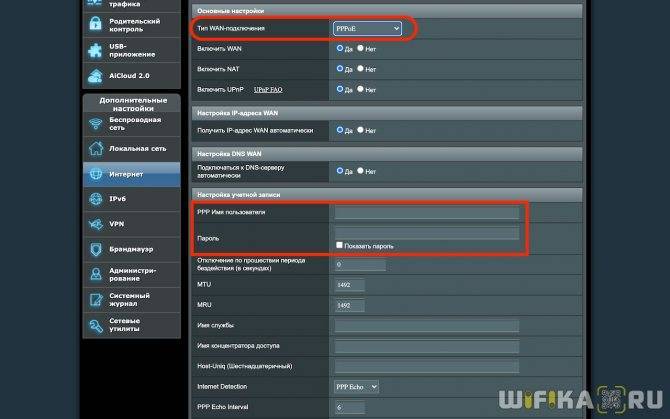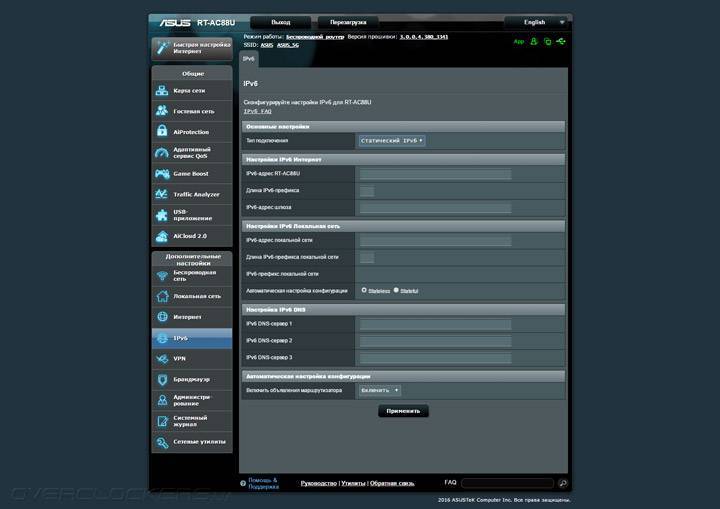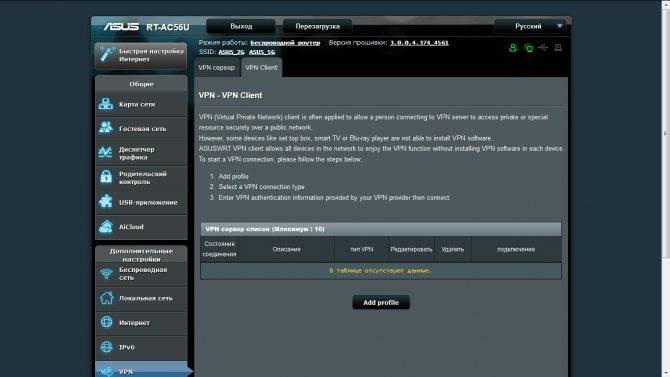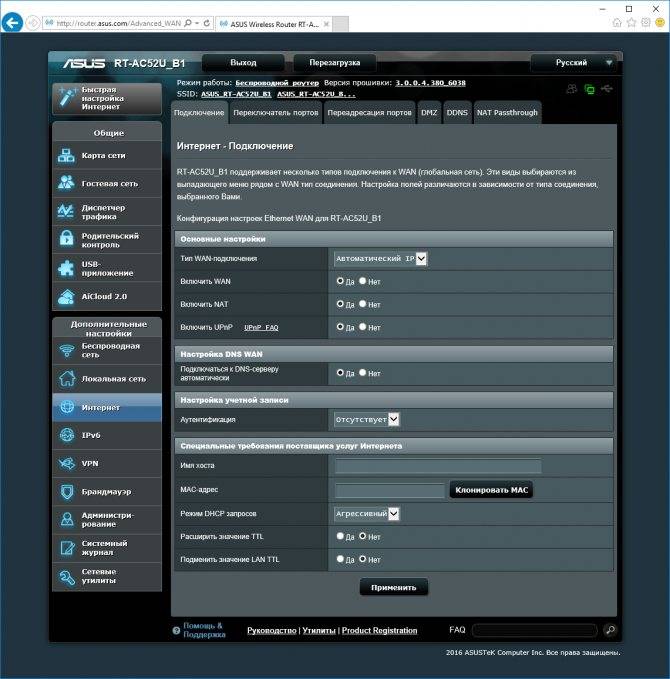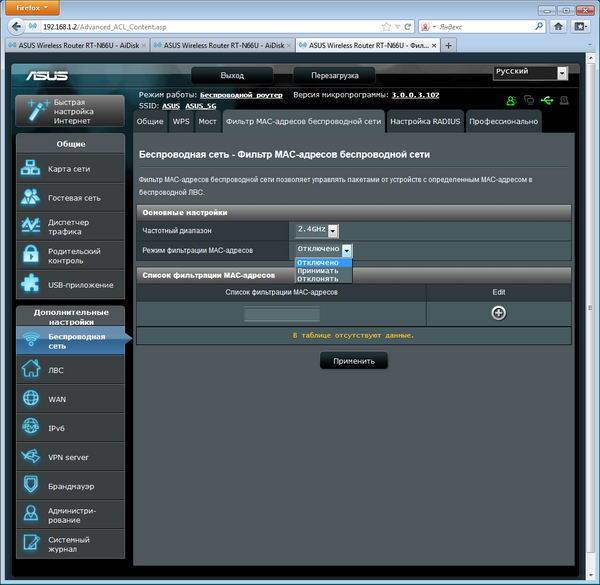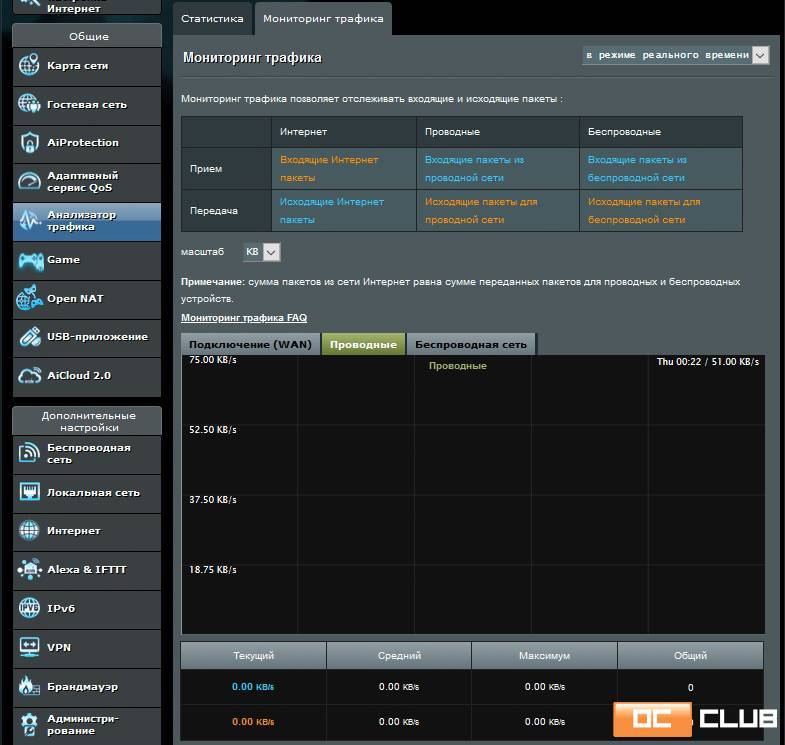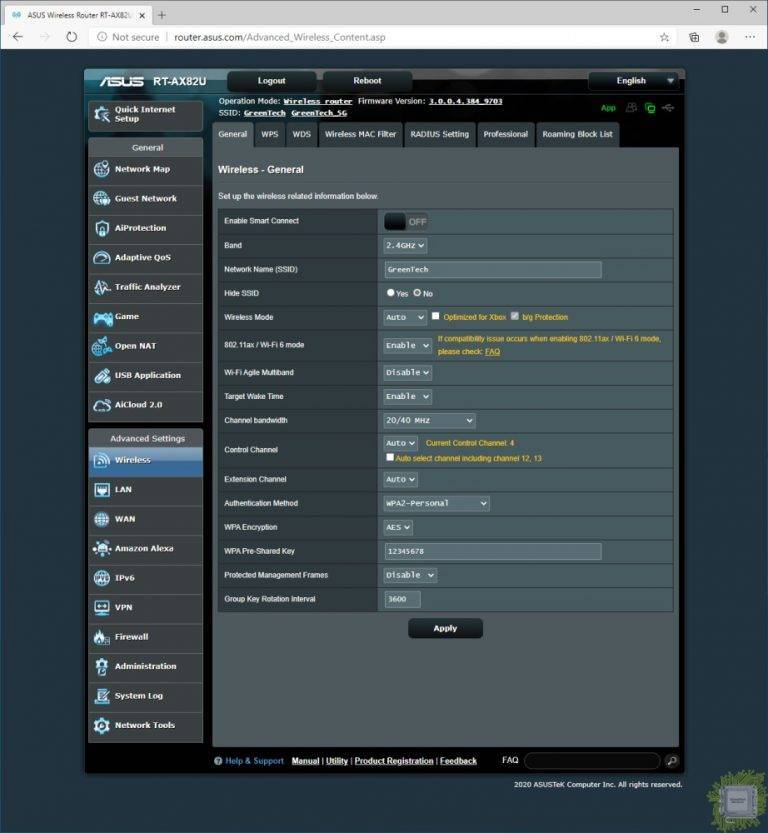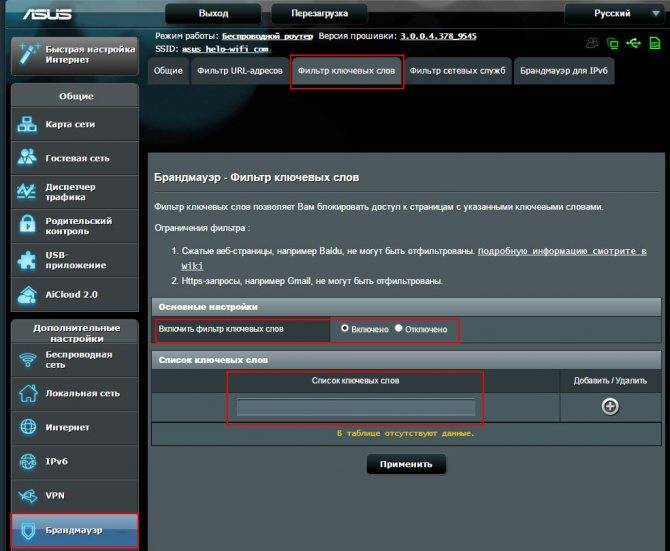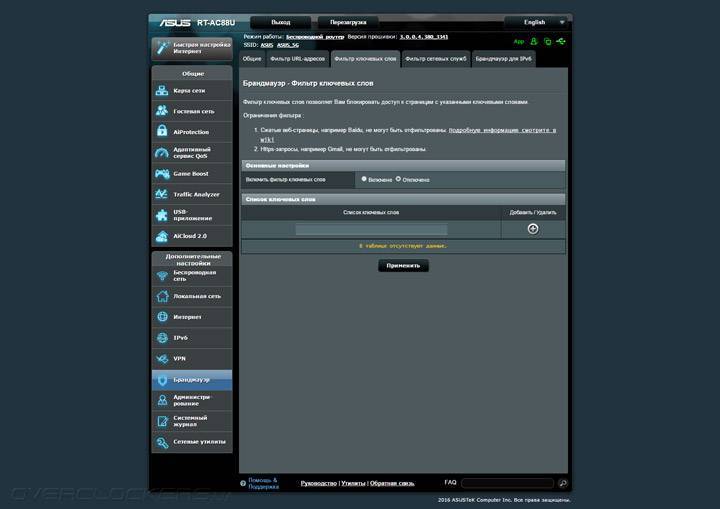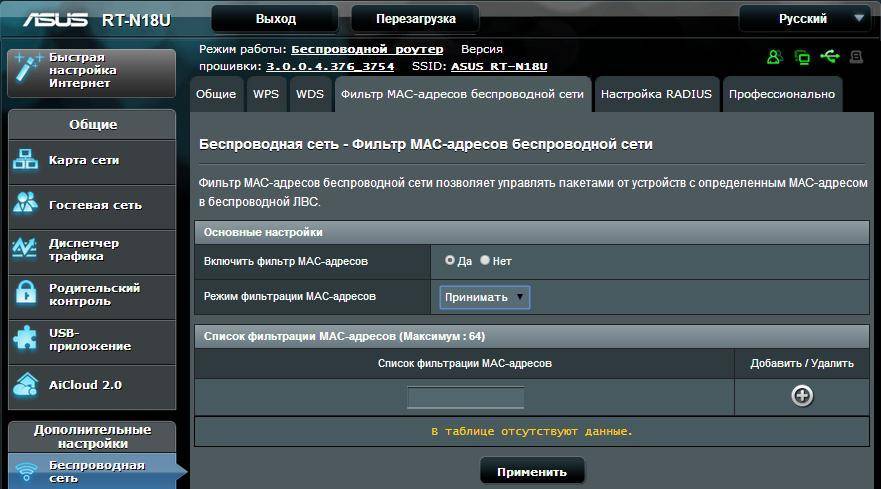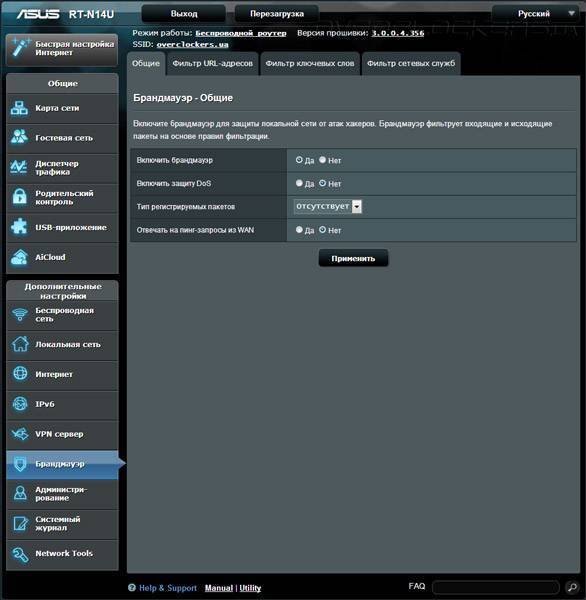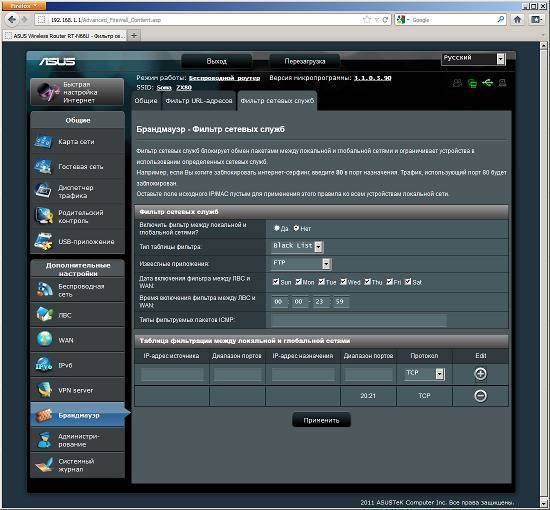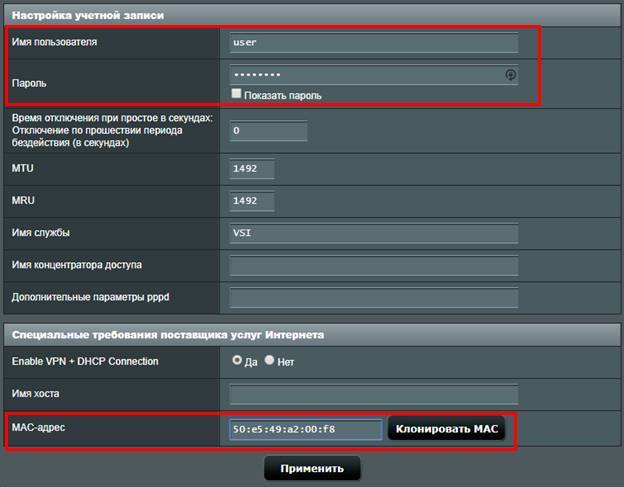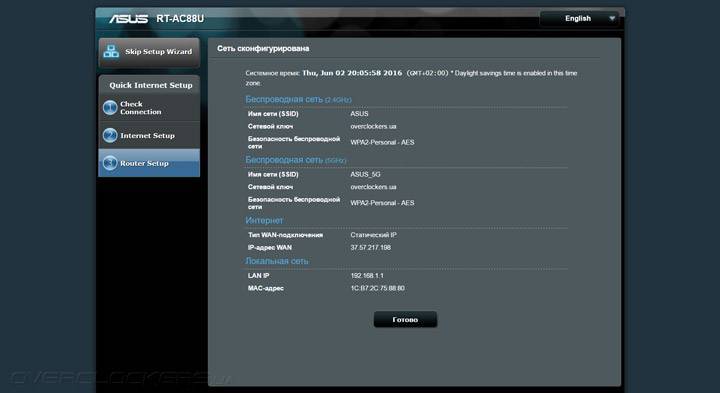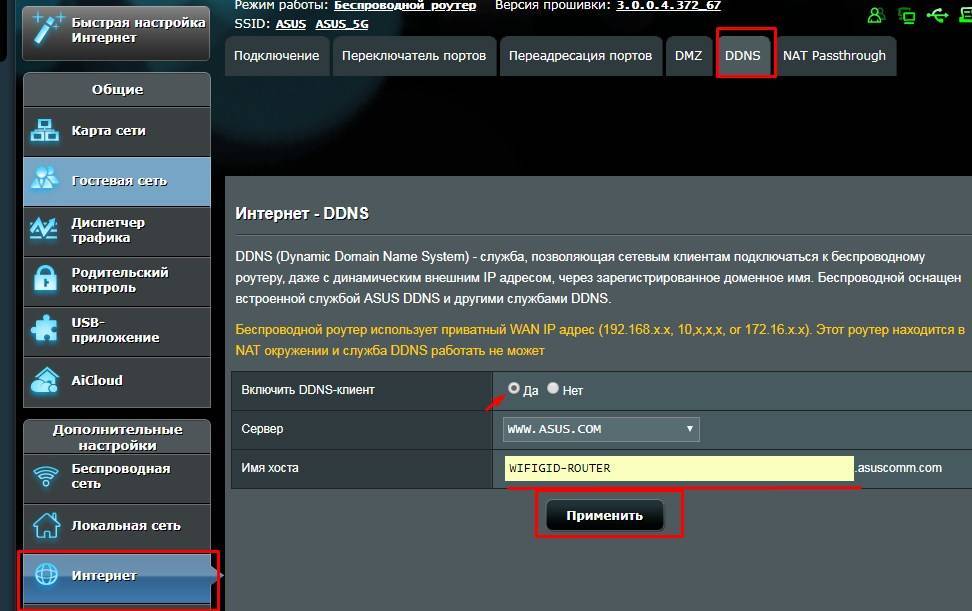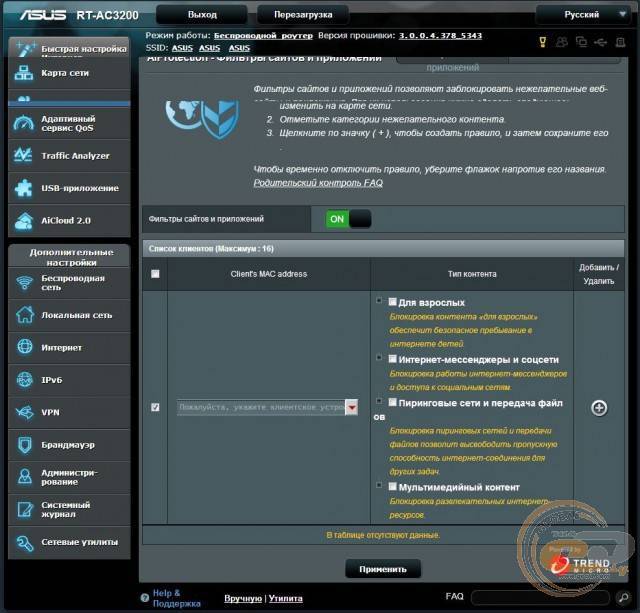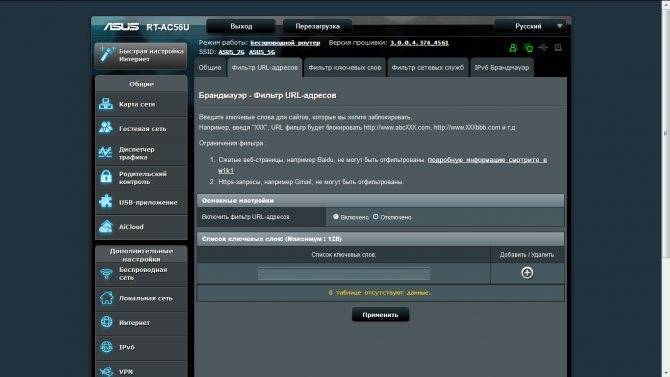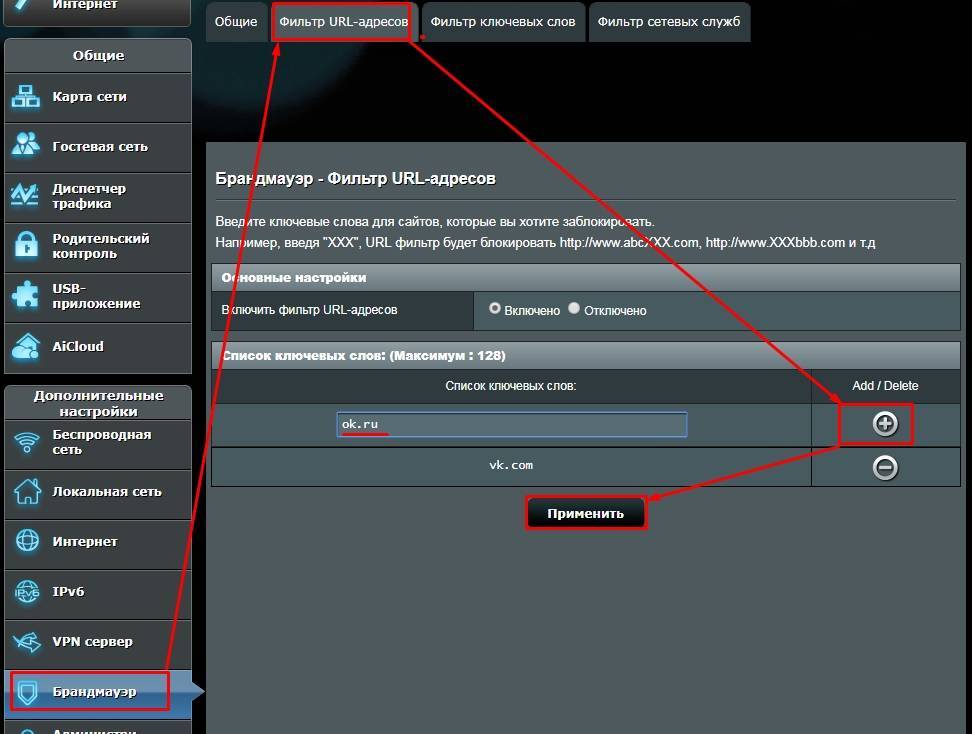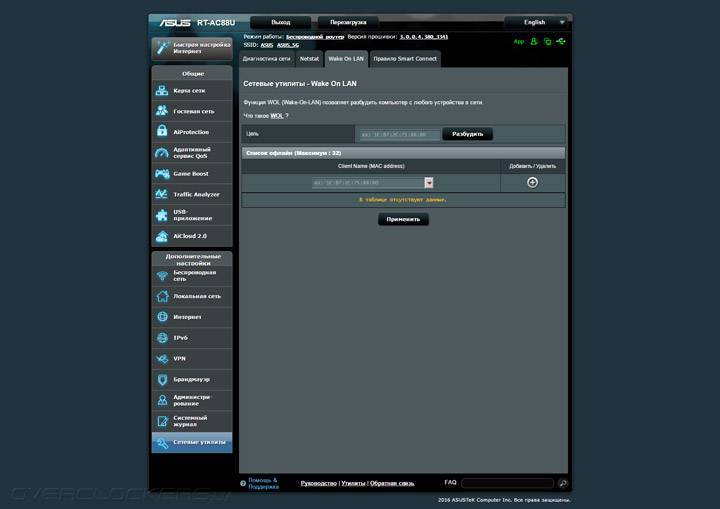Заблокировать интернет по MAC-адресу
Здесь я покажу как заблокировать Wi-Fi на роутере TP-Link.
Чтобы войти в настройки роутера TP-Link наберите в строке интернет-браузера tplinklogin.net или 192.168.0.1 или 192.168.1.1. Чтобы войти в настройки роутера вам необходимо будет ввести имя пользователя и пароль. По умолчанию имя пользователя: admin, а пароль: admin.
Нам надо узнать MAC адрес того, кто ворует наш интернет Wi-Fi. Заходим в DHCP — DHCP Clients List. Тут отображены все, кто подключен к нашему Wi-Fi. Если вы тут нашли того, кто ворует ваш интернет, то копируем его MAC адрес.
Теперь заходим в Wireless 2,4 GHz — Wireless MAC Filtering. Нажимаем Add New, чтобы добавить MAC адрес вора.
В строку MAC Address вводим MAC адрес того, кто ворует ваш интернет Wi-Fi, вводим в строку Description описание для этого вора и нажимаем Save, чтобы сохранить.
Теперь, когда мы добавили того, кого будем блокировать, включаем фильтрацию MAC адресов нажав на Enable.
Теперь когда Wireless MAC Filtering Enabled (Беспроводная фильтрация мак адресов включена), вор интернета Wi-Fi будет заблокирован и он не сможет больше подключаться к нашему интернету со своего устройства.
Если у вас роутер также раздает Wi-Fi на частоте 5 GHz и на этой частоте такой же пароль, то эту частоту также нужно заблокировать. Заходим в Wireless 5 GHz — Wireless MAC Filtering. Нажимаем Add New, чтобы добавить MAC адрес вора.
В строку MAC Address вводим MAC адрес того, кто ворует ваш интернет Wi-Fi, вводим в строку Description описание для этого вора и нажимаем Save, чтобы сохранить.
Теперь, когда мы добавили того, кого будем блокировать, включаем фильтрацию MAC адресов нажав на Enable.
Теперь когда Wireless MAC Filtering Enabled (Беспроводная фильтрация мак адресов включена), воришка вашего интернета Wi-Fi будет заблокирован и он не сможет больше подключаться к нашему интернету со своего устройства ни на частоте 2,4 GHz, ни на частоте 5 GHz.
Другие уроки на тему Wi-Fi:
- Как распределить скорость интернета
- Как узнать кто подключен к вашей Wi-Fi сети
- Как заблокировать всех кроме себя в своей сети Wi-Fi
- Как включить Wi-Fi
Новости Wi-Fi:
Super Wi-Fi на подходе
Выключение Wi-Fi для конкретного человека или устройства
Если проверка показала, что к роутеру действительно подключаются посторонние устройства или есть необходимость ограничить подключение конкретного гаджета, сделать это можно в настройках маршрутизатора.
Для роутера TP-Link нужно:
- Зайти в настройки маршрутизатора.
- Выбрать «Беспроводной режим».
- Открыть «Статистику».
- Определить посторонние устройства.
- Настроить фильтр MAC, введя адрес устройства, для которого доступ к беспроводной сети будет запрещён.
В маршрутизаторах Asus функция блокировки конкретного устройства доступна в пункте «Клиенты».
Наиболее удобный способ представлен в роутере D-Link: выбрав пункт «Вай-фай» в «Расширенных настройках», нужно перейти в «Станционный список». Напротив каждого адреса размещена кнопка «Разъединить», позволяющая быстро разорвать соединение.
К сведению! Заблокировать доступ конкретному устройству к точке вай-фай можно через специальные компьютерные программы Wireless Network Watcher, SoftPerfect WiFi Guard, Netcut.

Большинство роутеров функционирует на двух рабочих частотах 2,4 ГГц и 5 ГГц
Способы блокировки сайта на компьютере — через браузер, wifi роутер, системные файлы Windows
Для начала перечислю основные способы, с помощью которых можно запретить доступ к любому «плохому» сайту, чтобы он не открывался в браузере на компьютере или ноутбуке. Например, Youtube, Facebook, Instagram, ВКонтакте, Одноклассники…
- Заблокировать сайт в самом браузере — Yandex, Google Chrome, Opera, Mozilla Firefox или каком-либо другом.
- Запретить доступ к странице в служебном файле hosts, находящемся в одной из системных папок Windows.
- Ограничить посещение любого веб-ресурса через роутер сразу всем или для определенного устройства в локальной сети.
Компьютерный браузер для Windows
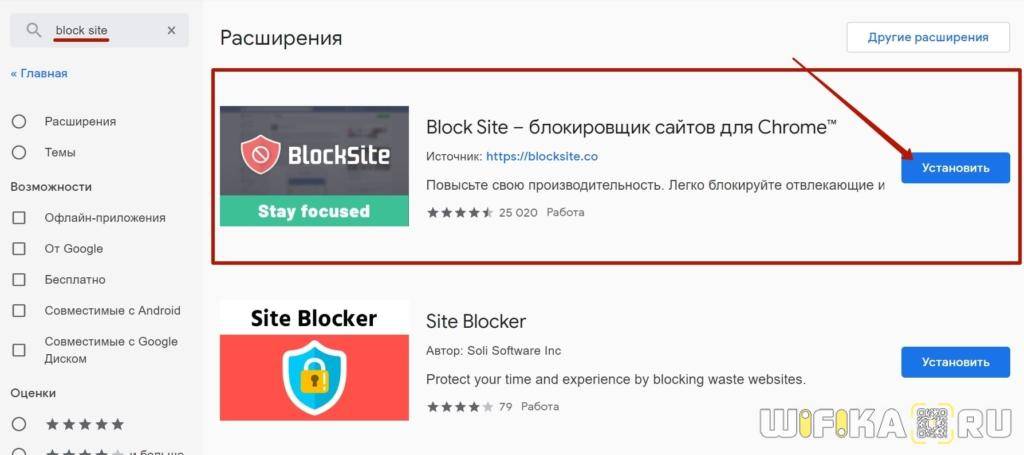
Жмем на кнопку «Установить» и подтверждаем свое действие
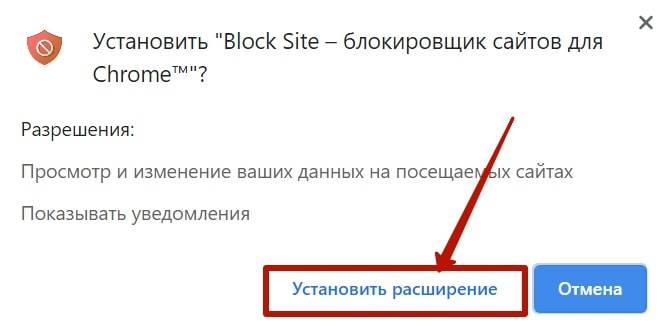
После инсталляции соглашаемся с правилами использования
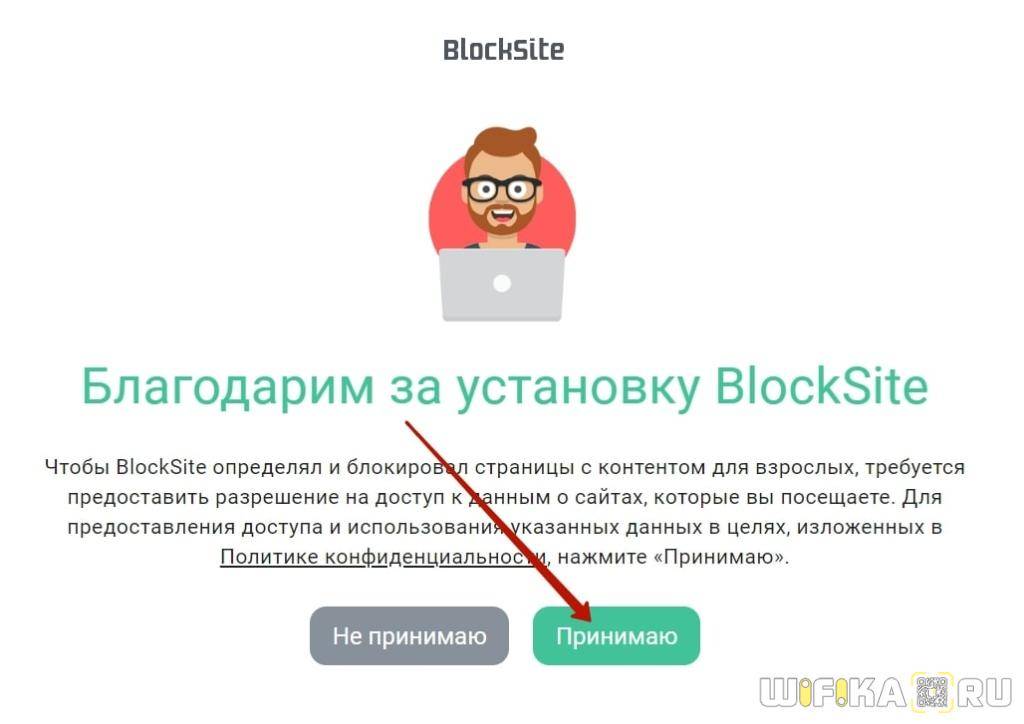
И далее добавляем нежелательные адреса сайтов знакомств, мошенников или для взрослых в список заблокированных в браузере. Также в офисах часто ограничивают доступ к соцсетям Фейсбук, Одноклассникам, Ютуб, ВКонтакте, Инстаграм и другим популярным ресурсом, которые отнимают время от работы.
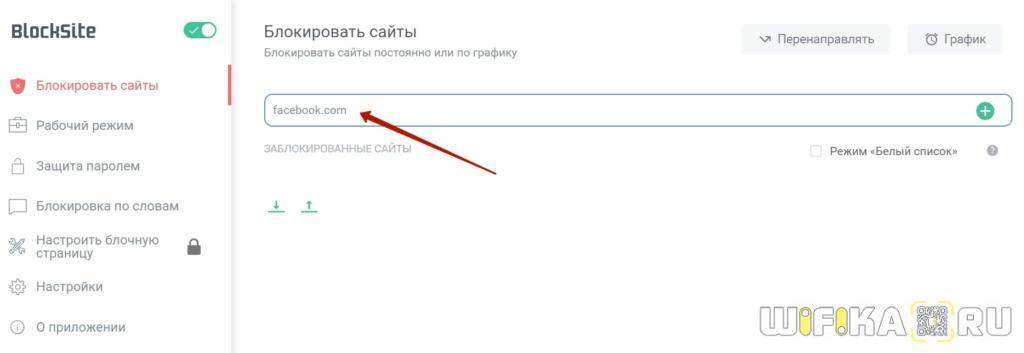
Также данный список можно поменять на белый. То есть наоборот, к сайтам в нем будет разрешен доступ с компьютера, а остальные будут заблокированы для посещения.
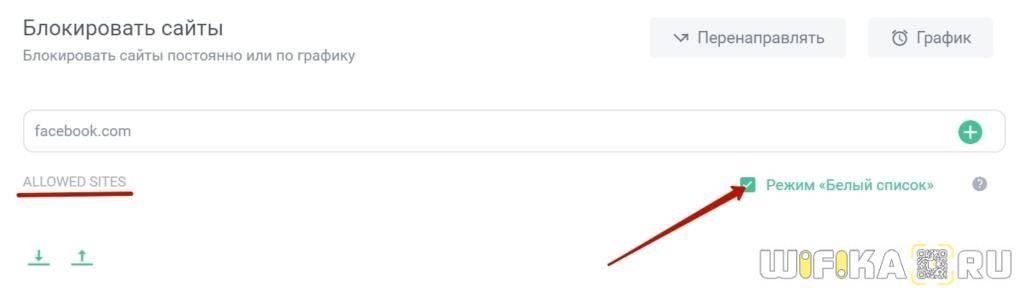
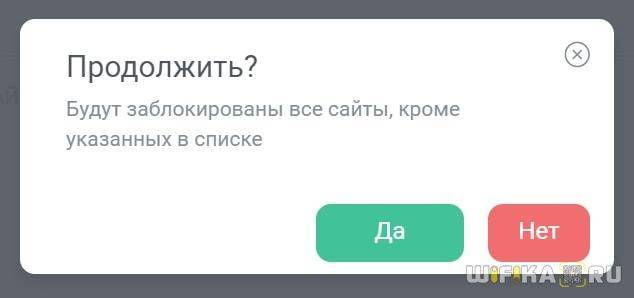
После того, как вы попытаетесь зайти в браузере на заблокированный сайт, то на экране компьютера отобразится вот такая картинка
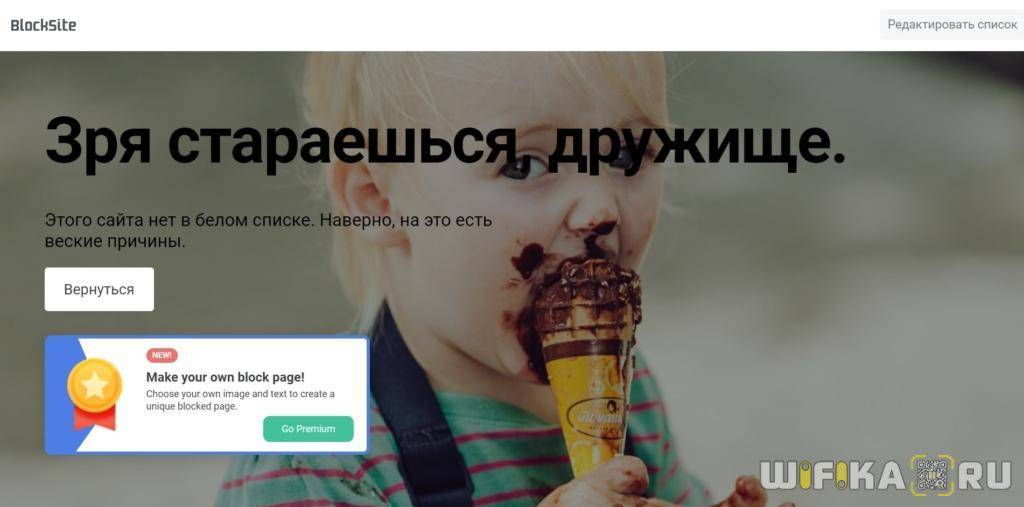
Для того, чтобы защитить изменения списка без вашего ведома, нужно зайти в меню «Защита паролем».
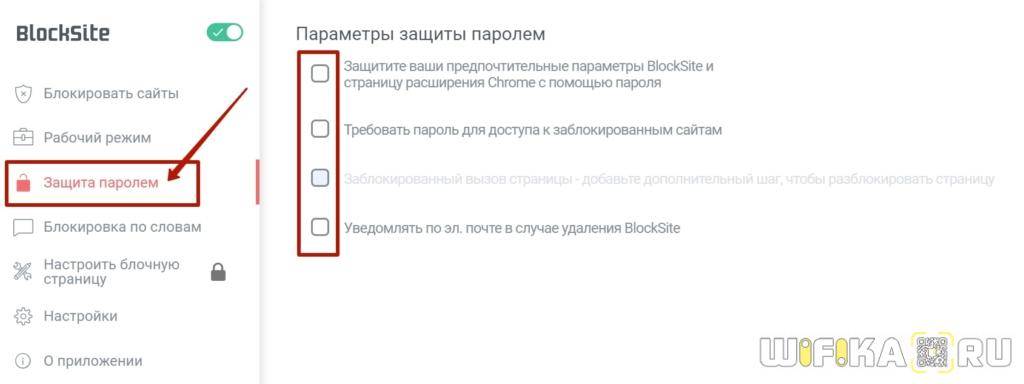
Здесь доступны следующие настройки:
Защитить паролем доступ к изменению параметров расширения для браузера
Требовать пароль при посещении заблокированных на компьютере сайтов
Добавить дополнительный шаг для разблокировки страницы
Уведомлять по почте в случае попытки удаления расширения Block Site
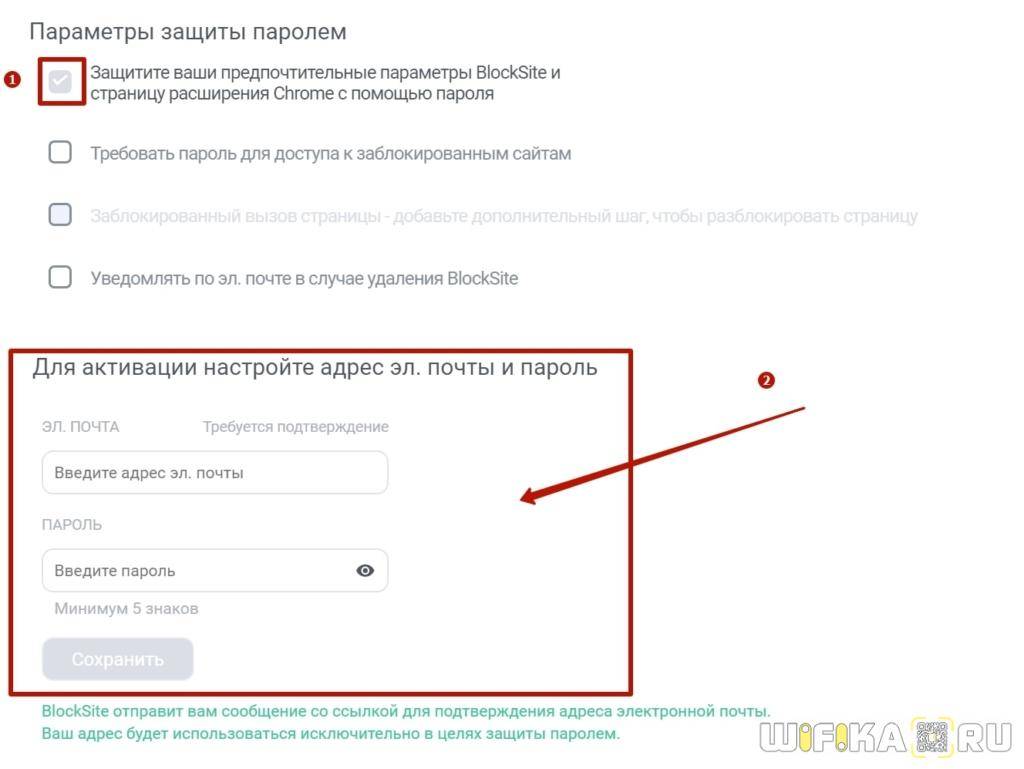
Также можно настроить фильтр блокировки сайтов на компьютере по содержанию на их страницах определенных слов
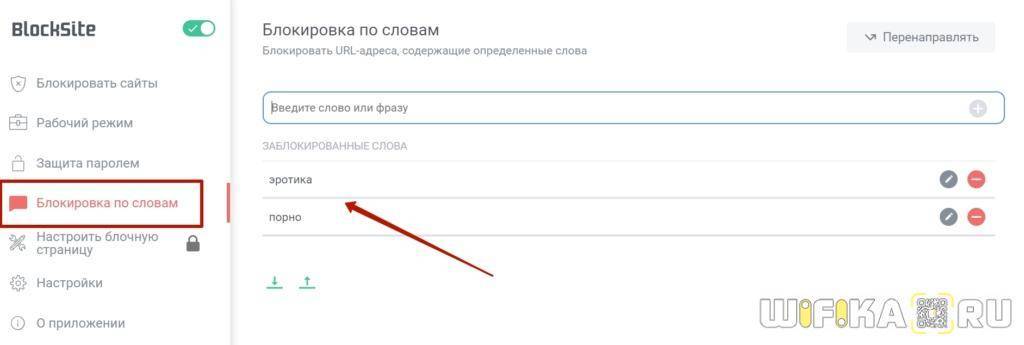
И еще один режим — «Рабочий», который позволяет установить расписание по времени, в какие именно дни и часы будет осуществляться блокировка доступа к выбранным сайтам в браузере.
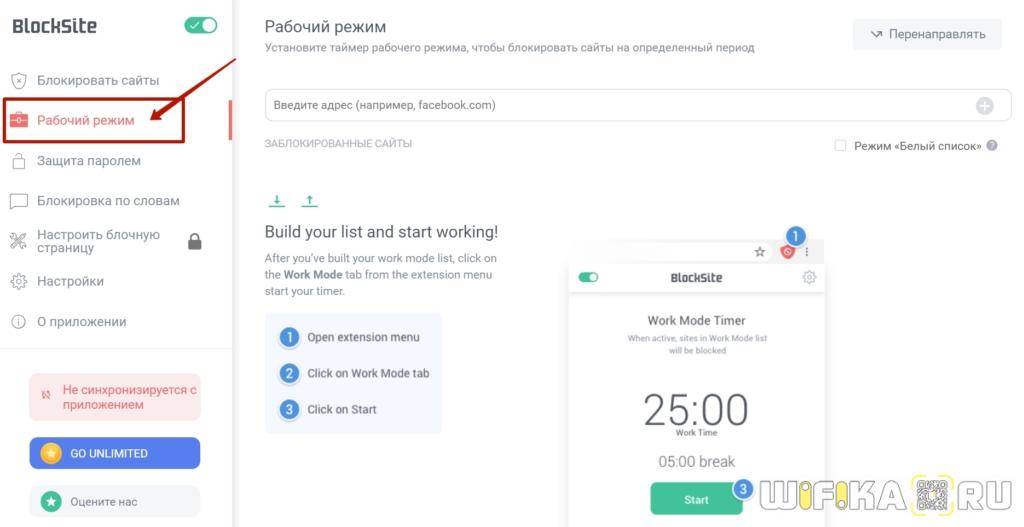
Видео инструкция
Блокировка сайтов в системе Windows через Hosts
Еще один способ заблокировать от детей сайт на компьютере — прописать его адрес в системном файле «hosts». Для этого заходим через проводник на диск «С» и открываем папку
«Windows».
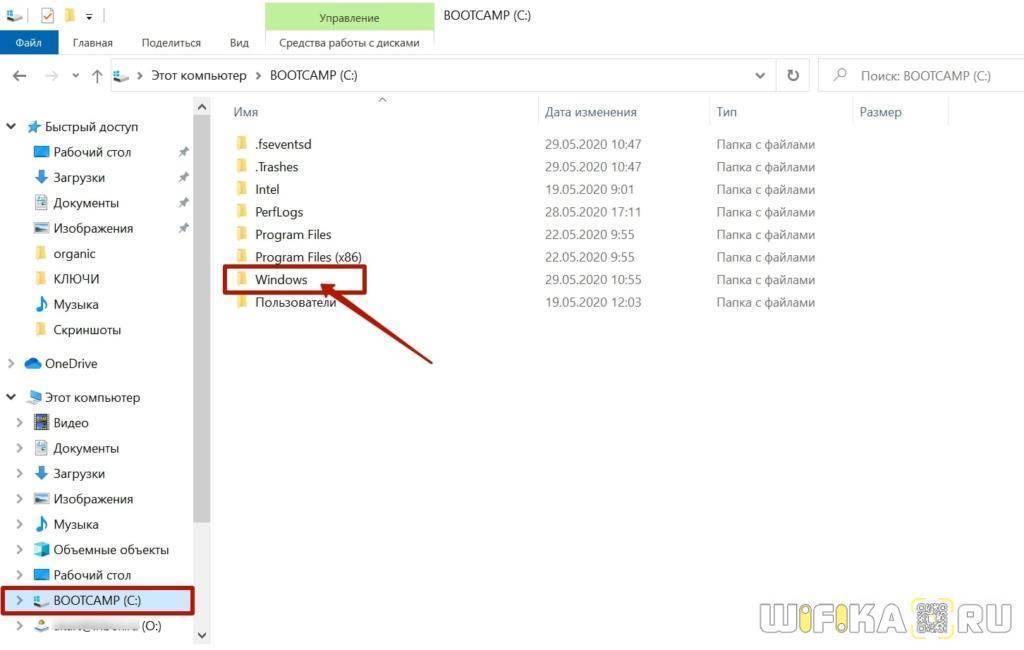
Далее открываем вложенные папки «System32\drivers\etc»
Ваше мнение – WiFi вреден?
Да
24.15%
Нет
75.85%
Проголосовало: 10290
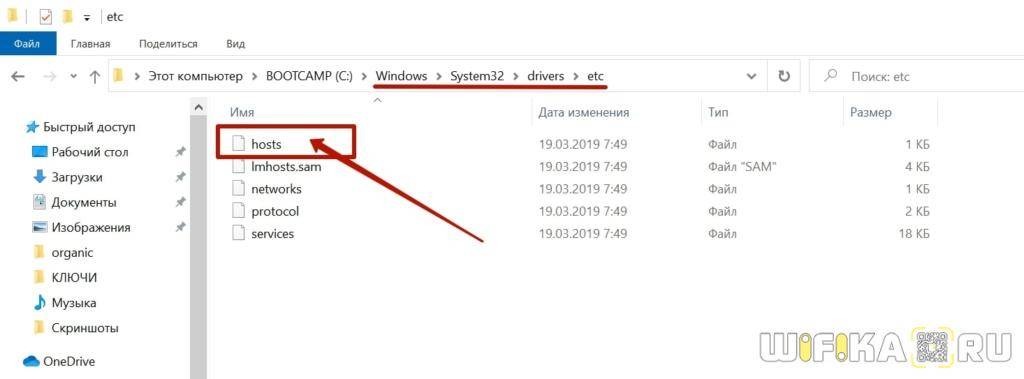
И находим файл «hosts». Для того, чтобы его открыть, кликаем по названию правой кнопкой мыши и заходим в раздел «Открыть с помощью»
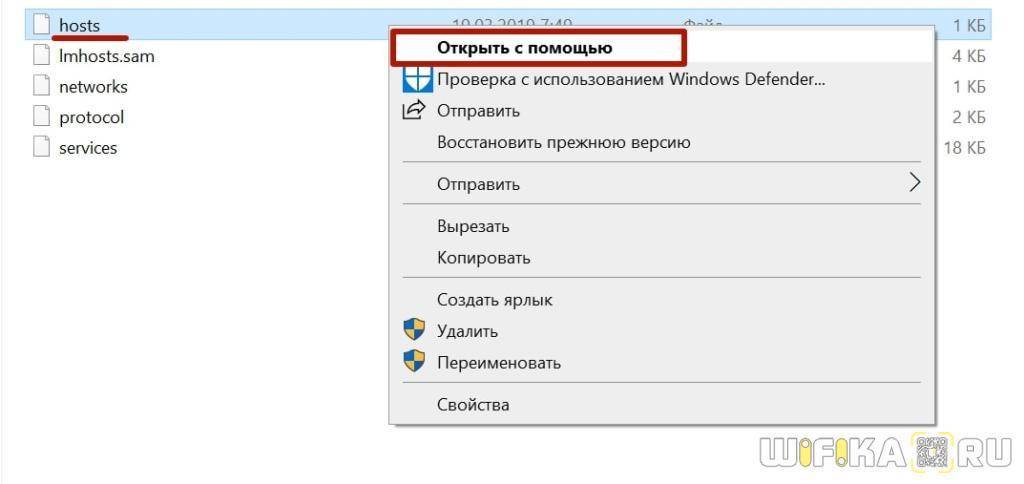
Здесь выбираем программу «Блокнот»

Делаем в данном файле запись следующего вида
127.0.0.1 — это локальный IP адрес в системе Windows, который выдает ошибку о недоступности сайта для просмотра. После него через пробел идеи адрес сайта, типа «vk.com», «ok.ru», «fb.com» и так далее. Каждый отдельный сайт пишем с новой строки
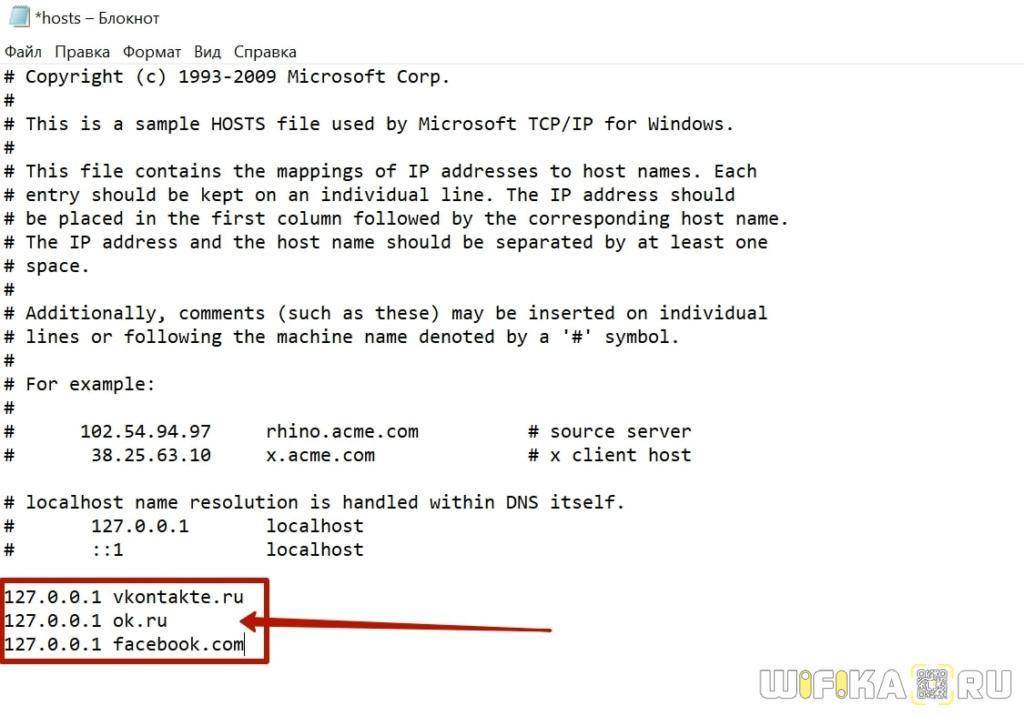
После чего сохраняем изменения.
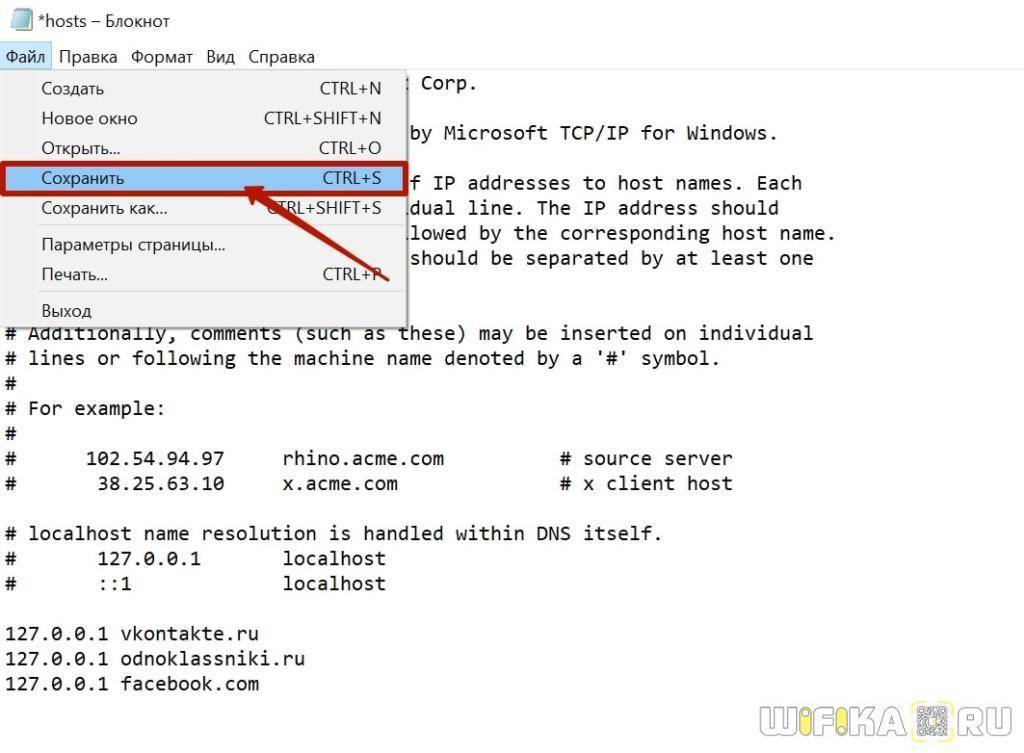
Если сохранить файл не удается из-за ошибки разрешения на внесение изменений, то прочитайте нашу отдельную статью, как обойти эту блокировку.
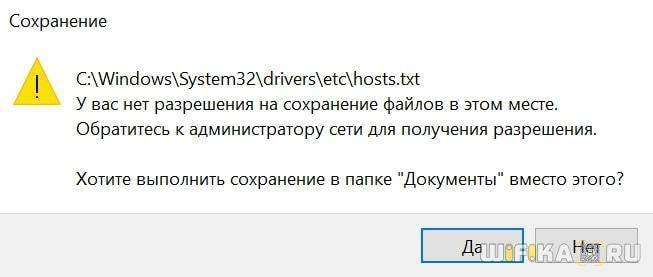
В результате проделанной нами работы при попытке войти на «плохой» сайт получаем вот такую пустую страницу с ошибкой
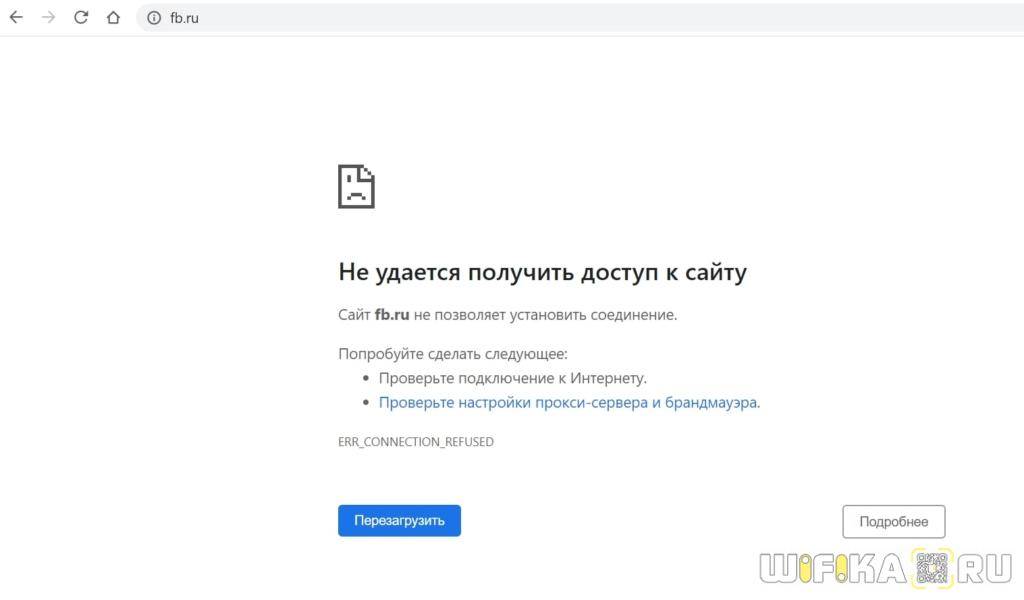
Видео про hosts
DNS сервисы
Еще одна возможность ограничить компьютер своих детей от посещения нежелательных ресурсов в интернете — использовать так называемые DNS сервисы. У нас на сайте есть подробная статья про Yandex DNS. Если вас интересует, то можете ознакомиться с данным способом подробно именно там.
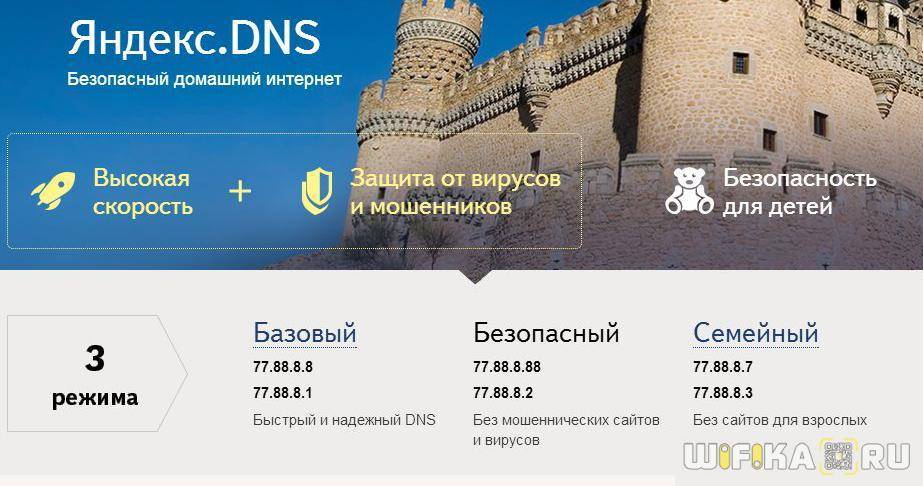
Если коротко, то в подобных сервисах есть несколько уровней доступа к тем или иным сайтам. Для защиты от мошенников или входа на сайты для взрослых можно использовать один из предложенных DNS адресов, которые необходимо указать в Windows в сетевых настройках своего сетевого адаптера. И все подобные опасные страницы будут ограничиваться для посещения еще на стороне Яндекса.
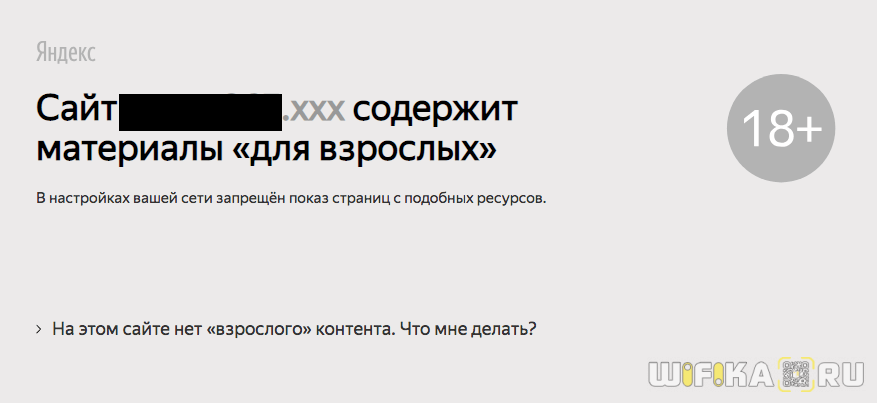
Как отключить пользователей через компьютер : Один комментарий
На soft,не видит вай-фай у нас с женой,а сын сидит нормально,у него в порядке,что случилось?
Не редко бывают ситуации, когда нужно заблокировать какого-то пользователя в настройках роутера. Я имею введу блокировку Wi-Fi клиента. И в этой статье мы рассмотрим блокировку пользователя на роутере Asus. Инструкция подойдет для всех устройств с темной панелью управления: Asus RT-N12, RT-N18, RT-N10 и т. д. У меня Asus RT-N18, на его примере и продемонстрирую блокировку устройства.
Нужно заметить, что после того как вы в настройках своего маршрутизатора заблокируете какое-то устройство, то оно либо вообще не сможет подключится к роутеру, либо будет подключаться, но доступа в интернет не будет.
Два способа блокировки пользователя Wi-Fi сети на Asus:
- Первый способ: это обычная, быстрая блокировка доступа к интернету для определенного устройства. Просто привязываем MAC адрес к IP адресу, и блокируем интернет.
- Второй способ: полная блокировка устройства по MAC-адресу. После этого пользователь даже не сможет подключится к вашей Wi-Fi сети.
Рассмотрим сейчас оба варианта.
Карта сети
При заходе в админку будет отображаться вот такое окошко, где представлена вся необходимая информация для быстрого реагирования.

- Внешний IP-адрес. Если его нет, то возможно есть проблемы с подключением интернета.
- Уровень безопасности тип шифрование и есть ли пароль от вай-фай. Нажав на неё слева появится окошко быстрого смены пароля и имени беспроводного соединения.
- Сколько клиентов подключено к роутеру. Можно следить за соседями-халявщиками, которые взломали сеть.
- Здесь отображается подключение по USB-кабелю. Туда можно подключить флэшку или принтер.
- Состояние системы, если у вас двухдиапазонный роутер, то будет две вкладки: 2,4 и 5 ГГц.
Как создавать правила? — Инструкция
• Нажмите кнопку Add New ↓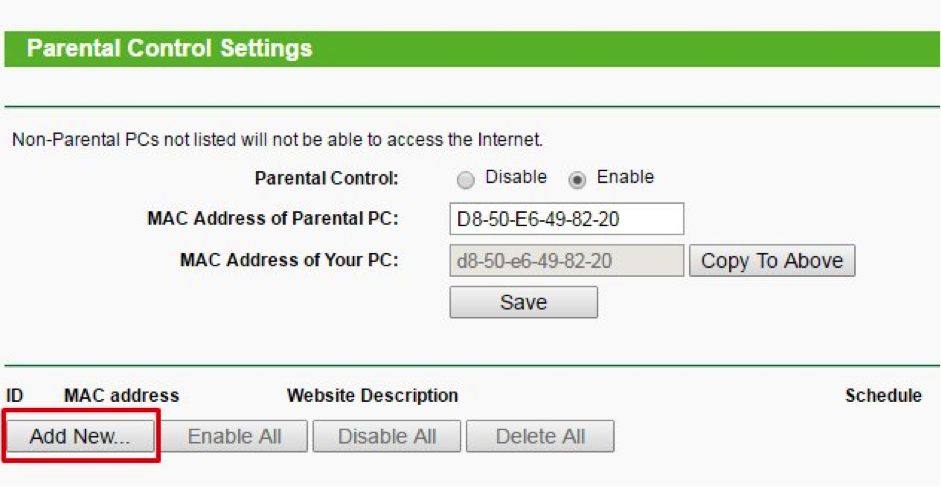
Откроется страница, на которой нужно настроить следующие параметры: ↓↓↓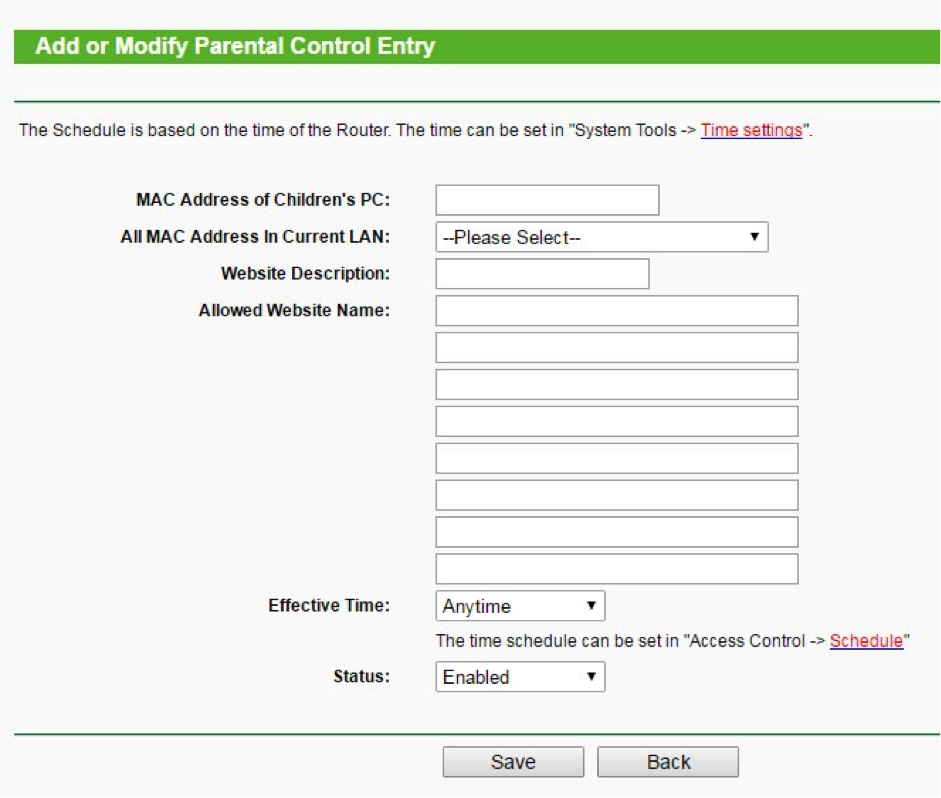
- MAC Address of Child PC: укажите здесь MAC-адреса ПК или устройства, на которое должно распространяться данное правило. Если хотите применить его ко всем устройствам, оставьте это поле пустым. В списке All MAC Address In Current LAN вы можете выбрать нужный адрес из числа подключенных к маршрутизатору устройств.
- Allowed Domain Name: раздел позволяет указать до 8 URL. Причем вместо полного адреса достаточно ввести только одно слово, например, youtube. Тогда роутер будет блокировать все ссылки, в которых это слово содержится
- Website Description: поле для описания сайта. Оно должно быть на английском языке
- Effective Time: задайте расписание действия данного правила. По умолчанию здесь стоит Anytime – то есть в любое время. Для каждого правила можно создать отдельное расписание. Сделать это можно, перейдя на вкладку Access Control, пункт Schedule. Нажмите Add New и добавьте новое расписание. Обязательно укажите описание в поле Schedule Description. Оно будет именем создаваемого расписания. Имя появится в списке Effective Time.
- Status: Вариант Disabled разрешает посещение всех ресурсов, кроме указанных, то есть к указанным доступ будет закрыт. Выбор варианта Enabled открывает доступ только к сайтам, прописанным в Allowed Domain Name, а ко всем остальным запрещает. Опция действует на устройства, указанные в списке MAC-адресов.
P.S — После выполнения настроек нажмите Save.
Вот так просто можно выполнить блокировку Youtube на роутере TP-Link.
Роутеры «Zyxel»
Немного по-другому выглядит эта процедура на роутерах этой марки. Отличие состоит в том, что настройка доступа выполняется с помощью частично бесплатного сервиса SkyDNS, встроенного в их прошивку.
Он позволяет задавать правила доступа к сайтам, однако, в ограниченном режиме.
Так, отсутствует возможность задавать индивидуальные настройки для разных устройств. Для этого придется купить платный тариф.
• Чтобы заблокировать Youtube на роутере Zyxel, выполните следующие действия: ↓↓↓
Роутеры «Asus»
• Теперь рассмотрим, как заблокировать Youtube на роутере Asus: ↓↓↓
- В браузере перейдите по адресу 192.168.1.1.
- Слева выберите раздел Брандмауэр.
- Откройте вкладку Фильтр URL-адресов. В строке “Включить фильтр URL-адресов” выберите “Включено”.
- Блокировка ресурсов осуществляется с помощью списка ключевых слов. Если вы введете там “youtube”, роутер будет блокировать все ссылки, содержащие это слово. Добавить ключевые слова можно нажатием на кнопку с плюсиком.
- Нажмите кнопку Применить.
Две категории сайтов заблокировать не удастся. Это страницы, сжатые по технологии HTTP-сжатия, и страницы https.
Итог
Используя приведенные способы, вы можете запретить Youtube, а также заблокировать приложение Ютуб на роутере.
Как отключить показ рекламы в приложении Youtube на телевизоре?
Если ваш маршрутизатор поддерживает технологию «DD-WRT» , вы можете запретить показ рекламы в приложении Ютуб на «Smart TV» .
Для этого следуйте плану: ↓↓↓
- В консоли настроек роутера перейдите на вкладку Сервисы, затем в раздел Services.
- Внизу в группе «DNSMasq» установите переключатели DNSmasq и Local DNS в положение Enable.
- Вставьте этот код в поле Commands (вкладка Administration, раздел Commands):
if test -s /tmp/hosts0 then rm /tmp/hosts0 fi
wget -O -http://winhelp2002.mvps.org/hosts.txt grep addn-hosts /tmp/dnsmasq.conf || echo «addn-hosts=/tmp/hosts0» >>/tmp/dnsmasq.conf killall dnsmasq dnsmasq —conf-file=/tmp/dnsmasq.conf
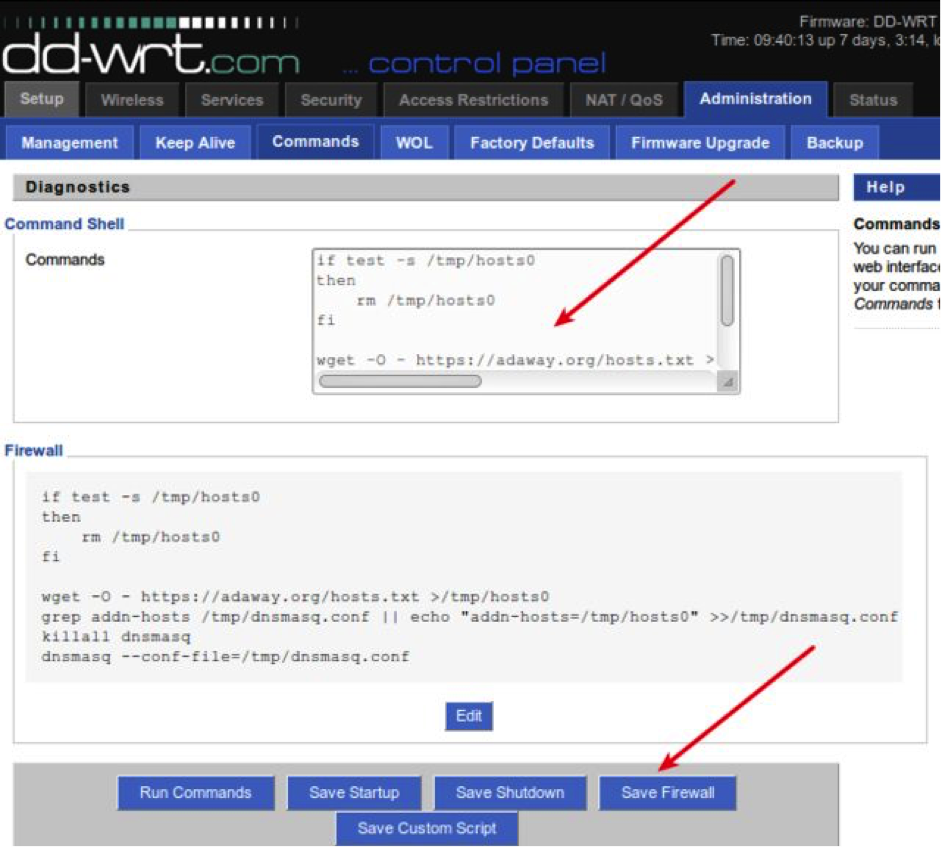
- Сохраняем все нажатием «Save Fire-wall» .
Вот так на роутере выполняют блокировку рекламы Youtube.
Вывод
Мы рассмотрели, как закрыть Ютуб на роутере, а также запретить показ рекламы в приложении Ютуб на «умных» ТВ.
Используйте описанные способы, чтобы настраивать доступ к видеохостингу по вашему усмотрению!
Настройка блокировки на роутере
В этом разделе подробно будет рассказано, как с помощью настроек самого маршрутизатора ограничивать интернет. Практически все действия идентичны и отличаются лишь некоторыми мелочами. Для примера были взяты роутеры самых популярных производителей: TP LINK, Asus и ZyXEL.
TP-Link
Так как это наиболее популярный производитель, у многих встает вопрос: как в роутере тп линк ограничить доступ устройств. В таких роутерах практически в каждой современной модели есть настройка «Контроль доступа». Она помогает запретить доступ к определенным ресурсам или разрешить посещение только некоторых сайтов.
Настройка целей
Чтобы настроить цель, требуется:
- Войти в общие настройки, найти «Контроль доступа» и войти в него;
- Далее открывается подпункт «Цель», в которой создается правило блокировки на кнопку «Создать»;
- В параметрах режима выбирается доменное имя, а в поле ниже вписывается описание правила. В нем можно написать все, что угодно. В поле «Доменное имя» необходимо вписать адрес ресурса, который требуется заблокировать.
Важно! Не обязательно прописывать адрес полностью. Достаточно написать vk и тогда не только социальная сеть Вконтакте, но и все сайты, содержащие в себе это название, будут заблокированы. После этого следует определить устройства, для которых правила будут работать
После этого следует определить устройства, для которых правила будут работать.
Настройка узлов
В процессе настройки выполняется ряд действий:
- Переход в раздел «Контроль доступа» и выбор другого подраздела — «Узел»;
- Нажатие кнопки «Добавить новую…»;
- Здесь можно указать адреса IP, если они статические, но лучше выбрать блокировку по MAC-адресу;
- Для этого выбирается соответствующий режим, придумывается любое описание и вводится MAC-адрес устройства для его блокировки.
Включение
После того как параметры блокировки будут настроены, ее необходимо активировать. Для этого нужно:
- Перейти в «Контроль доступа» и выбрать пункт «Правило»;
- Установить галочку напротив «Управление контролем доступа к Интернет»;
- Сохранить изменения;
- Прокрутить страницу вниз и нажать «Добавить новую…»;
- Дать правилу название и выбрать созданные ранее узлы и цели;
- Сохранить измерения и перезапустить роутер.
ZyXEL
На роутерах данной фирмы есть два инструмента, позволяющих ограничивать доступ к интернету и отдельным ресурсам. Это SkyDNS и Яндекс.DNS. Второй не поддерживает ручное составление списка и блокирует только вредоносные сайты из своей базы данных. Именно поэтому далее будет рассмотрен первый инструмент.
Регистрация в SkyDNS
Для регистрации требуется перейти в веб-интерфейс настроек роутера и перейти на вкладу Безопасности. Наверху можно выбрать «SkyDNS». Если пользователь еще не работал в нем, то сервис предложит произвести регистрацию. После окончания регистрации требуется вернуться в настройки маршрутизатора и произвести манипуляции там.
Настройка роутера
Возможности сервиса позволяют блокировать целые категории сайтов, например, соцсети. Для этого производится переход на вкладку «Фильтр» и устанавливаются птички напротив соответствующих категорий. Если требуется запретить лишь отдельные сайты, то необходимо перейти в «Домен» и найти там «Черный список», в который адреса и вписываются.
Asus
Производители роутеров Asus не позаботились о том, чтобы их клиенты могли управлять интернетом и ограничивать доступ к сайтам. В прошивке имеется категория «Родительский контроль», но она не может решить проблему в полной мере. С ее помощью блокируется доступ на время для определенных устройств.
В статье был разобран вопрос о том, как ограничить по времени доступ к интернету через роутер и дистанционно закрыть сеть от доступа со стороны. Аналогичным образом настраиваются и другие роутеры по типу D Link, Tenda и др
Закрывать доступ в интернет важно не только любопытным детям, но от несанкционированного входа посторонних лиц, которые могут нанести вред сети
Отключение и блокировка чужого пользователя
Как заблокировать пользователя Wi-Fi, чтобы он больше не смог подключиться к вашему личному маршрутизатору? Если обнаружен сторонний пользователь, который эксплуатирует ваши ресурсы втайне от вас, то для его отключения и блокировки необходимо выполнить следующие действия (приведенные действия могут выполняться как с компьютера, так и с телефона):
- Проверить работоспособность роутера и выполнить подключение.
- Ввести в браузер адрес роутера.
- Указать логин и пароль для входа в настройки (обычно есть на дне роутера).
- Найти раздел, отображающий устройства, которые в настоящее время подключены к вам. В зависимости от модели роутера (ASUS, TP-Link, Ростелеком и т. д) наименования таких разделов могут отличаться.
- Скопировать MAC-адрес интересующего устройства.
- Выбрать чужое устройство и нажать на кнопку отключения его от Интернета (при необходимости вы можете отключить сразу всех. Для этого следует установить флажки напротив каждого устройства и нажать на соответствующую кнопку).
- Перейти в раздел, отвечающий за фильтрацию адресов MAC.
- Скопировать туда MAC-адрес устройства, которое было отключено. После этого устройство будет заблокировано и при попытках подключения к вашему маршрутизатору, оно не сможет добиться успеха.
Кроме приведенного способа, отключить халявщиков маршрутизатора можно при помощи специальной программы (например, SoftPerfect WIFI Guard, Netcut или другие аналогичные программы).
Такая программа выполнит полное сканирование, определит чужие устройства, и предложит вам отключить их от вас.
Минус программы: она отключает чужое устройство, но не выполняет полноценного блокирования (его можно установить лишь на роутере). При отсутствии блокировки пользователь может снова подключиться к вашей сети через некоторое время.
ASUS
Для отключения пользователей в этой модели нужно:
- Авторизоваться в ASUS.
- Нажать на кнопку «Клиенты», после чего отобразится информация о других пользователях.
- Для блокировки: перейти на вкладку фильтрации адресов, указать необходимые, после чего доступ для них будет запрещён.
TP-Link
Для отключения и блокировки «левых» клиентов делают следующее:
- Авторизоваться в TP-Link.
- Выбрать пункт «Беспроводной режим» и перейти к разделу статистики, там можно будет посмотреть MAC-адреса чужих пользователей.
- Для блокировки: перейти в раздел фильтрации MAC-адресов и установить запрет подключения для конкретного адреса.
Ростелеком
Чтобы отключить чужих пользователей в этой модели требуется:
- Авторизоваться в роутере.
- Для просмотра подключенных устройств перейти на вкладку «Список Wi-Fi клиентов» (за более подробной технической информацией нужно перейти на вкладку DHCP).
- Для отключения нежелательных клиентов в списке нужно выделить необходимого клиента и нажать на кнопку разъединения.
- Для блокировки: скопировать MAC-адрес, перейти в раздел фильтрации таких адресов и добавить выделенный. После этого устройство не сможет выполнить подключение.
Важные советы
Случаи нелегального пользования чужим интернетом распространены настолько широко, что многие и не знают о том, что делят сеть своего роутера с другими людьми. Еще хуже, если эти пользователи ведут запрещенную деятельность в интернете, ведь они легко смогут избежать ответственности в отличие от вас. Если вы не давали согласия на это, то примените вышеизложенные знания, чтобы заблокировать вай фай от случайных нахлебников и недобросовестных соседей.
В нашей статье мы дали исчерпывающую информацию о том, «как заблокировать подключившихся к моему Wi-Fi». Для проверки сети применяйте экраны и сканы. Настраивать роутер получится только через браузер и интерфейс его собственной ОС (описано в начале статьи).
Одновременно с этим мы советуем вам регулярно менять пароль от Wi-Fi на более сложный. Чтобы случайно не забыть его, запишите комбинацию на листке бумаги и храните в укромном месте ‒ это банально, но просто и надежно. Не советуем давать пароль от беспроводного подключения посторонним лицам. Рано или поздно о нем могут узнать больше людей и тогда вам придется менять его заново.