Подготовка
Во-первых, определить, в чем проблема. Зная, что поможет вам определить необходимые меры по устранению неполадок.
- Ли симптом возникает более чем один Wi-Fi устройства?
- Беспроводным доступом в Интернет проблемы могут быть связаны с сетью или они могут быть связаны с беспроводным доступом в интернет, объединяющая вычислительные сети. Как правило, если другие компьютеры или устройства (такие как Apple TV или iPhone) в состоянии войти в Интернет без проблем, то ваш Wi-Fi роутер-это, наверное, хорошо.
- Если у вас есть только один Wi-Fi устройства, перейти в этой статье.
Убедитесь, что ваше программное обеспечение в актуальном состоянии.
- Установите все обновления программного обеспечения доступны для вашего Mac.
- Если вы используете сторонние интернет Wi-Fi-роутер, проверить с производителем, чтобы убедиться, что установлена последняя версия микропрограммы. Если обновление доступно, следуйте инструкциям производителя для обновления прошивки.
- Чтобы определить, если ваш Apple по Wi-Fi базовой станции прошивки см. В разделе Обновление программного обеспечения.
Проверьте соединения.
Некоторые проблемы с сетью могут быть вызваны плохо присоединенные или отсоединившиеся кабели. Убедитесь, что все порты Ethernet и кабели питания, подключенные между модемом и Wi-Fi-роутер правильно. Проверив, что такие устройства, как маршрутизатор и модем включены, отключая и тщательно переподключения кабелей Ethernet и/или замены поврежденных кабелей Ethernet может решить проблему без каких-либо дополнительных неисправностей.
Убедитесь, что вы используете рекомендуемые настройки для вашего устройства.
Питания модема или маршрутизатора на несколько секунд, а затем снова может решить проблемы сети без каких-либо дополнительных неисправностей. Если у вас есть телефон службы через вашего интернет-провайдера, выключение и включение модема может прервать эту услугу. Возможно, вам нужно обратиться к вашему провайдеру для того, чтобы восстановить телефон сервиса, если ваш модем сброшен или выключен. Убедитесь, что у вас есть альтернативные способы связаться с вашим провайдером (например, сотовый телефон), чтобы избежать ненужных задержек в восстановлении вашего интернет или по телефону службы.
Инструкция по удалению сети Wi-Fi на Windows 7
Убрать сеть вайфай с ПК либо ноута на Windows 7 можно двумя способами. Один предполагает использование графического интерфейса, а другой — командной строки.
Через графический интерфейс
Данный способ предпочтительнее применять новичкам, привыкшим к графическому интерфейсу и не любящим командную строку. Пошаговая инструкция:
- Отыскать в нижнем углу справа иконку сети. Щелкнуть по ней, используя ПКМ, и затем выбрать «Центр управления сетями и общим доступом».
- Далее найти «Управление беспроводными сетями». Либо попасть сюда иным методом, кликнув на значок вай фая левой кнопкой мыши.
- В результате откроется окно с профилями беспроводных сетей. Удалятся они щелчком правой кнопки по ним. Эти профили беспроводных сетей являются хранилищем SSID – наименование сети вай фай и пароли.
Через командную строку
С помощью интерфейса использования команд можно решить данную проблему. Интерфейс «Командная строка» считается приложением, обеспечивающим взаимосвязь между пользователем и ОС в текстовой форме. Данную программу исполняет файл cmd.exe.
Сначала следует осуществить открытие этой программы. Для этого есть несколько методов на Windows 7. Для первого способа потребуется выполнить следующие действия:
- Нажать, используя клавиатуру, комбинацию Win+R, чтобы вызвать инструмент «Выполнить». Появится окно, в которое надо ввести «cmd.exe». Нажать на «ОК».
- Теперь начинается запуск командной строки.
Минус данного способа заключается в том, что пользователи могут забывать разные комбинации клавиш и команды, необходимые для запуска. А также таким путем нельзя активировать приложение от лица администратора.
Для второго способа используется меню «Пуск». Он не требует запоминания клавиш и команд, позволяет осуществить запуск нужной программы от лица администратора. Следующие действия:
- Перейти в «Пуск», выбрать «Все программы».
- В списке программ нажать на папку «Стандартные».
- Появится еще один список. Найти в нем нужную программу и запустить ее в обычном режиме, щелкнув два раза левой кнопкой мыши. При желании открыть программу от лица администратора нужно нажать на командную строку ПКМ. В появившемся списке выбрать «Запуск от имени администратора». Приложение включится.
Третий способ помогает с запуском данного приложения посредством поиска. Схема действий:
- Нажать «Пуск». В поле «Найти программы и файлы» ввести «cmd» либо «командная строка».
- После ввода данных в разделе «Программы» появится «cmd.exe» либо «командная строка». Кликнуть по программе для запуска.
Как известно, запуск интерфейса командной строки осуществляется исполнительным файлом cmd.exe на «Виндовс» семерке. Из этого следует, что программа может запускаться еще одним способом. Для этого нужно перейти в директорию его нахождения посредством проводника Windows. Пошаговая инструкция:
- Открыть проводник Windows.
- Ввести в строку поиска: %windir%\system32 либо C:\Windows\System32 на выбор.
- Затем выделить адрес и нажать Enter либо щелкнуть на значок стрелки справа от места введения адреса.
- Появится директория расположения файла. Найти в ней «cmd.exe». Чтобы сделать поиск максимально удобным и быстрым, лучше кликнуть по названию поля «Имя» вверху окна. Далее все элементы расположатся в порядке алфавита. После по найденному файлу сmd.exe щелкнуть левой кнопкой мыши дважды для запуска.
- Программа запущена.
Инструкция для удаления сетевого соединения посредством командной строки:
- Вызвать необходимое приложение одним из предложенных способов выше.
- Ввести «netsh wlan show profiles» и затем щелкнуть Enter. Появятся «Профили пользователей» со списком подключений. Выбрать среди них лишнее, которое необходимо удалить.
- Набрать команду «netsh wlan delete profile name=*подключение», которое необходимо забыть. Подтвердить операцию, нажав Enter.
- Закрыть командную строку. Сетевое подключение исчезло из списка.
Инструкция по удалению сети Wi-Fi
На Macbook
Существует два способа, как удалить WiFi-сеть на Mac Os. Для того чтобы удалить Сеть на Mac OS через инструменты графического интерфейса, необходимо выполнить следующие шаги:
- нажать на кнопку главного меню (значок яблока в верхнем левом углу), выбрать пункт «Системные настройки» («System Preferences») и найти раздел «Сеть» («Network»), нажать на значок и перейти в интерфейс сетевых настроек;
- в левой части будут перечислены доступные сетевые интерфейсы, необходимо выбрать «WiFi» и нажать кнопку «Дополнительно» («Advanced») в правом нижнем углу;
- В открывшемся окне будут отображены предпочтительные сети, из которых необходимо выбрать нужную и нажать кнопку «-» (удаление выбранного объекта), расположенную под списком;
- Нажать «ОК», «Применить» («Apply»), Сеть будет удалена полностью.
Полезно знать! В том случае, если для манипуляций с подключением к беспроводному соединению WiFi на MacBook используется стороннее управляемое сетевое устройство, функция удаления параметров в операционной системе может отсутствовать. Когда необходимо, чтобы настройки подключения остались в памяти компьютера вместо полного удаления, рекомендуется воспользоваться деактивацией автоподключения. Также альтернативным решением может быть перемещение текущей связи в более низкий ранг, поскольку Mac выстраивает иерархию подключений в порядке их очередности.
Продвинутый уровень. Кстати, поскольку MacOs – система на ядре , WiFi-сеть можно удалить и через терминал. Для этого необходимо открыть Finder, выбрать пункт «Приложения» («Applications»), «Утилиты» («Utilites») и выбрать «Терминал» («Terminal»). Выполнить следующие команды:
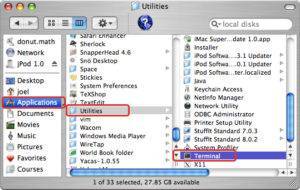
- sudo networksetup -listallhardwareports – просмотр всех доступных сетевых устройств, найти имя беспроводного адаптера (обычно это «en1»);
- sudo networksetup -listpreferredwirelessnetworks en1 – вывести список всех предпочитаемых беспроводных сетей;
- sudo networksetup -removepreferredwirelessnetwork en1 Name_Of_WiFi – удалить выбранную Сеть, где Name_Of_WiFi – ее имя, полученное на предыдущем шаге.
Далее будет рассмотрена инструкция, как удалить Сеть вай фай на айфоне.
На iPhone
На операционной системе смартфона Apple iPhone (любой версии, в том числе и с приставкой Plus) удаление предпочитаемой беспроводной WiFi производится следующим образом:
- перейти в меню системных настроек и выбрать пункт «WiFi»;
- напротив имени интересующей Сети необходимо нажать значок с буквой «i»;
- нажать кнопку «Забыть эту Сеть» и подтвердить операцию повторным нажатием кнопки «Забыть».
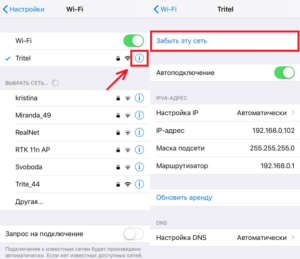
Способы удалить сохраненные параметры беспроводной Сети
В начале инструкции были перечислены случаи, в которых присутствуют те ситуации, когда не надо удалять Wi-Fi или деактивировать автоматическое подключение. Ниже рассмотрены варианты решения таких задач.
Изменился ключ шифрования беспроводной точки доступа
На MacBook необходимо запустить приложение «Связка ключей» (Finder->Утилиты->Связка ключей). В списке беспроводных сетей найти нужную, открыть ее свойства двойным нажатием и в поле «Пароль» (напротив надписи «Показать пароль») ввести правильный ключ.

networksetup -setairportnetwork en0 Name_Of_WiFi WIFI_PASSWORD,
где WIFI_PASSWORD – пароль от сети WiFi. На телефоне (ОС iOS) смена ключа происходит проще, при несовпадении пароля устройство просто не подключается к точке. Необходимо выбрать нужный SSID и нажать «Присоединиться», введя корректный пароль.
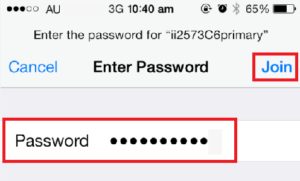
Изменился порядок выдачи IP-адресов или номер подсети
В том случае, если на маршрутизаторе работал DHCP-сервер, но по какой-то причине решено было сделать статические адреса (или наоборот), на MacBook эти параметры настраиваются на вкладке «Системные настройки» («System Preferences») -> «Сеть» («Network») -> «WiFi» -> «Дополнительно» («Advanced») -> TCP\IP путем выбора необходимого режима (DHCP или Manual). На телефоне эти настройки находятся в меню системных настроек, вход в который описан в предыдущем разделе.

Дополнительная информация. Кстати, утилита networksetup позволяет не только управлять WiFi-подключением, но и имеет огромное количество возможностей по управлению как программной, так и аппаратной частью сетевых интерфейсов. Подробную информацию о доступных ключах можно получить при помощи простого ввода в консоли команды sudo networksetup, после чего будет выведен список с синтаксисом использования и доступными ключами.
Использование других средств диагностики
В состав программы «Беспроводная диагностика» входят дополнительные средства, которые будут полезны для специалистов по работе с сетями. Их можно открыть через меню «Окно» в строке меню программы «Беспроводная диагностика»:
- Информация: эта функция используется для сбора основных сведений о текущих сетевых подключениях.
- Журналы: эта функция позволяет включить фоновое ведение журналов для сети Wi-Fi и других компонентов системы. Результаты записываются в файл с расширением .log, который хранится в папке диагностических отчетов на вашем компьютере Mac. Функция ведения журналов продолжает работать даже при закрытии программы или перезапуске компьютера Mac, поэтому не забудьте отключить ее по завершении всех необходимых процедур.
- Сканирование: эта функция используется для обнаружения маршрутизаторов Wi-Fi в вашей среде и сбора основных сведений о них.
- Производительность: эта функция используется для вывода графиков производительности подключения Wi-Fi, данные на которых изменяются в реальном времени.
- Скорость — динамика изменения скорости передачи данных (Мбит/с).
- Качество — динамика изменения коэффициента «сигнал-помехи». При падении качества ниже определенного порога подключение между устройством и маршрутизатором Wi-Fi разрывается. Среди факторов, способных снизить качество, можно выделить расстояние между устройством и маршрутизатором, а также различные объекты (например, стены), препятствующие прохождению сигнала от маршрутизатора. Дополнительная информация.
- Сигнал — динамика изменения уровней сигнала (RSSI) и помех. Показатель RSSI должен быть высоким, а помех — низким. Чем больше разница между RSSI и помехами, тем лучше.
Анализатор: эта функция используется для захвата трафика в подключениях Wi-Fi, что может быть полезно для диагностики повторяющихся проблем. Выберите канал и его ширину, затем нажмите «Начать», чтобы запустить захват трафика в канале. Когда вы нажмете «Остановить», в папке диагностических отчетов на вашем компьютере Mac появится файл с расширением .wcap.
Инструкция по удалению сети Wi-Fi
На Macbook
Существует два способа, как удалить WiFi-сеть на Mac Os. Для того чтобы удалить Сеть на Mac OS через инструменты графического интерфейса, необходимо выполнить следующие шаги:
- нажать на кнопку главного меню (значок яблока в верхнем левом углу), выбрать пункт «Системные настройки» («System Preferences») и найти раздел «Сеть» («Network»), нажать на значок и перейти в интерфейс сетевых настроек;
- в левой части будут перечислены доступные сетевые интерфейсы, необходимо выбрать «WiFi» и нажать кнопку «Дополнительно» («Advanced») в правом нижнем углу;
- В открывшемся окне будут отображены предпочтительные сети, из которых необходимо выбрать нужную и нажать кнопку «-» (удаление выбранного объекта), расположенную под списком;
- Нажать «ОК», «Применить» («Apply»), Сеть будет удалена полностью.
Полезно знать! В том случае, если для манипуляций с подключением к беспроводному соединению WiFi на MacBook используется стороннее управляемое сетевое устройство, функция удаления параметров в операционной системе может отсутствовать. Когда необходимо, чтобы настройки подключения остались в памяти компьютера вместо полного удаления, рекомендуется воспользоваться деактивацией автоподключения. Также альтернативным решением может быть перемещение текущей связи в более низкий ранг, поскольку Mac выстраивает иерархию подключений в порядке их очередности.
Продвинутый уровень. Кстати, поскольку MacOs – система на ядре , WiFi-сеть можно удалить и через терминал. Для этого необходимо открыть Finder, выбрать пункт «Приложения» («Applications»), «Утилиты» («Utilites») и выбрать «Терминал» («Terminal»). Выполнить следующие команды:
- sudo networksetup -listallhardwareports – просмотр всех доступных сетевых устройств, найти имя беспроводного адаптера (обычно это «en1»);
- sudo networksetup -listpreferredwirelessnetworks en1 – вывести список всех предпочитаемых беспроводных сетей;
- sudo networksetup -removepreferredwirelessnetwork en1 Name_Of_WiFi – удалить выбранную Сеть, где Name_Of_WiFi – ее имя, полученное на предыдущем шаге.
Далее будет рассмотрена инструкция, как удалить Сеть вай фай на айфоне.
На iPhone
На операционной системе смартфона Apple iPhone (любой версии, в том числе и с приставкой Plus) удаление предпочитаемой беспроводной WiFi производится следующим образом:
- перейти в меню системных настроек и выбрать пункт «WiFi»;
- напротив имени интересующей Сети необходимо нажать значок с буквой «i»;
- нажать кнопку «Забыть эту Сеть» и подтвердить операцию повторным нажатием кнопки «Забыть».
Способы удалить сохраненные параметры беспроводной Сети
В начале инструкции были перечислены случаи, в которых присутствуют те ситуации, когда не надо удалять Wi-Fi или деактивировать автоматическое подключение. Ниже рассмотрены варианты решения таких задач.
Изменился ключ шифрования беспроводной точки доступа
На MacBook необходимо запустить приложение «Связка ключей» (Finder->Утилиты->Связка ключей). В списке беспроводных сетей найти нужную, открыть ее свойства двойным нажатием и в поле «Пароль» (напротив надписи «Показать пароль») ввести правильный ключ. Также это можно сделать через терминал при помощи утилиты networksetup:
networksetup -setairportnetwork en0 Name_Of_WiFi WIFI_PASSWORD,
где WIFI_PASSWORD – пароль от сети WiFi. На телефоне (ОС iOS) смена ключа происходит проще, при несовпадении пароля устройство просто не подключается к точке. Необходимо выбрать нужный SSID и нажать «Присоединиться», введя корректный пароль.
Изменился порядок выдачи IP-адресов или номер подсети
В том случае, если на маршрутизаторе работал DHCP-сервер, но по какой-то причине решено было сделать статические адреса (или наоборот), на MacBook эти параметры настраиваются на вкладке «Системные настройки» («System Preferences») -> «Сеть» («Network») -> «WiFi» -> «Дополнительно» («Advanced») -> TCP\IP путем выбора необходимого режима (DHCP или Manual). На телефоне эти настройки находятся в меню системных настроек, вход в который описан в предыдущем разделе.
Дополнительная информация. Кстати, утилита networksetup позволяет не только управлять WiFi-подключением, но и имеет огромное количество возможностей по управлению как программной, так и аппаратной частью сетевых интерфейсов. Подробную информацию о доступных ключах можно получить при помощи простого ввода в консоли команды sudo networksetup, после чего будет выведен список с синтаксисом использования и доступными ключами.
Как на Windows 10 забыть WiFi сеть?
Беспроводные сети окружают нас по всюду. Точки доступа установлены в квартирах, домах, кафе, кинотеатрах, магазинах и многих других местах. При первом подключении запрашивается логин и пароль, после чего устройство подключается к Интернету. В дальнейшем система сама входит в сеть с учетом имеющихся параметров. Но что делать, если информация для входа обновилась, или сам Вай-Фай уже не нужен? В таком случае нужно удалить сеть WiFi в Windows 10 одним из доступных способов. Рассмотрим инструкцию для каждого из вариантов.
Графический интерфейс
Самый простой способ забыть WiFi — воспользоваться графическим интерфейсом Windows 10.
Для полного удаления сделайте такие шаги:
- найдите справа внизу иконку WiFi;
- жмите на нее, чтобы войти в меню;
- изучите список, который выдает роутер;
- в верхней области найдите активное подключение;
- жмите по нему правой кнопкой мыши;
- и жмите кнопку «Забыть».
Такой способ позволяет быстро удалить Wi Fi сеть на Windows 10 без дополнительных подтверждений. Информация о профиле убирается без возможности восстановить сведения.
Чтобы временно забыть WiFi, можно запретить сети автоматически соединяться с точкой доступа. В такой ситуации ПК сохраняет данные, но не учитывает их при выборе вариантов. Так, при наличии роутера на 2.4 и 5 ГГц нет никаких гарантий, что устройство подключится к самому быстрому маршрутизатору. Чтобы временно забыть о сетевом подключении, сделайте так:
- выполните действия, которые рассмотрены выше, кроме нажатия кнопки «Забыть»;
- вместо нее войдите в пункт Свойства;
переместите переключатель в позицию Откл.
Этих действий достаточно, чтобы забыть WiFi сеть на Win 10 на определенное время. Подключение будет осуществляться к более быстрому варианту. Если вы перешли в другую часть квартиры, где ситуация со скоростью изменилась, можно вручную подключиться к нужному профилю.
Альтернативный метод
Иногда справа внизу нет значка, позволяющего перейти к WiFi. Чтобы удалить сеть Вай Фай на Виндовс 10, можно воспользоваться альтернативным методом. Сделайте следующее:
- жмите на значок получения уведомлений справа внизу;
- выберите параметр, отражающий сигнал Вай Фай.
Еще один вариант:
- откройте общие настройки Виндовс путем нажатия Win+I.
- перейдите к пункту Сеть и Интернет.
В этом случае вы попадете в сетевые настройки. Далее можно забыть WiFi сеть на Windows 10 через раздел WiFi в правом меню. Кликните по нему, а затем перейдите в «Управление известными сетями».
Кликните по нужному Вам названию, а затем щелкните по кнопке «Забыть».
Командная строка
В Windows 10 можно использовать командную строку или Power Shell. Действуйте так:
- войдите в меню Power User (Win+X);
- запустите оболочку, которая стоит по умолчанию, с правами администратора;
наберите в строке netsh wlan show profiles;
выберите профиль из перечня и пропишите команду netsh wlan delete profile «название Wi-Fi»;
для удаления всех профилей за один раз вместо названия WiFi поставьте *.
Теперь вы знаете, как на Windows 10 забыть WiFi сеть (одну или все). В последнем случае вход в WiFi всегда придется подтверждать вручную.
Проводник
Известно, что профили Вай Фай находятся в ОС в виде XML-файлов. По этой причине удаление WiFi сети в Windows 10 возможно путем деинсталляции этого документа. Алгоритм такой:
- откройте файловый менеджер;
- войдите в системный диск;
- разверните верхнюю панель управления;
- войдите в раздел Вид, а после установите отметку в секции Скрытые элементы;
- найдите папку ProgramData;
откройте ее и войдите по пути Microsoft-Wlansvc-Profiles-Interfaces;
найдите файл XML и откройте через Интернет Эксплорер;
- отыщите нужный вариант по имени (SSID);
- удалите файл.
Зная, как удалить Вай Фай Сеть на Виндовс 10, можно навсегда убрать ненужное подключение.
Чтобы сохранить профиль нетронутым, но избежать автоматического подключения, сделайте следующее:
- копируйте XML с данными выбранного подключения;
- кликните по файлу правой кнопкой мышки вызовите меню и войдите в редактор;
замените auto на manual без внесения правок в SSID;
- сохраните файл и возвращаем его на место с заменой;
- подтвердите действие путем нажатия на кнопку Продолжить со щитом.
Забыть сеть WiFi на Windows 10 можно многими способами — полностью или частично. Здесь все зависит от поставленных задач (временно закрыть доступ или полностью удалить профиль).
Через реестр
Еще один способ — воспользоваться возможностями реестра. Сделайте следующие шаги:
войдите в реестр путем нажатия Win+R и указания команды regedit-m;
Этот способ можно использовать в крайнем случае, когда рассмотренные выше варианты не помогли.
Программные сбои
Если же MacBook не видит ни одной Wi-Fi сети, то необходимо проверить уже программное обеспечение компьютера, а именно корректную работу сетевых компонентов и операционной системы. Такие проблемы обычно можно решить самостоятельно, без привлечения сторонних специалистов.
Ниже представлены несколько основных вариантов решения проблемы:
- обновление MacOS;
- перезагрузка Wi-Fi-модуля;
- смена сетевого размещения;
- переподключение сети и сетевого подключения;
- сброс NVRAM и SMC;
- переустановка MacOS.
Обновление операционной системы
Иногда установка последних обновлений MacOS позволяет решить многие проблемы, среди которых и неполадки Wi-Fi. Для современных версий MacOS этого достаточно подключиться к интернету и запустить в настройках макбука обновление системы. В более ранних версиях это производится через Mac App Store.
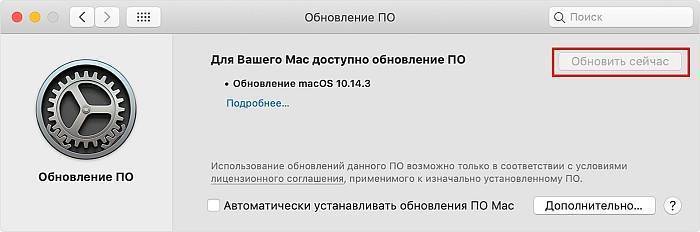
Перезагрузка модуля беспроводной сети
Программное отключение и последующее включение Wi-Fi часто помогает при мелких сбоях в работе модуля. Чтобы это сделать необходимо зайти в “Системные настройки” и открыть раздел “Сеть”. Далее нажать кнопку “Выключить Wi-Fi”, а после таким же образом включить его.
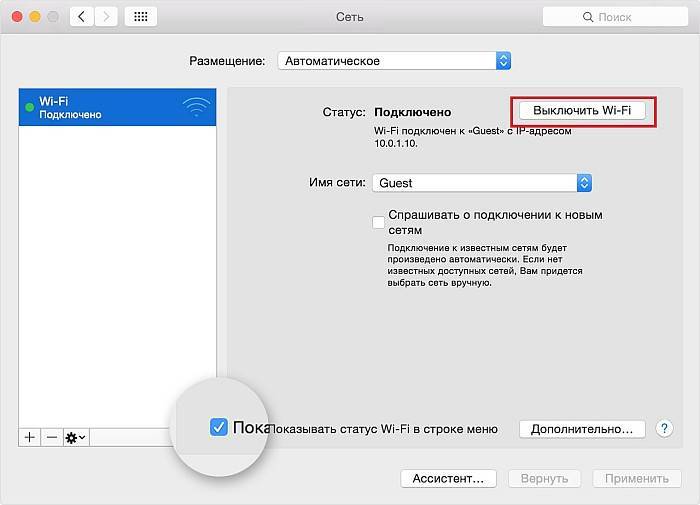
Такая процедура приведет к аппаратной перезагрузке модуля беспроводной сети, после чего можно пробовать подключаться.
Обращаем ваше внимание, что осуществить ремонт телефона в Одессе вы можете в https://m-service.com.ua/services/phone-repair.htm компании M-Service
Смена размещения
Небольшие проблемы с работой Wi-Fi можно решить при помощи создания нового размещения. Сетевое размещение позволяет создавать различные наборы настроек сети в зависимости от места использования компьютера. Обычно размещение выбирается автоматически.
Чтобы создать новое размещение необходимо в разделе “Сеть” в поле “Размещение” выбрать пункт “Редактировать размещение”.

В появившемся окне нажмите “+”, введите любое имя нового размещения и завершите создание кнопкой “Готово”.
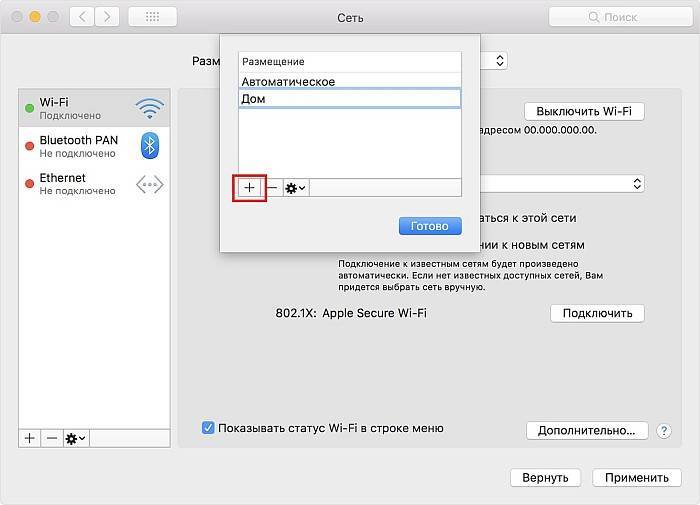
MacBook автоматически начнет использовать новое подключение и попытается установить Wi-Fi соединение.
Переподключение Wi-Fi-сети
Если MacBook видит сеть, но не подключается к ней, то вполне может помочь удаление этой сети из списка и повторное подключение к ней. Для этого в разделе “Сеть” нажмите кнопку “Дополнительно” и в открывшемся окне увидите список предпочитаемых сетей.
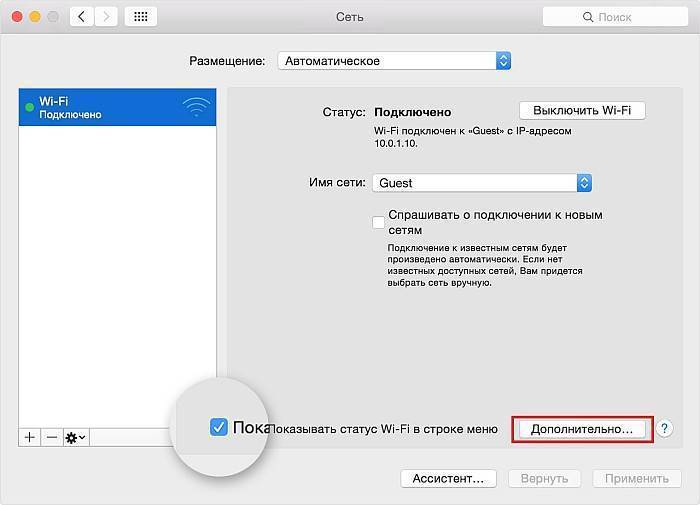
Выберите ту, к которой не получается подключиться и кликните по кнопке “-“.
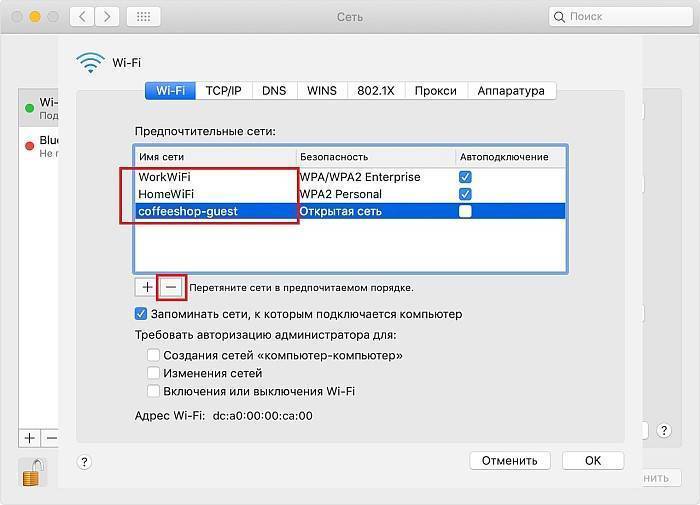
После надо заново сделать поиск доступных сетей и подключиться к нужной после ввода пароля.
Удаление беспроводного подключения
Для решения программных сбоев в работе Wi-Fi можно удалить само Wi-Fi подключение и заново его добавить, что сбрасывает все настройки беспроводной сети. Для этого в разделе “Сеть” выберите подключение Wi-Fi и кнопкой “-” удалите его. Далее добавьте его повторно нажатием на “+”.

В появившемся окне выберите интерефейс Wi-Fi и завершите создание подключения.

Сброс параметров NVRAM и SMC
В редких случаях для восстановления нормальной работы Wi-Fi понадобится сброс параметров запоминающих устройств NVRAM и PRAM. Это делается в несколько шагов:
- выключите макбук;
- включите его обратно и одновременно зажмите кнопки Command+Option+P+R;
- после того как ноутбук перезагрузится и издаст сигнал включения можно отпустить кнопки.
Если после этого Wi-Fi все равно сбоит, можно попробовать сбросить параметры SMC (контроллер управления системой). В зависимости от типа компьютера это делается по-разному.
Если MacBook имеет встроенную батарею:
- выключите ноут;
- зажмите одновременно клавиши Shift+Control+Option и кнопку питания на 10 секунд;
- отпустите кнопки и включите макбук.
Если MacBook имеет съемную батарею:
- выключите ноутбук;
- отключите от него адаптер питания и батарею;
- зажмите кнопку включения на 5 секунд;
- отпустите кнопку, подключите батарею обратно и включите макбук.
Новые MacBook с процессором T2 имеют несколько другую процедуру сброса:
- выключите устройство;
- нажмите и удерживайте клавишу включения в течении 10 секунд;
- отпустите ее и подождите еще несколько секунд;
- включите макбук.
Если это не помогло, то:
- выключите ноут;
- зажмите на 7 секунд кнопки – правый Shift, левый Option, левый Control;
- MacBook может включиться, но независимо от этого нажмите и держите кнопку питания 7 секунд и при этом не отпускайте другие клавиши;
- если ноут был включен, то он должен выключиться, после чего отпустите все кнопки;
- подождите несколько секунд и включите компьютер.
Переустановка операционной системы
Крайней мерой при самостоятельном решении проблем Wi-Fi является переустановка MacOS. После этого все параметры системы будут в исходном состоянии и должны работать в штатном режиме.
Решение проблемы – установка оригинального модуля Wi-Fi
 Пример оригинального модуля Wi-Fi и Bluetooth из MacBook Pro 2015 года.
Пример оригинального модуля Wi-Fi и Bluetooth из MacBook Pro 2015 года.
Просто замените китайский модуль на оригинальный. Нужно только его найти.
Ищите там же, где вы (скорее всего) покупали сам Макбук. Залезайте на сайты с объявлениями, спрашивайте ремонтников, владельцев разбитых MacBook аналогичной модели.
Обойдётся он вам от 500 до 3 тысяч рублей в зависимости от жадности продавца.
Заказывать с AliExpress не советую: китайцам плевать, спустя месяц может прийти такой же условно нерабочий «клон». Только время потеряете.
Заменять модуль самостоятельно можно на свой страх и риск. Задача простая, паяльник не нужен. Откручиваете крышку, снимаете антенны, аккуратно поддеваете и отстёгиваете плату.
Либо идите в сервис. Только убедитесь, что там не «китайца» вкрутят, а вами же купленный оригинал.
Затем просто включаете MacBook, и случается чудо: всё работает, как надо.
Мораль всем понятна, надеюсь.

iPhones.ru
Кажется, в вашем ноутбуке есть сюрприз.
Подключение к сети Wi-Fi
С помощью меню Wi-Fi можно быстро подключиться к ближайшей беспроводной сети.

- Щелкните значок Wi-Fi ( или ) в строке меню.
- Если сеть Wi-Fi отключена, выберите «Включить Wi-Fi».
- Выберите ближайшую сеть Wi-Fi из списка.
Если вашей сети нет в списке, убедитесь, что маршрутизатор близко и к этой точке доступа могут подключиться другие. Также это может быть «скрытая» сеть. Чтобы подключиться к скрытой сети, выберите «Подключение к другой сети».
Сила сигнала каждой из ближайших сетей отображается рядом с ее именем. Чем больше темных полосок, тем сильнее сигнал сети.
Введите пароль
Доступ к сетям, рядом с именем которых отображается замок, защищен паролем. Выбрав сеть, введите ее пароль в появившемся окне входа. Если вы не знаете пароля, узнайте его у владельца сети Wi-Fi, к которой вы пытаетесь подключиться.
Подключение к сети Wi-Fi с помощью мобильного устройства
В зависимости от используемого тарифного плана iPhone или iPad с подключением к сотовой сети, может обеспечивать подключение к Интернету для компьютера Mac. Когда устройство iOS соответствующим образом настроено и находится рядом с компьютером Mac, оно отображается в меню Wi-Fi как доступное подключение.
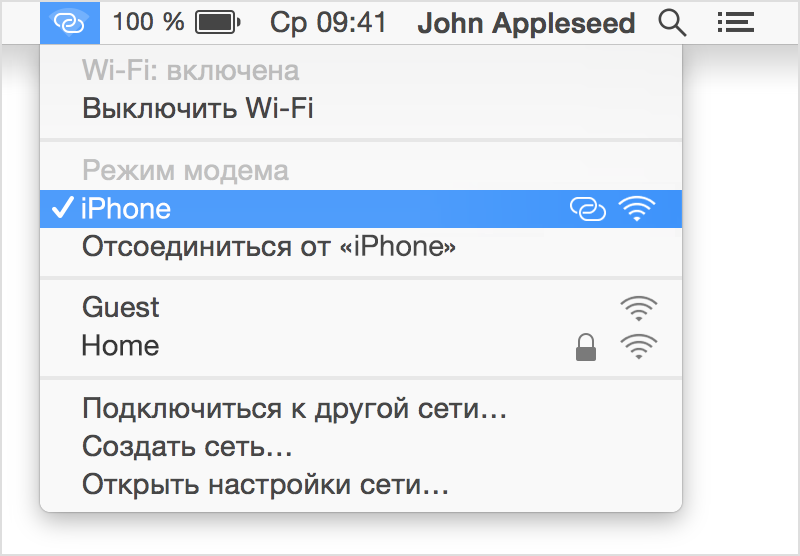
Когда вы выбираете мобильное устройство в качестве подключения к Интернету, значок меню меняется, указывая на то, что компьютер Mac в данный момент подключен к устройству ( ).
Сломался Wi-Fi? Возможно, вы купили китайский MacBook
Вот это мы вынули из MacBook Pro знакомого.
Китайский модуль сам по себе никогда не окажется в вашей «прошке» или «эире». Появиться он там может только потому, что кто-то ранее носил девайс в «подвал» на ремонт.
Возможно, это были вы сами. Или предыдущий владелец, у кого забирали ноутбук. Или ещё кто-нибудь.
Суть одна: ваш MacBook был в ремонте, и внутри него может быть N-ое количество китайских плат, шлейфов и других сюрпризов. Вроде следов от жидкости, как было у моего знакомого.
К счастью, правильное решение у этой проблемы очень простое и ничем не грозит. Ноутбук и так «копанный», о гарантии волноваться уже не надо.







