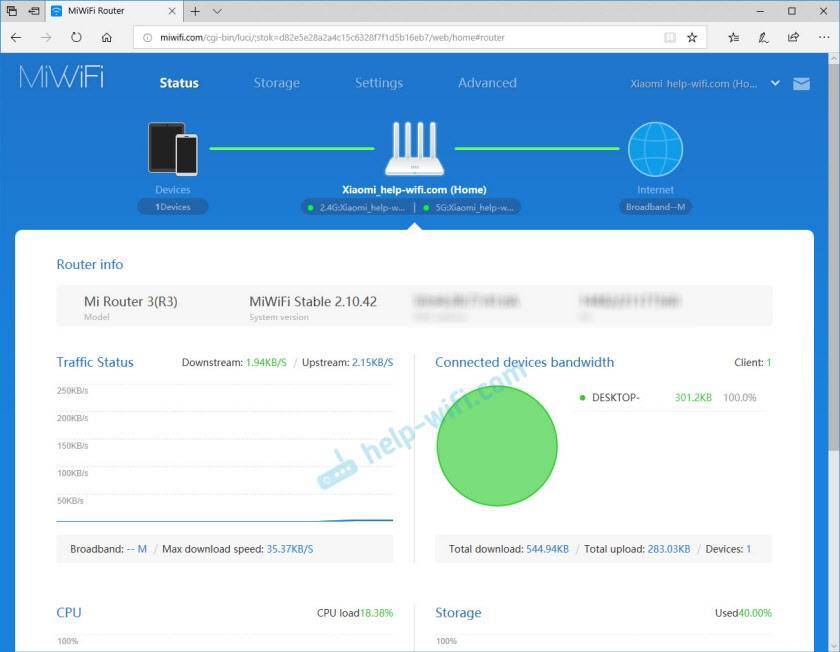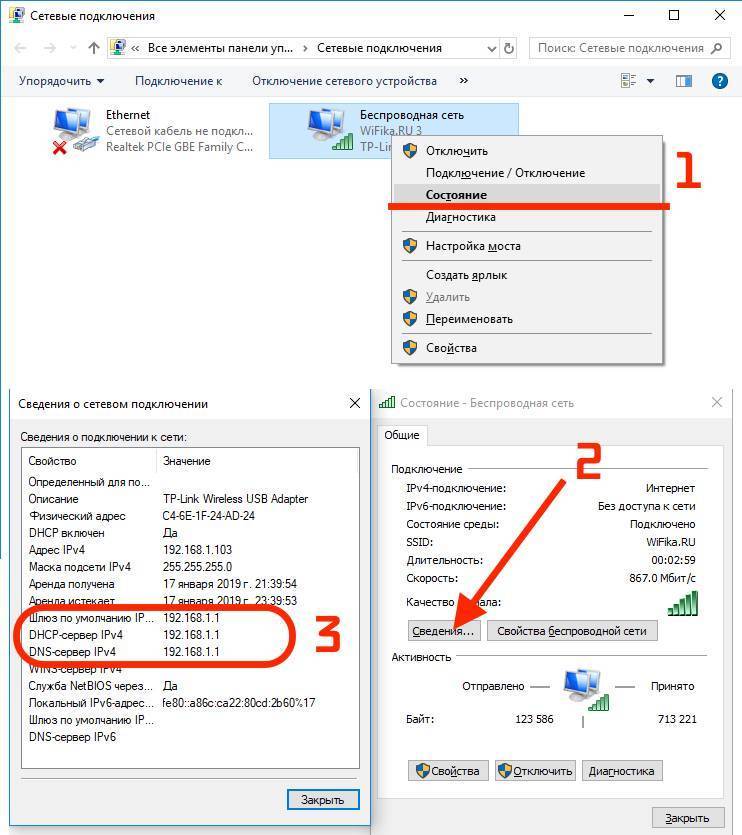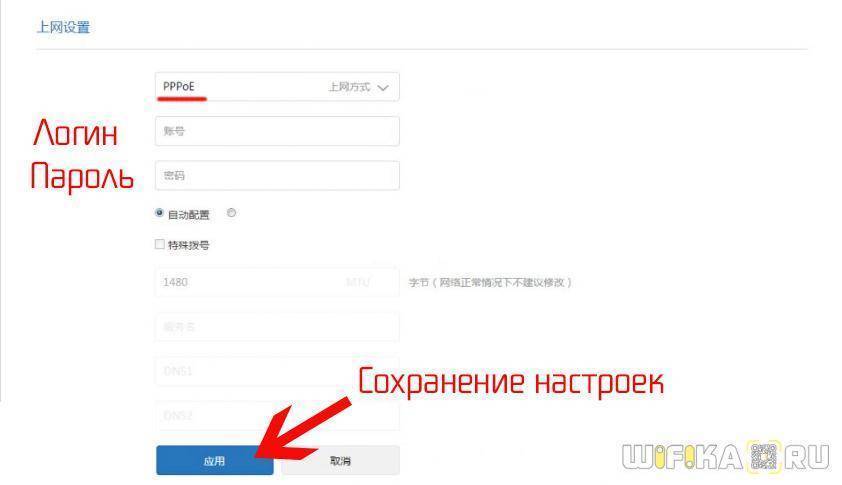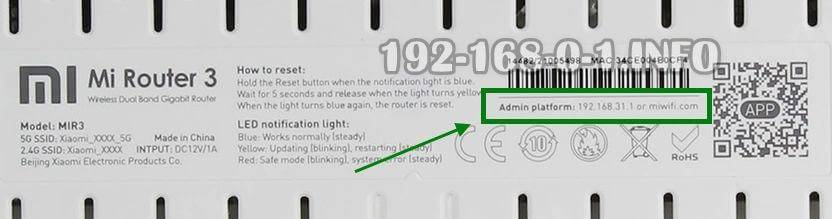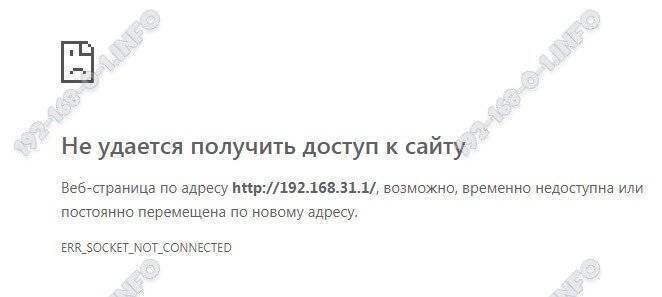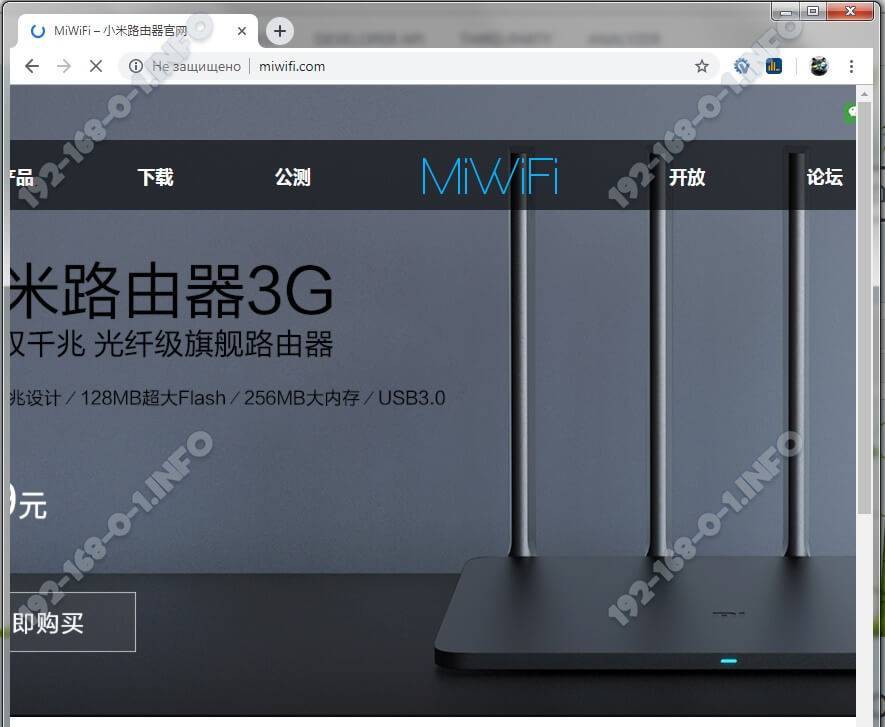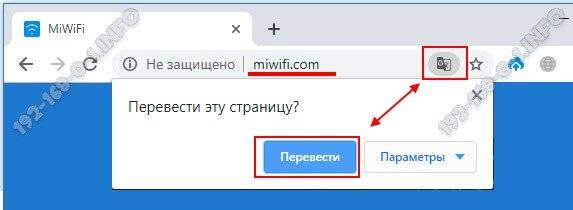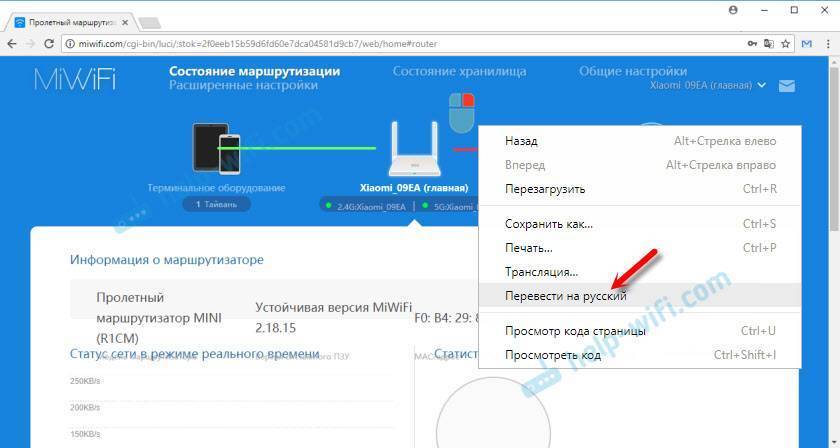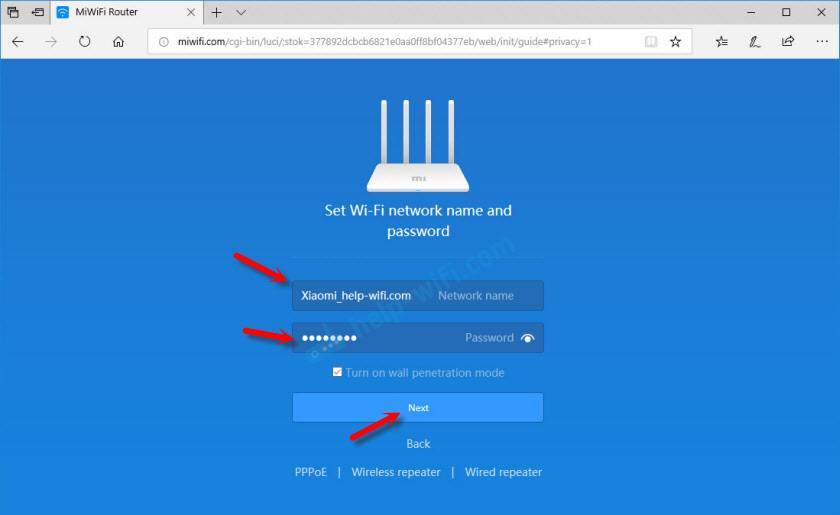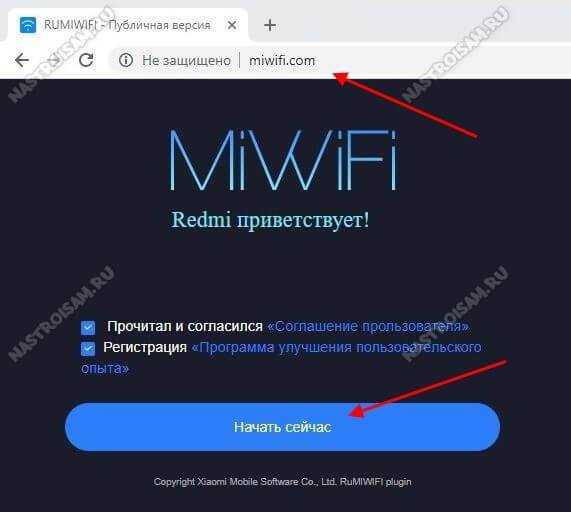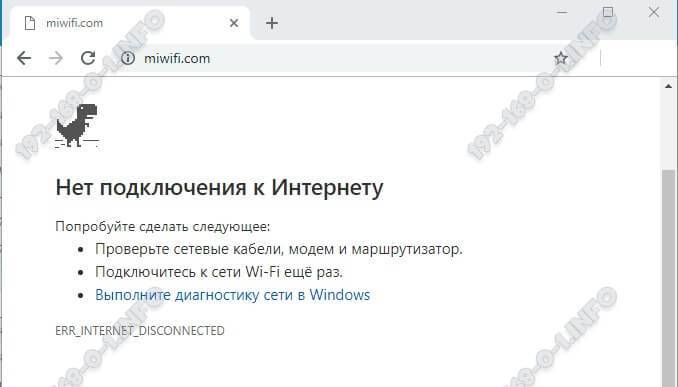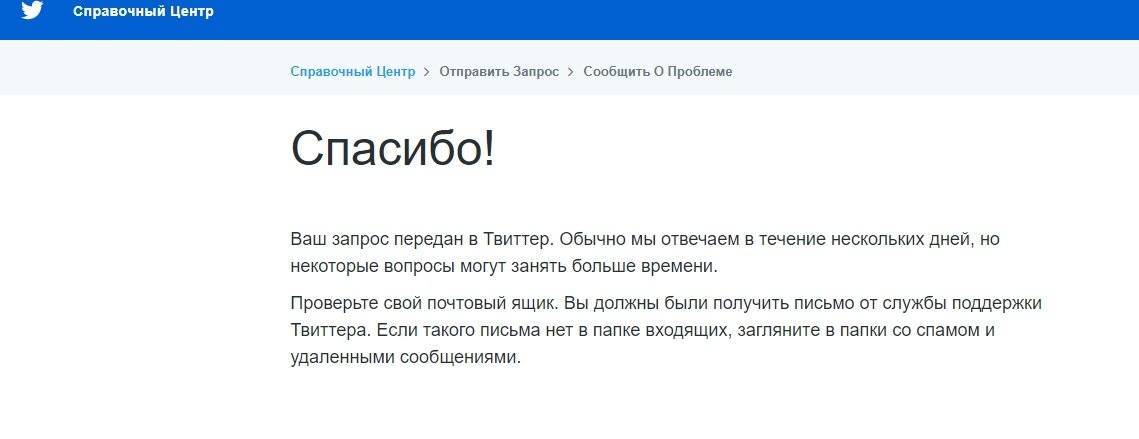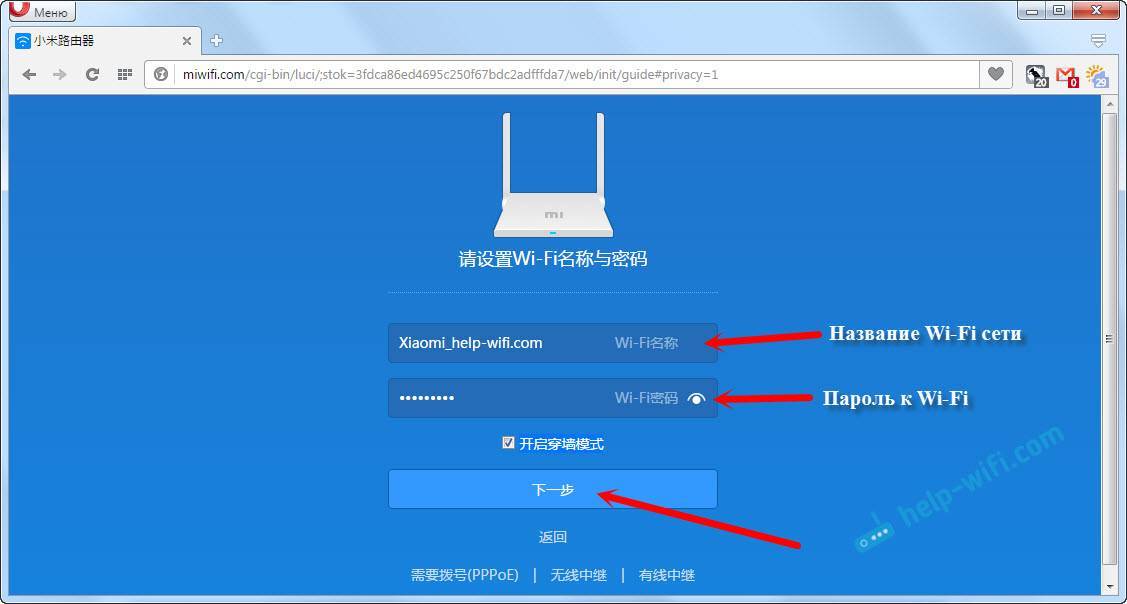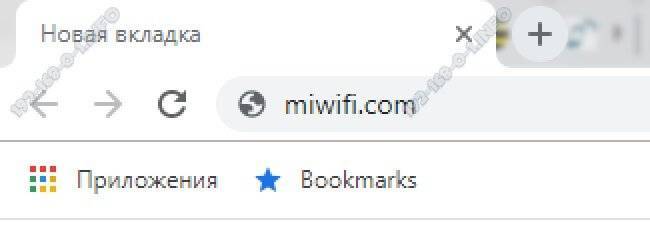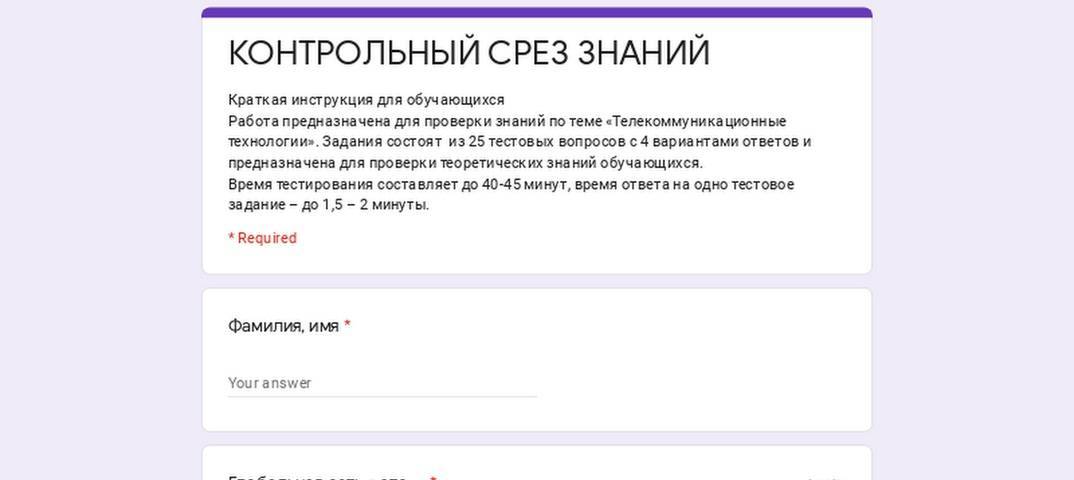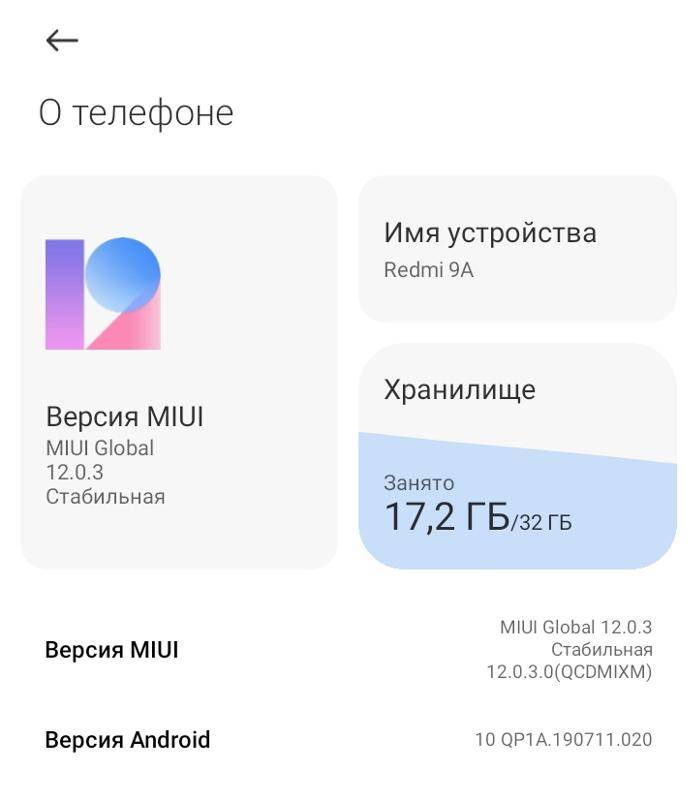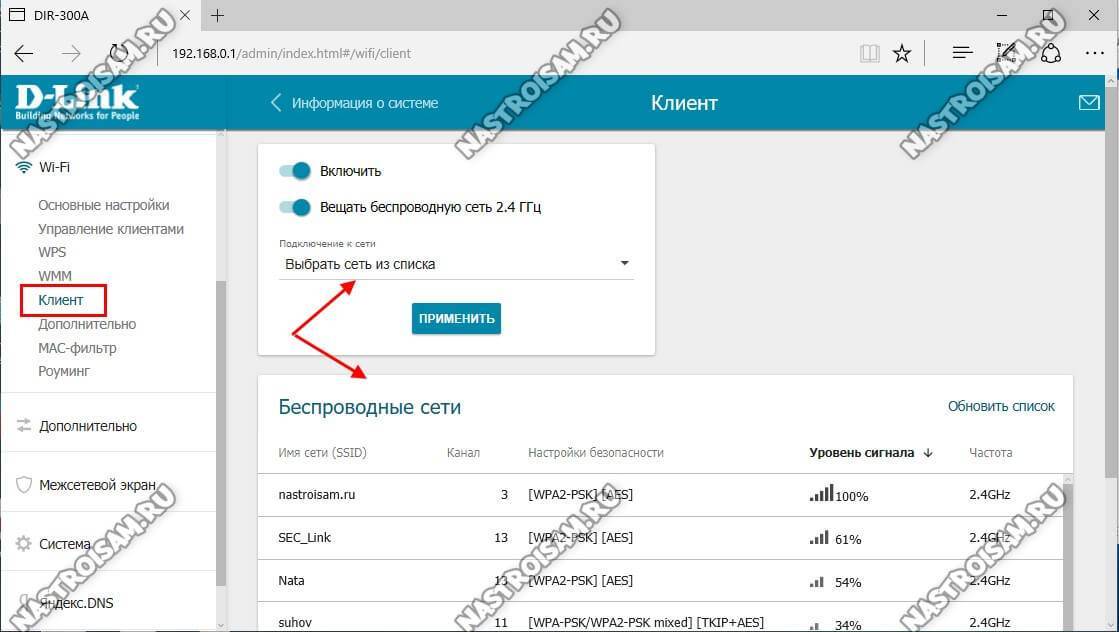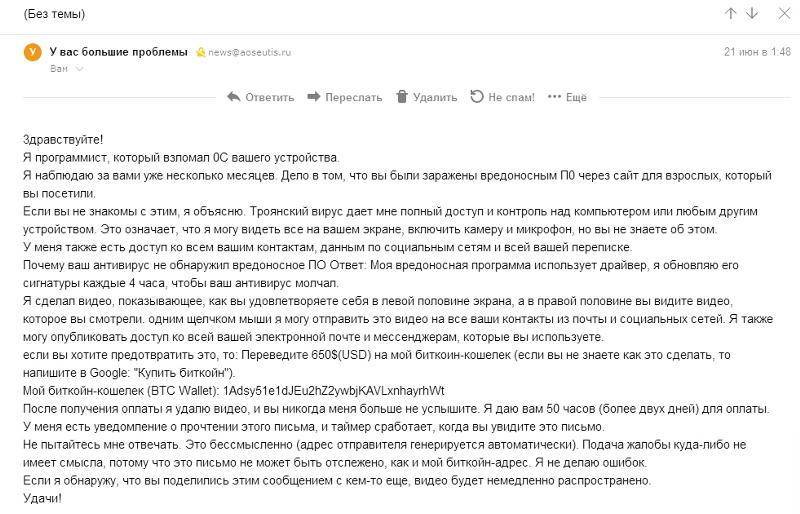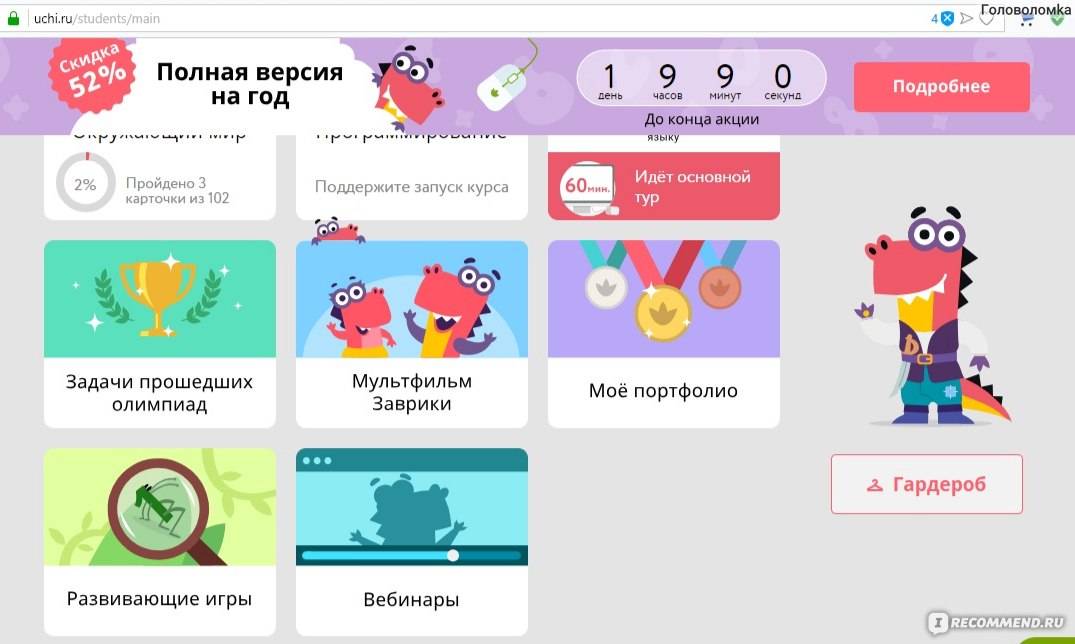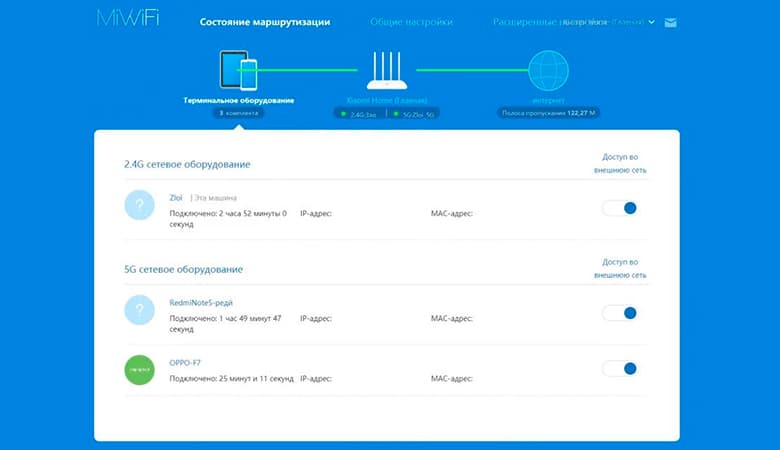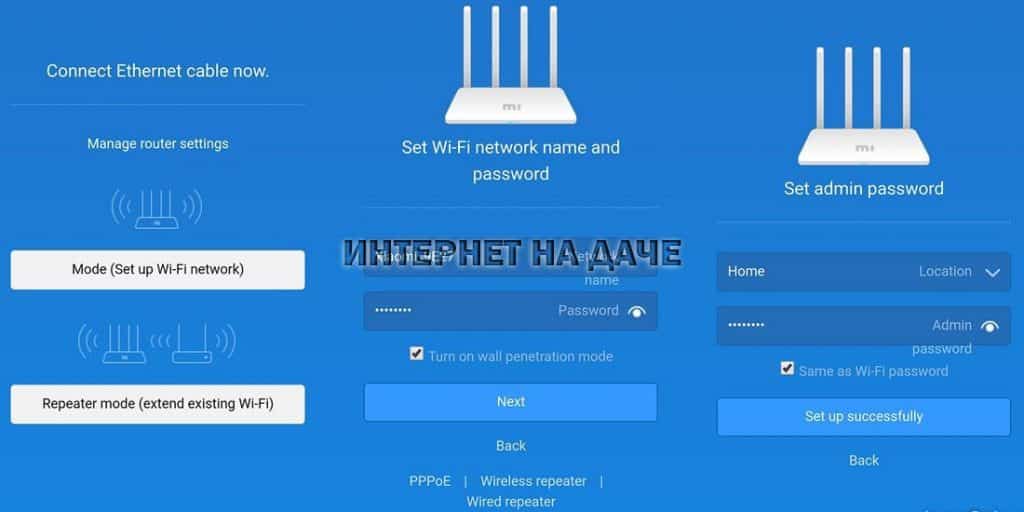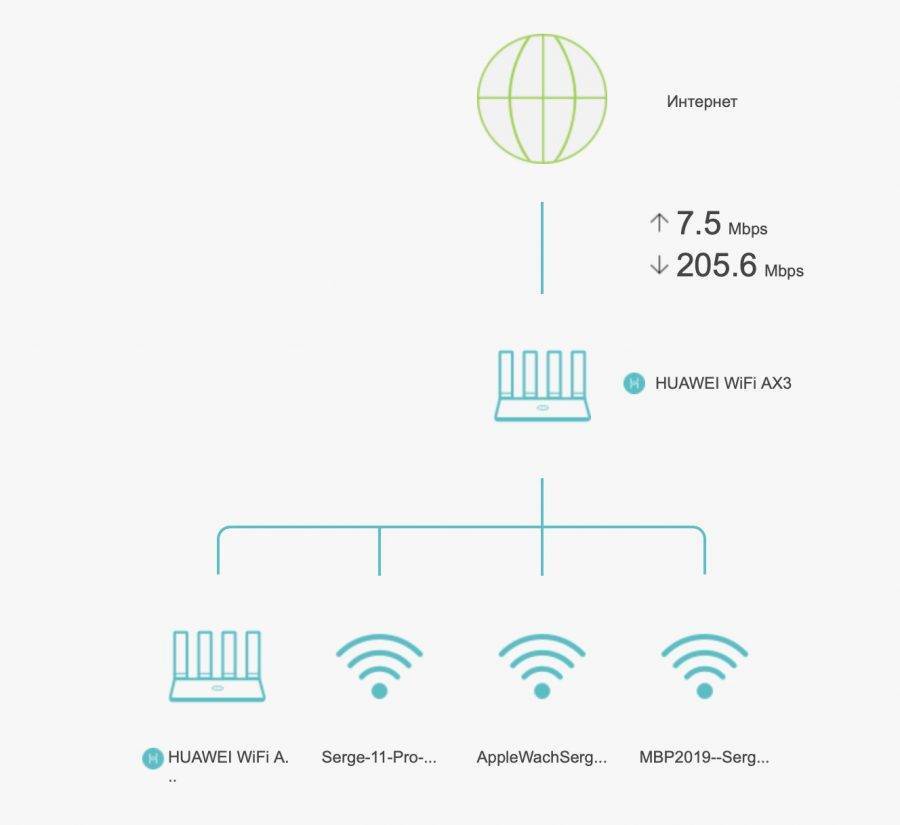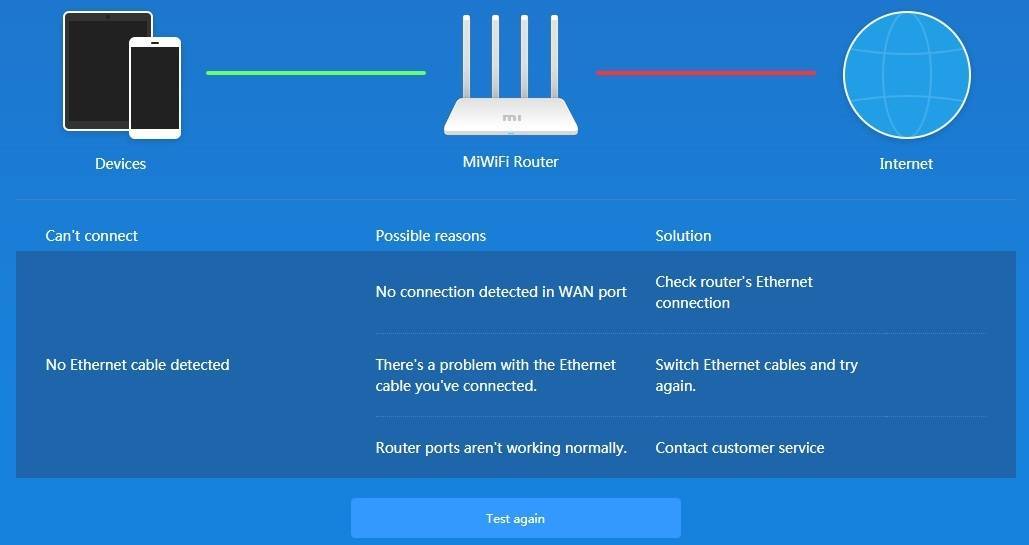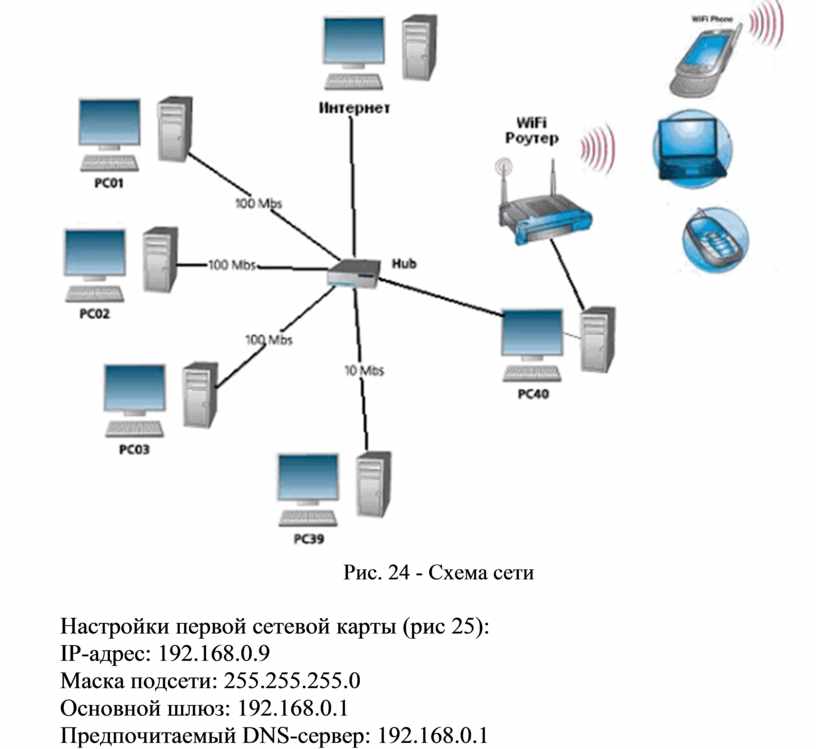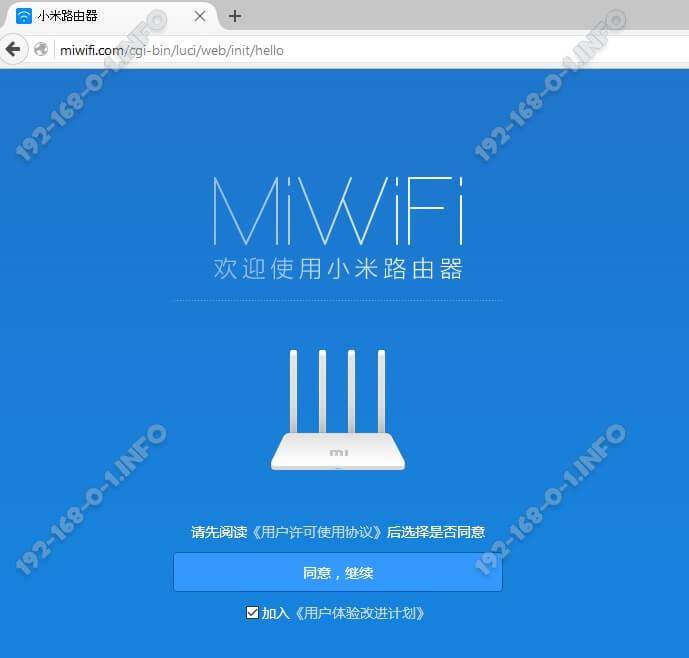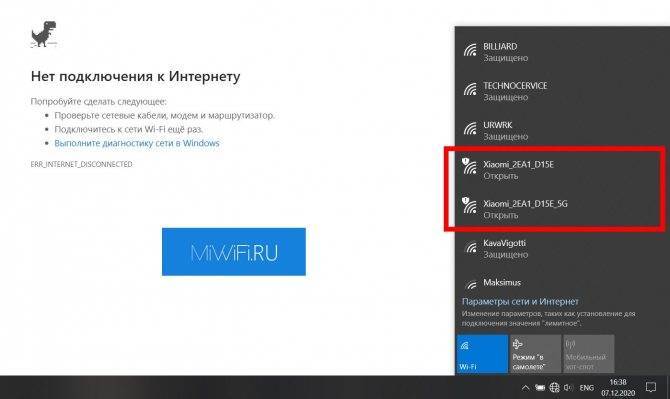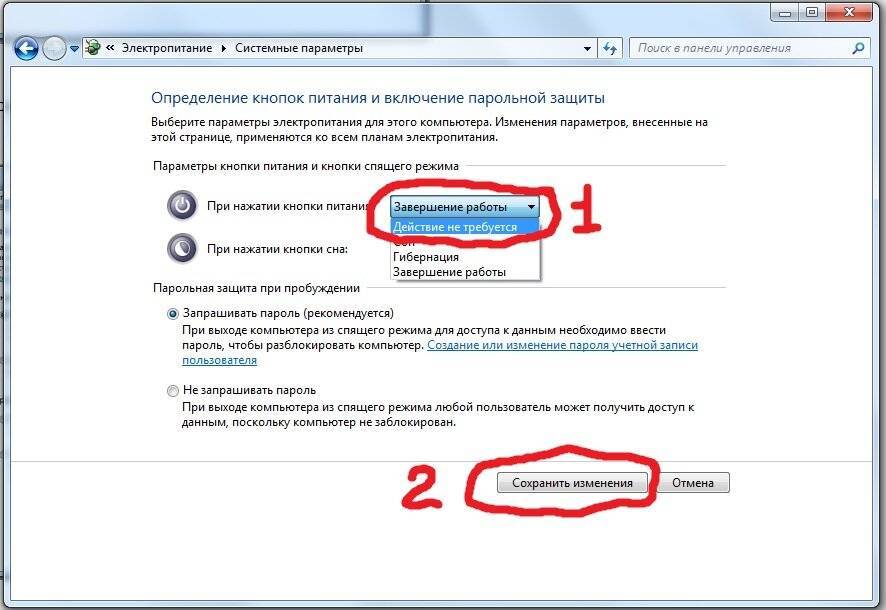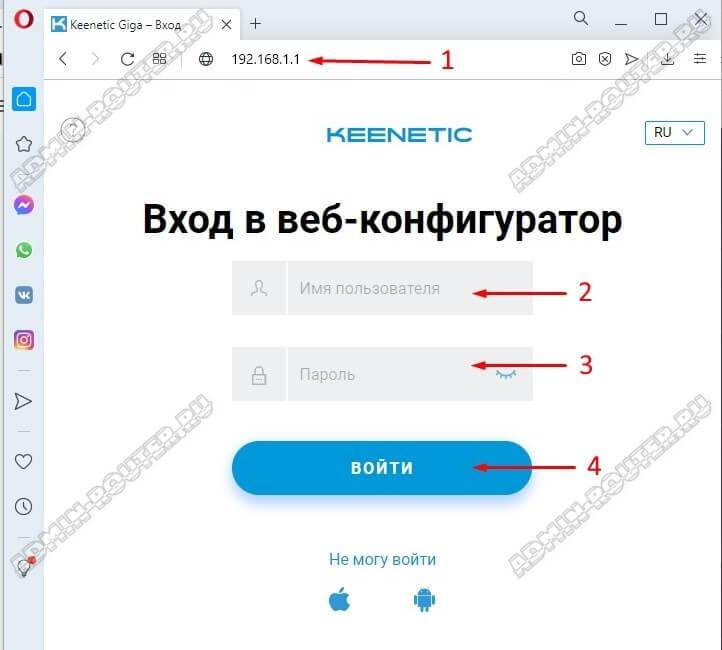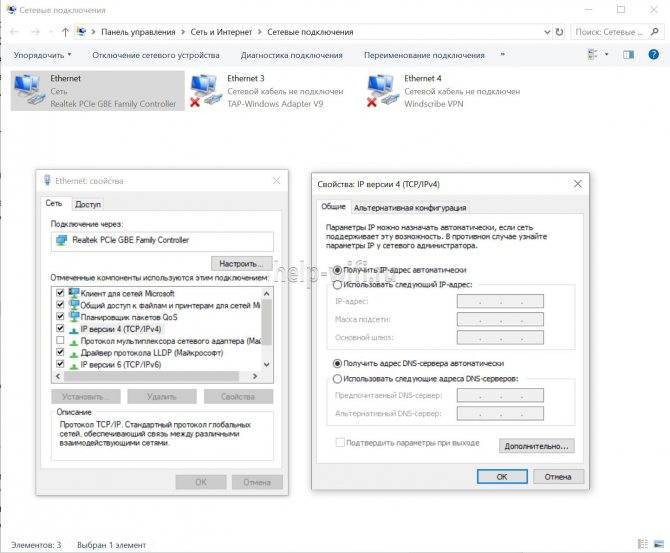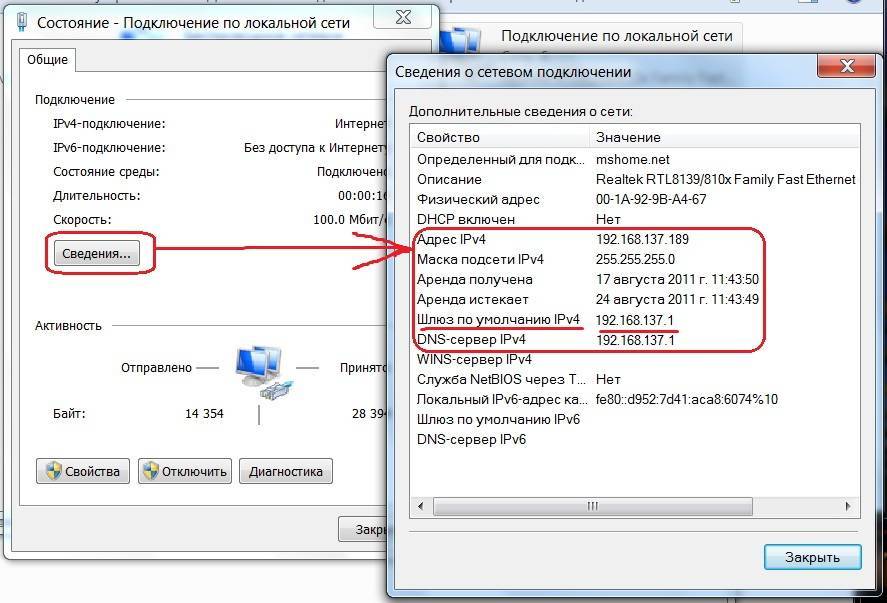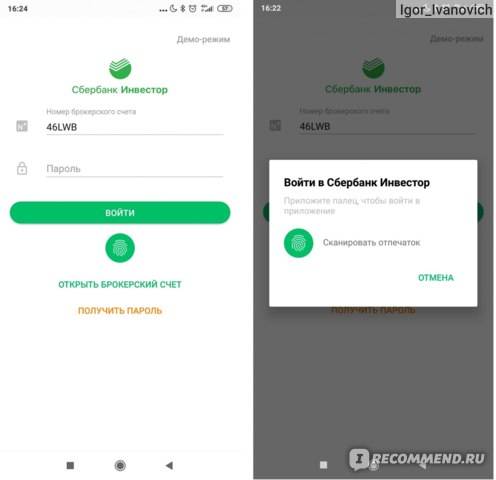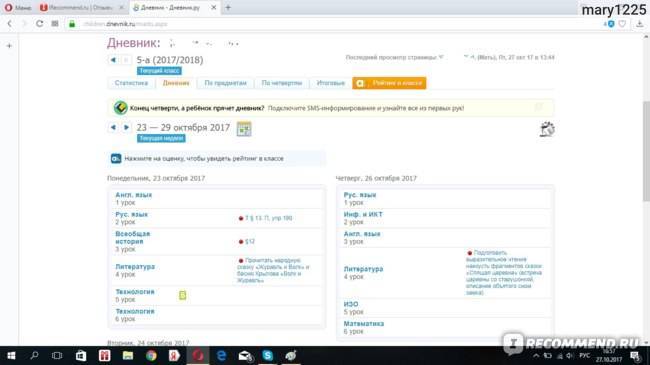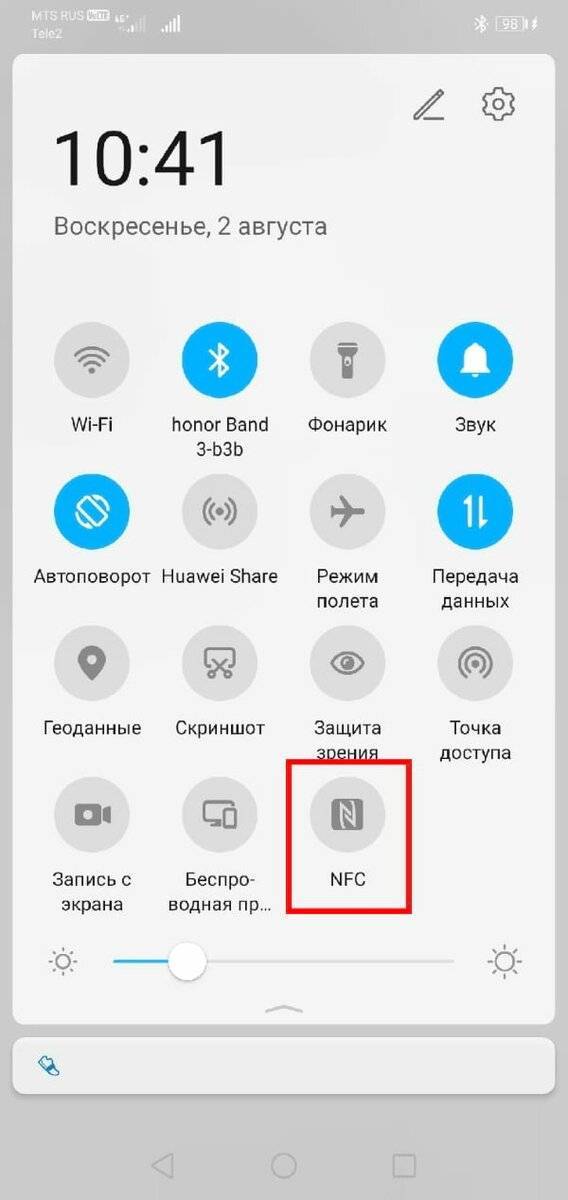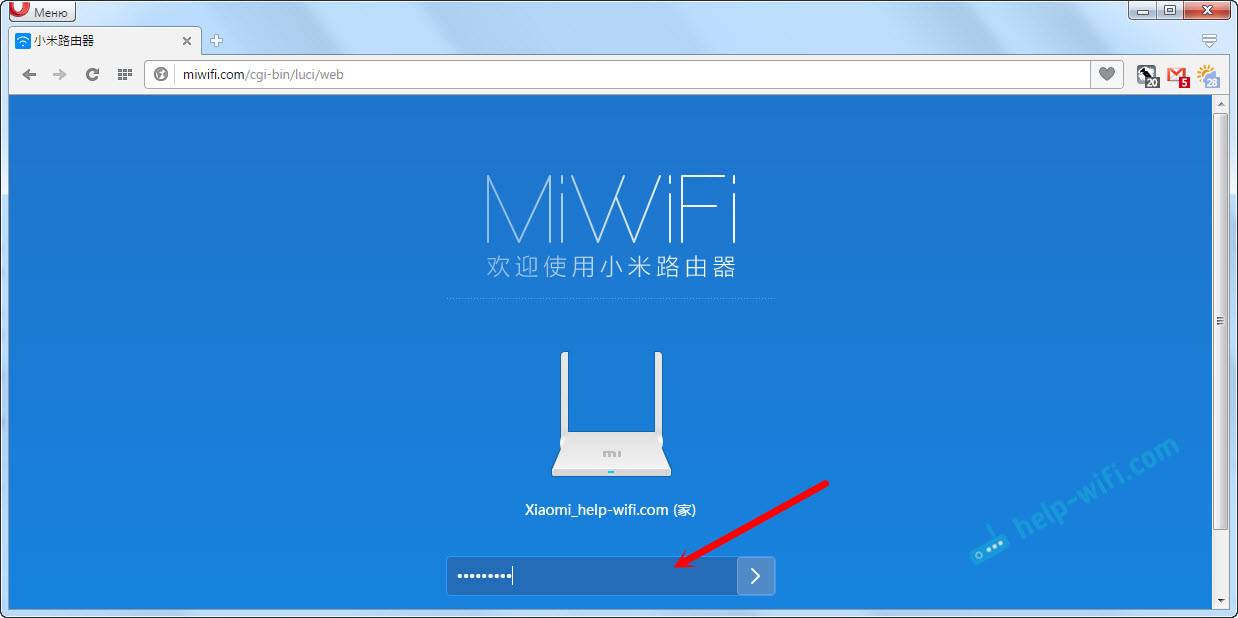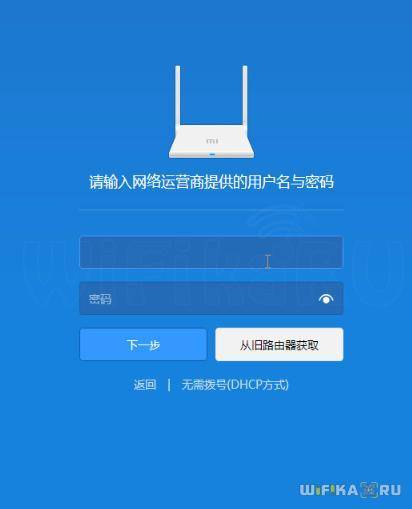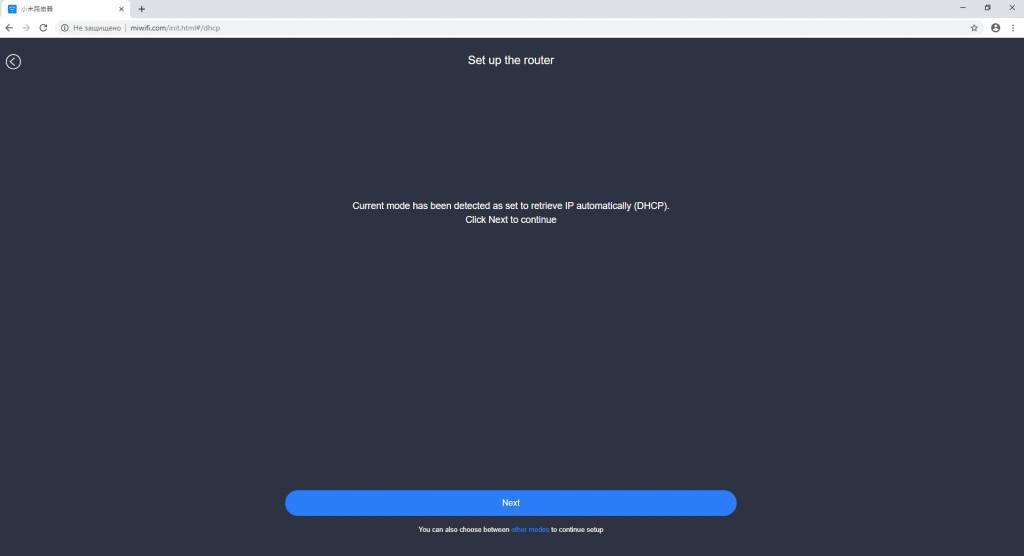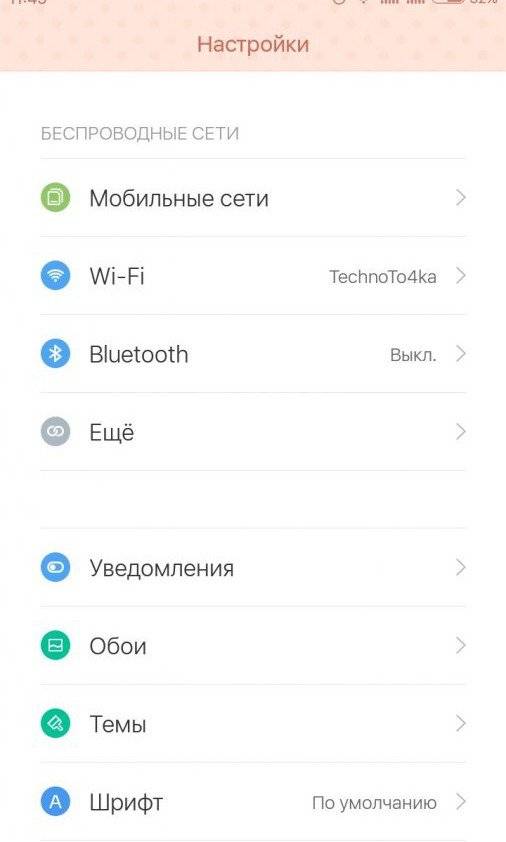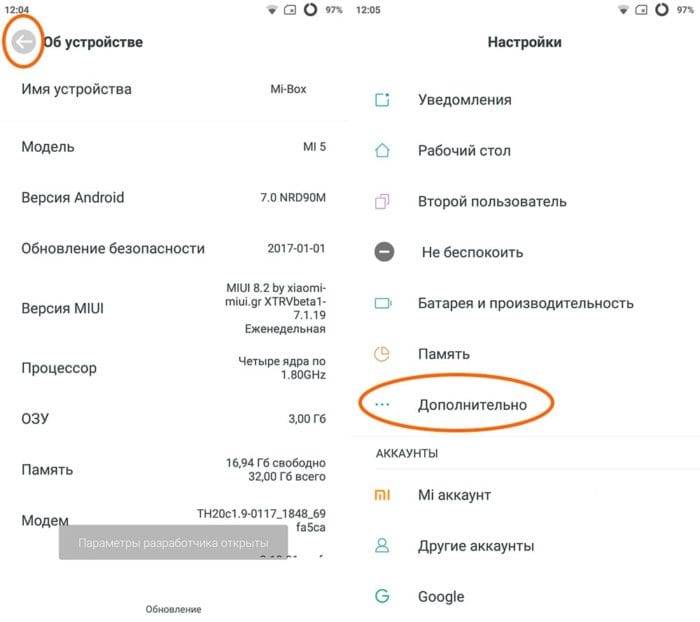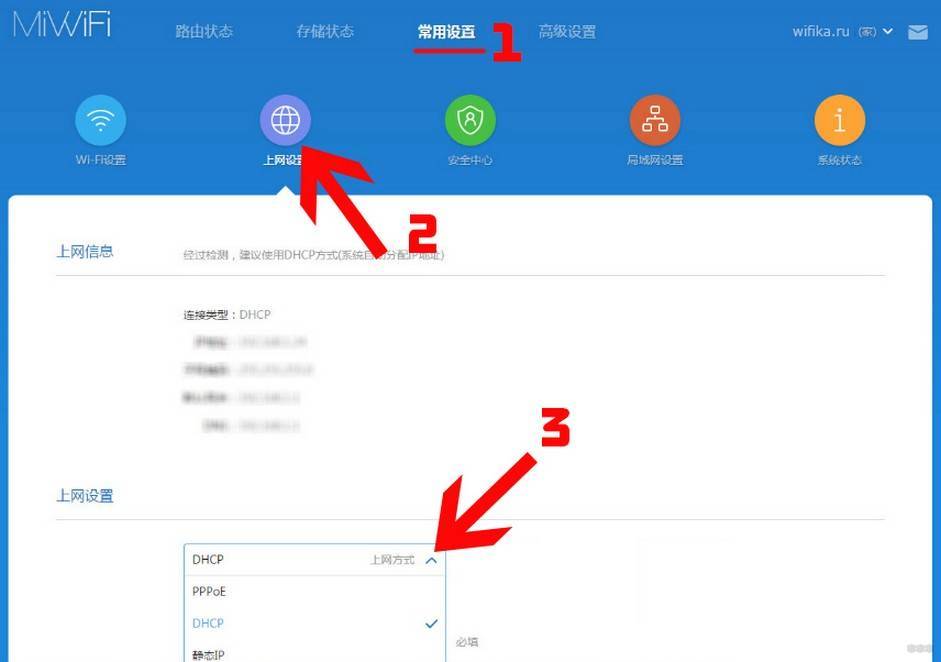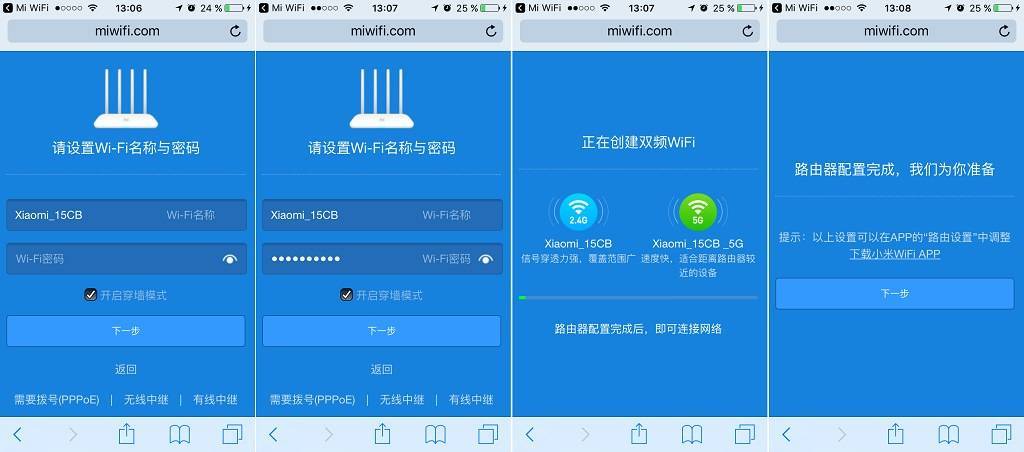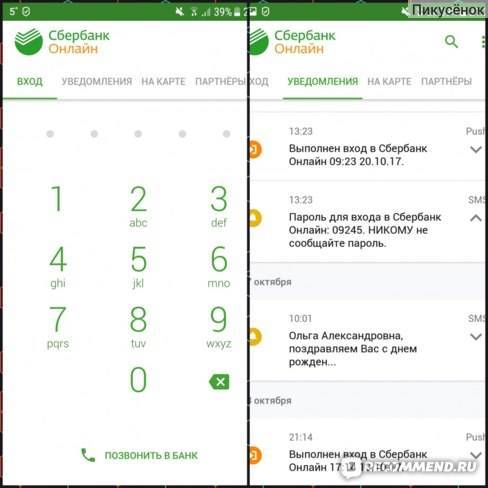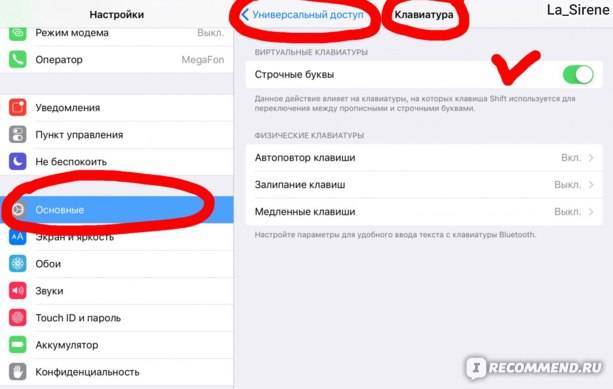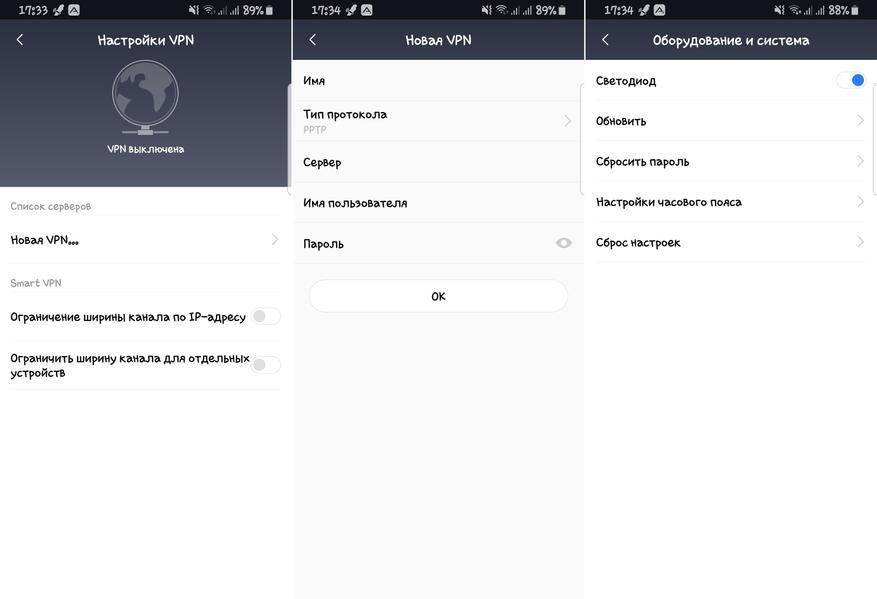Обзор роутера Xiaomi Mi Wi-Fi Router 3G
На вид — обычная увеличенная (за счёт несъёмных антенн) упаковка.
Роутер Xiaomi 3G: к нему прилагается адаптер питания и инструкция
LAN и WAN-интерфейсы отделены друг от друга одной из антенн — как и порт USB от всех Ethernet-портов.
Гнёзда Ethernet/USB располагаются между антеннами роутера
Как и в Xiaomi Router 3/Mini, в Xiaomi Router 3G есть всего один синий светодиод.
Один светодиод — фирменная особенность индикации роутеров Xiaomi
Ничего лишнего: сбоку у роутера Xiaomi 3G нет ни кнопок, ни переключателей.
Нет никаких элементов физуправления на Router 3G
При более детальном рассмотрении: индикация обмена трафиком Ethernet на месте (по паре светодиодов). Имеется кнопка сброса (мелкое отверстие слева).
Индикация Ethernet разнообразнее, чем аналогичная на Xiaomi Router 3
Вентиляция в Xiaomi Router 3G, как и у его собратьев, почти идеальная: нижняя поверхность корпуса представляет собой сито с длинными отверстиями.
Роутер Xiaomi 3G хорошо проветривается при работе
Адаптер стандартный — под американские розетки. Переходник под евророзетки покупается отдельно.
Переходник для вилки роутера в комплект не входит
Внешне роутеры Xiaomi 3(G) неотличимы: выдаёт лишь количество Ethernet-портов (у Router 3 их два) и цвет USB-порта.
Различия видны лишь, если взглянуть сзади
Общая индикация работы Ethernet-портов у Xiaomi 3 и наличие индикации обмена трафиком по Ethernet у Xiaomi 3G.
Отличия видны и на LAN/WAN-индикации обоих роутеров
Xiaomi Router 3G чуть более компактный, чем Router 3. Его также легко повесить на стену, просверлив пару удлинённых отверстий для того, чтобы установить корпус на заранее закреплённые саморезы (места внутри более чем достаточно). Печатная плата с радиатором располагается максимально компактно, оставляя простор для охлаждения устройства при работе.
Радиатор массивен и хорошо отводит тепло
Под радиатором располагаются процессор, ОЗУ, радиоподсистема Wi-Fi (исключая выходные каскады для усиления сигнала в антенну) и флеш-память. Микросхемы Ethernet в дополнительном охлаждении не нуждаются. Есть возможность установить внутрь пару миниатюрных вентиляторов от нерабочего ПК или ноутбука.
Ведущие чипы Xiaomi 3G спрятаны под радиатор
Процессор MediaTek-7621AT «потянет» до 4 портов LAN — но это уже прерогатива Xiaomi Router Pro (в будущем — и высших моделей, когда их выпустят).
Таблица: характеристики роутера Xiaomi Router 3G
| Параметр или характеристика | Значение (допуск) |
| Процессор | SoC MediaTek MT7621AT (MIPS32 1004K, 2*880 МГц) |
| Оперативная память | 256 МБ (DDR-2) |
| Флеш-диск | 128 МБ (SLC) |
| Стандарт, диапазон Wi-Fi | 2,4 и 5 ГГц, IEEE 802.11ac |
| Параметры антенны | 4, всенаправленные, несъёмные |
| Число LAN/WAN-портов | 2 LAN-порта, WAN-порт |
| Скорость файлообмена в LAN между ПК и гаджетами | до 1 Гбит/с |
| Скорость локальной сети Wi-Fi | до 1167 Мбит/с |
| Протоколы шифрованного доступа в Сеть по WAN/LAN | PPTP, PPPoE, L2TP, IPSec |
| USB-порты | один, 3.0 |
| Локальные серверы | DHCP |
| Шифрование, защита сети Wi-Fi | от Open до WPA-2 |
| Дополнительный функционал | DMZ, NAT, брандмауэр, SPI, Firewall |
| Режимы работы устройства | точка доступа, режим репитера |
С использованием сторонних прошивок (модифицированные прошивки Asus, TP-Link, ZyXEL, свободное ПО OpenWRT/DD-WRT/Padavan) реализуются недоступные ранее функции, как-то: режимы репитера и (гибридного) моста, режим клиента WiFi2LAN, дополнительные гостевые сети и т. д.
Инструкции к смартфонам Xiaomi
- Ожидание Сети WiFi При Подключении Xiaomi к Play Market — Как Убрать?
- Как Отсканировать QR Код в ВК c Экрана Мобильного Телефона Андроид или Камеру iPhone Онлайн?
- Скрытые Заметки на Xiaomi Redmi — Как Найти и Открыть?
- Беспроводной Дисплей на Смартфоне Xiaomi Redmi — Что Это и Как Настроить?
- Обновление Телефонов Xiaomi Redmi на Прошивке MIUI для Андроид
- Смартфон Xiaomi Redmi как Пульт Для Телевизора — Приложение Для Телефона на Андроид
- Вход на Файл-Сервер Xiaomi — FTP 192.168.1.4:8080 или 192.168.1.6: 2121
- Mi Drop и ShareMe — Что Это За Приложение Xiaomi — 192.168.43.1:7007
- Как Записать Видео С Экрана Xiaomi Со Звуком?
- Как Отличить Подделку Xiaomi От Оригинала?
- Как Узнать Пароль от WiFi Подключения на Телефоне Android и Поделиться им Через QR Код?
- Два Приложения Одновременно На Xiaomi — Разделение Экрана MIUI 9
- Как Подключить Телефон к Компьютеру — Xiaomi Redmi Не Видит USB Драйвер
- Второе Пространство На Смартфоне Xiaomi — Что Это? Подробная Инструкция
- Настройка Мобильной Точки Доступа WiFi — Как Подключить на Смартфоне Android?
Русификация интерфейса и доступ к настройкам
Если выставить основные параметры, юзерам открывается доступ к расширенным настройкам.
- Снова используйте адрес 192.168.31.1 или miwifi.com в поисковой строке.
- Пройдите повторную авторизацию. Откроется интерфейс роутера, который можно перевести на русский язык, используя Google Chrome. Для этого:
- зайдите в магазин расширений Хрома;
- в поисковую строку слева задайте запрос RUMIWIFI;
- откройте единственное окно и щелкните «Установить»;
- активируйте плагин;
- перевод интерфейса произойдет автоматически.
- Откройте раздел «Настройки» сверху, здесь настраивают Wi-Fi, получают информацию о подключении к интернету, меняют пароль доступа и узнают общее состояние соединения.
Способы подключения к роутеру Xiaomi
Существуют два способа подключения к любому маршрутизатору — проводной и беспроводной, т.е. посредством Wi-Fi-соединения. Ввиду того, что Xiaomi производит только Wi-Fi-оборудование (по крайней мере, то, что поставляется на отечественный рынок), значит, и настраивать его можно по беспроводному соединению.
Однако в некоторых случаях сделать это невозможно. Например, если под рукой нет устройства связи, поддерживающего выход в сеть по Wi-Fi (телефон, планшет и т.д.). Также это будет невозможным при отсутствии у пользователя пароля от беспроводной сети.
Если по каким-либо причинам к роутеру не удается подключиться по Wi-Fi, остается воспользоваться первым способом подключения — проводным. Для этого понадобится сетевой кабель, но, к сожалению, он не всегда поставляется в комплекте с маршрутизаторами Xiaomi. Однако для подключения подойдет любой другой кабель. Выбирая данный способ, нужно иметь физический доступ к оборудованию, т.е. оно не должно располагаться в недоступном месте.
Если нет пароля от Wi-Fi-сети
Обычно у новых (только что приобретенных) роутеров Xiaomi Wi-Fi-сеть не защищена паролем. К маршрутизатору можно подключиться сразу же после включения. Если же роутер был приобретен с рук либо он ранее настраивался выездным специалистом от интернет-провайдера, то вещаемая Wi-Fi-сеть, скорее всего, будет защищена парольной фразой. При невозможности ее получения останется воспользоваться проводным способом подключения к устройству. Есть и другое решение — выполнить сброс настроек. Делается это просто:
- На противоположной от лицевой панели стороне, где расположены порты связи, присутствует небольшое отверстие с надписью “Reset” (надписи может и не быть). Первым делом нужно найти его.
- Внутри отверстия расположена кнопка, отвечающая за запуск функции обнуления всех параметров маршрутизатора. Нужно взять тонкий предмет (зубочистку, например), вставить в отверстие до щелчка и удерживать его в таком положении некоторое количество времени.
- Все индикаторы на лицевой панели, кроме индикатора питания, загорятся, а затем погаснут (либо просто погаснут). Это будет означать, что сброс успешно выполнен.
- Иногда нажатие на кнопку сброса и удержание не приводит к результату. В данном случае нужно нажать кнопку и, не отпуская ее, выключить питание устройства, а затем включить его.
При успешном сбросе вещаемая роутером Wi-Fi-сеть должна отобразиться, как открытая. Останется подключиться к ней.
Общие рекомендации
Чтобы оборудование работало без сбоев, необходимо соблюдать следующие рекомендации:
- ставить роутер на большом расстоянии от микроволновки и телевизора;
- маршрутизатор устанавливать на высоте 1-1,5 м от пола;
- приобрести патч-корд RJ-45 CAT 6 подходящего размера;
- отключить в настройках аппарата умное распределение скорости;
- располагать устройство в центральной комнате, чтобы оно было одинаково удалено от крайних помещений;
- обновить на ноутбуке или компьютере драйверы сетевой карты LAN и Wi-Fi.
Кроме этого, можно определить максимальный показатель скорости от 100 до 1000 Мбит/с.
Подключение роутера от Xiaomi
Настройку проводят:
- через смартфон или планшет на базе Android/iOS;
- компьютер на любой операционной системе.
Настройка на смартфоне
Чтобы ускорить подключение роутера:
- в WAN-порт вставьте интернет-кабель от провайдера, подключите приемник в сеть;
- загрузите на смартфон приложение Mi Router;
- запустите софт, нажмите «Согласиться и продолжить»;
- предоставьте доступ ко внутренней памяти и местоположению;
- выберите «Настроить новый роутер»;
- начнется поиск доступных маршрутизаторов, выберите подходящий;
- при DCHP-подключении интернет станет активен сразу;
- у провайдеров с PPPoE сперва в вайфай придется ввести логин и пароль, прописанные в договоре;
- в следующем окне установите название для сетей 2.4/5 ГГц и укажите пароль для входа;
- на этом подключение закончено.
Настройка на компьютере
Другой способ зайти в настройки роутера от Сяоми – использовать ПК, подключенный к устройству с помощью патч-корда или Wi-Fi-модуля.
- Подключите роутер к сети и питанию.
- Найдите новую сеть в списке доступных соединений и клацните по ней мышкой.
- В браузере автоматически откроется окно с доступом к параметрам девайса. Если этого не произошло, вбейте в поисковую строку запрос 192.168.31.1 или miwifi.com.
- Появится страница с пользовательским соглашением. После ознакомления установите галочку напротив «Я согласен» и тапните по «Далее». Язык интерфейса зависит от установленной на роутер прошивки. Чтобы перевести его на русский, воспользуйтесь сервисом Google Translate или нажмите правой кнопкой мыши по странице с текстом и выберите «Перевести на русский» – доступно в браузерах на базе Chromium (Chrome, Яндекс.Браузер).
- Далее пользователю предложат выбрать способ работы с устройством в качестве роутера или репитера. Выбираем первый вариант. Это окно появляется только на моделях, поддерживающих 2 типа работы.
- В следующем окне задайте название сети или нескольких сетей, если устройство поддерживает раздачу 2,4/5 ГГц, введите пароль и поставьте флажок рядом с опцией усиления сигнала – раздает интернет на большую площадь дома/квартиры/офиса. Если провайдер для подключения использует протокол PPPoE, выберите соответствующий пункт снизу страницы. Введите логин и пароль, указанные в договоре.
- На следующем этапе укажите точку расположения роутера и придумайте пароль администратора – его придется вводить каждый раз при входе в настройки.
- После принятия новых параметров устройство автоматически перезагрузится.
Xiaomi недоступен — настройки роутера не открываются
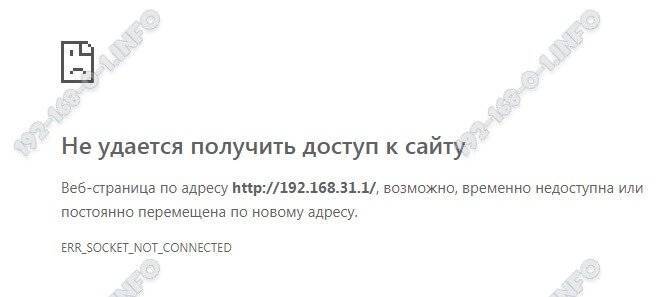
Теперь о грустном…. Что делать, если не заходит 192.168.31.1 в роутер. В ответ на ввод этого IP или хостнейма miwifi.com выдаётся ошибка «Не удаётся получить доступ к сайту» ?!
Во-первых, проверьте ещё раз — точно ли Вы подключены к сети этого сетевого устройства. Очень часто встречался с тем, что юзверь пытается зайти в веб-интерфейс роутера и при этом к нему не подключился. Смешно? А ведь это реальные случаи из жизни. Он думает, что подключен по Вай-Фай к точке доступа, а по факту — нет. И тут сколько не пытайся — ничего не выйдет!
Во-вторых, проверьте, что Вы вводите адрес не в поисковой строке Гугла или Яндекса, а именно в адресной строке браузера. Иногда у пользователей в Internet Explorer или Firefox установлены дополнительные панели инструментов со встроенными поисковыми строчками. В итоге, человек вводит адрес miwifi.com и вместо админки улетает на вот такой сайт:
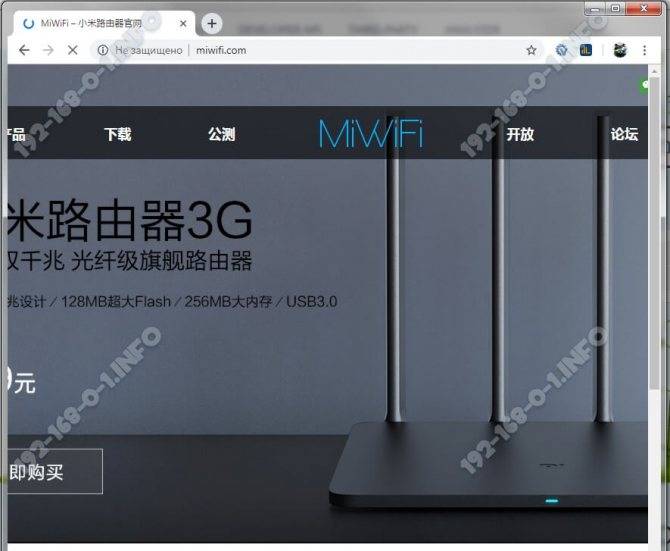
В-третьих, если Вы не можете зайти на Xiaomi Router с компьютера — попробуйте сделать это через смартфон или планшет. На оригинальных прошивках я неоднократно сталкивался с тем, что после первоначальной настройки зайти в личный кабинет роутера с обычного компьютера не получается, в то время, как с телефона он доступен без проблем.
Ещё один частый случай — это когда у пользователя на компьютере прописан статически IP адрес из другой подстети. В этом случае надо нажать клавиши Win+R чтобы открылось окошко «Выполнить»:

Вводим команду ncpa.cpl и нажимаем клавишу «Enter». Появится окно с перечнем сетевых подключений Windows.

Найдите то, через которое ПК подключен к роутеру. Если кабелем, то Ethernet, если по Вай-Фай — тогда Беспроводная сеть. Кликаем по нему правой кнопкой мыши и выбираем пункт «Свойства». Откроется такое окно:
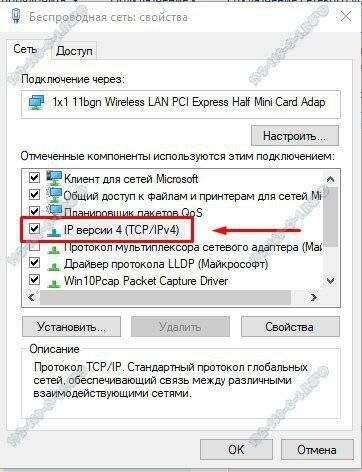
Найдите строчку «IP версии 4 (TCP/IPv4)», выделите её и нажмите кнопку «Свойства». Откроется следующее окно:
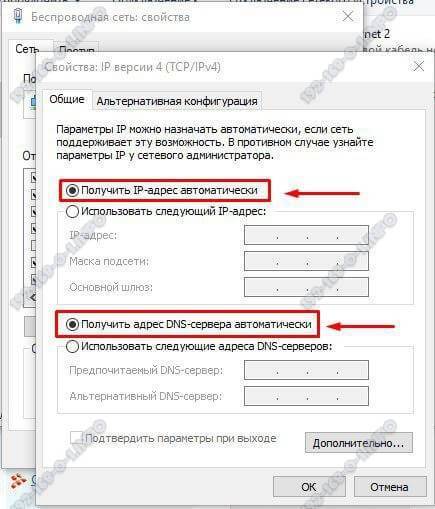
Тут обратите внимание, чтобы стояли галочки на строчках «Получить IP-адрес автоматически» и «Получить адрес DNS-сервера автоматически». После этого нажимаем ОК в этом окне и в предыдущем
Проверяем вход по 192.168.31.1 на роутер Xiaomi. Должно всё получиться!
Как перевести настройки на русский язык
Ещё одна распространённая проблема — китайская прошивка Xiaomi Router. Язык Поднебесной мало кому известен, а потому настроить маршрутизатор уже становится проблемой. Прошивка на русском языке на данный момент отсутствует в принципе. У пользователя остаётся два варианта — либо найти и скачать англоязычную прошивку для роутера Сяоми (например, на нашем сайте — ссылка выше), либо — воспользоваться переводчиком:
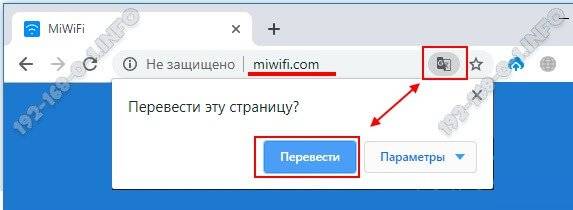
Я сам впервые столкнувшись с китайским ПО так и сделал. То есть, при попытке зайти на роутер Xiaomi через miwifi.com или его локальный IP адрес 192.168.31.1 используя Google Chrome, веб-браузерпредложит выполнить перевод интерфейса с использованием своего переводчика. Соглашаемся и вуа-ля — интерфейс переведён. Конечно, перевод настроек на русский язык будет достаточно кривоватый, но пользоваться можно.
Работа с дисками и модемами на роутере Xiaomi 3G
USB-порт Xiaomi Router 3 поддерживает USB-диски и 3G/4G-модемы. Сменив прошивку на свободно распространяемое ПО, универсальное для роутеров многих марок и моделей (OpenWRT Pro и его аналоги) вы, возможно, получите функционал принтеров, сканеров, копировальных аппаратов и другой офисной оргтехники, управляемой через USB.
Сделайте следующее.
- Подключите внешний диск, например, SSD-накопитель, дайте команду «Хранилища».
Вы можете загрузить приложения прямо отсюда
- Скачайте с Google Play приложение MiWiFi.
Откройте приложение MiWiFi после скачивания
- Зарегистрируйтесь на miwifi.com и запустите приложение MiWiFi. Нажмите кнопку «Настройка нового роутера».
Вы можете вначале завести аккаунт на miwifi.com
- Перейдите на вкладку «Хранилище».
Открытие хранилища отправит вас к содержимому флешки или SSD-накопителя
Кнопки «Упорядочить», «Выгрузить», «Загрузить», «Отметить» и «Назад» — основные действия с файлами при их управлении с устройства Xiaomi Router 3G. При выделении же файла (группы файла, папки или группы папок) активизируются функции «Скопировать», «Удалить», «Переименовать», «Переместить» и «Убрать выделение».
Сброс настроек Xiaomi Mi Router до заводских
На самый крайний случай, когда ну никак не заходит в настройки роутера ни через май фай-фай, ни через IP, ни с компа, ни с телефона — выход один — сбросить настройки роутера Xiaomi к заводским настройкам. Делается это достаточно просто. На включенном устройстве на задней его части находим маленькую дырочку — это кнопка «Reset».
Нажав на неё Вы выполните сброс настроек Xiaomi
Внимание! После сброса Вам придётся заново настраивать девайс, так как он не будет без этого работать совсем
Берём скрепку, нажимаем ей на кнопку и держим секунд 10. Если сброс произошёл, то аппарат перезагрузится. Цвет диода сменится с синего на жёлтый и маршрутизатор начнёт запускаться уже на заводских настройках.
Давайте угадаю, вы хотели зайти в настройки своего роутера Xiaomi, но что-то пошло не так. Угадал? В этой статье я постараюсь подробно показать, как выполнить вход в панель управления роутера по адресу miwifi.com, или 192.168.31.1. Проще говоря, как открыть в браузере страницу с настройками. Эта страница называется web-интерфейс. Почему-то его часто называют личный кабинет. Хотя это разные вещи, но сегодня не об этом.
И так, зайти в настройки маршрутизатора Xiaomi можно по IP-адресу 192.168.31.1 (этот адрес установлен по умолчанию) , или через хостнейм miwifi.com. Именно этот адрес указан на корпусе роутера:

Без этого вообще никак. Чтобы выполнить первую настройку роутера – нужен доступ к web-интерфейсу. Чтобы сменить пароль, или еще какие-то параметры, так же нужно заходить в панель управления. Разумеется, нет необходимости заходит туда каждый день, но все же.
Я буду показывать на примере своего роутера Xiaomi mini WiFi. Но следуя этой инструкции, вы так же сможете выполнить вход в настройки роутера Xiaomi WiFi MiRouter 3, Mi WiFi 3c, Xiaomi Mi WiFi Router 3G, Mi WiFi Router HD, Pro R3P и Xiaomi Mi Nano.
В конце этой статьи я постараюсь ответить на самые популярные вопросы по этой теме. Например: как открыть настройки на русском, или английском языке, какой пароль вводить при входе, а так же поделюсь ссылками на другие полезные статьи.
Вход в настройки
Пользовательский интерфейс роутеров Xiaomi (как и у любых других) выполнен в виде Web-сайта. Он хранится во внутренней памяти устройства и для его открытия потребуется использовать интернет-браузер. В адресную строку браузера нужно вписать сетевой адрес маршрутизатора. Если настройки по умолчанию не были изменены, то этим адресом будет являться — «192.168.31.1».
Также можно воспользоваться запросом «miwifi.com» (данный адрес можно увидеть с нижней части корпуса устройства). При успешной установке соединения откроется начальная страница пользовательского интерфейса. Если это произошло, можно переходить к следующему шагу. В противном случае читаем нижеследующую информацию.
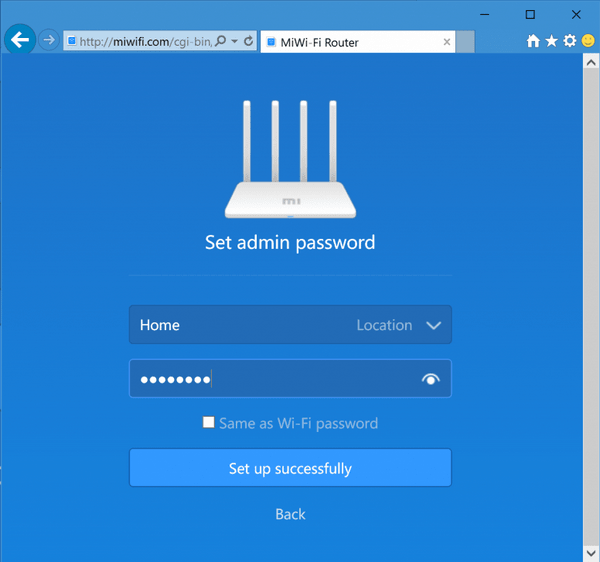
Если не открывается Web-интерфейс роутера
Ошибка при переходе по адресу «192.168.31.1» или «miwifi.com» может возникнуть в нескольких случаях:
- Стандартный сетевой адрес маршрутизатора был изменен;
- Действующие сетевые параметры компьютера, смартфона, планшета и т.д. несовместимы с сетевыми параметрами роутера;
- Устройство связи, через которое выполняется вход в пользовательский интерфейс, работает через прокси или VPN-сервер;
- И другие.
Для решения первых двух проблем нужно проделать следующее (на примере компьютера под управлением Windows 7):
- В «Пуске» ОС Windows найти раздел «Панель управления».
- Перейти в раздел «Сеть и Интернет».
- Далее — «Центр управления сетями и общим доступом».
- С правой стороны окна найти и перейти в раздел «Изменение параметров адаптера».
- Найти значок текущего сетевого подключения и кликнуть по нему мышкой два раза.
- Нажать на кнопку «Сведения».
- Найти в открывшейся табличке свойство «Шлюз по умолчанию IPv4», IP-адрес напротив — переписать в строку браузера и попытаться вновь войти в пользовательский интерфейс роутера.
- Если осталась ошибка подключения, закрыть окно «Сведения о сетевом подключении», а затем нажать кнопку «Свойства».
- Перевести галочку в положение «Использовать следующий IP-адрес».
- В поле «IP-адрес» вписать «192.168.31.ХХХ», где «ХХХ» — произвольное число от 2 до 255.
- В поле «Маска подсети» — «255.255.255.0».
- В поля «Основной шлюз» и «Предпочитаемый DNS-сервер» — «192.168.31.1».
- Нажать «ОК» и попробовать вновь подключиться к роутеру.
Если же ошибка подключения связана с работающими на компьютере/телефоне/планшете серверами прокси или VPN, то их просто нужно отключить на время. Сегодня многие браузеры предоставляют возможность использования VPN без необходимости установки отдельных программ. В этом случае используется специальный плагин, устанавливающийся в интернет-обозреватель в качестве дополнения. Нужно просто на время отключить его в настройках браузера (как правило, в меню расширений).
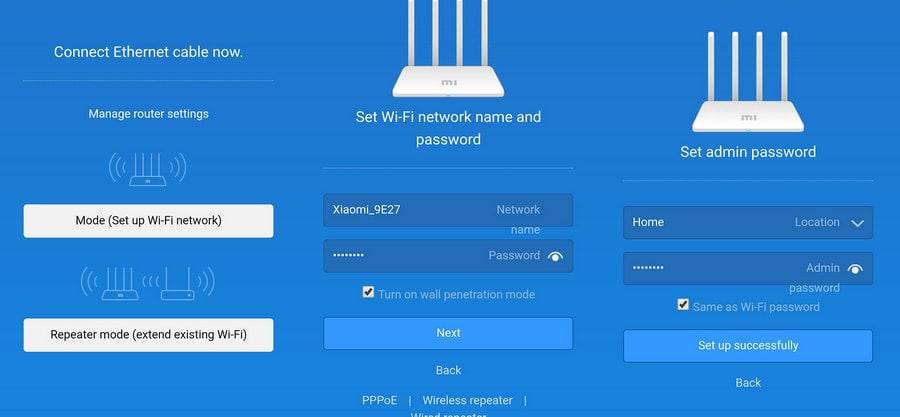
Есть еще один маленький нюанс касательно роутеров Xiaomi. В настройки некоторых моделей данных маршрутизаторов невозможно зайти с компьютера при использовании Wi-Fi-соединения. Почему именно сделано подобное ограничение, известно лишь производителю. Поэтому, если браузер выдает ошибку при попытке входа в Web-интерфейс роутера с ПК, можно попробовать войти в него по проводному каналу связи. Если же под рукой имеется любое мобильное устройство связи, то можно использовать и его.
Не заходит на 192.168.31.1 и miwifi.com. Не открываются настройки роутера Xiaomi
Не секрет, что в настройки любого роутера от Xiaomi можно зайти по IP-адресу 192.168.31.1 или через хостнейм miwifi.com. Но что делать, когда страница с настройками не открывается. При попытке открыть панель управления через браузер мы видим ошибку «страница недоступна», открывается какой-то другой сайт, или результаты поиска. В этой статье я решил собрать самые распространенные причины, по которые чаще всего не заходит в настройки роутера Xiaomi.
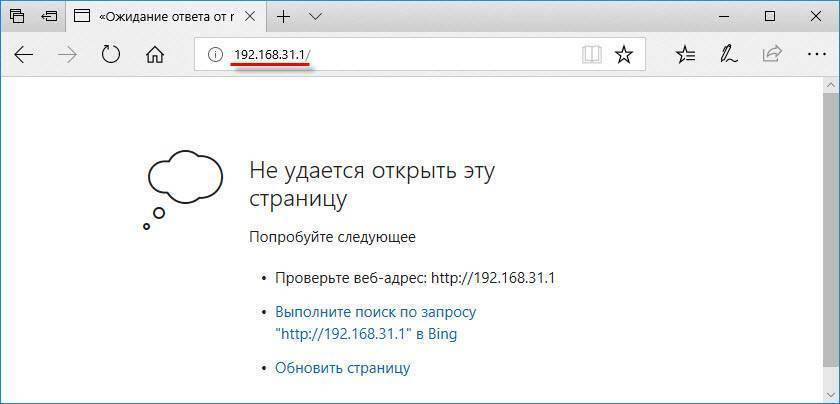
Недавно я подготовил отдельную, подробную инструкцию, в которой подробно показал, как выполнить вход в веб-интерфейс маршрутизатора Xiaomi: miwifi.com и 192.168.31.1 – вход в настройки роутера Xiaomi.
Как зайти в web-интерфейс Xiaomi по адресу miwifi.com или 192.168.31.1?
Первым делом подключаемся к маршрутизатору. Можно соединить его с компьютером, или ноутбуком с помощью сетевого кабеля. Но, так как с роутерами Xiaomi в комплекте нет сетевого кабеля (по крайней мере с моделью mini) , то это не очень актуально
Но на всякий случай показываю как это сделать (обратите внимание, что в синий порт у вас может быть подключен интернет, у меня он просто не подключен на момент съемки фото)

Или подключитесь к Wi-Fi сети со своего ноутбука, телефона, планшета и т. д. Если роутер новый, то сеть будет с заводским именем и не защищена паролем.

После подключения откройте на своем компьютере, или мобильном устройстве любой браузер (советую стандартный Internet Explorer или Microsoft Edge) и перейдите по адресу miwifi.com (можно набрать с http:// получится http://miwifi.com) .

Если настройки по этому адресу будут не доступны и вы увидите ошибку, то попробуйте зайти на 192.168.31.1. Так же можно набирать с http://

Адрес вводим именно в адресной строке браузера, а не в поисковой. А то вместо панели управления откроется Яндекс, или Google с результатами поиска.
Если роутер еще не был настроен, то откроется окно с предложением установить программу на мобильное устройств. Пропускаем его и переходим к настройке маршрутизатора. Можете смотреть на примере настройки Xiaomi mini WiFi.
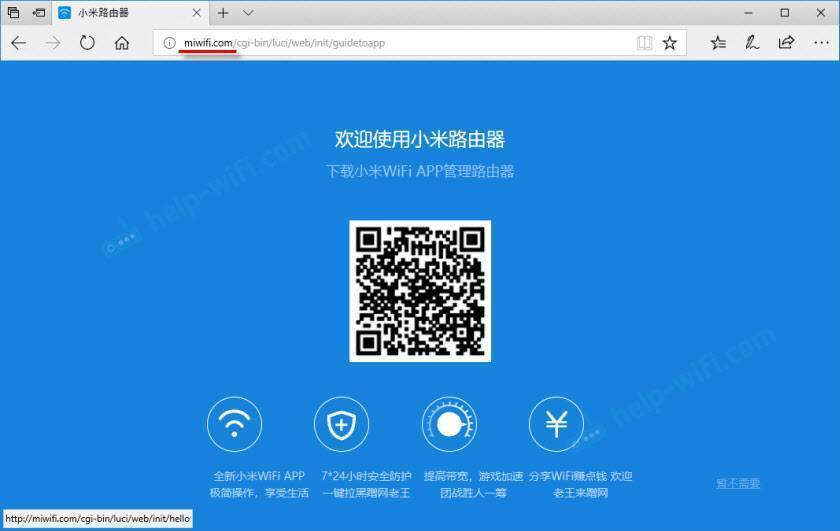
Если роутер у вас уже настроен, то появится запрос пароля. Этот пароль вы (или кто-то другой) устанавливали в процессе первой настройки. Это не пароль от Wi-Fi сети (но они могут совпадать) .
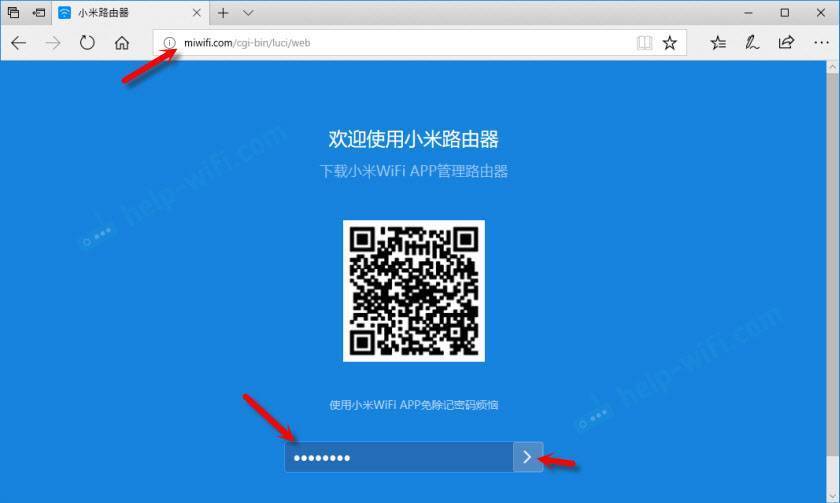
И уже после авторизации (если вы правильно укажете пароль) появится web-интерфейс.
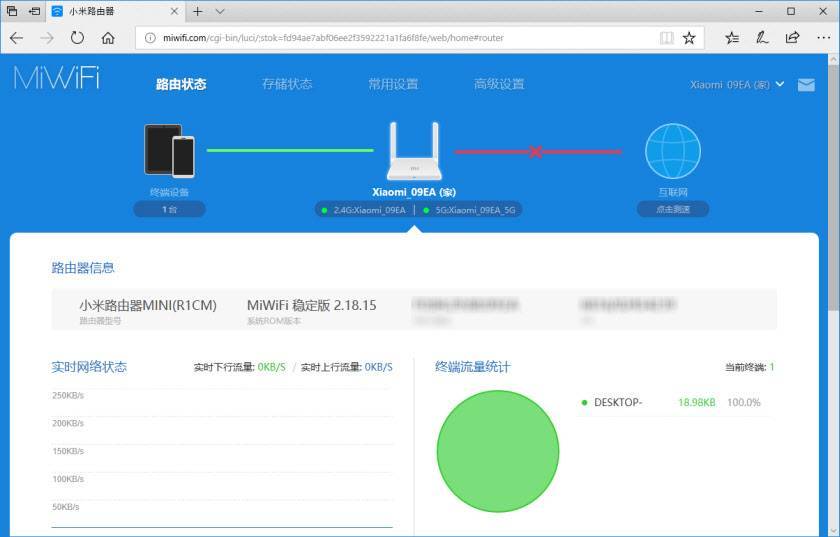
Если вы забыли пароль от роутера Xiaomi, то придется делать сброс всех параметров к заводским. Ссылку на инструкцию вы найдете ниже.
Как зайти в web-интерфейс Xiaomi по адресу miwifi.com или 192.168.31.1?
Первым делом подключаемся к маршрутизатору. Можно соединить его с компьютером, или ноутбуком с помощью сетевого кабеля. Но, так как с роутерами Xiaomi в комплекте нет сетевого кабеля (по крайней мере с моделью mini), то это не очень актуально
Но на всякий случай показываю как это сделать (обратите внимание, что в синий порт у вас может быть подключен интернет, у меня он просто не подключен на момент съемки фото)
Или подключитесь к Wi-Fi сети со своего ноутбука, телефона, планшета и т. д. Если роутер новый, то сеть будет с заводским именем и не защищена паролем.
После подключения откройте на своем компьютере, или мобильном устройстве любой браузер (советую стандартный Internet Explorer или Microsoft Edge) и перейдите по адресу miwifi.com (можно набрать с http:// получится http://miwifi.com).
Если настройки по этому адресу будут не доступны и вы увидите ошибку, то попробуйте зайти на 192.168.31.1. Так же можно набирать с http://
Адрес вводим именно в адресной строке браузера, а не в поисковой. А то вместо панели управления откроется Яндекс, или Google с результатами поиска.
Обратите внимание! По этой инструкции можно получить доступ к маршрутизатору на оригинальной прошивке. Если у вас установлена прошивка OpenWRT, или Padavan, то адрес скорее всего будет 192.168.1.1, или 192.168.0.1Если страница с настройками не открываете, то решения смотрите в статье: не заходит на 192.168.31.1 и miwifi.com
Если роутер еще не был настроен, то откроется окно с предложением установить программу на мобильное устройств. Пропускаем его и переходим к настройке маршрутизатора. Можете смотреть на примере настройки Xiaomi mini WiFi.
Если роутер у вас уже настроен, то появится запрос пароля. Этот пароль вы (или кто-то другой) устанавливали в процессе первой настройки. Это не пароль от Wi-Fi сети (но они могут совпадать).
И уже после авторизации (если вы правильно укажете пароль) появится web-интерфейс.
Если вы забыли пароль от роутера Xiaomi, то придется делать сброс всех параметров к заводским. Ссылку на инструкцию вы найдете ниже.
Как настроить
Настройка роутера состоит из нескольких этапов.
Подключаем с компьютера или ноутбука
Сначала включают оборудование, добавляют в WAN-порт интернет от провайдера и ждут появления на компьютере или ноутбуке сети от «Сяоми». После вводят в адресную строку адрес 192.168.31.1, указанный на коробке.
Открывается страница веб-интерфейса аппарата, где вводят подтверждение и переходят в настройки беспроводного соединения. Роутер сам определяет его тип.
Затем придумывают логин и пароль, который должен включать минимум 8 символов. Страница появляется 2 раза. Во второй раз вводят данные администратора и ждут перезагрузки роутера после объединения.
Затем приступают к настройке интернета и прописывают беспроводную сеть. Для этого вводят имя и код администратора, а после — беспроводной сети.
Проблемы со входом, пароль, язык панели управления и другая информация
Сам процесс доступа к web-интерфейсу мы уже рассмотрели. Хочу еще ответить на несколько вопросов и пояснить некоторые нюансы. Как показывает практика, не всегда удается без проблем зайти в настройки маршрутизатора.
Что делать, если страница с настройками не открывается? Появляется ошибка, сайт Xiaomi, или поисковая система. Обязательно проверьте подключение к роутеру. Будь-то по кабелю, или по Wi-Fi
Обратите внимание, что вы должны быть подключены только к роутеру Xiaomi. Может вы подключились по кабелю, а ноутбук еще к какой-то Wi-Fi сети подключен
Попробуйте сменить браузер. Обратите внимание, в какой строке вы вводите адрес miwifi.com. Попробуйте зайти на 192.168.31.1. И если есть возможность – зайдите с другого устройства. Так же можно выполнить сброс настроек маршрутизатора к заводским.
Как открыть miwifi.com на русском, или английском языке? Язык панели управления никак не зависит от того, по какому адресу, или как вы будете в нее входить. Это зависит от прошивки. Сразу скажу, что оригинальной прошивки Xiaomi на русском языке нет. Панель управления может быть либо на китайском (как на моем Xiaomi mini WiFi), либо в лучшем случае на английском (можно попробовать обновить прошивку на английскую). Если интернет через роутер уже работает, то настройки можно перевести в браузере Хром, или Яндекс Браузер.Перевод не идеальный и внешний вид страницы немного портится, но так намного удобнее выполнять настройку.
Какой пароль нужно ввести при входе в настройки? В статья я об этом уже писал. Когда вы заходите в настройки маршрутизатора первый раз, то запроса на ввод пароля не будет. Наоборот, в процессе первой настройки его необходимо придумать и установить. В дальнейшем, когда вы будете заходить на miwifi.com, необходимо будет вводить пароль, который защищает настройки. И если вы его забыли, то придется делать сброс к заводским параметрам.
20
Роутеры Xiaomi — это бюджетное решение для самых искушённых пользователей интернета и локальных сетей. Модель Xiaomi Router 3G, скорее всего, устроит вас во всех отношениях как сверхскоростной беспроводной сетевой маршрутизатор.
Как зайти в настройки Xiaomi через miwifi.com или 192.168.31.1?
Для того, чтобы Вы могли выполнить вход в настройки роутера Xiaomi, сначала необходимо быть подключенным к его сети. По кабелю или через WiFi — без разницы. По беспроводной сети даже удобнее, учитывая, что в комплекте с устройством не идёт LAN-кабель. Имя сети Вай-Фай (идентификатор SSID) так же указан на наклейке для обоих частотных диапазонов — 2.4 GHz и 5 GHz.
Как Вы видите, пароль на WiFi не написан, а всё потому, что если Вы настраиваете новый маршрутизатор, который только что распаковали из коробки, то ключ безопасности не установлен и всё открыто для доступа.
Далее всё очень просто. Открываем на ПК или смартфоне браузер (можно абсолютно любой, но лучше всего всё же Google Chrome). В адресной строке набираем адрес роутера Сяоми — miwifi.com. Вот так:
Набирать URL адрес можно прямо как на картинке. Некоторые набирают с префикса «https://», то есть вот так: https://miwifi.com . В принципе, можно и так, конечно, но я бы советовал не замарачиваться. И да, ни в коем случае не вводите префикс «www», то есть, если Вы введёте адрес, как www.miwifi.com , то система будет пытаться перенаправить Вас на сайт в Интернете, а не в личный кабинет роутера Сяоми.
Если всё сделано верно и нет никаких проблем, то открыться должна примерно вот такая страничка:
Она может немного различаться для разных моделей. например, на Xiaomi Mi Router 3 и 4 вход в веб-интерфейс такой, а вот на маршрутизаторах Mi Nano страничка авторизации немного другая, но смысл всё равно один.
А вот есть вместо админки роутера выскакивает ошибка «Нет подключения к Интернету» или «Не удаётся получить доступ к сайту», то это уже плохо:
В этом случае я советую сначала попробовать в адресной строке веб-браузера попробовать ввести IP 192.168.31.1 вместо хостнейма miwifi.com. Получится вот так:
В этом случае всё точно так же — IP лучше всего набирать как на картинке — то есть без префиксов «https://» и «www.» Я сам как-то больше предпочитаю вход в настройки Xiaomi Mi router делать именно через IP-адрес, а не через хостнейм. Уж как-то привык, да и удобнее, честно говоря.
Примечание: Важно понимать, что указанные выше способы зайти в настройки маршрутизатора Сяоми работают только на оригинальной прошивке. А вот если он ранее был перепрошит на альтернативную прошивку — Asus Padavan, то адрес на нём будет иной
Обычно это уже IP 192.168.1.1, или 192.168.0.1. Но это уже совсем другая история….
Альтернативная прошивка
Устройство имеет стандартный тип прошивки. Для тех, кто постоянно вносит изменения в работу прибора, было разработано специальное программное обеспечение. С его помощью управляют консолью для интегрированной ОС. От стандартной версии прошивка отличается скоростью, настройками и устойчивостью.
Чтобы установить вместо стандартного обеспечения Padavan, необходимо:
- скачать программу Prometheus;
- загрузить ПО и выбрать устройство;
- ввести команды в утилите, обновив скрипты и исходный код;
- собрать компонент Toolchain;
- войти в настройки скрипта и ввести пароль, логин и IP-адрес от SSH-хоста устройства;
- подготовить и собрать прошивку;
- прошить роутер.
После этого произойдет перезагрузка и обновление оборудования с другим IP-адресом — 192.168.1.1. Прошивка позволяет получить доступ к настройкам на русском и английском языках. При самостоятельной прошивке роутера могут возникнуть проблемы, когда устройство перестает видеть сеть или теряется доступ к его управлению.