Вход в настройки роутеров TP-link
 После того как соединение с маршрутизатором было установлено, осуществляется вход в настройки роутера фирмы tp-link. Для этого нужно открыть браузер и в адресной строке указать цифры, которые указаны на корпусе.
После того как соединение с маршрутизатором было установлено, осуществляется вход в настройки роутера фирмы tp-link. Для этого нужно открыть браузер и в адресной строке указать цифры, которые указаны на корпусе.
Цифровые коды выглядят следующим образом: 192.168.0.1 или 192.168.1.1, а буквенный ключ: tplinklogin.net.
Все зависит от модели приобретенного устройства фирмы TP. На нем же указаны логин и пароль для того, чтобы зайти на маршрутизатор.
Указав корректный адрес, пользователь на своем компьютере видит диалоговое окно доступа:
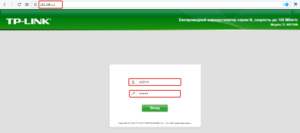
Заводские настройки на логин и пароль – admin. После ввода логина и пароля пользователю разрешается зайти в панель конфигурирования, или «админку» роутера TP.

Как зайти в меню роутера tp link?
Для того, чтобы войти в настройки роутера tp link, вам потребуется:
- — Для начала включить маршрутизатор в электросеть 220В и подсоединить его к компьютеру при помощи специального сетевого кабеля (который, как правило, входит в базовую комплектацию устройства). В принципе подключать ПК можно к любому порту устройства, однако рекомендуется задействовать первый разъем.
- — Чтобы зайти в настройки роутера с компьютера, необходимо установить локальную сеть между маршрутизатором и данным ПК. Для этого компьютеру следует присвоить ip-адрес роутера (в каждом маршрутизаторе изначально прописан свой IP), узнать который можно на этикетке с тыльной стороны данного роутера. В большинстве случаев это комбинация цифр 192.168.0.1 или 192.168.1.1.
Соответственно, настраиваемому компьютеру нужно присвоить IP-адрес 192.168.0.2 или 192.168.1.2, маску подсети и т.д. (Подробнее о настройке локальной сети можно почитать в статье: как подключить локальную сеть для Windows 7)
Чтобы зайти в настройки роутера tp link следует:
Открыть на компьютере любой интернет-браузер (Opera, Google Chrome, Internet Explorer и т.д.);
- — В адресной строке (там, где написано http://www…) все стереть, прописать айпи адрес роутера 192.168..1.1 (тот, который указан на этикетке устройства) и нажать клавишу Enter.
- — Если предыдущие шаги были выполнены без ошибок, то в браузере должно появиться окно входа в настройки данного роутера. Здесь чтобы зайти в меню вам потребуется ввести логин/пароль, которые также можно найти на этикетке маршрутизатора. Как правило, по умолчанию используются пары логин-admin, пароль-admin или логин-admin, пароль-1234, однако в дальнейшем рекомендуется сменить заводской пароль роутера.
- — После ввода логина и пароля нажмите кнопку «Вход» (или ей соответствующую) и в окне браузера откроется веб-интерфейс вашего роутера. К слову, аналогичным образом можно войти в настройки роутера d link, или любого другого маршрутизатора разных производителей.
Обновление прошивки
При возникновении проблем рекомендуется использовать сброс настроек. Но устранение неполадок на уровне микрокода может выполнить только новая прошивка. Установочный файл можно загрузить на официальном сайте производителя. Далее выполните несколько простых шагов:
- перейдите в раздел системных настроек, а затем кликните на пункт «Обновление ПО»;
- в поле Файл выберите или укажите путь к скачанной ранее прошивке;
- нажмите кнопку «Обновить»;
- установка займет от 1 до 5 минут;
- после завершения процедуры обновления произойдет автоматическая перезагрузка.
Теперь вы знаете, как настраивать маршрутизатор TP-Link и обновлять его встроенное программное обеспечение.
- <label> Issue: *</label>
- <label> Your Name: *</label>
- <label> Your Email: *</label>
Details: *
Для роутеров, которые поддерживают режим «точки доступа», необходимо воспользоваться этой инструкцией.
Чтобы настроить роутер TP-Link серии N в качестве точки доступа, воспользуйтесь инструкцией ниже. Соедините ваш основной роутер и роутер TP—LinkEthernet-кабелем через LAN-порты. В таком режиме работы WAN-порт не используется.
1 Шаг. Зайдите в веб-интерфейс настройки роутера.
Как войти в веб-интерфейс беспроводного маршрутизатора TP-Link?
2 Шаг. Откройте раздел Беспроводной режим – Настройка беспроводногорежима. Здесь вы можете изменить имя Wi-Fi сети и выбрать канал, на котором будет вещаться сеть роутера TP-Link.
3 Шаг. Откройте раздел Защита беспроводного режима. Выберите тип защиты WPA2 – Personal (PSK). В строке Пароль беспроводной сети вы можете задать пароль для вашей Wi-Fi сети.
Пароль должен содержать минимум 8 символов, можно использовать латинские буквы и цифры.
4 Шаг. Откройте раздел DHCP. Отключите DHCP-сервер и нажмите Сохранить.
5 Шаг. Откройте раздел Сеть – Локальная сеть (LAN) и измените IP-адрес второго маршрутизатора так, чтобы он находился в подсети основного маршрутизатора. Например, если адрес у основного маршрутизатора 192.168.0.1, то адрес второго маршрутизатора должен принадлежать диапазону 192.168.0.2 – 192.168.0.254.
Имейте ввиду, что веб-интерфейс настройки роутера будет доступен по адресу, который вы укажете.
Нажмите кнопку Сохранить и нажмите ОК во всплывающем окне.
После этого роутер перезагрузится, применив все параметры, которые мы задали выше.
Какие данные нужны для подключения роутера
Для изменения параметров непосредственно маршрутизатора вам понадобится две вещи: браузер и пароль с логином для доступа. Последние данные можно найти на этикетке, прикрепленной к корпусу устройства. Как правило, стандартные логин и пароль – это английское слово admin.
Для использования Интернет также понадобятся данные для авторизации, получить которые вы должны у своего провайдера. При этом они должны быть прописаны в договоре о предоставлении услуг. Вводить их необходимо в роутере или специализированной программе, если такая предоставляется провайдером. Обязательно узнайте тип подключения (PPPoE, L2TP, PPTP и другие) для правильной настройки. При использовании динамического IP вам необходимо узнать свой IP-адрес, маску подсети и тому подобные данные. Если все эти параметры уже на руках, можно выполнять подключение TP-Link.
Как зайти на роутер для осуществления настроек
Чтобы зайти на маршрутизатор TP Link необходимо выполнить следующее:
Включить его в сеть и соединить с ПК или ноутбуком с помощью сетевого кабеля. Это необходимо для обеспечения связи между устройствами
Важно, чтобы кабель, подающий интернет, был подключен в специальное гнездо, которое выделено цветом. Остальные гнезда служат для проводного соединения с другими устройствами.
Открыть браузер и ввести в поисковую строку, куда обычно пишут адрес сайта, ip адрес роутера
Он написан на этикетке, где также указываются mac адрес и информация о приборе. По умолчанию это 192.168.1.1 или 192.168.0.1.
Если связь не установлена, то нужно убедиться, что сетевой адрес компьютера и маршрутизатора находятся в одной подсети. Если это не так, то стоит установить самостоятельно вручную одну и ту же маску. Делается это в центре управления сетями и общим доступом. Требуется выбрать действующую локальную сеть, зайти в ее свойства и изменить маску таким образом, чтобы оба прибора находились в одной подсети.
Если конфликта сетевых адресов нет, то автоматически появляется специальная панель с настройками роутера. Будет предложено ввести логин и пароль. Данный производитель обычно использует логин admin. А пароль admin или 1234. Их можно поменять в дальнейшем.
После этих действий возможно установить требуемые параметры, куда входят новый пароль, ограничение скорости, ограничение количество пользователей, которые могут одновременно подключаться к Wi-Fi и так далее.
Настройка роутера TP-Link и заодно Вай Фай
Перейдем непосредственно к процессу — как настроить роутер tp-link. Попав в главную админ панель, вы можете увидеть две ее версии, зависит это от самого устройства и версии прошивки. Но принцип настройки останется прежним. Первая — зеленого цвета, такую, например, использует модель tp-link tl-wr841n, а вот синюю — модели archer.
1. При первом включении устройства вам будет предложена «Быстрая настройка». Нажмите кнопку «Далее», поставьте галочку у пункта «Я не нашёл подходящих настроек» и еще раз «Далее».
В другой версии интерфейса вначале нужно будет выбрать часовой пояс и уже только потом нажать «Далее».
2. На следующей странице укажите тип подключения, который предоставляет вам ваш провайдер, обычно это «Динамический IP-адрес». Но лучше все-таки посмотрите на их официальном сайте или прочитайте свой договор — там эта информация также должна быть указана. Например, это может быть PPPoE, тогда дополнительно придется вводить еще и логин с паролем, который указан у вас в договоре.
3. На следующей странице будет предложено скопировать мак адрес компьютера в роутер — сделайте это, т.к. многие провайдеры привязывают договоры к мак адресам, если, конечно, у вас это не по-другому. Делается это для вашей же защиты, например, украли у вас пароль и логин, а вот войти в интернет с другого компьютера просто не смогут — мак адрес не будет совпадать.
4. Далее, введите название своей wi-fi сети и, конечно же, укажите к ней хороший пароль.
5. Перейдите на следующую страницу и сохраните сделанные изменения.
Стоит ли менять пароль для входа в меню маршрутизатора?
Если вы пользуетесь им дома, то особого смысла нет. Если он установлен, где-нибудь в кафе или в другом заведении, то несомненно да. Чтобы поменять его, раскройте раздел «Системные инструменты» и перейдите в подраздел «Пароль». А в другой версии интерфейса в этом же разделе надо перейти в подраздел «Администрирование».
Именно здесь и меняются данные для входа.
Если в дальнейшем необходимо будет сменить тип сети
В левой колонке раскройте раздел «Сеть» и перейдите по подразделу «WAN». В другой версии интерфейса он называется «Интернет».
Уже здесь меняется тип подключения и, в зависимости от того, какой вы выберите, вам предложат ввести необходимые данные, например, логин и пароль. Вся эта информация должна быть прописана у вас в договоре или можете позвонить в техподдержку своего провайдера и узнать все у них.
Как сбросить настройки TP-Link на заводские
Это довольно просто, на задней панели устройства есть специальная кнопка, она бывает выпуклой, а бывает приходится воспользоваться скрепкой, чтобы достать ее.
В любом случае, ее надо просто нажать и держать в таком положении в течение 10 секунд, после чего отпустить и установки вернуться на заводские.
В заключение
Данный маршрутизатор по трудности его настройки не так уж и сложен. Займет это у вас от силы не более 10 минут. Но, я всегда рекомендую при первом подключении к провайдеру вызывать мастера, т.к. это бесплатно, да и оборудование вам заодно проверят. Хорошего дня.
Сброс к заводским настройкам
Неопытные пользователи могут поставить неправильные параметры, соответственно, нарушить работу устройства. Вернуть стандартные настройки поможет заводской сброс. Он предусмотрен на аппаратном и программном уровне. Сброс также поможет вернуть стандартные пароль и логин авторизации. Это бывает полезно, когда злоумышленники получили доступ к аппарату и сменили данные.
Аппаратный сброс к заводским настройкам выполняется через специальную кнопку на панели – RESET. Ее необходимо удерживать от 10 секунд. Индикатором успешного выполнения станет одновременное загорание и потухание всех светоиндикаторов на передней панели. Как правило, кнопка «вдавлена» в корпус (чтобы вы случайно ее не нажали), поэтому используйте скрепку, ручку или зубочистку.
Часть моделей имеют совмещенную кнопку WPS/RESET. Если нажимать ее на 5-7 секунд, то активируется функция WPS. Сброс выполняется при длительном удержании 10+ секунд.
Сброс к заводским настройкам – это самый простой и быстрый метод вернуть на роутере стандартные параметры, а затем начать настройку сначала.
Программный сброс выполняется в системном меню:
- Откройте раздел «Система». Нажмите на вкладку «Заводские настройки».
- В окне будет только одна кнопка под названием «Восстановить». Кликните по ней и дождитесь завершения процесса.
Выполнить сброс можно по нескольким причинам: обнаружились неполадки в работе, вы потеряли данные для входа в web-интерфейс, нужно откатить состояние для повторной настройки.
Как зайти в настройки роутера через программу TP-Link Tether
Чтобы войти в настройки роутера TP-Link через программу – нужно сначала её скачать. Поскольку эта утилиты выпущена самой компанией ТП-Линк, проблем с вирусами не возникнет, если загружать с официального ресурса. Приложение позволит управлять роутером модемом или усилителем с Андроид или iOS устройства (Рисунок 5).
Включайте или выключайте сеть, поставьте таймер в родительском контроле, чтобы ограничить использование в определённое время. Удобный и спокойный дизайн, автоапдейт обеспечения и советы по работе от самих разработчиков. В отличие от страницы на ПК, тут есть выбор 22 языков. Единственный недостаток – совместимость. Управление совершается только над маршрутизаторами марки Линк. Избавляться от этого минуса будем ниже, используя телефон.

Рисунок 5. Интерфейс приложения TP-Link Tether
192.168.0.1 – веб-интерфейс D-Link
У D-Link не все так просто. В том плане, что там есть много разных версий самого веб-интерфейса (я знаю как минимум 4 версии). И внешне все они очень сильно отличаются.
Но в настройки можно без проблем зайти по адресу 192.168.0.1. Заводские данные для авторизации: логин и пароль – admin/admin. Или логин admin, а поле пароль оставляем пустым. Если вы их меняли, то конечно же задаем свои.
Давайте зайдем в web-интерфейс D-Link Dir-615.
Ну и сама страничка:
У вас она может выглядеть совсем иначе. Все зависит от модели и установленной прошивки. Но хотя бы есть русский язык. Это уже хорошо.
Подробнее читаем здесь: как зайти в настройки роутера D-Link.
Информация по роутерам других производителей
Я не вижу смысла демонстрировать процесс входа в веб-интерфейс на маршрутизаторах всех популярных производителей. Хотя бы по той причине, что я уже писал отдельные инструкции. Где все подробно показано. Шаг за шагом.
Как и обещал в начале статьи, даю ссылки:
- Доступ к веб-интерфейсу маршрутизаторов ZyXEL – https://help-wifi.com/zyxel/kak-zajti-v-nastrojki-routera-zyxel/
- Tenda – https://help-wifi.com/tenda/kak-zajti-v-nastrojki-routera-tenda/
- Netis – https://help-wifi.com/netis/kak-zajti-v-nastrojki-routera-netis/
- Xiaomi – https://help-wifi.com/xiaomi/miwifi-com-i-192-168-31-1-vxod-v-nastrojki-routera-xiaomi/
Это еще не все. Смотрите раздел “Настройка роутера”.
Сергей
Советы по настройке роутеров (общие)
Проблемы с доступом к настройкам роутера
Иногда, после ввода IP адреса браузер выдает ошибку. Текст ошибки может отличаться в зависимости от используемого браузера. На то может быть несколько причин:
- cоединение компьютера с роутером не установлено (отходит сетевой кабель, на компьютере отсутствуют драйвера на сетевую карту, неправильное подключение по Wi-Fi и тому подобное);
- не правильно настроено соединение;
- IP адрес введен неверно;
- IP адрес роутера ранее был изменен;
роутер неисправен.
Чаще всего, такие неполадки возникают из-за мелочей. Поэтому прежде чем заниматься серьезными перенастройками, попробуйте выполнить следующие действия:
- повторите операцию, используя для подключения другой браузер;
- воспользуйтесь другим устройством. Если у вас нет другого компьютера или ноутбука, можно воспользоваться даже планшетом или телефоном;
- проверьте, подключение роутера к электросети и исправность его питания;
- попробуйте отключить программы, которые могут мешать подключению. Например, антивирус или брандмауэр.
Также часто причина кроется в очень простой ошибке: сетевой кабель зачастую подключают к синему разъему. Это WAN порт, предназначенный для интернет-кабеля. Сетевой кабель, в свою очередь, должен быть подключен к желтому LAN-разъему.
 Правильно подключенный сетевой кабель
Правильно подключенный сетевой кабель
Также стоит проверить настройки подключения IP адреса. Это можно сделать, зайдя с ноутбука в свойства соединения, по которому вы подключены. Там нужно проследить, чтобы было выставлено автоматическое получение IP и DNS.
Порядок подключения устройства к сети, ПК или ноутбуку
Процедура не вызывает больших трудностей, при этом выполняется на 5-10 минут. Следует поочередно выполнить шаги следующей инструкции:
- Найдите оптимальное место для устройства. Кабель сети и питания не должен находиться под натяжкой или создавать юзеру проблемы при нажатии кнопок (WPS/Reset).
- Если у вас Wi-Fi-роутер со съемными антеннами, прикрутите их в положенные места.
- Включите блок питания в розетку, а конец провода вставьте в соответствующее гнездо. Убедитесь, что световой индикатор питания загорелся.
- Интернет-кабель вставляется в порт под названием WAN или Internet. Часто визуально его выделяют другим цветом.
- Соедините сетевым кабелем LAN-входы роутера и сетевой карты компьютера/ноутбука.
Модели с Wi-Fi можно настраивать «по воздуху». Это актуально в том случае, если у вас нет возможности подключить роутер к компьютеру через LAN. На этом манипуляции с проводами завершены. Далее процесс продолжается в веб-интерфейсе.
Вход в web-интерфейс
Маршрутизатор имеет больше 20 различных функций, управление которыми выполняется через специальный интерфейс. Чтобы зайти в него, необходимо знать три основных параметра:
- IP-адрес устройства;
- имя пользователя;
- пароль.
При отсутствии хотя бы одного параметра, войти не получится. Но эта ситуация из разряда маловероятных. Нужная информация находится на этикетке, прикрепленной к корпусу. Она обозначается блоком Default Settings (Доступ по умолчанию). Запишите поля IP, Username и Password.
Далее выполните инструкцию:
- На ноутбуке или персональном компьютере откройте браузер (Chrome, Opera, Firefox или стандартный).
- В адресной напечатайте IP, указанный на этикетке роутера. Клацните Enter.
- Вы попадете на страницу авторизации. Здесь следует ввести Username (как правило, это слово admin) и password.
При ошибке ввода вы только получите сообщение, что вводимые данные неверны. Количество попыток неограниченно. Так осуществляется вход в настройки маршрутизатора TP-LINK. В меню выполняются все необходимые изменения (вплоть до настройки подключения).
Как сбросить настройки роутера tp link?

Также необходимо упомянуть о том, как сбросить роутер к заводским настройкам. Данная операция может потребоваться, если указанные на этикетке аутентификационные данные не подходят, а пользователь не знает нового логина/пароля маршрутизатора.
В данном случае имеет смысл сбросить настройки роутера до заводских и заново настроить ваш маршрутизатор. Для этого практически на всех видах роутеров рядом с кнопкой питания расположено небольшое отверстие, подписанное «Reset», внутри которого расположена кнопка сброса настроек маршрутизатора.
Для сброса настроек достаточно аккуратно нажать данную кнопку чем-нибудь тонким (например, иголкой), задержать ее в таком состоянии на 5-15 секунд и дождаться перезагрузки вашего роутера.
На разных моделях роутеров нажатие кнопки сброса настроек следует осуществлять:
- — либо с включенным в розетку устройством,
- -либо с отключенным маршрутизатором, который следует подключить к питанию с нажатой кнопкой сброса: ничего страшного, если вы попробуете применить оба варианта.
Также, если вы можете войти в настройки маршрутизатора, то сбросить настройки роутера можно в веб-меню данного устройства. Для этого следует найти вкладку «настройки», далее «сброс» и дождаться перезагрузки устройства.
Открываем веб-интерфейс роутера TP-Link
На старых моделях маршрутизаторов от TP-Link в настройки можно было зайти по адресу 192.168.1.1. На новых – 192.168.0.1. Но на самих роутерах сейчас указывают адрес tplinkwifi.net (подробнее об этом можете почитать здесь). Просто переворачиваем устройство и смотрим, что там написано на наклейке.
В браузере (стандартный, Хром, Опера и т. д.) переходим по этому адресу и попадаем в веб-интерфейс с настройками. Конечно же устройство, с которого мы выполняем вход, должно быть подключено непосредственно к роутеру. И только к нему.
Пароль/логин – admin/admin. Это заводской, если вы не меняли.
После успешной авторизации появится сам веб-интерфейс.
У TP-Link есть уже новая версия, которая устанавливается на некоторые модели. Более современная и красивая. Выглядит так:
Подробнее в статье: как зайти в настройки роутера TP-Link.
Вход в веб-интерфейс
Манипуляции с модемом выполняются только в веб-интерфейсе. Попасть в него можно с компьютера при подсоединенном сетевом кабеле или через вайфай на беспроводной модели
Внимание! Использовать интерфейс можно в любой момент, даже при неработающем Интернете. Для входа следуйте пунктам приведенной инструкции:
- Откройте любой браузер на своем компьютере (Firefox, Google Chrome, Internet Explorer и так далее). Введите в адресной строке 192.168.0.1 (если не сработает, используйте 192.168.1.1). Этот IP – «родной адрес» роутера.
- Вас перебросит на страницу авторизации. В полях следует ввести логин и пароль.
- Если данные введены правильно, вы попадете на стартовую страницу. Отсюда можно перейти в основные разделы меню.
Порядок подключения устройства к сети, ПК или ноутбуку
Процедура настройки роутера не вызывает больших трудностей. При этом выполняется на 5-10 минут. Следует поочередно выполнить шаги следующей инструкции:
- Найдите оптимальное место для устройства. Кабель сети и питания не должен находиться под натяжкой или создавать юзеру проблемы при нажатии кнопок (WPS/Reset).
- Если у вас Wi-Fi-роутер со съемными антеннами, прикрутите их в положенные места.
- Включите блок питания в розетку, а конец провода вставьте в соответствующее гнездо. Убедитесь, что световой индикатор питания загорелся.
- Интернет-кабель вставляется в порт под названием WAN или Internet. Часто визуально его выделяют другим цветом.
- Соедините сетевым кабелем LAN-входы роутера и сетевой карты компьютера/ноутбука.
Модели с Wi-Fi можно настраивать «по воздуху». Это актуально в том случае, если у вас нет возможности подключить роутер к компьютеру через LAN. На этом манипуляции с проводами завершены. Далее процесс продолжается в веб-интерфейсе.







