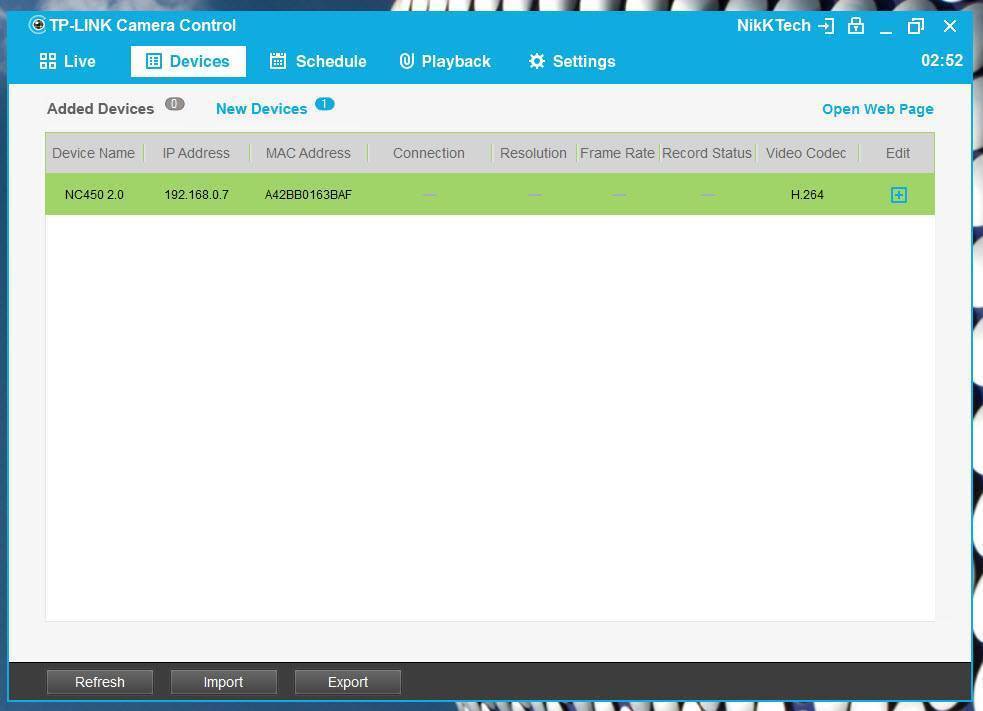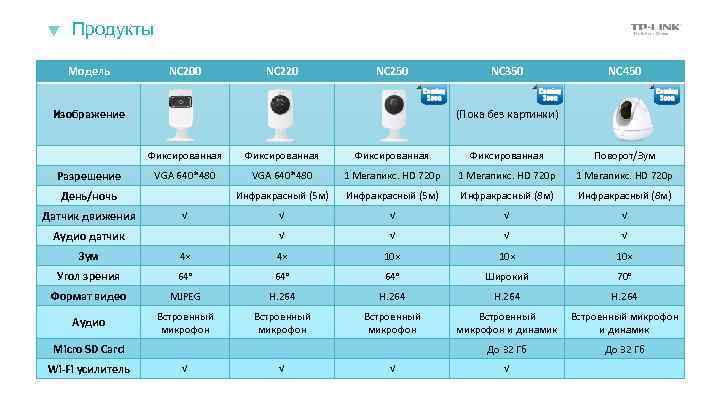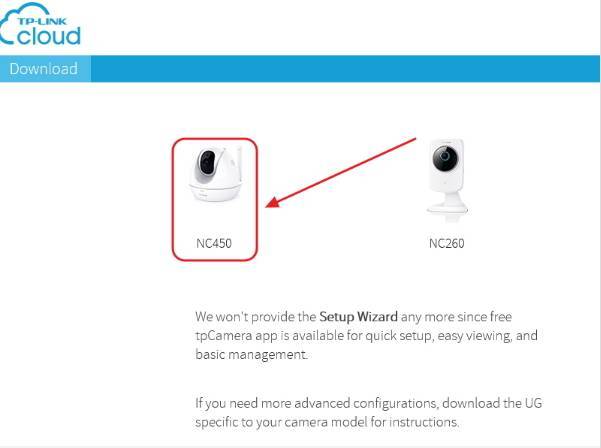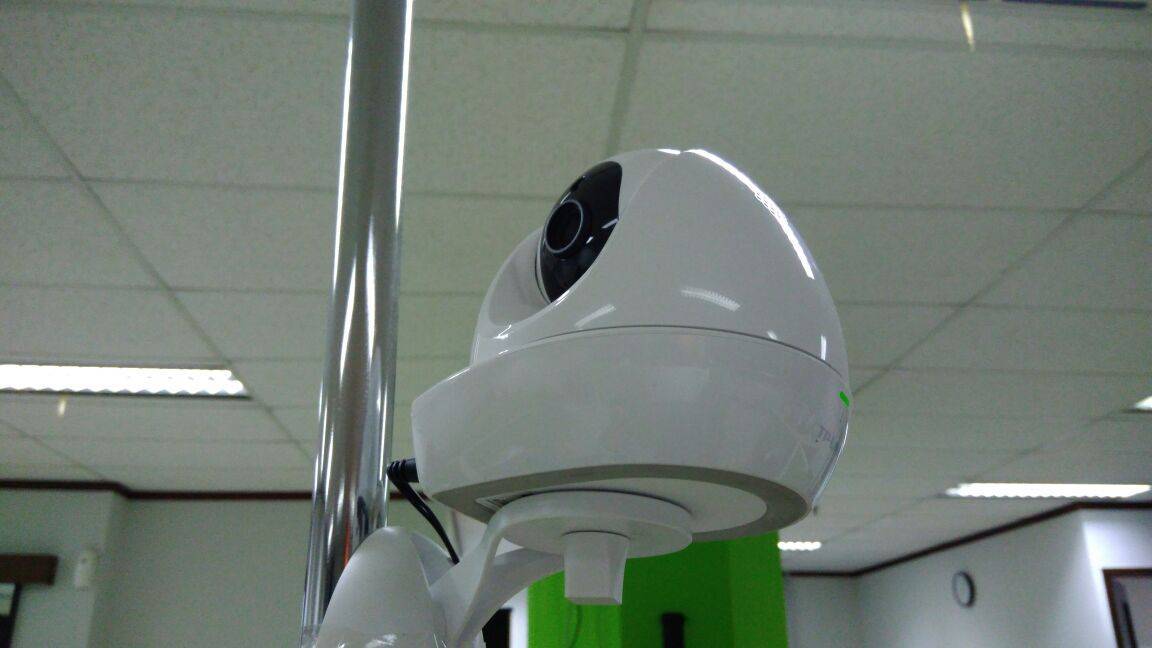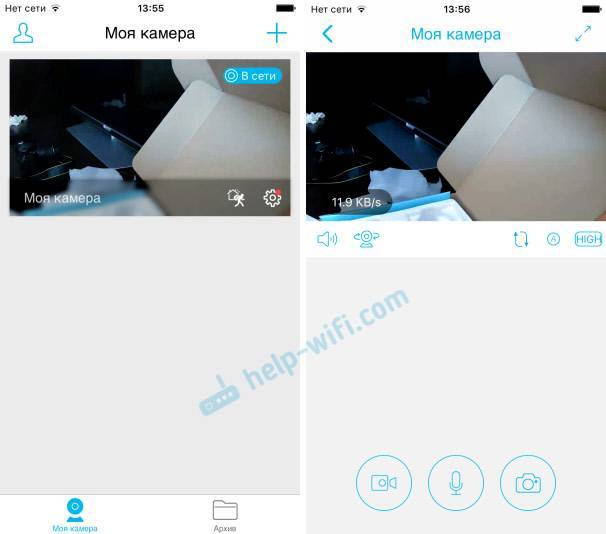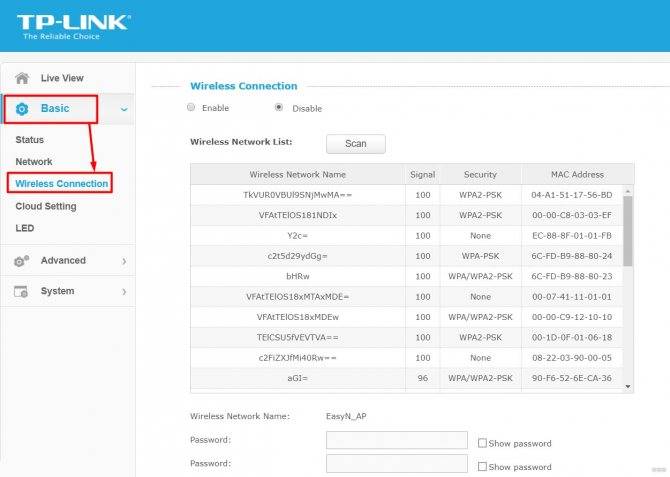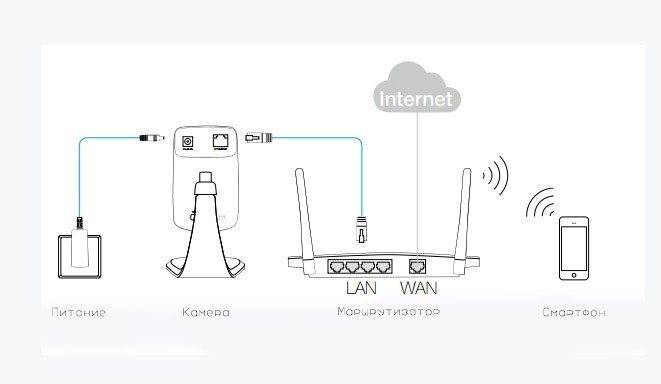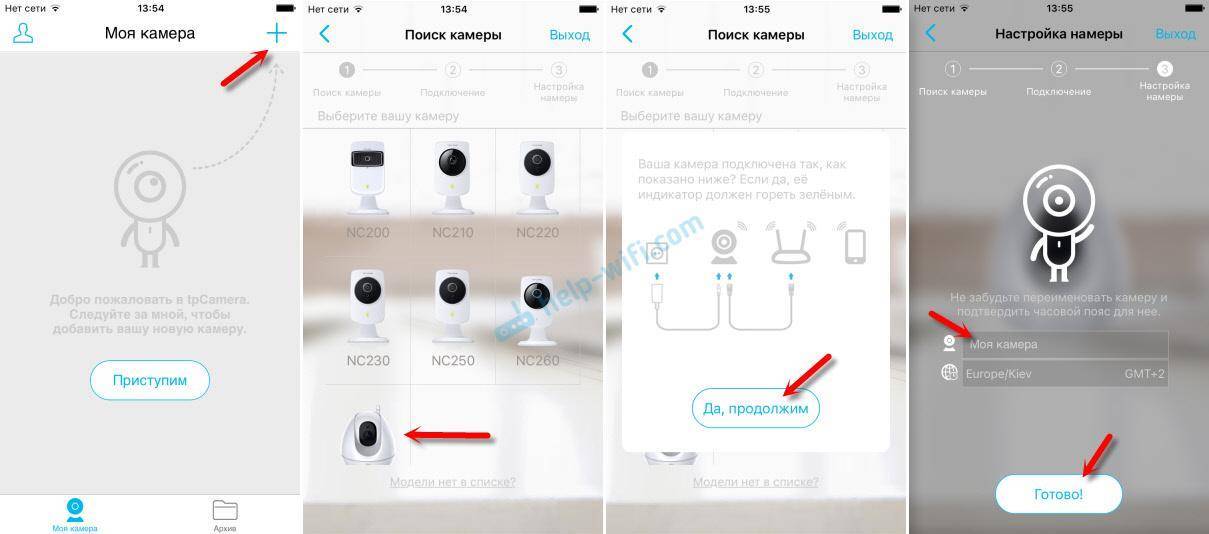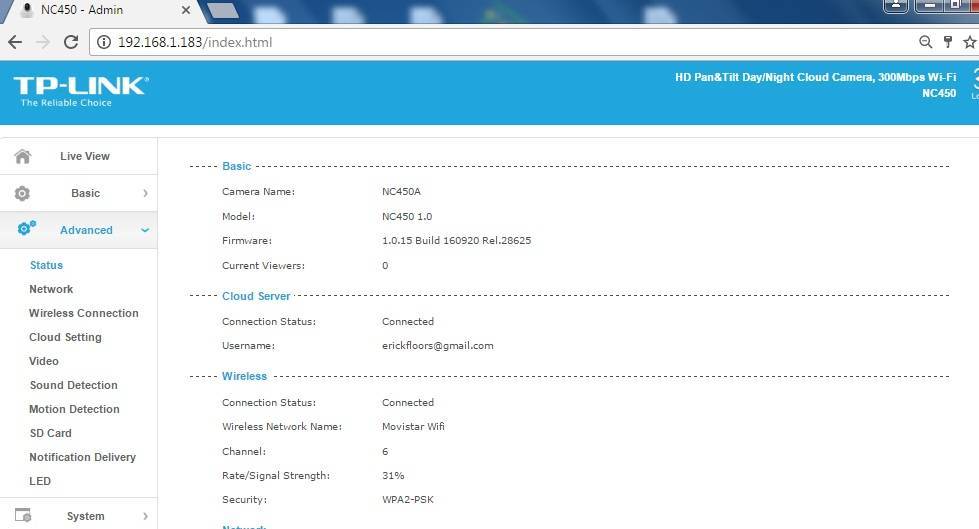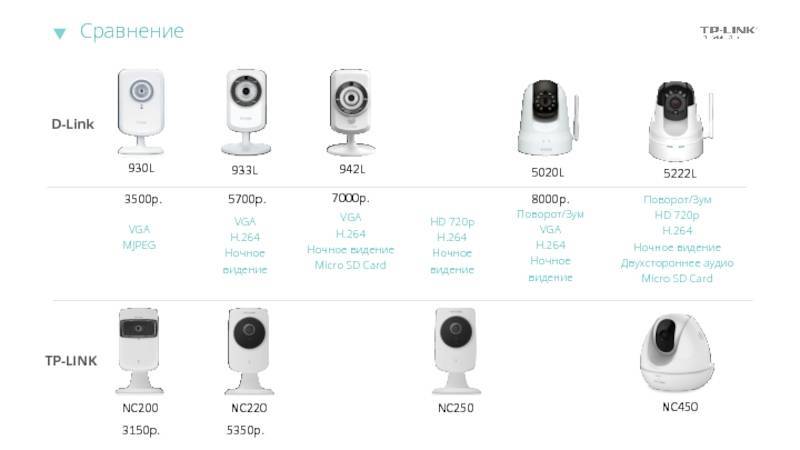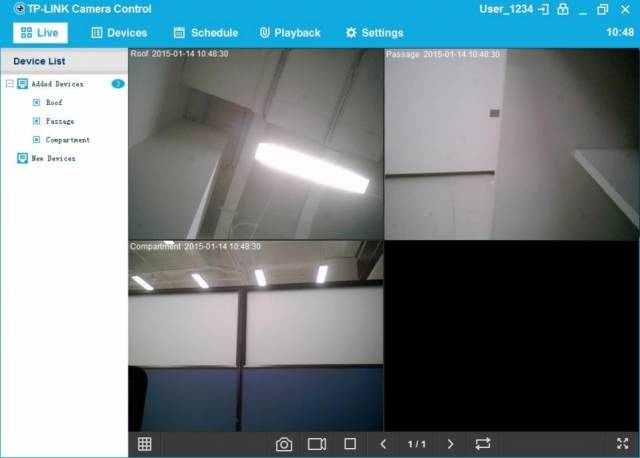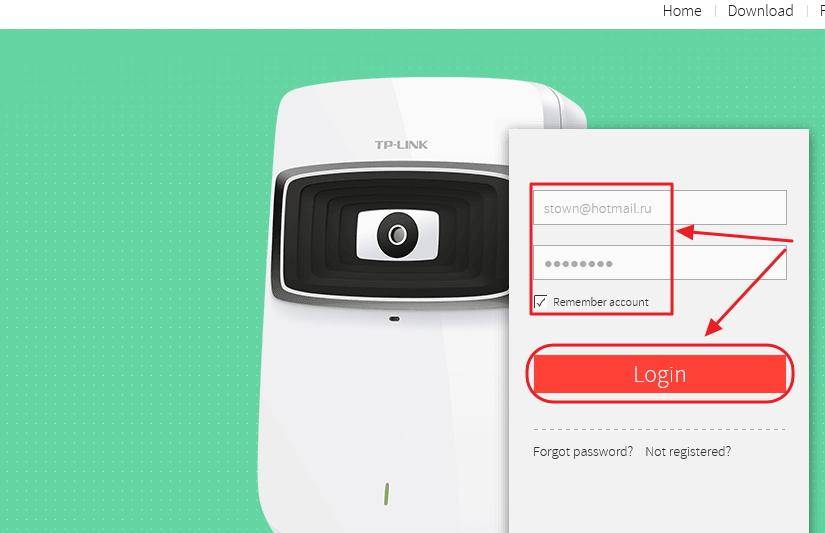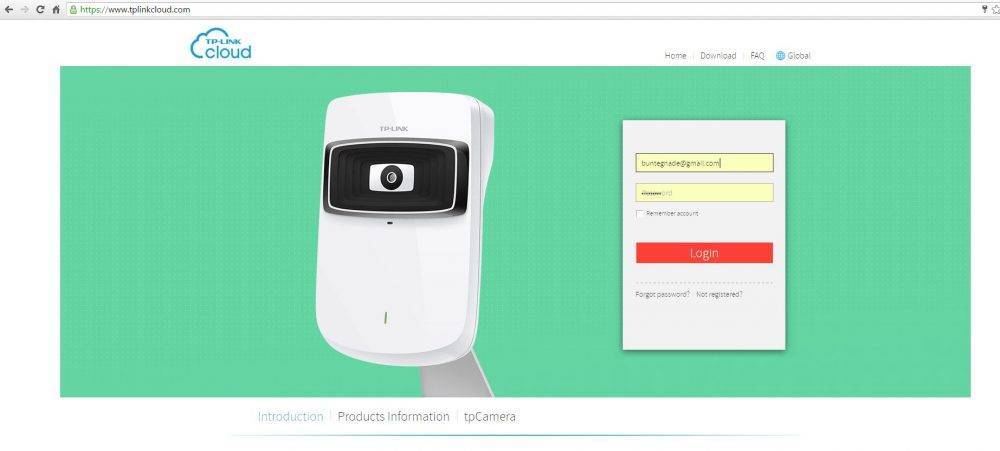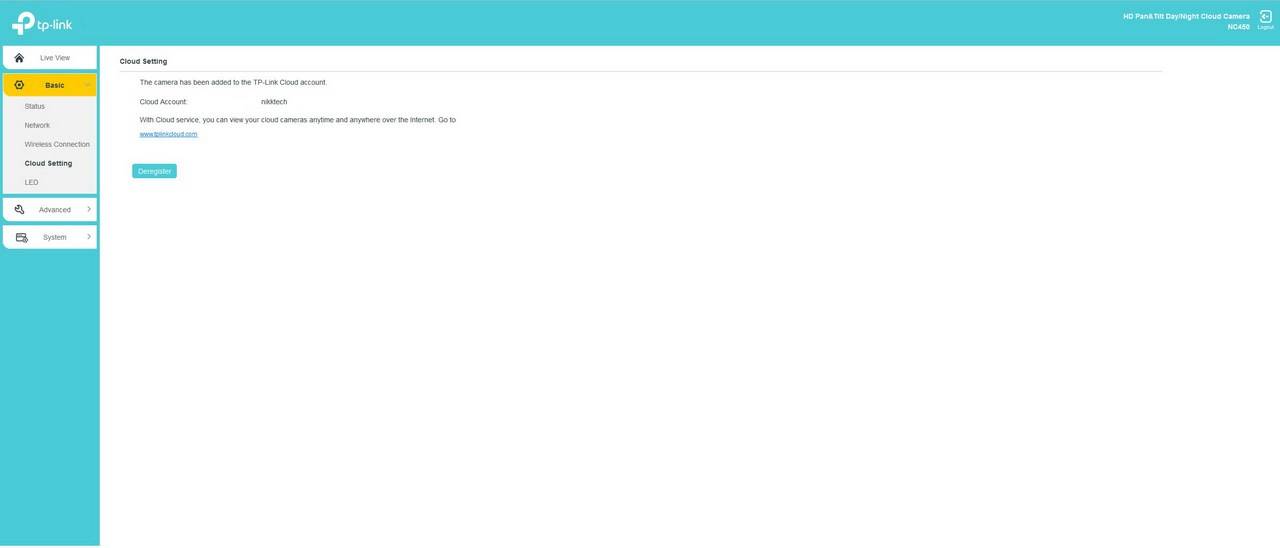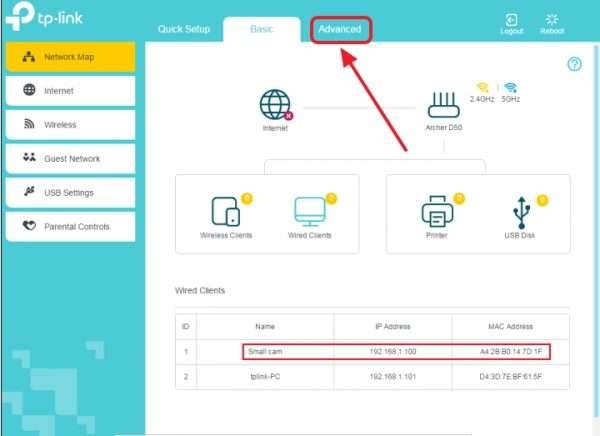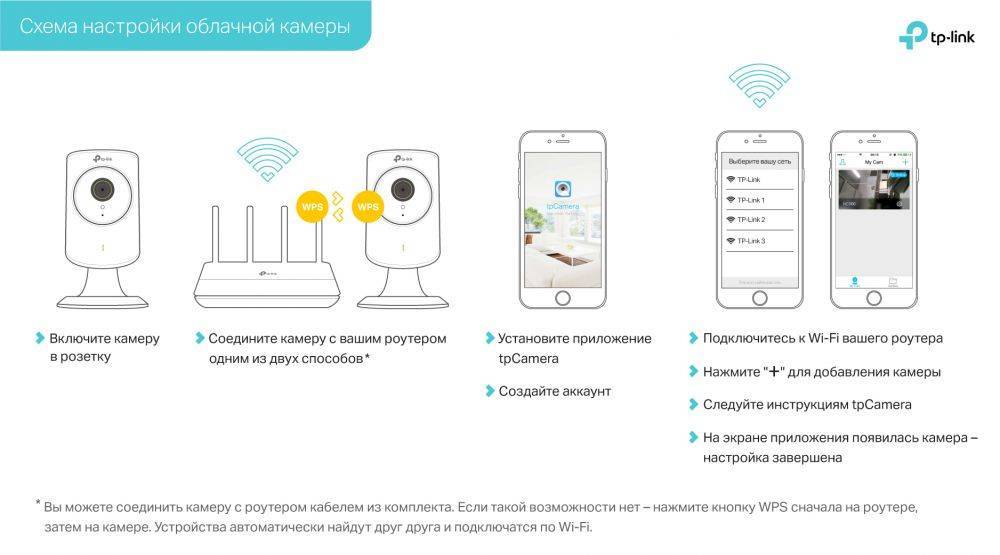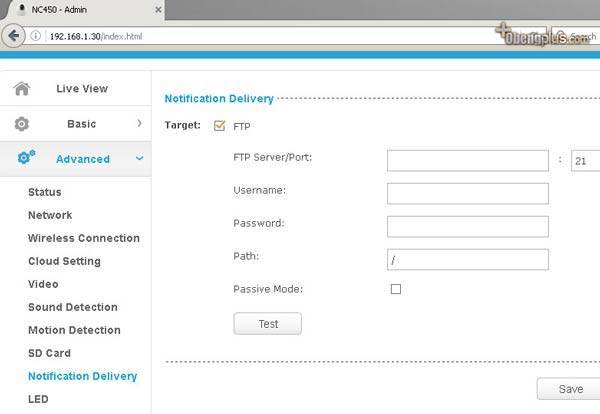To Upgrade
IMPORTANT: To prevent upgrade failures, please read the following before proceeding with the upgrade process
- Please upgrade firmware from the local TP-Link official website of the purchase location for your TP-Link device, otherwise it will be against the warranty. Please click here to change site if necessary.
- Please verify the hardware version of your device for the firmware version. Wrong firmware upgrade may damage your device and void the warranty. (Normally V1.x=V1)Jak zjisti hardwarovou verzi vašeho TP-Link zařízení?
- Do NOT turn off the power during the upgrade process, as it may cause permanent damage to the product.
- To avoid wireless disconnect issue during firmware upgrade process, it’s recommended to upload firmware with wired connection unless there is no LAN/Ethernet port on your TP-Link device.
- It’s recommended that users stop all Internet applications on the computer, or simply disconnect Internet line from the device before the upgrade.
- Use decompression software such as WinZIP or WinRAR to extract the file you download before the upgrade.
| NC450_1.5.5_Build_200508 | ||
|---|---|---|
| Datum vydání: 2020-06-15 | Jazyk: Angličtina | Velikost souboru: 10.41 MB |
|
| NC450 (UN) _V2_1.5.4_Build_200401 | ||
|---|---|---|
| Datum vydání: 2020-04-29 | Jazyk: Angličtina | Velikost souboru: 10.41 MB |
|
| NC450 (UN) _V2_200304 | ||
|---|---|---|
| Datum vydání: 2020-04-08 | Jazyk: Angličtina | Velikost souboru: 10.41 MB |
|
Облачная камера и обычная IP камера — в чем разница?
Для начала давайте разберемся, чем вообще облачная камера отличается от обычной IP камеры. Сами по себе устройства ничем не отличаются, за исключением того, что в облачные IP камеры встроено специальное программное обеспечение, позволяющее подключаться к фирменному cloud-сервису производителя.
Что это дает?
- Во-первых, в данное облако, как в любое другое, можно сохранять видеозаписи и потом иметь к ним доступ из интернета с любого устройства
- Во-вторых, оно значительно упрощает процесс настройки камеры на трансляцию картинки в интернет, доводя его в буквальном смысле до нескольких шагов по мобильному приложению на телефоне.
Если для того, чтобы видео с классической камеры транслировать в интернет, необходимо было проделать следующие шаги, требующие предварительного освоения:
- Подключение камеры к роутеру
- Настройка параметров доступа через приложение с ПК
- Проброс портов на роутере
- Регистрация в DDNS сервисе
- Привязка домена DDNS к камере на роутере
то в облачных камерах все сводится к минимуму:
Обзор и характеристики
Совсем минимум и только самое важное. Честно, вообще не ожидал от такой малютки чего-то интересного. Но по делу – эта камера не зря является самой популярной в своем классе
Меньше слов, просто посмотрите это очень короткое видео:
Но по делу – эта камера не зря является самой популярной в своем классе. Меньше слов, просто посмотрите это очень короткое видео:
Можно было бы наворовать оттуда красивых картинок, но какой в этом толк. Вот основные моменты, которые цепляют:
- Разрешение – 720p, есть десятикратный зум.
- Режим ночной съемки (ночное видение) до 5 м, для особо темных участков – есть микрофон.
- Можно смотреть видео с любого устройства (компьютер, ноутбук, Android, iOS), а для мобильных устройств есть мобильное приложение tpCamera. Облачные сервисы TP-Link очень выручают, не нужно быть системным администратором, танцевать с бубном для быстрой настройки.
- Wi-Fi – 802.11n до 300 Мбит/c (отсюда в названии N300). Этого более чем достаточно для передачи видео такого разрешения.
- Оповещение на почту при звуке или движении (не через Почту Россию, все дойдет вовремя).
- Есть функция репитера сети – зону покрытия Wi-Fi можно расширить. Т.е. это не просто камера, но еще и полезный девайс для повседневного использования.
Установка
Для русских мастеров такое даже стыдно писать – но камеру можно крепить как угодно. Производитель рекомендует для закрепления на стене или потолке использовать клейкую пластину, но при большом желании вы точно найдете на что ее закрутить)
Быстрая настройка
Для начала будет быстрая настройка. Здесь все просто:
- Подключаем камеру в нашу домашнюю сеть. Удобнее это сделать через WPS (есть почти на любом современном домашнем роутере). Нажимаем кнопку WPS на роутере, нажимаем кнопку WPS на камере – подключение состоялось.
Подключение к камере для видеонаблюдения
Есть несколько способов вести видеонаблюдение:
- Через интернет с помощью облака TP-Link из любой точки земного шара.
- Из своей локальной сети.
Как по мне, удобнее и стандартно для всех ситуаций использовать интернет. Подключение в своей локальной сети – частный случай проблемы. Так что начнем с большего.
- Подключаем камеру к роутеру. Можно с помощью кнопки WPS (быстро нажимаем на камере и роутере, не держим долго), можно просто подключить к LAN порту вашего маршрутизатора.
- Регистрируемся на сайте www.tplinkcloud.com . Это и есть то самое облако, через которое мы сможем в дальнейшем получать доступ к нашей камере.
Видеонаблюдение с телефона (Облако)
- Скачиваем приложение в своем маркете – tpCamera.
- Вводим указанные ранее логин и пароль. Нажимаем кнопку «Приступим». Выбираем свою камеру:
Видеонаблюдение через браузер (Облако)
Для этого способа подойдет даже браузер, с помощью которого вы сейчас читаете эту статью. Что делаем:
- Переходим на уже знакомый нам сайт tplinkcloud.com и логинимся в нем.
- Просто так вы не сможете подключиться к камере, нам потребуется отдельный плагин. Скачиваем его тут же:
С телефона (локально)
С локальным наблюдением все еще проще. Здесь нам не нужна учетная запись, а также не нужен интернет. Всего лишь нужно быть подключенным к одной сети с камерой. Что делаем:
- Скачиваем приложение tpCamera.
- Не логинимся, а выбираем способ подключения «Локально»:
С компьютера (локально)
Для компьютера существует много программ для создания полноценного видеонаблюдения. Но коль у нас камера TP-Link, то и будем использовать официальное приложение:
- Скачиваем из интернетов программу TP-LINK Camera Control.
- Запускаем. На первом запуске создаем учетную запись с логином и паролем (а чтобы злодеи не лезли, куда не надо).
Полная настройка
Переходим к полной настройке. Точнее, выделю здесь самые важные моменты. Настройку будем проводить через стандартный веб-конфигуратор браузера. Сам конфигуратор на текущий день имеет только английскую версию. Так что мои небольшие пояснения на русском языке будут кстати. Хотя здесь действительно нет ничего сложного.
- Для начала узнаем IP-адрес камеры. Сделать это можно было выше через tpCamera, TP-LINK Camera Control, или зайти в DHCP-клиенты на роутере и посмотреть всех подключенных. Зная адрес – вбиваем его в адресной строке браузера и попадает на авторизацию:
Другие модели IP-камер
IP-камера NC250 не единственный представитель семейства у TP-Link. Основные популярные модели, которые можно встретить в своих магазинах:
- NC260
- NC450
- NC210
- NC200 – в этой старенькой модельке не нашел ночного видения и детектирования по звуку.
Описание
Сборка, установка и настройка камеры
Распечатываем камеру, прикручиваем антенну, если нужно делаем монтаж к стене с помощью крепления, подключаем блок питания в обычную розетку и дальше обязательно скачиваем в Google Play на свой смартфон приложение TPcamera.
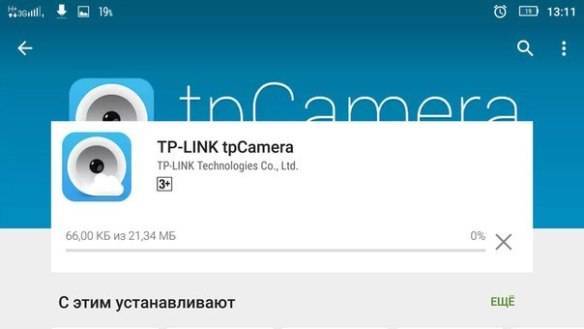
Именно с помощью этого приложения мне и удалось активировать камеру за 5 минут.
Переходим в приложение, добавляем камеру NC450 и теперь внимание, сделайте все в такой последовательности, иначе не получится:
- Роутер должен быть один и тот же, который раздает Wi-fi для смартфона и видеокамеры
- Сперва нужно включить обязательно кнопку WPS на роутере
- А потом уже нажать кнопку WPS на камере
У меня роутер TP-LInk TD-W8901N и кнопку WPS я быстро нашел на его задней панели – только не зажимайте больше 1 минуты, иначе сбросятся все настройки (!).

Итак, я быстро нажал и отпустил WPS, затем включил кнопку WPS на камере и подождал 2 минуты, чтобы два устройства синхронизировались. Затем нажал на мобильном приложении – “Поиск камеры”. Камера TP-LINK NC450 была успешно обнаружена и добавлена, а индикатор на корпусе загорелся зеленым цветом. Вот и все, теперь можно вести видеонаблюдение.

Для просмотра камеры нужно просто нажать на кнопку Play и затем на ссылку “Подробнее”. Далее вы можете управлять, крутить камерой, масштабировать ее с помощью тач-пада. Камера 1Мп, но выдает качество как у дорогих 2-х мегапиксельных камер!
Можно подключить несколько камер и наблюдать за ними в мобильном приложении.
Для того, чтобы перейти в настройки – нажмите пальчиком на шестеренку. Настройки выглядят так:
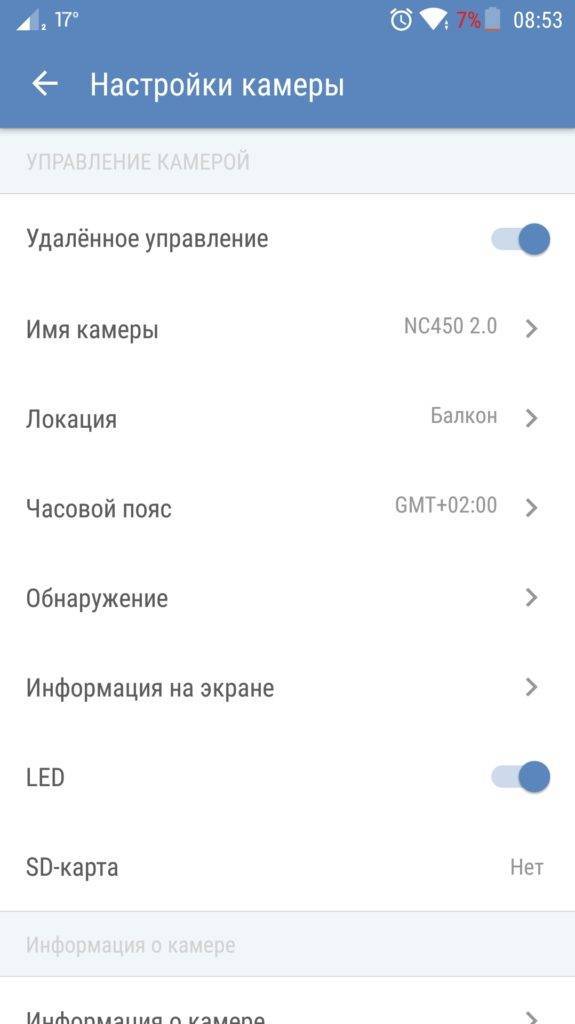
В общем, ничего трудного нет, главное правильно ее синхронизировать с роутером, если планируете использовать по “воздуху” (Wi Fi). Если у Вас роутер TP-LINK и после нажатия WPS все ровно не срабатывает – зайдите в контроль-панель роутера в своем браузере (введите 192.168.1.1) и перейдите во вкладку WLAN, там проверьте включен WPS или нет. Если включен, но все ровно не срабатывает – попробуйте там же установить pin-код для синхронизации по WPS.
https://youtube.com/watch?v=BaO8zfoVvec
Настройки
Поскольку камера управляется через мобильное приложение, в нем реализована функция отправки уведомлений на смартфон при появлении движения в кадре. Активируется данная опция в разделе настроек, который находится в меню в виде шестеренки в углу экрана.
Раздел называется «Обнаружение и Оповещение»
В «Обнаружение» может задать конкретную зону, в которой при попадании в поле зрения камеры объекта будет отправлено уведомление.
Также можно выставить 3 уровня чувствительности к движениям в кадре. Например, чтобы она не реагировала на собаку в кадре, но оповестила о приближающемся человеке.
Сами же оповещения включаются в разделе «Сигнализация камеры»
Здесь же находится пункт включения записи картинки видеонаблюдения на установленную в корпус ip камеры SD-карту при ее наличии.
Из дополнительных настроек можно отметить:
- Возможность назначить время автоматической перезагрузки камеры для избежания ошибок в работе
- Выбор качества записи видео — хорошее, высокое и лучшее
- Информация, отображаемая на экране — дата или какой-либо произвольный текст
- Частота для избежания мерцания изображения в кадре
- Перевод в режим диагностики
В качестве бонуса разработчики внедрили поддержку работы камеры с голосовым помощников Google Assistant. Странно, но в приложении «Яндекс» для подключения к Алисе устройство так и не смогло обнаружиться. Возможно, в последующих версиях прошивки это будет исправлено и C310, так же как и другие камеры Tapo, можно будет встроить в общую систему умного дома с голосовым управлением.
Доступ к камере с телефона или компьютера через интернет облако
Чтобы иметь доступ к видеонаблюдению через TP-Link NC450 с мобильного устройства на Android, или iOS, то я советую установить приложение tpCamera из App Store, или Google Play.
Локальный доступ
Если вам нужен доступ к камере только в локальной сети (с устройств, которые подключены к тому же роутеру, что и камера), то вам не обязательно создавать профиль на облаке tplinkcloud.com. В приложении tpCamera можно выбрать «Локально». А чтобы просматривать картинку с камеры на компьютере в локальной сети, достаточно зайти в ее настройки (об этом ниже), или скачать с официального сайта и установить программу TP-LINK Camera Control.
Если же вы хотите иметь возможность вести видеонаблюдение через интернет, с любого устройства, то зарегистрируйтесь на сайте https://www.tplinkcloud.com. Это можно сделать непосредственно из самого приложения tpCamera. Затем, вы можете зайти в свой профиль в приложении tpCamera на мобильном устройстве, или в браузере компьютера. Все что нужно, это привязать камеру к своему профилю.
Я это делал через приложение с телефона, после того как зашел в свой аккаунт.
Нужно просто привязать камеру к своему аккаунту на tplinkcloud.com. Делается это так:
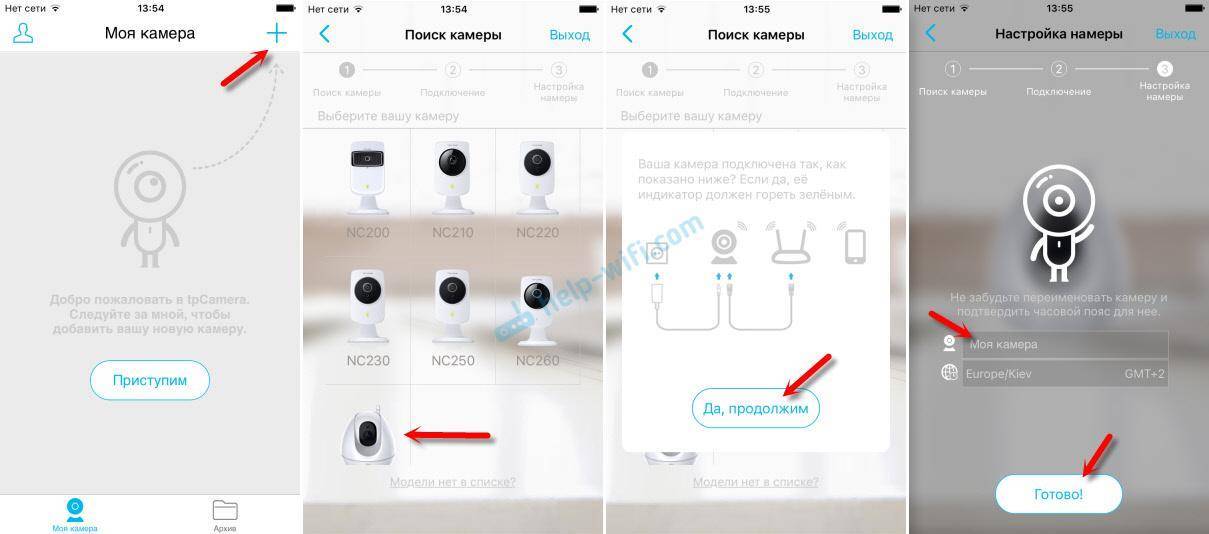
Камера появится в списке. Вы можете ее выбрать и просматривать изображение. Так же слушать звук. Кстати, так как камера TP-Link NC450 может еще и предавать звук, то можно удерживать в приложении кнопку микрофона и говорить. Как по рации. Ну и записывать видео с камеры, или делать фото. Нажав на соответствующие кнопки. Еще среди настроек можно найти отключение звука, смену качества видео и управление ночным режимом.
Ну и не нужно забывать, что TP-Link NC450 у нас поворотная камера. Чтобы осмотреться вокруг, достаточно провести пальцем по изображению, которое отображается на вашем смартфоне, или планшете. Или использовать для этого отдельную кнопку для поворота камеры по вертикали и горизонтали.
А вот так это выглядит, если зайти в свой аккаунт через браузер с компьютера.
Все таки облако классная штука. Не только для хранения файлов, но и для видеонаблюдения. Благодаря этой технологии, каждый пользователь за несколько минут может установить и настроить камеру, и получить к ней доступ с любого места и устройства.
web-интерфейс камеры TP-Link NC450 (заходим в настройки)
Как я уже писал выше, для управления камерами TP-Link, на компьютере можно использовать программу TP-LINK Camera Control. Которую можно скачать с сайта TP-Link. Выглядит она вот так:
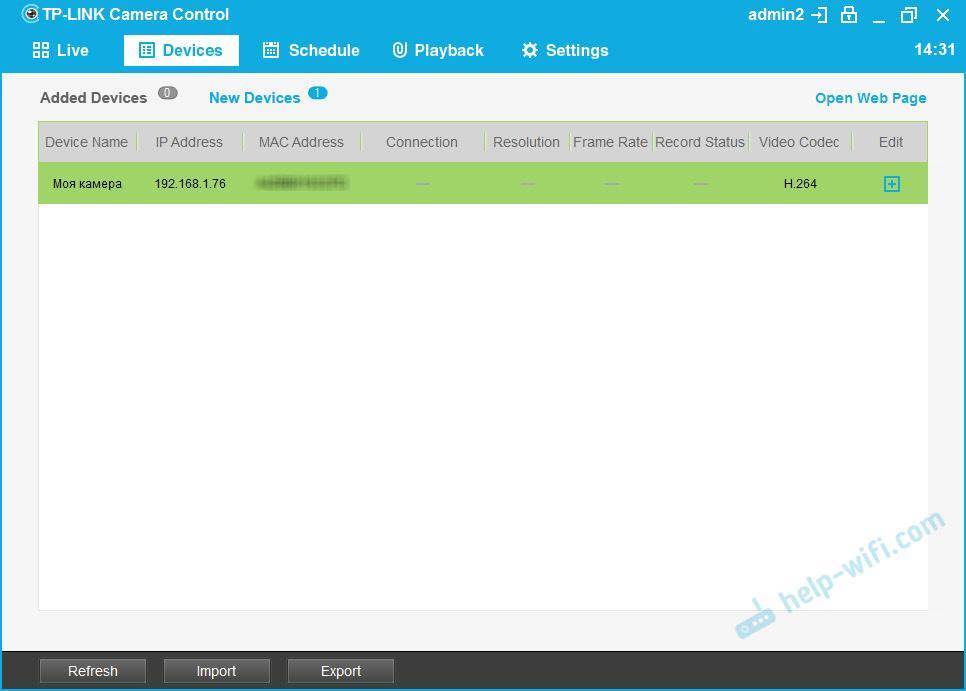
В этой программе так же можно увидеть IP-адрес камеры, по которому можно зайти в панель управления через браузер. В моем случае, адрес 192.168.1.76. Так же этот адрес можно посмотреть в списке клиентов (или DHCP) в настройках маршрутизатора, к которому подключена камера.
Переходим по этому IP-адресу и попадаем на страницу авторизации. Заводское имя и пароль: admin и admin (указано снизу камеры).
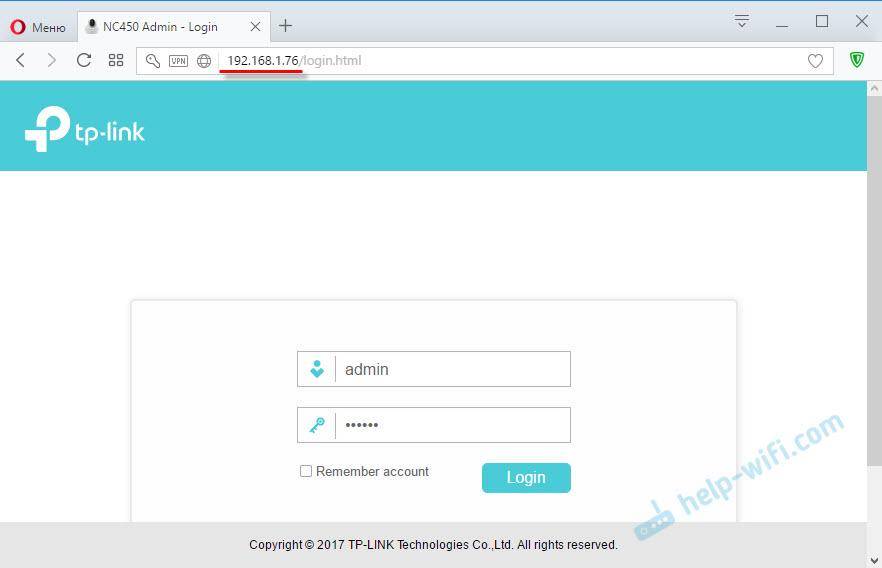
Откроется панель управления.
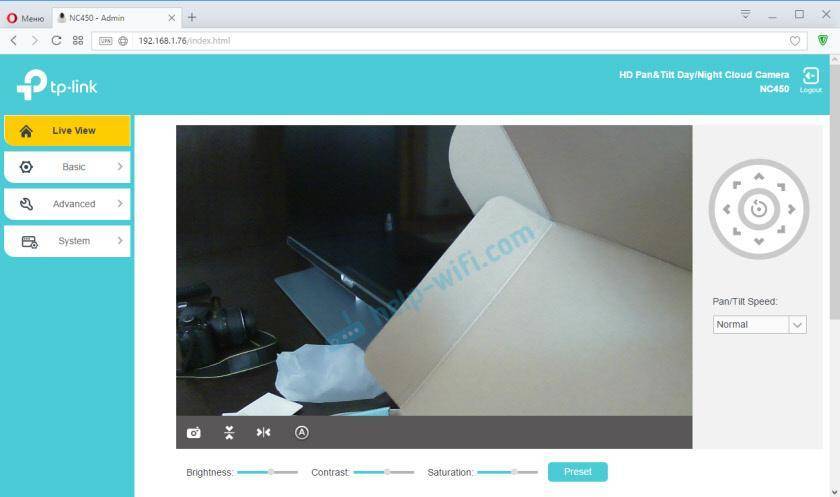
Можно смотреть картинку с камеры, и управлять ею. Настроек не очень много, разобраться в них несложно. Единственно, что не очень удобно, это панель управления на английском языке. Как вариант, можно открыть настройки например через Яндекс.Браузер, и перевести их на русский.
1
Сергей
TP-Link, Видеонаблюдение
Подключение и инсталляция облачной IP-камеры TP-LINK NC200
Подключение к Wi-Fi-сети и установка IP-камеры TP-Link NC200 представляет собой несложный процесс:
При помощи Ethernet-кабеля подключите IP-камеру к маршрутизатору, подключённому к той же беспроводной сети, что и ваш смартфон.
При подключении и установке камеры учитывайте удалённость розетки сети питания
- Контроль за подключением осуществляйте при помощи светового индикатора на передней панели камеры:
- мигает красным цветом — идёт загрузка системы;
- непрерывно горит красным цветом — отсутствует подключение к сети;
- непрерывно горит зелёным цветом — установлено подключение к сети.
Контроль за подключением к Wi-Fi-сети осуществляйте по индикации на передней панели камеры TP-Link NC200
После соединения камеры с Wi-Fi-сетью остаётся только выбрать место для её установки и подключиться к питающей розетке.
Обзор Wi-Fi камеры TP-Link NC450
Сразу заметно, что камера новая. Поставляется она в коробке, которая уже выполнена в новом стиле и с новым логотипом компании TP-Link.

В коробочке все красиво и хорошо упаковано. В комплекте есть все что только необходимо для установки камеры.

Сама камера выглядит вот так:


Пассивный PoE инжектор и набор для крепления камеры на стену/потолок.

Все порты и кнопки находятся на задней стороне. Там небольшая съемная Wi-Fi антенна, слот для MicroSD карты, Ethernet для подключения к маршрутизатору (как вариант) , порт для подключения адаптера питания и кнопка WPS/Reset для быстрого подключения к роутеру по Wi-Fi (через WPS) , и сброса настроек (при удерживании кнопки) .

Снизу камера прорезиненная. Хорошо стоит на столе. Так же снизу есть наклейка с заводской информацией, и резьбовое отверстие для крепления камеры на держатель (который идет в комплекте) , или даже на обычный штатив.

Не знаю зачем, но можно даже вот так сделать

Видео, как поворачивается и наклоняется эта облачная камера. Такой тест она делает при включении.
Управлять и просматривать изображение с камеры можно с мобильного устройства через приложение tpCamera. Так как камера облачная, то достаточно в приложении создать учетную запись, добавить камеру, и вы сможете подключатся к ней с любой точки планеты. Через интернет. Без каких-то сложных настроек и т. д.
Для компьютера есть программа TP-LINK Camera Control. Скачать ее можно на сайте TP-Link.
Так же у камеры есть своя панель управления (web-интерфейс) , в которую можно зайти через браузер, с устройства в локальной сети (подключенного к тому же маршрутизатору, что и камера) .
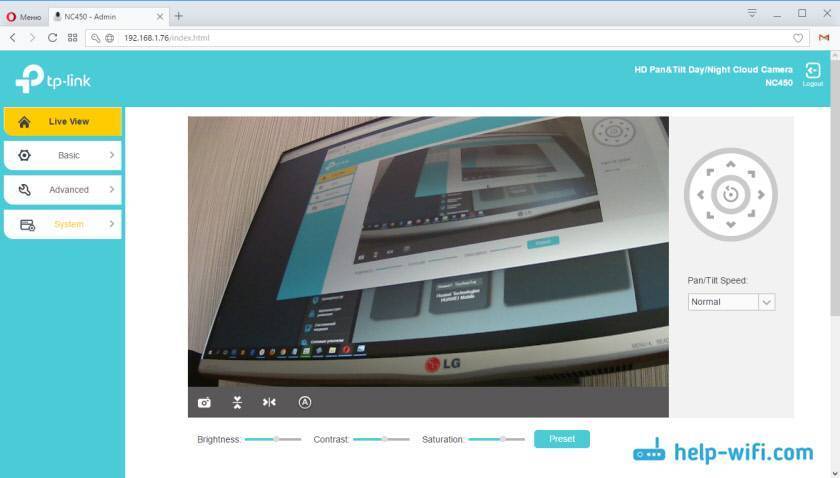
Там много разных настроек. Можно настроить подключение к роутеру (если по WPS не получилось) , задать настройки оповещения при обнаружении движения или звука, параметры записи на SD карту и т. д.
Камера очень классная. Функций и возможностей очень много. Очень простая настройка и возможность через интернет (бесплатное облако) получить доступ к камере с любого устройства. Не нужно разбираться в IP-адресах и т. д. Для камеры TP-Link NC450 в любом доме, квартире, или офисе можно найти работу.
Если вы уже купили эту Wi-Fi камеру, то обязательно оставляйте свои отзывы о TP-Link NC450. Для каких задач вы используете эту камеру?
Источник
Внешний обзор поворотной сетевой IP камеры TP-Link Tapo C200
Обзор камеры TP-Link Tapo C200 хотелось бы начать с внешнего вида. По размеру она оказалась относительно небольшой по сравнению с другими аналогичными моделями.
Инженерам ТП-Линк удалось удачно разместить поворотный механизм внутри подставки, благодаря чему уменьшились общие габариты устройства. Также здесь отсутствует внешняя антенна, которая занимает дополнительное пространство.
Внешний шар, внутри которого размещается объектив поворотной камеры одновременно является скрытой защитой слота под карту памяти. Если не знать о его наличии в Tapo C200, то про то, что камера умеет записывать видео, можно вообще не догадаться.
Получить доступ к разъему можно только при настройке камеры через мобильное приложение с телефона. Рядом с ним так же в скрытом месте размещена кнопка сброса настроек.
Никаких внешних портов, кроме входа для питающего провода, нет. В том числе, отсутствует и разъем WAN/LAN для кабельного подключения к интернету. TP-Link Tapo C200 полностью заточена под работу через wifi роутер.
На нижней части производитель не поскупился на отдельные прорезиненные ножки для того, чтобы камера не скользила по горизонтальной поверхности. Здесь же есть прорези для установки на отдельное крепление из комплекта.
Мне нравится камераНе нравится
Как получить доступ к облачной IP-камере TP-LINK через интернет
Как вести видеонаблюдение с телефона, или планшета
На смартфон, или планшет, который работает на Android, или iOS, нужно установить приложение tpCamera. Здесь все просто, ищем его в Google Play, или App Store и устанавливаем.
После установки, заходим в приложение, и вводим свои данные, под которыми мы регистрировались на сайте. Нажимаем на кнопку “Приступим”, и выбираем модель своей камеры. У меня TP-LINK NC250.
Смотрим схему подключения. Посмотрите на вашу камеру, и убедитесь, что индикатор горит зеленым. Нажимаем на кнопку “Да, продолжим”. Программа должна увидеть вашу камеру. Выберите ее. Дальше нужно задать имя для камеры. Если хотите, можно оставить стандартное. Все, камера появится в программе.
Если нажать на камеру, то мы можем вести видеонаблюдение. Делать скриншоты, или записывать видео. Наши записи будут доступны на вкладке “Архив” в программе. Так же, можно нажать на кнопку настроек (в виде шестеренки), и сменить некоторые параметры камеры. Например, отключить индикатор на передней панели, или даже обновить прошивку камеры.
Обратите внимание, что в окне с настройками камеры, можно увидеть ее IP-адрес. По этому адресу, через браузер в локальной сети, можно зайти в настройка IP-камеры TP-LINK NC250.
Как и обещал, показываю как камера “видит” ночью. Фото сделал в полной темноте. Камера сама определяет, когда переключатся в ночной режим.
Все, как с любой точки мира получить доступ к своей IP-камере через облако с мобильного устройства, мы разобрались. Таким способом, вы можете подключить несколько камер. Просто добавьте их через приложение tpCamera.
Как подключится к камере TP-LINK через браузер
Все что вам нужно знать, это электронную почту и пароль, под которыми вы регистрировались на сайте tplinkcloud.com. С любого браузера заходим на сайт, заходим под своими данными, и видим нашу камеру. Которую предварительно нужно добавить через программу на мобильном устройстве (как я показывал выше).
Если вы хотите смотреть камеру через интернет, только через браузер, без установки приложения tpCamera, то камеру нужно привязать к вашему аккаунту на tplinkcloud.com через панель управления самой камерой. Ниже покажу как это сделать.
Скорее всего, вы сразу не увидите картинку с камеры. Нужно будет установить специальный плагин для браузера. Нажмите на ссылку, скачайте, запустите и установите плагин.
Перезапустите браузер. Возможно, нужно будет разрешить использование плагина (появится запрос). Изображение с камеры должно появится. На сайте будут отображаться все добавленные вами камеры.
У меня, почему-то, изображение появилось только в браузере Chrome, и Internet Explorer.
Вот и все, мы уже выяснили, как можно организовать видеонаблюдение через интернет. Все очень просто, у нас есть учетная запись на TP-LINK Cloud, к которой мы привязываем наши камеры, затем просто заходим и просматриваем их через сайт, или с мобильных устройств через приложение.
Открытый исходный код для программистов (GPL)
Следующая информация предназначена для программистов и не представляет значимость для большинства конечных пользователей продукции TP-Link.
Продукция TP-Link содержит код, разработанный третьими лицами, включая код, разработанный в соответствии с Универсальной общественной лицензией GNU (GPL) версии 1/версии 2/версии 3 или в соответствии со Стандартной общественной лицензией ограниченного применения GNU (LGPL). Вы можете использовать соответствующее программное обеспечение на условиях лицензии GPL.
Вы можете просмотреть, распечатать и загрузить соответствующие условия лицензии GPL здесь. В Центре исходных кодов GPL вы получаете для загрузки исходный код GPL соответствующего ПО, используемого в продукции TP-Link, а также прочую информацию, включая список ПО TP-Link, содержащего исходный код GPL.
Для двух и более устройств
Применение TP-Link роутера в цепи подсоединения нескольких устройств видеонаблюдения является ключевым, так как он будет распределять интернет-канал между ними всеми. В этом случае статический адрес необходимо присвоить именно роутеру, так как остальное оборудование вы будете настраивать через него
Обратите внимание, что в TP-Link роутере должно быть достаточно портов на нужное вам количество камер
Для начала описанным выше способом нужно настроить все камеры. Через интерфейс TP-Link роутера добавьте все ip камеры, указав номера портов и адреса. Затем расположите устройства по необходимым вам местам, обеспечьте их кабелями питания и передачи данных. Чтобы иметь доступ к определенному девайсу – в браузере введите адрес и номер порта, который присвоен камере. При настройке беспроводного оборудования в интерфейсе камеры введите идентификационные данные wifi сети.
Помните, что проводное интернет-соединение более надежное, чем wifi.
Таким образом, подключение и настройка ip камер через TP-Link роутер – манипуляция не столь сложная и доступная при внимательном соблюдении алгоритма действий. Современный мир сложно представить без камер. Благодаря широким сетевым каналам, по которым качественное видео передается практически без искажений и неполадок, применение ip камер, которые как раз и являются сетевыми серверами, приобретает актуальность. С их помощью вы всегда можете просматривать видео удаленно со многих устройств в онлайн-режиме, и ваш дом, офис или двор всегда могут оставаться под присмотром.
Нашли опечатку? Выделите текст и нажмите Ctrl + Enter
Панель управления в веб-обозревателе и настройка IP-камеры TP-LINK NC200
Беспроводная камера TP-Link NC200 имеет свою панель управления в веб-обозревателе. Для входа в панель необходимо:
- Открыть программу TP-Link Camera Control или tpCamera и записать свой IP-адрес.
- Ввести IP-адрес в адресную строку браузера.
- Ввести логин и пароль. По умолчанию admin и admin.

Введите логин и пароль для входа в панель управления TP-LINK NC200
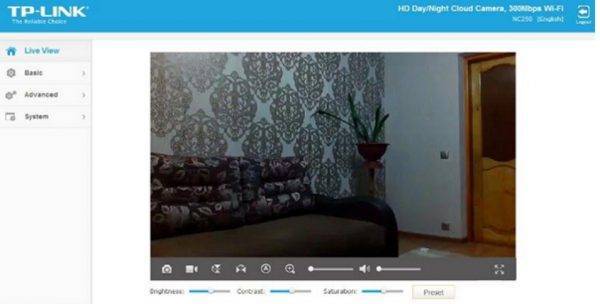
Войдите в панель управления TP-Link NC200 через веб-обозреватель
Как подключить IP-камеру TP-LINK NC200 к маршрутизатору
Функция подключения камеры к беспроводной сети включена по умолчанию. Это помогает подключать камеру к сети любого маршрутизатора. Если определение сети не требуется, подключение осуществляется по Ethernet-кабелю, то просто отключите эту опцию.
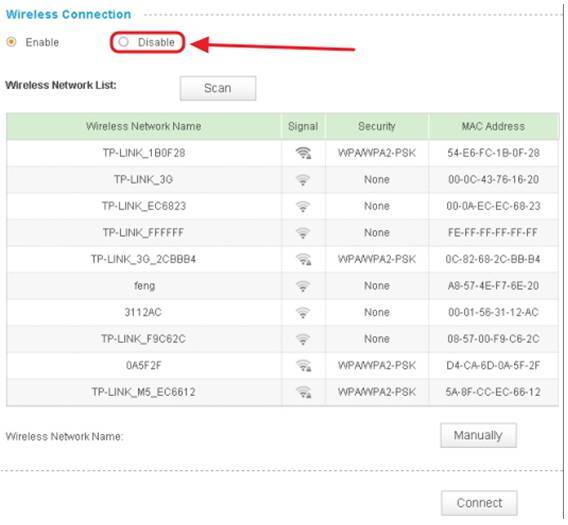
Для выключения опции автоподключения к Wi-Fi-сети активируйте переключатель Disable
Чтобы подключить камеру TP-Link NC200 к беспроводной сети, выполните следующие действия:
- Щёлкните по клавише Scan, чтобы получить и обновить список беспроводных сетей.
- Выберите беспроводную сеть из полученного списка.
- Если режим безопасности беспроводной сети отсутствует, щёлкните по клавише Connect.
- Если режим безопасности есть, введите пароль и щёлкните по клавише Connect. Выберите функцию показа пароля для отображения введённых данных.
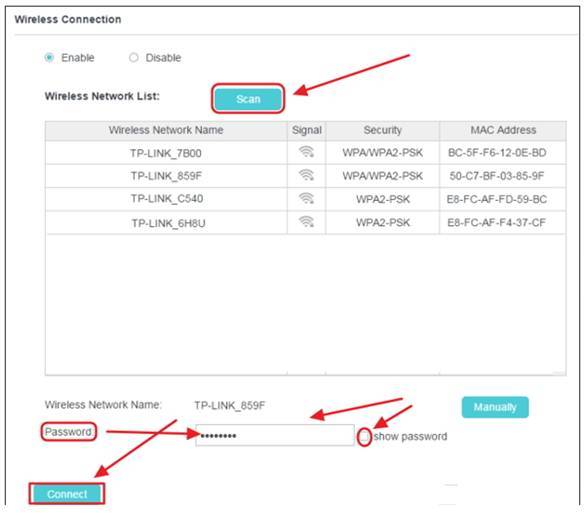
Щёлкните по клавише Scan, выберите сеть из списка и щёлкните по клавише Connect для соединения
Как подключить IP-камеру TP-LINK NC200 к облаку TP-LINK Cloud
При помощи сервиса TP-Link Cloud можно просматривать видеоизображение с камеры в любое время и в любом месте через интернет. Для этого нужно выполнить следующее:
- Зарегистрировать идентификатор камеры в приложении tpCamera.
- Привязать свой идентификатор в приложении tpCamera, введя свою электронную почту или имя и пароль.
- В поле Camera Name ввести тип камеры NC200.
- Щёлкнуть по клавише Register.
- После регистрации можно просматривать видеоизображение с камеры на сайте http://www.tplinkcloud.com.
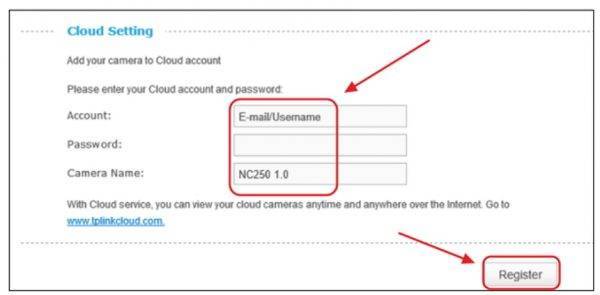
Введите в поля идентификатор и имя камеры и щёлкните по клавише Register
Облачная IP-камера TP-LINK NC200 в роли усилителя сигнала Wi-Fi сети
Если зона покрытия Wi-Fi-сети маршрутизатора недостаточна для стабильной работы всех подключенных устройств, используйте видеокамеру TP-Link NC200 как усилитель Wi-Fi-радиосигнала. Для этого установите камеру на таком расстоянии от маршрутизатора, чтобы сигнал ещё имел приемлемую мощность. За счёт встроенного Wi-Fi-репитера произойдёт настройка сети и увеличение зоны покрытия радиосигнала. Чтобы включить эту опцию, необходимо выполнить следующие действия:
- На вкладке Advanced щёлкнуть по строке Wireless Extender.
Щёлкните по строке Wireless Extender
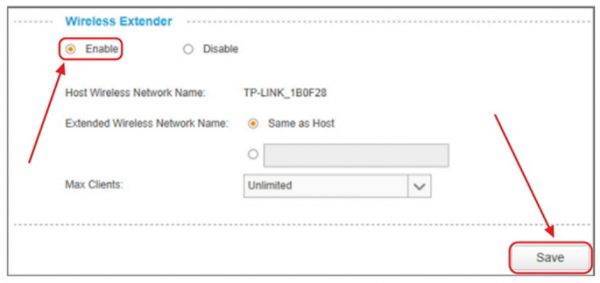
В консоли включите переключатель Enable и щёлкните по клавише Save
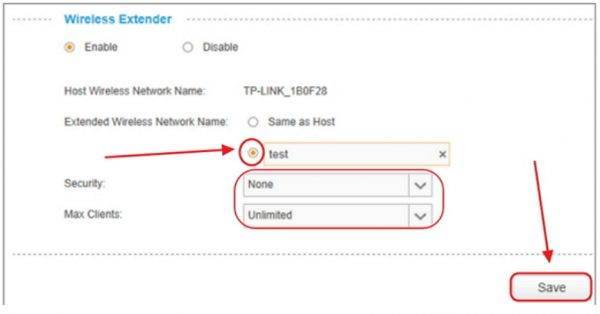
В консоли введите новое имя сети, параметры безопасности и количество клиентов, которым разрешено подключение
Настройка датчика движения TP-LINK NC200
IP-камера TP-Link NC200 имеет встроенный датчик движения. Его основное предназначение — автоматическое включение камеры (когда она не находится в режиме постоянной записи) при любом движении в зоне обзора, создание серии снимков и их пересылка на сервер или смартфон хозяина жилища.
Настройка датчика движения позволяет выставить зону активации и чувствительность видеокамеры:
- В стартовой консоли «Панели управления» откройте вкладку Advanced.
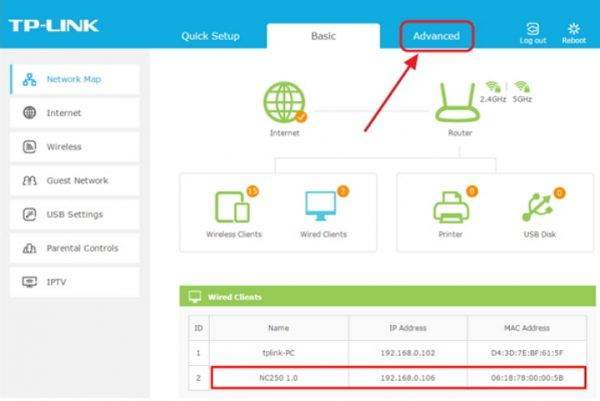
В консоли щёлкните по вкладке Advanced
Щёлкните по строке Motion Detection
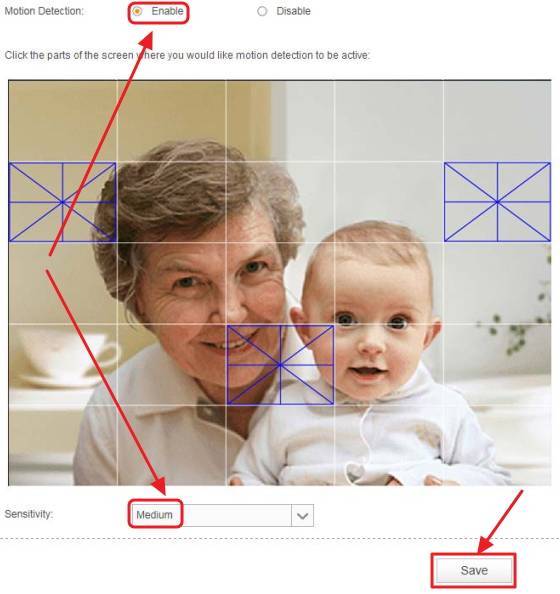
В консоли Motion Detection настройте параметры датчика движения
Облачная камера имеет возможность смены и шифрования пароля, а также защиту от несанкционированного просмотра изображения.
Видео: полная настройка и подключение облачной камеры TP-Link NC200
Безопасность IP-камеры TP-LINK NC200 и смена пароля
В беспроводной камере TP-Link NC200 предусмотрена система безопасности, защищающая от несанкционированного просмотра видеоизображения лицами, которые не имеют на это право. Для этой цели в панели управления предусмотрена отдельная вкладка:
- В базовой вкладке меню щёлкните по строке LED.
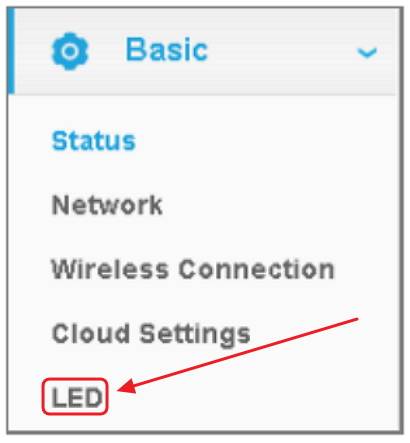
В базовой вкладке щёлкните по строке LED
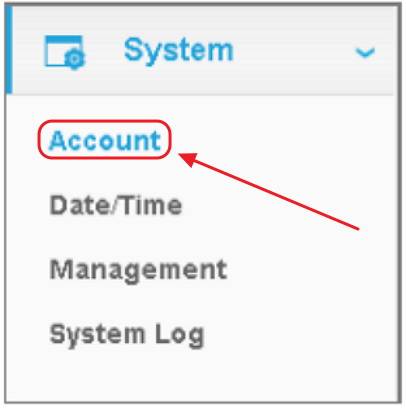
В консоли System щёлкните по строке Account

В консоли Account щёлкните по клавише Add
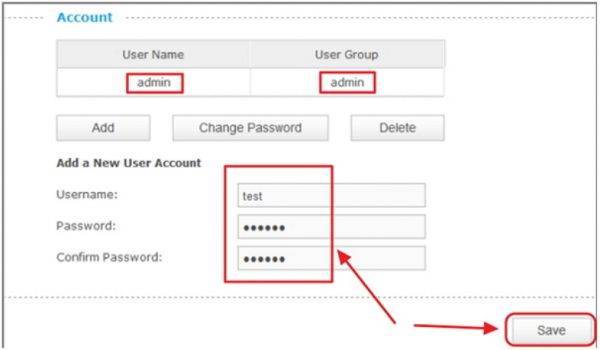
В консоли введите в поле Username имя пользователя и подтвердите ввод паролем администратора
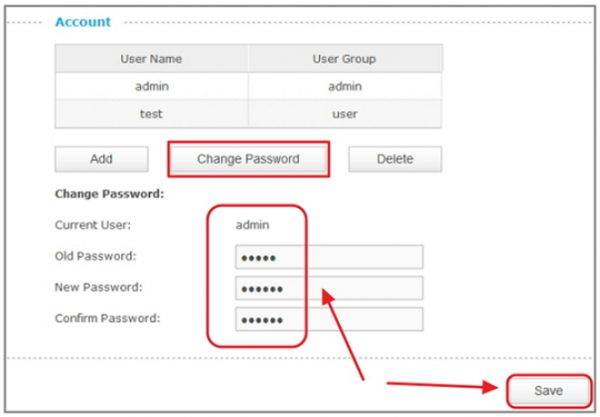
Измените старый пароль на новый и сохраните настройки
Выводы, оценка качества изображения и звука, надёжности
Исходя из обработанного объёма информации, можно сделать вывод, что облачная камера TP-LINK NC250 является одной из наиболее популярных среди однотипных моделей, распространённых на потребительском рынке и в этой ценовой линейке. Об этом говорят её улучшенные функциональные возможности и ряд других признаков:
- невысокая стоимость;
- простота настройки;
- хорошее качество встроенного микрофона, позволяющего слышать разговоры в радиусе двенадцати метров от камеры;
- четырехкратное увеличение изображения.
Качество изображения хорошее и без искажений, так как используется HD-изображение высокой чёткости и с высокой степенью разрешения. Хорошее качество ночного изображения позволяет увеличивать дальность видеосъёмки в инфракрасном свете до пяти метров.
Качество звука стандартное, используемое для одностороннего аудиопрослушивания и записи.
По надёжности тоже нареканий не вызывает. Не встречалось каких-либо серьёзных поломок, о которых сообщали бы пользователи интернета.
Особо можно отметить то, что подключение и настройка видеокамеры TP-LINK NC250 практически не отличается от других видеокамер серии NC, произведённых компанией TP-LINK. Все они отличаются только техническими характеристиками и имеют однотипный интерфейс настройки.
Главный вывод состоит в том, что к организации видеонаблюдения при помощи TP-LINK NC250 стоит отнестись серьёзно и заранее изучить правила её настройки. Другая позиция по данному вопросу может привести к непредсказуемым последствиям. По этому поводу хотелось бы привести такой пример из жизни. В нашем городе в ночное время злоумышленник решил вскрыть банкомат в помещении, где установлены терминалы и банкоматы банка. Принёс взрывчатку, взорвал монитор, выхватил из банкомата системный блок компьютера, думая, что там находятся деньги, и скрылся. Ущерб помещению из-за взрыва был нанесён колоссальный, но главный смысл всего вышесказанного в том, что по картинке с камеры видеонаблюдения опознать преступника так и не удалось из-за неверной настройки видеокамеры.
Вывод
Tapo C200 сложно позиционировать как единую систему охраны дома. Несмотря на хорошее качество изображения и простоту в эксплуатации, «обезвреживается» устройство отключением электричества или доступа в Сеть. Но как baby monitor это решение вполне может устроить.
Технические характеристики
| Tapo C200 1 106 − 1 200 грн Сравнить цены | |
| Тип | IP-камера видеонаблюдения |
| Тип корпуса | направленная (мини-камера) |
| Исполнение | поворотная |
| Сенсор | 1/2.9″ CMOS |
| Фокусное расстояние, мм | 4 |
| Минимальное освещение, lux | нет данных |
| Разрешение | 1920×1080 |
| Разрешение видео / кадров в секунду | 1920×1080/15 |
| Инфракрасная подсветка | до 9 м |
| Съемная линза | — |
| Увеличение | — |
| Микрофон | +(2-сторонняя аудио-связь) |
| Тепловизор | — |
| по горизонтали, градусов | нет данных |
| по вертикали, градусов | нет данных |
| по диагонали, градусов | нет данных |
| Сетевой интерфейс | — |
| Беспроводная сеть | IEEE 802.11 b/g/n |
| Сетевые протоколы | Bonjour, TCP/IP, DHCP, ARP, ICMP, FTP, SMTP, NFS,DNS, NTP, HTTP, HTTPS, UD |
| Удаленное управление | через web-браузер, смартфон iOS/Android/Windows |
| Поддержка карт памяти microSD (SD) | microSD (до 128 ГБ) |
| Другие интерфейсы | — |
| Поворот, градусов | 0-300 |
| Наклон, градусов | 10-110 |
| Размер, мм | 86,6x85x117,7 |
| Вес, г | нет данных |
| Защита | — |
| Прочее | Датчик движения, динамик, диапазон рабочих температур от 0 до +40С |