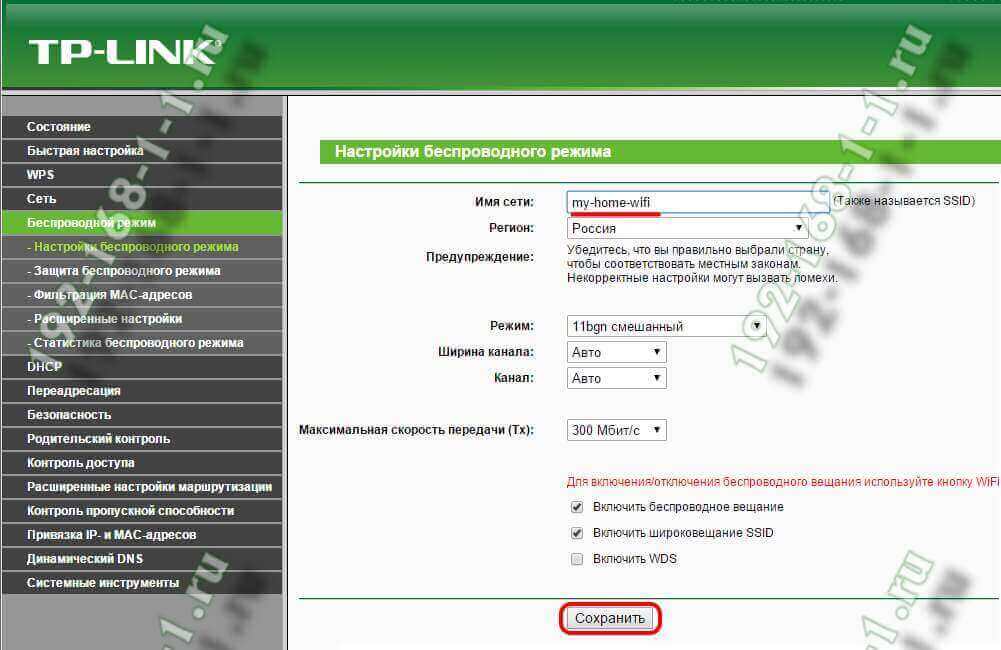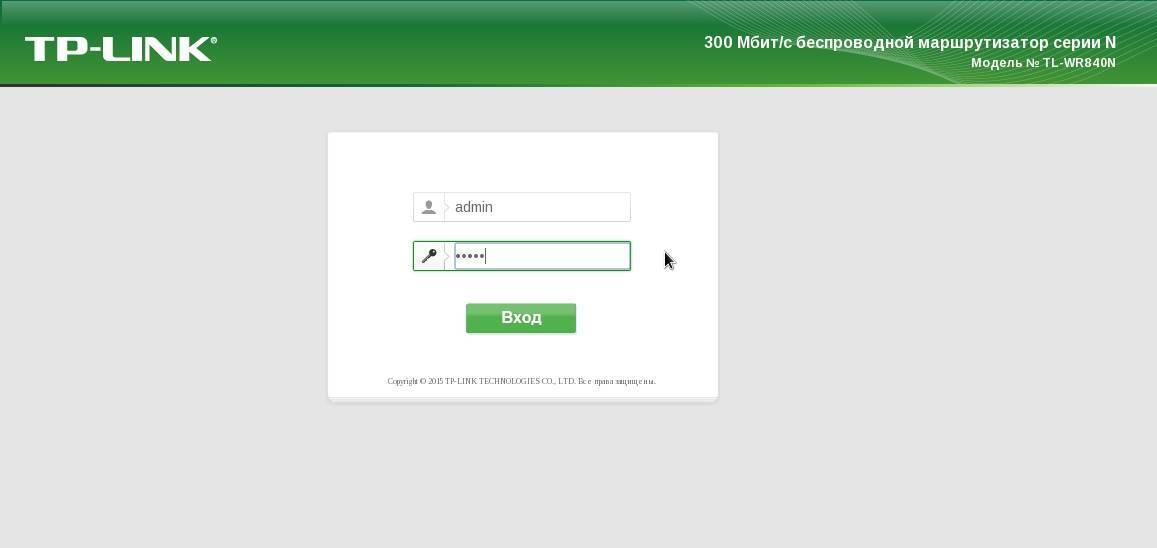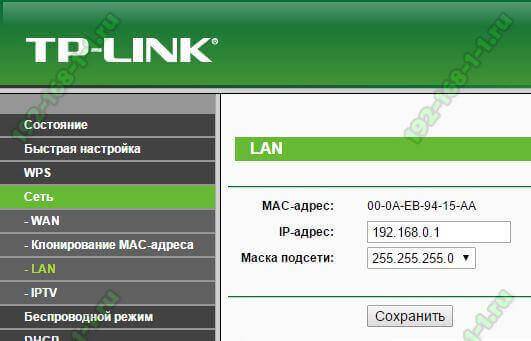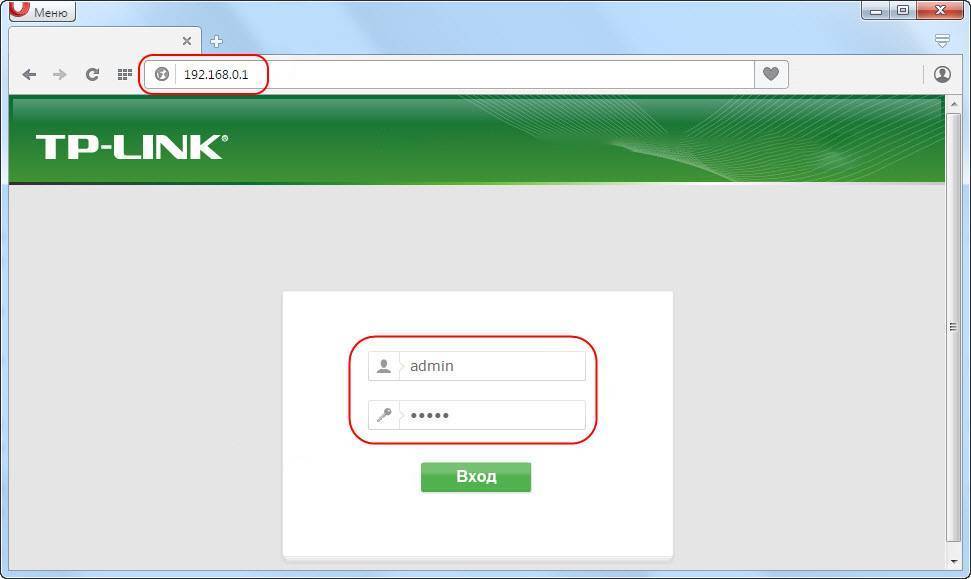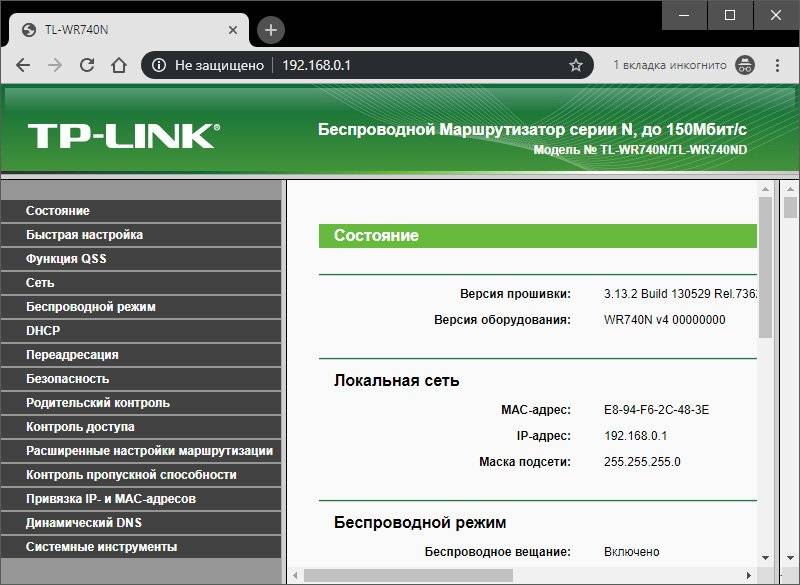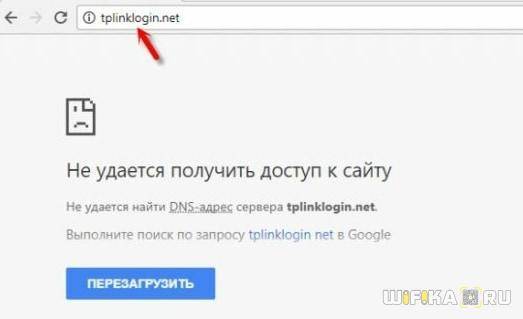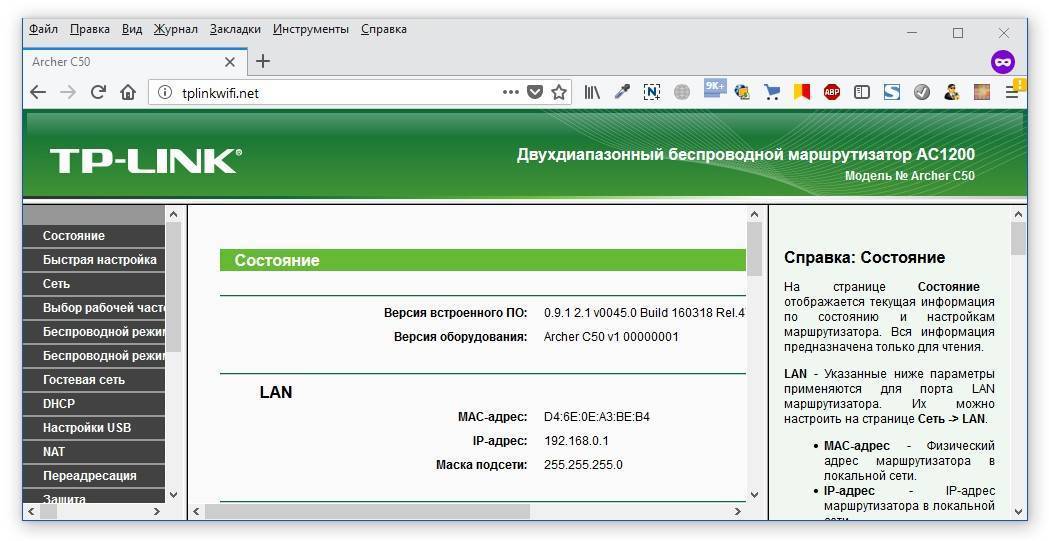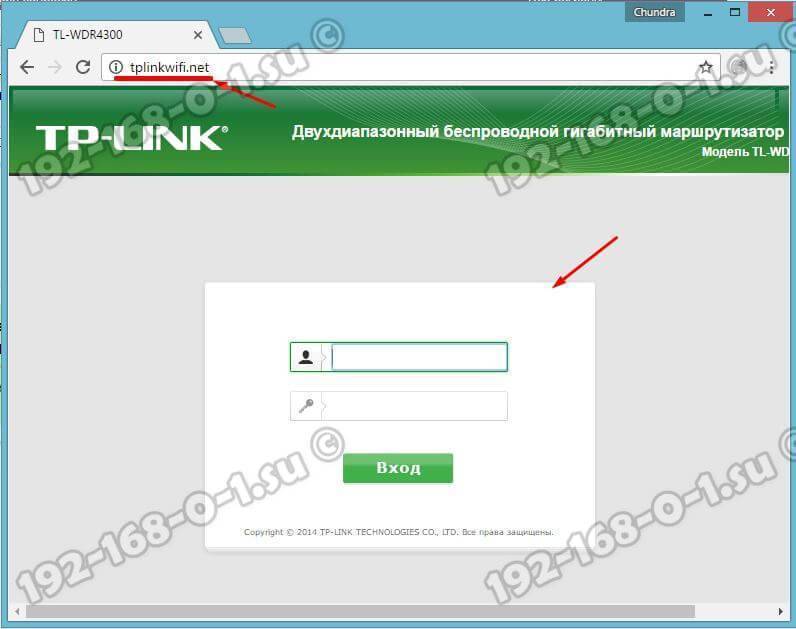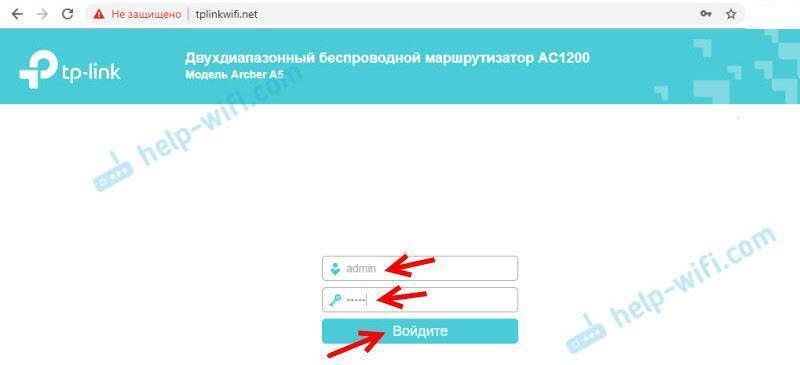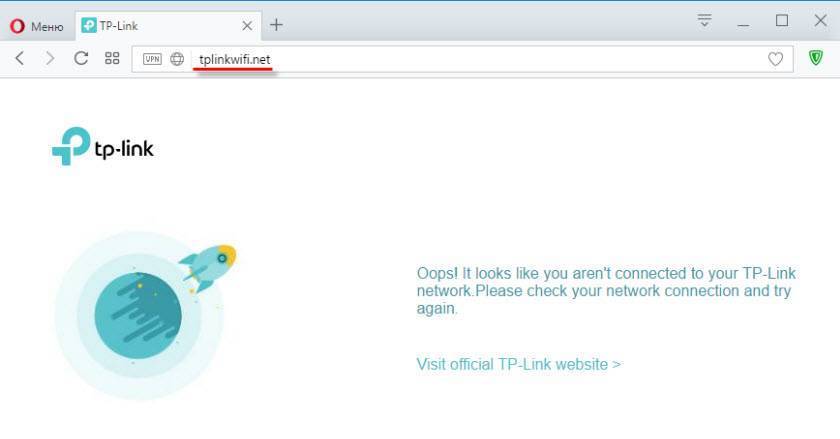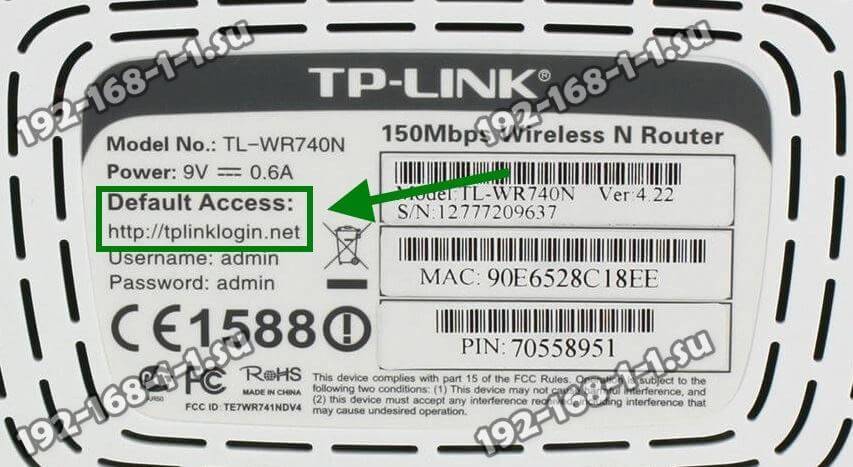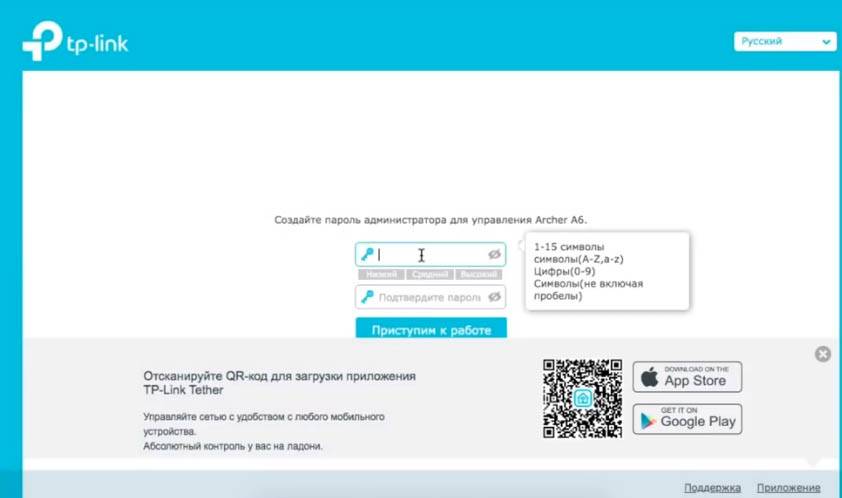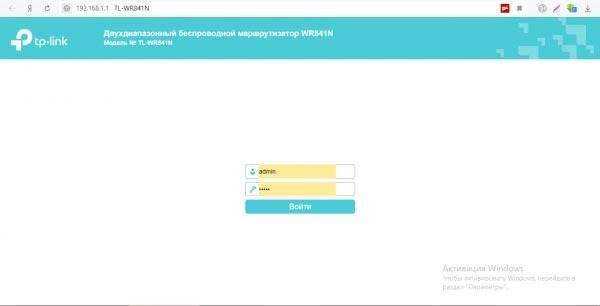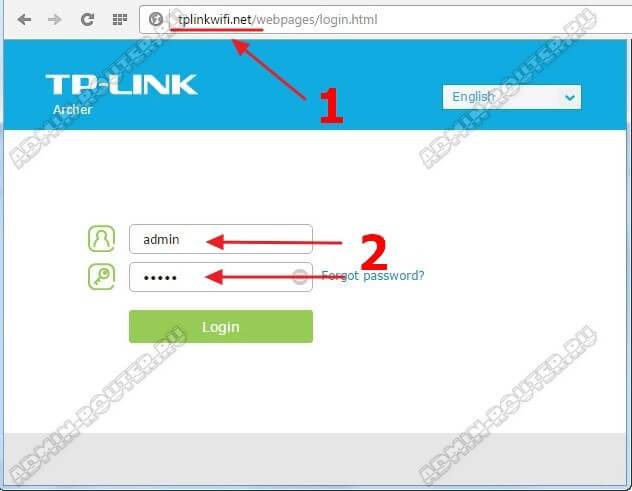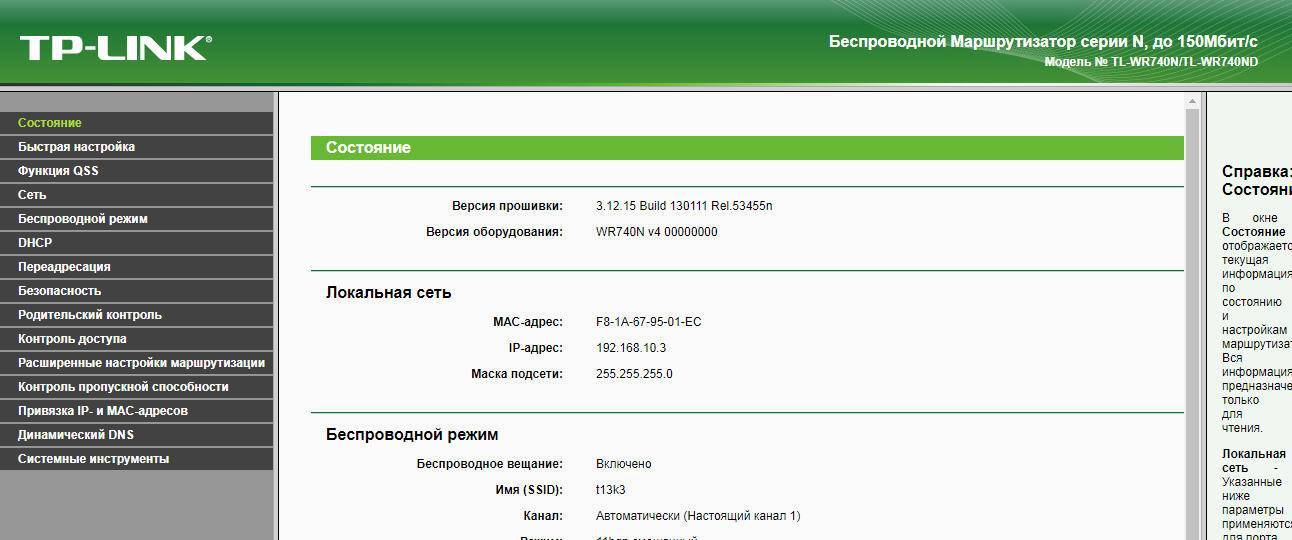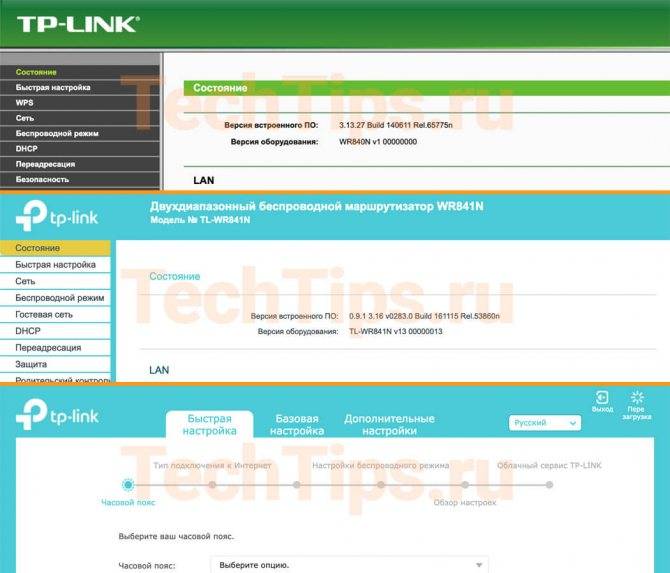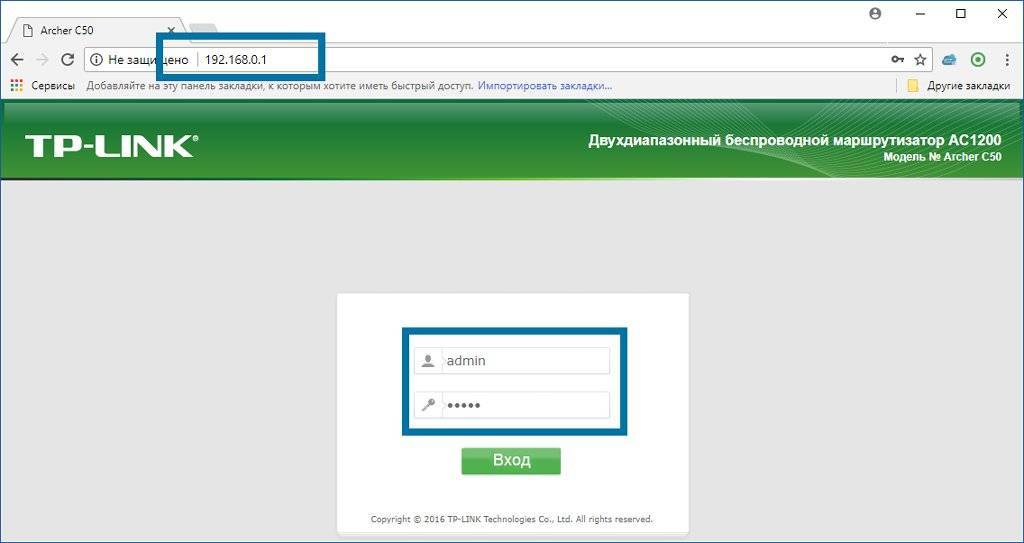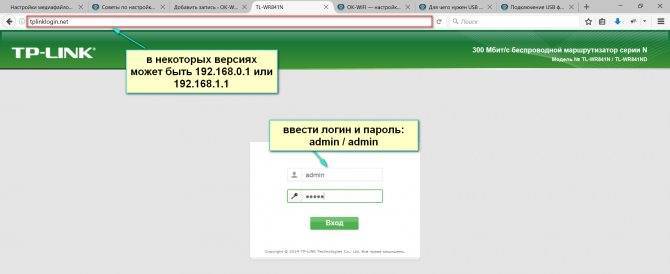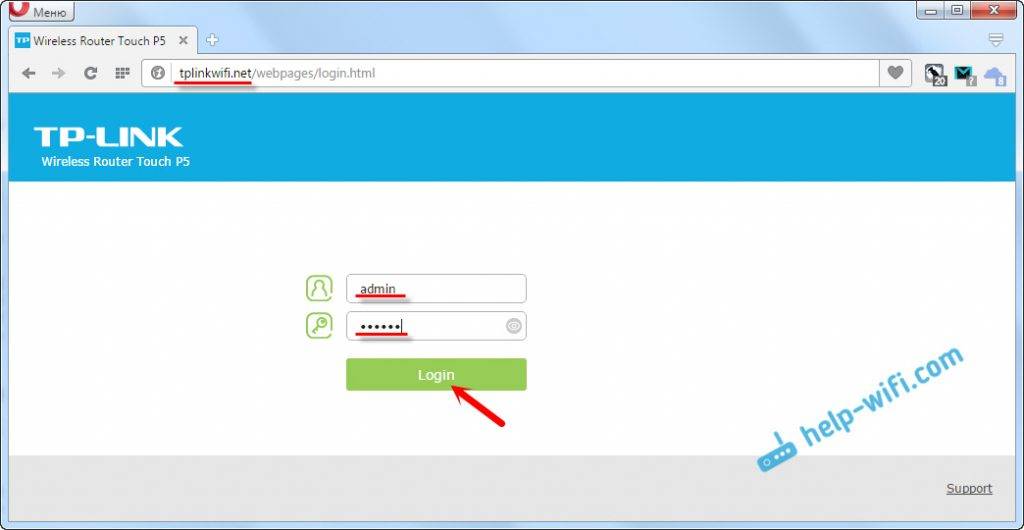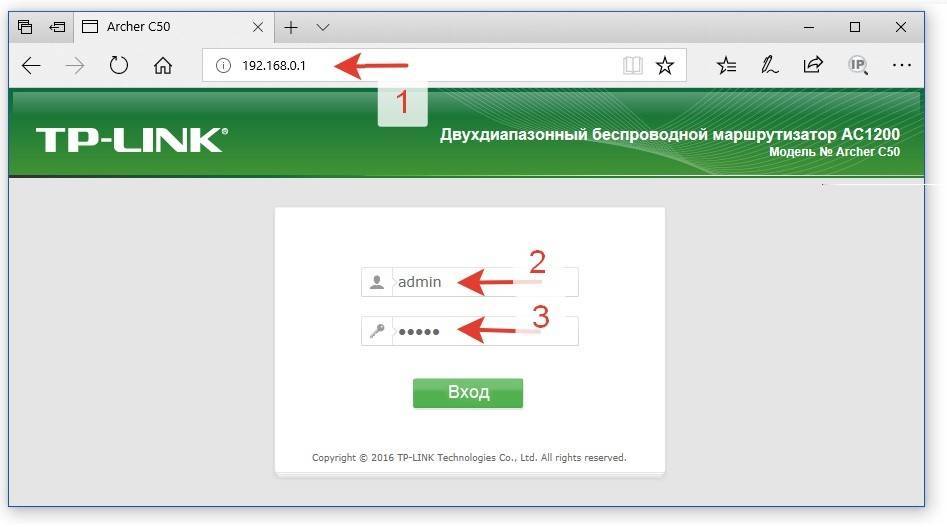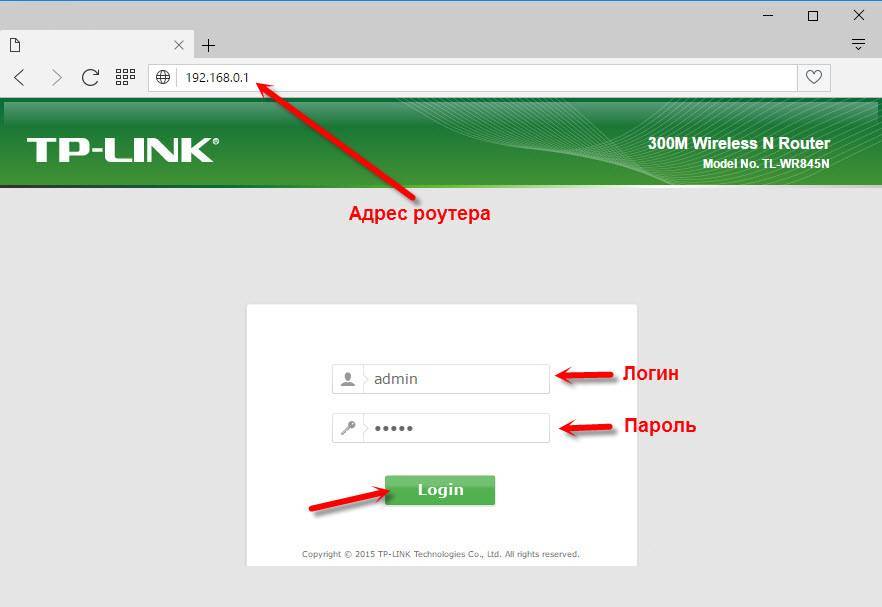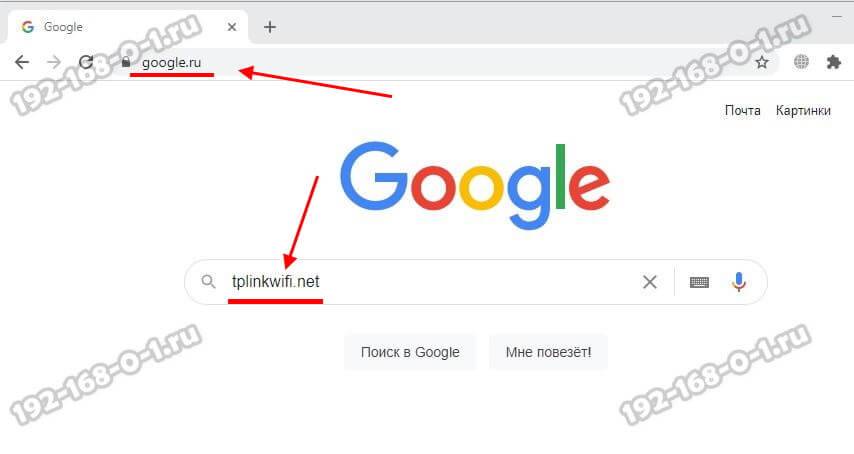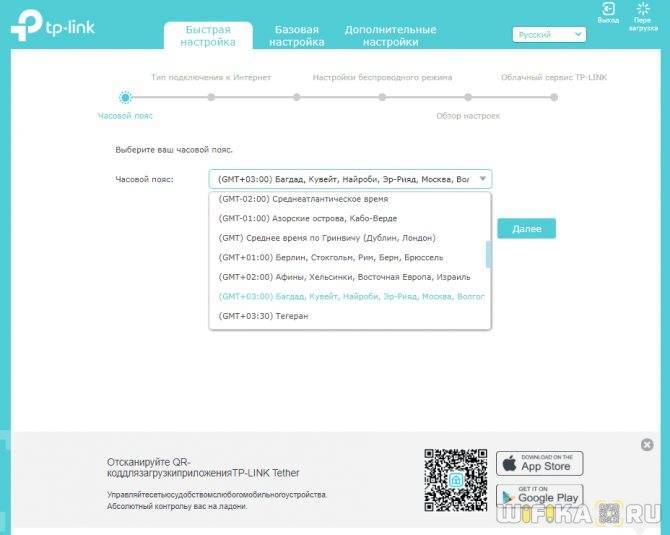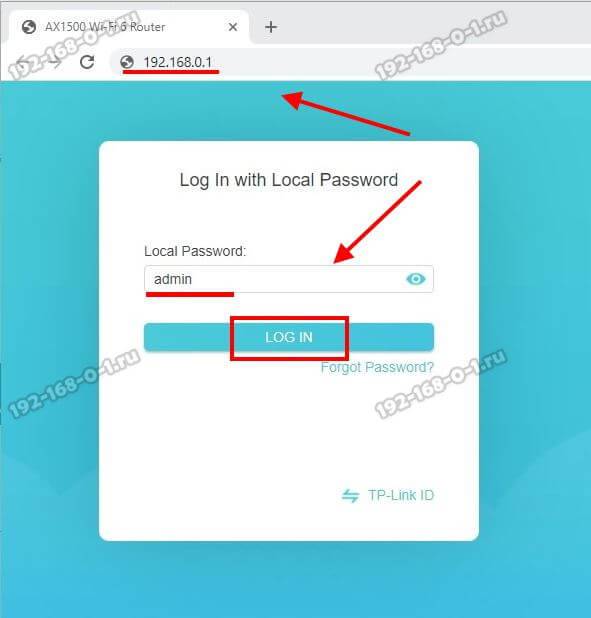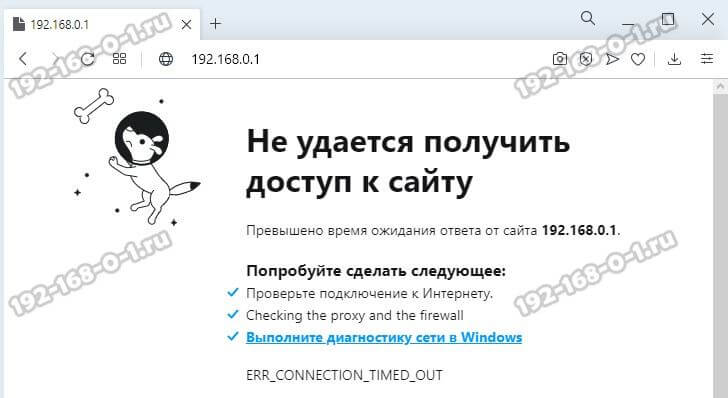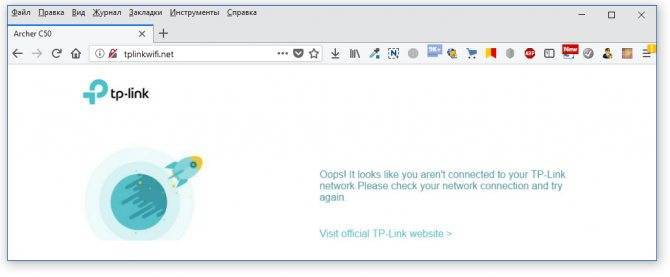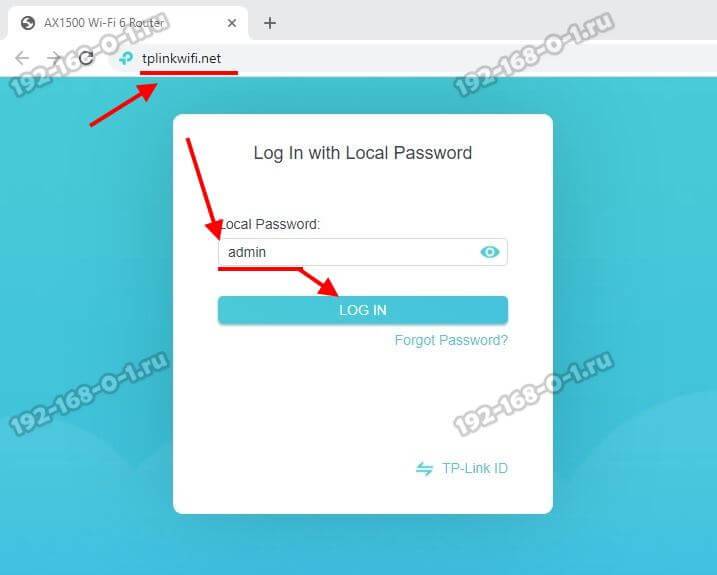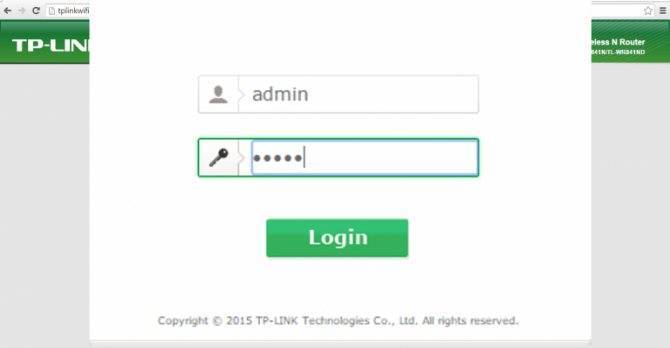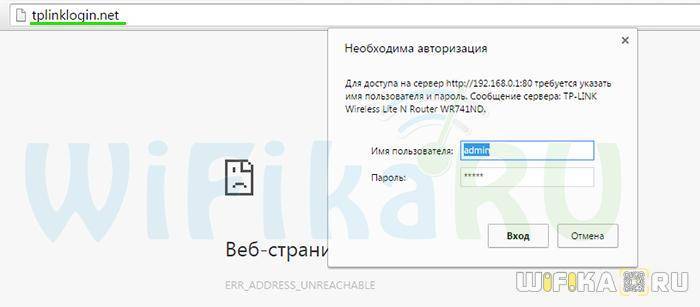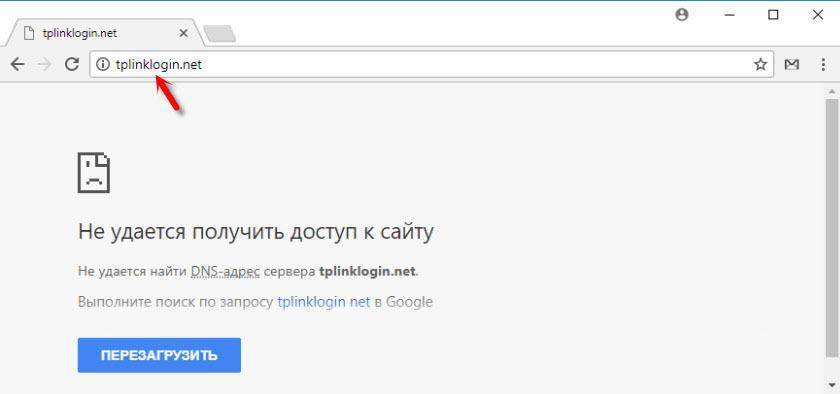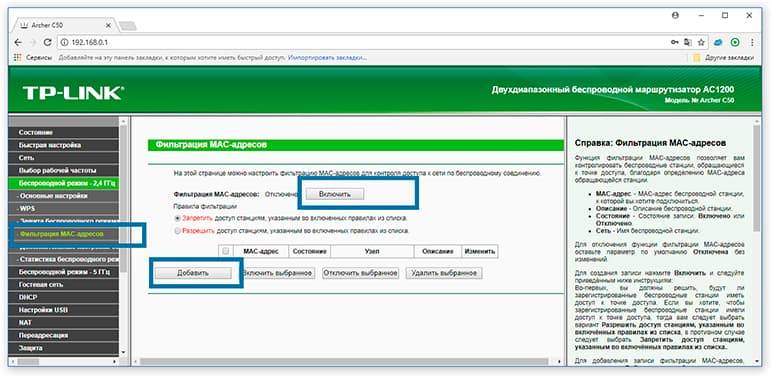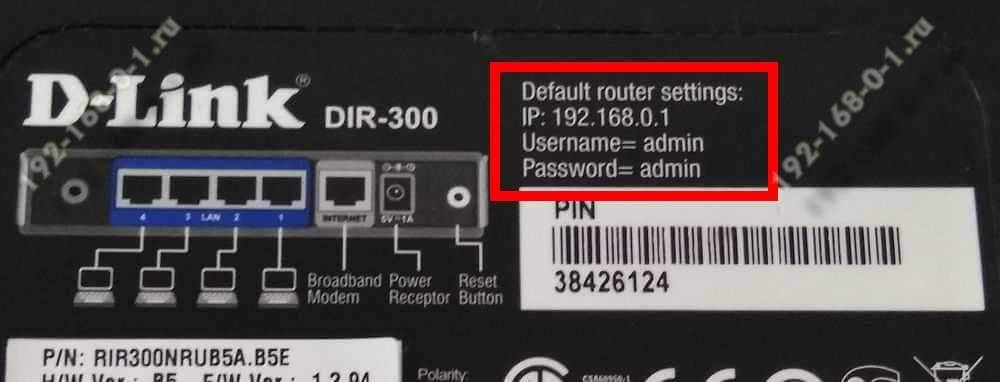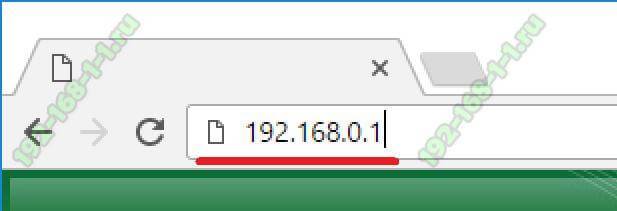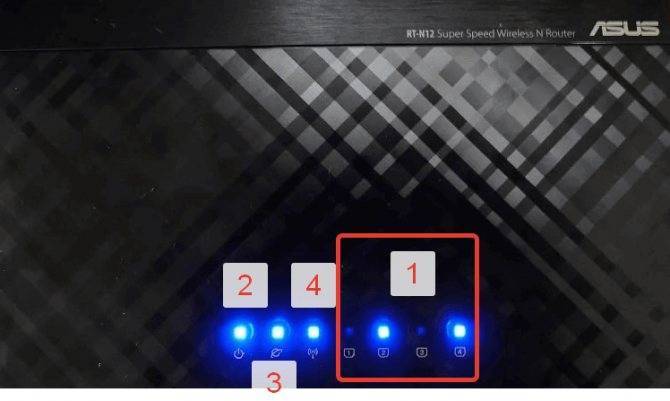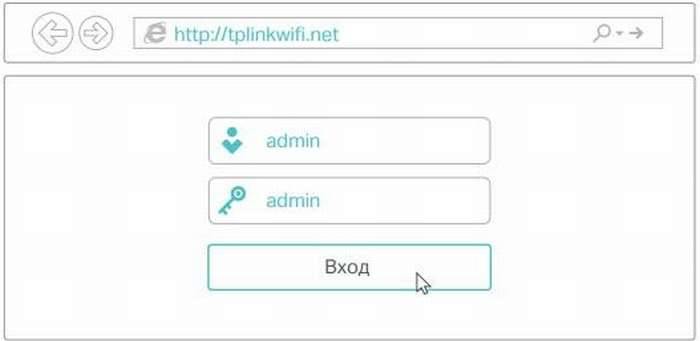IP-адрес и особенности разных брендов
Роутер имеет определенный IP-адрес, логин и пароль для входа. В стандартном варианте адрес 192.168.1.1 или 192.168.0.1. Параметры для входа, как правило, admin-admin. Но, в редких исключениях, адрес или данные для входа могут отличаться. Где еще найти данные параметры? На самом оборудовании есть наклейка-стикер, на которой написаны модель, серийный номер устройства и прочие его характеристики. В том числе, и необходимая нам информация:
Данная информация так же может содержаться в прилагаемой инструкции по эксплуатации. Если нет наклейки и инструкция давно утеряна, то можно использовать следующую последовательность шагов:
- Открыть центр управления сетями (как в предыдущей части инструкции);
- На иконке подключения по локальной сети двойным щелчком открыть сведения;
- Строчка «Шлюз по умолчанию» будет содержать необходимую нам информацию.
Если маршрутизатор ранее был в эксплуатации, то логин и пароль admin-admin могут не подойти, поскольку были заменены пользователем. Для этого может потребоваться произвести сброс роутера. Сзади есть клавиша reset. Иногда она спрятана внутри корпуса и добраться до нее можно при помощи длинной скрепки или булавки. Необходимо зажать эту кнопку в течение 10 секунд. После этого параметры для входа вернутся к стандартным значениям.
Как правило, производители используют достаточно стандартные адреса и параметры входа для всех своих моделей. Поэтому, чтобы не проводить лишних манипуляций, можно просто выбрать свой бренд из списка ниже и попробовать самые распространенные варианты:
Любая типовая модель: IP-адрес 192.168.0.1/192.168.1.1, логин admin, пароль Admin/admin или пустая строчка.
Для различных брендов-производителей могут быть свои нюансы по адресам (пароль и логин остаются аналогичными):
- Если у вас устройство фирмы TP-Link: IP-адрес http://tplinklogin.net.
- Роутер D-link: IP-адрес dlinkrouter.local.
- К маршрутизатору Asus: IP-адрес http://router.asus.com.
- Для устройства, произведенного компанией Linksys: IP-адрес 192.168.1.1.
- Если же выбор пал на Zyxel Keenetic: IP-адрес my.keenetic.net
На более современных моделях маршрутизаторов пароль вообще не задается изначально, чтобы пользователь смог задать свой собственный при первом подключении и начале эксплуатации.
Проблемы с маршрутизатором
Иногда причина того, что пользователь не может попасть на страницу с настройками, заключается в банальном повреждении кабеля. К примеру, довольно часто кабель пережат стулом или другими предметами. Второй распространенный случай – кабель выпал из порта, поэтому отсутствует соединение. Если кабель проверен на предмет деформаций и повреждений, но зайти на страницу с настройками по-прежнему не получается, можно попробовать изменить настройки IP-адресации. Выполняем сброс до заводских параметров. Если процедура прошла успешно, должны мигать световые индикаторы на роутере. В течение минуты устройство выполнит перезагрузку. После этого открываем браузер и опять заходим в меню. В тех ситуациях, когда сброс настроек не позволяет решить проблему, необходимо обратиться в сервисный центр.
Причины, по которым не получается зайти
Вариантов, из-за которых возникают проблемы входа, может быть великое множество — от аппаратных поломок до невнимательности. Иногда вместо настроек открывается окно ошибки, иногда просто пустая страница.
Ниже будет рассмотрено несколько возможных причин. Вот они:
- Не открывается страница tplinkwifi .
- Страница открывается, но доступа к настройкам нет.
- Не подходят login и пароль.
Не открывается страница
Если проблема том, что страница не открывается, или вместо приглашения зайти в личный кабинет роутера Tp-Link открывается окно поиска или какой-то адрес интернета, надо проверить, в каком поле вводится адрес. Вводить его нужно ТОЛЬКО в адресной строке. Ввод в окне поиска запускает поисковые плагины браузера, а искать он будет в поисковой системе.
Можно попробовать ввести вместо tplinkwifi net 192.168.0.1. Строка цифр — классический вход в настройки у многих устройств, и если окно настроек появилось, вероятно, у роутера другой адрес для входа. Такое может быть, если девайс не очень новый. Уточнить это можно, посмотрев на наклейку на нижней панели роутера. Если на наклейке IP и пароля нет, вход предусмотрен только по классическому адресу — цифровому коду.
К примеру, вход в личный кабинет для настройки роутера на ноутбуке выполняется через Wi-Fi, а посредством провода он подсоединён к интернету напрямую. На устройстве, с которого настраивается вход в личный кабинет роутера Tp-Link, должно быть только ОДНО соединение — с роутером Tp-Link. Все остальные сетевые кабели должны быть отсоединены, а в случае ноутбука — отключены.
Компьютер соединяется с одним из гнёзд Локальная вычислительная сеть (ЛВС, локальная сеть; англ. Local Area Network, LAN) — компьютерная сеть, покрывающая обычно относительно небольшую территорию или небольшую группу зданий (дом, офис, фирму, институт).» class=»glossaryLink»>Lan (обычно жёлтого цвета). Провайдер — с гнездом Wide Area Network, WAN) — компьютерная сеть, охватывающая большие территории и включающая большое число узлов, возможно находящиеся в различных городах и странах» class=»glossaryLink»>Wan (синее). В случае проводного подключения к роутеру должны быть подключены два кабеля.
Страница открывается, но доступа к настройкам нет
Если tplinkwifi.net открылась, а вход в настройки роутера — нет, надо смотреть сообщение, которое он вывел на экран. Возможно, пользователь что-то менял в установках браузера или самой системы.
Первый вариант проверяется просто. Попробовать войти через другой браузер. Например, вместо Apple Safari использовать Firefox. Если другой браузер проблемы не решает, надо смотреть настройки системы. Если до покупки роутера его функции выполнял один из компьютеров сети, то в параметрах последнего будут введены какие-то значения. Они приведут к конфликту адресов, и Tp-Link не захочет открывать доступ. На компьютере, с которого проводится настройка, а потом и на всех остальных нужно установить автоматическое получение адреса
В Windows 10 выбирают значок сетевого соединения в трее, затем из меню правой кнопки «Открыть Параметры сети и Интернет», где выбрать «Центр управления сетями и общим доступом». В более ранних ОС эта команда сразу доступна из меню. В открывшемся окне в левом меню — Изменение параметров адаптера. В новом окне правой кнопкой по значку нужного сетевого соединения «Проводное соединение иди беспроводная сеть» — «Свойства». Ставим значения, как на картинке выше. После чего опять пробуют вход в систему.
Если другого браузера нет, придётся пожертвовать его данными — стереть историю всех посещений, а заодно и кэш. В браузере Опера (в Гугл Хром делается аналогично) для этого входят в меню (под логотипом) и выбирают «Настройки» (у Хрома меню справа — под кнопкой с тремя кружками), затем в левой части экрана «безопасность» и на новой странице — очистить историю посещений. В других программах это может быть на других страницах, но настраивается аналогично. После чего снова пробуется tplinkwifi.net и вход в личный кабинет.
Логин или пароль не подходят
Если в результате всех действий войти так и не удалось или приглашение открылось, но роутер весело заявляет, что ваши данные ему не подходят, выход остаётся один. Как это ни печально, нужно маршрутизатор выключать и сделать сброс к заводским настройкам, а потом устанавливать все параметры заново. Так как доступа в web-интерфейс нет, сброс делается физическим способом.
Логин и пароль не подходят
Если указанные на корпусе маршрутизатора данные не подходят, это означает то, что они были изменены ранее. Очень часто пользователи ставят пароли по типу admin/1234, но это не всегда так, поэтому для настройки роутера нужны альтернативные способы входа. И поскольку вход в личный кабинет недоступен, то самым простым способом восстановления работоспособности является сброс настроек роутера на заводские.
Сброс на заводские настройки
Поскольку доступа к настройкам роутера нет, произвести сброс настроек можно только одним способом – механическим. Для этого на задней части роутера находится кнопка “Reset”, спрятанная в углублении. Нажимать её нужно тонким предметом, таким как скрепка. После сброса настроек можно будет набрать 192.168.1.1 и зайти в роутер, настроить его и получить доступ к интернету и Wi-FI.
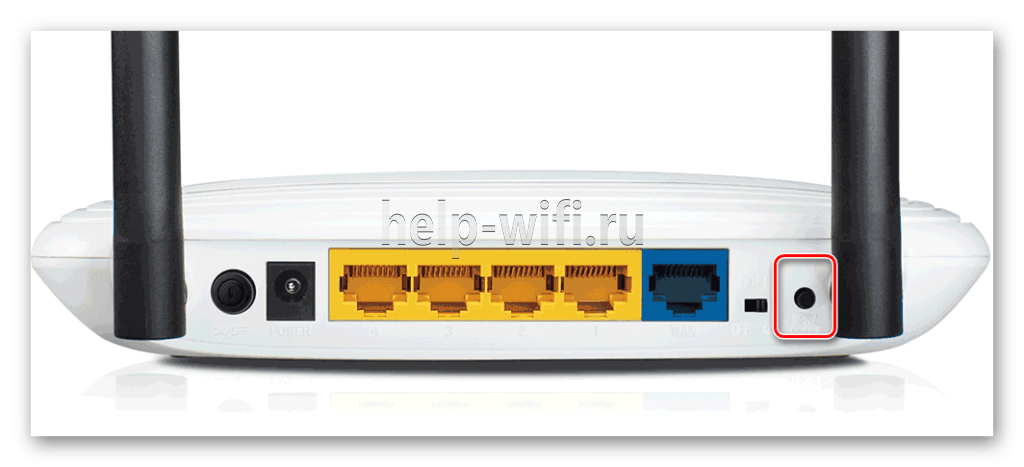
Официальный сайт tplinkwifi.net и 192.168.0.1 (192.168.1.1) — вход в личный кабинет
Как и у аналогичных аппаратов, после подключения пользователь попадает в tp link личный кабинет роутера. Вход выполняется следующим образом:
- Роутер подключаем к источнику электропитания;
- В WAN-порт вставляем кабель от провайдера; (обычно цвет порта отличается от других портов)
- Маршрутизатор соединяем с персональным компьютером по средством Wi-Fi сети или сетевого шнура;
- Открываем браузер на компьютере или смартфоне, в котором необходимо прописать: tplinkwifi.net, если не заходит то 192.168.0.1 или 192.168.1.1;
- Дальнейшая авторизация в системе происходит после введения логина и пароля.
Важный момент! Изменение вышеописанных данных может стать причиной появления ошибки с кодом 401 и в доступе к интерфейсу будет отказано. Для исправления ситуации необходимо вернуться к настройкам по умолчанию.
 объяснение портов роутера: WAN, WPS, сброс настроек.
объяснение портов роутера: WAN, WPS, сброс настроек.
Ниже покажем Вам порядок подключения на фото:
 Кабель от провайдера подключаем в WAN порт.
Кабель от провайдера подключаем в WAN порт.
 LAN кабель (в комплекте) подключаем в LAN порт.
LAN кабель (в комплекте) подключаем в LAN порт.
 Вторую часть сетевого кабеля подключаем к компьютеру или ноутбуку.
Вторую часть сетевого кабеля подключаем к компьютеру или ноутбуку.
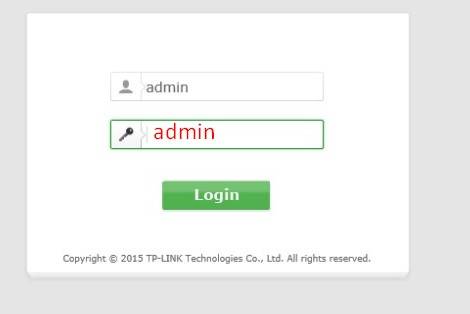 Вход в web-интерфейс роутера.
Вход в web-интерфейс роутера.
Вот так выглядит панель управления после входа:
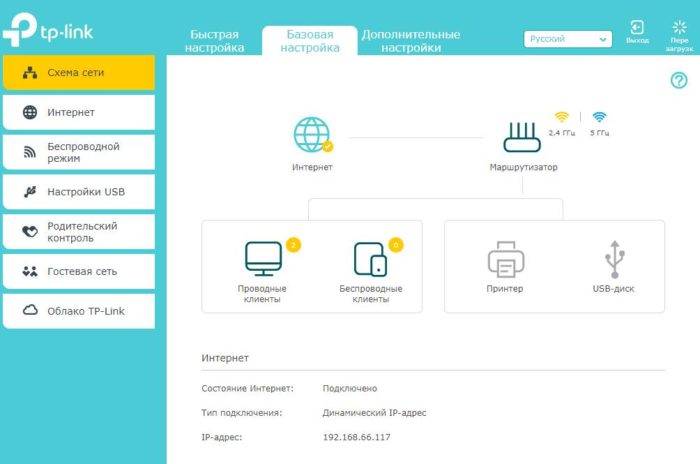 Панель управления роутером, новая прошивка.
Панель управления роутером, новая прошивка.
Или так:
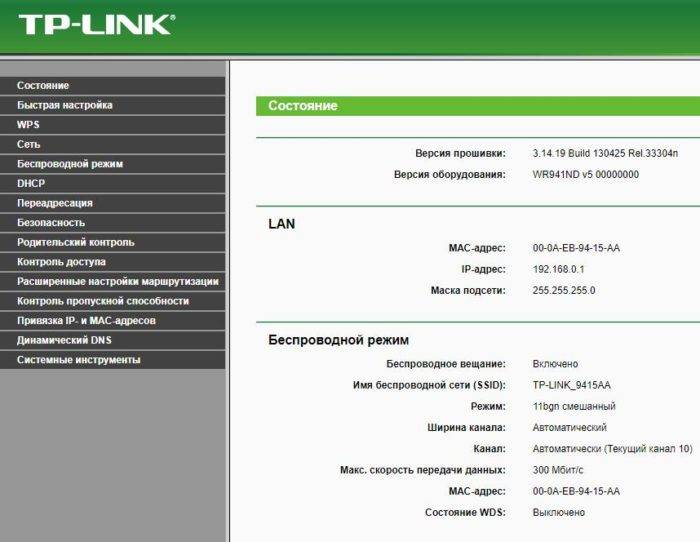 Панель управления роутером, старая прошивка.
Панель управления роутером, старая прошивка.
Как зайти в настройки роутера TP-LINK через 192.168.0.1 или tplinkwifi.net
Каждый роутер tp имеет руководство по эксплуатации, в которой указан конкретный вариант входа для этой модели.
На обратной стороне маршрутизатора производителем наносится наклейка, содержащая информацию в виде логина и пароля (admin-admin) и необходимый вариант входа.
 Где находятся заводские логин и пароль от роутера.
Где находятся заводские логин и пароль от роутера.
Вход в роутер может нарушить устаревший браузер (его версия), поэтому альтернативным вариантом будет простой ввод IP-адреса: 192.168.0.1 или 192.168.1.1.
Как зайти со смартфона
Современные маршрутизаторы можно настроить как при помощи обычного проводного подключения, так и с телефона. Большинство смартфонов имеют доступ в интернет и могут “раздавать” WiFi, через который и происходит связь ТП ЛИНК роутера и карманного гаджета.
Маршрутизатор данного вида при включении начинает раздавать WiFi.
Именем подключения будет название роутера с добавлением его ID в виде нескольких цифр. Выбрав его на экране смартфона, можно легко зайти в интерфейс девайса.
Вход на сайт tplinkwifi.net через смартфон для настройки роутера идентичен аналогичной процедуре, выполненной с персонального компьютера. В мобильном браузере можно вписать и IP-адрес, расположенный на задней крышке аппарата.
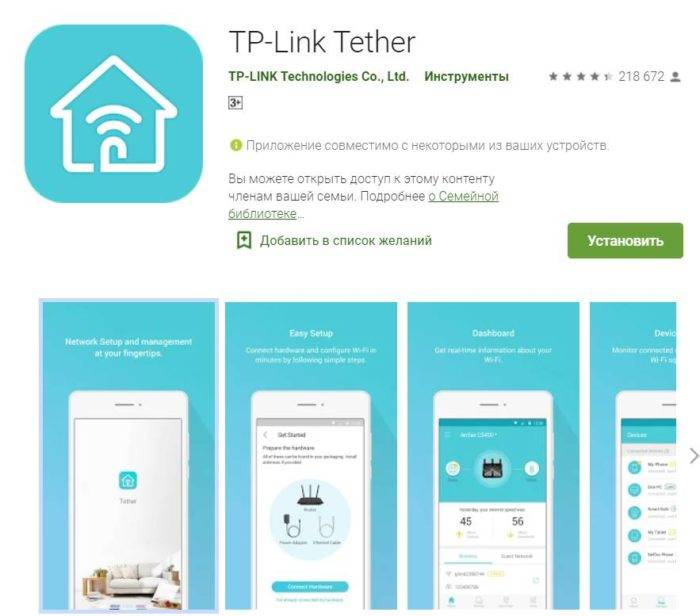 Приложение TP-Link Tether для настройки роутера.
Приложение TP-Link Tether для настройки роутера.
Настройка маршрутизатора TP-LINK
Как войти в настройки роутера было описано выше, а здесь речь пойдет о том, как маршрутизатор правильно настроить и какие пункты можно изменить.
- Первоначально включают вещание, об этом сигнализирует имя сети, отображающееся при выполнении поиска на сторонних гаджетах;
- Далее прописывается регион нахождения устройства, выбор канала выставляют в автоматическом режиме (опытные пользователи могут менять эти показатели для улучшения качества приема);
- Тип защиты “WPA2-PSK” означает, что точка доступа защищена паролем (устанавливается индивидуально пользователем).
Настройка маршрутизатора через “Беспроводной режим” идентична изменению параметров интерфейса при помощи провода. В обоих случаях все изменения необходимо сохранить.
Для тех кто не любит читать, смотрите фото
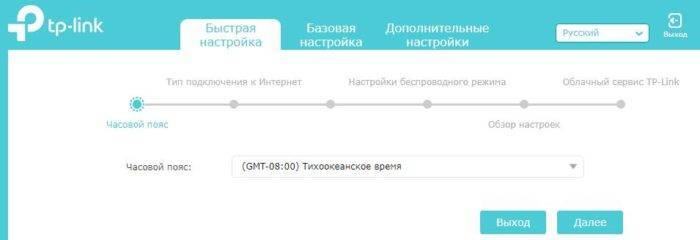 Выбираем быструю настройку и часовой пояс.
Выбираем быструю настройку и часовой пояс.
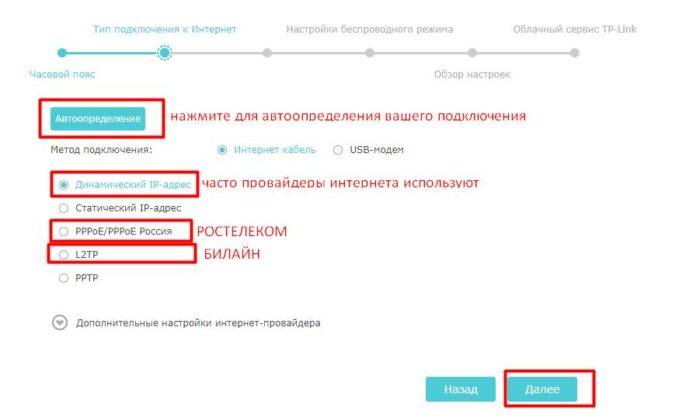 Выбираем каким образом подключаем интернет.
Выбираем каким образом подключаем интернет.
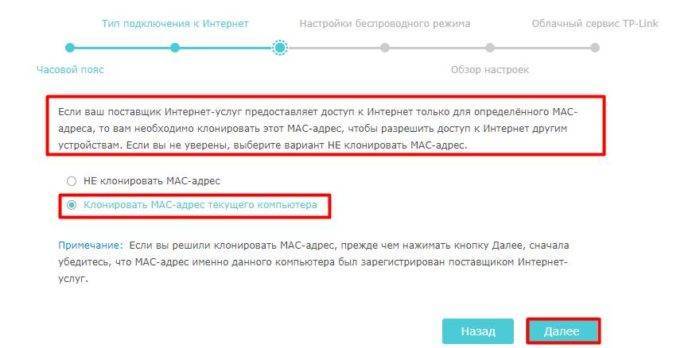 Если у провайдера есть привязка к MAC адресу — жмем клонировать.
Если у провайдера есть привязка к MAC адресу — жмем клонировать.
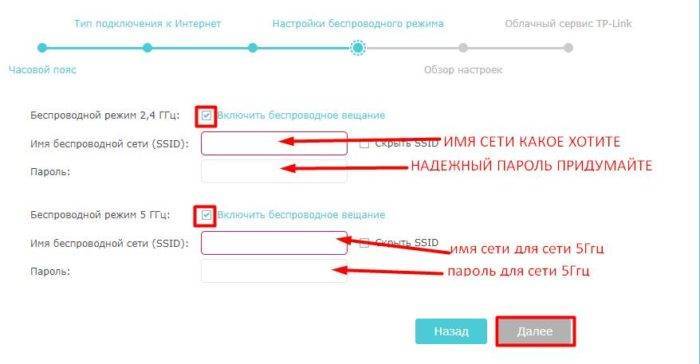 Назначаем Wi-Fi сети имя и надежный пароль, можно чисто цифры, но различная комбинация
Назначаем Wi-Fi сети имя и надежный пароль, можно чисто цифры, но различная комбинация
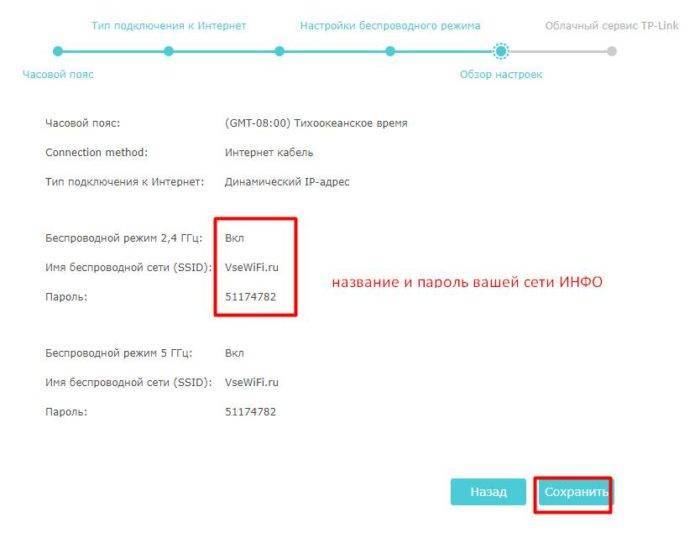 Смотрим данные по нашей сети и нажимаем СОХРАНИТЬ.
Смотрим данные по нашей сети и нажимаем СОХРАНИТЬ.
Девайс имеет дополнительный функционал в виде:
Настройки гостевой сети (устанавливать размер трафика и определенное время для ее функционирования);
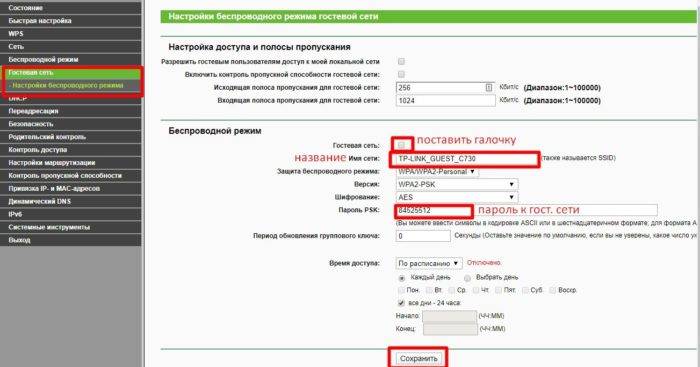 Настройка гостевой сети Wi-Fi.
Настройка гостевой сети Wi-Fi.
- Присваивание устройству другого статического IP-адреса;
- Родительский контроль (запрет на посещение определенных сайтов);
- Возможность привязки IP-адреса к MAC-адресам.
Список паролей и IP по умолчанию
В устройстве заранее прописаны стандартные пароли и IP-адреса с завода. Админ (admin) — это стандартный как логин, так и пароль роутера TP-LINK. Они прописаны на наклейке, находящейся с нижней стороны девайса.
Но мы напишем Вам еще варианты, которые бывают:
- логин: admin или root
- пароль: admin или root
- IP: 192.168.0.1 или 192.168.1.1
- роутеры: tplinkwifi.net или tplinklogin.net (старые версии, уже почти не актуально)
- репитеры и усилители сигнала: tplinkextender.net
Как зайти в личный кабинет роутера TPLINKLOGIN.NET через admin-admin?
Далее заходим в браузер и набираем заветный адрес «tplinklogin.net» или «192.168.0.1». Откроется вход в роутер TP-Link путем авторизации — вводим пару логин-пароль «admin-admin».
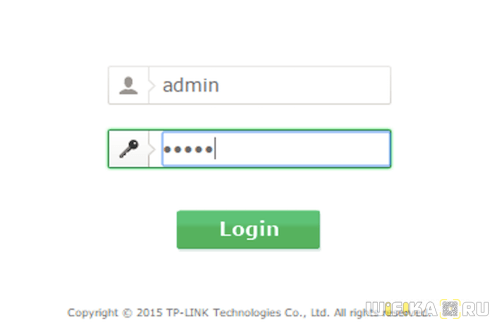
Попадаем в админку — пунктов меню для конфигурации роутера TP-LINK много, но проще всего начать с «Быстрой настройки».
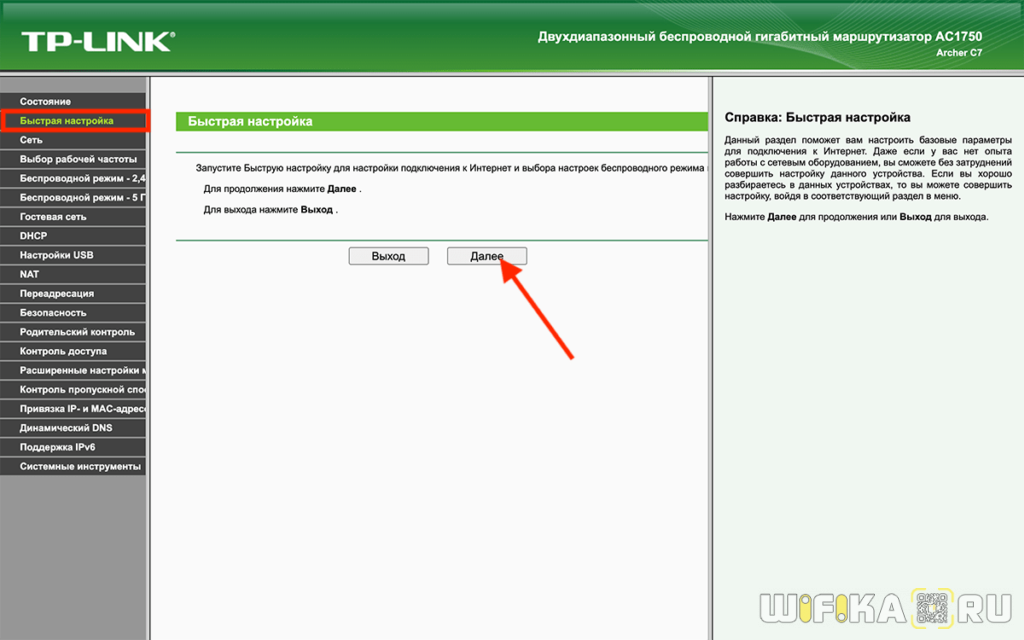
Сначала нужно выбрать тип вашего подключения к интернету. Полагаться на автоматический режим не стоит — лучше найти бумагу договора на предоставление услуг доступа в интернет и посмотреть там все необходимые для подключения данные. У меня интернет работает в режиме «Статический IP» — его я и выберу.
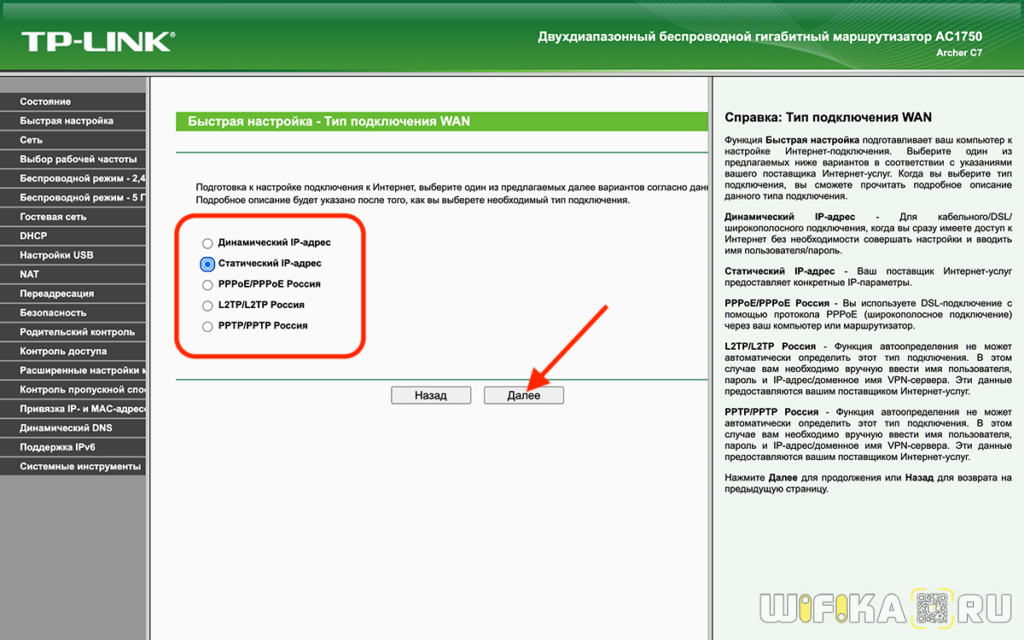
Далее вводим то, что требуется — логин, пароль, IP адрес, Шлюз и т.д. — все, что указано в договоре.
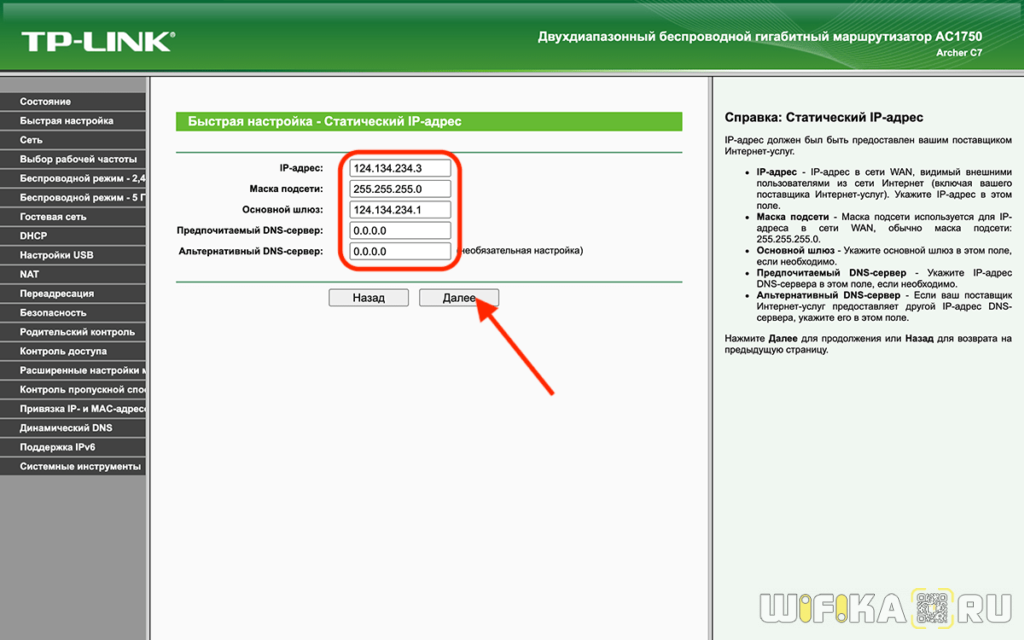
Далее задаем настройки TP-Link для беспроводных подключений в диапазоне 2.4 и 5 ГГц (при наличии)
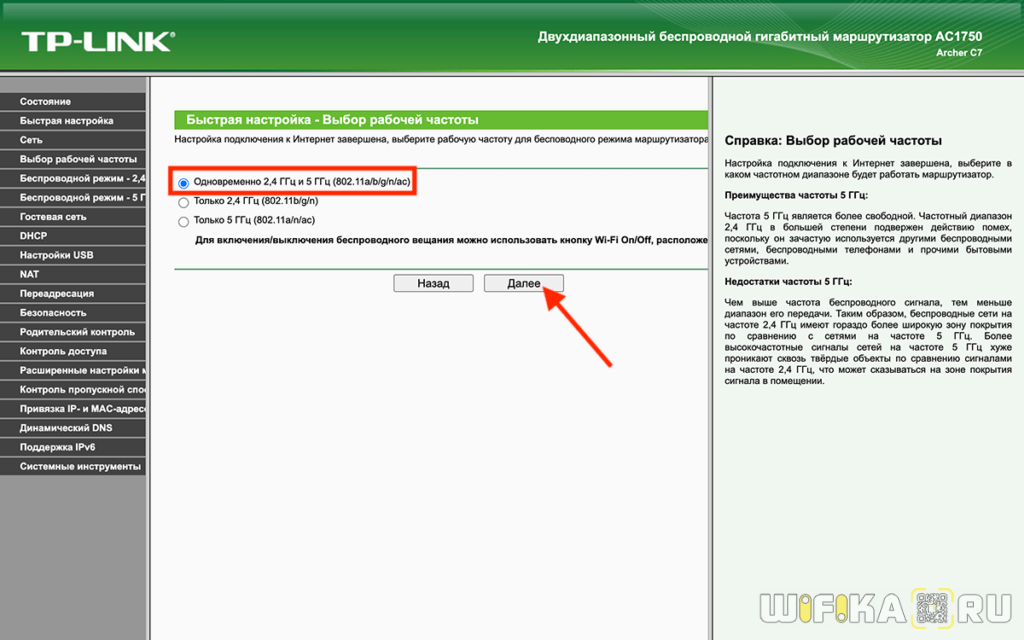
На начальном этапе достаточно придумать имя вашей сети WiFi (SSID) и пароль из 8 знаков. В качестве типа шифрования выбираем «WPA2-Personal». Остальное можно оставить по умолчанию.
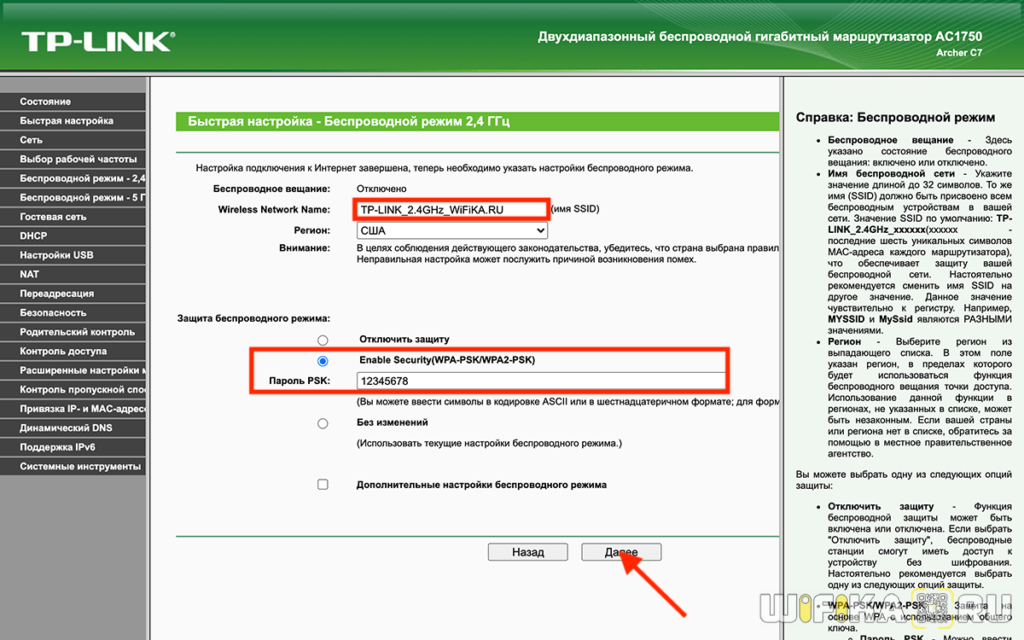
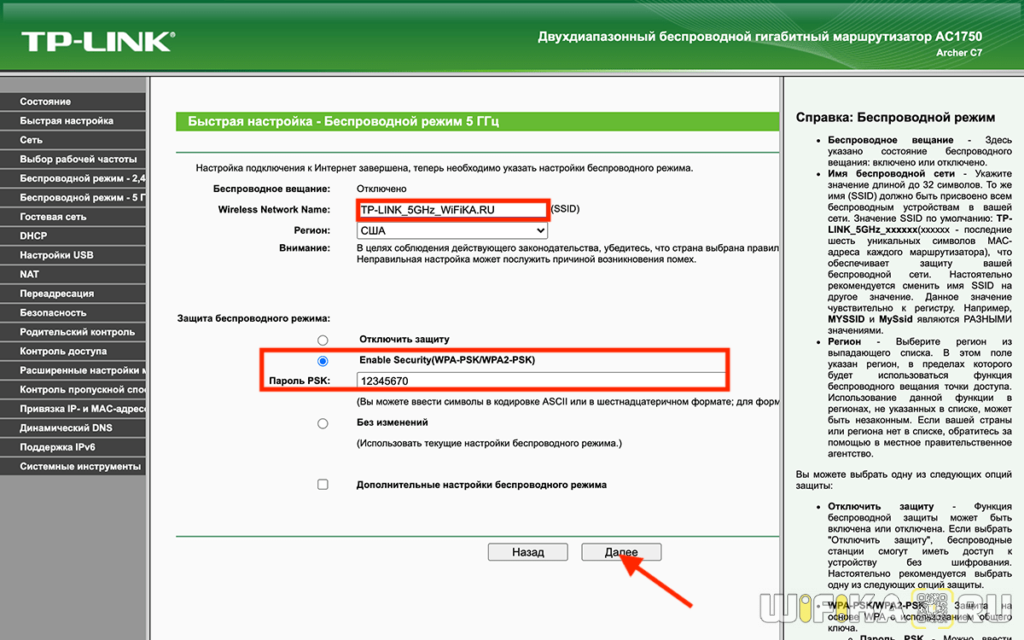
На последнем шаге перезагружаем роутер.
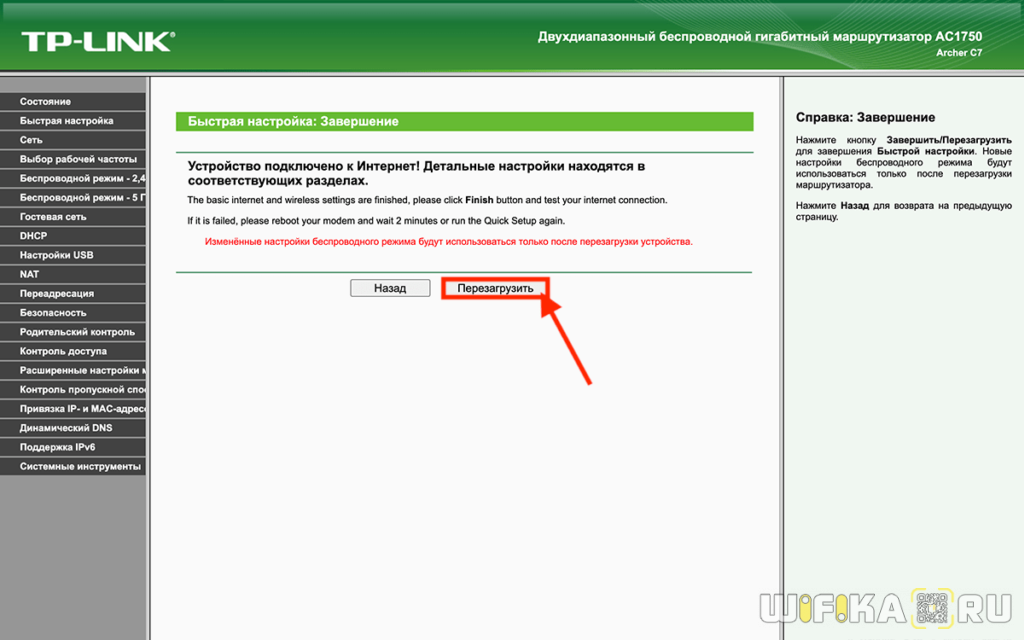
Этих действий достаточно, чтобы зайти в личный кабинет роутера TP-Link через веб-интерфейс по адресу tplinklogin.net или 192.168.0.1 и сконфигурировать его для работы с интернетом. Кстати, войти в роутер TP-Link с телефона можно и через мобильное приложение — этому посвящена отдельная статья. Начинайте пользоваться, а остальные параметры настройки вы сможете освоить, прочитав другие статьи нашего блога.
Удачи!
Авторизация (логин и пароль для доступа и вход в личный кабинет 192.168.1.1)
Чтобы получить доступ к странице настроек роутера, выполните следующие действия:
- Откройте любой браузер (часто рекомендуется использовать IE — Internet Explorer или Google Chrome, однако другие браузеры отлично подходят для этого, поэтому вы можете использовать любой конкретный браузер, который вы предпочитаете).
- В строке поиска введите IP-адрес: 192.168.1.1
- Теперь вам нужно получить доступ к странице авторизации. Чтобы выполнить это действие, вам необходимо ввести логин и пароль. Не волнуйтесь, если вы их не знаете, все в порядке. Когда вы входите в систему в первый раз, вы должны использовать стандартный «админ» в качестве логина и стандартный «админ» в качестве пароля.
- Если это не работает, посмотрите на наклейку внизу вашего роутера. Возможно, производитель маршрутизатора устанавливает разные данные для входа в систему.
- В конце этой статьи вы найдете стандартные пароли для разных компаний. После входа в систему вам будет предложено изменить пароль (по соображениям безопасности). Запишите это немедленно! Если вы забудете пароль, вам придется сбросить маршрутизатор и настроить его снова, и это может вызвать дополнительные проблемы.
- Если вам не удалось открыть настройки, зная стандартный логин и пароль, или ваш пароль, возможно, был изменен ранее, попробуйте нажать кнопку «Сброс», как было описано ранее. Это может помочь решить проблему.
Что можно сделать с помощью входа в настройку 192.168.1.1?
Как говорилось ранее, для доступа к вашему маршрутизатору напишите 192.168.1.1 в адресной строке браузера. После доступа к панели администратора маршрутизатора вы можете настроить несколько параметров: IP Qos, DNS, прокси, LAN, WAN, управление сетью, параметры безопасности, настройки WLAN, PPPOE, MAC, WPS, DSL и DHCP-клиент.
192.168.1.1 Admin 192.168.0.1 Admin
Как войти в систему 192.168.1.1 IP — верный адрес?
- Введите https://192.168.1.1 вручную в адресную строку браузера. Если 19216811 не является IP-адресом вашего маршрутизатора, найдите IP-адрес вашего маршрутизатора в табличке: Узнать IP адрес маршрутизатора.
- Введите свое имя пользователя и пароль для входа на маршрутизатор.
- Если вы не помните данные своего имени и пароля, следуйте приведенным ниже инструкциям.
Что делать, если вы забыли имя пользователя и пароль своего роутера?
- Если вы не знаете свое имя пользователя и пароль, и вы его не изменили, попробуйте найти их в ярлыке вместе с серийным номером маршрутизатора и адресом входа .
- Если вы изменили свой пароль и забыли его, вам придется сбросить маршрутизатор или модем до заводских настроек . На всех типах беспроводного маршрутизатора или ADSL-модема есть скрытая кнопка сброса. Чтобы вернуть маршрутизатор к заводским настройкам, вам нужно удерживать кнопку в течение 10 секунд, используя иглу или зубочистку.
- Если вы не изменили имя пользователя и пароль, вы можете войти в свой маршрутизатор, проверьте правильность ввода имя маршрутизатора по умолчанию и список паролей.
Проблемы, вызванные интернет-браузером
Мы также должны учитывать тот факт, что вы не можете получить доступ к настройкам из-за своего браузера. Например, файлы cookie сохраняются некорректно. В этом случае вам следует попробовать использовать другой браузер. К счастью, у нас их много, поэтому вы можете выбрать любой браузер, который вы предпочитаете. Вот лишь некоторые из них:
- IE (Internet Explorer).
- Гугл Хром (Google Chrome).
- Opera.
- Mozilla Firefox.
Вы можете попытаться получить доступ к странице настроек с помощью режима инкогнито в своем браузере (его также можно назвать «частным режимом»). Название зависит от браузера. Дело в том, что он не использует файлы cookie, поэтому вы можете использовать какой-то плагин для Google Chrome. Пока вы используете этот режим, файлы cookie не могут быть сохранены или получены.
Логин и пароль не подходят
Случается, что после ввода адреса http://192.168.0.1 слова «admin»/«admin» не актуальны как логин или пароль, потому что ранее были кем-то изменены на персональные. Решить проблему можно сбросом техники до заводских установок.
Сброс на заводские настройки
Сбросить роутер до заводских установок можно, нажав на приборе на «Reset» и зафиксировав ее в таком положении в течение 10 секунд. Светодиоды на передней панели моргнут, а устройство вернется к параметрам, установленным на заводе-производителе. Теперь можно снова выполнить вход в личный кабинет.
Как поменять пароль
После авторизации рекомендуется поменять логин и пароль, установленные на заводе, на собственные. Это защитит технику от доступа со стороны посторонних и внесения изменений в ее настройки. На различных маршрутизаторах процедура отличается, но общий принцип одинаков.
В настройках найти раздел «Система» или «Системные инструменты», а в нем – «Пароль» или «Пароль администратора». Здесь нужно ввести старые учетные данные, затем новые и сохранить изменения. Подробные сведения по замене пароля можно посмотреть в руководстве для своего устройства.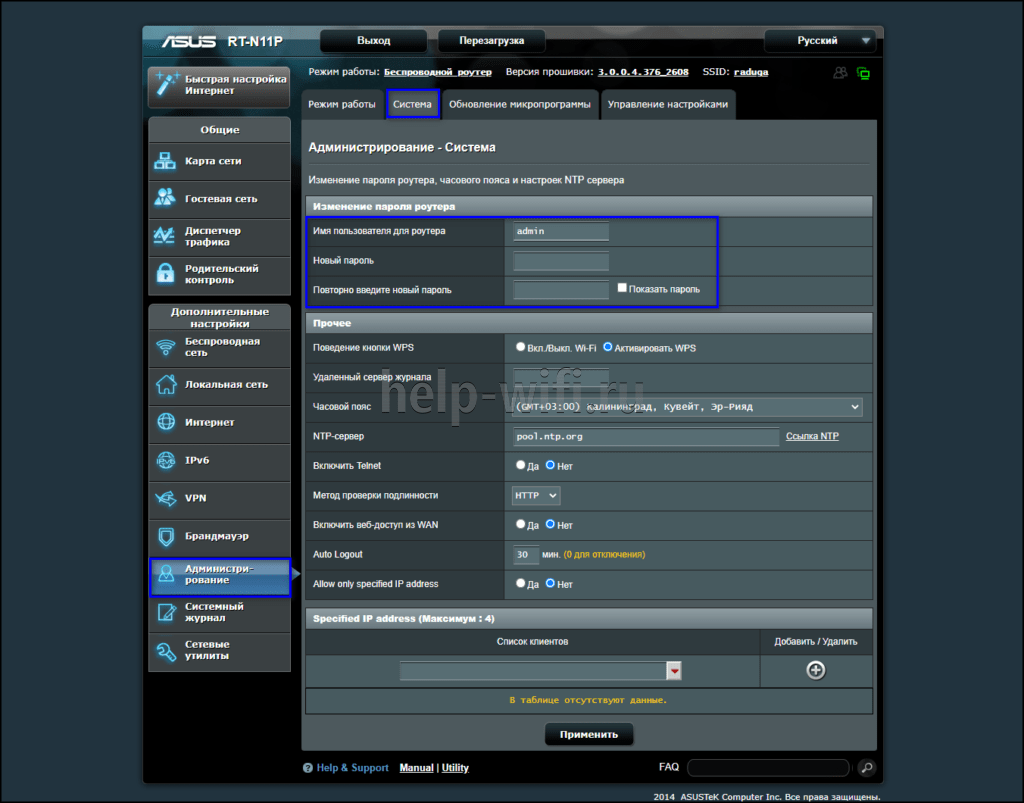
Как открыть личный кабинет модема Huawei по адресу 192.168.100.1?
- Ваше устройство (ПК, ноутбук, смартфон) с которого мы будем выполнять вход в веб-интерфейс должно быть подключено к модему/терминалу. Подключиться можно либо по Wi-Fi сети, либо с помощью сетевого кабеля. Примерно вот так:
- На устройстве нужно отключить браузер, в адресной строке ввести (или скопировать) адрес http://192.168.100.1 и перейти по нему (нажав на клавишу Enter). Если адрес правильный и вы подключены к терминалу, то откроется окно авторизации.
- В этом окне нужно ввести имя пользователя (поле Username, или Account) и пароль (Password). Возможно, на вашем роутере Huawei эта информация указана на наклейке (показывал на фото выше). По умолчанию это обычно следующие данные: Username (Account) – root, а Password – admin. Только это заводские данные, их могли изменить в настройках роутера. Например, мастер при установке и настройке оптического терминала.Если модем от провайдера Ростелеком, то в качестве логина скорее всего используется telecomadmin, а пароль admintelecom. Обязательно попробуйте. Если все хорошо, то должен открыться личный кабинет модема или терминала Huawei. Можно выполнить настройку Wi-Fi (WLAN) и т. д.
- Если логин/пароль не подходит, или вы их не знаете или забыли, то смотрите мою инструкцию дальше.
Логин и пароль Huawei (root, admin, telecomadmin, admintelecom)
У многих по адресу 192.168.100.1 открывается окно авторизации, но в настройки не заходит, так как не подходит стандартный логин и пароль.
Логин/пароль для авторизации в модемах и терминалах Huawei HG8245H и других похожих моделях:
- Логин – root
- Пароль – admin
Но если устройство вам выдал провайдер Ростелеком, Белтелеком и т. д., то там установлен другой логин/пароль. Очень часто:
- Логин – telecomadmin
- Пароль – admintelecom
Если эти данные не подходят, то я рекомендую позвонить в поддержку своего интернет-провайдера и спросить, какие данные использовать для входа в настройки роутера.
Или еще один вариант – сделать сброс настроек роутера/терминала Хуавей.
После сброса настроек вам придется заново настраивать свой роутер. Если при установке это делали специалисты, и вы не уверены, что сможете его настроить, то я рекомендую для начала обсудить проблему с поддержкой интернет-провайдера.
Для этого нужно найти на корпусе устройства кнопку Reset (обычно она утоплена в корпус), нажать на кнопку и подержать ее нажатой минимум 10 секунд. Настройки роутера будут сброшены до заводских. После перезагрузи роутера попробуйте выполнить вход на 192.168.100.1 и ввести заводской логин/пароль.
Регистрация личного кабинета
Зарегистрировать ID для роутера TP Link можно по такой инструкции:
- В строке поиска вводим адрес http://tplinkwifi.net с последующим введением логина и пароля, указанных на устройстве.
- Пользуясь навигацией, нужно перейти во вкладку «Базовая настройка», далее подпункт «Облако TP Link», после этого нажать на клавишу «Зарегистрируйтесь сейчас».
- Теперь требуется вести активный адрес электронной почты для привязки облачного сервиса и пароля.
- Далее необходимо провести подтверждение регистрации, используя ссылку-идентификатор, полученную в виде письма на указанный почтовый адрес.
- Когда все необходимые регистрационные действия завершены, нужно открыть раздел «Облако TP Link» и ввести новые реквизиты для авторизации. Они необходимы для удаленного управления роутером.
Следует заметить, что после регистрации личного кабинета авторизация в настройках маршрутизатора возможна исключительно с помощью TP Link ID. Войти в систему, используя локальный администратор роутера с логином и паролем устройства, теперь невозможно.
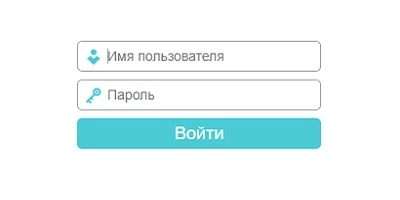
Заключение
Вход в панель роутера TP-link выполняется просто по стандартным данным в том случае, если до этого не меняли логин и пароль входа. В противном случае надо использовать новые данные, а при их утере — сбрасывать настройки роутера TP-Link до заводских.
В этой статье я покажу, как выполнить вход в личный кабинет TP-Link для настройки роутера, чтобы поменять пароля (заводской admin, или к Wi-Fi сети), имя сети и т. д. Следуя этой инструкции, вы сможете получить доступ к настройкам любого роутера (любой модели) этого производителя. Не знаю почему, но многие почему-то называют веб-интерфейс (страницу с настройками) роутера личным кабинетом. Наверное просто привыкли, что личный кабинет есть у интернет-провайдера, операторов и т. д. Это не совсем правильно, но по сути, это ничего не меняет. У нас задача получить доступ к настройкам маршрутизатора TP-Link, и сейчас мы это сделаем!
Главное – правильно подключить устройство (с которого будем выполнять вход в личный кабинет) к роутеру. Подключиться можно двумя способами: по кабелю (с ПК, ноутбука), или по Wi-Fi (с компьютера, телефона, планшета).
Важно! Ваше устройство должно быть подключено только к роутеру TP-Link! Только одно активное подключение
- Либо по кабелю (LAN):
- Либо по Wi-Fi с любого устройства, на котором есть такая возможность.Если на вашем роутере уже изменено имя сети и пароль, то подключаетесь к своей сети и со своим паролем. Если роутер новый (на заводских настройках), то после включения он сразу начнет транслировать беспроводную сеть с именем, которое указано на наклейке снизу (SSID). Там же будет указан заводской пароль для подключения к этой сети. Если вы не знаете, как подключить свое устройство к Wi-Fi – поищите инструкции на нашем сайте через поиск по сайту.
После подключения к роутеру, возможно, будет статус «Без доступа к интернету». Это нормально! Чтобы зайти в личный кабинет роутера, доступ к интернету не нужен!