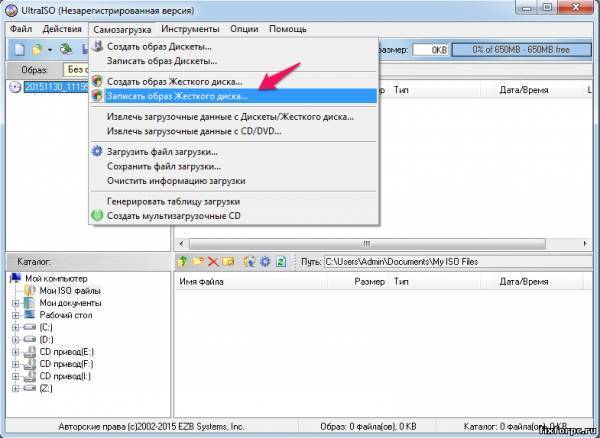Запись флешки Windows 10 с помощью сторонних приложений
В «комбайне» Media Creation Tool ломать голову над UEFI не приходилось: всё лишнее убрано, записать Windows 10 на флешку сможет даже малый ребёнок, и такая флешка определится любым гаджетом или ПК, «прошитым» под UEFI. В сторонних приложениях — Rufus, UltraISO (старайтесь применять последние версии) — поддержка UEFI включается опционально.
Запись Windows 10 на флешку с помощью Rufus
Программа Rufus выведет настройку BIOS/UEFI на передний план. Её не надо искать в дополнительных настройках. Сделайте следующее:
- Скачайте и запустите программу Rufus.
- Выберите вашу флешку. Проследите за тем, чтобы не был случайно выбран внешний диск (если он подключен), на котором находится ваше файловое хранилище.
- Установите в качестве схемы раздела и типа системного интерфейса значение «GPT для компьютеров с UEFI», где GPT — это технология, обеспечивающая устойчивую работу с дисками и разделами размером более 2 ТБ и позволяющая создать средствами Windows до 128 разделов на любом встроенном носителе.
- Файловую систему FAT32 и размер кластера 4 Кбайт можно оставить по умолчанию.
- Укажите путь к файлу образа Windows и отметьте опцию создания загрузочного диска.
- Нажмите «Старт». Приложение предупредит о быстром форматировании флешки.
- Дождитесь окончания записи Windows 10.
Теперь вы можете зайти в UEFI, перезапустив ваш планшет или компьютер, и приступить к установке Windows.
Видео: запись Windows 10 на флешку в Rufus
https://youtube.com/watch?v=9tIQtZ21FcY
Создание мультизагрузочной флешки Windows 7/8/10 в приложении UltraISO
Для «многосистемных» флешек Windows нужны соответствующие образы, занимающие не один десяток гигабайт. Вы вряд ли сможете записать такую флешку, если она не дотягивает хотя бы до 16 ГБ.
В качестве примера — запись с помощью приложения UltraISO и сборка Windows 7/8/10 от некоего Startsoft. Сделайте следующее:
- Скачайте указанную сборку и приложение UltraISO (можно Portable).
- Установите и запустите UltraISO и выберите файл образа Windows, копируемый на флешку.
- Кликните на пункт «Самозагрузка» и выберите «Записать образ установочного диска», чтобы открыть средство создания самозагружающихся носителей.
- Кликните на «Xpress Boot», выберите «Xpress Write» и тем самым запустите запись установочной флешки Windows 10.
По окончании записи вы можете использовать флешку для (пере)установки Windows. Программа установки предложит выбрать любую версию Windows, включая 10.
Разумеется, можно создавать и флешки с одной версией Windows. И не только в программе UltraISO. Всё решает файл образа (одиночная или мультисборка Windows, «упакованная» в ISO-файл).
Видео: запись Windows 7/8/10 на флешку с помощью UltraISO
Запись Windows 10 на флешку с помощью WinSetupFromUSB
Программа WinSetupFromUSB распространяется через сайт winsetupfromusb. Сделайте следующее:
- Скачайте, распакуйте и запустите приложение. Оно не требует установки.
- Выберите флешку для копирования Windows. В настройках форматирования можно указывать как файловую систему FAT32, так и NTFS.
- Выберите файл ISO, в котором хранится ваша копия Windows.
- Нажмите кнопку запуска записи образа Windows на флешку.
- Программа WinSetupFromUSB, как и любое современное приложение, предупреждает об очистке имеющихся данных с носителя. Подтвердите запрос.
- Второй запрос об удалении данных и разделов также необходимо подтвердить.
- Запустите создание копии образа Windows. По окончании процесса программа уведомит об успешной записи копии Windows на носитель.
После записи копии Windows незанятое место можно использовать, создав отдельную папку и закачав в неё драйверы и прикладные программы, которыми вы пользовались (если хватит места), не нарушая структуру дистрибутива Windows на флешке. Не рекомендуется хранить на ней ценные файлы в единственном экземпляре — обязательно храните резервные их копии на других носителях.
Запись установочной флешки Windows 10 стандартными средствами Windows
Разработчики пошли навстречу пожеланиям пользователей и встроили в Windows 10 мастер записи установочных флешек — Media Creation Tool. До этого можно было воспользоваться лишь сторонними приложениями, например, UltraISO или WinSetupFromUSB, а также «Командной строкой». Впрочем, все программы, созданные для решения этой задачи, продолжают развиваться.
Использование приложения Windows Media Creation Tool
С помощью программы Media Creation Tool запись образа Windows 10 на флешку значительно упрощается. Сделайте следующее:
- Скачайте с сайта Microsoft приложение MCT.
- Запустите приложение Media Creation Tool и выберите запись установочной копии Windows 10 на флешку.
- Выберите язык установки, версию Windows 10 и разрядность (битность) вашего ПК.
- Выберите тип носителя (только флешка или расширенный выбор с возможностью записать образ на DVD). При выборе второго варианта у вас останется возможность указать при записи именно флешку или карту памяти.
- Определите флешку для записи образа Windows 10, если их несколько.
- Мастер создания установочного носителя перейдёт к загрузке образа Windows 10 с сайта Microsoft. Дождитесь окончания скачивания ISO-образа. Для быстрой загрузки нужен как можно более скоростной доступ в интернет, иначе скачивание займёт до нескольких дней, ибо сам образ весит не менее 3 ГБ.
- После скачивания ISO-файла с Windows 10 нажмите кнопку «Далее», чтобы запустить запись образа.
Видео: запись Windows 10 на флешку с помощью Media Creation Tool
Запись установочной флешки средствами «Командной строки» Windows
Этот способ любим профессионалами, действующими путём ввода команд. Но то же самое делают и сторонние приложения, рассмотренные выше — чётко и автоматически.
Подготовка флешки с помощью «Командной строки» Windows
Сделайте следующее:
- Запустите приложение «Командная строка» от имени администратора. Для этого откройте меню «Пуск», введите буквосочетание «cmd» в строке поиска. Кликните по утилите правой кнопкой мыши и выберите «Запуск от имени администратора».
- Вставьте флешку в свободный порт USB или в свободное гнездо USB-Hub, подключённые к компьютеру, и в «Командной строке» введите команду diskpart.
- Введите команду list disk, чтобы отобразился перечень дисков.
- Если ваша флешка — это первый из дисков в списке, введите select disk 1. Если второй, то select disk 2. И так далее.
- Чтобы очистить файлы на диске, введите clean.
- Для создания основного раздела на флешке введите команду create partition primary.
- Если это первый или единственный раздел, выберите его вводом команды select partition 1.
- Введите active, чтобы активировать данный раздел.
- Форматирование флешки в формате NTFS запускается командой format fs=ntfs.
- Для присвоения флешке буквы диска введите команду assign letter=x (если назначена метка X).
- Для закрытия средства DiskPart введите exit.
Запись Windows 10 на флешку через «Командную строку»
Чтобы записать копию Windows на флешку, требуется средство Boot Sector Registration Tool (программа bootsect.exe). Сделайте следующее:
- Откройте уже знакомое приложение «Командная строка» и введите команду bootsect /nt60 x. Она сделает флешку загрузочной.
- Чтобы скопировать файлы Windows из образа, введите xcopy G:\*.* X:\ /E /F /H, где G: — виртуальный DVD-дисковод.
- Дождитесь окончания записи Windows на флешку.
Третий способ: когда есть только загрузочный диск
И последний третий вариант будет полезен тогда, когда есть установочный компакт-диск с системой Windows. В таком случае можно сделать загрузочный носитель взяв его за основу. При этом не нужно будет создавать отдельный ISO образ этого диска, что значительно сэкономит время.
Подробная инструкция:
- Открываете меню «Файл», нажимаете «Открыть CD/DVD» и указываете путь к DVD приводу, в котором находится установочный диск.
- Все остальные действия будут аналогичны с предыдущим пунктом. Заходим в «Самозагрузка», нажимаем «Записать образ» и начинаем процесс.
По завершению процесса вы получите полностью готовый для работы накопитель.
Начало записи
Приступаем непосредственно к процедуре переноса файлов на заранее отформатированный USB-диск. Его вставляем в порт ноутбука и затем в окне УльтраИСО переходите к пункту меню «Самозагрузка», внутри которого имеется вложенный список команд. Нас интересует строка «Записать образ…»:
В очередном диалогом окне стоит перепроверить, правильно ли выбрана флешка, затем убедитесь, что методу записи присвоено значение «USB HDD+», а в поле под ним установлен параметр «Нет», как показано на скриншоте:
Обратите внимание, если предварительно не выполняли форматирование, согласно начальным шагам этой инструкции, то можете на данном этапе нажать на кнопку «Форматировать». Или же сразу кликаем по «Записать»
Отобразиться предупреждение, которое указывает, что данные будут окончательно затерты. Соглашаемся и продолжаем!
Вот и стартовал процесс. За его статусом можно следить с помощью строки и процентного показателя:
Теперь остается только ждать, поскольку внести корректировки уже не получится. Разве что выполнить прерывание операции, а после изменений запустить всё заново.
Если Ваш компьютер не слишком мощный, то лучше не запускать другие приложения, пока производится запись. Так Вы сэкономите не только ресурсы системы, но и свое время. Проявите терпение – минут через 10 всё закончится. Вы увидите в окне сообщение о событии «Завершено!» и утилиту можно спокойно закрывать.
Чтобы убедиться в правильности действий – открываем «Мой компьютер» и видим, что наш накопитель теперь имеет особое наименование (у Вас будет своя надпись):
Можно просмотреть содержимое носителя, чтобы убедиться – файлы и папки скопированы корректно.
Кстати, многие задают вопрос – а почему нельзя просто открыть ISO-документ через архиватор 7-Zip и просто перенести его контент на USB? Дело в том, что при такой постановке не будут созданы загрузочные записи, и при попытке начать установку с flash – система никак не отреагирует или же выдаст ошибку.
Как записать образ на флешку через UltraISO на Windows 10 – алгоритм аналогичный, нет никакой разницы. Поэтому, данную инструкцию можно считать универсальной. Пользуйтесь!
Как сделать флешку загрузочной для Windows с помощью утилиты Rufus
Если у вас компьютер не первой свежести, а материнская плата не поддерживает UEFI, или по каким-то другим причинам предыдущий способ вам не подошел, можете воспользоваться простой утилитой Rufus, которая является портативной и полностью поддерживает русский язык. Скачать ее можно здесь. По заявлениям разработчиков, их софт работает в несколько раз быстрее аналогов (на официальном сайте даже есть тесты-сравнения).

- Скачайте исполняемый файл и запустите его — установка не требуется.
- В открывшемся окне в графе «Устройство» выберите накопитель, на который будет произведена запись.
- С помощью кнопки «Выбрать» укажите путь до образа с операционной системой.
- В поле «Схема разделов» выберите формат целевого диска, на который будет устанавливаться система — MBR (для систем с Legacy/CSM загрузкой) или GPT (для систем UEFI). Настройки в разделе «Целевая система» переключатся автоматически.
- Вы можете указать файловую систему для загрузочной флешки, в том числе возможно использование NTFS для UEFI, однако в этом случае для того, чтобы компьютер загрузился, потребуется отключить Secure Boot в настройках БИОС.
- В расширенных параметрах вы можете выбрать тип форматирования, а так же проверить накопитель на наличие бэд-блоков.
- Нажмите «Старт» и дождитесь окончания записи. Флешка готова.
Создаём загрузочную флешь карту Виндовс 10 в Rufus
Я буду, как и в прошлой статье, создавать загрузочный накопитель под Виндовс 10. Но, если вы решили создать загрузочный накопитель под иную версию Виндовс, или вообще другую систему, метод создания останется тем же.
Единственное, что вам нужно будет сделать, так это скачать образ системы формата ISO и подключить флешку, куда вы решили записать систему (во время записи вся информация с флешки удалится). Скачать Rufus лучше с официального ресурса. Есть возможность скачать портативную программу. Её я и загружу. Не стоит лишний раз перегружать компьютер установленными программами.
Что интересно, образ системы есть возможность загрузить прямо из данной программы, когда вы решите создать загрузочную флешь карту. Для тех, кто предпочитает вначале скачать образ на компьютер, я дам ссылку на чистую копию Windows 10, без сборки. Единственный её нюанс, она 64 битная. Если вам нужна другая разрядность, просто посмотрите другую систему данного сайта.
- Итак, запускаем Руфус 3.8, над командой «Устройство» нужно выбрать флешь карту, на которую мы решили записать Виндовс 10;
Нажимаем кнопочку «Выбрать»,
и указываем образ системы, если вы его скачали на компьютер. У вас откроется окошко «Проводника», где мы и выбираем систему.
Если же нет, его можно скачать прямо через данную программу;
Свежая редакция софта даёт возможность как скачать систему с ПК, так и с официального сайта Майкрософт. Чтобы это сделать, нужно нажать на стрелочку в кнопке «Выбрать» и команду «Скачать». Далее, нажимаем по данной команде и выбираем образ системы. Я выбрал Windows 10;
Над командой «Параметры образа» вам можно сделать выбор в пользу флешки Windows To Go, что является такой флеш картой, которую достаточно вставить в разъём USB и система начнёт загрузку прямо с этого накопителя. Функционировать подобная ОС будет медленнее установленной, но, может быть по определённым причинам она вам нужна?
Над командой «Схема разделов» необходимо выбрать проект раздела ЖД, куда вы желаете установить ОС – MBR устанавливается для Legacy/CSM (подходит под BIOS) или GPT (если у вас стоит система UEFI, эта система обычно стоит на новых компьютерах). Данные параметры раздела могут переключиться на автомате. На моём компьютере нужно поставить схему MBR, но, если вам непонятно, какая именно схема установлена на вашем ПК, тогда поступим следующим образом;
Нажимаем клавиши Win+R и вводим сочетание diskmgmt.msc далее,
у нас открывается «Управление дисков». Нам в этой программе нужно кликнуть по «диск 0» правой клавишей мышки, затем в ниспадающем меню выбрать «Свойства»;
В новом окошке нам нужно выбрать меню «Тома». Как видите из скриншота, у меня программа показывает стиль раздела «MBR». Если у вас стоит GUID, значит вам нужно выбрать GPT;
- Над командой «Новая метка тома» можно указать метку вашего накопителя;
- Файловая система для флешки обычно выбирают ту, которую поставила программа по умолчанию. У меня это NTFS, хотя я раньше ставил FAT Также, можно включить NTFS под систему UEFI. Но, тогда вам нужно выключить Secure Boot. Поэтому, если у вас GPT, файловую систему лучше выбрать FAT 32;
Итак, нажимаем на «Старт». Подтверждаем своё намерение и то, что с накопителя вся информация удалится, нажав Ок;
У нас начинается копирование файлов. Время данного копирование зависит от системы, которую выбрали, и от устройств, которые его совершают;
После того, как системная информация на флешь карту скопирована, кликнем по кнопочке «Закрыть», для выхода из данной программы.
Ultra ISO
Здесь показано как записать загрузочный диск CD/DVD с помощью программыUltra ISO PortableСкачать программу UltraISO Portable, если еще не скачали.
Советы при записи диска:На время записи старайтесь не работать на компьютере. Прежде чем записывать образ на матрицу, следует убедится, что поверхность матрицы чистая, без царапин, пыли, грязи, отпечатков пальцев.
Любой дефект поверхности может привести к ошибкам записи и порче купленной болванки.Если запись будет производиться на перезаписываемую матрицу (RW)и запись на такую матрицу уже не первая, то обязательно следует произвести полное стирание диска.
Если у Вас на компьютере установлена программа записи информации на лазерные диски Nero
, то во избежание конфликтов программ, используя путьОпции >Настройки >Запись входим в окно Настройки записи
Во избежание получения нерабочего диска убираем флаг Использовать NeroAPI если возможно
. И жмем «OK »
Далее, используя путь,Файл >Открыть , входим в окноОткрыть ISO файл .Для примера здесь образ загрузочного диска Windows XP Pro SP3.
Где выбираем, хранящийся на Вашем компьютере, файл образа и жмем Открыть
Следует обратить внимание на информацию в поле Образ. Если, там вместо Cамозагружаемый
,
окажется надпись Без самозагрузки
, значит, вы скачали образ не загрузочного диска
С него не получится загрузить операционную систему. Это замечание относится к загрузочным дискам.
Вызвать процедуру записи образа можно через меню Инструменты
>Записать образ CD … или нажатием соответствующей кнопки на панели инструментов.
Следует выбирать самую минимальную разрешенную для каждого типа матриц скорость.
Чем ниже скорость записи, тем меньше загрузка процессора, больше резерв времени для пополнения буфера записи данными, глубже и качественней прожиг дорожки.
По завершении настроек и после нажатия кнопки Записать
откроется окно процесса записи и верификации.
По окончании процесса будет выдано уведомление о результате выполнения операции записи и верификации. Автоматически лоток с диском будет выдвинут.
Обращаю внимание на сообщение о том, что Проверка закончилась успешно!
В противном случае следует все повторить с другой матрицей!
Создание образа диска
Александр ‘S’
Твитнуть
Доброго времени суток, уважаемые посетители Ne-zhalko.ru! Предлагаю Вашему вниманию изучить такую замечательную программу, как Ultra ISO. Данная программа создана для работы с образами дисков. При помощи Ultra ISO образ можно использовать, как только Вашей душе угодно.
Ultra ISO обладает рядом преимуществ, перед другими программами, работающими с образами (например, Alcohol 52%).
Во-первых – это быстрота создания и записи образа; во-вторых – дружественный пользователю интерфейс, в-третьих – широкий функционал, при минимальных нагрузках на компьютер.
По своим функциям программа относится к так называемым виртуалкам, подробнее читайте в глоссарии.
Какие функции может выполнять Ultra ISO. Давайте рассмотрим их поближе:
- возможность создания образов CD/DVD-дисков, USB flash, дискет, а также образов жестких дисков (размер образа не более 50Гб);
- возможность редактирования образов (добавление, удаление, изменение папок и файлов);
- способность распознавать более 30 форматов образов;
- оптимизация структуры образа диска, что ускоряет его работу
- создание образов из любых файлов CD/DVD диска или жесткого диска;
- работа при других установленных программах-эмуляторах (Alcohol 52%(120%), Daemon Tools и др.);
- возможность создания загрузочных дисков, дискет, USB Flash при поддержке большинства известных операционных систем;
- способность записи как обычного, так и загрузочного образа на CD/DVD-диски.
Как Вы сами можете видеть, функционал у программы впечатляющий, независимо от ее простого интерфейса. Пожалуй стоит отметить, что программа платная, поэтому потребуются некоторые действия для ее активации (Ne-zhalko.ru не предоставляет генераторы ключей, кряки, прочий схожий софт).
Настройка BIOS/UEFI или использование загрузочного меню
После записи данных новой операционной системы на загрузочную флешку можно сразу приступать к активации установленной схемы на персональное устройство (компьютер, ноутбук). Однако сначала рекомендуется проверить съемный накопитель на предмет корректности внесенных изменений. ПК перезагружают стандартным образом.
После включения откроется специальное меню загрузки – Boot Menu. Сервис необходим для того, чтобы показать регистру персонального компьютера, откуда требуется брать данные для обновления или переустановки операционно-файловой базы.
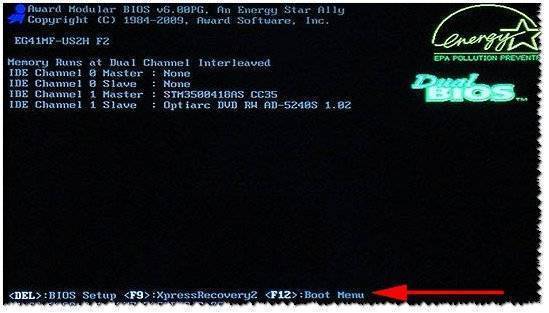
В конфигурациях BIOS и UEFI присутствует дополнительная вкладка, где указывается очередь загрузки файлов и документов. Функция поиска носителя для обработки данных должна выполняться автоматически. Однако лучше убедиться в том, что ПК корректно определил накопитель с необходимой информацией.
На каждом устройстве (ПК, ноутбук) важно определить клавишу, которая вызывает необходимое загрузочное меню. К стандартным вариантам относят кнопки – F1, F8, F12, ESC
Настройка зависит от разновидности материнской платы и разработчика устройства.
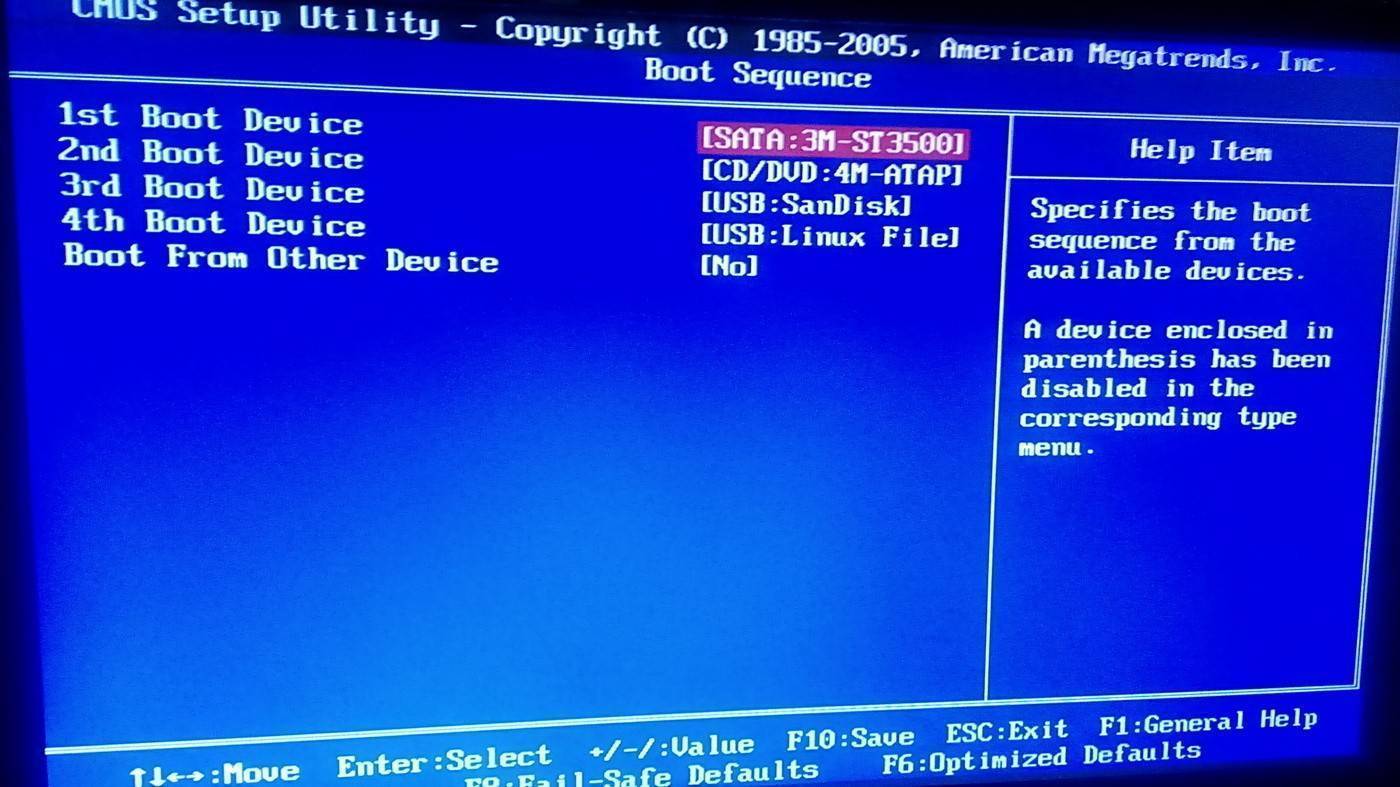
Внимание! Уточнить информацию можно в технической документации к персональному компьютеру (независимо от конфигурации). Если инструкций не сохранилось, можно найти описание через интернет – достаточно набрать модель устройства в поисковой системе любого браузера
Если возможности проверить показатели нет, лучше начать с клавиши F12. Программисты считают эту кнопку наиболее безопасной для начала работы с установкой или перезаписью операционно-файловой базы. Варианты кнопок для разных производителей ноутбуков:
- F11 – MSI, Sony;
- F12 – Acer, Dell, Fujitsu, Lenovo, Toshiba;
- Esc – Asus, HP (сразу после F9), Samsung (нажать единственный раз).
Кроме этого, важно учитывать разные наименования самого меню загрузок – BBS Popup, Boot Agent, MultiBoot или по-другому

Запуск УльтраИСО
Открывать программу нужно только с правами админа, иначе у нас не будет достаточно полномочий для работы с ISO. Для этого кликаем по ярлыку правой кнопкой мышки и выбираем соответствующий вариант:
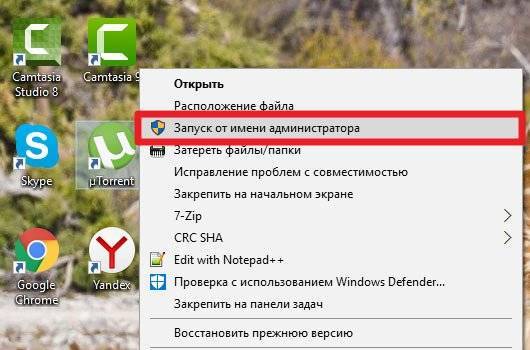
Как только отобразится главное окно утилиты, в верхней его части следует нажать на значок «Открыть»:
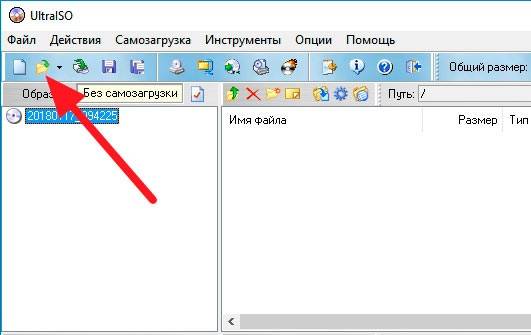
Далее следует указать путь к заранее заготовленному образу. Я буду показывать на примере ISO-файла с дистрибутивом Windows 10, который мы и будем переносить на флеш-накопитель.
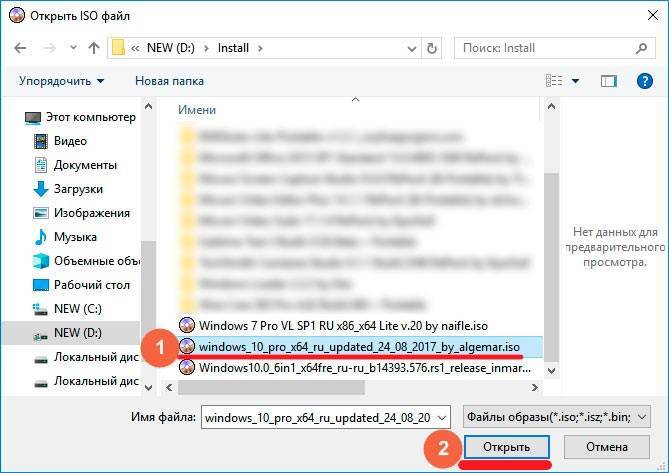
Я не буду вдаваться в подробности, откуда его скачать, поскольку в интернете есть куча тематических ресурсов, где реально найти подходящий объект формата “iso” или “isz”. Но обязательно изучайте не только его описание, но и отзывы других пользователей.
Теперь в окне приложения UltraISO, которое мы используем для записи образа на флешку, будет показано содержимое ИСО-элемента (папки, файлы). Ни в коем случае не вносите в этот перечень изменения – нельзя ничего удалять, переименовывать. Иначе в последствии могут возникнуть дефекты установки.
Настройка загрузки с флешки в интерфейсе UEFI
Прежде чем давать советы по настройке UEFI на загрузку компьютера с флешки, стоит кратко рассказать об этой программе. Пользователь новейшего ПК в любом случае столкнётся с ней при первой же попытке переустановить Windows.
Чем UEFI отличается от BIOS
UEFI — это аналог BIOS нового поколения, но с поддержкой мыши. В отличие от BIOS, где управление осуществляется лишь с клавиатуры, в UEFI можно управлять и мышью, как в приложении Magic Partition, работавшим с разделами жёсткого диска. UEFI имеет более современную графическую оболочку, отдалённо напоминающую Android первых версий. Так, компания Asus продвигает свою модификацию программы Asus EFI, которая выглядит внушительнее, чем BIOS.
Прошивкой UEFI оснащены многие планшеты с Windows/Android, благодаря чему есть возможность либо заменить Android на Windows и наоборот, либо пользоваться обеими ОС поочерёдно на одном и том же гаджете.
Как выставить в UEFI загрузку ПК с флешки
Это достигается двумя способами: простым перетаскиванием с помощью указателя носителей в UEFI и с помощью расширенных настроек.
Перетасовывание дисков в UEFI
Сделайте следующее:
- Зайдите в UEFI, нажав клавишу F2 или Del в начале загрузки ПК (нужную клавишу можно узнать, посмотрев на логотип производителя).
- В левом нижнем углу перетащите значок съёмного HDD поближе к левому краю экрана.
- Нажмите в правом верхнем углу кнопку сохранения настроек UEFI.
При выходе программа UEFI запросит подтверждение сохранения своих настроек, если что-либо менялось.
Через подменю расширенных настроек UEFI
Сделайте следующее:
- На уже знакомом главном экране UEFI нажмите кнопку «Выйти/Расширенный режим».
- Перейдите на вкладку «Загрузка».
- В списке «Приоритет загрузки» выберите «Загрузка 1» и укажите свою флешку.
- Нажмите F10, чтобы сохранить настройки UEFI.
Запись установочного образа Windows 10
Справедливости ради стоит отметить, что Microsoft постаралась избавить пользователя Windows 10 от проблем с записью образа на флешку и загружать его самостоятельно, предоставив все хлопоты специальному инструменту Media Creation Tool, который вы можете скачать с официальной страницы загрузки этой ОС.
 После ее запуска вам предложат выбрать нужный образ и тип установки — нам нужен вариант «Создать установочный носитель (USB …)». После этого образ автоматически скачается на ваш ПК и развернется на выбранном накопителе. Эта флешка содержит самую свежую версию ОС, и она будет загрузочная.
После ее запуска вам предложат выбрать нужный образ и тип установки — нам нужен вариант «Создать установочный носитель (USB …)». После этого образ автоматически скачается на ваш ПК и развернется на выбранном накопителе. Эта флешка содержит самую свежую версию ОС, и она будет загрузочная.
Но если вам нужно установить конкретный ISO-образ системы, то данный вариант не подойдет. В этом случае самое время воспользоваться программой UltraISO. Установите ее на свой ПК и выберите вариант «Пробный период».
 Как в ultraiso создать загрузочную флешку? После этого перейдите к папке, где у вас находится образ системы и выберите его в программе. Его содержимое отобразится в правой верхней области программы. Скачать официальный образ системы Windows 7 вы можете с сайта Microsoft, но для этого понадобится лицензионный ключ. Либо вы можете воспользоваться проверенным средством Windows ISO Downloader и скачать с его помощью любой нужный официальный образ Windows.
Как в ultraiso создать загрузочную флешку? После этого перейдите к папке, где у вас находится образ системы и выберите его в программе. Его содержимое отобразится в правой верхней области программы. Скачать официальный образ системы Windows 7 вы можете с сайта Microsoft, но для этого понадобится лицензионный ключ. Либо вы можете воспользоваться проверенным средством Windows ISO Downloader и скачать с его помощью любой нужный официальный образ Windows.
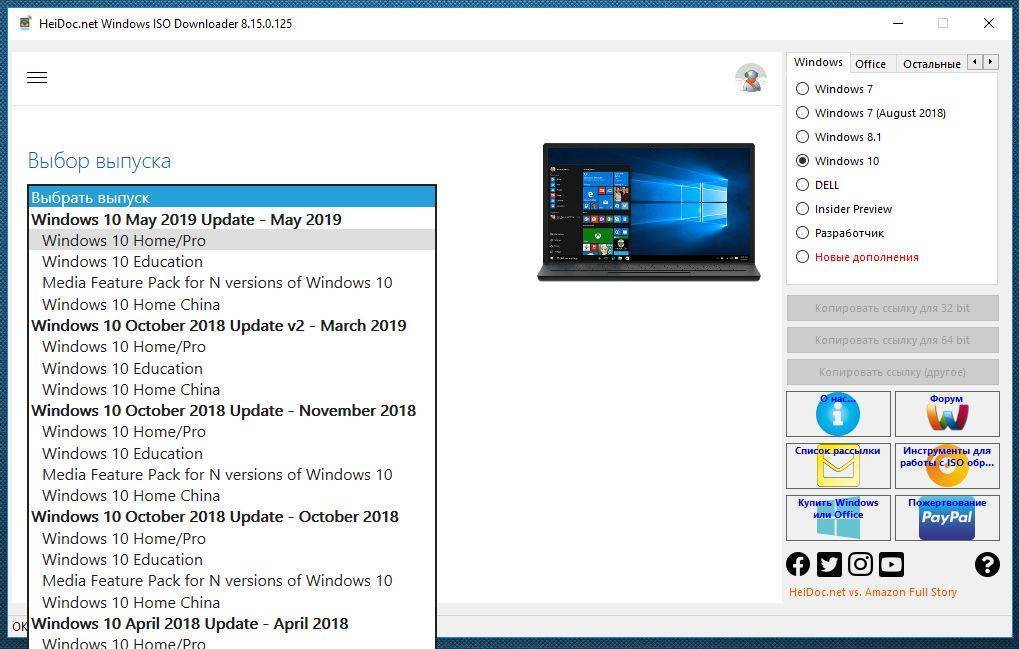 Программа не требует установки и позволяет скачать также образы офисных пакетов. После запуска нужно лишь выбрать номер ОС и указать в падающем списке свежую версию.
Программа не требует установки и позволяет скачать также образы офисных пакетов. После запуска нужно лишь выбрать номер ОС и указать в падающем списке свежую версию.
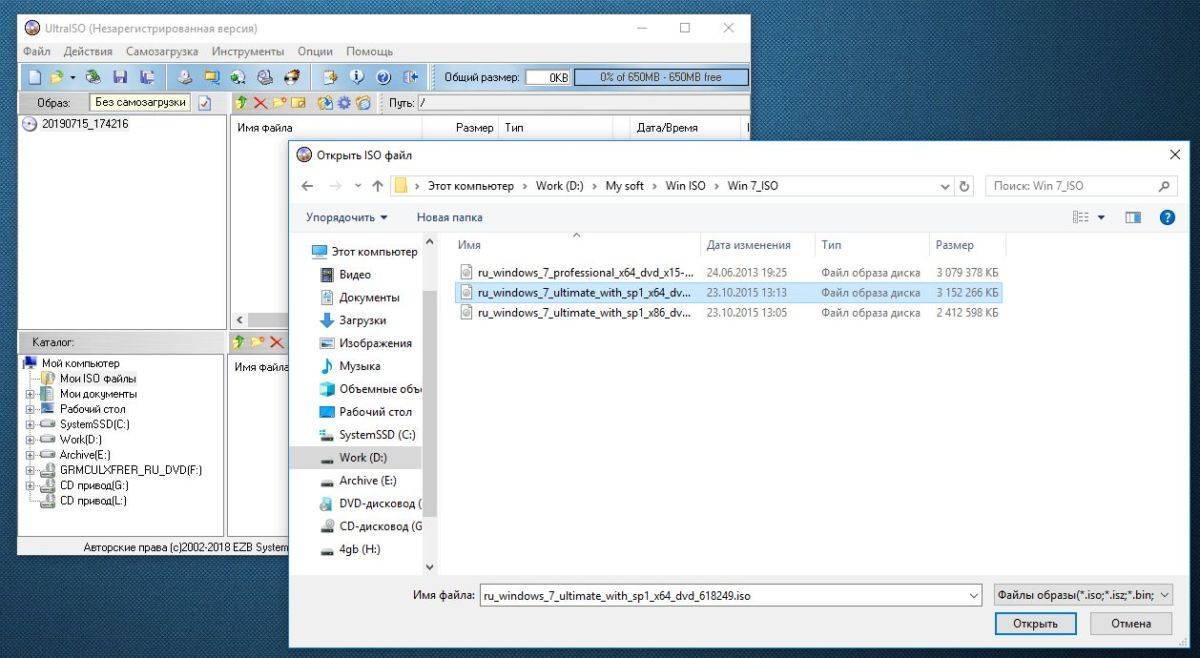 Вернемся к собственно вопросу, как сделать загрузочную флешку через ultraiso. Теперь, когда программа UltraISO уже получила информацию о записываемом образе, нужно указать, на какой носитель его нужно развернуть. Это будет не просто распаковка, а запись с созданием загрузочной области на самой флешке.
Вернемся к собственно вопросу, как сделать загрузочную флешку через ultraiso. Теперь, когда программа UltraISO уже получила информацию о записываемом образе, нужно указать, на какой носитель его нужно развернуть. Это будет не просто распаковка, а запись с созданием загрузочной области на самой флешке.
 Зайдите в верхнем меню на «Самозагрузка» и выберите «Записать образ жесткого диска». Напомним, что обычный образ системы требует флешку до 4 Гбайт, а мультизагрузочный вариант потребуют более емкие носители — до 8 Гбайт.
Зайдите в верхнем меню на «Самозагрузка» и выберите «Записать образ жесткого диска». Напомним, что обычный образ системы требует флешку до 4 Гбайт, а мультизагрузочный вариант потребуют более емкие носители — до 8 Гбайт.
Укажите флешку для записи образа. Отметим, что для создания именно загрузочного USB-носителя, он должен быть отформатирован в FAT32. Это можно сделать заранее в Windows, либо непосредственно в меню программы, нажав на кнопку «Форматировать». После этого нажмите на кнопку «Записать». Запустится процесс создания загрузочной флешки, который продлится примерно 15 минут, в зависимости от скоростных характеристик вашего USB-накопителя.
 Можно ли для этих целей использовать флешку с интерфейсом USB 3.0? Да, безусловно можно и даже нужно. Это позволит существенно ускорить установку систему с носителя. Выше мы рассказали, как сделать мультизагрузочную флешку ultraiso.
Можно ли для этих целей использовать флешку с интерфейсом USB 3.0? Да, безусловно можно и даже нужно. Это позволит существенно ускорить установку систему с носителя. Выше мы рассказали, как сделать мультизагрузочную флешку ultraiso.
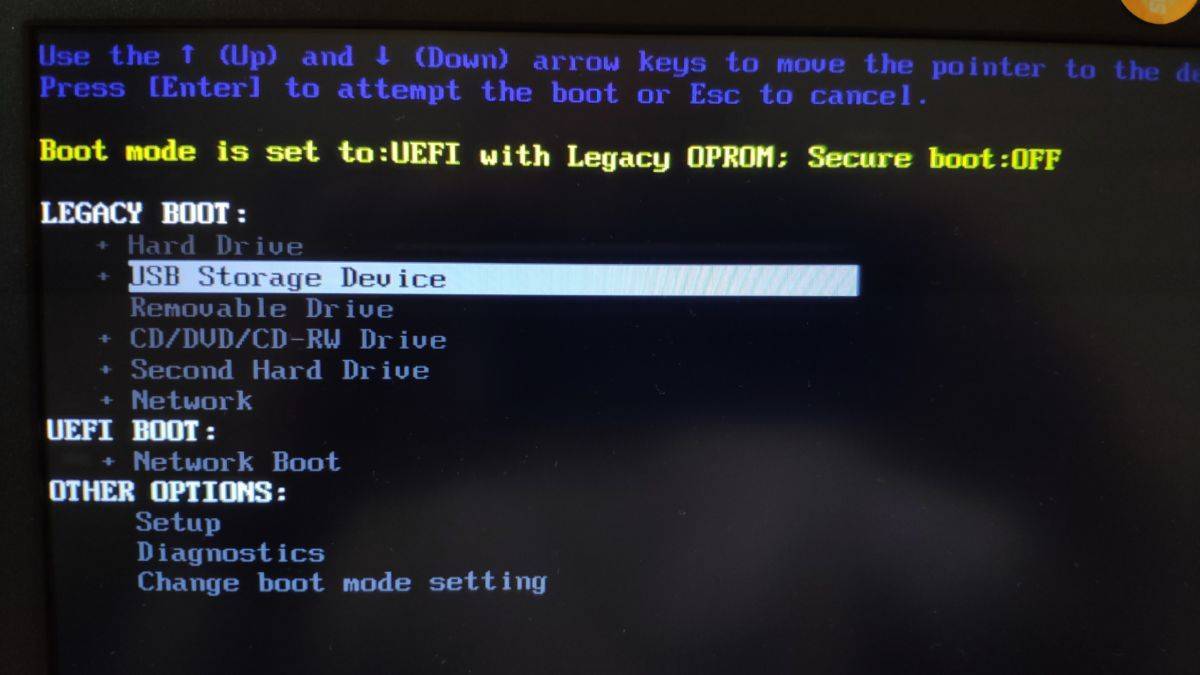 Но в любом случае, после создания такого носителя стоит проверить его на работоспособность, а именно — попробовать загрузиться с нее на компьютере или ноутбуке. Для этого при старте ПК нужно нажать на клавишу F12 (у разных производителей это меню может вызываться разными клавишами), чтобы выбрать загрузочный носитель.
Но в любом случае, после создания такого носителя стоит проверить его на работоспособность, а именно — попробовать загрузиться с нее на компьютере или ноутбуке. Для этого при старте ПК нужно нажать на клавишу F12 (у разных производителей это меню может вызываться разными клавишами), чтобы выбрать загрузочный носитель.
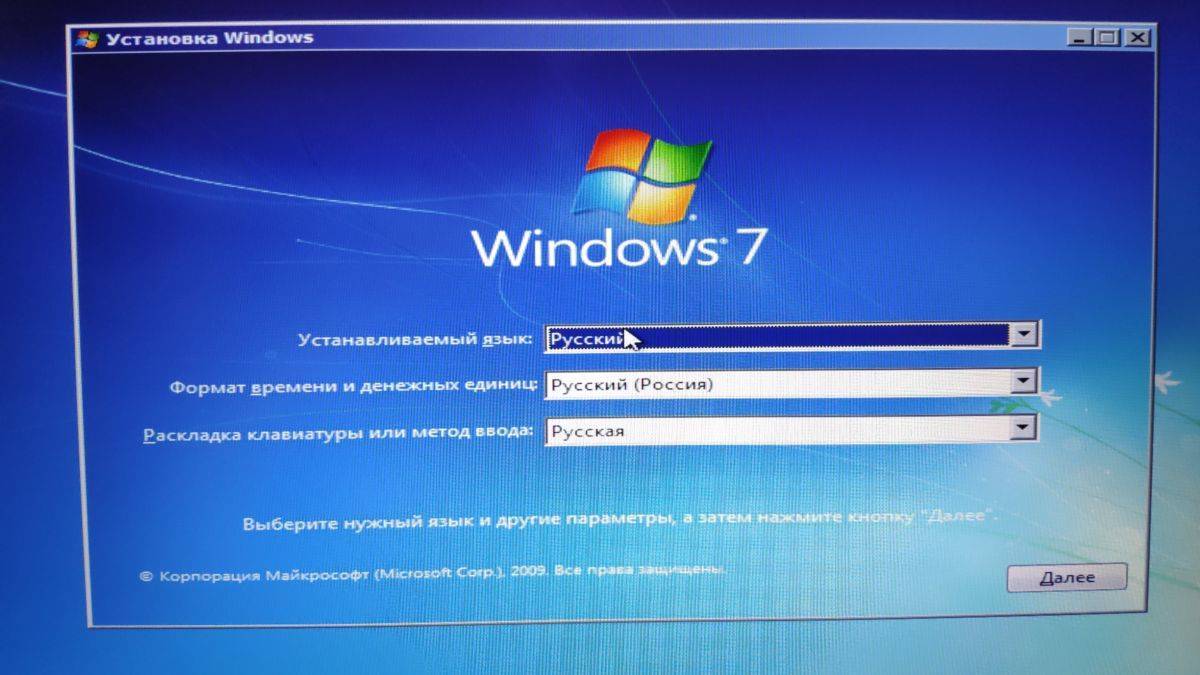 Как мы отмечали выше, данный практикум по записи ISO образа на флешку можно использовать для любой ОС, в том числе Linuх. Например, скачать свежий образ такой системы вы можете с официального сайта.
Как мы отмечали выше, данный практикум по записи ISO образа на флешку можно использовать для любой ОС, в том числе Linuх. Например, скачать свежий образ такой системы вы можете с официального сайта.
- Как остаться верным Windows 7: создаем идеальный установочный образ системы
- Как установить Ubuntu на флешку
Фото: компании-производители, Андрей Киреев
Пожертвования
Поскольку постоянно задаются вопросы о пожертвованиях, поясняю, что на странице нет кнопки пожертвовать.
Причина отсутствия возможности пожертвовать заключается в том, что, по моему мнению, пожертвования не помогают в разработке программного обеспечения, а только вызывают чувство вины у пользователей, которые не пожертвовали.
Если вы все же настаиваете, то всегда можете сделать пожертвование в Free Software Foundation, так как именно благодаря FSF является возможным создание Rufus.
В любом случае, я хочу вам сказать спасибо за вашу постоянную поддержку и энтузиазм, связанные с этой небольшой программой: для меня это очень важно!
Пожалуйста, продолжайте пользоваться Rufus безвозмездно, без каких-либо пожертвований – вы ничего не должны!
Определение с конфигурацией ПК, для которого создаем флешки (UEFI или BIOS)
Перед началом работы важно определить тип конфигурации персонального компьютера, для которого будет создаваться внешний носитель с данными операционной системы. Существует две основные разновидности:. BIOS – это блок для обработки информации, позволяющий осуществлять ввод и вывод данных; действует с момента включения устройства; создан разработчиками в 1975 году; не работает с дисками, объем которых больше 2 Тб;
BIOS – это блок для обработки информации, позволяющий осуществлять ввод и вывод данных; действует с момента включения устройства; создан разработчиками в 1975 году; не работает с дисками, объем которых больше 2 Тб;
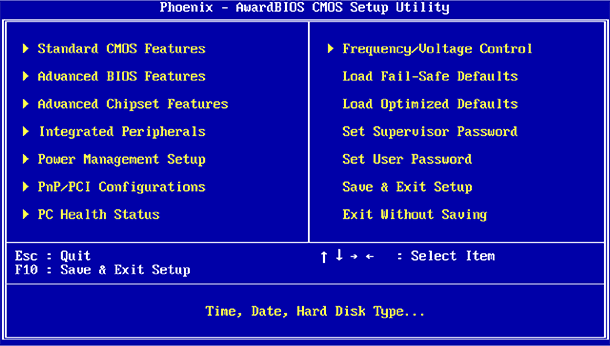
UEFI – это обновленная программа, которая поддерживает последние прошивки операционных систем; загружается быстрее предыдущей версии интерфейса, работает с дисками больших объемов, поддерживает софты для мыши.
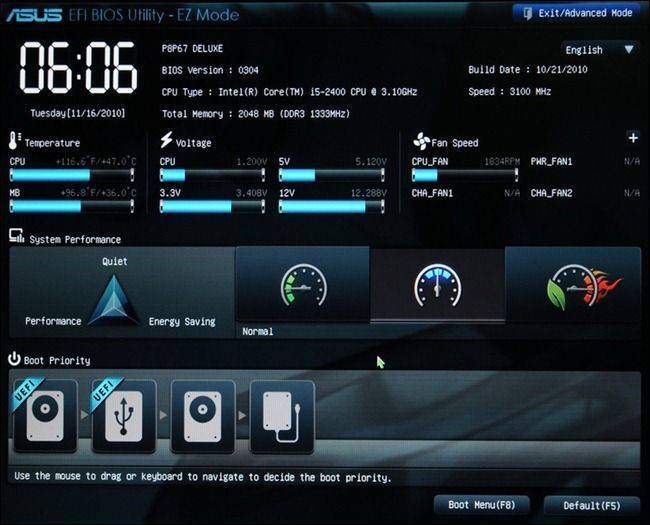
Каждый ПК работает под контролем одной из вышеуказанных конфигураций. Требуется определить, под какой именно. При первоначальной загрузке устройства необходимо несколько раз быстро нажать одну из клавиш – F2, Esc, Delete (выбор кнопки зависит от конкретной модели ПК). Откроется внешнее меню с настройками, схема UEFI позволяет использовать периферийное устройство (например, мышь).
Параметры для создания загрузочной флешки Виндовс 7 и XP
Как пользоваться Rufus вместе с Windows 10, уже понятно. Пришло время рассмотреть принципы работы программы при создании установочных образом для более старых операционных систем – Windows 7 и Windows XP. На самом деле процесс настройки практически не отличается от предыдущей инструкции, описанной выше. Как уже говорилось, программа при определении образа операционной системы сама выбирает практически все необходимые параметры.
Инструкция выглядит так:
- Скачивают и запускают portable версию программы.
- Производят выбор носителя, который предстоит отформатировать и записать на него образ Виндовс. Преимущество Руфус в том, что в отличие от аналогичных программ, она способна показывать букву носителя, его объем и метку тома, поэтому найти нужную флешку крайне легко.
- Указывают схему раздела и вид интерфейса системы. Приложение позволяет создавать носители для стандартного БИОС или среды UEFI, а также работать с записями MBR и томами GPT.
- Выбирают, какая файловая система будет использована на форматированной флешке. Чаще всего используется FAT32. Хорошее решение для Виндовс любой версии и обычно стоит оп умолчанию. Можно выбрать и NTFS, если требуется работать с большими объемами файлов (более 4 гигабайт).
- Задают конфигурацию кластера, который выбирает программой на основе данных из скачанного или выбранного образа системы, но его также можно изменить.
- Указывают специальную метку тома для форматируемого носителя.
- Задают настройки форматирования. Лучше все оставить их такими, какими они есть.
- Нажимают на кнопку «Старт» и ожидают завершения процесса создания, который показан заполнением линии отображения хода работы.
Пользуются флешкой так, как и было задумано.

Старый вариант для Windows XP
Запись образа диска на USB-флеш-накопитель
1. Подготовка флешки
Подготовьте исправную флешку на которой нет важных для Вас файлов, так как все файлы в процессе записи образа будут удалены. В среднем, флешки на 4 GB или 8 GB должно хватить для среднестатистического .ISO образа с Windows, Linux или другого образа. Но желательно проверить и сравнить размер образа и вашей флешки, для этого кликните правкой кнопкой мыши по образу и выберите пункт «Свойства».
2. ISO-образ
Для записи подойдет любой ISO-образ. Если Вы хотите создать загрузочную флешку для установки операционных систем Windows или Linux, то желательно загружайте образы с официальных сайтов разработчиков, чтобы избежать различных ошибок во время установки и эксплуатации.
2.1 Скачать ISO-образы
Если у вас уже есть скачанный образ можете пропустить этот шаг.
- Оригинальные образы Windows — Windows 7, Windows 8.1, Windows 10, а Windows XP официально уже недоступен для загрузки с официального сайта.
- Оригинальные образы Linux — Ubuntu 16.04.1 / 14.04.5, Mint 18.1.
Либо используйте ваши любимые торрент-трекеры.
3. Программа UltraISO
Для записи и редактирования образов мы рекомендуем программу UltraISO, которая не занимает много места, быстрая, удобная и легка в использовании, правильно записывает образы на флешку, благодаря чему образы ОС Windows или Linux автоматически становятся загрузочными, с которых сразу после записи можно устанавливать Windows или Linux. Скачайте UltraISO, установите и переходите к записи образа. Программа полностью бесплатная в течении 30 дней.
4. Запись образа при помощи UltraISO
Запустите программу и откройте ISO-образ, для этого пройдите в меню «Файл» > «Открыть» (CTRL+O), либо просто кликните два раза по файлу с образом.

Вставьте флешку в компьютер или ноутбук и перейдите в меню на «Самозагрузка» > «Записать образ жесткого диска…»

4.1. Правильное форматирование флешки
Далее откроется окно, в котором необходимо отформатировать флешку. Если ваша флешка уже отформатирована вы можете пропустить этот шаг. Делайте так, как указано на скриншотах ниже:
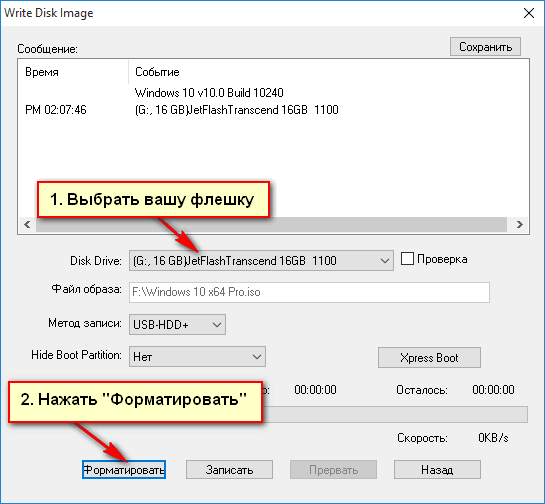
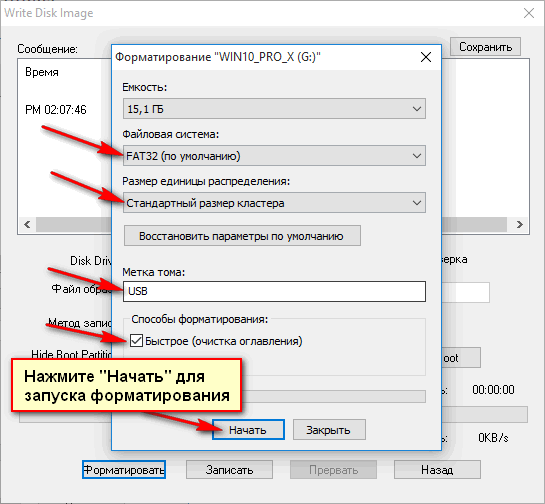
Внимание! Форматирование уничтожит ВСЕ данные на флешке. Нажмите кнопку «OK» для запуска форматирования, «Отмена» для его отмены
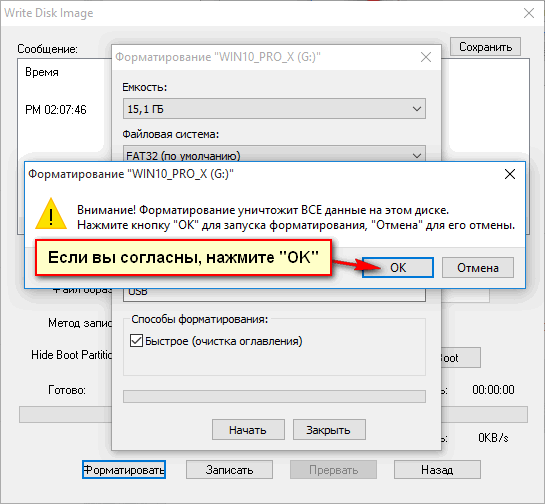
4.2. Запись образа на флешку
Для начала записи ISO-образа на флешку, следуйте указаниям на следующем скриншоте. Выберите вашу флешку, метод записи «USB-HDD+» и нажмите «Записать».
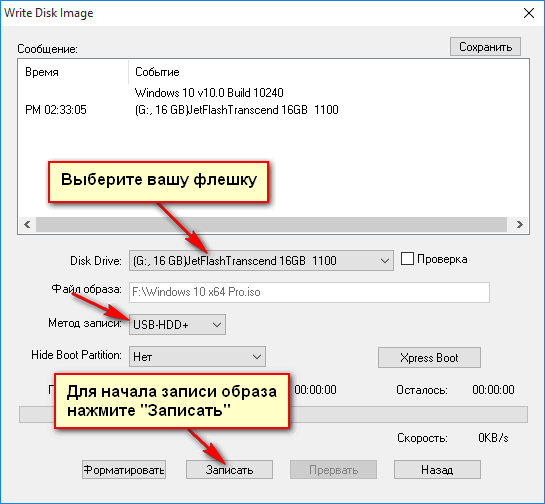
Не прерывайте запись образа на флешку, в среднем, запись образа на 4.5 GB занимает 10-15 минут, все зависит от скорости флешки и вашего HDD/SSD диска.

Запись загрузочного образа завершена! Теперь можно перезагрузить компьютер и начать установку операционной системы, если вы записывали образ Windows или Linux.


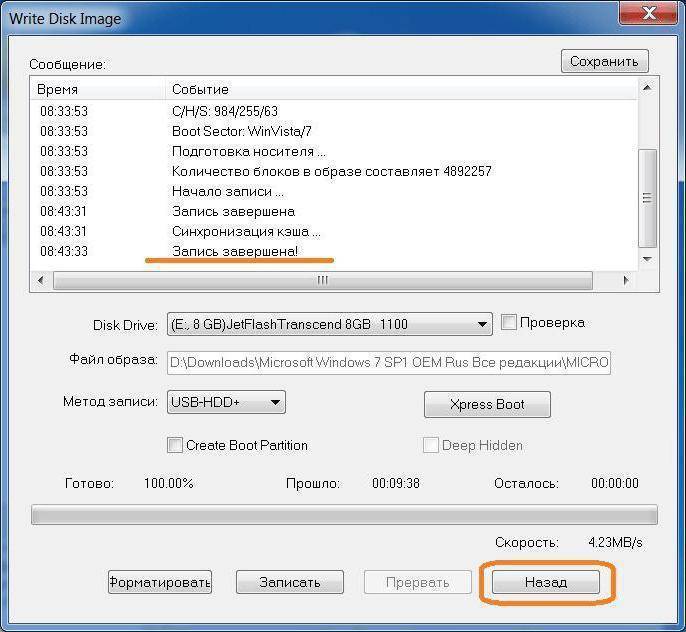


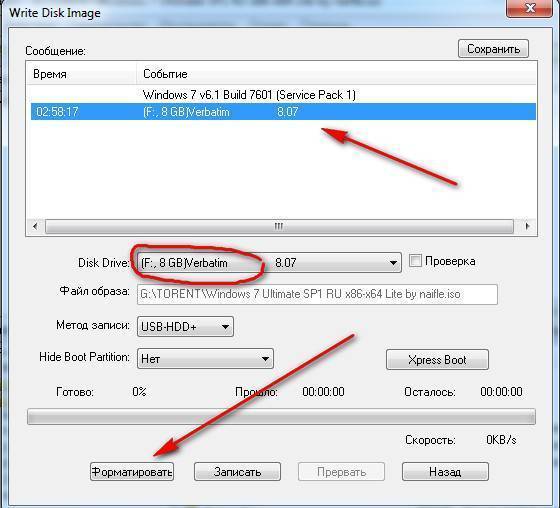
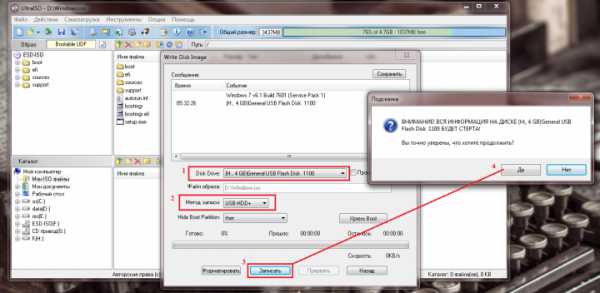
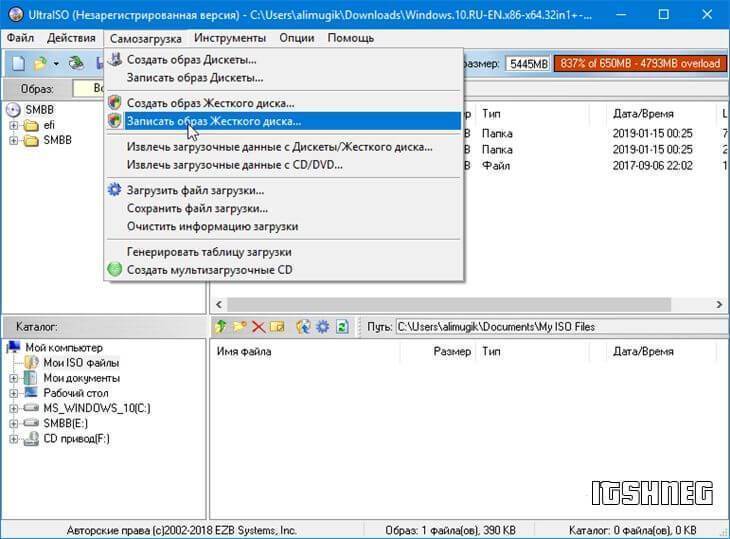
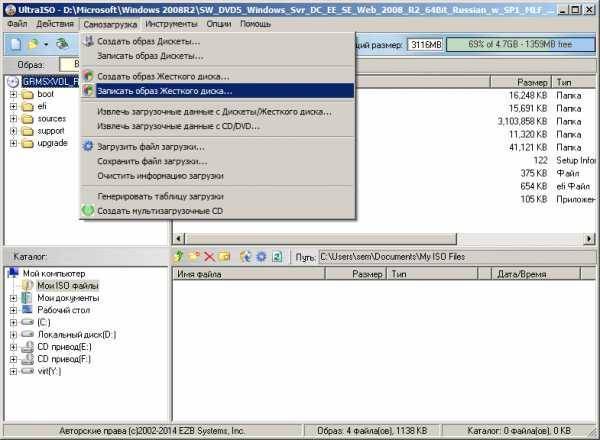
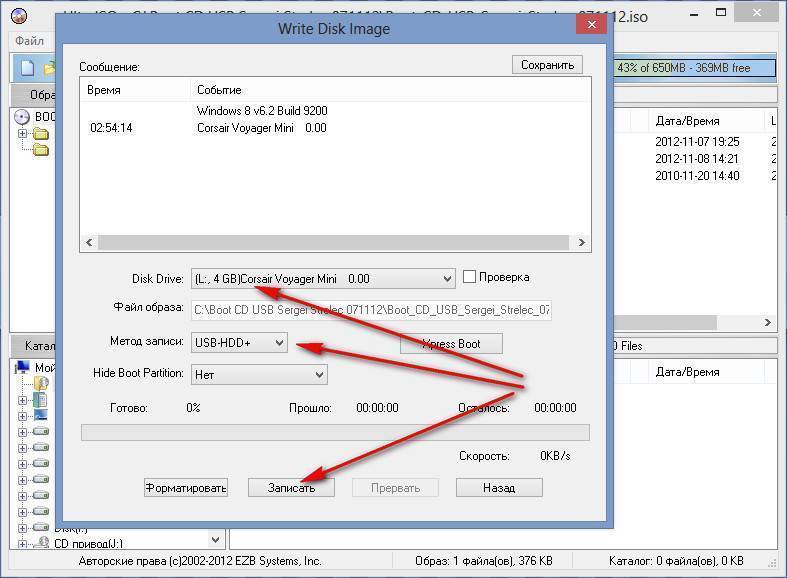
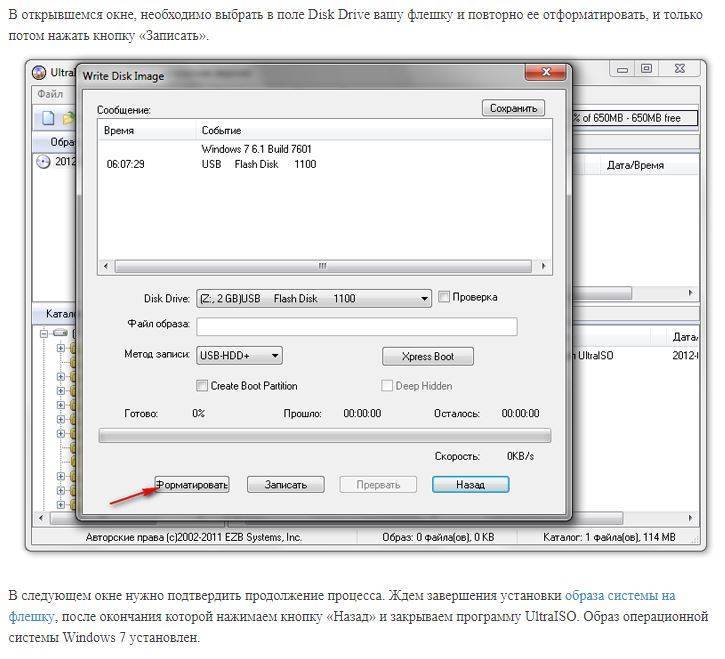
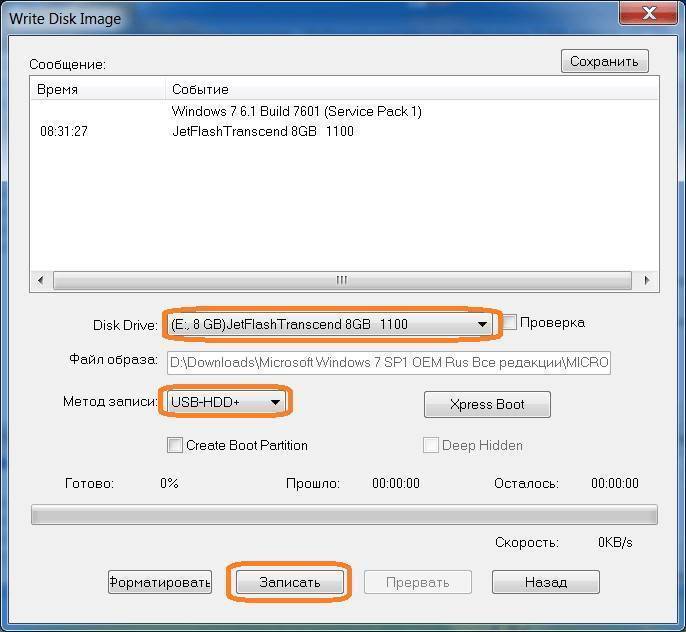


![Как записать образ на флешку через ultraiso – пошаговая инструкция [2020]](https://all-sfp.ru/wp-content/uploads/9/5/6/9562b8c23d6c21d4fd5339eb8e6c1c6c.jpeg)

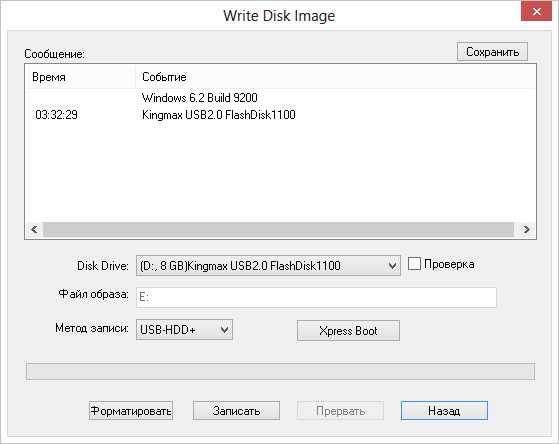
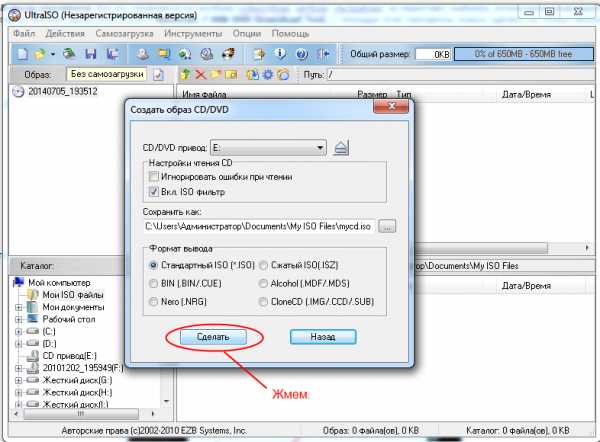

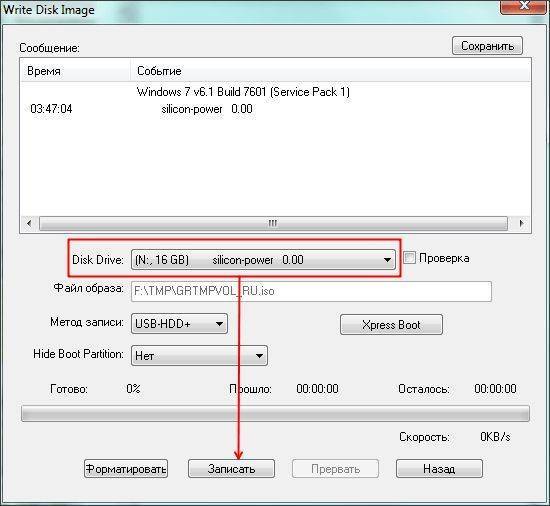
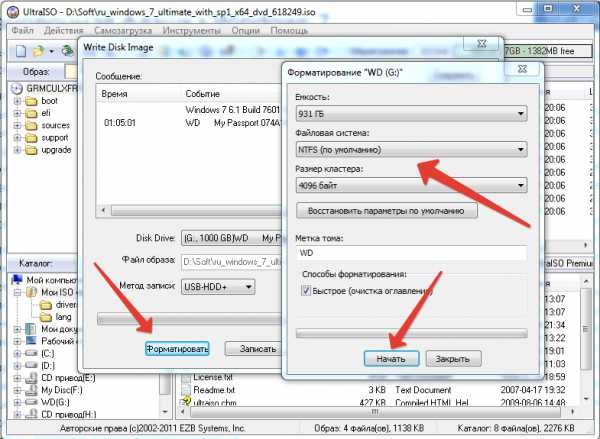
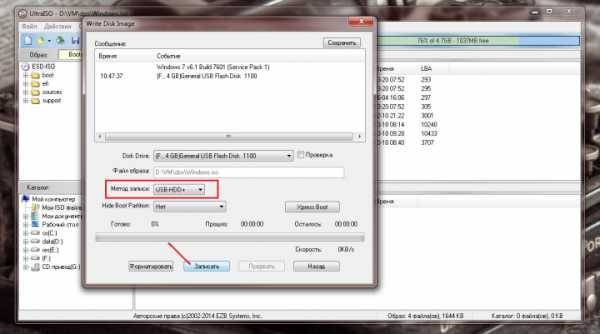
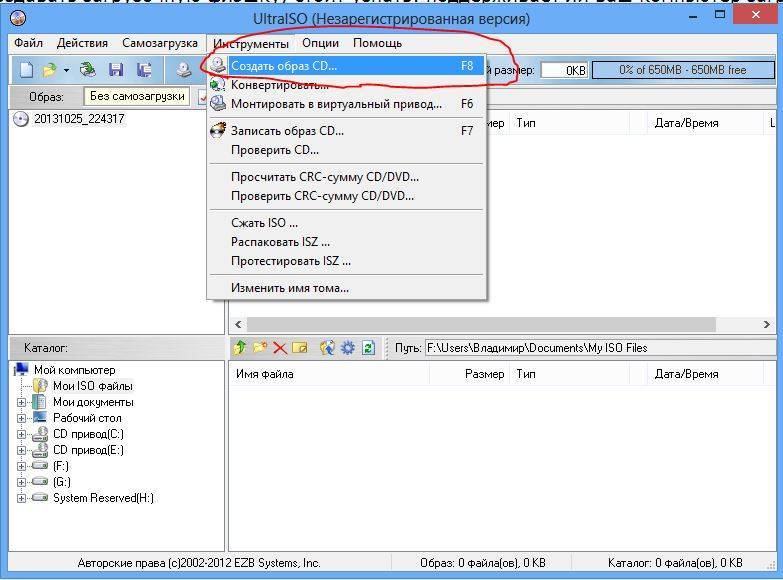
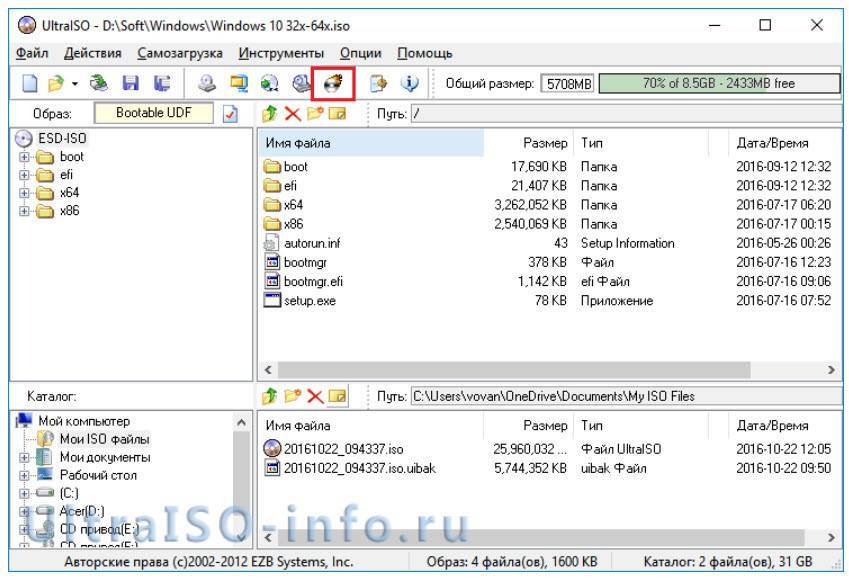
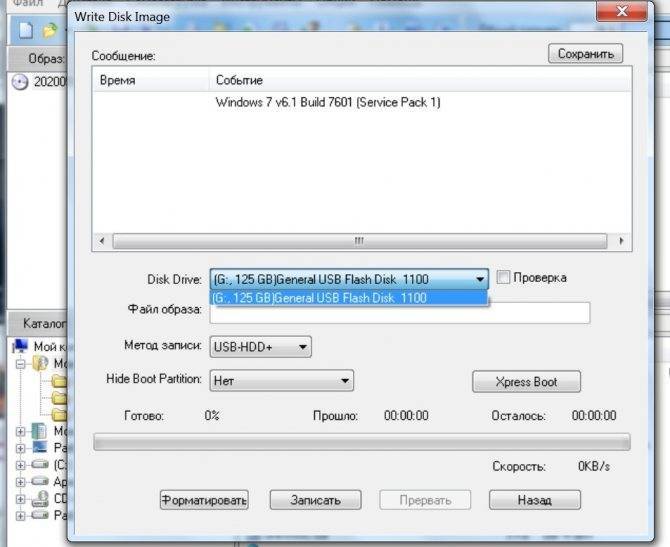
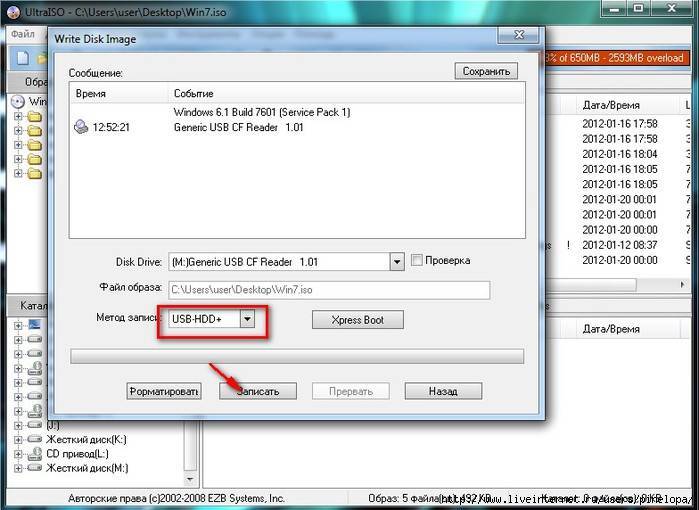

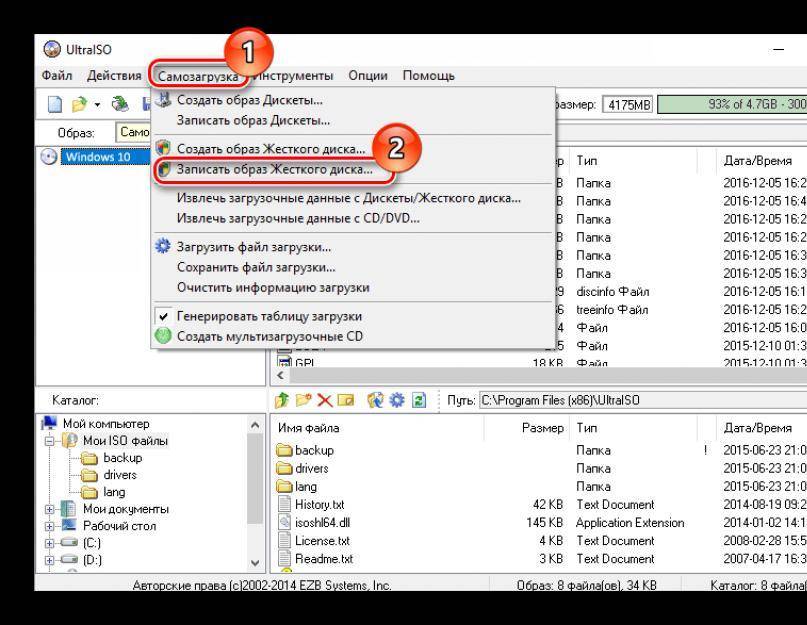
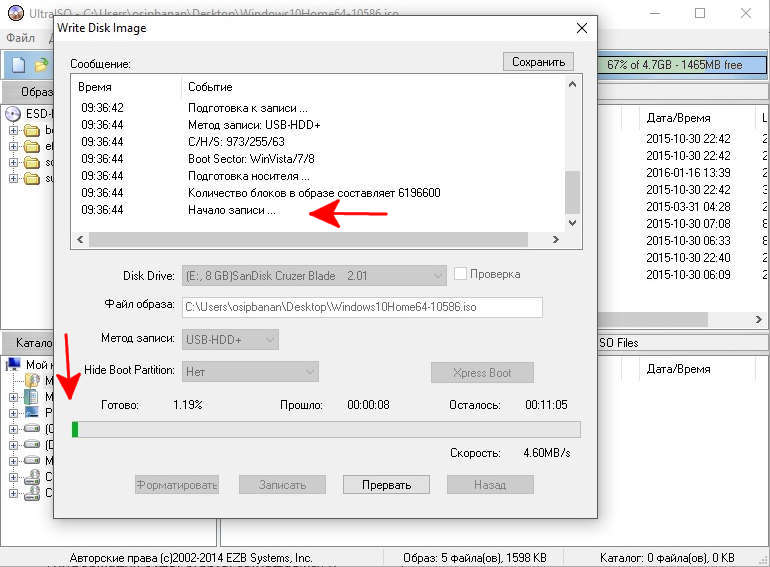
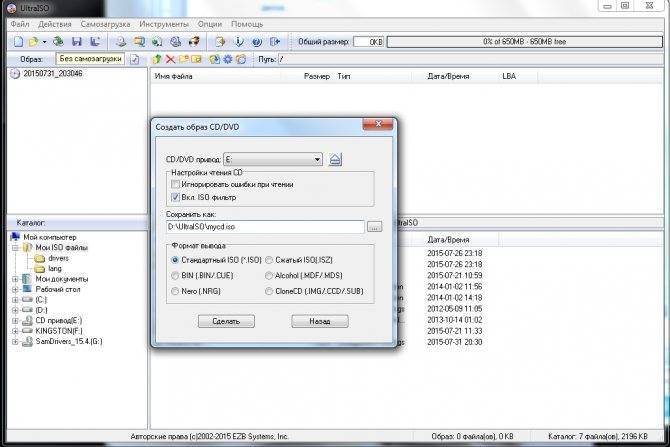
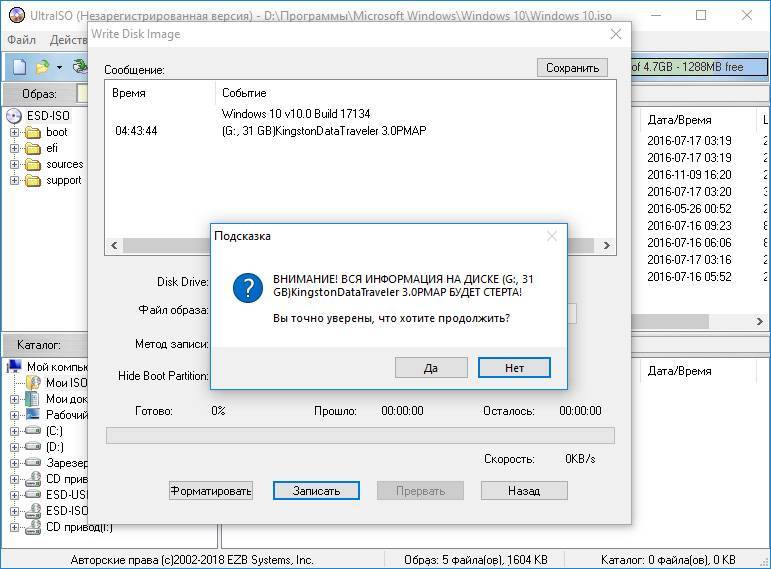
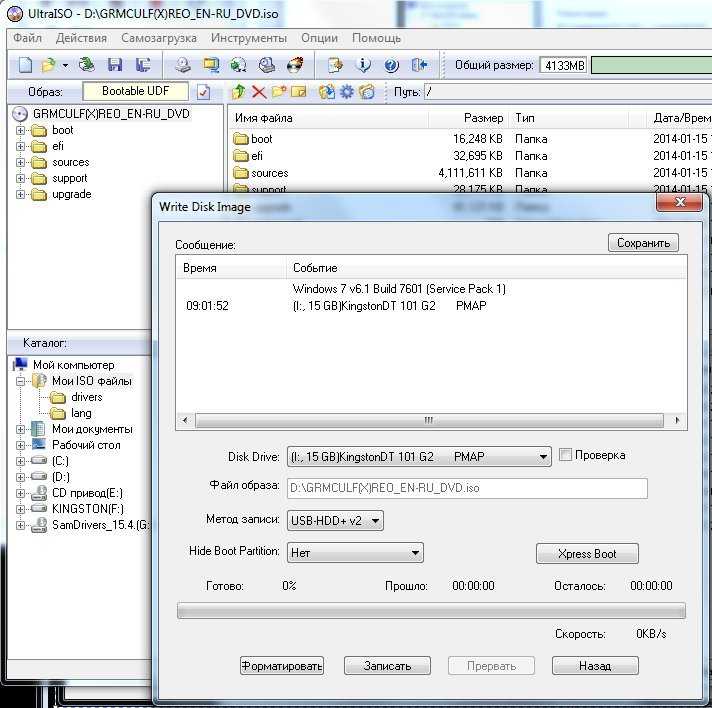
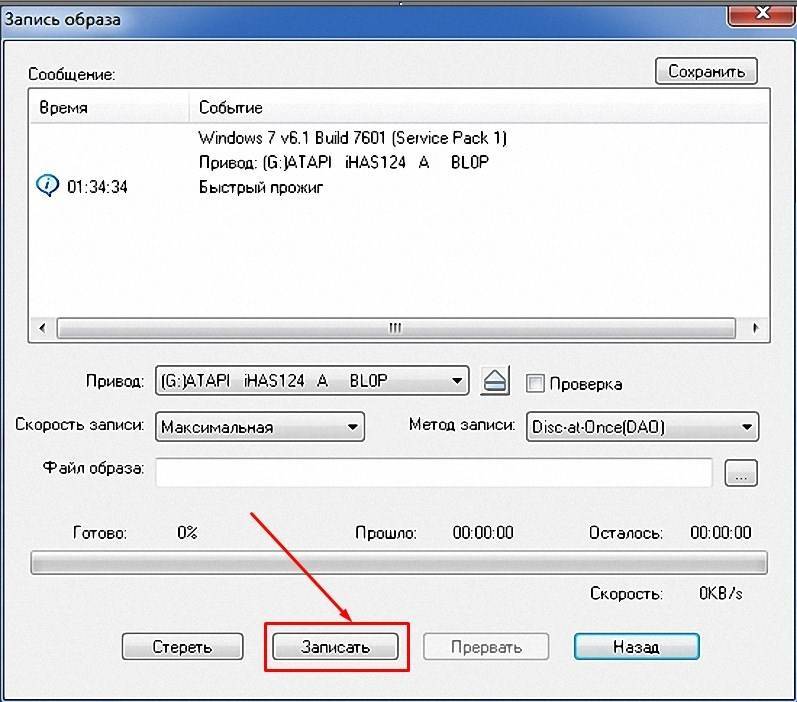
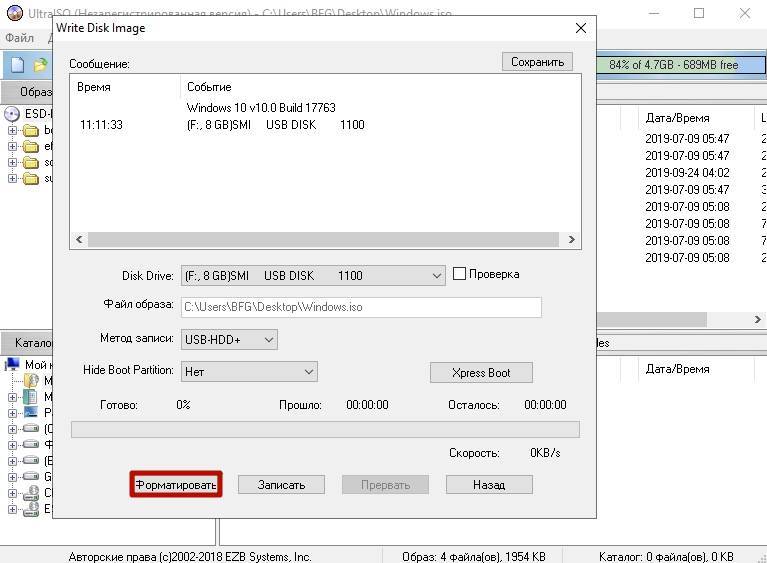
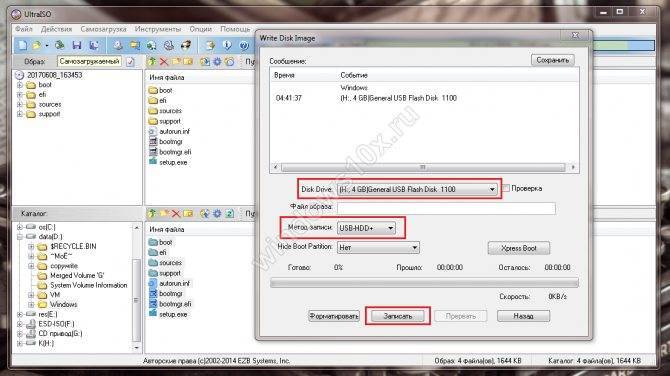
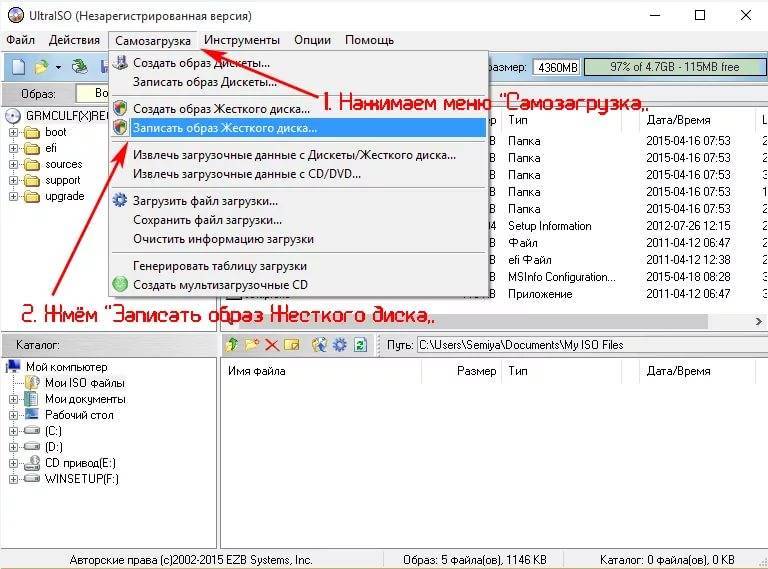
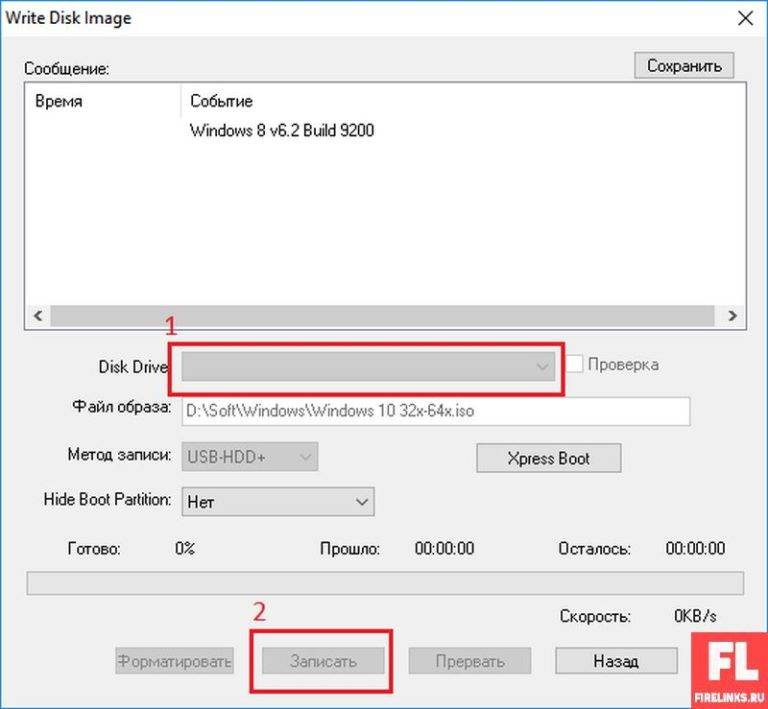
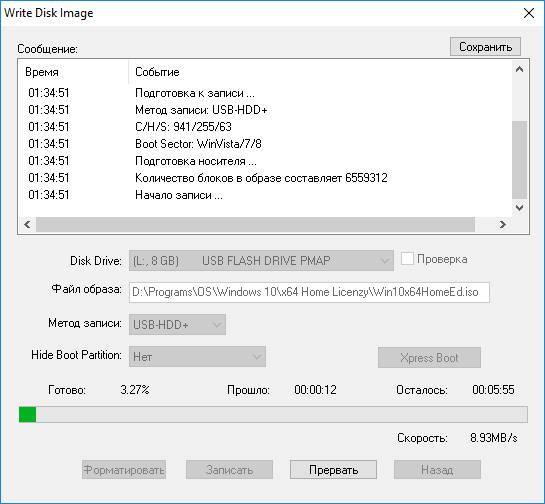
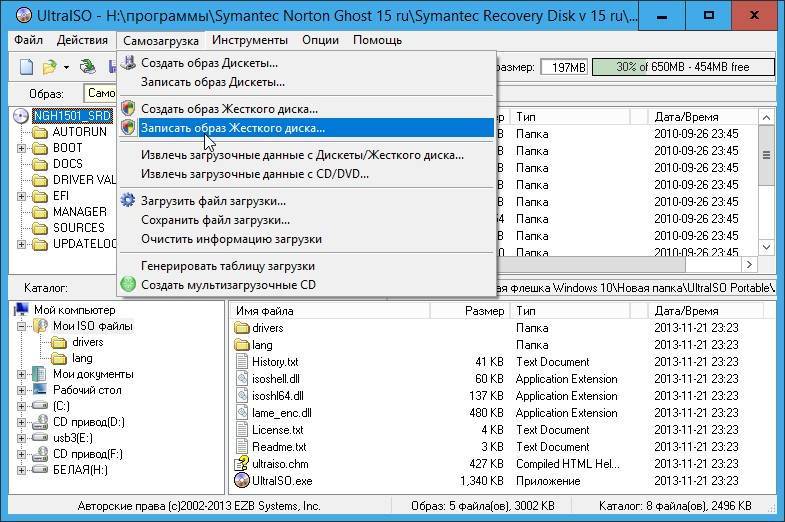
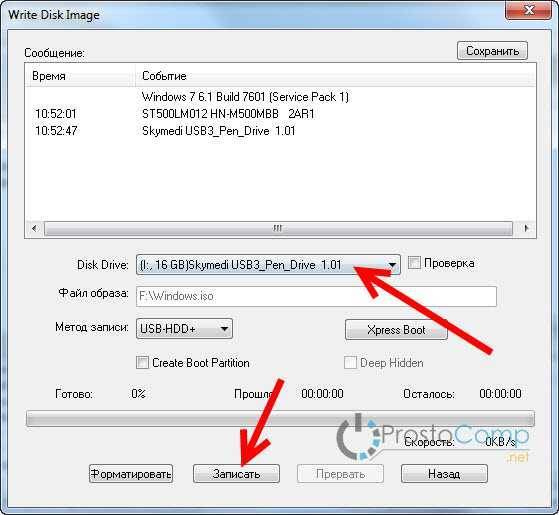
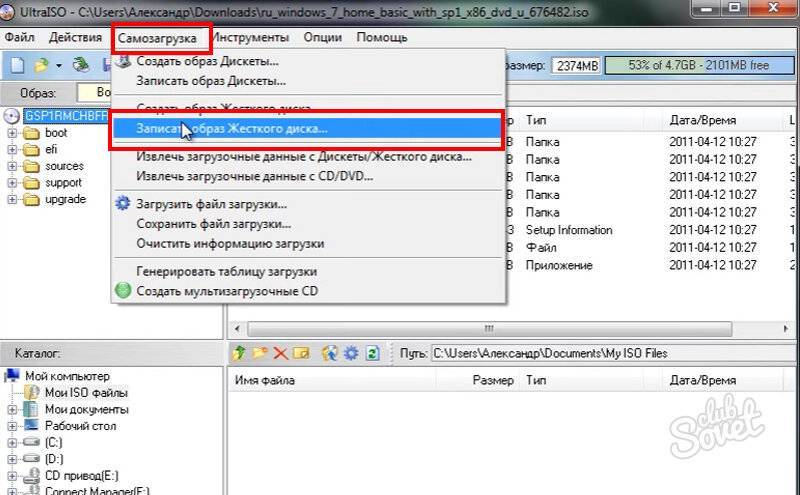

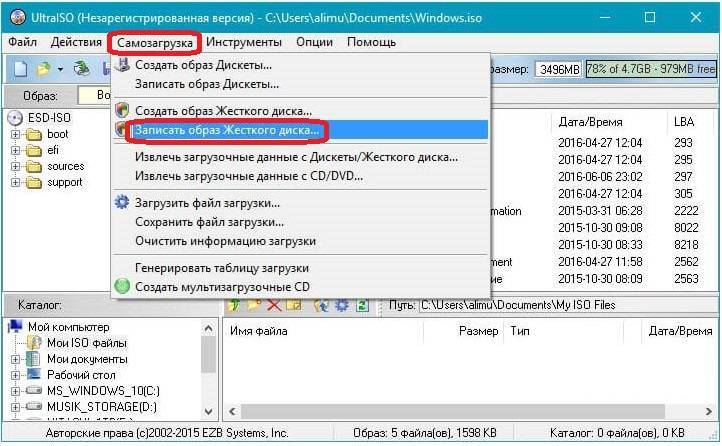

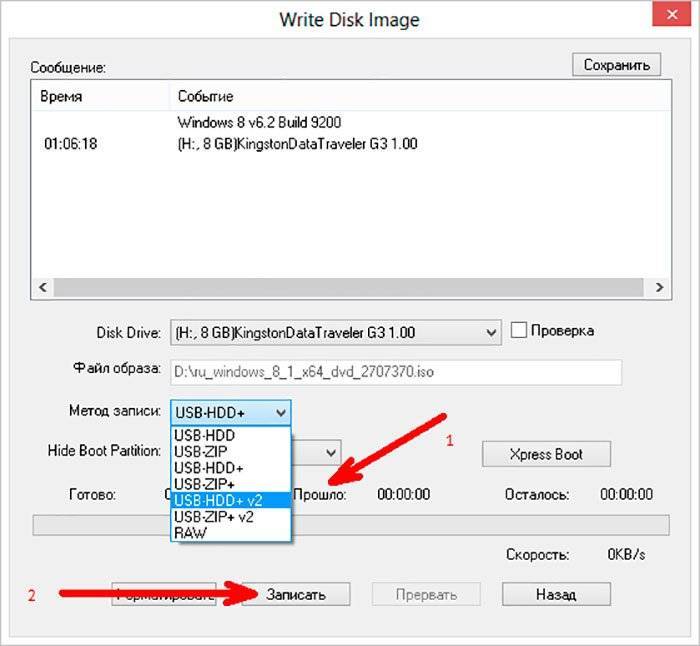
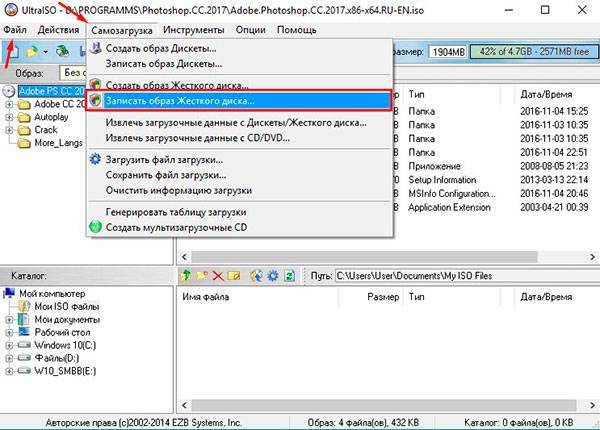
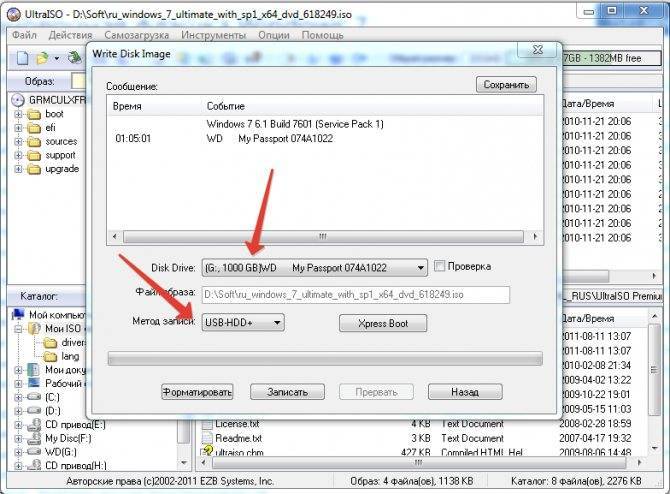
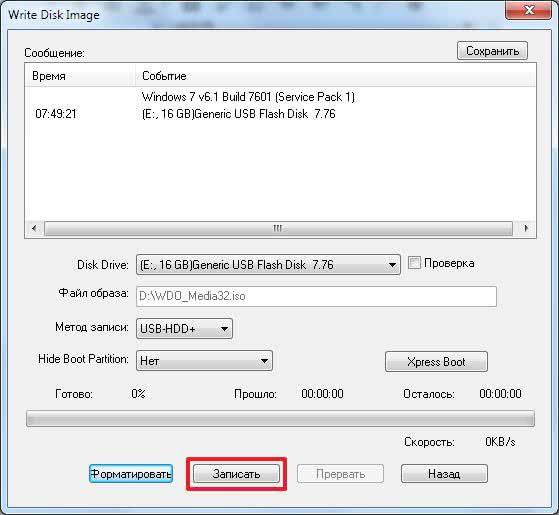

![Как записать образ на флешку через ultraiso – пошаговая инструкция [2020]](https://all-sfp.ru/wp-content/uploads/2/a/b/2abde10059fbe899fc05fea3de90a624.jpeg)