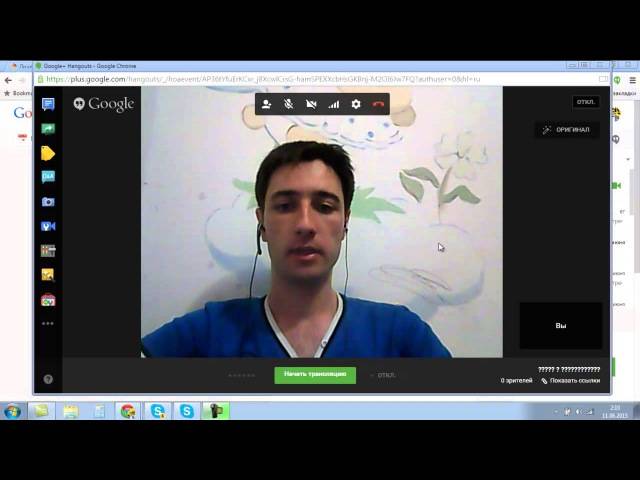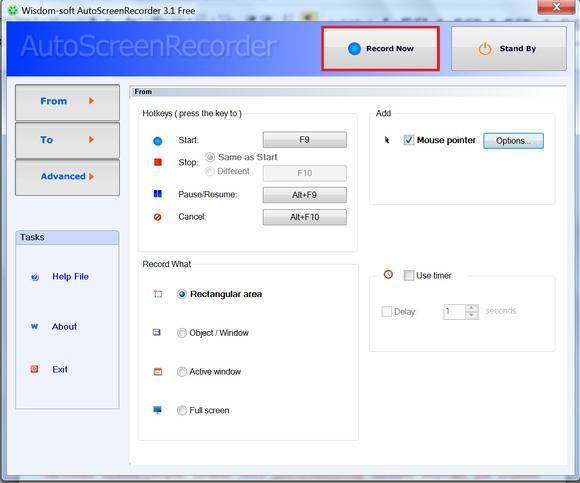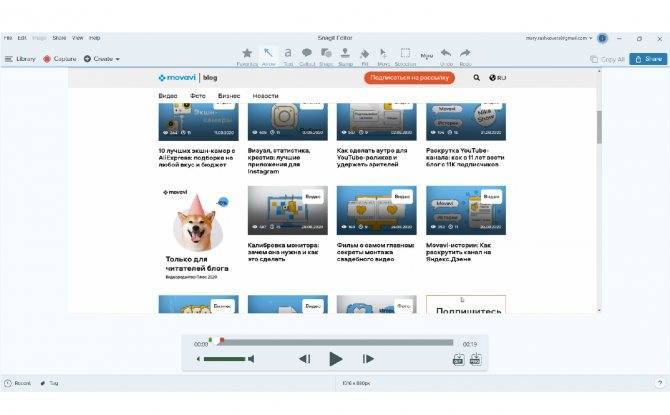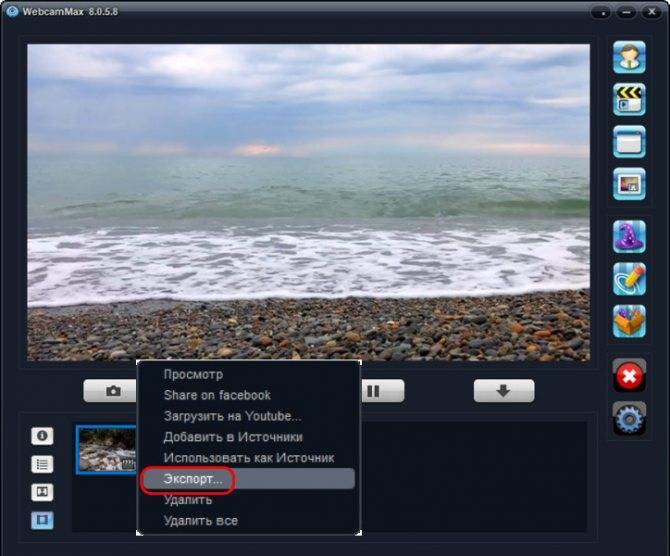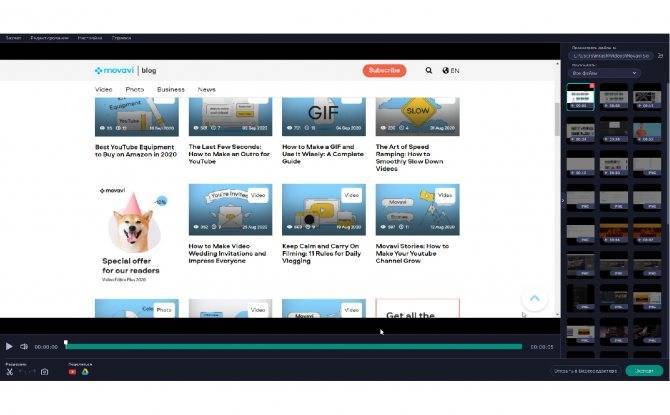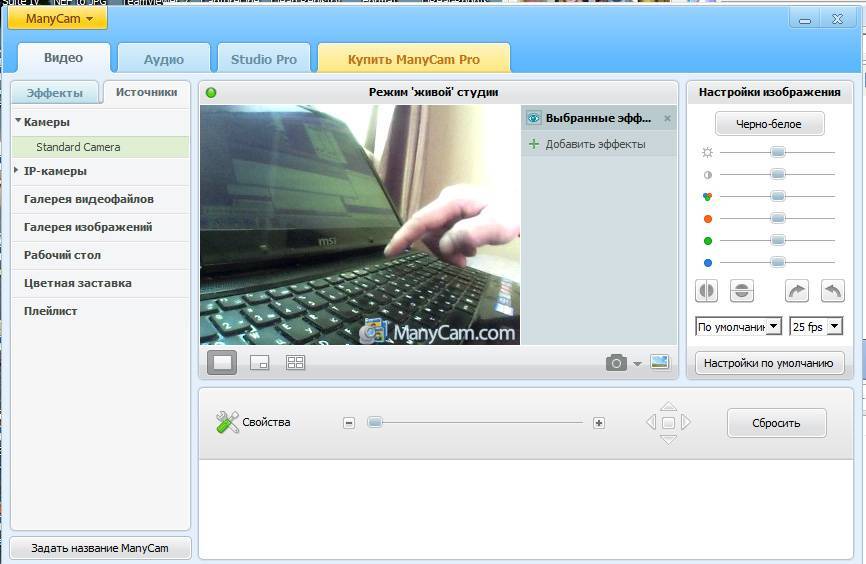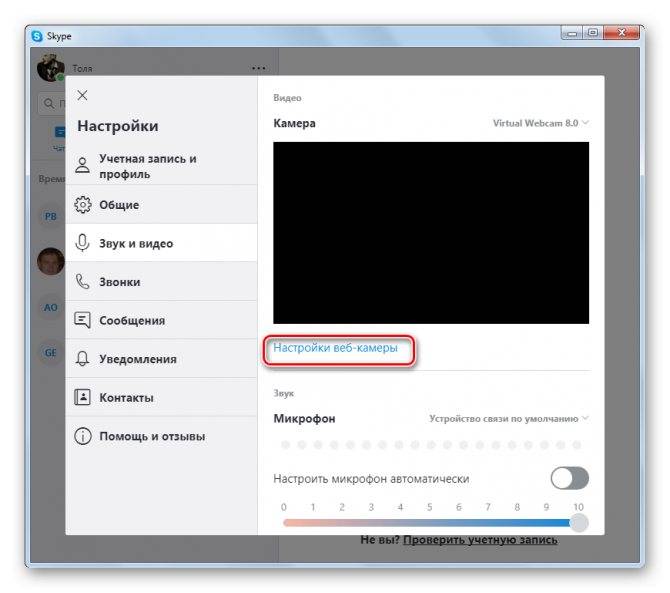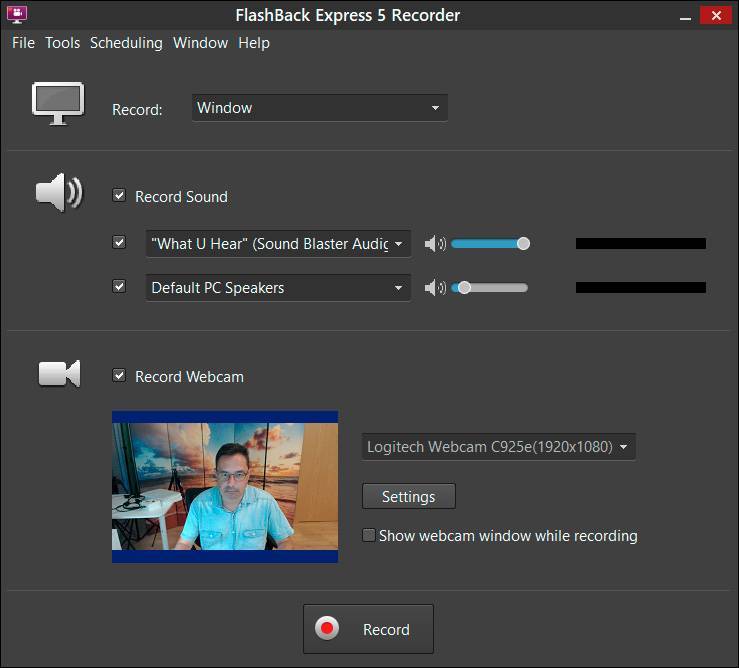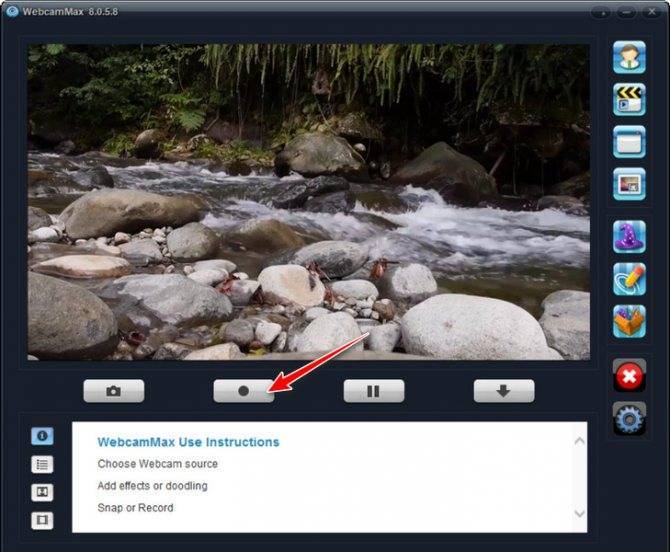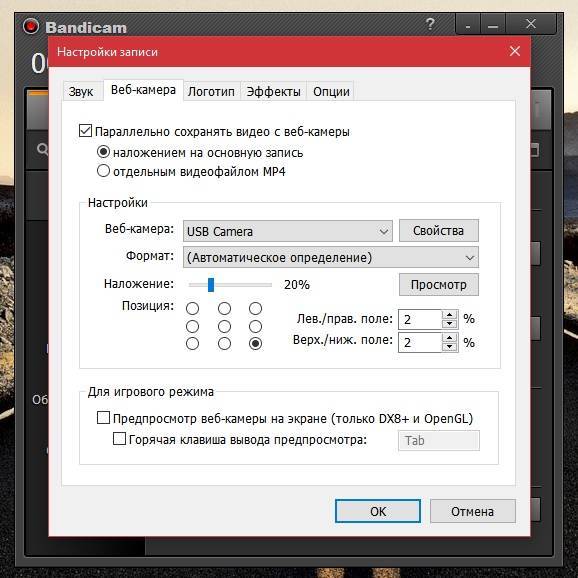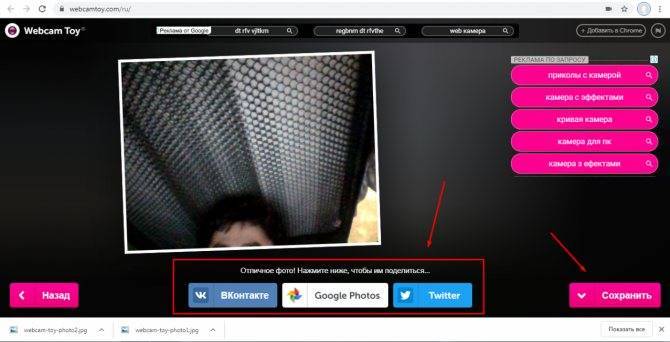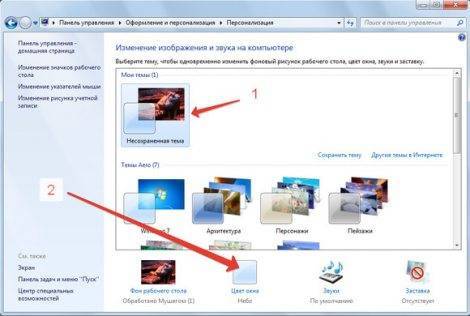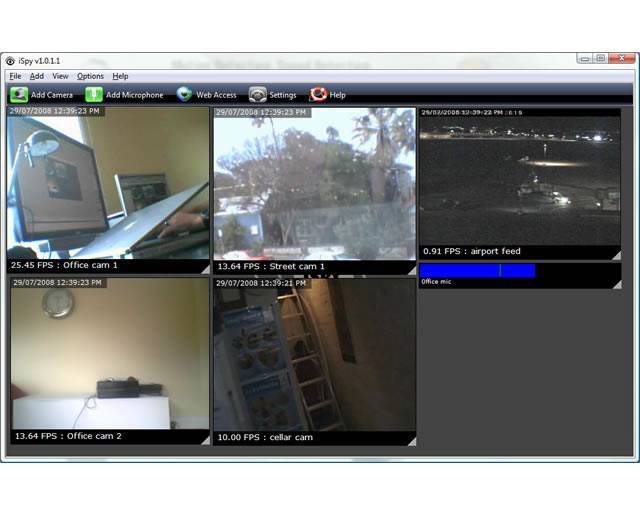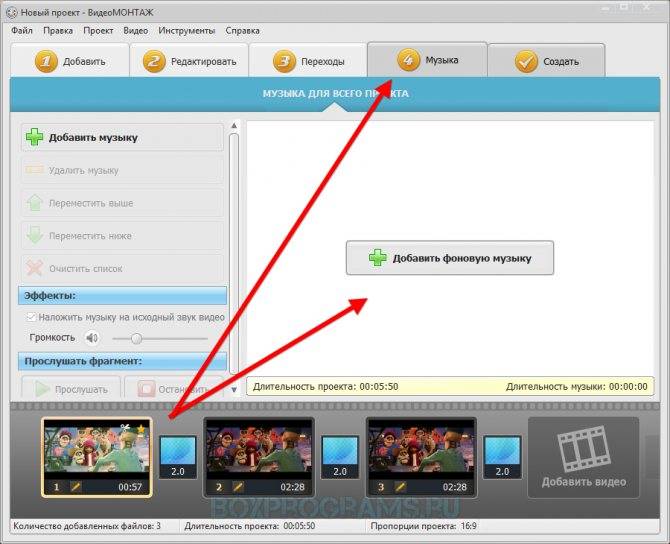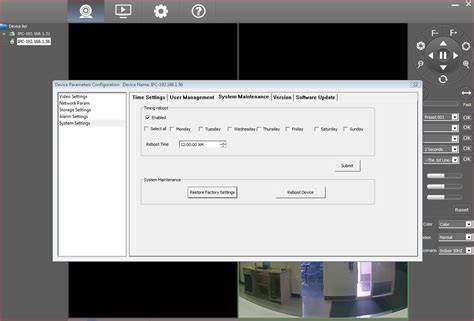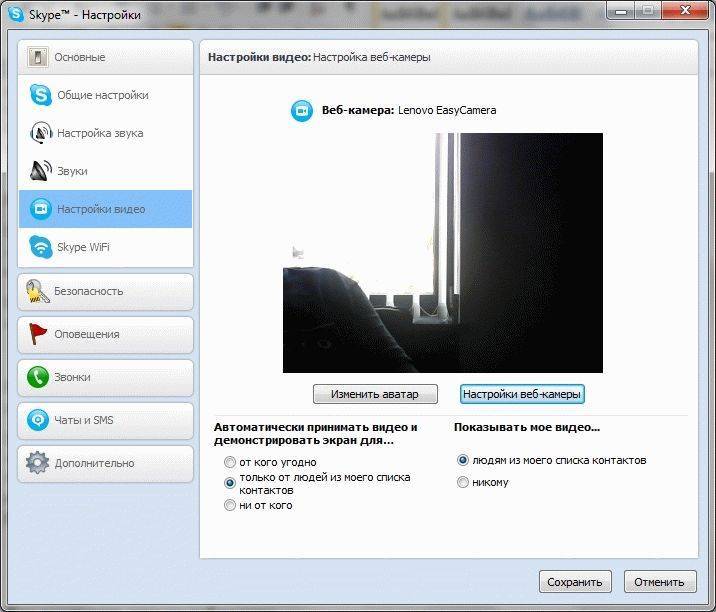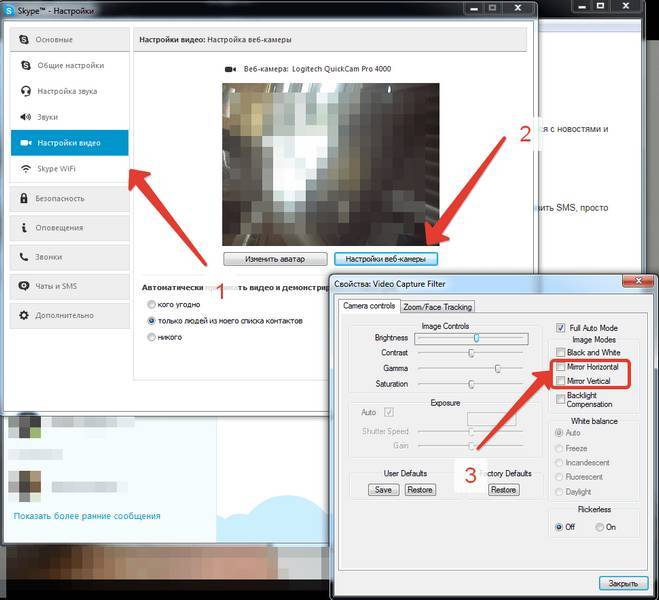Настройка OBS Studio
Используй фишки топовых блогеров Рунета, чтобы собрать первый миллион подписчиков!
Подробнее о курсе
Шаг 1. Добавляем источники
В поле “Источники” нажимаем правой кнопкой мыши или плюсик внизу и добавляем “Захват экрана”.
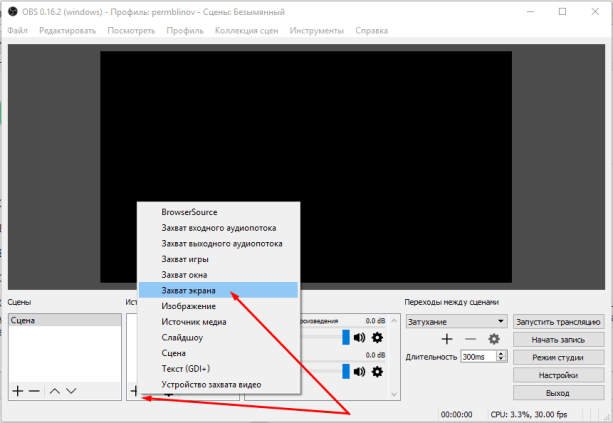
В появившемся окне даём название этому источнику, чтобы вам было понятно, что это за источник, и там больше никаких настроек нету, жмём ОК.
Если вы хотите, чтобы в видео ещё показывалось окно с веб-камеры, как у меня на скриншоте выше, то добавляете ещё устройство захвата видео. Можете что-то настроить, я оставил, как есть.
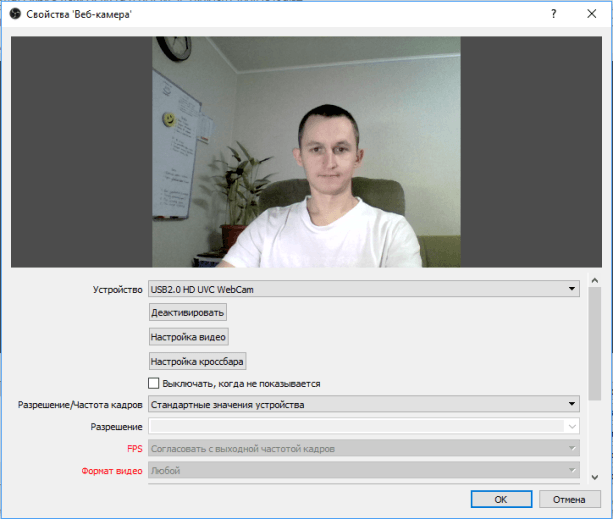
Когда делаешь запись экрана и самого себя на веб-камеру одновременно, видео смотреть становится интереснее.
Теперь масштабируете окно записи с вебки, как вам удобно, и перетаскиваете в нужное место.
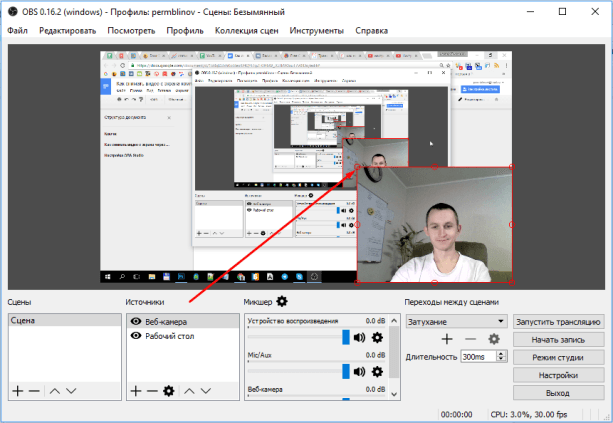
Все источники можно масштабировать таким способом.
Шаг 2. Внутренние настройки
Просто покажу, как у меня настроены все вкладки и на что обратить внимание. 1. Общие
Ничего менять не нужно, можно только тему выбрать тёмную или светлую
Общие. Ничего менять не нужно, можно только тему выбрать тёмную или светлую
1. Общие. Ничего менять не нужно, можно только тему выбрать тёмную или светлую.
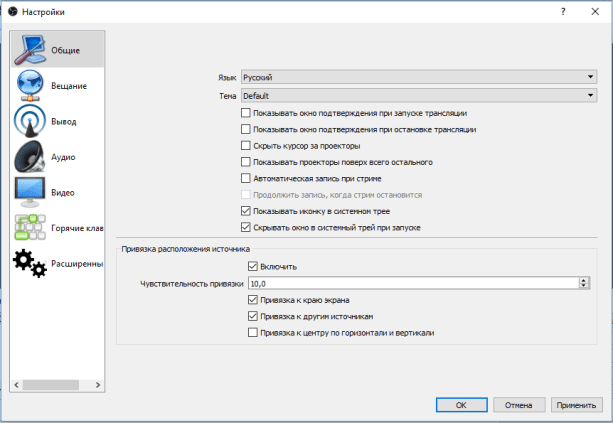
2. Вещание. Настройка для подключения к сервисам стримов. Ничего не трогаем.
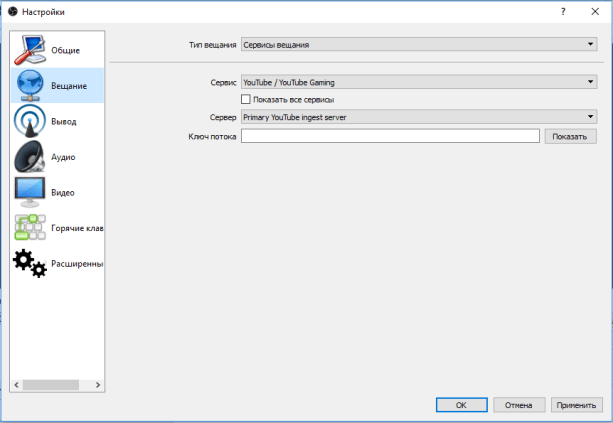
3. Вывод. Указываем место, куда будут сохраняться записи. Остальное стандартно.
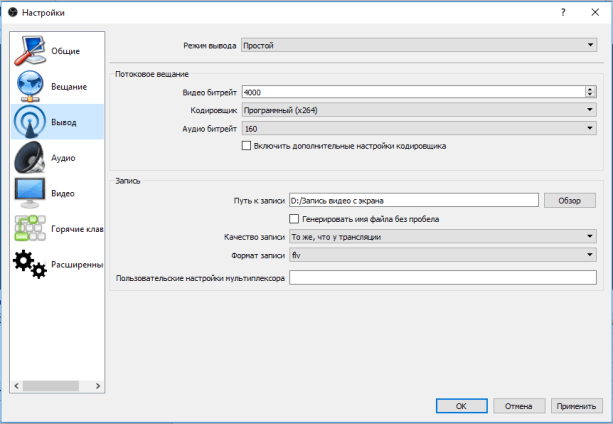
4. Аудио. Тоже стандартные настройки.
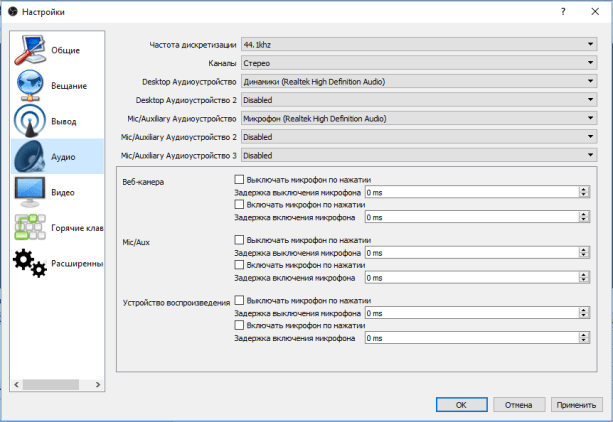
5. Видео. Прописываем обычное разрешение видеозаписи 1280 x 720. Остальное, как есть.
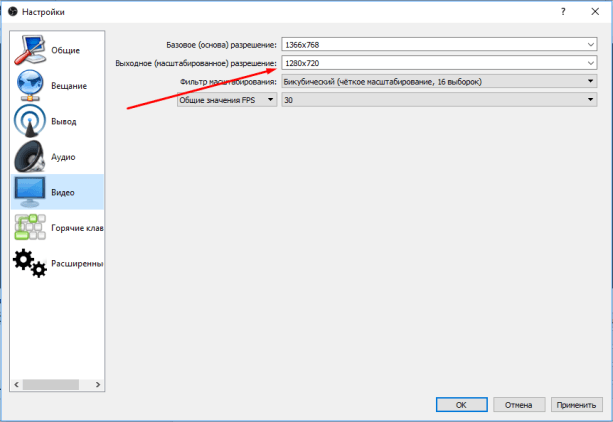
6. Горячие клавиши. Для более удобного включения записи и остановки можно установить горячие клавиши.
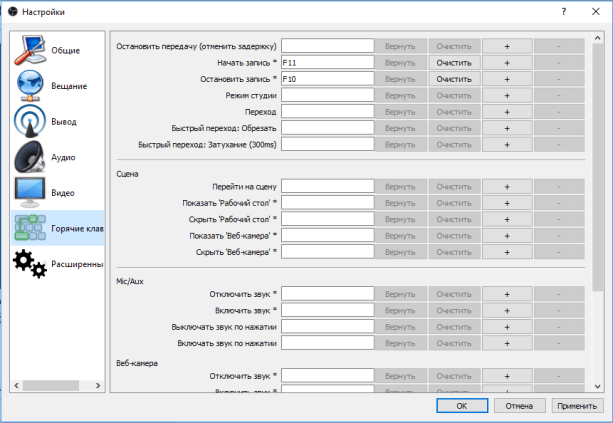
7. Расширенные. Ничего не меняем.
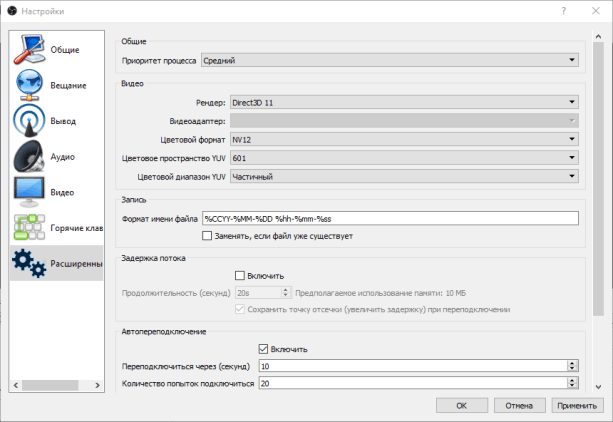
Всё. Жмём OK.
Готово. Можно нажимать “Включить запись” и снимать видео.
Сохраняться они будут в папку, которую вы указали в настройках. Можно нажать вкладку “Файл” → “Показать записи” и она откроется.
Linux-ноутбук (на примере Ubuntu)
Рассмотрим инструкцию по записи видео с экрана ноутбука еще для одной операционной системы. Для того чтобы выполнить захват в Linux необходимо воспользоваться той же самой программой. Для этого делаем так:
- При помощи сочетания горячих клавиш «Ctrl» + «Alt» + «T» запускаем терминал Linux. Воспользовавшись командой «sudo apt install ffmpeg» устанавливаем нужный мультимедийный кодек.
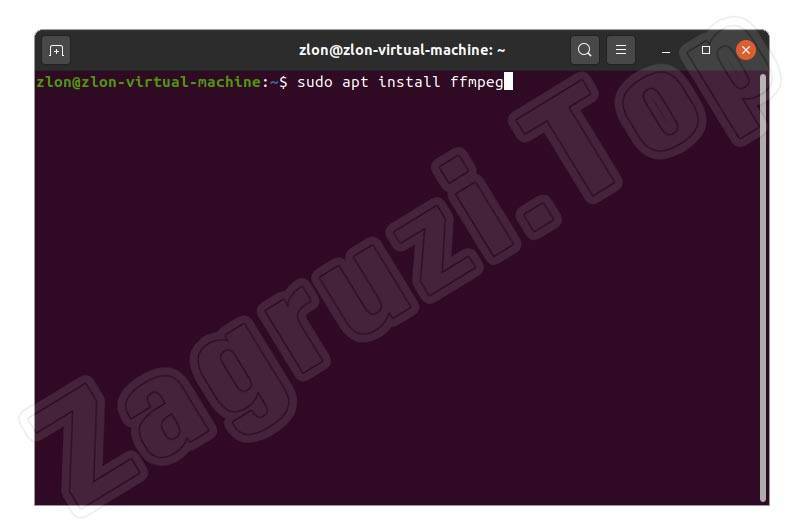
- Система запросит пароль администратора. Вводим его и жмем Enter.
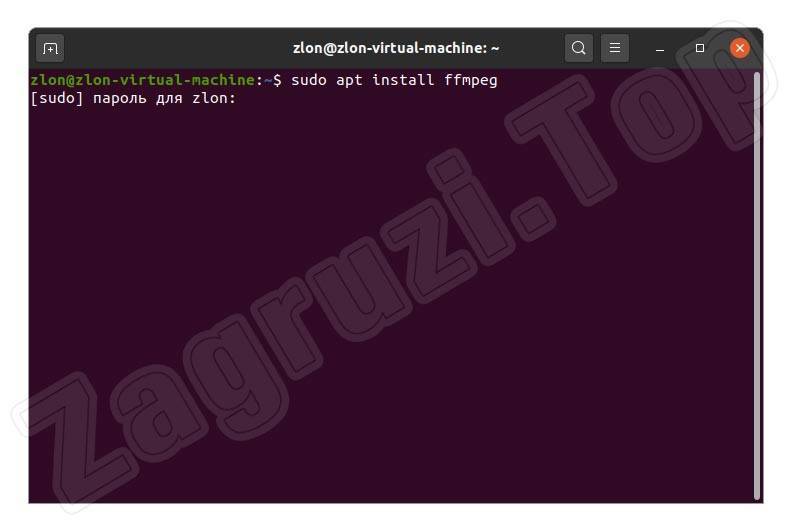
- После этого начнется установка, продолжить которую мы должны, введя «y» и нажав «Enter».
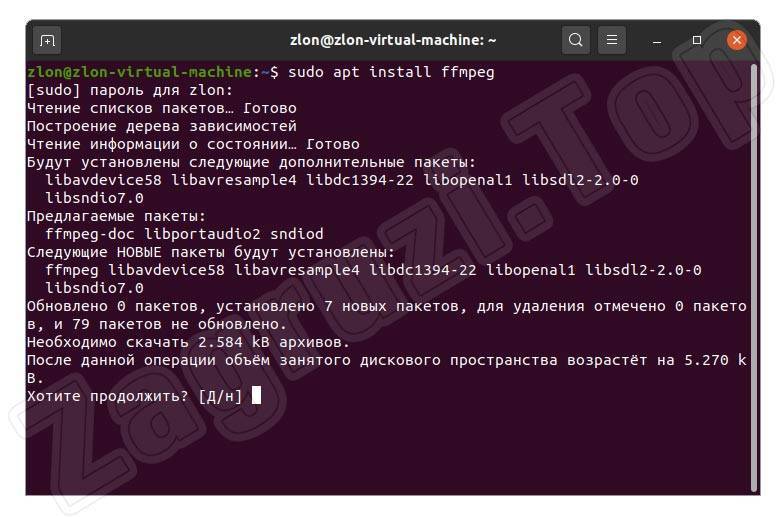
- Последует установка кодека, а нам останется лишь дождаться завершения процесса.
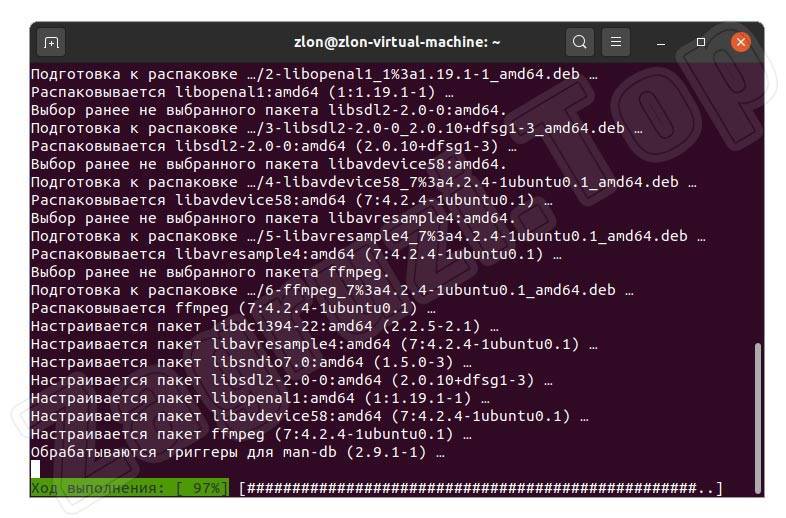
- Так как данное приложение отсутствует в официальных источниках Ubuntu, мы добавляем дополнительный репозиторий, воспользовавшись в терминале командой «sudo add-apt-repository ppa:obsproject/obs-Studio». Ввод необходимо осуществлять без кавычек и после каждого оператора жать «Enter».
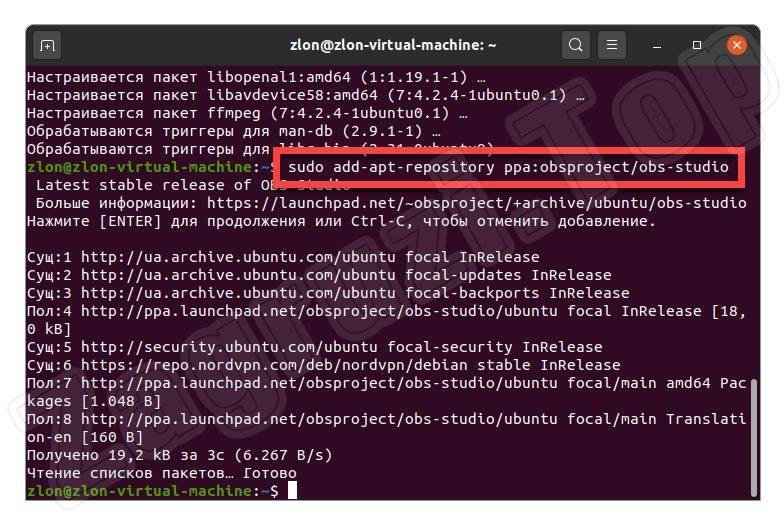
- Теперь обновляем кэш операционной системы, введя в консоли команду «sudo apt update».
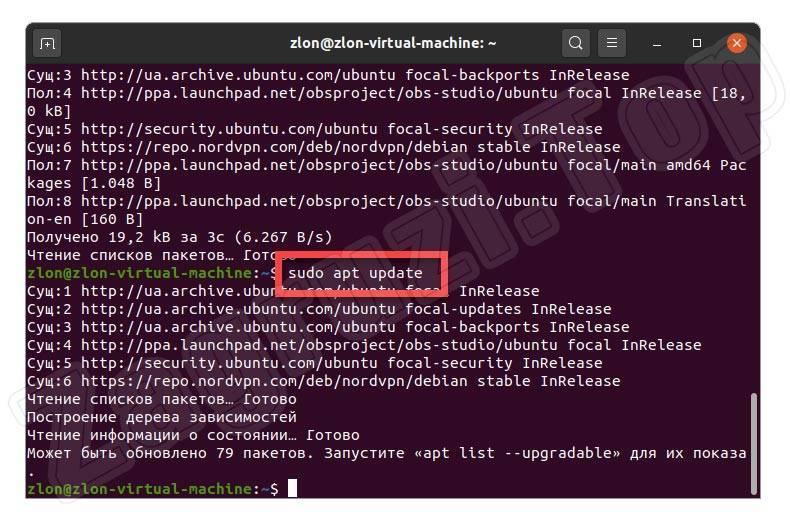
- После этого устанавливаем и сам OBS: «sudo apt install obs-studio».
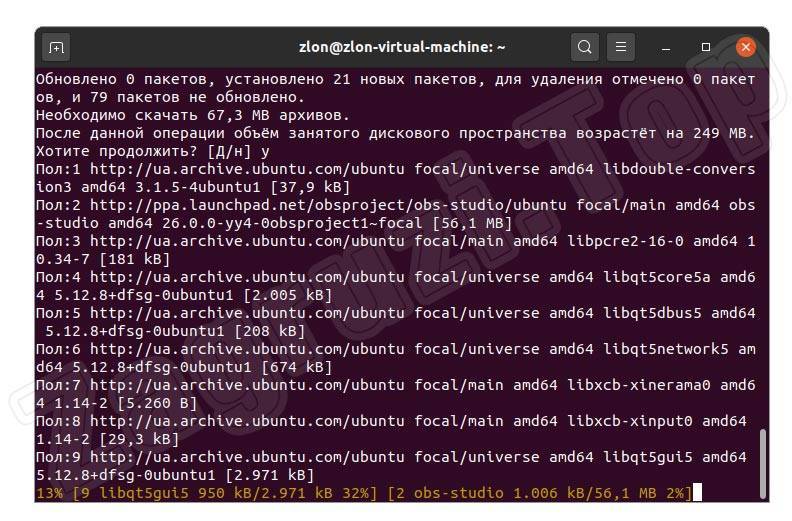
- Когда процесс установки будет завершен, мы сможем открыть меню с приложениями и запустить программу, которую только что инсталлировали.

- При первом запуске программа предложит автоматически настроить себя для максимальной производительности и качества видео. Сначала выбираем режим использования. Так как в данном случае мы хотим записывать экран, переключаем триггер во второе положение и переходим дальше.

- Пропускаем следующий этап, оставив все так, как это предлагает система.

- Дожидаемся, пока мастер автоматической настройки завершит свою миссию.
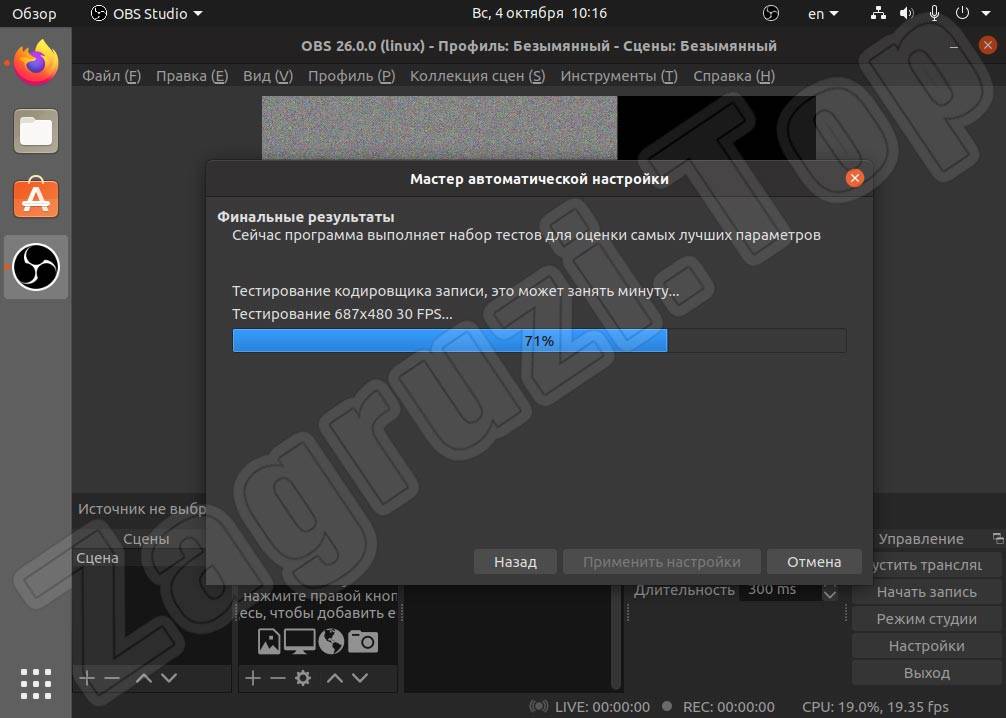
- Та конфигурация, которую нам предложит мастер автоматической настройки, является оптимальной. Принимаем ее, кликнув по обведенной на скриншоте ниже кнопке.
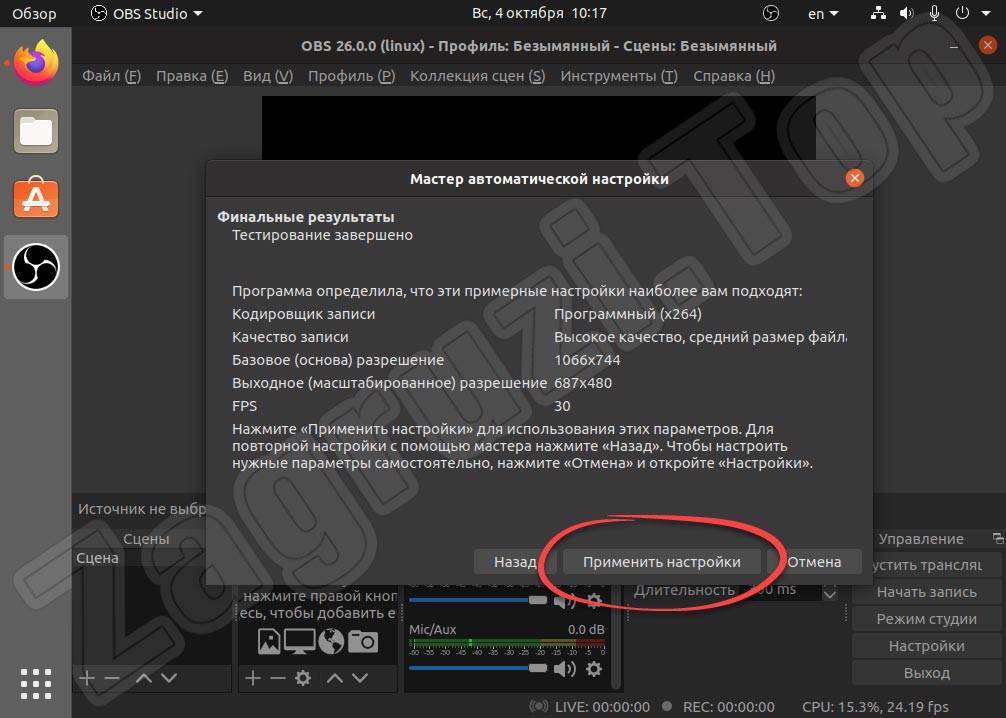
- Для того чтобы начать записывать экран, нам необходимо добавить источник. Жмем по кнопке, обозначенной на скриншоте ниже.
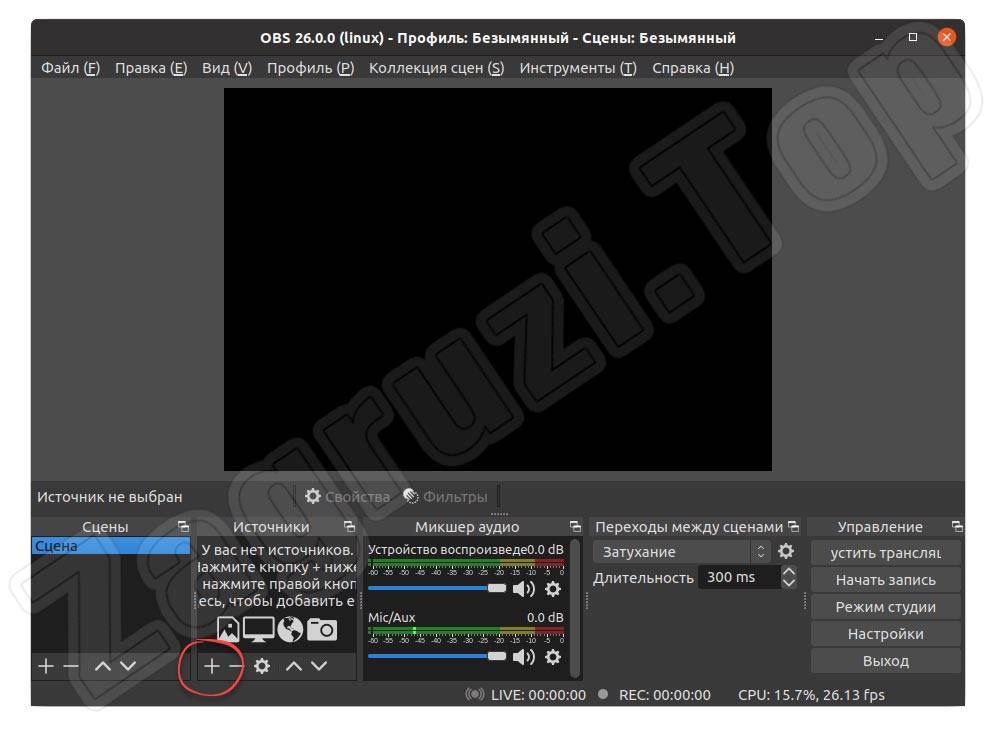
- Из выпадающего списка выбираем тип источника. В данном случае это будет именно захват экрана.
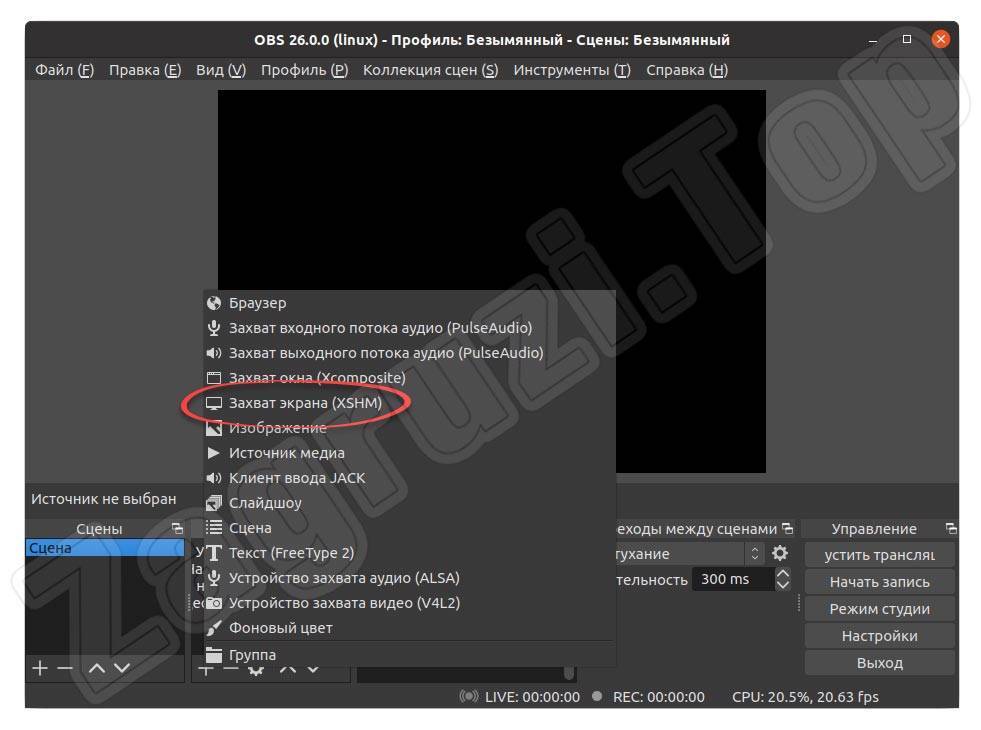
- Подтверждаем свой выбор, кликнув по кнопке «ОК».
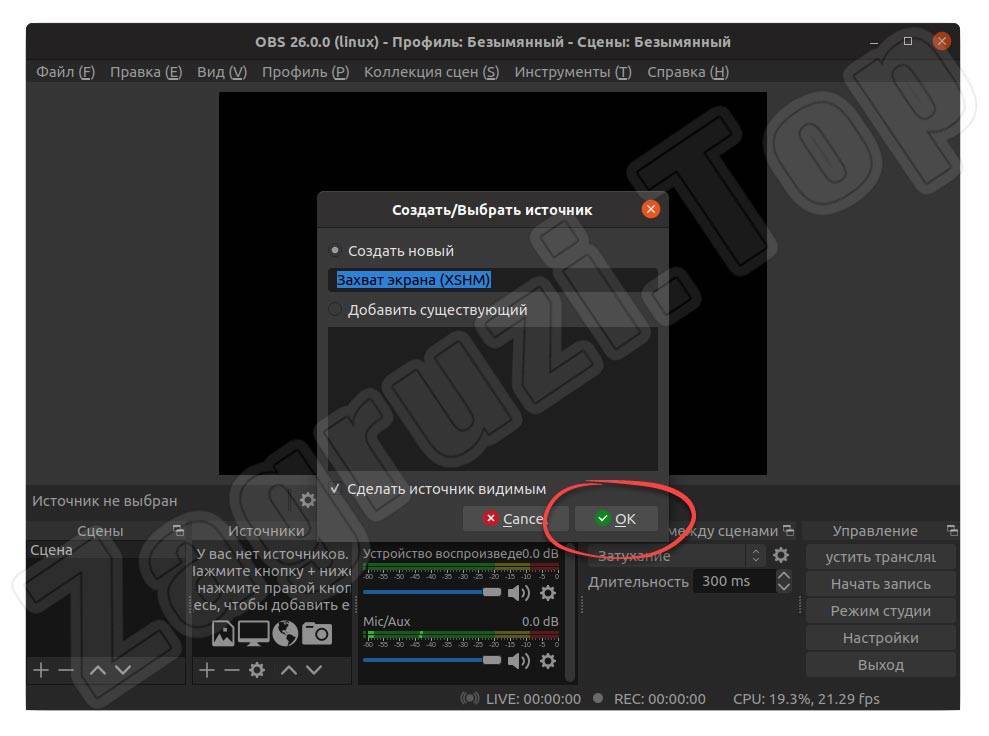
- Отобразится предпросмотр того, что мы будем записывать. В данном случае это экран ноутбука с установленной операционной системой Linux.

- Чтобы начать записывать экран, нам необходимо просто кликнуть по кнопке, предназначенной для этого. К сожалению, в отличие от macOS, паузы здесь нет.
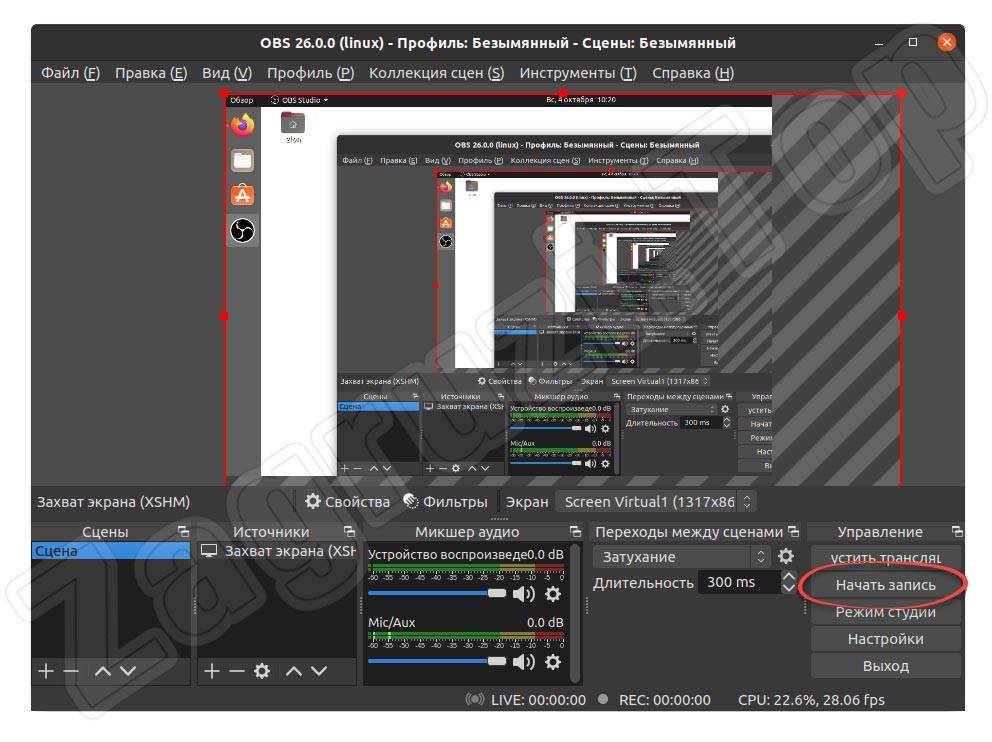
При помощи той же самой кнопки завершается запись.
Программа MyCam — проверит, сфотографирует, запишет
Эту программу я искал долго. Я не верил, что для записи видео и фотографирования с вебкамеры надо пользоваться платными программами типа Cyberlink YouCam, WebCam Max и т.п. Наконец, спустя пять часов поиска и выбора среди множества программ, я ее нашел!
Программа очень проста. Что она умеет:
- Отображать картинку с вебкамеры
- Фотографировать с помощью вебкамеры
- Записывать видео на вебкамеру
- Плюс она бесплатна и есть неофициальная версия на русском
Больше в программе ничего нет. Оставим сотни нужных (и ненужных) функций платным монстрам.
Выглядит программа очень просто: важных кнопки всего две. Их я выделил красным:
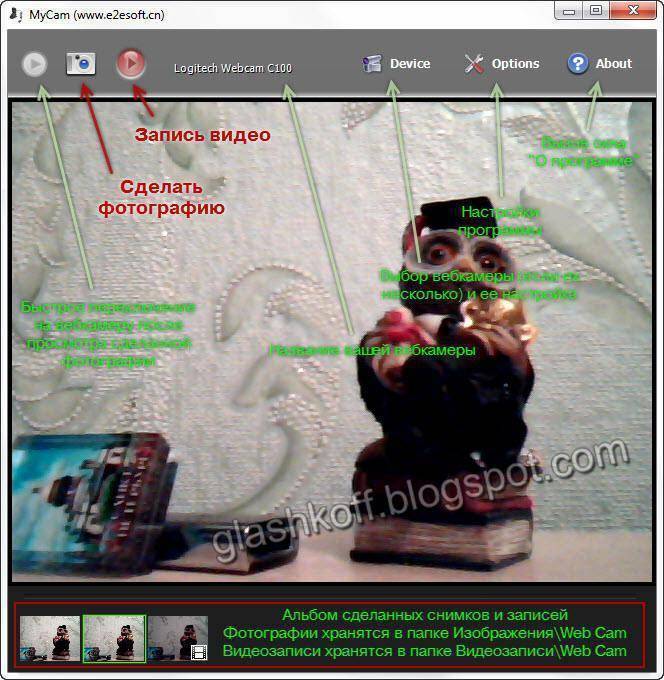
Да, моя вебкамера снимает ужасно.
Программа всем хороша. Она умеет выбирать между несколькими вебкамерами, одновременно подключенными к компьютеру. Умеет сразу, после запуска, фотографировать с веб камеры и делать видеозапись. Никаких нервов тратить не надо — все настроено так, как надо, авторами программы. Запустил — и пользуйся.
Единственный момент: при записи видео программа использует кодек MJPEG и изменить эту настройку нельзя, поэтому видеозапись получается довольно большой по размеру файла. Чтобы сжать получившееся видео, вам нужен видеоконвертер.
Нестандартный совет: если у вас есть обычная видеокамера, можно с помощью этой программы узнать — работает ли она как вебкамера. Для этого подключите ее к компьютеру (скорее всего, через разъем USB или FireWire), затем запустите MyCam, нажмите Настр. вебкамеру (на английском Device) и посмотрите список:
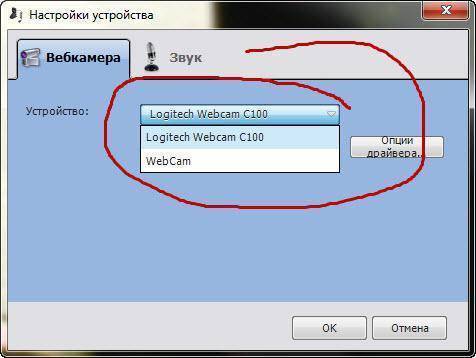
Если там окажется ваша видеокамера и при выборе программа MyCam отобразит картинку с нее, поздравляю — ваша видеокамера умеет работать как вебкамера!
Если требуется проверить работоспособность обычной вебкамеры, действия аналогичны. Возможно, в настройки не придется заглядывать — если вебкамера одна, то изображение с нее вы увидите сразу. Микрофон можно проверить, записав видео. Если звука почему-то нет, есть два варианта: либо у вебкамеры нет встроенного микрофона, либо вы неправильно настроили микрофон. Об настройке микрофона я рассказал здесь. Также не забудьте выбрать микрофон на вкладке «Звук» («Audio») в программе MyCam.
ВидеоМОНТАЖ
ВидеоМОНТАЖ – многофункциональный видеоредактор для обработки и монтажа медиафайлов. Позволяет объединять ролики, регулировать длительность, применять фильтры, накладывать фоновую музыку, заменять звук и многое другое. Также с ее помощью можно сохранить видеопоток на ПК через веб-камеру. Отснятые ролики можно встроить в фильм, записать на диск или отправить в интернет. Несомненным плюсом является понятный интерфейс на русском языке.
Плюсы:
- Большая коллекция пресетов;
- Работа с аудиодорожкой;
- Обширные возможности редактирования видеофайлов;
- Простой интуитивно понятный интерфейс на русском языке;
Чтобы сделать захват видео с вебкамеры в программе ВидеоМОНТАЖ, откройте приложение. На стартовом экране выберите пункт «Веб-камера». Приложение автоматически опознает подключенный девайс. Если этого не произошло, нажмите кнопку «Подключить веб-камеру». После этого щелкните «Начать запись».
MyCam
MyCam – многофункциональная программа для захвата видео с веб камеры. Снятый видеоролик можно отредактировать, применить фильтры и сохранить в формате AVI. Также она позволяет делать скриншоты через подключённый девайс и обрабатывать полученные снимки. Приложение поддерживает запись практически со всех моделей камер и позволяет транслировать видео в режиме онлайн. Приложение может использоваться для всех версий Windows, начиная с виндовс 7.
Плюсы:
- Встроенные фильтры;
- Трансляция онлайн и публикация в сети;
- Режим отложенной съемки;
Минусы:
- Экспорт только в формат AVI;
- Водяной знак и ограниченные функции в пробной версии;
Откройте программу и нажмите зеленую кнопку «Open Camera» в правой боковой колонке. Приложение автоматически опознает подключённое устройство. После этого нажмите кнопку «Record video» в нижней панели. Во время трансляции вы можете применять к картинке фильтры и эффекты.
Создаем видео с веб-камеры
Существует несколько способов, которые помогут вам сделать запись с камеры компьютера.Вы можете использовать дополнительное программное обеспечение, а можете воспользоваться онлайн-сервисами
Мы уделим внимание разным вариантам, а вам уже решать, какой из них использовать
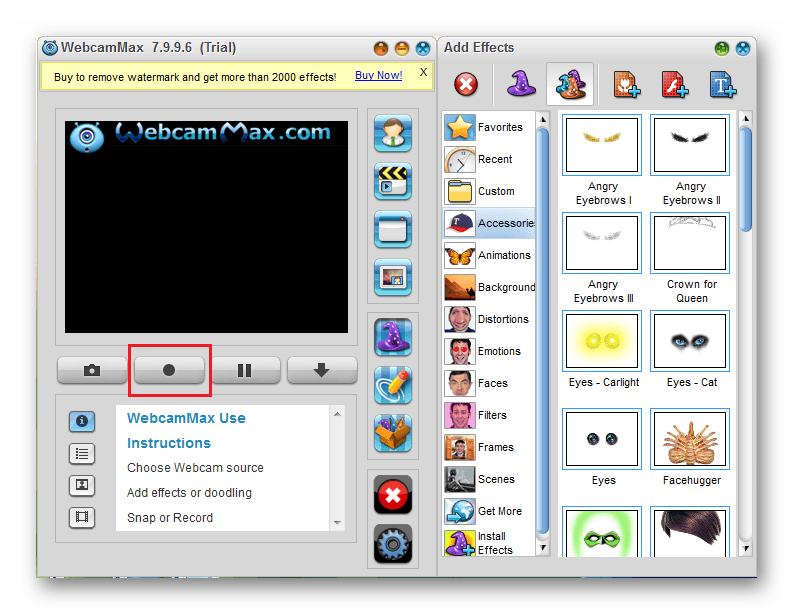
Урок: Как использовать WebcamMax для записи видео
Способ 2: SMRecorder
Еще одна интересная программа, которая не позволяет накладывать на видео эффекты, как WebcamMax, но обладает дополнительными функциями (например, видеоконвертер и собственный проигрыватель) — SMRecorder. Минусом данного продукта является сложность запуска записи видео, поэтому давайте рассмотрим этот процесс подробнее:
Запустите программу и в главном окне нажмите на первую кнопку «Новая запись Целевой»
- Появится окно с настройками. Здесь во вкладке «Общие» необходимо указать следующие параметры:
- В выпадающем меню «Захват Тип» выберите пункт «Видеокамера»;
- «Видео вход» — камера, с которой будет вестись запись;
- «Аудио вход» — микрофон, подключенный к компьютеру;
- «Сохранить» — месторасположение отснятого видео;
- «Продолжительность» — выбирайте в зависимости от своих нужд.
Также вы можете перейти во вкладку «Настройки звука» и настроить микрофон, если в этом есть необходимость. Когда все будет настроено, нажмите «ОК».
- С этого момента начнется запись видео. Вы сможете прервать ее, нажав правой кнопкой мыши по значку программы в трее, а также приостановить при помощи комбинации клавиш Ctrl + P. Все сохраненные видео можно найти по тому пути, который указали в параметрах видео.
Способ 3: Debut Video Capture
И последнее программное обеспечение, которое мы рассмотрим — Debut Video Capture. Данное ПО является весьма удобным решением, которое обладает понятным интерфейсом и довольно широким функционалом. Ниже вы найдете небольшую инструкцию, как пользоваться данным продуктом:
Установите программу и запустите. В главном окне вы увидите экран, на котором отображается изображение того, что будет записываться на видео. Чтобы переключиться на веб-камеру, нажмите на первую кнопку «Webcam» в верхней панели.
Теперь нажмите на кнопку с изображением круга для начала записи, квадрат — остановки съемки, и пауза, соответственно, приостановки.
Чтобы просмотреть отснятое видео, нажмите на кнопку «Recordings».
Способ 4: Онлайн-сервисы
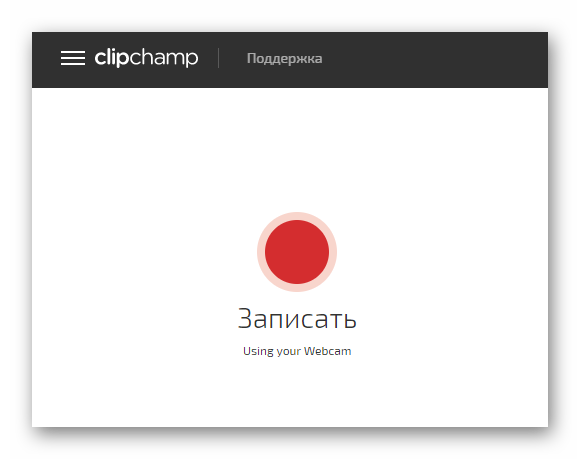
Мы рассмотрели 4 способа, используя которые каждый пользователь сможет снять видео на веб-камеру ноутбука или же на подключаемое к компьютеру устройство. Как видите, это довольно просто и не займет много времени. Надеемся, мы смогли вам помочь с решением данного вопроса.
Опишите, что у вас не получилось.
Наши специалисты постараются ответить максимально быстро.
Другие программы для записи экрана
CamStudio бесплатное приложение, позволяющее записывать экран со звуком. По функционалу может конкурировать с коммерческими версиями. Доступна только на английском языке. Прежде чем ее использовать, необходима настройка.
CamStudio использует кодеки установленные в системе, поэтому для баланса качества рекомендуется загрузить дополнительные кодеки. Программа имеет гибкие настройки изменения качества видео, частоты кадров, а также позволяет записывать аудио с микрофона и звуки с компьютера.
Запись осуществляется в режимах полного экрана, выбранной области и окна в форматах Avi и Swf. Поддерживает процесс записи, паузы, остановки сочетанием клавиш. Главный интерфейс CamStudio изображен ниже.
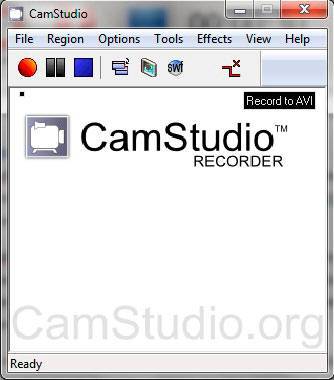
Ezvid – бесплатное ПО, совмещающее в себе функцию записи рабочего стола со звуком и редактора видео. Во время редактирования Вы можете вставлять, удалять части видео, добавлять предварительно записанные аудио файлы и эффекты. Программа позволяет вставить текстовые слайды и синтезировать компьютером голос. Разработчики позаботились о возможности съемки игрового процесса.
После создания и обработки видео, его можно быстро загрузить на YouTube. В общем, установите программу и испытайте ее функционал. Ниже изображено главное окно Ezvid.
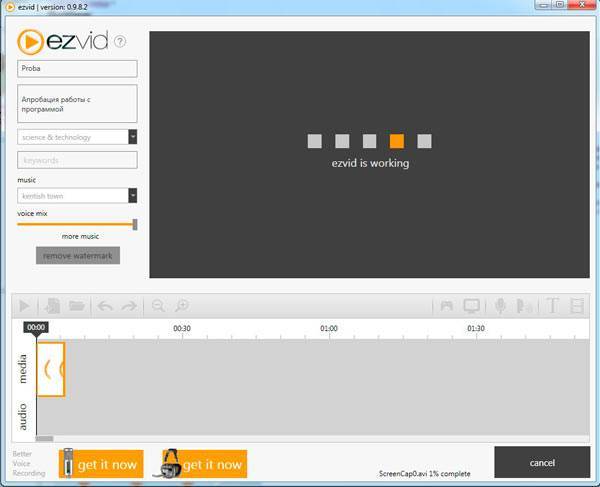
Описанных программ вполне хватит, чтобы произвести качественную запись видео с экрана компьютера со звуком в Windows 7, 8, 10. BB FlashBack Express функциональна, полностью русифицирована и имеет хорошую справку. Приложение oCam то же вполне справляется с поставленными целями, рекомендую использовать эти программы. CamStudio и Ezvid можете использовать как альтернативу.
Запись видео с экрана монитора Windows 10
Игровой режим
В последних версиях операционной системы был доработан и обновлён игровой режим. Ещё с первых версий операционной системы в пользователей была возможность записать видео игрового процесса. Об игровом режиме можно спорить много. В некоторых играх он действительно добавляет пару кадров.
Перейдите в расположение Параметры > Игры > Игровой режим. Перетяните ползунок Режим игры в положение Включено.
В разделе Меню игры значение пункта Записывайте игровые клипы, делайте снимки экрана и транслируйте их с помощью меню игры установите на Включено.
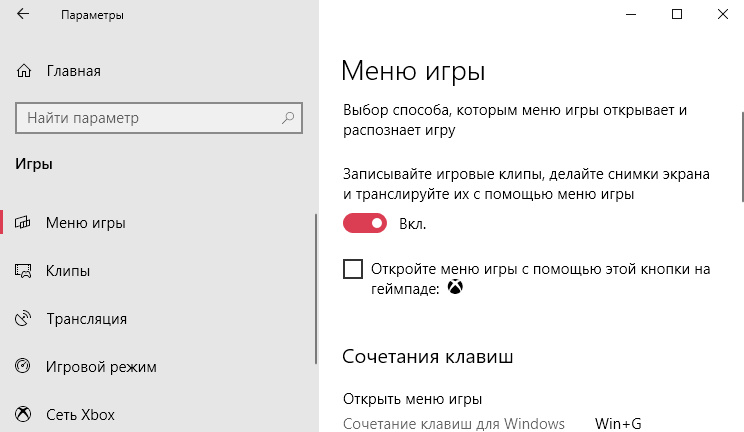
Важно! Игровые функции недоступны для рабочего стола или проводника Windows. Только в играх или приложениях можно записывать видео
Функциональность прямой трансляции можно использовать для игр и рабочего стола.
Теперь собственно и можно перейти к записи видео с экрана компьютера под управлением Windows 10. Пользователю достаточно запустить любую игру или даже браузер, после чего нажать комбинацию клавиш Win+G.
В открывшемся поверх приложения интерфейсе игрового режима нажмите кнопку Начать запись. Дополнительно начать запись видео с экрана можно воспользовавшись сочетанием клавиш Win+Alt+R.
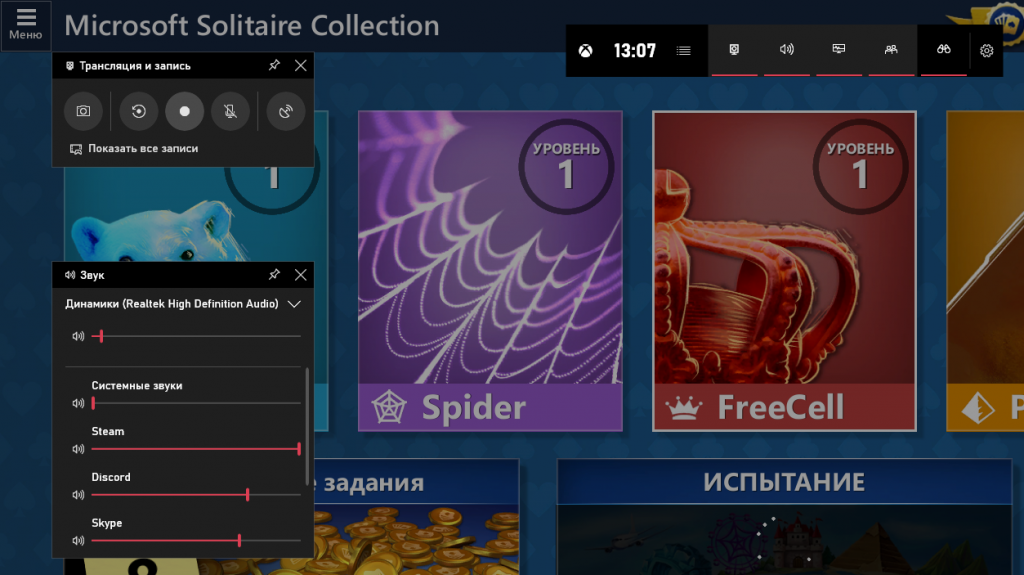
Посмотреть все записанные моменты можно прямо в интерфейсе игрового режима. Достаточно нажать Win+R, и выбрать пункт Показать все записи. Все сохранённые клипы располагаются по пути: C:\ Пользователи\ Имя_пользователя\ Видео \Клипы.
Теперь можно выбрать лучший видеоредактор для Windows 10. Хотя даже встроенными средствами можно обрезать видео на компьютере Windows 10. Хорошо, что Майкрософт дорабатывает и расширяет функциональность операционной системы.
Настройки Radeon
Счастливые обладатели графики от красных имеют возможность записывать видео с экрана рабочего стола в настройках Radeon. Вам не нужно искать дополнительные программы поскольку стандартный софт неудобный.
Перейдите в расположение Настройки > Общее. В разделе Запись включите Запись видео с рабочего стола. В настройках AMD Radeon Software Adrenalin 2020 Edition сразу же настройте качество видео и звука.

Теперь можно запустить запись видео воспользовавшись сочетанием Ctrl+Shift+E. И всё без необходимости установки дополнительных программ. Для остановки записи повторно нажимайте сочетание клавиш.
В предыдущей версии драйвера AMD нужно было перейти в раздел Relive. Значение пункта Запись видео с рабочего стола изменить на Включено. И настроить другие параметры записи, начиная от кадровой часты и включительно к скорости передачи звука.

Для начала записи достаточно было нажать сочетание клавиш Ctrl+Shift+R. Завершение записи экрана происходит после повторного нажатия вышеуказанных клавиш. Все сохранённые клипы можно найти по пути: C:\ Пользователи\ Имя_пользователя\ Видео \Radeon ReLive.
Geforce Experience
В процессе установки драйверов графики от зелёных пользователям предлагается установить Geforce Experience. В последнее время его функциональность значительно расширила возможности NVIDIA. Согласитесь, панель управления NVIDIA уже, как несколько лет морально устарела.
Непосредственно в игре (или же даже на рабочем столе) откройте меню нажав сочетание Alt+Z. Дальше достаточно нажать кнопку Запись, или же воспользоваться комбинацией клавиш Alt+F9.
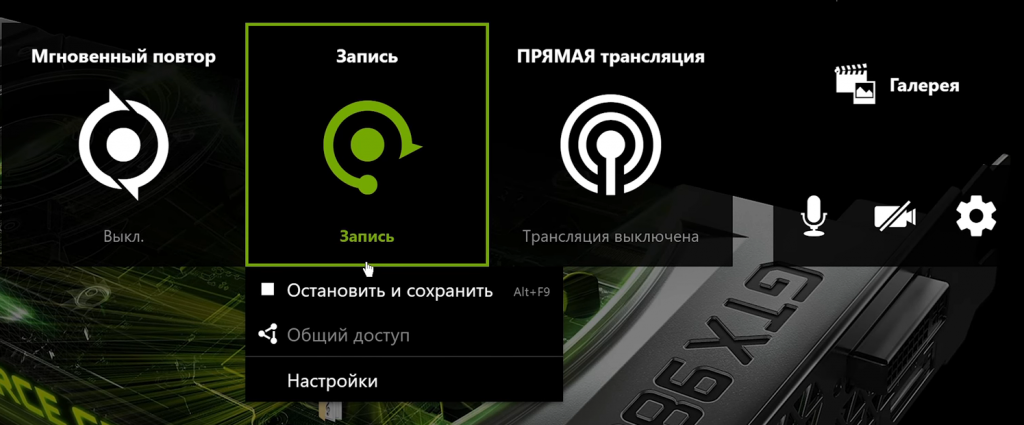
Для остановки записи повторно нажимаем используемое сочетание клавиш, которые включают запись. По умолчанию все клипы сохраняются в папке с названием игры по пути: C:\ Пользователи\ Имя_пользователя\ Видео.
Заключение
- Записать видео с рабочего стола можно, используя AMD Radeon Software или Geforce Experience. Записывает всё, что Вы захотите и в любом качестве. Присутствует тонкая настройка как графики, так и звука.
- Можно воспользоваться и сторонними программами для записи видео с экрана ПК. Конечно же, есть множество интересных и удобных программ, которые отлично себя зарекомендовали.
- Уже на сегодня классический игровой режим хорошо себя зарекомендовал. Именно его использую постоянно для сохранения последних минут игрового процесса и непосредственно записи экрана
Запись экрана в программе Экранная Студия
Экранная Студия позволяет записывать видеоматериал с монитора или веб-камеры, обрезать и склеивать ролики, улучшать
качество видеоряда, а после экспортировать результат в любом популярном формате. Программа подходит для Windows 7 и
выше, работает на ноутбуках и слабых ПК.
Преимущества Экранной Студии:
- Каталог эффектов для улучшения визуального ряда,
- Шаблоны титров и вступительных заставок, дизайн которых можно изменить,
- Галерея фигур, линий и стрелок, подходящих для оформления видеоуроков,
- Работа с аудио: добавление фоновой музыки, создание голосовых комментариев, настройка уровня громкости.
Как сделать скринкаст и произвести его редактирование в этом приложении? Следуйте простой пошаговой инструкции:
Шаг 2. Произведите видеозахват
В стартовом меню выберите соответствующее действие. Появится новое окно для настройки области видеозахвата.
Вы можете снять экран полностью, только конкретное окно программы или указать нужную область с помощью рамки вручную.
Помимо этого здесь можно выбрать источник звука и включить запись голоса с микрофона.
Чтобы запустить процесс съемки,
нажмите на кнопку с красным кругом. Для остановки захвата можно воспользоваться горячими клавишами. Чтобы поставить
съемку на паузу, нажмите F8, для ее остановки — F10. После клип будет загружен во встроенный редактор.
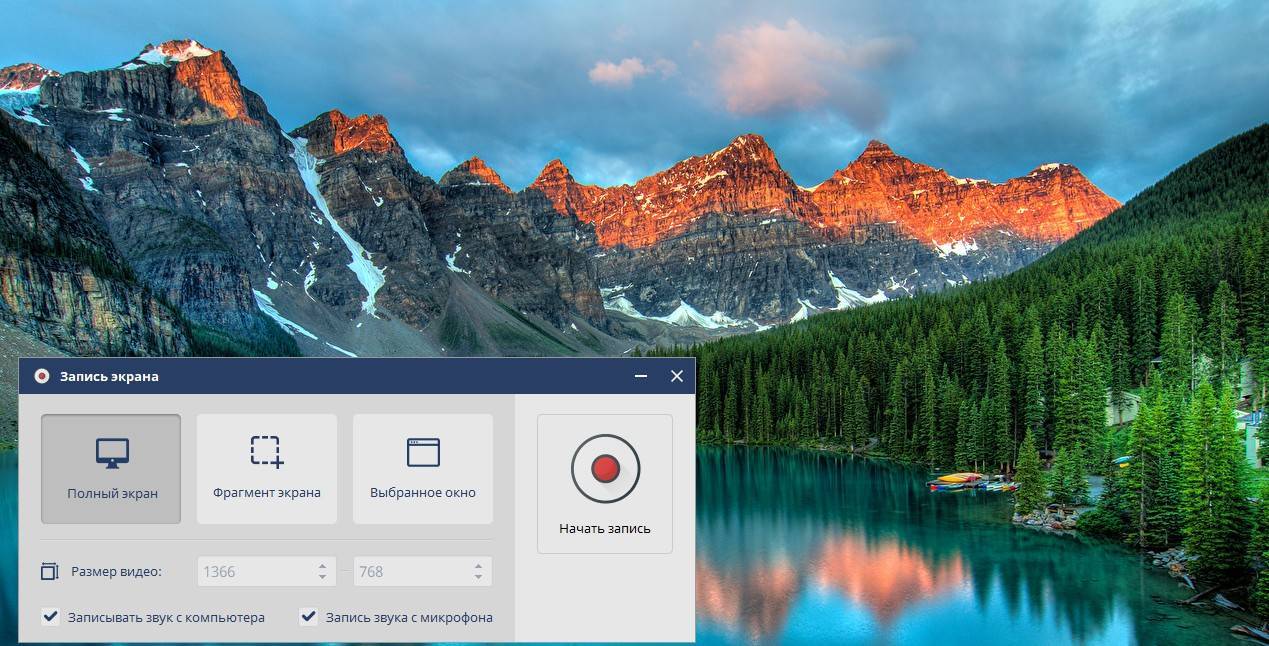 Запись экрана монитора
Запись экрана монитора
Шаг 3. Обработайте видеоклип
Дальше произведите монтаж. Например, вы можете обрезать лишний фрагмент. Для этого выделите видеоматериал на таймлайне
и нажмите на кнопку с ножницами.
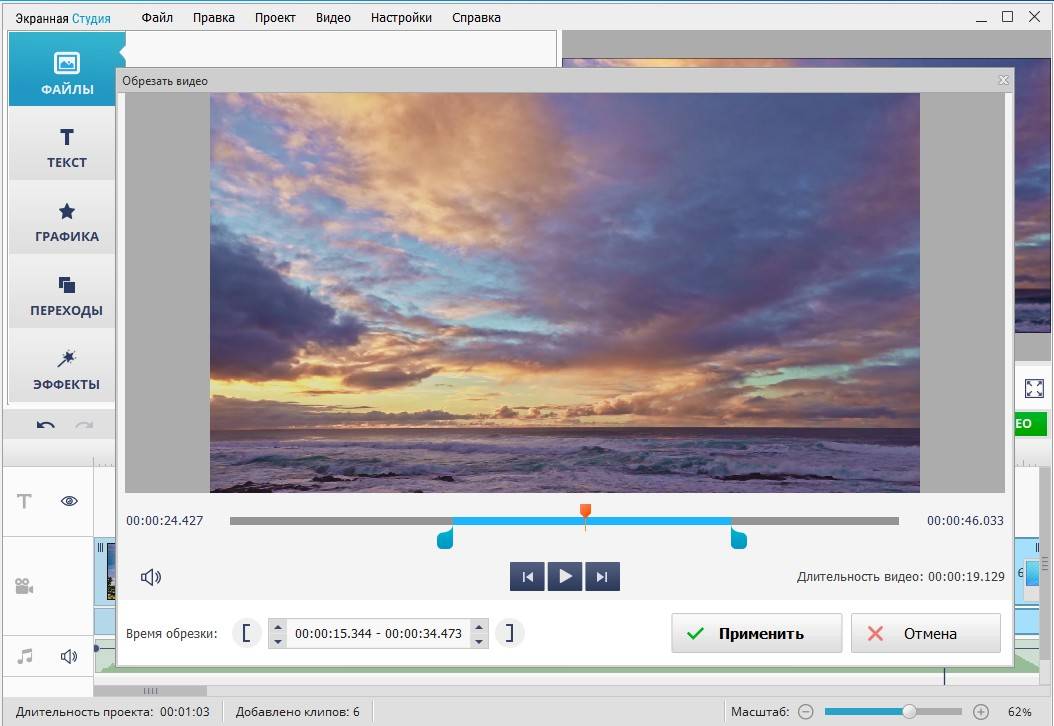 Обрезка клипа
Обрезка клипа
Хотите добавить в проект дополнительные клипы или фото? Перейдите в «Файлы» и
выберите нужную команду. Также вы можете снять видеоролик с помощью веб-камеры.
 Добавление файлов
Добавление файлов
Добавленные файлы можно соединить плавными переходами. Просто перетащите понравившиеся варианты на стыки видеофайлов,
результат сразу можно оценить в плеере.
 Настройка переходов
Настройка переходов
Во вкладке «Текст» вы можете добавить поверх видеоряда надписи, а также выбрать титры для проекта. Поместите понравившуюся
заготовку на временную шкалу. После вы сможете отредактировать ее: изменить фон, текст и его стиль, добавить картинки.
 Добавление надписи
Добавление надписи
В категории «Графика» вы найдете стрелки, линии и фигуры, которые можно поместить поверх видеоряда.
Вы можете их увеличить или уменьшить. Также можно настроить для них степень прозрачности и включить анимацию при появлении и исчезновении.
 Добавление графических элементов
Добавление графических элементов
Во вкладке «Эффекты» вас ждут фильтры, которые позволяют в один клик увеличить яркость, контраст и насыщенность,
стилизовать видеоролик под гравюру или старину.
 Наложение фильтров
Наложение фильтров
Для добавления фоновой музыки или озвучки дважды кликните по соответствующей строке на таймлайне. Укажите файл на
устройстве или запишите голос с помощью микрофона. Затем вы можете уменьшить продолжительность и громкость трека.
 Добавление фоновой музыки
Добавление фоновой музыки
При работе с Экранной Студией вам не потребуется дополнительный видеоредактор.
Вы сможете произвести полноценный монтаж в самой программе. У вас будет возможность
обрезать и соединить клипы, применить эффекты и создать титры. Экранная Студия — идеальное решение для тех,
кто ищет универсальную программу для съемки скринкастов и монтажа видео.
Шаг 4. Экспортируйте результат
Вы сможете выбрать любой видеоформат или использовать готовые профили экспорта для популярных сайтов.
Например, можно подготовить результат для публикации на YouTube, Facebook, ВКонтакте и других платформах.
Также можно сразу записать материал на DVD-диск или создать ISO-образ. В каждом из случаев вы сможете
настроить качество, разрешение и прочие свойства видеофайла.
Экранная Камера
Приложение «Экранная камера» позволяет записывать онлайн-трансляции, вебинары, видеоуроки и прямые эфиры. С помощью функционала программы можно захватывать любой фрагмент дисплея монитора, при этом есть возможность наложения системных звуков и аудио с микрофона. После записи экрана ролик откроется во встроенном проигрывателе с функциями создания стоп-кадров, редактирования, сохранения на компьютере и загрузки на YouTube.

Видеоредактор, встроенный в приложение, поддерживает обрезку файла, добавление красочных заставок с надписями и картинками. В библиотеке свыше 35 изменяемых шаблонов. Есть функция наложения музыки и добавления комментариев с помощью микрофона на этапе редактирования. Для сохранения результата доступно семь форматов, сжимаемых популярными кодеками. Также готовый проект можно записать на компакт-диск или загрузить на популярные видеоплатформы и социальные сети.
В бесплатной версии можно поработать всего 5 дней. При этом на видео будет наложен водяной знак, и продолжительность съемки ограничена 120 секундами.
Особенности «Экранной Камеры»:
- интегрированный редактор для обрезки видео и создания интро;
- много форматов для сохранения видеофайла;
- богатая библиотека настраиваемых заставок;
- захват звука с микрофона;
- подробная справка и руководства по эксплуатации приложения;
- тонкое управление параметрами файла: размер кадра, битрейт, частота дискретизации.
Чтобы снимать происходящее на экране компьютера:
- Запустите приложение и выберите операцию (можно открыть сохранённый ранее проект).
- С помощью рамки выберите интересующую область Рабочего стола или приложения. Для позиционирования рамки перетаскивайте её за появившийся в центре крестик или можете ввести точные размеры области для съёмки.
- Нажмите на кнопку «Записать», и спустя 5 секунд запустится видеозапись. Для остановки (завершения) и приостановки (паузы) используйте горячие клавиши F10 и F8 соответственно.
- После завершения записи, обрежьте видеоролик в редакторе, при необходимости – добавьте заставку, надписи, фоновую музыку или озвучку с микрофона.
- В библиотеке программы можно найти много музыкальных композиций и шаблонов надписей.
- Сохраняйте файл на компьютере: укажите формат, кодек для сжатия, качество аудио- и видеопотоков.
В активированной версии также есть возможность загрузить ролик в ВК, на YouTube или Vimeo.
Как записывать видео с экрана без вспомогательных программ
Необязательно покупать дополнительные приложения для того, чтобы записать простое видео с экрана. Если ваши запросы к ролику невысоки, вы можете сделать это с помощью встроенных программ.
Для Mac
Для записи видео с экрана на Mac можно использовать внутреннее приложение QuickTime Player.
- Откройте QuickeTime Player .
- В верхнем меню нажмите кнопку Файл и затем – Новая запись экрана.
- В открывшейся панели выберите нужные настройки: отображение курсора, запись звука с микрофона, область захвата.
- Выберите место сохранение файла.
- Нажмите кнопку Запись, чтобы начать.
- Для завершения записи нажмите Стоп в верхней приборной панели.
QuickTime Player не позволяет записывать системные звуки или редактировать записанное видео.
Для Windows
Рассказываем на примере Windows 10.
Откройте область, которую вы хотите записать на видео, и нажмите сочетание клавиш Win+G.
В открывшемся окне выберите настройки: захват области, запись звука через микрофон, запись системных звуков, папку, куда планируете сохранить конечное видео.
Нажмите Запись.
Завершите запись.
SMRecorder
SMRecorder — небольшое ПО для захвата видео с веб-камеры, с помощью которого можно записать видеоролик с рабочего стола операционной системы Windows. В ПО доступна возможность записи голоса с микрофона в формате MP3, а к записанным видеороликам с камеры или рабочего стола можно добавить примечания.
Чтобы запустить процесс записи видео с веб-камеры, перейдите в раздел «Новая запись Целевой», который находится на панели инструментов SMRecorder.
Откроется новое окно настройки захвата изображения. В строке «Захват Тип» необходимо выбрать устройство. В общих настройках нужно установить видео и аудио вход. Есть инструмент для изменения уровней общей громкости микрофона. Также в этом разделе необходимо выбрать папку для сохранения исходного видеофайла на компьютере. Можно установить продолжительность будущей записи.
В разделе «Другие» находятся дополнительные настройки процесса захвата видео с веб-камеры: воспроизведение видеофайла после завершения записи, переход в папку с исходным файлом.
Главные преимущества программы SMRecorder:
- добавление аннотаций к записанным видеороликам;
- выбор микрофона;
- функция установки продолжительности захвата изображения;
- простой интерфейс в стиле минимализм;
- встроенный мультимедийный проигрыватель для просмотра видеофайлов.
Недостатки:
- нельзя добавить эффекты для веб-камеры;
- нет раздела для смены качества и разрешения веб-камеры;
- отсутствует инструмент для создания снимков с подключенной веб-камеры.
ПО SMRecorder можно загрузить бесплатно. Утилита переведена на русский язык.
Capture WebCam
Capture WebCam — небольшая программа, которая позволяет выполнить захват видеоизображения и аудио с рабочего стола, веб-камеры, подключенных к компьютеру ТВ-тюнеров. Программа дает возможность записывать видео до трех часов без перерывов.
Перед тем, как начать запись видео с веб-камеры, перейдите в раздел меню «Capture» — «Video».
В открывшемся окне необходимо установить количество кадров в секунду для захвата видео. Также здесь можно установить временной лимит по записи видео с веб-камеры. Включите функцию «Capture Audio», чтобы программы Capture WebCam записывала звук с подключенной веб-камеры.
После применения всех параметров начните запись звука и видео с веб-камеры.
Главные преимущества утилиты Capture WebCam:
- возможность установки количества кадров (FPS);
- инструмент для установки временного лимита захвата видео с веб-камеры;
- наличие функции для выбора уровня сжатия видео;
- функция создания фотографий с подключенной камеры;
- есть полезная возможность захвата видеоизображения с ТВ-тюнеров.
Недостатки программы:
- нет инструмента для запуска инструментов приложения по расписанию;
- отсутствует библиотека спецэффектов;
- нельзя добавить логотип или водяной знак поверх видео;
- нет инструментов для управления масштабированием изображения с веб-камеры;
- отсутствует возможность трансляции видео с камеры на стриминговые платформы.
ПО Capture WebCam распространяется на английском языке. Цена лицензионной версии — 7 долларов.
CamStudio
Программа CamStudio работает с форматами AVI, SWF, MP4, сжатыми передовыми кодеками, в том числе H.264. Поверх видеоряда она может добавить контент с веб-камеры, микрофона, наложить водяной знак или временной штамп. Среди интересных функций есть возможность заменить курсор и подсветить его передвижение.
Особенности CamStudio:
- англоязычный интерфейс;
- три режима записи звука;
- автоматическое завершение процесса записи;
- создание анимаций в формате SWF;
- добавление примечаний.
Для захвата укажите интересующую область через меню «Region», затем запустите запись.
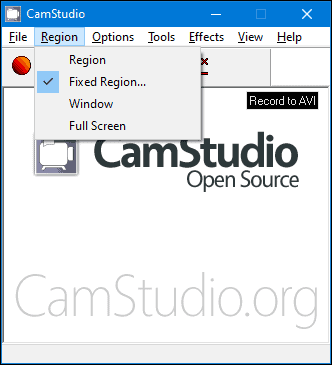
Для остановки кликните «Stop» и укажите каталог для хранения файла.

Распространяется рекордер бесплатно.


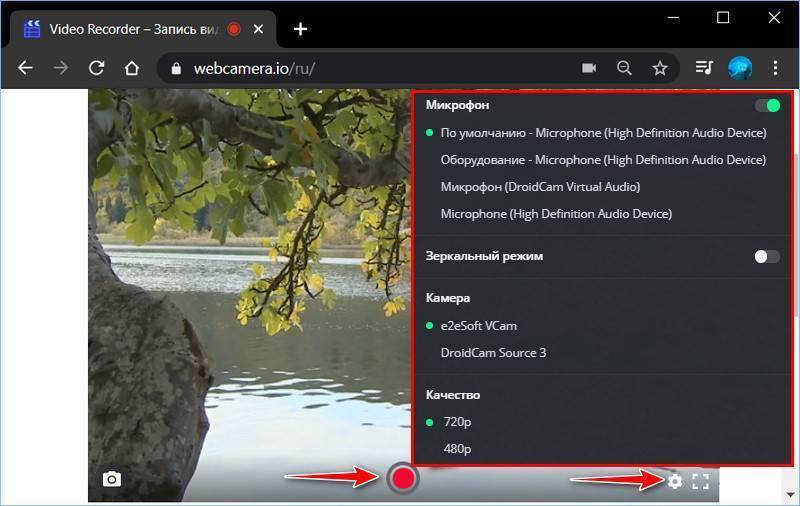
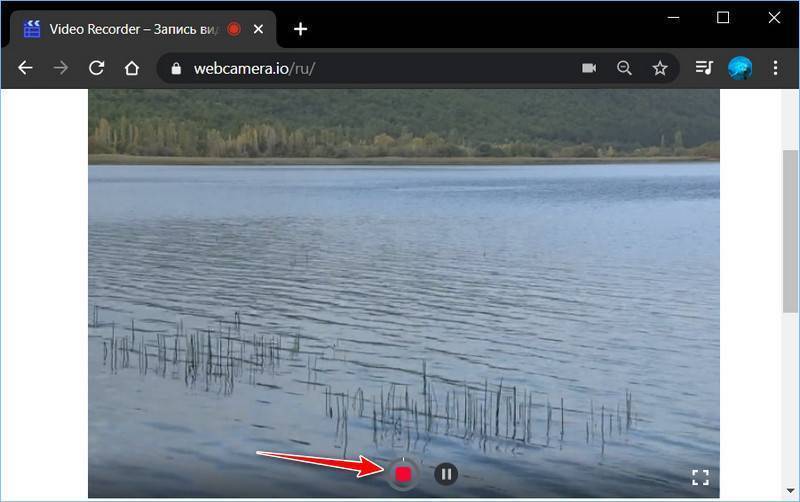
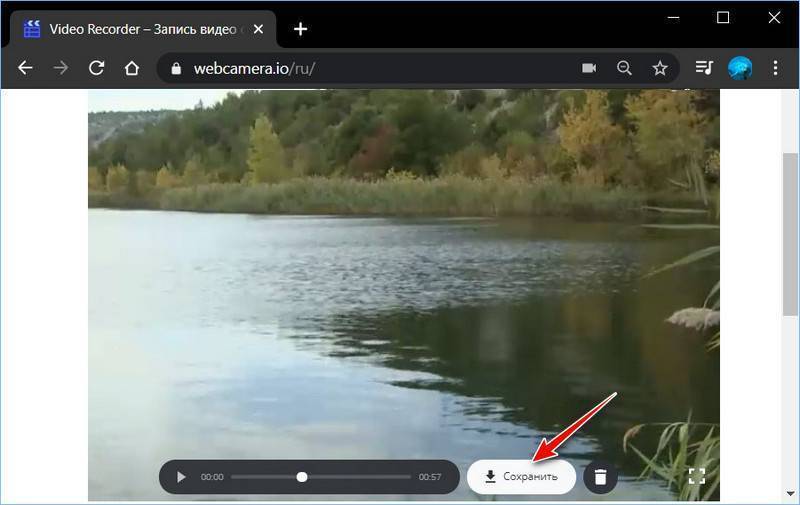
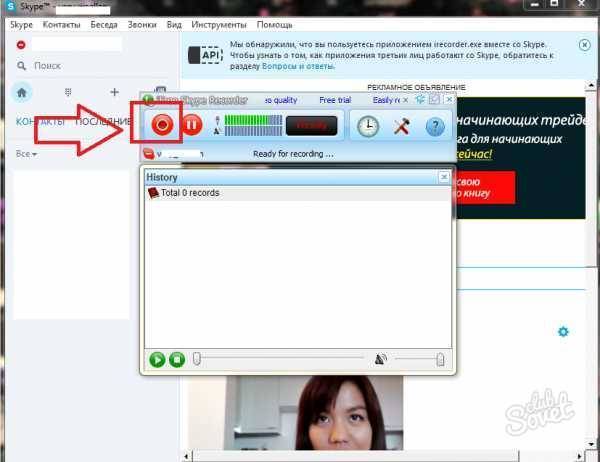
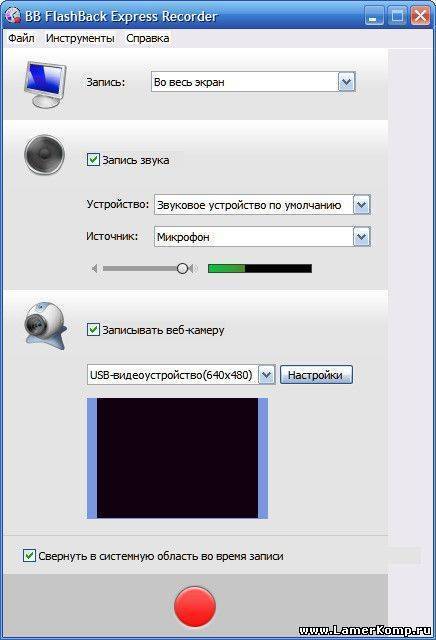
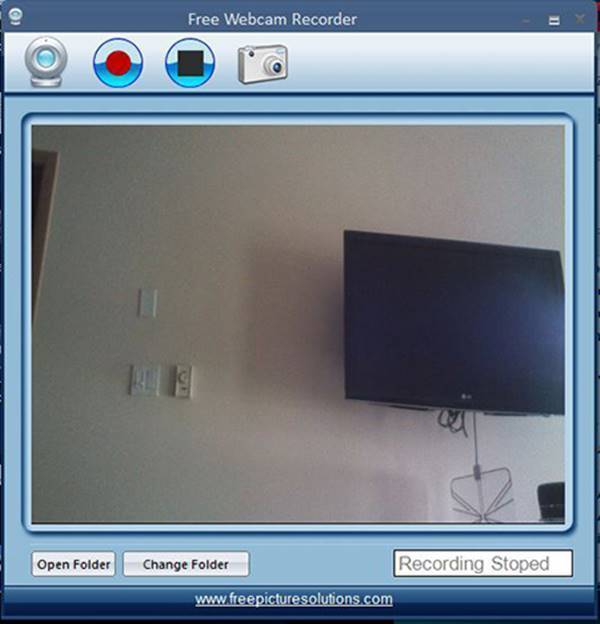
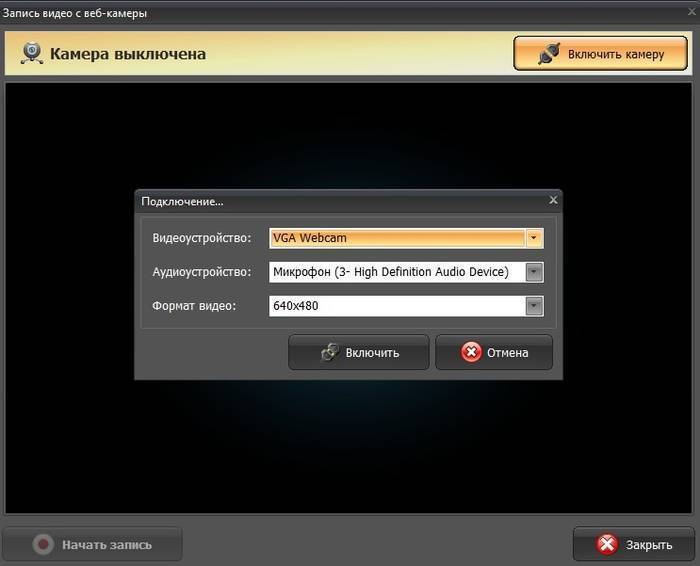
![5 программ для записи экрана со звуком для windows 7 [2021]](https://all-sfp.ru/wp-content/uploads/a/3/8/a38b39d0beb1d66f19f3722c8866051d.jpg)
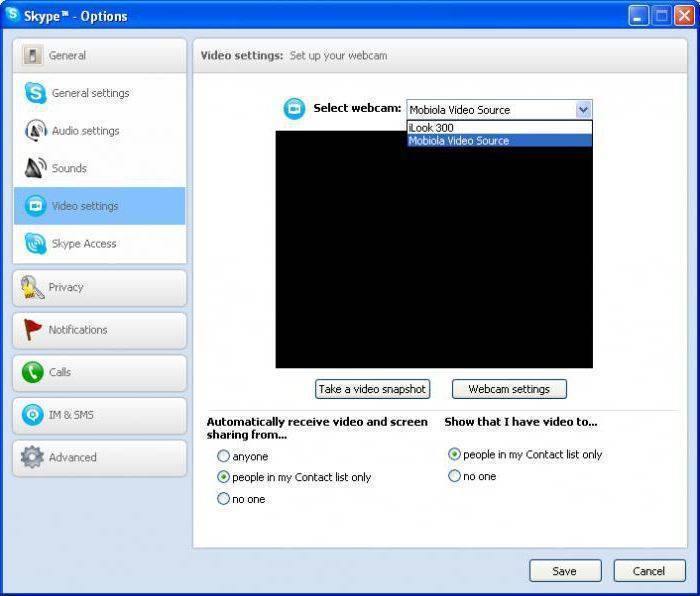
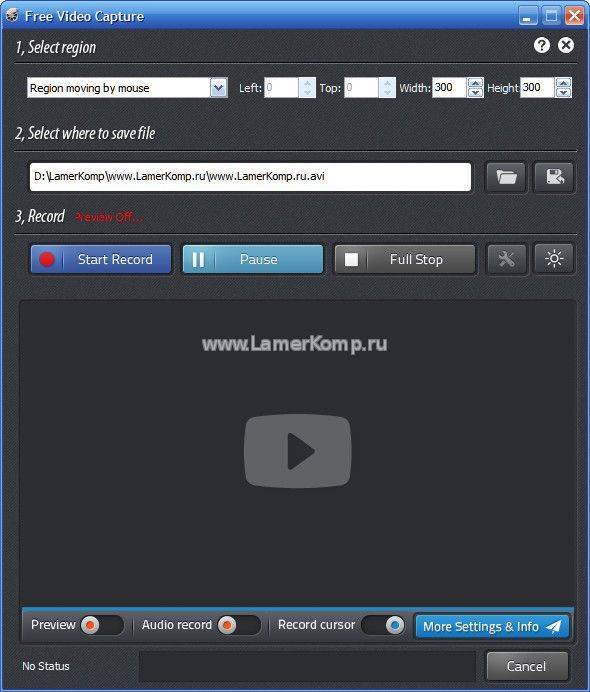
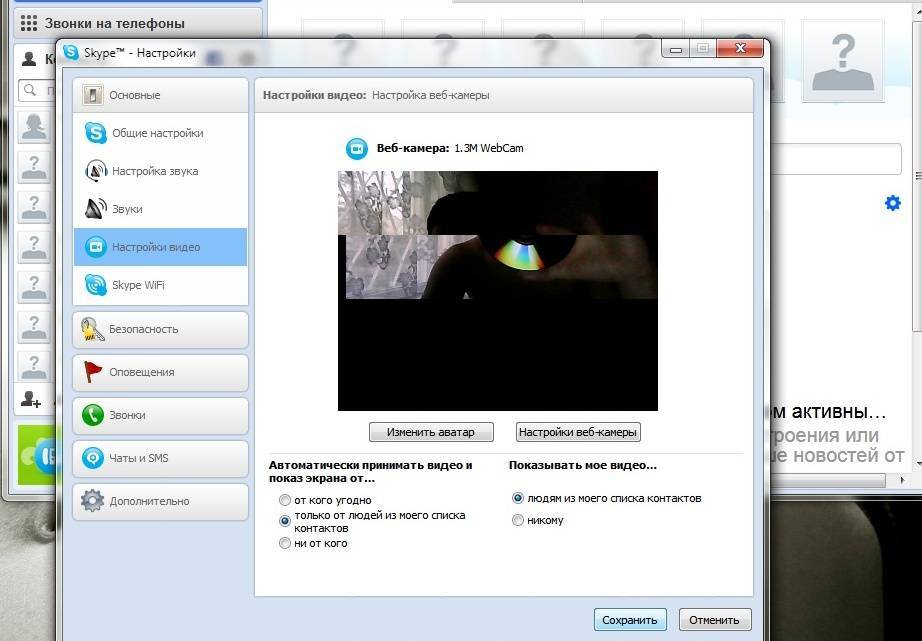
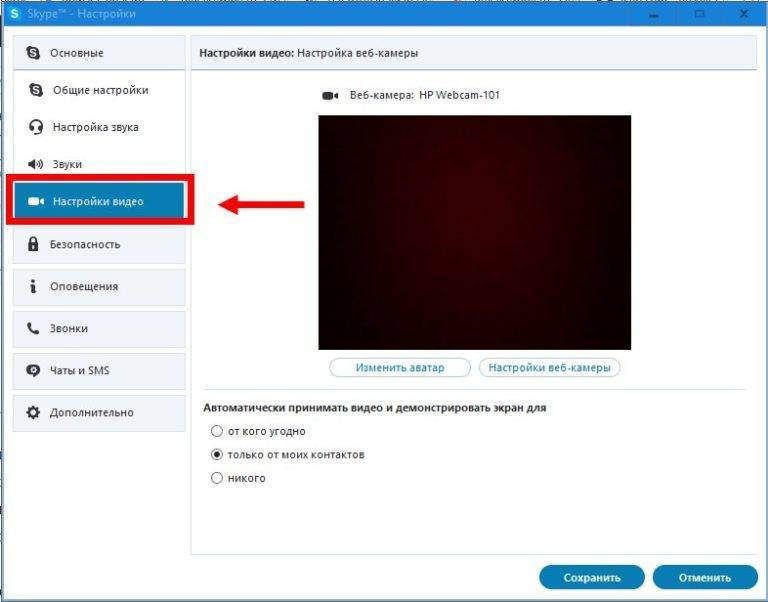
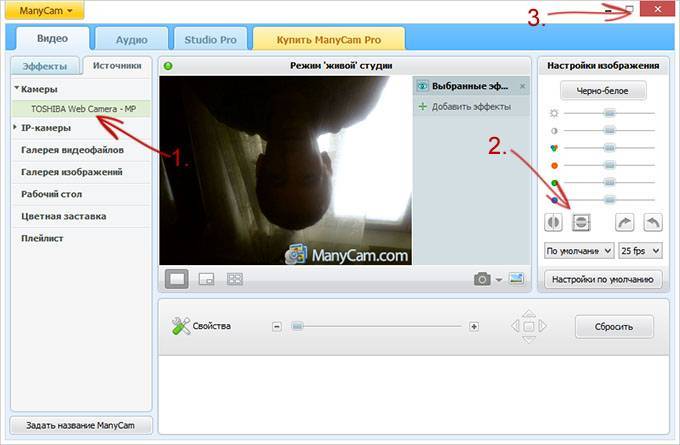
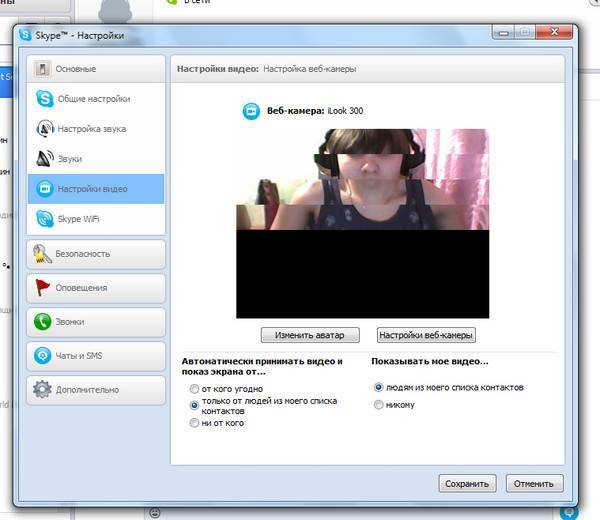
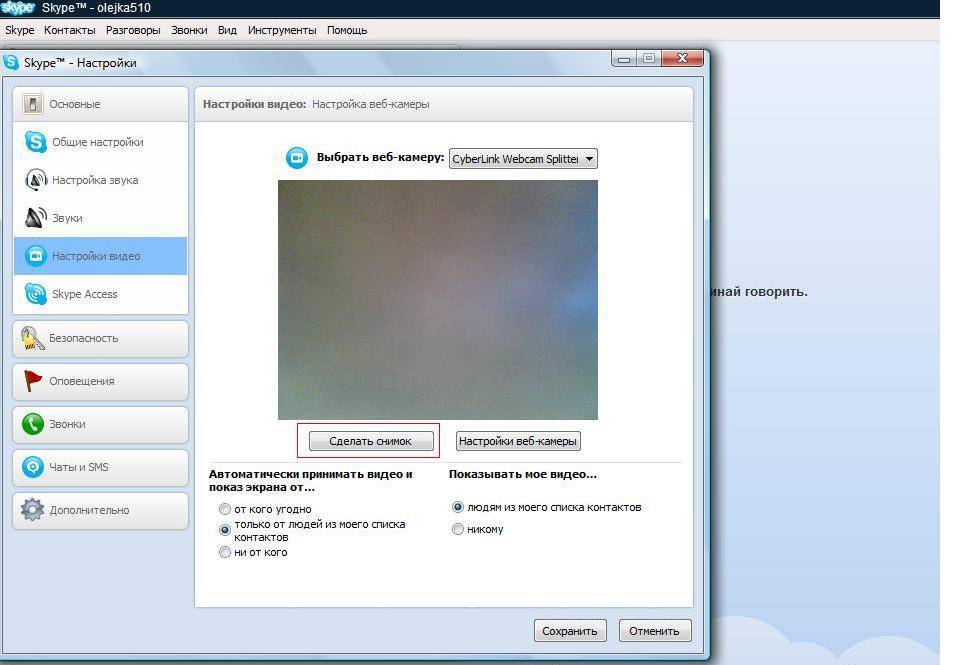
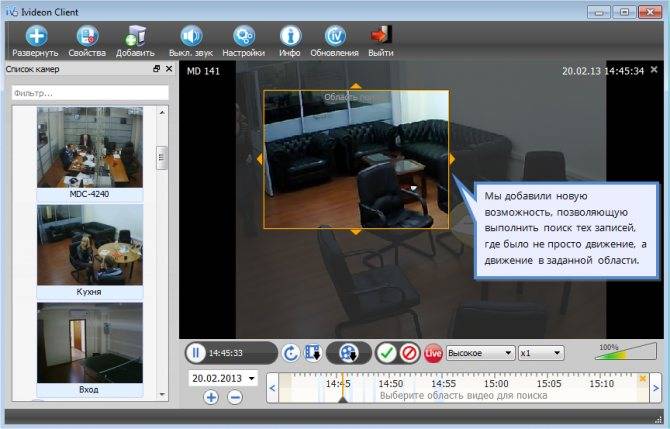
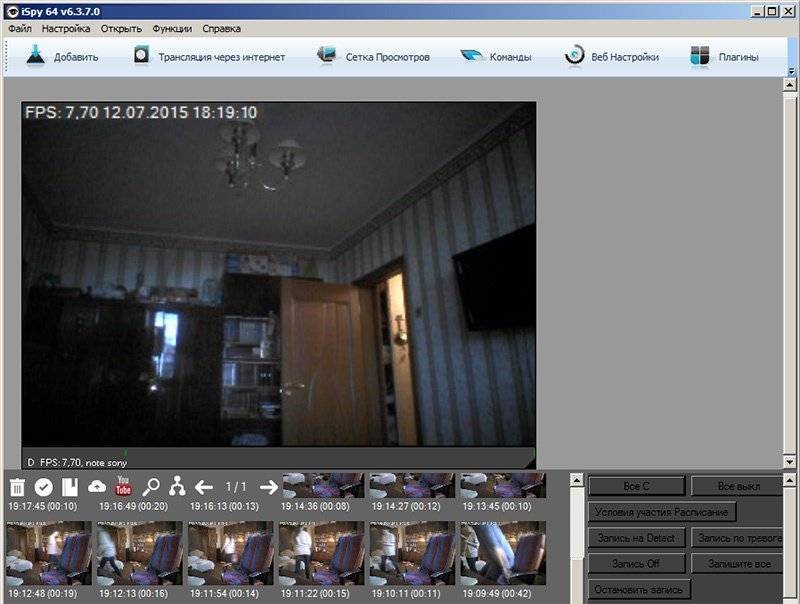
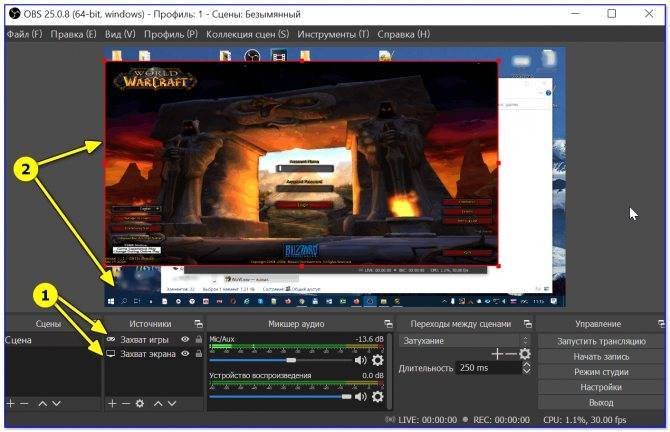
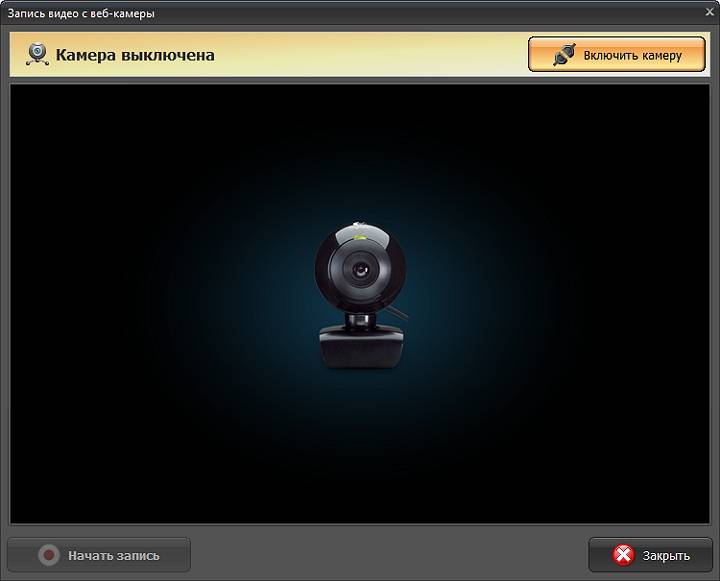
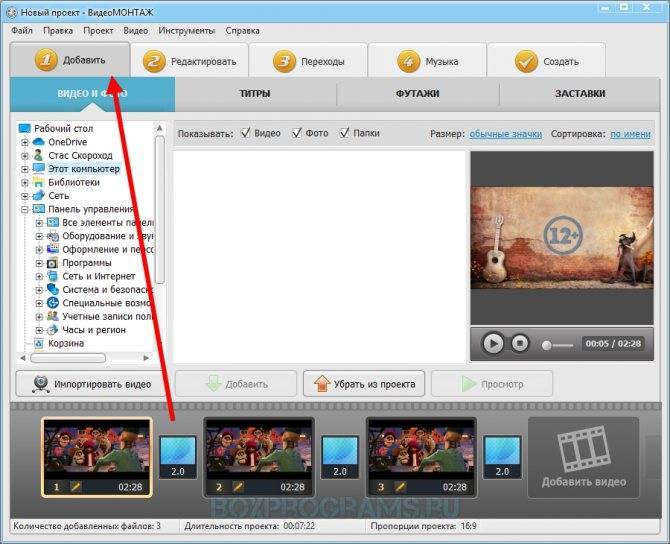
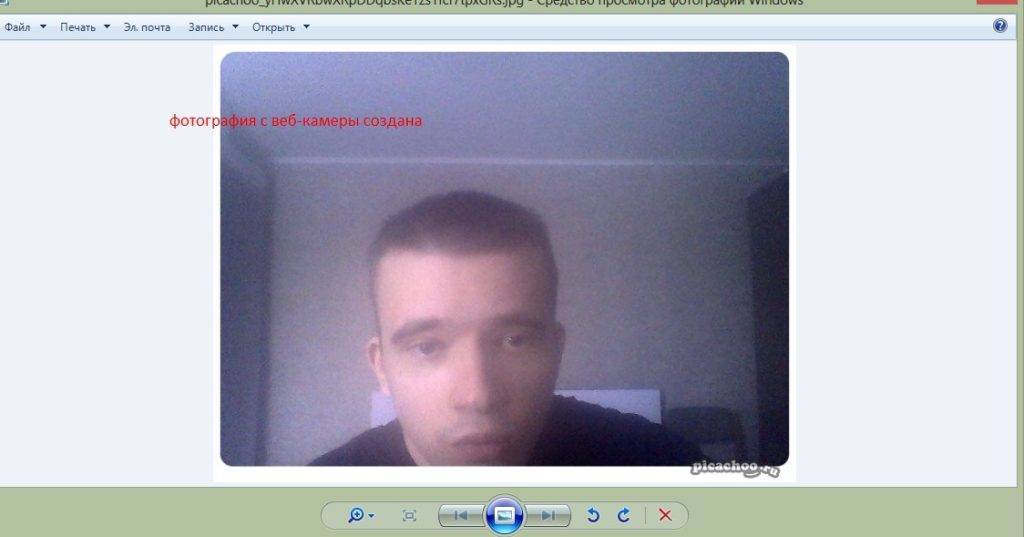
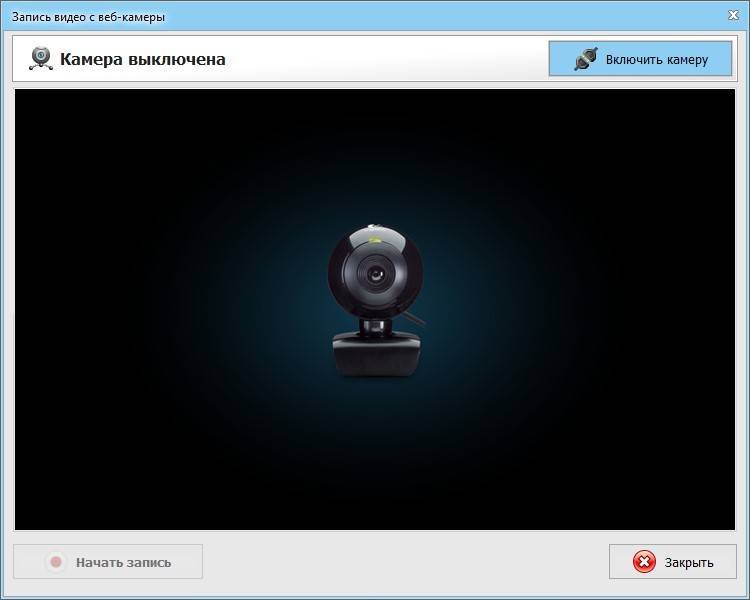
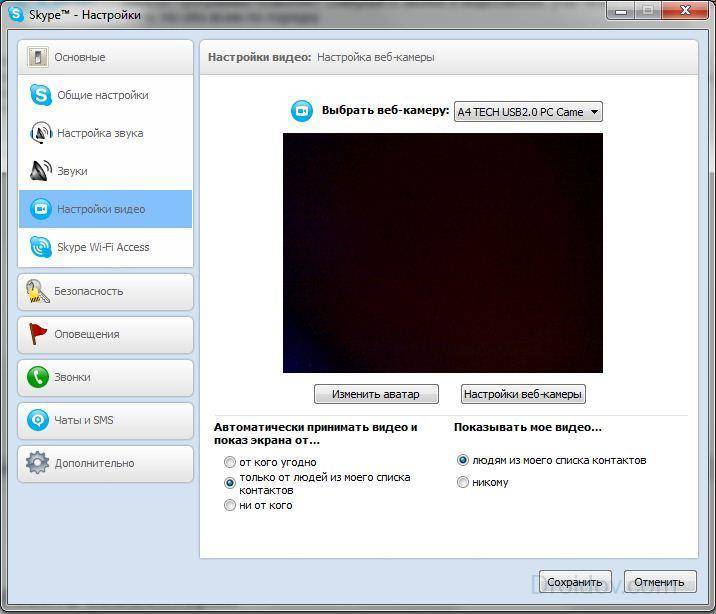
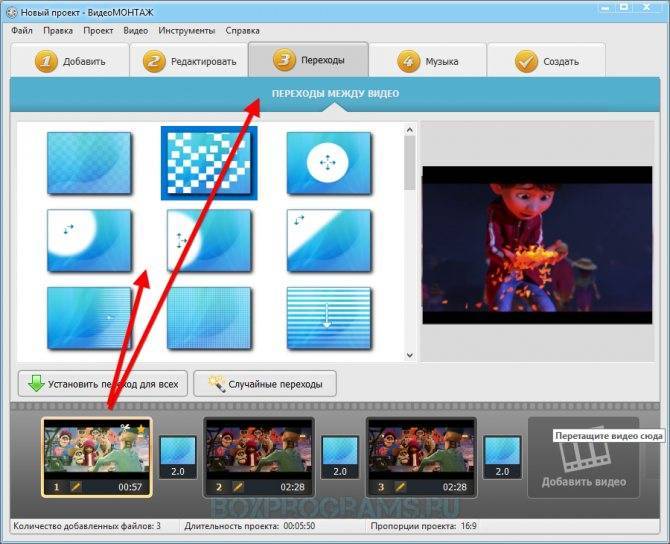

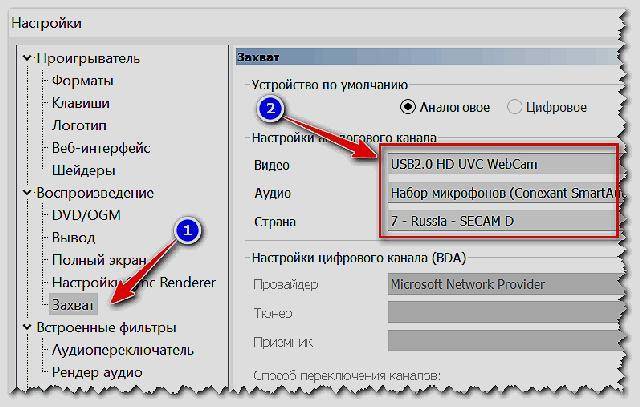
![5 программ для записи экрана со звуком для windows 7 [2021]](https://all-sfp.ru/wp-content/uploads/6/5/4/65425ac4b82769618e099aa88876af2e.jpeg)