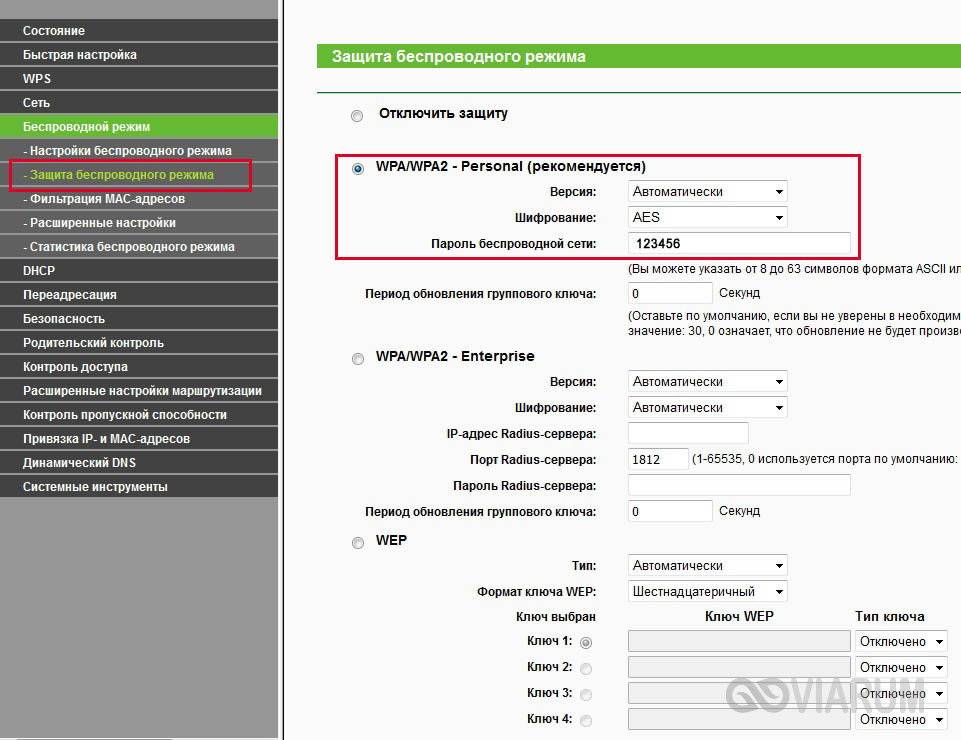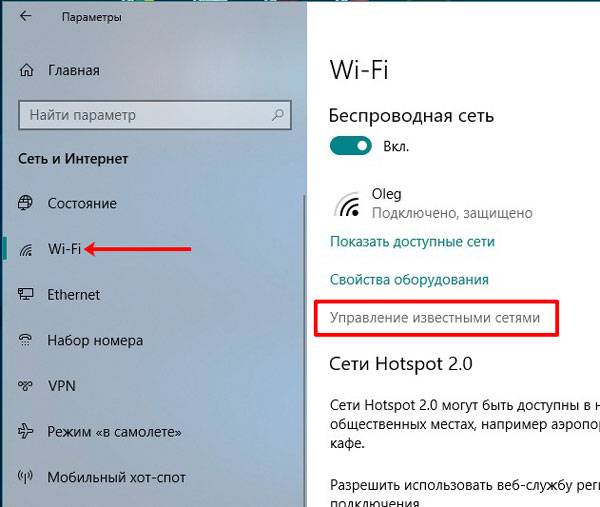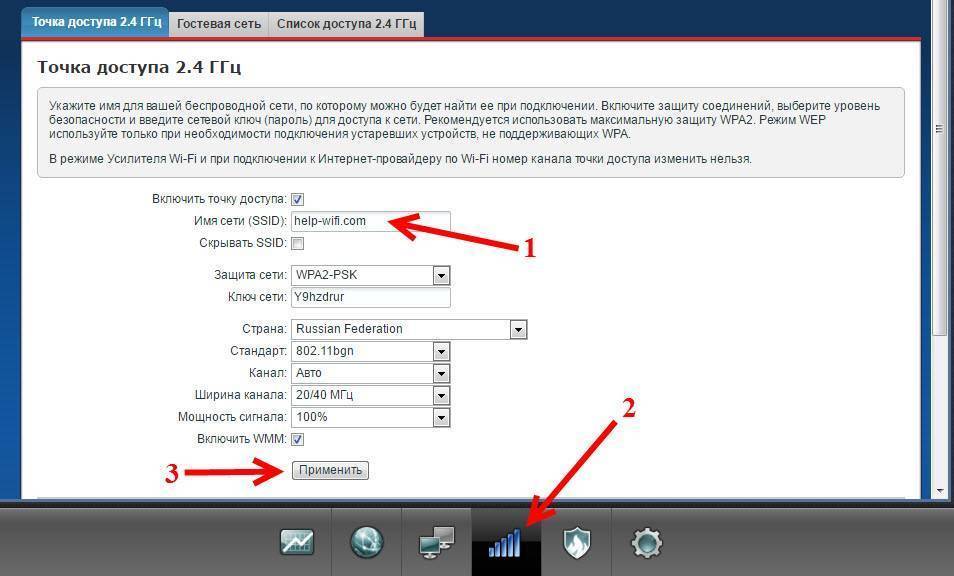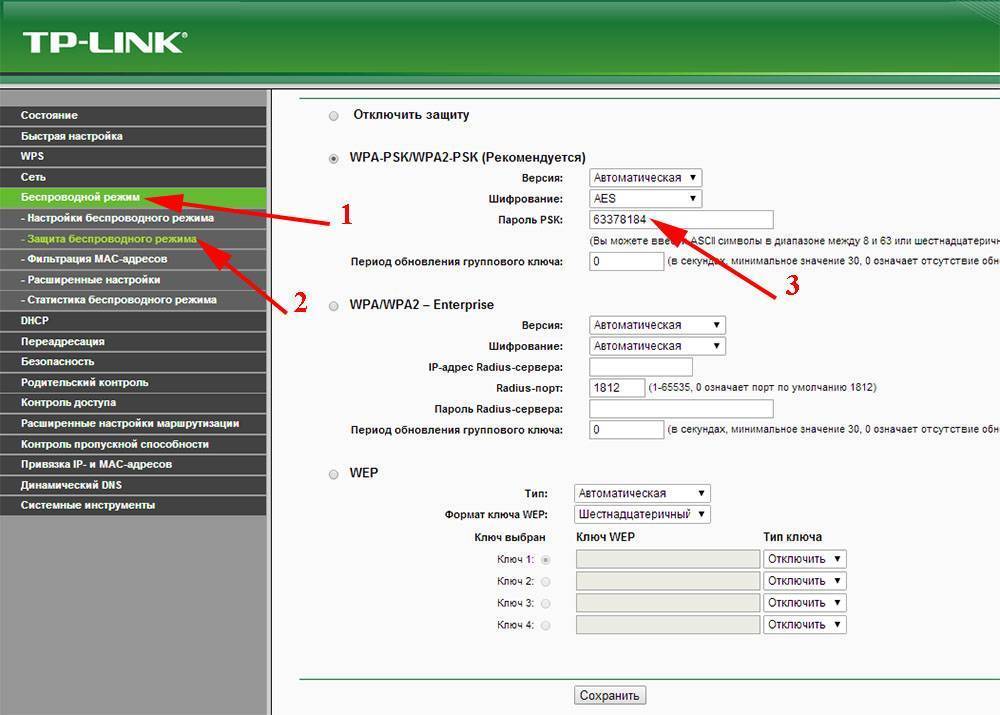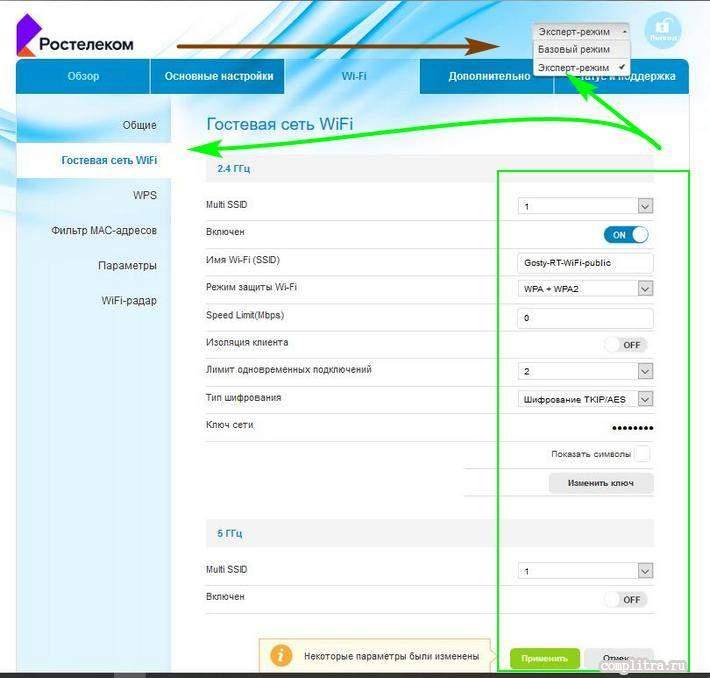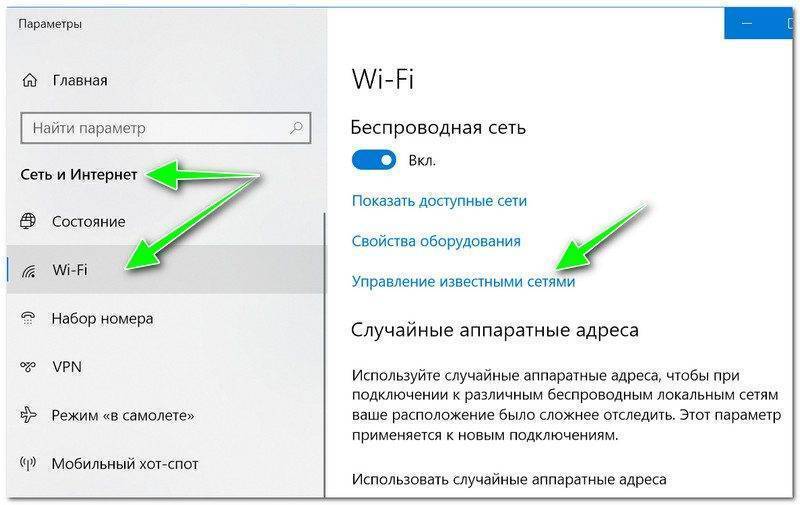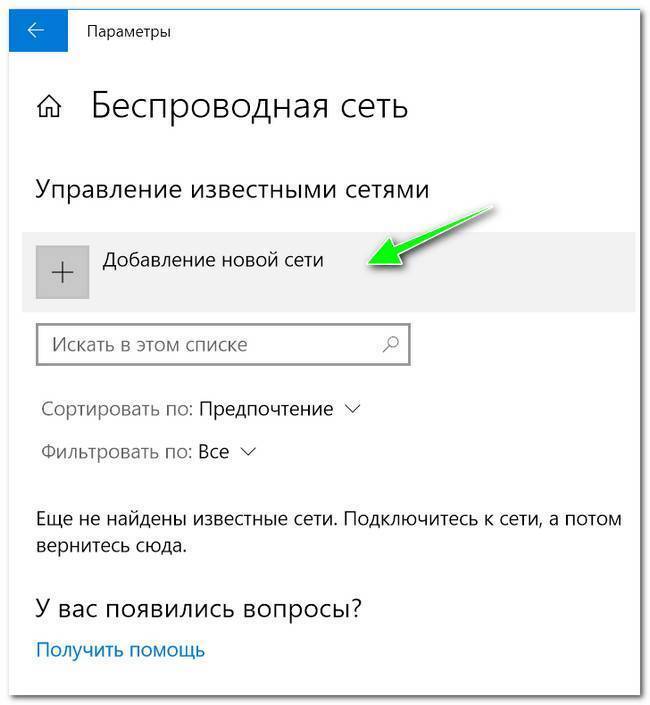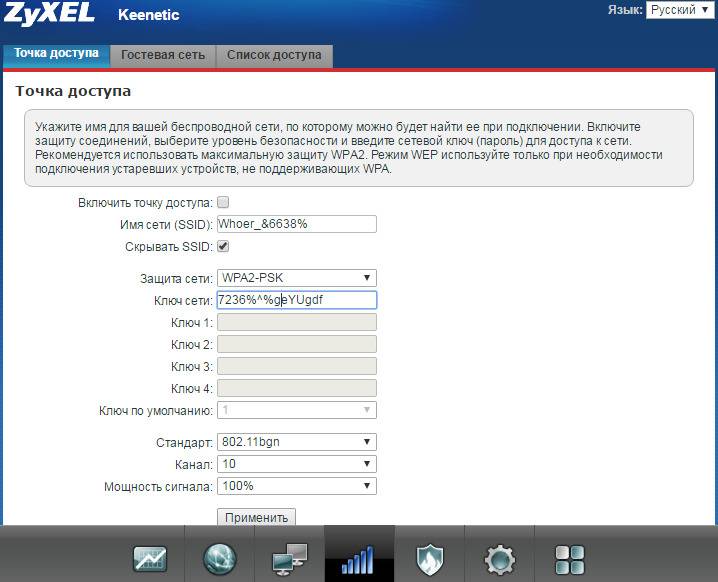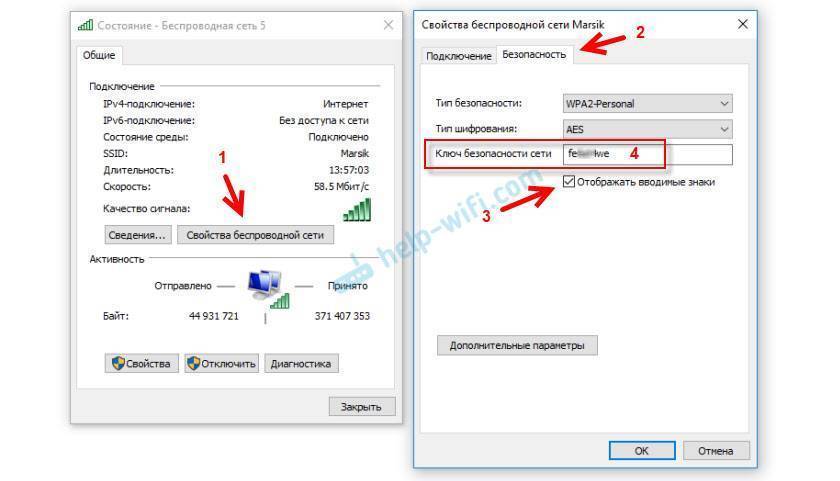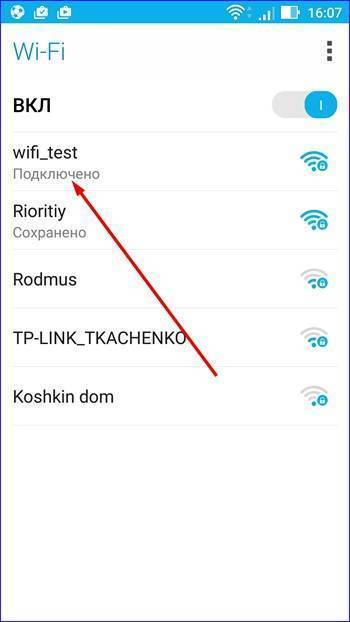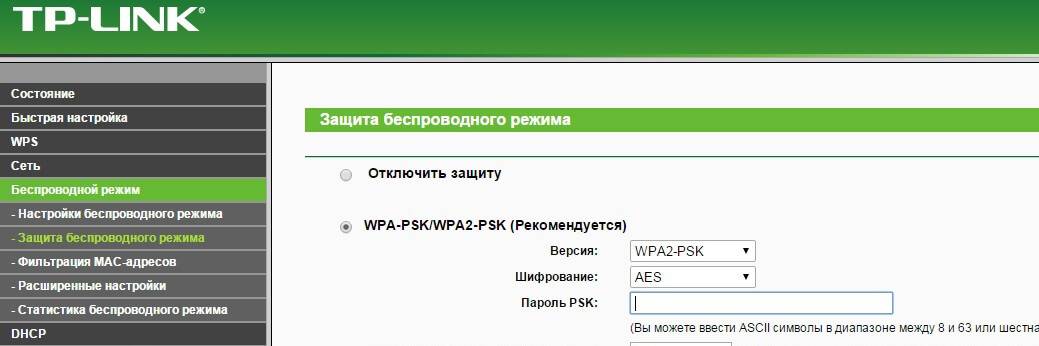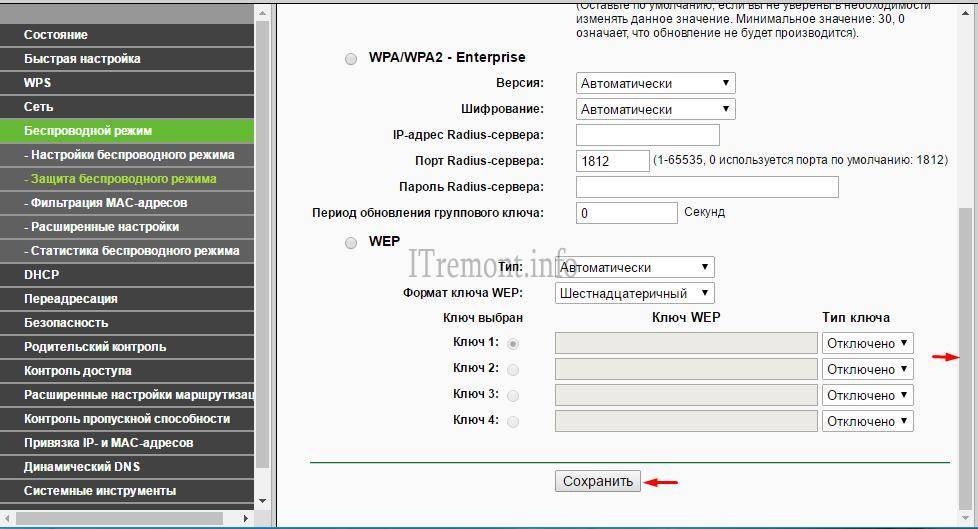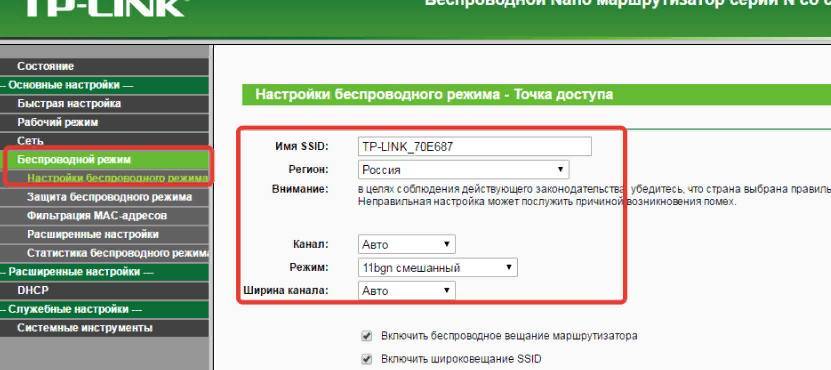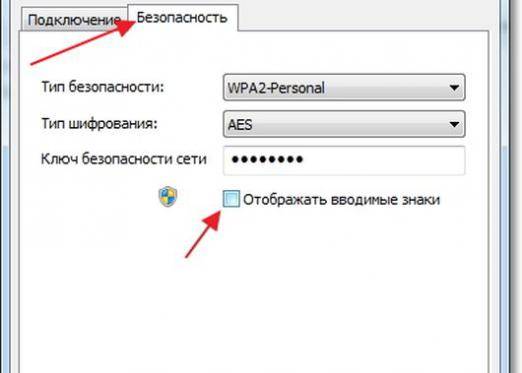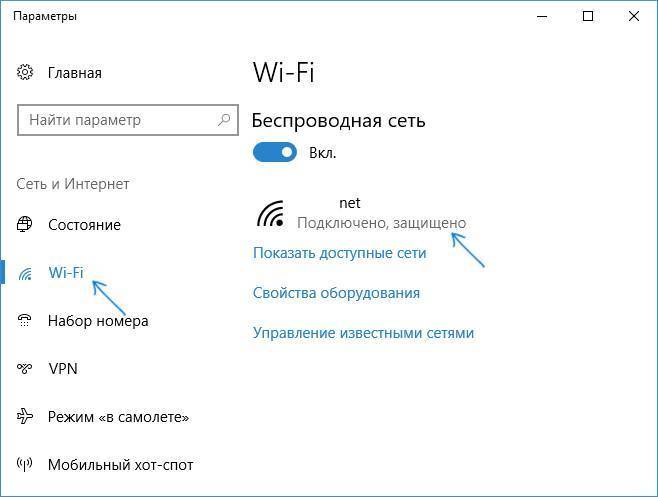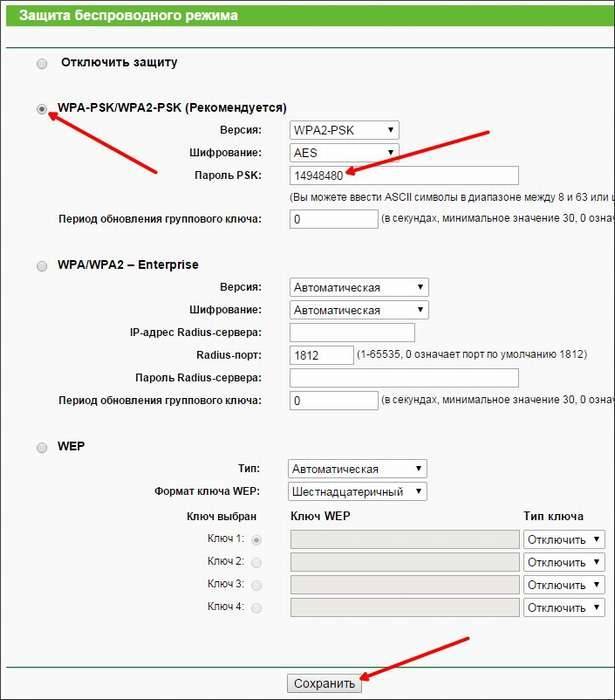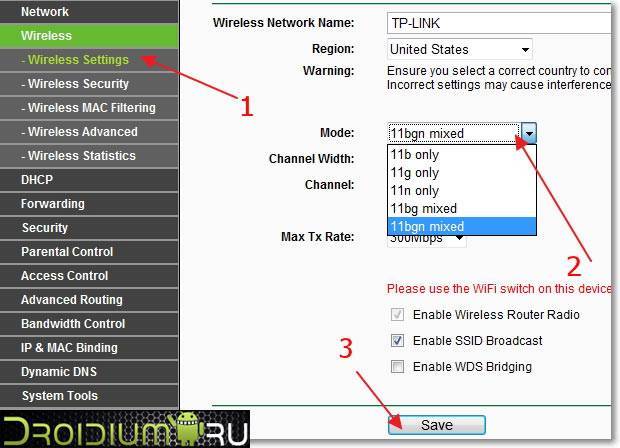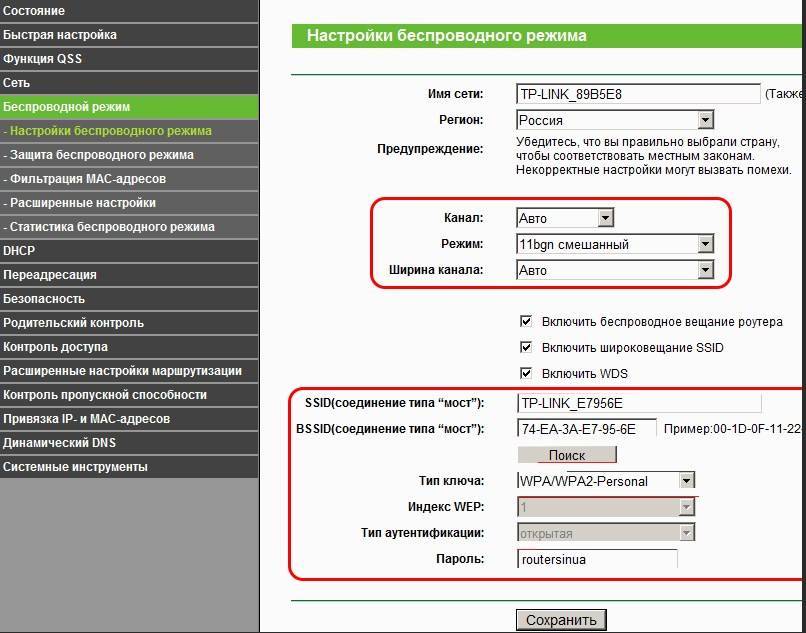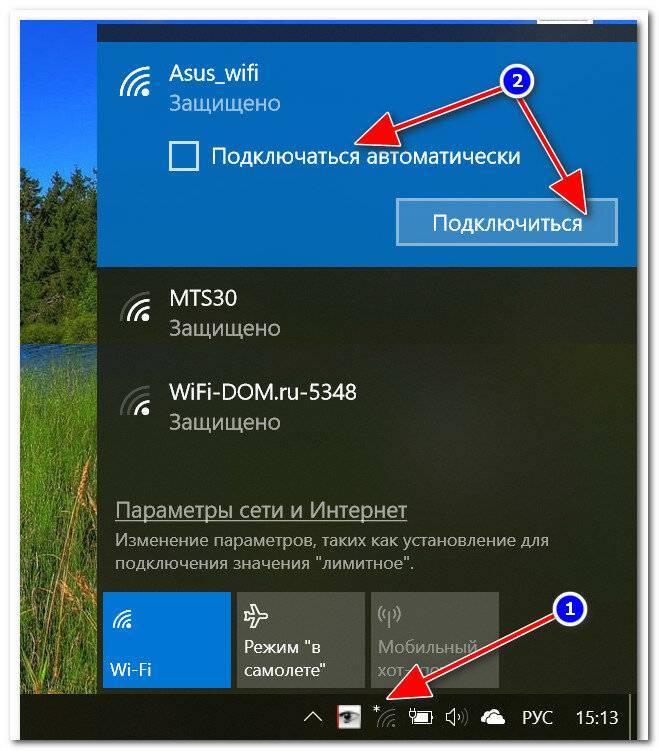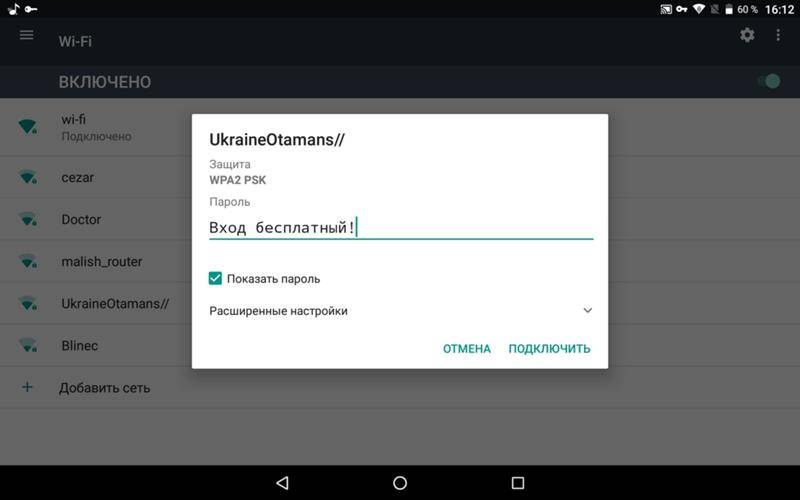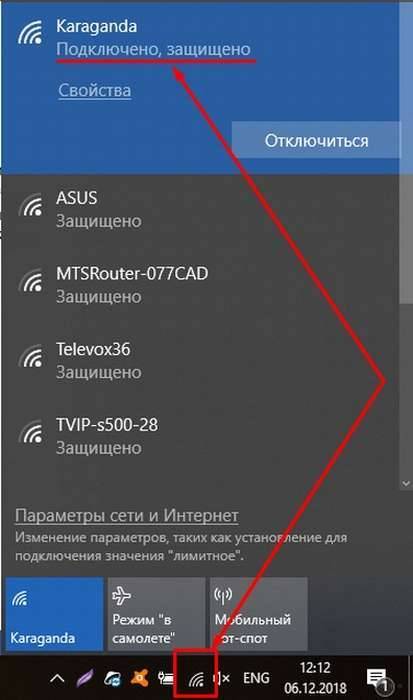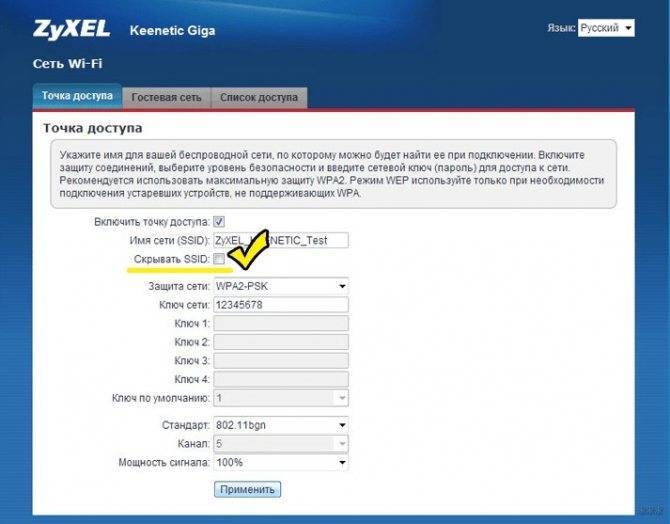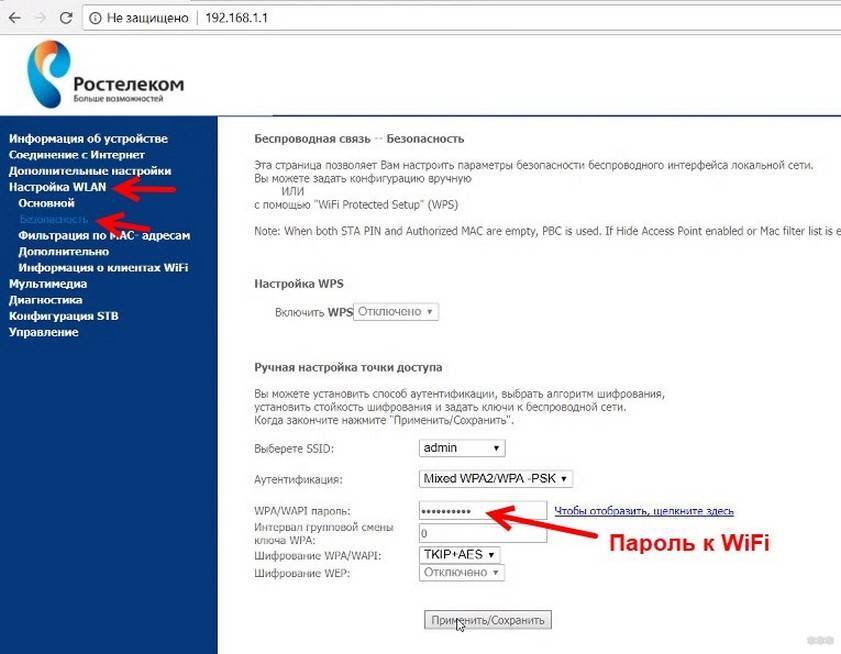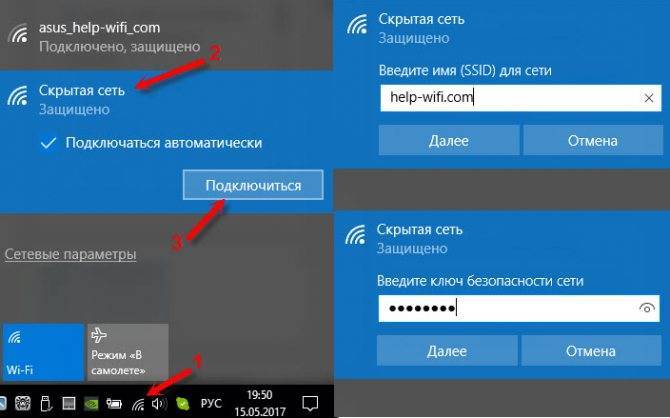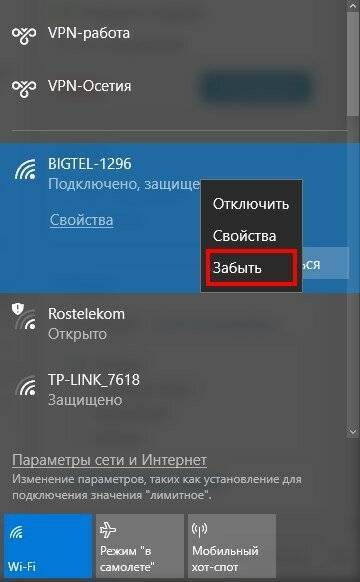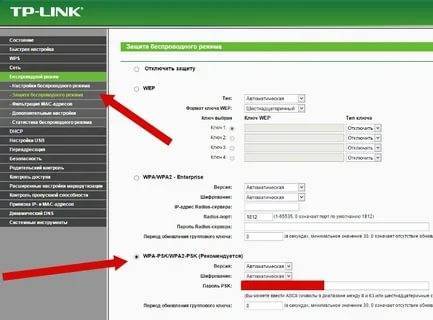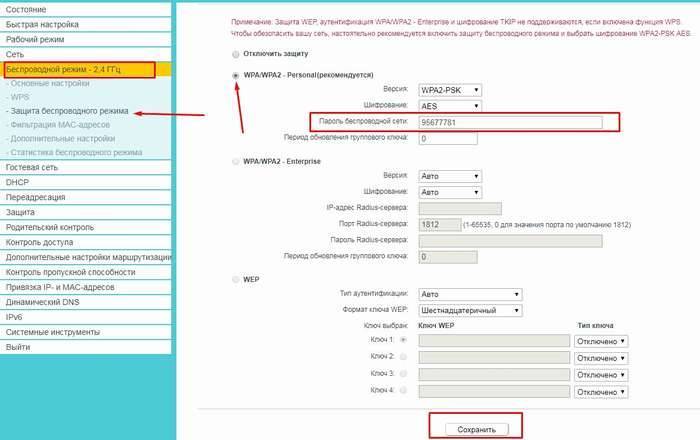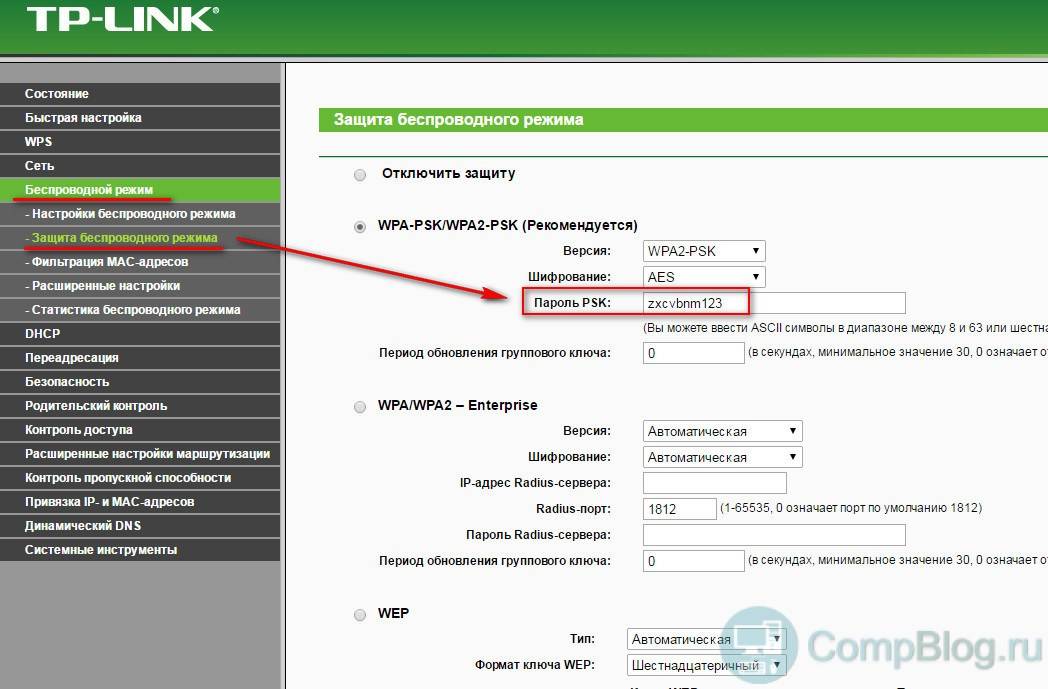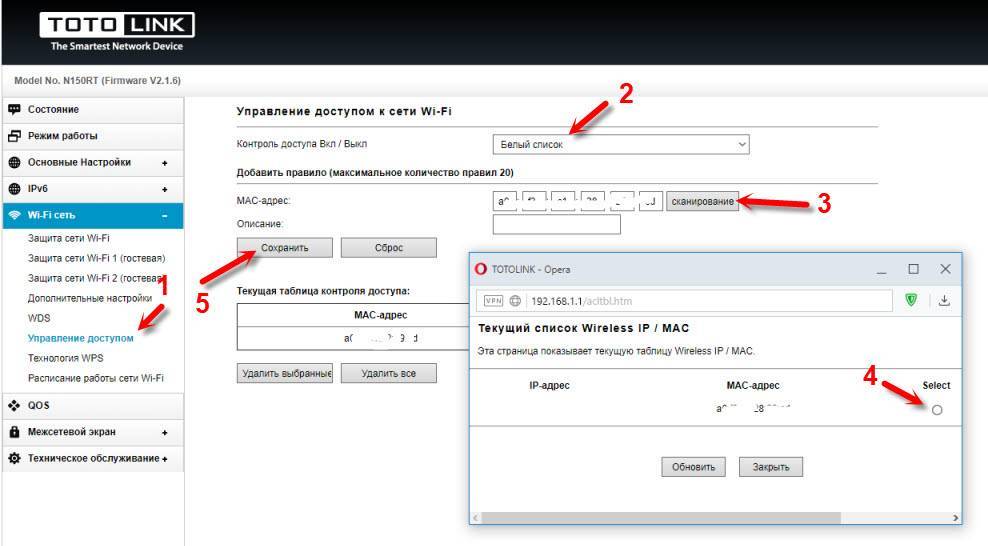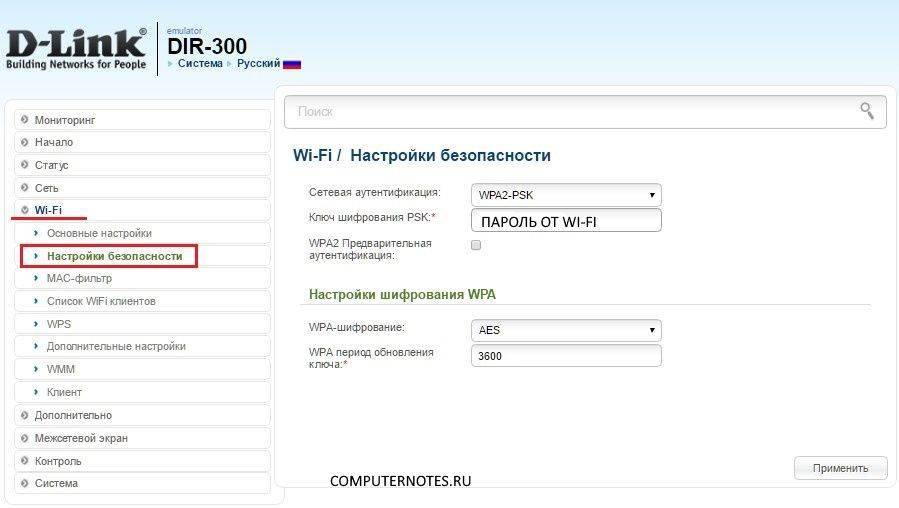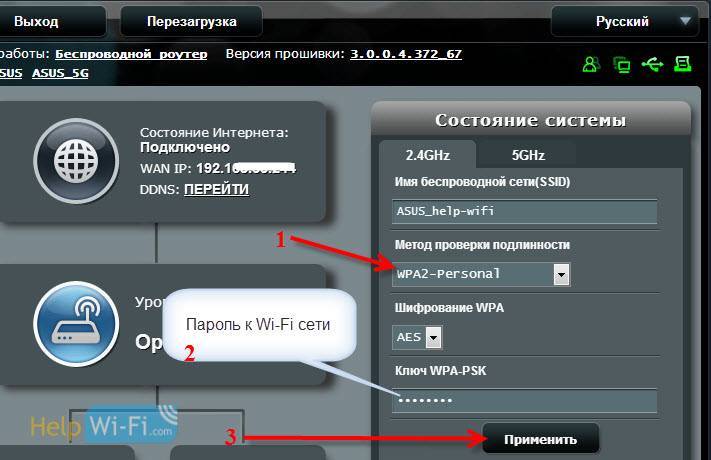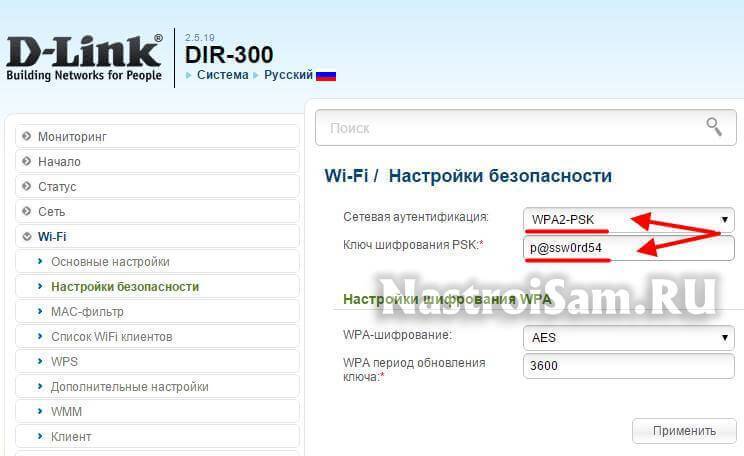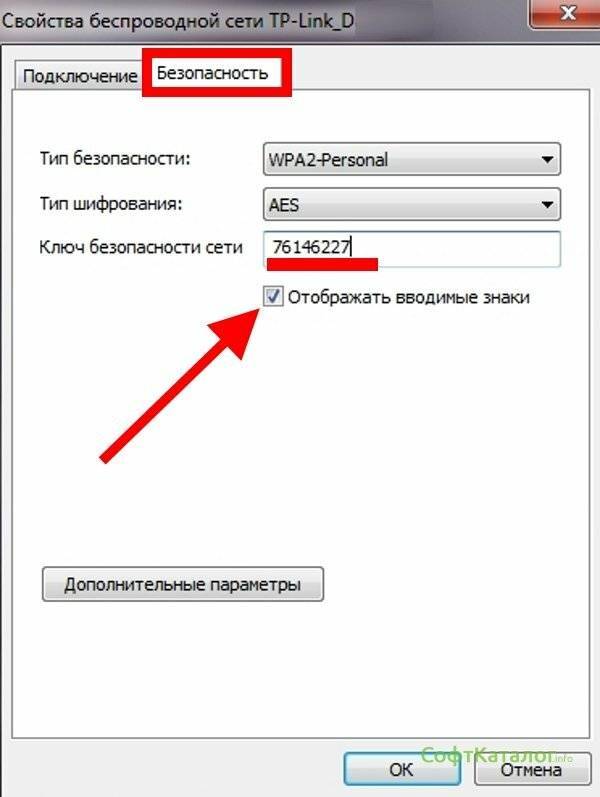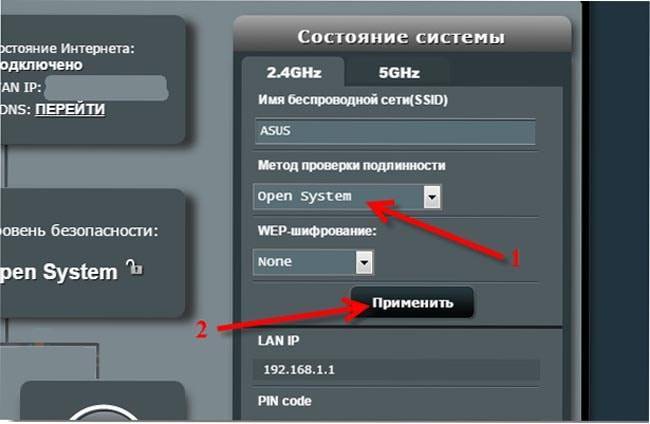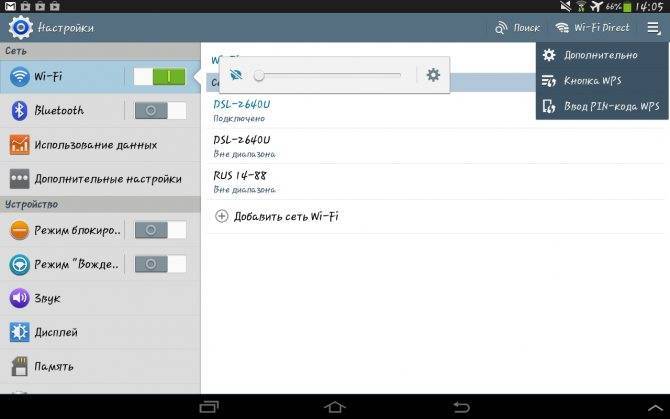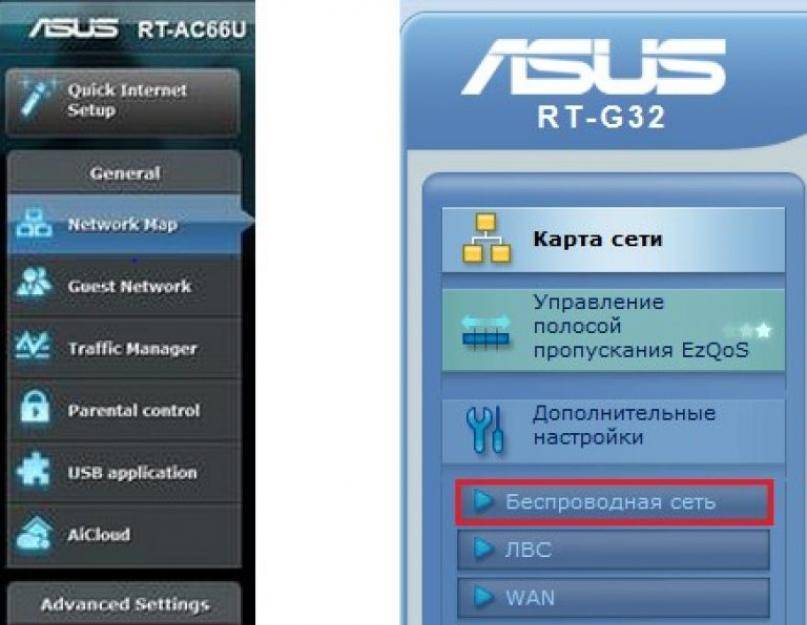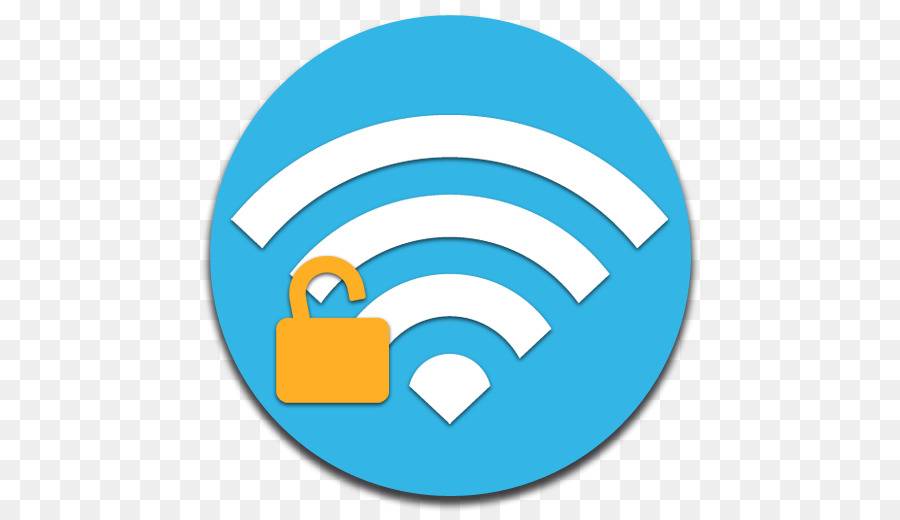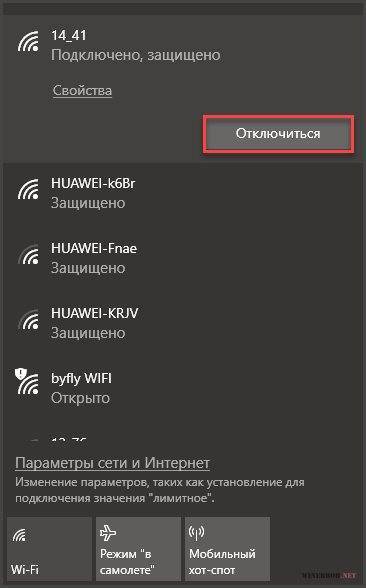Порядок изменения пароля на wifi маршрутизаторах
Краткое руководство как легко изменить пароль на роутере. Принцип замены подходит практически ко всем маршрутизаторам.
Первое действие: соединяем ПК и роутер
Первым делом перед настройкой беспроводной сети, следует при помощи провода подключить роутер с компьютером. Конечно, можно соединить их при помощи беспроводного соединения, но надежнее воспользоваться проводом. Потому что, когда пароль будет изменен, компьютер потеряет доступ к интерфейсу настроек маршрутизатора. Поскольку параметры сети, сохраненные в настройках компьютера, не будут совпадать с параметрами сети, транслируемой роутером.
Если до этого были изменены логин и пароль для доступа к настройкам и вспомнить или найти их вы не можете. В таком случае приходится откатывать роутер к настройкам по умолчанию. В этой ситуации компьютер тоже теряет связь с маршрутизатором wifi.
Второе действие: заходим на страницу настроек роутера
Для получения доступа к настройкам роутера требуется открыть любой интернет-браузер и в адресной строке указать его IP-адрес. Практически у всех моделей роутеров, независимо от его марки, на нижней части корпуса есть наклейка с указанием параметров доступа к его настройкам, там же указан и IP-адрес. Обычно он выглядит как комбинация цифр 192.168.0.1 или 192.168.1.1.
Если ни одна из комбинаций не подошла, а на роутере и в инструкции не указан IP-адрес, то можно узнать его следующим образом: нажать кнопку пуск и в окне «Поиск в Windows» вводим команду «cmd» и нажимаем кнопку «Enter». В открывшейся командной строке необходимо ввести команду «ipconfig», в появившемся окне конфигурации находим строку «Основной шлюз», указанный в этой строке адрес и будет необходимым IP-адресом.
Затем в появившееся окно нужно вписать логин и пароль, они часто бывают написаны на нижней стенке корпуса роутера. Для большинства моделей это слово admin, которое нужно вписать в оба поля. Если при первичной настройке роутера эти значения были изменены, то ваш интернет-провайдер должен был оставить вам данные для входа.
Третье действия: меняем пароль wi-fi
После введения логина и пароля откроется страница конфигурации роутера, где нужно зайти в раздел «Wireless» (Беспроводные сети), «Wireless Security» . Удаляем старый ключ и вписываем новый. Затем необходимо нажать кнопку «Сохранить» и перезагрузить роутер. После перезагрузки необходимо проверить, работает ли новый ключ.
Четвертое действие: сброс настроек на маршрутизаторе
Если вы не помните пароль или логин и не можете их найти, то необходимо сбросить настройки роутера к значениям по умолчанию, так называемым заводским настройкам. Для этого необходимо несколько секунд держать в нажатом состоянии кнопку «Reset», находящуюся на корпусе роутера до тех пор, пока роутер не начнет перезагружаться. Если кнопка «Reset» утоплена в корпус, то необходимо воспользоваться тонким острым предметом, например иголкой или зубочисткой.
Взлом пароля
Эту статью читают не ради того, чтобы узнать о сбросе маршрутизатора. Интереснее, как взломать пароль от сети Wi-Fi.
Если задать такой вопрос в поисковой системе, вы получите множество ссылок на программы на кишащих вирусами сайтах. Многочисленные видеоролики на YouTube тоже обещают научить взламывать пароли, если вы зайдёте на определённый сайт.
Посещение таких сайтов и тем более скачивание приложений с них является рискованным занятием, поскольку вы можете стать жертвой фишинга, приложений-вымогателей, майнеров и т.д. Если вы решитесь, то лучше заходить на эти сайты с компьютера, который вам не жалко, но в любом случае на нём должен быть установлен антивирус. Антивирусные программы сразу удаляют большинство подобных приложений, прежде чем вы начнёте устанавливать их.
Часто задаваемые вопросы
Как узнать, какой протокол безопасности используется на роутере?
Протокол безопасности роутера можно узнать через веб-интерфейс управления или приложение в разделе сетевой безопасности. Перед покупкой нового роутера не будет лишним почитать о функциях Wi-Fi безопасности на сайте производителя.
Все ли устройства Deco поддерживают HomeCare?
В настоящее время HomeCare поддерживают следующие устройства: Deco X60, Deco X20, Deco M9 Plus, Deco P7 и Deco M5. Поскольку все устройства Deco работают вместе для создания единой домашней Mesh-сети Wi-Fi, можно купить одну из перечисленных моделей на роль основного роутера для защиты всей домашней сети.
Каким образом Deco защищает IoT-устройства и устройства умного дома?
TP-Link HomeCare выявляет проникновения, блокирует потенциальные угрозы и устраняет уязвимости сети. Заражённые устройства автоматически отправляются на карантин, благодаря чему личная информация останется в безопасности и будет остановлено дальнейшее распространение вируса на другие устройства.
Рекомендации по созданию наиболее безопасного пароля
Достаточную для домашней сети безопасность обеспечит 8-символьный пароль. Даже при таком ограничении длины можно придумать сложную для подбора комбинацию.

Сгенерировать пароль можно как самостоятельно, так и с помощью сторонних сервисов
Надёжный пароль не должен содержать:
- имена (домашних питомцев, детей, родных);
- даты рождения, свадьбы и т. д.;
- простые «классические» комбинации: последовательности цифр от 1 до 9 и от 9 до 1, символы первого буквенного ряда на клавиатуре (типа 1234qwer в различных комбинациях);
- повторяющиеся символы (11111111, q1q1q1q1 и т. д.);
- шаблонные комбинации (password, iloveyou, sweethome и пр.).
Например, в четырёх отелях Индии я встречала такие пароли, как 11223344 или 00001111. Смена этажа подразумевала изменение и пароля к Wi-Fi. Фантазия индийцев была довольно скудна: для первого этажа — код 00001111, для второго — 00002222, для третьего — 00003333. Пароли менялись примерно раз в год. Нужно ли объяснять, почему посетители жаловались на низкую скорость при таких кодах безопасности и периодичности замены?
Характерные признаки надёжных паролей:
- использование комбинаций из больших и маленьких букв, а также цифр (Qip7812z, 74SloN47);
- пароль выглядит как случайный набор символов;
- несмотря на внешнюю сложность, пароль должен легко запоминаться вами и вашими близкими каким-нибудь простым способом.
Пожалуй, лучшим паролем, который я встречала в своей практике, могу считать установленный на офисный Wi-Fi. Легко ли будет подобрать такой пароль: rfifbpcfkf? А это всего лишь фраза «каша из сала» без пробелов и в английской раскладке. Проявите фантазию и используйте этот метод. Однако учтите, что часто клавиши в разных раскладках на компьютерной клавиатуре и мобильном устройстве не совпадают. Сможете ли вы корректно ввести такой пароль с экрана смартфона?
Для создания пароля можно использовать и метод генерации случайных символов. Для этого подойдут:
Онлайн-генераторы, например keygen. Этот сервис позволит сгенерировать пароль любой сложности, достаточно указать начальные требования, например: длина 8 символов, наличие цифр и символов в верхнем и нижнем регистре. В качестве результата будет предложено сочетание, отвечающее заданным условиям.
- Печатные источники, например четверостишья из стихотворения. Выпишите из каждого слова третью букву, к полученной комбинации примените транслит, повторяющиеся знаки замените на случайные цифры. Несколько букв сделайте заглавными.
Как сделать Wi-Fi сеть скрытой
Далее в руководстве я буду исходить из того, что у вас уже есть Wi-Fi роутер, а беспроводная сеть функционирует и вы можете к ней подключиться, выбрав имя сети из списка и введя пароль.
Первым шагом, необходимым, чтобы скрыть Wi-Fi сеть (SSID) будет вход в настройки роутера. Это не сложно, при условии, что вы сами настраивали свой беспроводный маршрутизатор. Если же это не так, можно столкнуться с некоторыми нюансами. В любом случае, стандартный путь входа в настройки роутера будет следующим.
- На устройстве, которое подключено к роутеру по Wi-Fi или кабелю, запустите браузер и введите в адресную строку браузера адрес веб-интерфейса настроек роутера. Обычно это 192.168.0.1 или 192.168.1.1. Данные для входа, включая адрес, логин и пароль, обычно указаны на наклейке, находящейся внизу или сзади роутера.
- Вы увидите запрос логина и пароля. Обычно, стандартные логин и пароль — admin и admin и, как упоминалось, указаны на наклейке. Если пароль не подходит — см. пояснения сразу после 3-го пункта.
- После того, как вы вошли в настройки роутера, можно переходить к скрытию сети.
Если вы ранее настраивали этот роутер (или это делал кто-то другой), с большой вероятностью стандартный пароль admin не подойдет (обычно при первом входе в интерфейс настроек роутера просят изменить стандартный пароль). При этом на некоторых роутерах вы увидите сообщение о неверном пароле, а на некоторых других это будет выглядеть как «вылет» из настроек или простое обновление страницы и появление пустой формы ввода.
Если вы знаете пароль для входа — отлично. Если не знаете (например, роутер настраивал кто-то другой) — зайти в настройки получится только сбросив маршрутизатор на заводские настройки, чтобы зайти со стандартным паролем.
Примечание: при скрытии SSID соединение на устройствах, которые подключены по Wi-Fi будет разрываться и вам потребуется заново подключаться к уже скрытой беспроводной сети. Еще один важный момент — на странице настроек роутера, где будут производиться описываемые далее шаги, обязательно запомните или запишите значение поля SSID (Имя сети) — оно необходимо, чтобы подключиться к скрытой сети.
Как скрыть Wi-Fi сеть на D-Link
Скрытие SSID на всех распространенных роутерах D-Link — DIR-300, DIR-320, DIR-615 и других происходит почти одинаково, несмотря на то, что в зависимости версии прошивки, интерфейсы немного отличаются.
- После входа в настройки роутера, откройте раздел Wi-Fi, а затем — «Основные настройки» (В более ранних прошивках — нажать «Расширенные настройки» внизу, затем — «Основные настройки» в разделе «Wi-Fi», в еще более ранних — «Настроить вручную», а затем найти основные настройки беспроводной сети).
- Отметьте пункт «Скрыть точку доступа».
- Сохраните настройки. При этом учитывайте, что на D-Link после нажатия кнопки «Изменить», требуется дополнительно нажать «Сохранить», кликнув по уведомлению справа вверху страницы настроек, чтобы изменения были окончательно сохранены.
Примечание: при установке отметки «Скрыть точку доступа» и нажатии кнопки «Изменить», вы можете быть отключены от текущей сети Wi-Fi. Если это произошло, то визуально это может выглядеть, как если бы страница «Зависла». Следует заново подключиться к сети и окончательно сохранить настройки.
Скрытие SSID на TP-Link
На роутерах TP-Link WR740N, 741ND, TL-WR841N и ND и аналогичных скрыть Wi-Fi сеть можно в разделе настроек «Беспроводный режим» — «Настройки беспроводного режима».
Для скрытия SSID потребуется снять отметку «Включить широковещание SSID» и сохранить настройки. При сохранении настроек сеть Wi-Fi будет скрыта, и вы можете отключиться от нее — в окне браузера это может выглядеть как зависшая или не загрузившаяся страница веб-интерфейса TP-Link. Просто заново подключитесь к уже скрытой сети.
ASUS
Для того, чтобы сделать Wi-Fi сеть скрытой на маршрутизаторах ASUS RT-N12, RT-N10, RT-N11P и многих других устройствах от этого производителя, зайдите в настройки, в меню слева выберите «Беспроводная сеть».
Затем, на вкладке «Общие» в пункте «Скрыть SSID» установите «Да» и сохраните настройки. Если при сохранении настроек страница «зависнет» или загрузится с ошибкой, то просто подключитесь заново, к уже скрытой Wi-Fi сети.
Zyxel
Для того, чтобы скрыть SSID на роутерах Zyxel Keenetic Lite и других, на странице настроек нажмите по значку беспроводной сети внизу.
После этого отметьте пункт «Скрывать SSID» или «Disable SSID Broadcasting» и нажмите кнопку «Применить».
После сохранения настроек, соединение с сетью разорвется (т.к. скрытая сеть, даже с тем же именем — это уже не совсем та же самая сеть) и придется заново подключиться к Wi-Fi сети, уже скрытой.
Aircrack
Aircrack существует уже много лет, с тех времён, когда за безопасность Wi-Fi отвечал только (Wired Equivalent Privacy). WEP является слабой защитой, поэтому в 2004 году ему на смену пришёл WPA (Wi-Fi Protected Access).
Aircrack-ng описывается как набор инструментов для доступа к механизмам безопасности сети Wi-Fi, поэтому он должен входить в арсенал любого сетевого администратора. Этот набор используется для взлома ключей WEP и WPA-PSK. Он бесплатный и на него есть подробная документация.
Для взлома сети нужен правильный адаптер Wi-Fi в компьютере, который поддерживает внедрение пакетов. Вы должны уметь работать с командной строкой и иметь немало терпения. Ваш адаптер Wi-Fi и Aircrack должны собрать множество данных, чтобы суметь расшифровать ключ сети.
wi-fi адаптер
Можно использовать Aircrack с установкой на Kali Linux или задействовать его для обеспечения безопасности вашей сети. Похожим вариантом для персональных компьютеров является Airgeddon.
Программы для ПК
Для подключения к беспроводной точке доступа с помощью программ на персональный компьютер или ноутбук не требуется никаких дополнительных знаний в этой области. Таких программ существует немало и намного больше, чем для мобильных операционных систем Android и iPhone, так что писать самому софт не потребуется. Наиболее распространенными среди них являются:
- Wificrack — софт, представляющий собой базу с миллионами кодов доступа к разных сетей Wifi;
- Macchanger — класс программ для подмены реального физического MAC-адреса для подключения по WPS;
- Airodump-ng — решение, определяющие адрес, который может подключиться к домашней сети Wifi без пароля;
- Wifiphisher — программа, представляющая собой самый обычный подлог, то есть фишинговый способ взлома.
Популярные способы взлома Wi-Fi WPA2
Так как же можно взломать Wi-Fi WPA2 — он же считается надёжным?! Или это не так?! На самом деле так — это действительно надёжный стандарт, а все прорехи в нём — это фактически ошибки, допущенные пользователями при настройке. Давайте пробежимся по ним.
1. Уязвимый WPS
Технология Wi-Fi Protected Setup — это самая-самая распространённая брешь в безопасности беспроводной сети. Сама то она хорошая, но из-за имеющихся критических уязвимостей представляет реальную угрозу. Именно поэтому обязательно первым делом надо отключить WPS на роутере!!! Сделать это очень просто. Заходим в настройки маршрутизатора (192.168.1.1 либо 192.168.0.1) и открываем параметры беспроводной сети. На некоторых моделях, как на моём TP-Link’е, управлением функционалом Wi-Fi Protected Setup выведено в отдельный раздел веб-интерфейса.
Там будет отдельная кнопка «Отключить WPS», нажатие которой деактивирует опцию.
Если же WPS вам ужас как нужна для облегчения подключения клиентских устройств, то просто отключите PIN-код, поставив соответствующую галочку в параметрах:
2. Подбор пароля WiFi
Второй по популярности способ взломать WPA2 — это перебор ключей, то есть так называемый «Brute Force». Злоумышленник запускает специальную программу, которая перебирает различные пароли по словарям, пытаясь найти правильную комбинацию. Сложный пароль, состоящий из произвольных символов длиной от 8 знаков подобрать достаточно сложно и долго. Хулиганы же играют на лени и глупости тех, кто настраивал точку доступа и оставил заводской пароль, либо поставил свой, но очень-очень лёгкий.
Вывод — всегда делайте сложный пароль на Вай-Фай. Обязательно он должен содержать цифры, обязательно должен содержать буквы разных регистров и не короче 8 символов. Лучше всего 10-12 символов. В этом случае на перебор пароля уйдёт дикое количество времени (годы).
3. Взлом WPA2 через поддельную точку доступа
Этот способ не используют хулиганы и школьники, так как он более сложный и требует уже определённых технических знаний. Смысл его в том, что злоумышленник использует поддельную точку доступа FakeAP, копирующую жертву. Потом отправляет в эфир своеобразный сигнал на отключение устройства от точки доступа, чтобы клиенты переподключились. Далее остаётся только поймать данные аутентификации, которые пришлёт обманутый гаджет, в затем вычленить из них пароль, каким бы надёжным он не был.
Способ защиты в этом случае заключается в использовании привязки клиентских устройств по MAC-адресу. Таким образом Вы сможете контролировать те девайсы, которым можно подключаться и отбрасывать все остальные.
Установите защиту от вирусов и вредоносных программ для своего Wi-Fi
Да, сервисы для защиты от вредоносных программ и вирусов для роутеров на самом деле существуют. Возможность их настройки полностью зависит от марки роутера. Это дополнительная мера для защиты домашнего Wi-Fi. Вредоносные атаки ранее были нацелены на роутеры, так что не стоит недооценивать риски.
Защита от вредоносных программ и вирусов для Wi-Fi может быть как в программном, так и в аппаратном форматах. Вот некоторые из лучших решений для защиты роутеров, сети и подключённых к ней устройств:
- BullGuard
- Avast Smart Home Security
- McAfee Secure Home Platform
- F-Secure SENSE
- Bitdefender BOX
Используйте фильтрацию MAC-адресов
У многих роутеров есть опция «Фильтрация MAC-адресов» или «Фильтрация MAC». MAC означает контроллер доступа к среде, а MAC-адрес — уникальный идентификатор, присваиваемый устройству, которое может получить доступ к Интернету. Если включить фильтрацию MAC-адресов, то только устройства с утверждённым MAC-адресом могут подключаться к сети Wi-Fi.
Но имейте в виду, что фильтрация MAC-адресов никоим образом не гарантирует вам 100% безопасность сети Wi-Fi. Если киберпреступник имеет доступ к сетевому анализатору пакетов Wi-Fi, он может видеть MAC-адреса, разрешённые в вашей сети. Тогда ему останется только изменить MAC-адрес своего собственного устройства на допустимый адрес, и тогда он сможет обойти фильтрацию.
Фильтрация MAC в основном эффективна, когда вы хотите уберечь Wi-Fi от соседей, которые узнали ваш пароль от вас, ваших друзей или ваших детей.
Какой стандарт безопасности выбрать
Установка пароля на беспроводное соединение подразумевает выбор стандарта шифрования. Возможны следующие варианты:
- WEP. Устаревшая технология с 64-битным кодированием информации. В процессе эксплуатации в ней была обнаружена уязвимость. В параметрах некоторых современных роутеров она присутствует для обеспечения возможности подключения устаревших устройств, не поддерживающих более совершенные типы шифрования.
- WPA. Подразумевает 128-битное кодирование и прохождение процедуры идентификации с помощью генерируемого ключа. При подключении устройство пользователя предъявляет пароль-сертификат. Если он совпадает с имеющимся в базе маршрутизатора, устройство подключается.
- WPA2. Модифицированный вариант WPA. Отличается максимальной на сегодняшний день степенью безопасности, что подразумевает не только генерацию персонального пароля длиной до 256 бит, но и наличие сервера аутентификации, куда устройство отправляет код для подтверждения подлинности.
В меню панели администратора роутера смело выбирайте стандарт WPA2-PSK. Практически все устройства, выпущенные за последние 15 лет, применяют этот метод кодирования, обеспечивающий максимальную степень защиты.
Панель управления роутера
Настройка доступа к WiFi-сети осуществляется из меню настроек роутера. Вне зависимости от типа устройства, первым делом необходимо настроить именно его. Зайти в соответствующую панель управления можно следующим способом:
Подключить роутер к компьютеру (не важно, с помощью кабеля или беспроводным способом) и включить его;
Запустить браузер на подключённом компьютере (например, Internet Explorer);
В адресную строку ввести «192.168.0.1» или, при неудаче, «192.168.1.1» (без кавычек);
В окнах запроса логина и пароля ввести значения по умолчанию: «admin» (без кавычек). Если до этого пароль был изменён, следует ввести новый.. Если никакой из паролей не подходит, нужно сбросить все настройки роутера путем нажатия кнопки «reset» на устройстве и ввести стандартную связку (либо: логин admin, пароль admin, либо: логин: admin, а пароль оставить пустым – в зависимости от версии прошивки роутера)
Если никакой из паролей не подходит, нужно сбросить все настройки роутера путем нажатия кнопки «reset» на устройстве и ввести стандартную связку (либо: логин admin, пароль admin, либо: логин: admin, а пароль оставить пустым – в зависимости от версии прошивки роутера).
Точный IP-адрес для доступа к панели управления, а также логин и пароль для конкретной модели роутера должны быть указаны либо в инструкции, либо на самом устройстве.
Уменьшите радиус сигнала Wi-Fi
В настройках роутера снизьте мощность передачи до значения, когда сигнал сети будет приниматься только в пределах вашего помещения. Уменьшенный радиус сигнала Wi-Fi не позволит подключиться к ней посторонним людям.
Интерфейсы роутеров различаются в зависимости от производителя, конкретной модели и версии прошивки. Чтобы ориентироваться в настройках роутера, используйте руководство пользователя для вашей модели. Как правило, оно прилагается к роутеру, или вы можете скачать его на сайте производителя устройства.
Для примера мы показываем настройку роутера TP-Link TL-WR841N. Чтобы уменьшить радиус сигнала Wi-Fi:
- Введите IP-адрес роутера в адресную строку браузера. Вы попадете на страницу авторизации к настройкам роутера. IP‑адрес роутера указан на задней стороне устройства и в руководстве пользователя.
- На странице авторизации введите логин и пароль. Если вы их не меняли, они указаны на задней стороне роутера.
- На странице настроек роутера перейдите в раздел Беспроводной режим → Дополнительные настройки (Wireless → Wireless Advanced).
- В поле Мощность передатчика (Transmit Power) выберите, например, Середина (Medium).
- Нажмите Сохранить (Save).
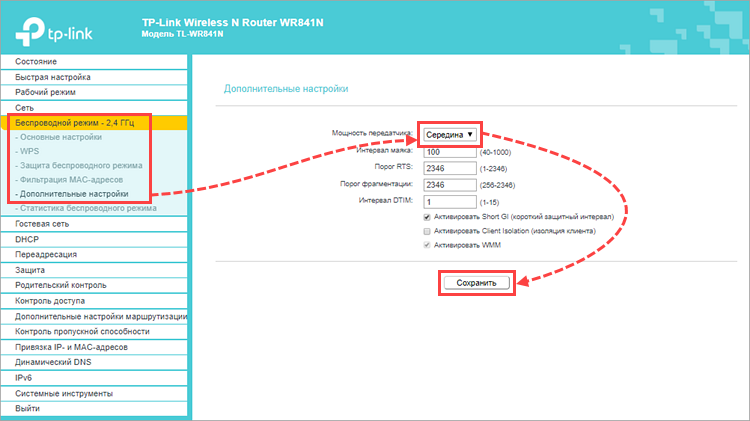
Радиус сигнала Wi-Fi будет уменьшен.
4 Выберите статический IP-адрес и отключите DHCP
Чтобы сделать вашу WLAN-сеть действительно безопасной, вы должны отключить DHCP-сервер в маршрутизаторе. Он обеспечивает конечным устройствам отправку всей необходимой информации для связи с роутером. Если данная служба отключена, то устройства смогут подключаться к маршрутизатору и интернету только после ручной настройки. Таким образом, вы должны будете ввести всю необходимую информацию самостоятельно. Для большей безопасности придется пойти на такие жертвы.
Например, в Windows необходимую информацию надо ввести в разделе «Панель управления» — «Сетевые подключения». Там вы найдете свою сетевую карту и можете назначить статический IP-адрес компьютеру буквально одним кликом мышки. Но вы не должны использовать стандартные адреса, например, 192.168.1.101. Опять же, чем более причудливой будет комбинация, тем безопаснее станет ваш Wi-Fi
Также обратите внимание, что первые два числа не должны быть изменены. Хороший IP-адрес, например, это 192.168.95.11
Сброс пароля роутера
Прежде чем выполнить полный сброс маршрутизатора, чтобы подключиться к беспроводной сети, попробуйте сначала войти в него. Оттуда вы можете легко сбросить пароль/ключ Wi-Fi, если вы забыли его.
Это невозможно, если вы не знаете пароль для маршрутизатора (и это не одно и то же, если вы не настроили это так). Сброс пароля роутера работает только при наличии доступа. Этот доступ может быть через Wi-Fi (которого, как мы только что установили, у вас нет) или физически с использованием кабеля Ethernet.
Этот сброс выполнить ещё проще, если вы находитесь в той же комнате, что и маршрутизатор. Почти каждый существующий маршрутизатор имеет кнопку сброса. Нажмите на неё ручкой или разогнутой скрепкой, удерживайте ее около 10 секунд, и маршрутизатор вернется к заводским настройкам.
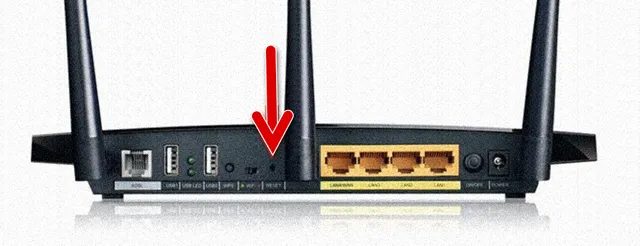
Если у вас есть маршрутизатор, полученный от вашего интернет-провайдера (ISP), проверьте наклейки на устройстве перед сбросом – интернет-провайдер мог распечатать ключ Wi-Fi прямо на оборудовании.
После сброса маршрутизатора вам понадобится другой пароль (плюс имя пользователя) для доступа к самому маршрутизатору. Опять же, вы можете сделать это через ПК, если маршрутизатор подключен через Ethernet, поскольку сброс, вероятно, обнулил все соединения Wi-Fi, которое вы использовали.
URL: либо 192.168.1.1, либо 192.168.0.1, или какой-то другой вариант. Попробуйте все: что сработает. Чтобы выяснить, какой из них присвоен вашему маршрутизатору, откройте командную строку и введите «ipconfig» без кавычек. Найдите «IPv4-адрес», который начинается с 192.168
Другие два набора, называемые октетами, будут различными числами между 0 и 255. Обратите внимание на третий октет (вероятно, 1 или 0). Четвертый – специфичен для компьютера, который вы используете для входа в маршрутизатор
В браузере введите 192.168.x.1, заменив X на номер, который вы нашли в поиске ipconfig. 1 в последнем октете должен указывать на маршрутизатор – это устройство номер один в сети.
На этом этапе маршрутизатор должен запросить имя пользователя и пароль. Вы можете проверить свое руководство, но вы, вероятно, потеряли его или выбросили. Поэтому вместо этого перейдите на RouterPasswords.com, который существует по одной причине: напомнить пользователям имя пользователя и пароль по умолчанию для каждого когда-либо созданного маршрутизатора.
Вам понадобится номер модели маршрутизатора, но его достаточно легко найти сзади или снизу. Вы быстро увидите, что среди производителей маршрутизаторов популярно имя пользователя admin и пароль password. Поскольку большинство людей ленивы и не меняют назначенный пароль, вы можете попробовать эти опции, прежде чем нажать кнопку сброса.
После того, как вы получили доступ к интерфейсу маршрутизатора, перейдите настройкам Wi-Fi, включите беспроводные сети и назначьте надежные, но легко используемые пароли. В конце концов, вы не хотите делиться с соседями вашим интернетом.
Сделайте этот пароль Wi-Fi также простым для ввода на мобильном устройстве. Нет ничего более расстраивающего, чем попытка ввести на смартфоне какую-ту абракадабру.
Какой сертификат выбрать?
У многих пользователей возникает данный вполне закономерный вопрос. Сертификат безопасности – достаточно важный момент, поэтому отнеситесь к этому внимательно. Что касается выбора, то по умолчанию вам предложены следующие варианты: WPE, WPA-PSK и WPA2-PSK. Ни в коем случае не рекомендуется использовать WPE, что обусловлено его ненадёжностью. Во всех случаях рекомендуется устанавливать сертификат WPA2-PSK, так как он на сегодняшний день считается наиболее совершенным. Но бывает так, что подключаемое устройство не поддерживает данный вариант, поэтому рекомендуется использовать WPA-PSK. Лучшим выходом в такой ситуации будет сертификат безопасности WPA/WPA2-mixed, который позволяет обеспечить надёжную защиту вашего WiFi соединения.
Подводя итоги
Нет ничего принципиально сложного в том, чтобы организовать надёжное и безопасное подключение к беспроводной домашней сети.
От владельца потребуется поменять стандартные пароли на более надёжные, выбрать современный и эффективный тип шифрования, выключить WPS и активировать доступные дополнительные инструменты защиты.
Чрезмерно увлекаться не стоит. Да, при желании можно вообще сформировать сеть, где всё будет под строгим контролем, а для других юзеров сеть окажется недосягаемой, порой даже невидимой. Но это уже вариант для тех, кто опасается за сохранность важных и ценных данных и рисковать не хочет.
Подписывайтесь, комментируйте, задавайте актуальные вопросы по теме!