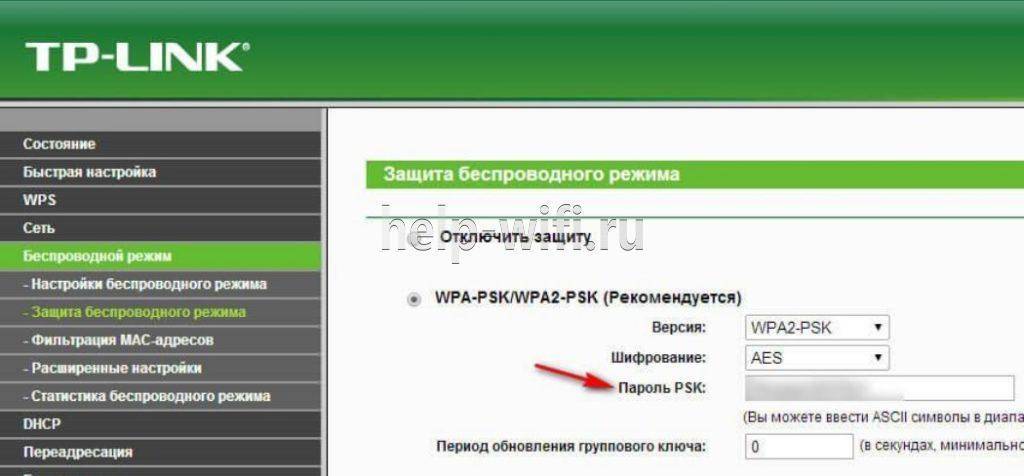Как правильно составить пароль
Безопасность ваших данных зависит не только от типа шифрования, но и от самого пароля. Некоторые комбинации взломать не стоит большого труда. В этот список входит:
- набор одинаковых чисел, например, все нули или единицы;
- последовательность чисел от 1 до 8 или аналогичная;
- набор последовательных букв (любимый многими код «qwerty»);
- номера мобильных телефонов, квартиры или дома;
- такие стандартные для сферы слова, как admin, master, login и так далее.
Помните, что простой код специализированная система перебора может подобрать всего за несколько часов. В крайнем случае, данный процесс займет пару суток. Конечно, тратить такие ресурсы на взлом вашего роутера никто не будет, но подстраховаться лишним не бывает.
Для максимально безопасного пароля следует писать комбинацию из 8+ символов. Запомнить ее будет труднее, но безопасность с каждым символом увеличивается. Не рекомендуется при составлении кода использовать только цифры или только буквы. Комбинируйте их. Обязательно меняйте регистр, так как это усложняет подбор. Между словами можно вставлять не только пробел, но и нижнее подчеркивание или другие специальные символы.
Компания «Касперский» разработала интересный метод генерирования паролей, которые помогут вам с безопасностью:
- Напишите последних 4 символа ресурса/устройства, для которого создается пароль. Например, используйте link (от названия модели роутера).
- Сложите дату рождения и месяц с количеством гласных/согласных букв в вашей фамилии и имени. Предположим, вы получили число 31.
- Далее запишите латинскими буквами первые три символа отчества (например, Андреевич – это «and», Юрьевич – «yur» и так далее).
- Сформированный пароль – link31and. Для разнообразия можно разделить части нижним подчеркиванием или другим символом.
Вы можете усовершенствовать или изменить данную методику, чтобы генерировать код на своих правилах.
Теперь вы знаете, как поменять на роутере пароль через веб-меню. Обязательно установите качественный ключ, чтобы предотвратить взлом домашней сети и не допустить кражи ценных данных.
Пожаловаться на контент
Особенности производителей
Хотя принцип настройки на разных моделях роутеров похож, есть некоторые нюансы, зависящие от производителя устройства. Обычно это касается наименований разделов, что может запутать неискушённого пользователя, решившего воспользоваться общей инструкцией, чтобы поменять пароль от Wi-Fi. Рассмотрим особенности настройки устройств от популярных производителей, при этом учитываем, что незначительные отличая возможны на разных прошивках моделей одного и того же производства.

D-Link
Открываем веб-обозреватель и прописываем адрес (192.168.1.1 или 192.168.0.1), вводим данные авторизации — логин: admin и пароль: admin или оставляем пустым.

Для изменения кода доступа идём в раздел Wi-Fi, открываем «Настройки безопасности» и изменяем ключ шифрования PSK, затем жмём «Применить» (Setup — Wireless Setup — меняем данные в строчке Network Key).
TP-Link
В браузере переходим на страницу с IP-адресом 192.168.0.1 или 192.168.1.1, для входа в кабинет применяем пару логин/пароль — admin.
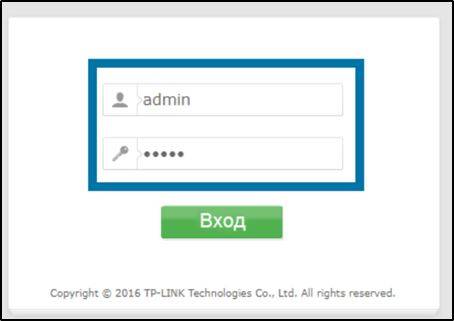
Идём в раздел Interface Setup — Wireless — Wireless Security. Меняем пароль, применив новый вместо старого, и сохраняем нажатием «Save». В случае с русской прошивкой открываем раздел «Беспроводной режим» — «Защита беспроводного режима» и в строке «Пароль PSK» меняем данные.
Ростелеком
Популярный провайдер предлагает разные модели роутеров (D-Link, ZTE и другие), при этом процесс настройки будет осуществляться по одному и тому же принципу. Идём в настройки сетевого устройства, используя адрес 192.168.1.1 или 192.168.0.1, вводим логин admin и пароль admin или 1234.
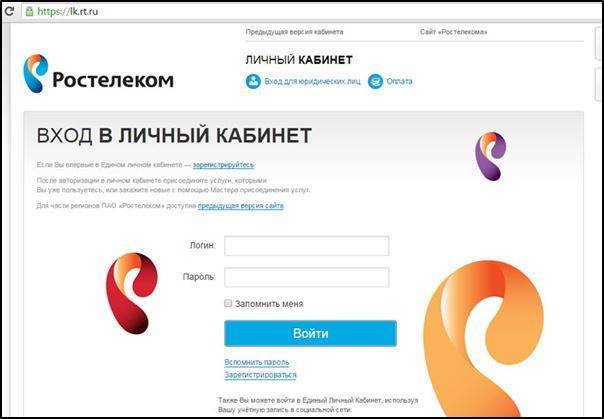
Находим раздел, отвечающий за настройку WLAN, выбираем в нём пункт «Безопасность» и в поле «WPA/WAPI пароль» вводим новые данные, сохраняем.
ByFly
Провайдер ByFly (Белтелеком), как и Ростелеком устанавливает разные модели роутеров (TP-Link, Huawei и прочие), поэтому интерфейс страницы настроек отличается, хотя алгоритм действий и остаётся тем же. С учётом вашей модели устройства, применяем подходящую инструкцию.
Huawei
Идём к настройкам, используя адрес 192.168.100.1 и сведения авторизации, логин — telecomadmin пароль — admintelecom (или root и admin, смотрим на корпусе), В разделе WLAN Settings находим строку WPA Pre SharedKey и сменяем ключ безопасности, после чего жмём Apply, чтобы сохранить изменения.
Asus
В браузере переходим на страницу настроек (192.168.1.1), проходим авторизацию (admin/admin) и выбираем в кабинете дополнительные настройки и заходим в раздел «Беспроводная сеть» — «Общее». В поле «Предварительный ключ WPA» меняем шифр и сохраняем изменения нажатием «Применить».
ZyXel
Идём в настройки маршрутизатора, используя адрес 192.168.1.1 и данные авторизации admin/1234. Открываем раздел «Сеть Wi-Fi», выбираем «Безопасность» и в строчке «Сетевой ключ ASCII» вводим новый ключ доступа, сохраняем.
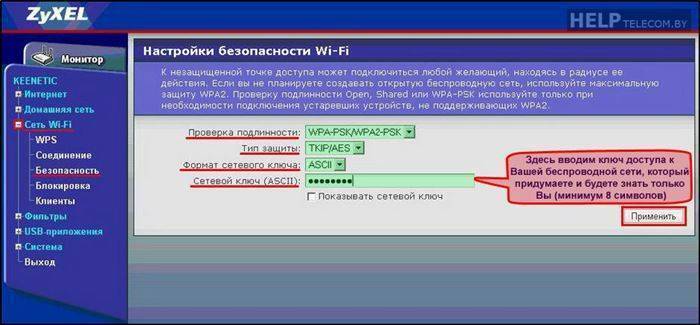
Tenda
В настройках выбираем «Wireless Setting» (если устройство с русской прошивкой, раздел называется «Безопасность беспроводной сети»), в строке WiFi Password заменяем ключ доступа, жмём «ОК».
MicroTik и Ubiquiti
В случае с устройством MicroTik идём в раздел «Wireless» — «Security Profiles» — вкладка «General» и внизу открывшегося окна заменяем данные в соответствующем поле, после чего сохраняем изменения.
На роутере Ubiquiti всё ещё проще. Идём в раздел «Wireless» — «Wireless Security» и вводим новый ключ в строчку, затем сохраним данные кнопкой «Change»
Необходимость пароля для Wi-Fi
Небрежное отношение к собственной безопасности на просторах Интернета способно привести к потере важной информации, средств из виртуальных кошельков и онлайн-сервисов для дополнительного заработка, а также заражению компьютера вирусами. Проведение финансовых транзакций при незащищенном пароле является опасным для пользователя
Пользование Wi-Fi третьими лицами (например, соседями) неизбежно приведет к тому, что скорость работы и возможность скачивания контента может сильно пострадать даже при безлимитном интернете.
Подобная беспечность также может привести к вопросам со стороны правоохранительных органов, если будет доказано, что через конкретную беспроводную сеть проводилась незаконная деятельность или распространялась относящаяся к караемой Уголовным Кодексом ответственности информация (порнография, терроризм, государственная измена).
Открытая беспроводная сеть без пароля помогает недоброжелателям получить доступ к компьютеру, личным аккаунтам, почте и паролям важных документов. Через незапароленную беспроводную сеть мошенники способны подсунуть шпионские программы или полностью контролировать трафик, что может привести к атаке на различные домашние устройства (особенно роутер).
Как поставить пароль на роутер
Внесение необходимых параметров для маршрутизатора проводится через специальный интерфейс, который необходимо открывать через обычный веб-браузер. Перед тем как запаролить Вай-Фай, следует защитить роутер. Производитель поставляет устройство с предустановленным логином и пассвордом, которые являются стандартными для большинства моделей. Как правило, это сочетание «Admin» и «1234» или «admin»+«admin». Известно об этом многим, поэтому следует знать, как поставить пароль на интернет. Алгоритм настройки практически одинаков, но имеет отличия в названии разделов.
Как запаролить роутер D-Link
Эта модель одна из самых популярных в России. Чтобы сделать его запароленным, необходимо выполнить такие действия:
- Откройте любой браузер, вместо адреса сайта введите без кавычек «192.168.1.1». Откроется страница настроек маршрутизатора.
- Выполните вход, введя логин и пароль, которые указаны на обратной стороне устройства.
- Если выполнить все верно, то перед вами появится меню. Вверху нажимайте на раздел «Network», нужна вкладка «WLAN».
- Кликните на строчку «Security», укажите в поле «WPA Passphrase», придуманный вами надежный пассворд. Активируйте новые данные при помощи кнопки «Submit».

Как настроить пароль на роутере TP-LINK
Очень дружелюбный к пользователю, простой в настройке входа маршрутизатор от TP-Link. Вместе с ним продается диск, который автоматически настроит компьютер к работе через роутер. Однако он запаролен не лучше других моделей, поэтому после покупки следует заменить стандартный пассворд на личный. Процедура проводится следующим образом:
- Нужно сперва подключиться к веб-интерфейсу так, как было описано выше.
- Внутри меню вам понадобится раздел «Maintenance», внутри которого выбирайте строчку «System Tools».
- Найдите подменю «Password». В строчках, которые начинаются с «Old» впишите старые данные, в третьем по счету поле напишите новый пассворд.
- Сначала лучше его где-то записать, чтобы не забыть, после чего нажмите кнопку «Save».
- Произойдет автоматическая перезагрузка. Заходить далее необходимо по новому паролю.
Как установить пароль на роутер ASUS
Это еще одно популярное устройство, которое часто покупают люди, чтобы настроить и подключиться к беспроводной сети. Смена данных во многом напоминает процедуру для модели D-Link, поэтому тем, кто уже сталкивался с ними, будет немного проще. Чтобы подключиться и запаролить роутер:
- Откройте веб-браузер, вбейте в адресной строке 192.168.1.1.
- Если ранее никто не менял данные доступа, то в обоих полях вбейте слово «Admin» (без кавычек).
- У этого производителя интерфейс переведен на русский язык. Найдите пункт «Беспроводная сеть».
- В строке «Метод проверки подлинности» необходимо выставить значение «WPA2-Personal», а «Шифрование WPA» – «AES».
- В поле предварительного ключа WPA напишите свой новый пассворд.
Свежие модели от Asus идут с прошивкой третьего поколения. Вход в интерфейс настроек выполняется по тем же правилам, но внутри пункты называются несколько иначе. После перехода в раздел беспроводных сетей:
- укажите имя сети в поле SSID;
- метод проверки снова выставите – «WPA2-Personal»;
- укажите новый пароль не менее 8 знаков;
- нажимайте кнопку «принять».

Пошаговая инструкция
Рассмотрим, как поменять пароль на роутере через телефон. Для этого нужно выполнить три простых шага: подключить смартфон к сети, открыть настройки роутера и поменять ключ доступа.
Подключиться к Wi-Fi
Для подключения смартфона к сети нужно включить на нем Wi-Fi и соединение установится автоматически. В случае если подключиться не удалось, нужно выполнить следующие действия.
Для телефонов на базе операционной системы Android:
кликаем по значку «Настройки», который расположен в меню или находиться на рабочем столе гаджета;
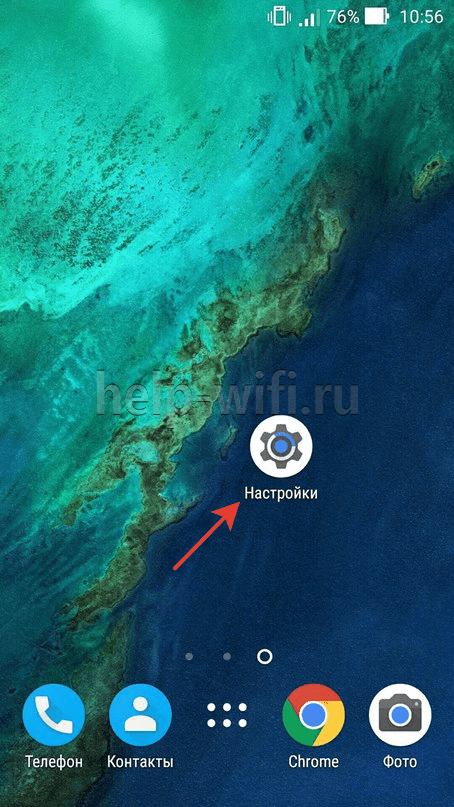
передвигаем ползунок, расположенный в подменю «Wi-Fi», чтобы запустить беспроводное соединение;
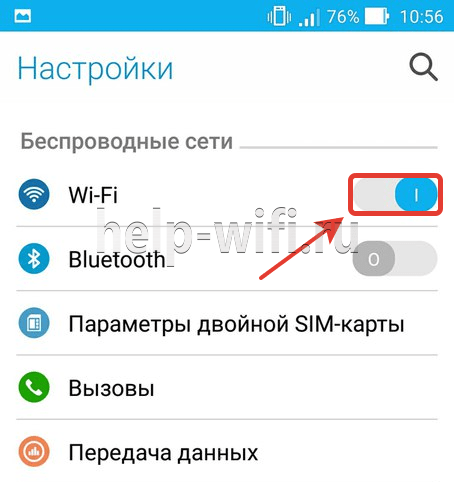
- заходим в настройки Wi-Fi и кликаем по названию сети, с которой нужно установить соединение;
- вводим действующий код доступа и нажимаем кнопку «Подключить».
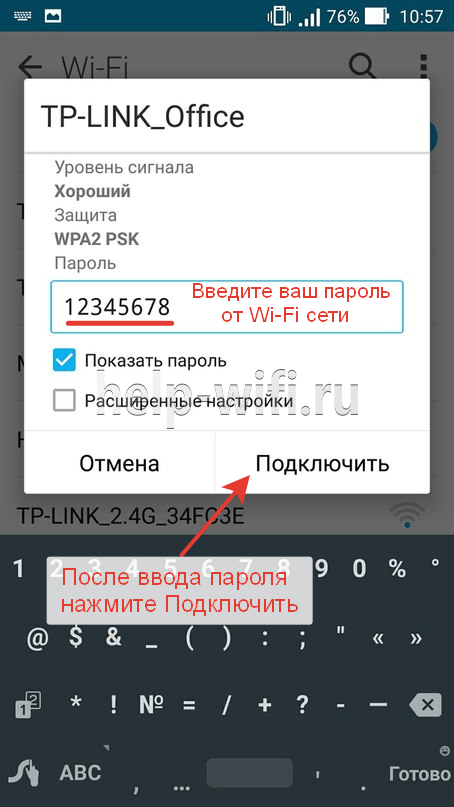
Для гаджетов, работающих под управлением iOS, то есть айфонов, нужно выполнить следующие действия:
зайти в меню настроек, кликнув для этого по соответствующему значку;
щелкнуть по строке Wi-Fi;
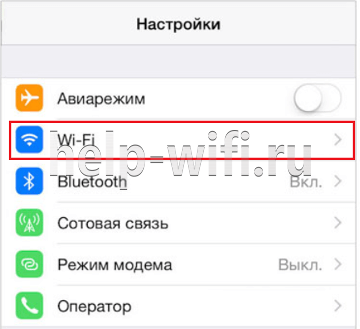
чтобы включить сеть, требуется передвинуть ползунок, находящийся в строке Wi-Fi;
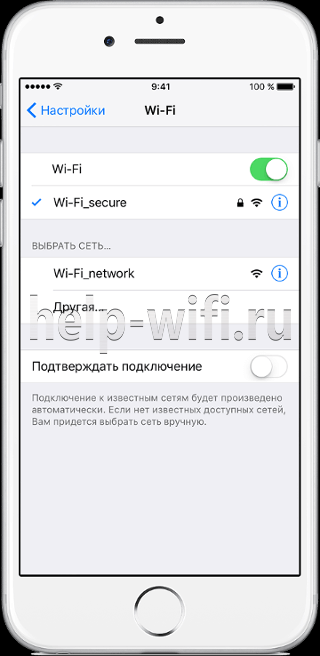
после того, как появится список доступных сетей, надо выбрать нужное соединение, нажать на него и ввести действующий на данный момент код.
Зайти в настройки роутера
Открыть настройки точки доступа можно с помощью любого интернет браузера, имеющегося в телефоне. Информацию, необходимую для входа в сервисное меню, можно прочитать на наклейке, расположенной на нижней стороне маршрутизатора.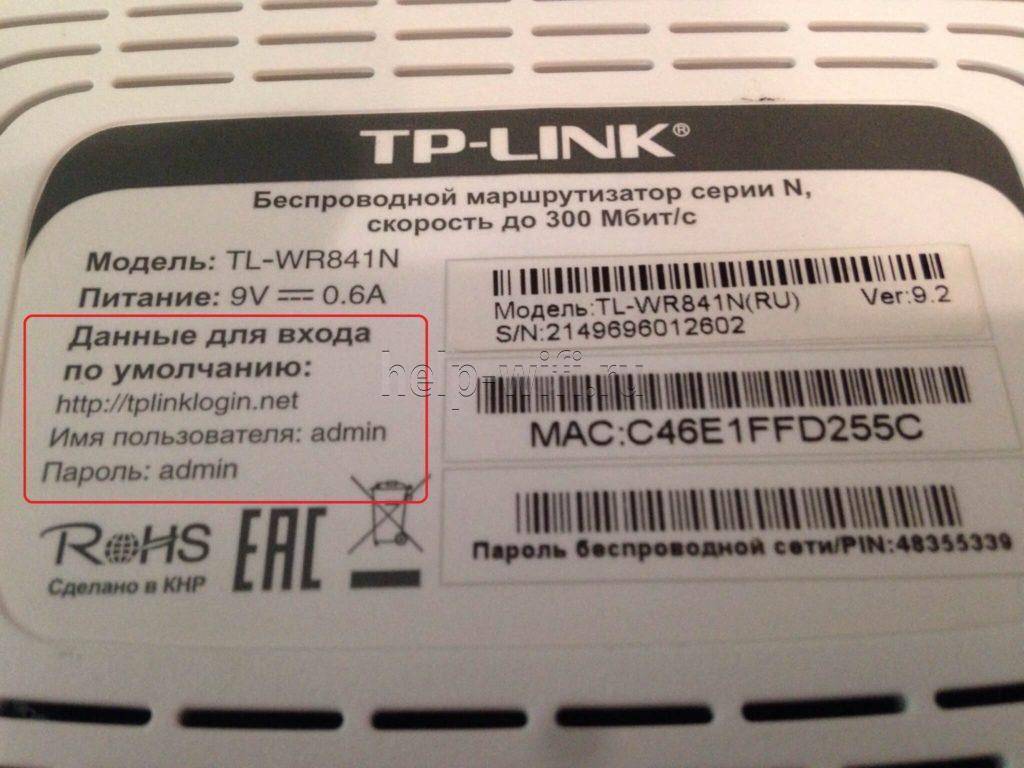
В роутерах компании TP-LINK обычно устанавливаются такие значения:
- IP-адрес точки доступа (адрес для входа) 192.168.1.1, 192.168.0.1;
- Имя (логин): admin;
- пароль администратора: admin или пустая строка.
Если эти значения менялись, требуется ввести актуальные данные.

Адрес входа вводится в адресную строку интернет браузера. После чего появится окно, в котором вводится логин пользователя и ключ. После ввода требуемых данных кликаем по кнопке «Ок» и попадаем в меню настроек гаджета.
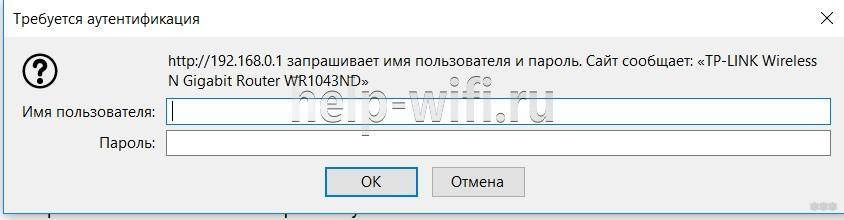
Теперь можно поменять пароль на Wi-Fi сеть с телефона.
Изменить пароль
Чтобы поменять пароль на Wi-Fi в точках доступа компании TP-LINK, заходим в меню «Беспроводный режим» и переходим в подменю «Защита беспроводной сети», ищем строку «Пароль PSK» и изменяем ключ доступа. После этого жмем кнопку «Сохранить».