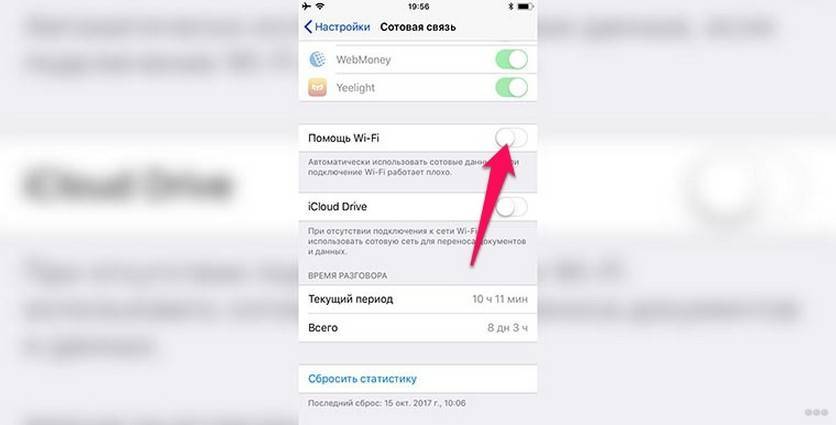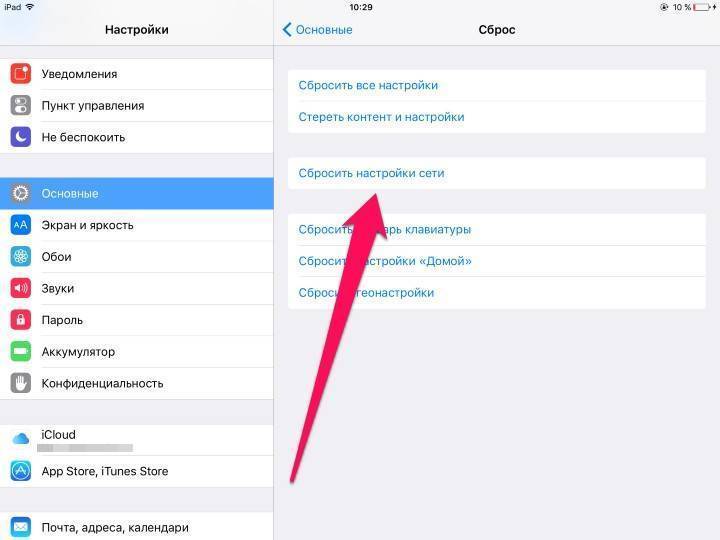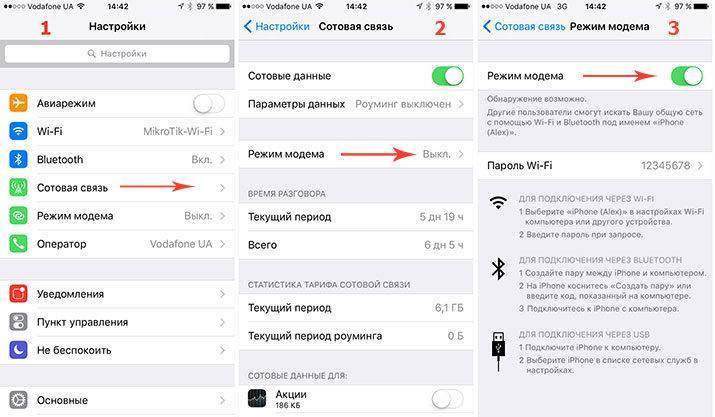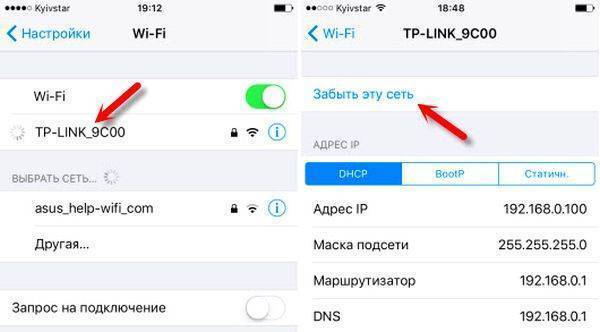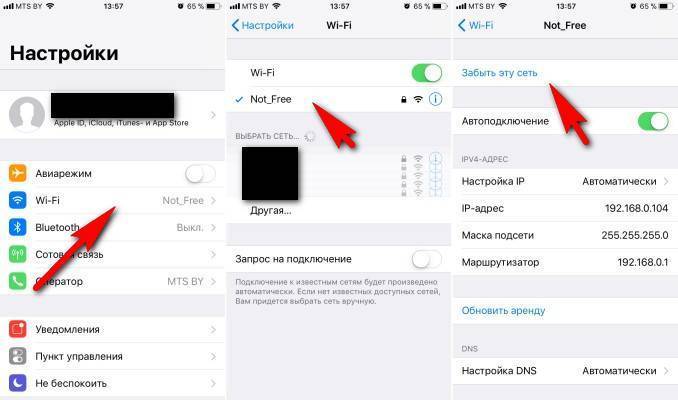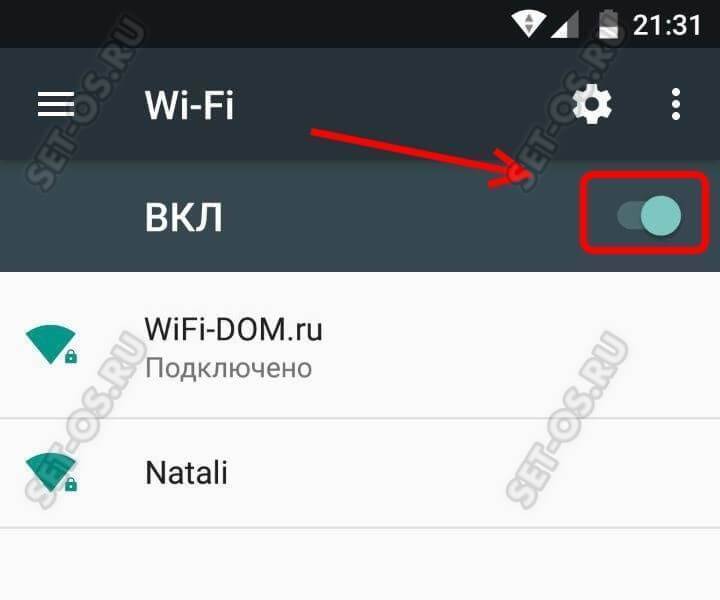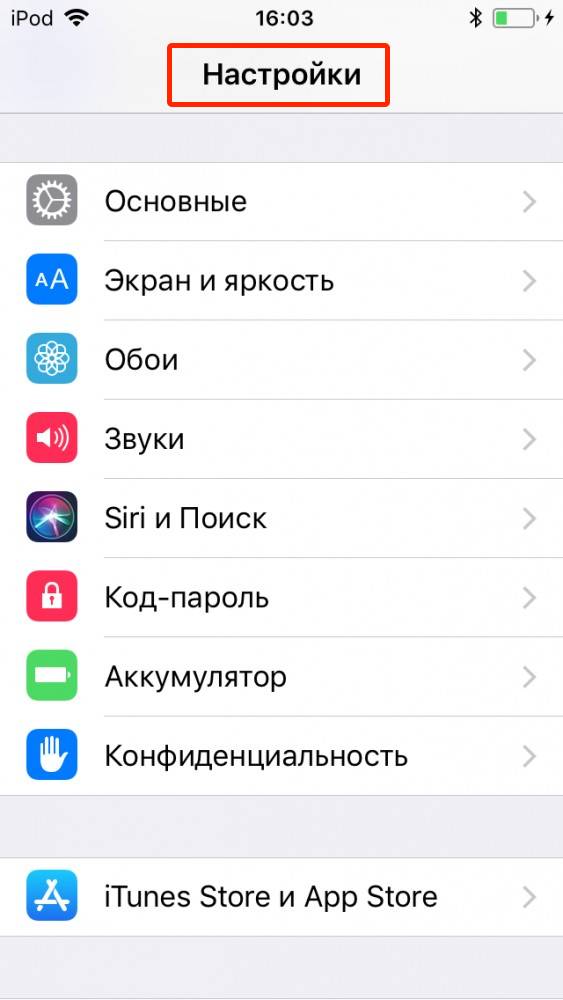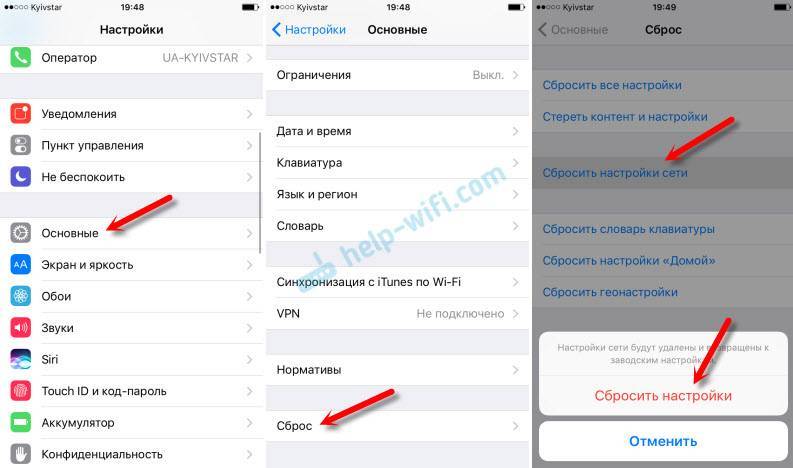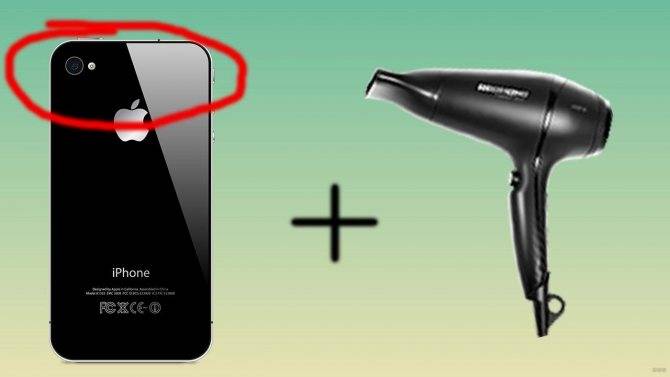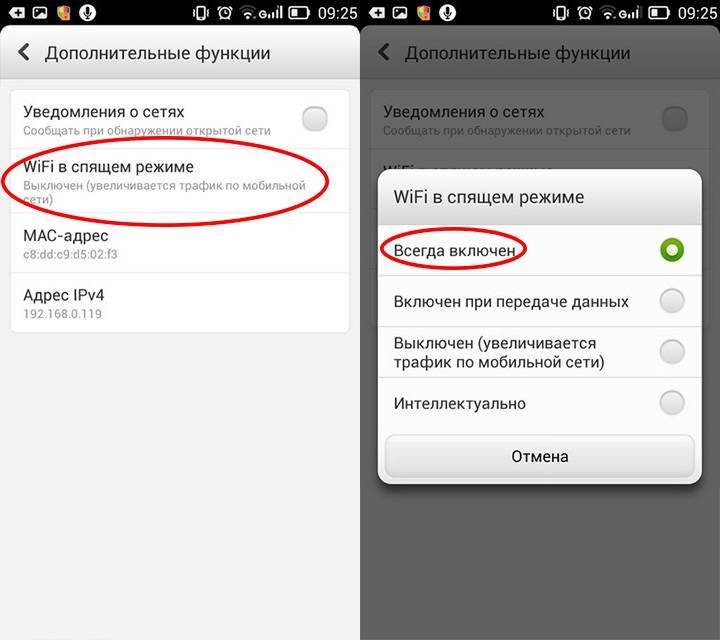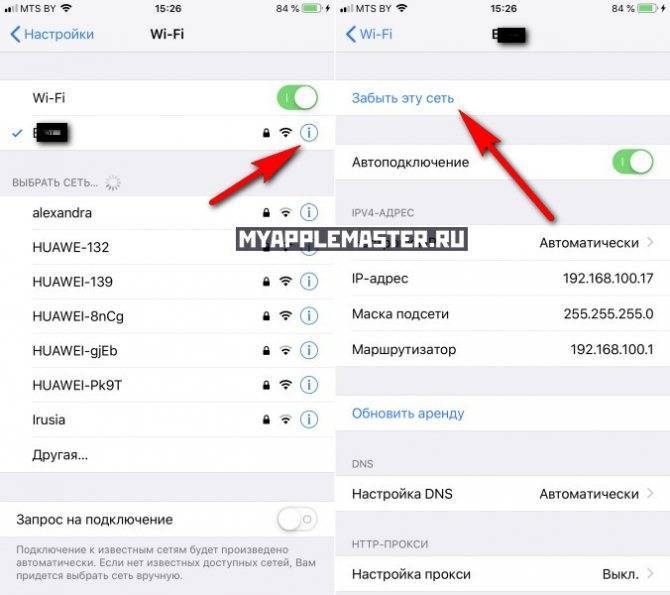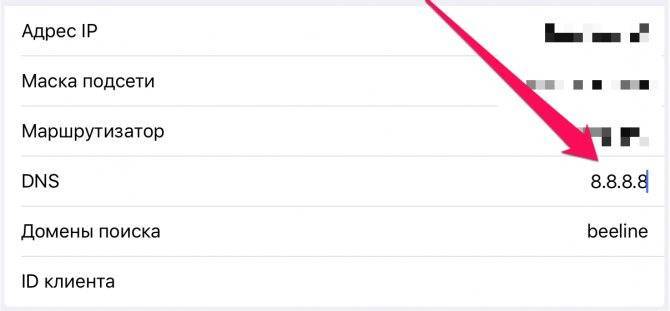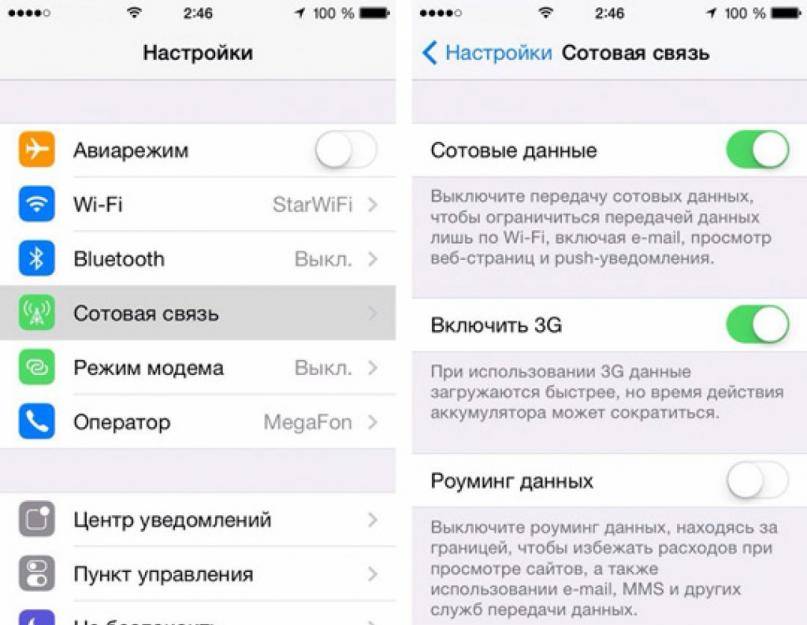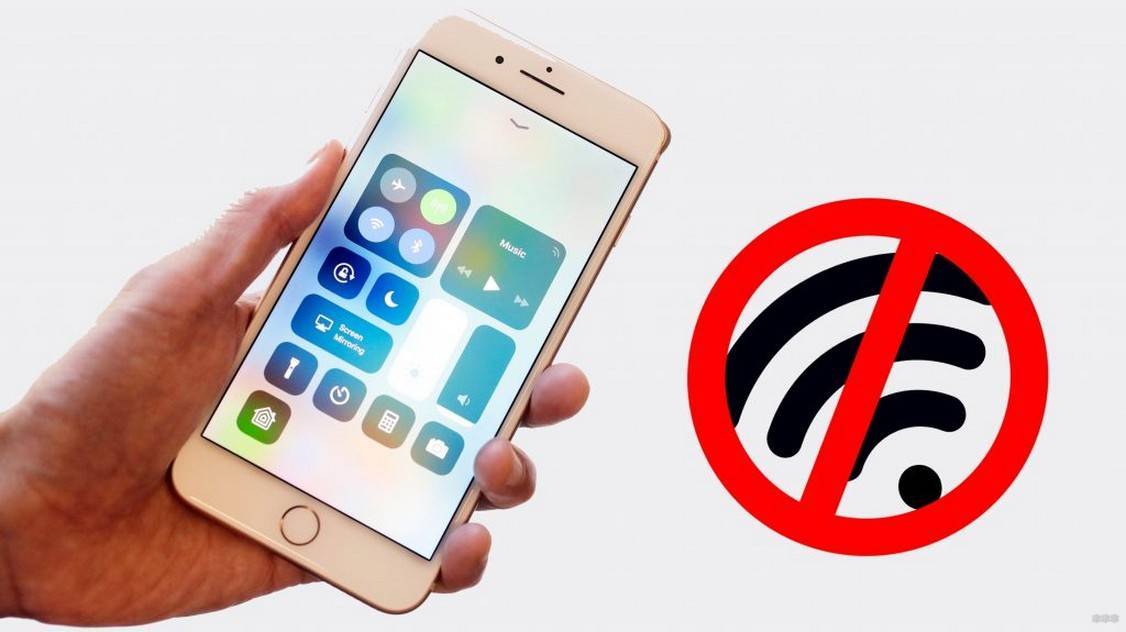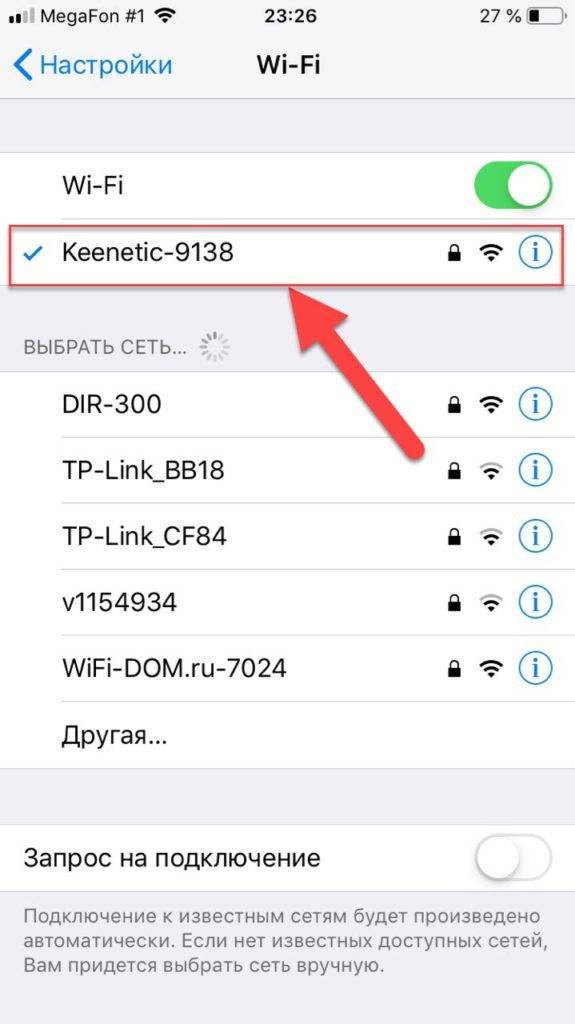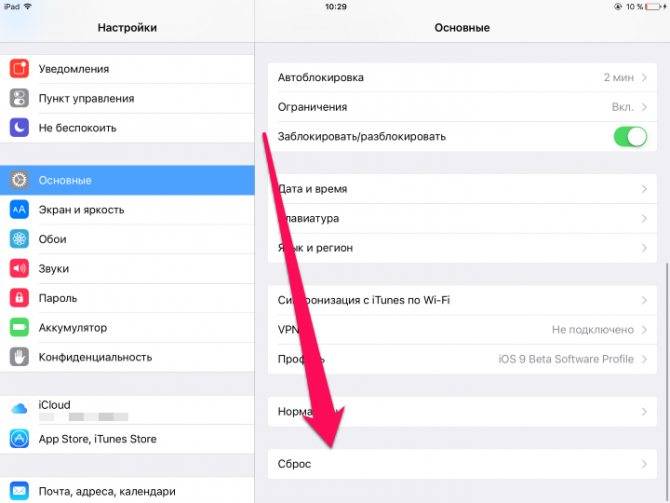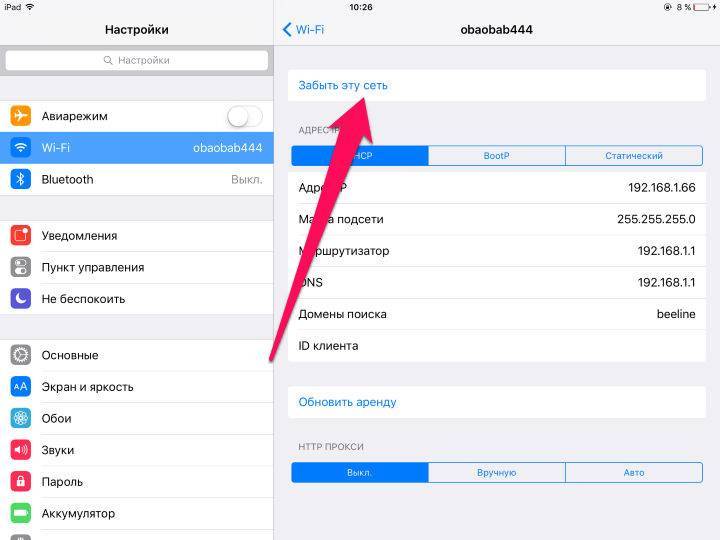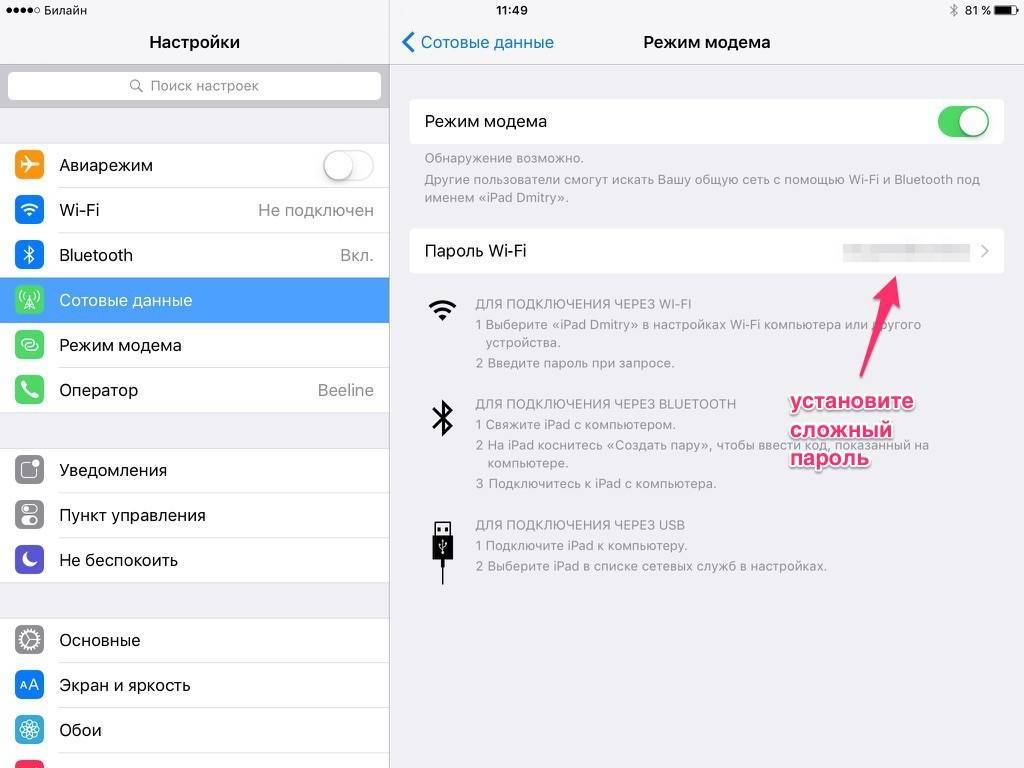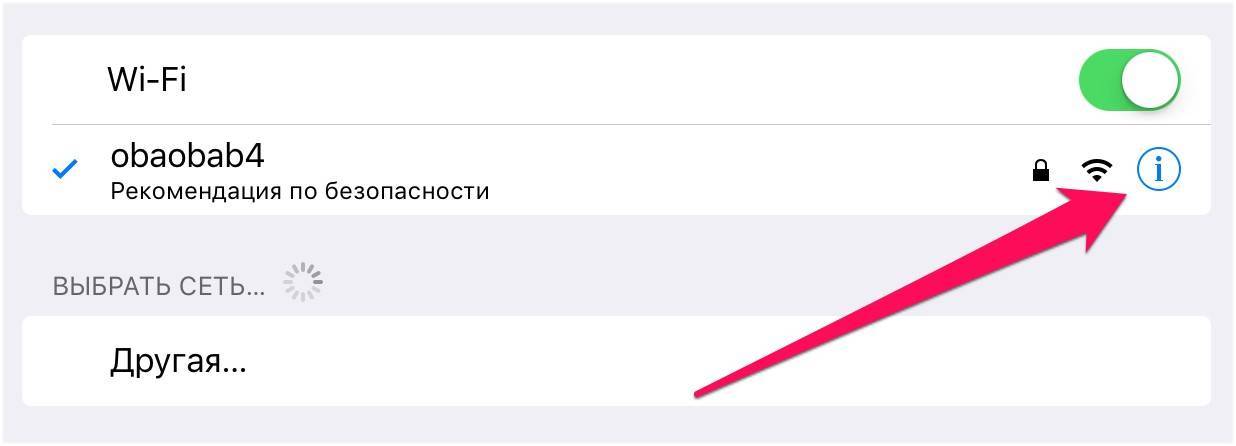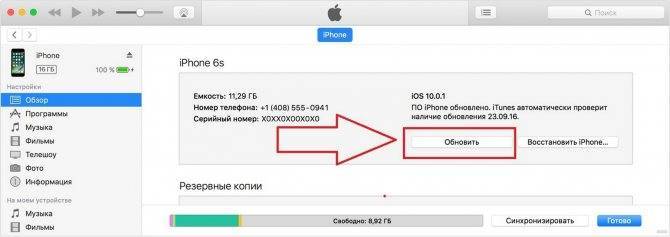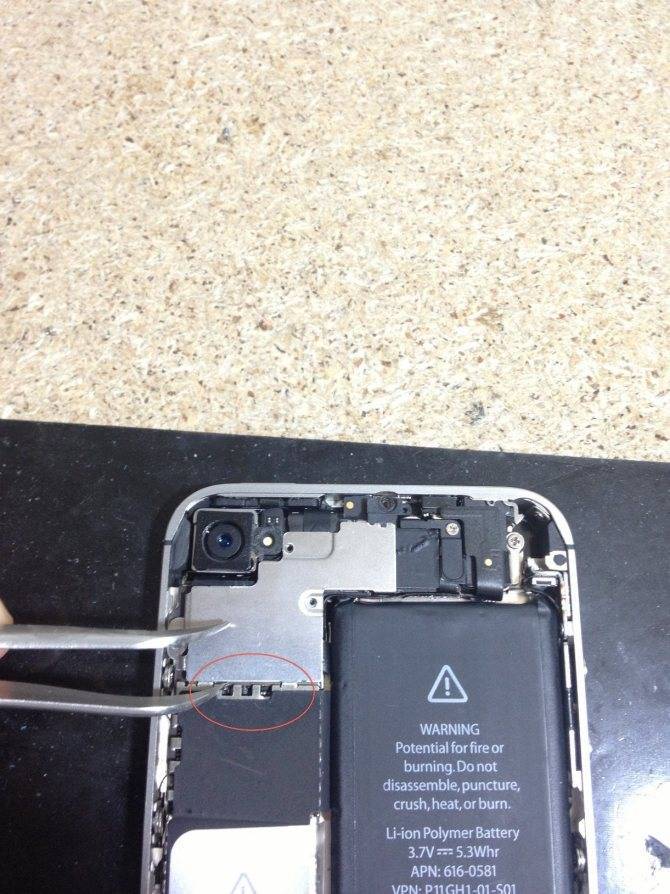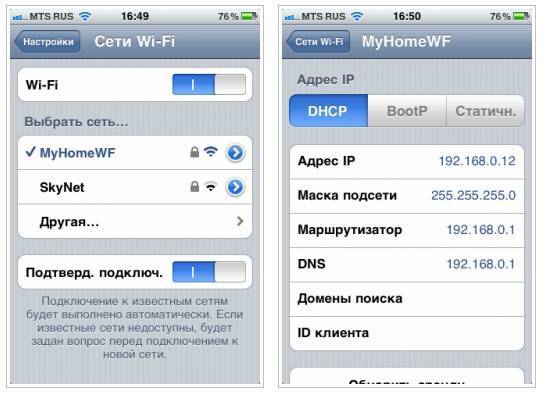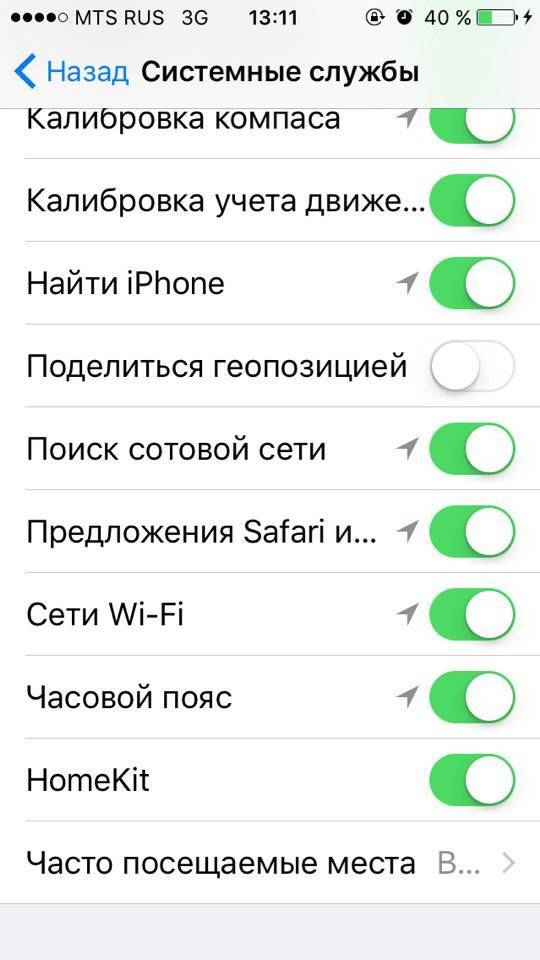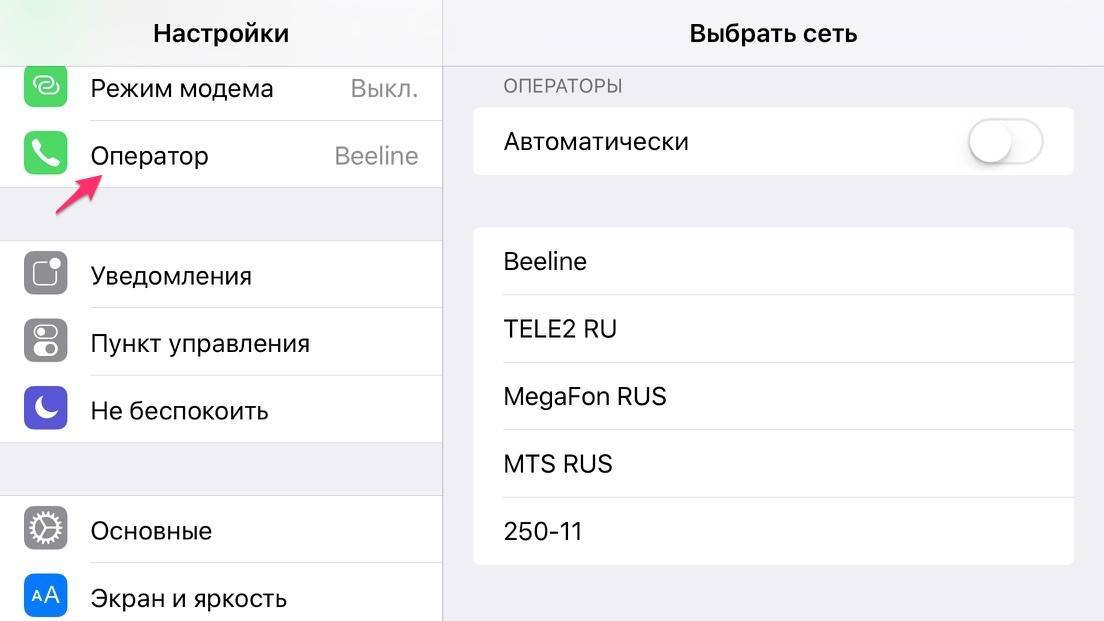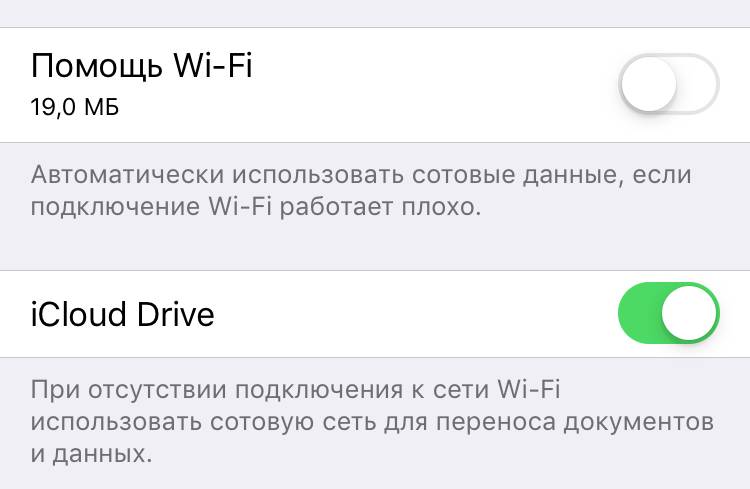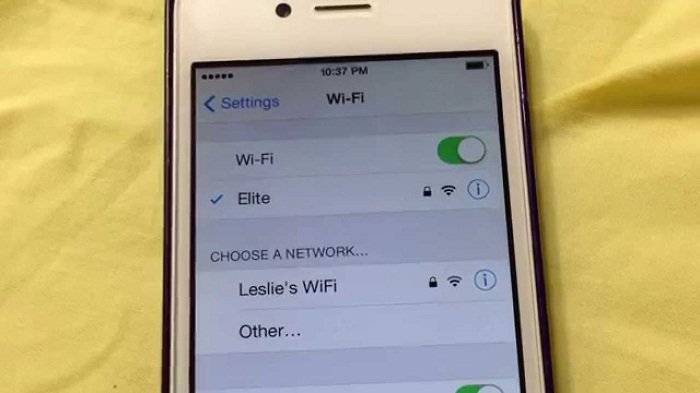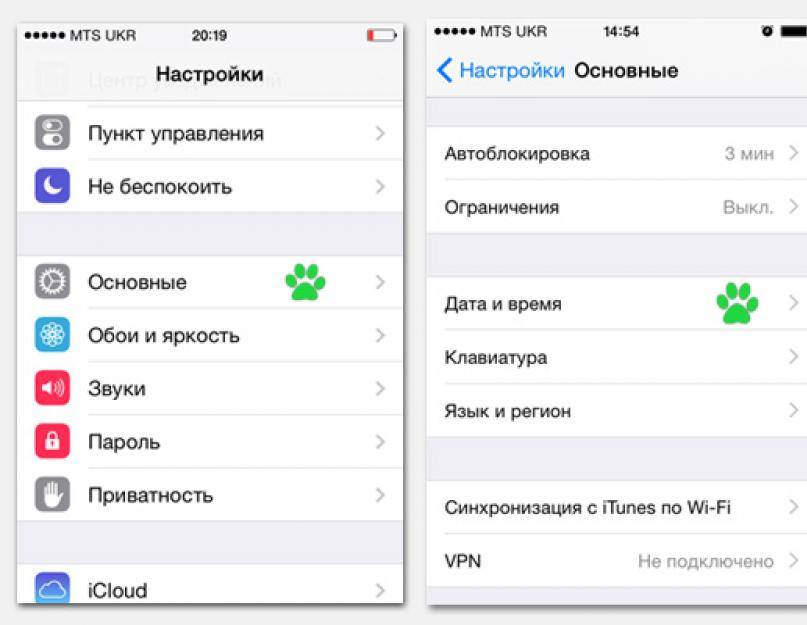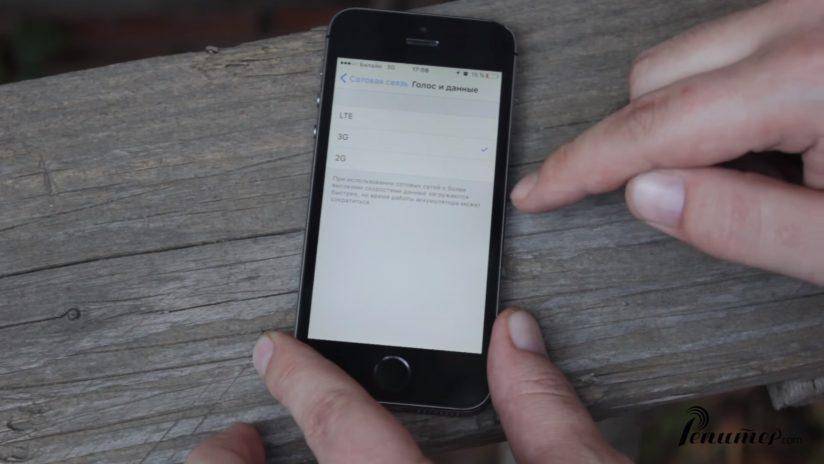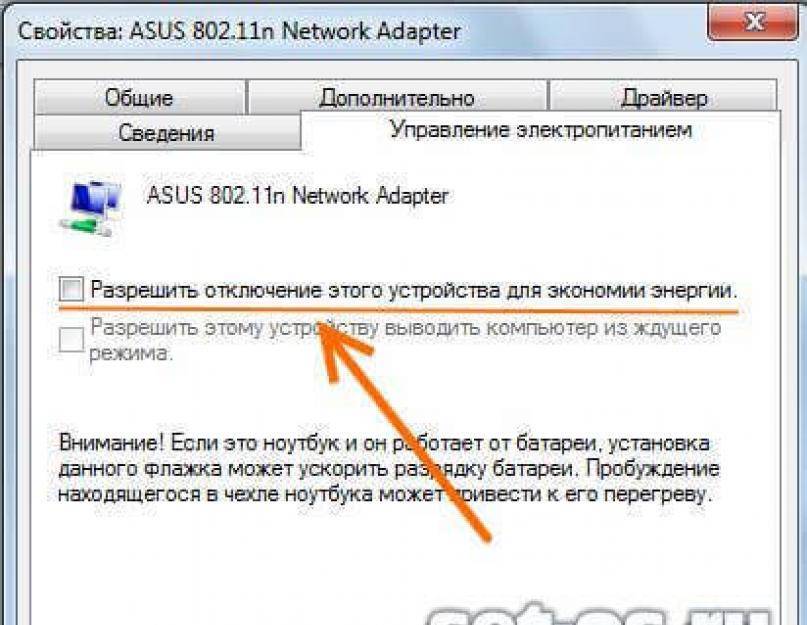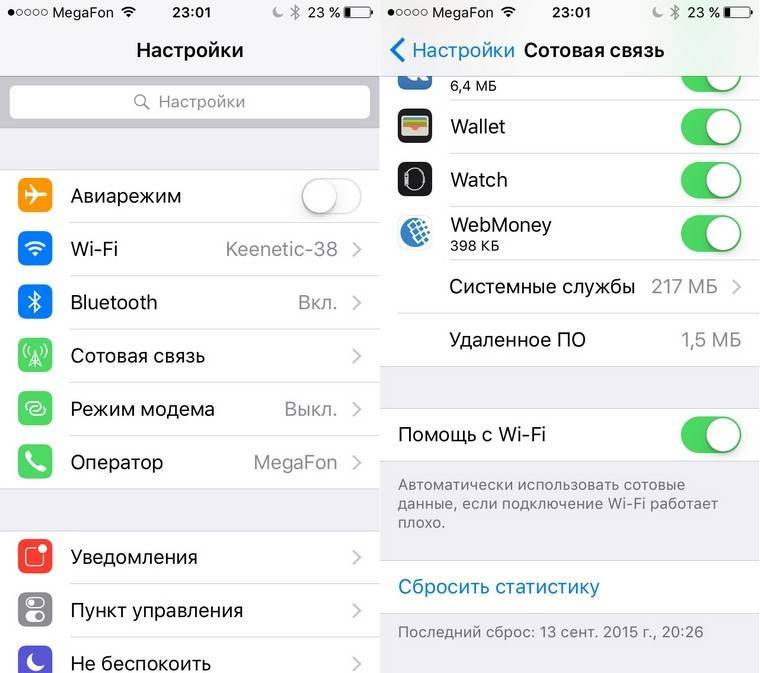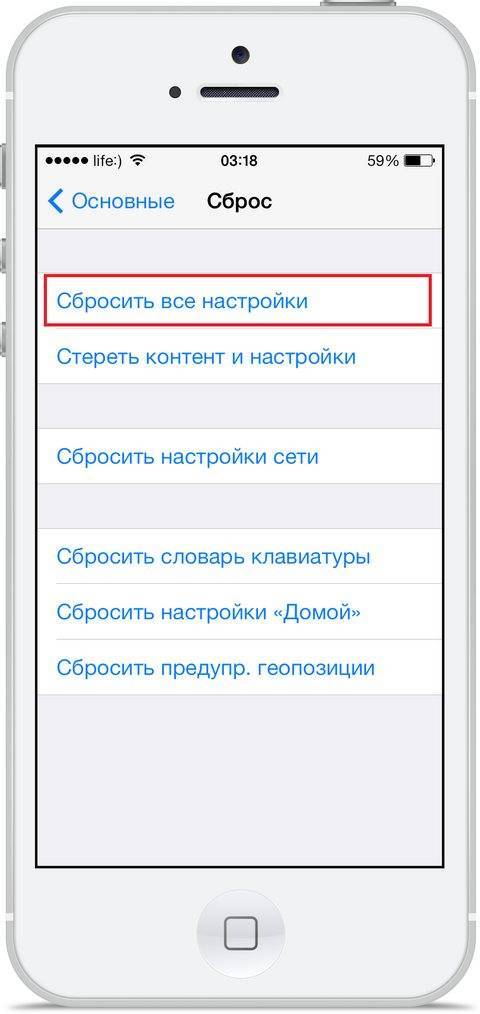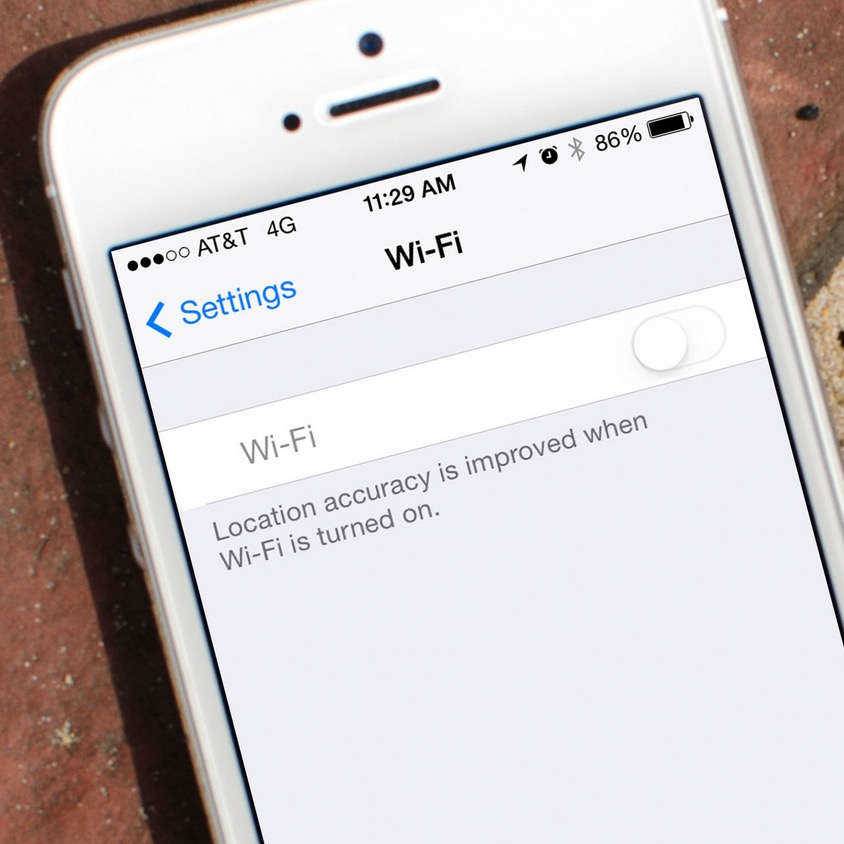Поломка модуля вай-фай
Если такая неприятность случилась, то наверняка ни один телефон подключиться к Интернету не сможет. В этом случае нужно ремонтировать модуль. Делать это рекомендуется в сервисном центре, где специалисты произведут замену модуля.
Причин, по которым телефон компании «Эппл» не может присоединиться к беспроводной сети, множество. Они могут быть как аппаратными, так и программными. Если первые возможно исправить только в сервисном центре, то вторые часто удается устранить самостоятельно простым набором действий. В большинстве случаев помогает стандартная перезагрузка или сброс настроек до заводских.
Как восстановить настройки
Если потеряны данные, сохраненные ранее на iPhone 5 или 5S (отсутствует подключение к Wi-Fi именно на этих моделях чаще всего), следует резервно скопировать информацию. В связи с этим было создано специальное облачное хранилище от компании Эппл.
На любых телефонах, не обязательно этой компании, возможно совершить резервное копирование. Но пошаговая инструкция, указанная ниже, подходит для всех типов iPhone, не только для телефонов, но и для ноутбуков. Большая часть информации сохраняется автоматически.
Прежде необходимо зайти в настройки, обратиться к резервному копированию в iCloud. Чтобы включить эту функцию, нужно зайти в «Хранилище и копии». Система iPhone сразу пишет о том, что данные из папок и файлов, контактная информация, настройки автоматически копируются во время создания подключения к Wi-Fi сети. Далее нажимается клавиша создания копии. Так же легко проходит извлечение данных после того, как будет создана резервная копия.
Причины отсутствия подключения интернета на iPhone
Перед тем как начать устранять неполадки необходимо определить не работает мобильный интернет на айфоне. Понять конкретную причину поначалу бывает затруднительно. Среди возможных проблем может быть:
- Неправильные параметры связи
- Программный сбой iOS
- Отсутствие покрытия сети
- Проблемы со стороны мобильного оператора
- Неисправности в работе модуля связи
- Повреждение SIM-карты
Другая проблема, из-за которой подключение к интернету отсутствует на iPhone — израсходование трафика и отсутствие денежных средств на балансе. Для начала проверьте все это прежде чем искать решение проблемы на форумах.
Проверка интернет соединения
1. Удостоверьтесь, что на смартфоне включен мобильный интернет:
2. Зайдите в настройки iOS.
3. Зайдите в раздел “Сотовая связь”.
4. Переведите ползунок “Сотовые данные” в положение “Включен”, если он был отключенным.
5. Управлять передачей данных можно чрез центр управления. Если значок белый — то соединение отсутствует. Помимо этого убедитесь, что на телефоне выключен авиа режим.
Перезагрузка сети
В случае если причина неисправности в сбое системы, попробуйте сбросить сетевые настройки. Этот способ хорош тем, что при его выполнении не требуется делать резервную копию данных на устройстве, так как пользовательские файлы и настройки не удаляются. После сброса сетевых параметров придется заново настраивать параметры APN, чтобы подключиться к мобильному интернету.
Для сброса настроек сети:
- Откройте настройки iOS
- Перейдите в раздел “Основные”
- Выберите “Сброс”
- Нажмите “Сбросить настройки сети”
После окончания процесса сброса, проблема с работой мобильного интернета должна быть решена. Только интернет не будет работать пока вы заново не пропишите данные APN.
Настройка соединения
Как правило, конфигурация соединения прописывается автоматически при первом включении. В случае если произвели сброс настроек сети, то потребуется снова заказать данные APN у оператора или ввести их в настройках вручную.
Неполадки с интернетом Билайн
- Если сброс сетевых настроек не помог и мобильный интернет Билайн на устройстве, сделайте следующие шаги:
- Откройте настройки. “Сотовые данные”
- Зайдите в “Параметры сотовых данных”
- Нажмите “Настройки APN”
- Каждый оператор предоставляет свой APN, например у билайна:
- APN — internet.beeline.ru
- Имя пользователя и пароль — beeline
У остальных операторов то же самое. У сотового оператора МТС APN internet.mts.ru — имя и пароль mts. Кроме этого, при возникновении неисправностей с мобильным интернетом, можете обратиться в службу тех поддержки сотового оператора — для пользователей Билайн обратитесь в службу поддержки, набрав номер 0611. В службе поддержки можете заказать настройки мобильного интернета, которые придут в сообщении.
Системные сбои
Самое главное, чтобы в настройках был выбран нужный оператор, или смартфон не сможет получить сигнал. Для простоты рекомендуется включить автоопределение провайдера. Если смартфон не подключился к необходимому оператору, настройте эту опцию вручную.
Аппаратные неисправности
Самая проблематичная поломка, с которой можно столкнуться — повреждение модуля связи. Симптомы поломки модуля связи характеризуется отсутствием сигнала сотовой связи оператора. Связь может пропадать из-за нескольких факторов:
- Поврежден усилитель мощности передатчика
- Повреждение антенны
- Выход из строя держателя или коннектора SIM-карты
- Повреждение радио тракта
Зайдите в настройки iPhone посмотрите, есть ли пункт “Прошивка модема”. Если он отсутствует, это значит, что усилитель мощности передатчика неисправен или сломан. Для определения неисправности повреждения радио тракта, необходимо обязательно обратиться в сервисный центр. Причина неисправности, скорее всего, может быть в неисправном нижнем шлейфе. Устранить неисправность можете только путем замены поврежденного модуля.
Когда айфон постоянно ищет сеть, обратите внимание на антенну. Вероятно, она вышла из строя из-за сильного удара или при контакте с водой
Что делать, если не включается вай-фай на Айфоне
Если пользователь iOS столкнулся с данной проблемой, то ему потребуется выполнить ряд простых действий на своём гаджете. Это можно сделать самостоятельно, не разбирая аппарат и не отдавая его в ремонт. Далее будут рассмотрены основные способы исправления ошибки, каждый из которых заслуживает особого внимания.
Перезагрузить Айфон и роутер
Перезапустить iPhone можно по следующей схеме:
- Попасть на рабочий стол устройства, нажав на кнопку включения экрана.
- Зажать одновременно клавиши «Домой» и включения устройства и удерживать на протяжении нескольких секунд.
- Дождаться появления фирменного логотипа Apple. Если «Яблоко» отобразилось на дисплее, то телефон начал перезагружаться. Пользователю останется немного подождать, пока не появится рабочий стол. После этого надо попробовать ещё раз подключиться к точке доступа Wi-Fi и проверить, устранился ли системный сбой.
Перезагрузка роутера выполняется следующим образом:
- Осмотреть заднюю сторону устройства, на которой располагаются разъёмы для подключения проводов.
- Нажать на кнопку питания маршрутизатора, тем самым выключив аппарат.
- Подождать несколько секунд и снова включить router.
- Убедиться, что подключение Айфона возможно.
Повторно подключиться к сети Wi-Fi
После перезагрузки оборудования пользователю надо будет ещё раз синхронизировать гаджет с точкой доступа Wi-Fi. Процесс выполнения поставленной задачи можно разделить на несколько пунктов:
- Включить роутер и дождаться, пока устройство загрузится.
- Открыть меню настроек на рабочем столе Айфона, кликнув по значку шестерёнки.

- В представленном списке параметров отыскать раздел «Wi-Fi сети». Может называться по-разному в зависимости от версии iOS.
- Включить технологию беспроводной передачи данных, переведя ползунок в активное положение.
- Найти название своей точки доступа и синхронизироваться с ней, введя пароль.
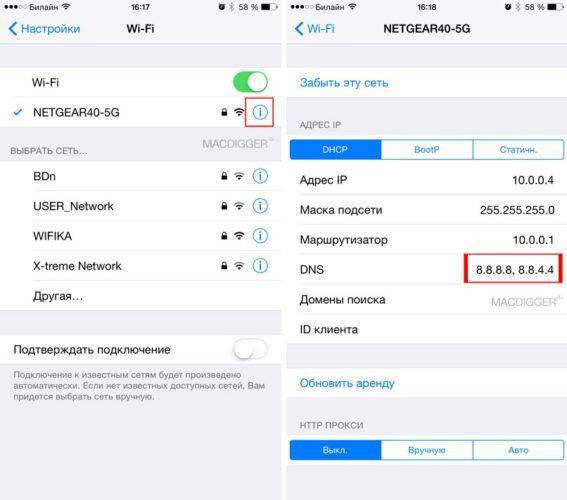
- После синхронизации удерживать по названию точки доступа для открытия окна её настроек.
- Поставить галочку напротив строчки «Подключаться автоматически», чтобы каждый раз не вводить пароль.
Сбросить настройки Wi-Fi сети
Сброс параметров вай-фай на операционных системах iOS выполняется по следующему алгоритму:
- Зайти в меню настроек девайса.
- Тапнуть по параметру «Основные», пролистав до конца представленного списка.
- В новом окошке также необходимо пролистать до конца списка и кликнуть по параметру «Сброс».
- В меню специальных возможностей нужно будет нажать по значению «Сбросить настройки сети».
- При необходимости ввести пароль, который установлен на телефоне, для подтверждения действия.
- Дождаться завершения идентификации и тапнуть по строке «Сбросить настройки» в следующем отобразившемся окошке.
- После осуществления вышеуказанных манипуляций устройство автоматически перезапустится, после чего настройки Wi-Fi будут сброшены до заводского уровня.
Обновить iOS
Большинство проблем, связанных с функционированием операционной системы на iPhone решается после обновления операционки. Функционирование модуля Wi-Fi не является исключением. Процесс загрузки нового обновления для iOS можно разделить на несколько этапов:
- Подключиться к мобильному интернету или другой вай-фай сети.
- Открыть «Настройки» аппарата.
- По схеме, представленной в предыдущем разделе, переключиться в раздел «Основные».
- В высветившемся списке найти строку «Обновление ПО» и тапнуть по ней один раз.
- Начнётся процедура поиска новых обновлений, которая может продлиться на протяжении нескольких секунд.
- Если система найдёт новое обновление, то пользователю надо будет нажать по кнопке «Обновить сейчас», если нет, то user увидит соответствующее уведомление.
- Перед загрузкой обновления необходимо согласиться с системным оповещением и убедиться, что уровень заряда мобильника не ниже 50 процентов.
- Система может обновляться в течение нескольких секунд. В процессе телефон уйдёт в перезагрузку.
Сделать Hard Reset
Это технология аппаратного сброса настроек Айфона. С помощью такой процедуры можно решить проблему с неработающим Wi-Fi в кратчайшие сроки. Чтобы сбросить параметры мобильника, пользователю потребуется выполнить несколько простых шагов по алгоритму:
- Нажать на кнопку включения аппарата и клавишу увеличения громкости одновременно. После этого мобильник начнёт перезапускаться.
- После появления логотипа Apple нажать один раз на кнопку «Домой» в нижней части корпуса.
- Дождаться окончания перезагрузки.
При появлении рабочего стола настройки аппарата будут сброшены до заводского уровня. При этом пользователю потребуется заново настраивать свой девайс, скачивать необходимый софт и т.д.
Сброс настроек сети iPhone
Сброс настроек сети телефона может решить проблемы Wi-Fi.
Сетевые настройки вашего телефона содержат все виды информации, включая данные подключения и предпочтения для сетей сотовой связи и Wi-Fi. Если один из параметров Wi-Fi поврежден, это может помешать вам попасть в сеть Wi-Fi. В этом случае решение состоит в сбросе настроек сети, хотя это удаляет некоторые настройки и сохранённые данные, связанные с подключением. Возможно, вам придется попросить у владельца сети данные о подключении и ввести их снова:
- нажмите « Настройки»
- нажмите « Основные»
- проведите вниз и нажмите « Сброс»
- нажмите « Сбросить настройки сети». Если вас попросят подтвердить, что вы хотите сбросить эти настройки, сделайте это
На iPhone и iPad с iOS 11 не выключается Wi-Fi и сам включается. Что делать?
Проверил, и действительно, есть такая проблема. Но это скорее даже не проблема, а такая особенная и оригинальная реализация функции в стиле Apple, которая никому не нужна.
В чем суть? Если отключить Wi-Fi сеть нажав на иконку в пункте управления (что очень удобно, и чем многие пользуются), то Wi-Fi не будет отключен полностью. iPhone будет просто отключен от Wi-Fi сети. Будут разорваны все соединения. А если зайти в настройки Wi-Fi, то там мы увидим сообщение, что “Новые подключения по сети Wi-Fi выключены в пункте управления”. А сам Wi-Fi включен. Он просто не выключается полностью. Вот как это выглядит:

Многие пишут, что в iOS 11 сам включается Wi-Fi. Скорее всего это не так. Просто отключив его в пункте управления, и зайдя в настройки, видят, что он включен.
Чтобы полностью отключить Wi-Fi на iPhone, нужно по старинке заходит в настройки и отключать его там.
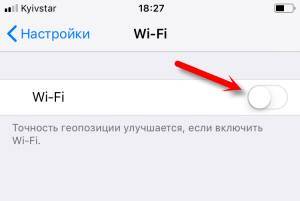
Зачем тогда этот пункт управления, если по прежнему нужно лазать по настройкам. Но только в том случае, если вам нужно полностью отключить Вай-Фай.
Настройка мобильного соединения
С сотовым подключением к сети Интернет обычно проблем не возникает, подключение и использование довольно простое, потому что базовые СИМ-карты продаются со всеми установленными настройками. Требуется только установить карточку в смартфон и начать пользоваться всеми привилегиями доступа к глобальной сети. Но бывает такое, что возможность передавать информацию по мобильному соединению теряется. В таких случаях может потребоваться самостоятельная настройка и включение сети. Также представленные настройки понадобятся в случае, если планируется использовать iPhone в качестве модема.
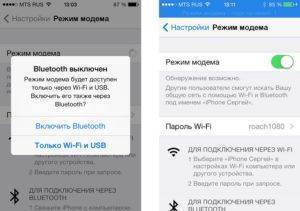
Важно! Благодаря программе «Айтюнс», которая устанавливается на ПК или ноутбук, можно выполнять большое количество различных действий совместно. Настройки для активации соединения с сотовой сетью проводятся в два этапа, сначала подключается доступ, а потом устанавливаются и вводятся необходимые данные для каждого из операторов
Первый этап состоит из следующих действий:
Настройки для активации соединения с сотовой сетью проводятся в два этапа, сначала подключается доступ, а потом устанавливаются и вводятся необходимые данные для каждого из операторов. Первый этап состоит из следующих действий:
- Для начала необходимо определиться с тем, активирована ли передача информации по сети. Проводится это в настройках гаджета. Чтобы проверить, нужно провести такую комбинацию: «Сотовая связь» — «Настройки».
- После этого нужно проверить активацию двух ползунков под названиями «Включить 3G» и «Сотовые данные». Они должны быть подключенными и гореть зеленым цветом.
- Если ползунок вкладки «Сотовые данные» находится в неактивном состоянии, то есть возможность соединения только по Wi-Fi. Пункт о включении 3G также рекомендуется активировать, иначе устройство будет принимать и передавать информацию только по старому стандарту EDGE. Он имеет очень низкую скорость (до 470 Килобит в секунду).
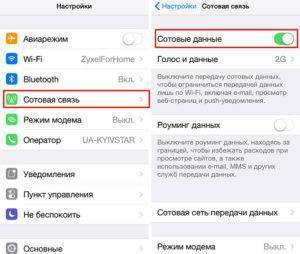
Обратите внимание! Подключение стандарта 4G проводится аналогичным образом, только от пользователя требуется выбрать вместо 3G подключение к LTE или 4G. После того как все перечисленные шаги и настройки закончены, необходимо приступить ко второму этапу работ
В этом случае нужно уточнить и установить правильность ввода всех данных для сотового соединения. Выполнить это рекомендуется следующим образом:
После того как все перечисленные шаги и настройки закончены, необходимо приступить ко второму этапу работ. В этом случае нужно уточнить и установить правильность ввода всех данных для сотового соединения. Выполнить это рекомендуется следующим образом:
- Заново зайти в раздел «Сотовая связь». Внизу раздела требуется найти дополнительный раздел под названием «Сотовая сеть передачи данных» и выбрать его для входа.
- В этом разделе появится блок «Сотовые данные», в котором есть три строки с наименованиями: APN, имя пользователя, пароль.
Обратите внимание! Для каждого из отечественных операторов требуется вносить различные данные. Их можно отыскать на официальном сайте, позвонить на горячую линию или внести данные, перечисленные ниже
Для мобильного оператора «Мегафон»:
- APN: internet;
- Имя пользователя: gdata;
- Пароль: gdata.
Соединение с Интернет от МТС требует введения следующих комбинаций:
- APN: internet.mts.ru;
- Имя пользователя: mts;
- Пароль: mts.
Пользователям «Билайна» необходимо внести следующие комбинации:
- APN: internet.beeline.ru;
- Имя пользователя: beeline;
- Пароль: beeline.
Для пользователей, подключенных к Tele2:
- APN: internet.tele2.ru;
- Имя пользователя: ничего не вводить;
- Пароль: ничего не вводить.
Оператор Yota требует введение таких данных:
- APN: internet.yota;
- Имя пользователя: не вводить ничего;
- Пароль: оставить пустым.
Небольшая компания «МОТИВ» требует ввода:
- APN: inet.ycc.ru;
- Имя пользователя: motiv;
- Пароль: motiv.
Национальный оператор связи «Ростелеком», данные:
- APN: internet.etk.ru;
- Имя пользователя: оставить пустым;
- Пароль: оставить пустым.
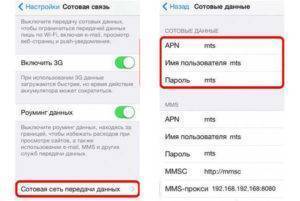
Есть возможность упростить и так несложную процедуру и не вводить данных в смартфон лично. В таком случае нужно только позвонить на горячую линию мобильного оператора и запросить отправку настроек. Через определенное время пользователь получит СМС-сообщение со всей необходимой информацией. После этого вносить ничего не понадобится, достаточно открыть сообщение, и все настройки сохранятся автоматически.
Важно! Следует помнить о необходимости перезагрузки смартфона всякий раз после внесения данных. Соединение активируется только после включения
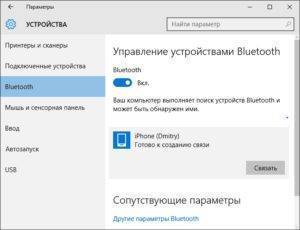
Плохо ловит или не работает Wi-Fi на iPhone или iPad, что делать?
Устраните внешние причины (помехи, чехлы)
В первую очередь, следует убедиться в отсутствии помех для сигнала. Если между роутером и смартфоном нет микроволновой печи, в которой лежит несколько рабочих радиотелефонов, то он должен проходить беспрепятственно. Чаще всего проблема заключается в чехлах и бамперах, которые были изготовлены недальновидными мастерами из металлических материалов – устранение такого аксессуара может снять вопрос нестабильного Wi-Fi подключения.

Таблица материалов с различным уровнем создаваемых помех:
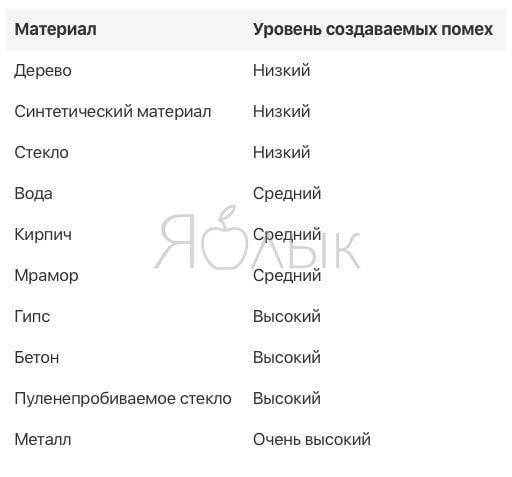
Wi-Fi есть, но интернет не работает
Если вы столкнулись с ситуацией, когда сигнал вашей Wi-Fi сети сильный, но подключения к Интернету не работает, обратите внимание на эту инструкцию
На iPhone или iPad (перезагрузка, «забыть сеть», сброс настроек сети, перепрошивка)
Естественно, первым делом следует произвести полный комплекс мер по устранению возможной ошибки в настройках iOS, двигаясь по списку от самого простого к сложному:
1. Выключите и включите Wi-Fi в Пункте управления, перезагрузите устройство.
2. В случае, если iPhone или iPad некорректно подключается к сети Wi-Fi, попробуйте «забыть» сеть. Для этого откройте приложение Настройки, перейдите в раздел Wi-Fi и нажмите на значок «i» рядом со значком уровня сигнала.
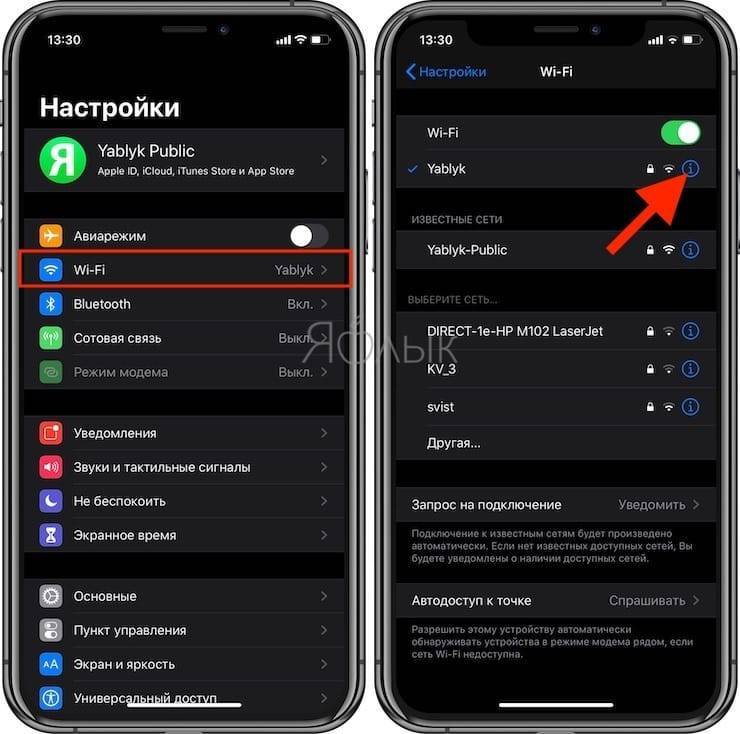
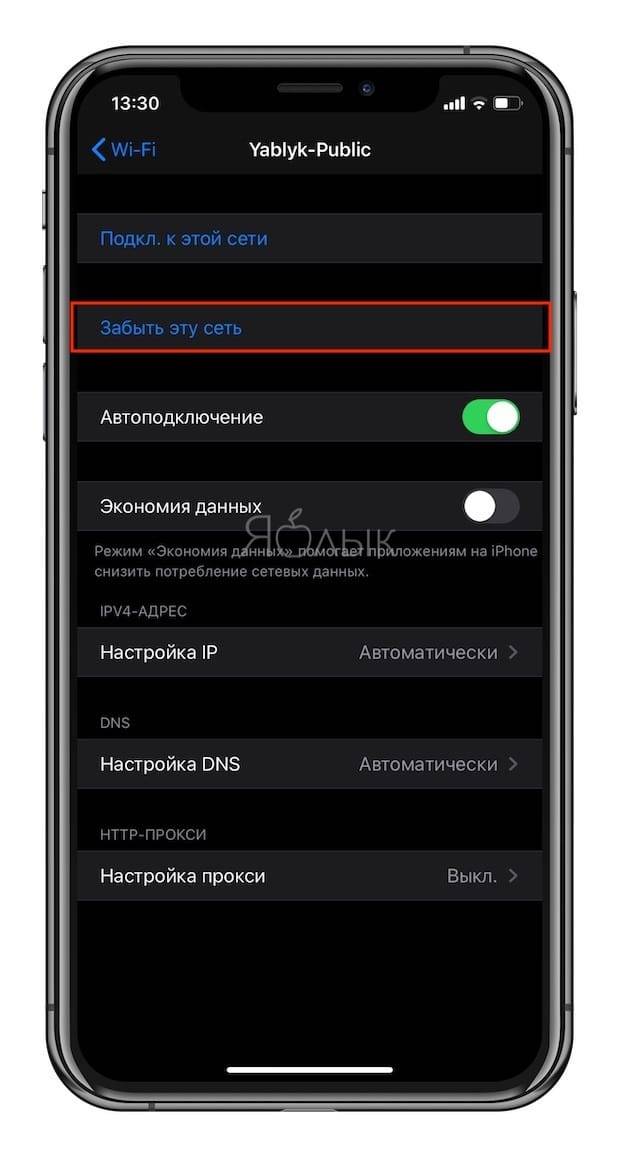
3. Если это не помогает, произведите сброс настроек сети. Для этого перейдите по пути: Настройки → Основные → Сброс и нажмите на Сбросить настройки сети.
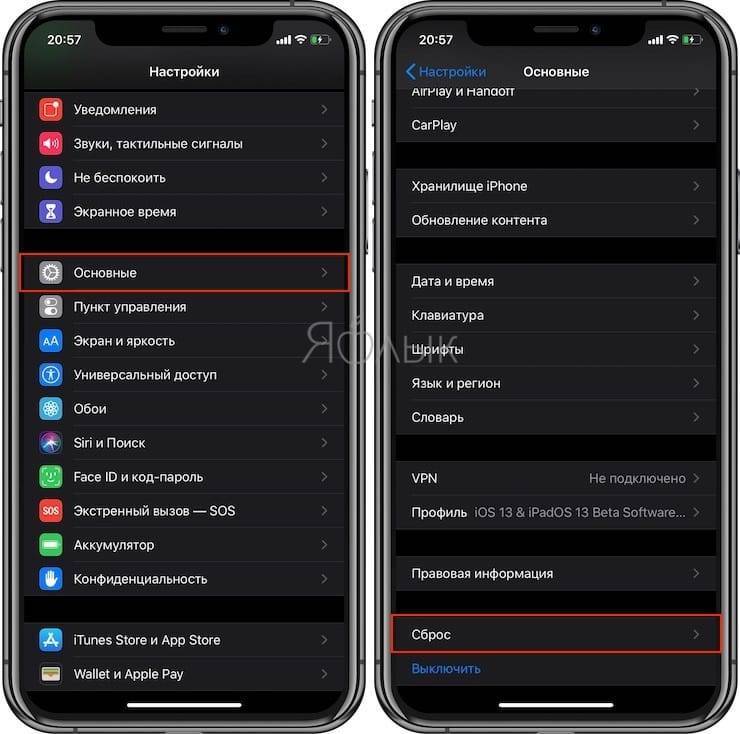
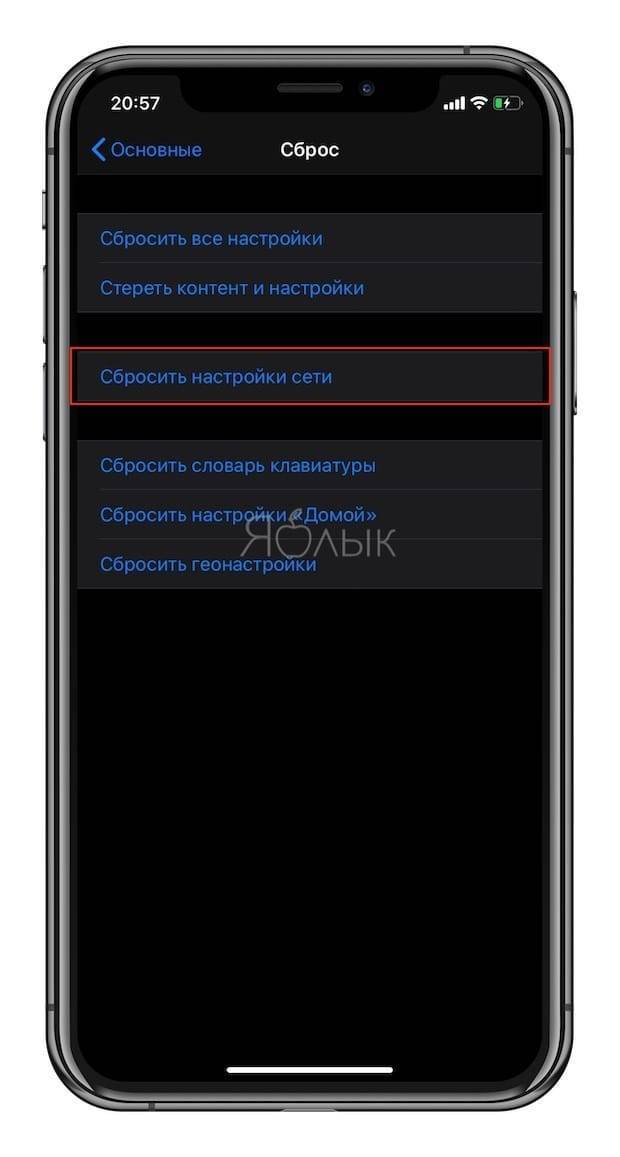
4. В некоторых случаях можно прибегнуть к процедуре Восстановления ПО. О том, чем отличается Обновление ПО от Восстановления ПО, а также как этот процесс выполняется, мы подробно рассказали в этом материале.
На роутере (маршрутизаторе)
1. Перезагрузите роутер. Как бы банально это не звучало, но рестарт роутера в некоторых случаях действительно способствует улучшению работы беспроводной сети на iOS.
2. Смените метод шифрования (часто именно по этой причине iOS-устройства не хотят подключаться к Wi-Fi).
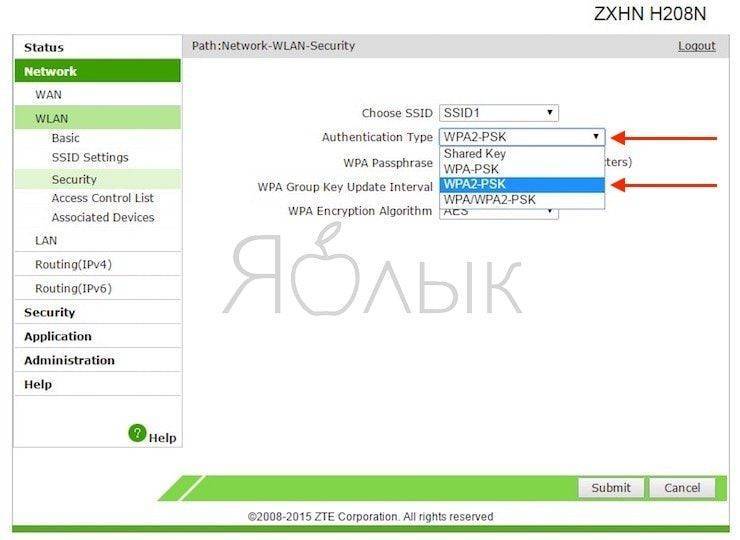
3. Смените канал и регион.
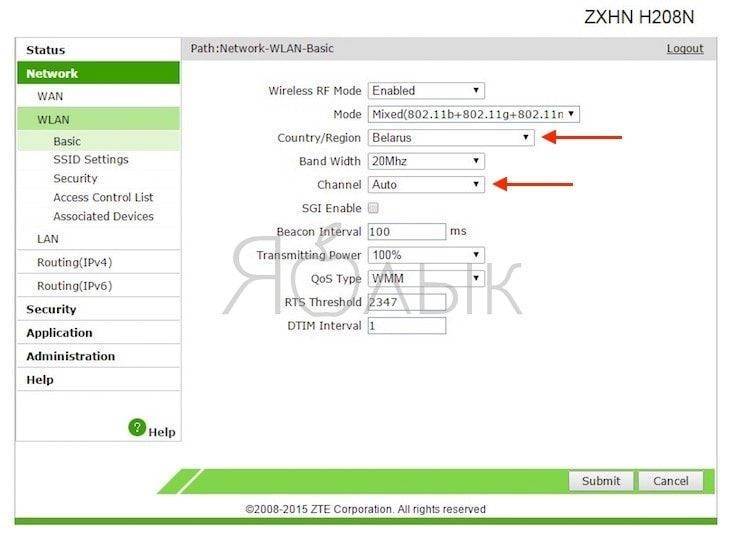
4. Сбросьте роутер (маршрутизатор) до заводских настроек.

Народные средства
Впрочем, если у вас на руках старый iPhone 3GS или iPhone 4 с разбитым экраном и нерабочей кнопкой Домой, то можно рискнуть его здоровьем и проделать один из проверенных тысячами пользователей способов температурного воздействия. А именно – нагреть смартфон феном до критической температуры и затем перезагрузить, либо наоборот – заморозить iPhone в холодильнике (и это не шутка).
Иногда это дает положительный, но временный эффект и подтверждает наличие проблем аппаратного плана.
Обратитесь в сервисный центр
Ежели iPhone по-прежнему отказывается осуществлять интернет-подключение, то с высокой долей вероятности имеются механические повреждения или заводской брак соответствующего модуля. Такую неполадку не следует устранять самостоятельно в домашних условиях и лучше обратиться в сервисный центр.
Сбрасываем настройки: сначала сетевые, затем все.
Если указанные действия не принесли желаемого результата, следует сбросить настройки сети мобильного аппарата. Не следует сразу же после неудачи сбрасывать все параметры устройства, так как это приведёт к потере:
- всех паролей,
- IP-адреса
- и других важных для пользователя данные.
Для реализации процедуры сброса сетевых параметров, следует зайти в «настройки» гаджета, выбрать раздел «сброс» и в появившемся списке действий выбрать «сбросить сетевые настройки». Как правило, реализация этого действия влечёт за собой устранение текущих сетевых ошибок в мобильном телефоне. Однако, если дело по устранению неполадок так и не сдвинулось с мёртвой точки даже после осуществления указанного действия, следует перейти к выполнению другого.
Итак, настало время сброса всех параметров смартфона. Для того, чтобы процедура протекла для пользователя как можно более безболезненно, необходимо предварительно позаботиться о создании резервной копии на Iphone, для этого пользователь может подключить гаджет к персональному компьютеру или ноутбуку и посредством приложения iTunes создать желаемую копию. Этот ресурс позволит в дальнейшем восстановить все утраченные данные после того как осуществиться процесс по сбрасыванию всех настроек. Кроме того, резервное копирование осуществляется в онлайн режиме, без подключения мобильного телефона к компьютеру. Необходим лишь доступ к интернету посредством сети, предоставляемой мобильными операторами, то есть 2G-, 3G-, 4G- или же 5G-сеть.
После проделывания операции, осуществляем процедуру сбрасывания всех настроек телефона, а затем восстанавливаем все утерянные данные.
В случае, если процедура также ни к чему не приводит, стоит задуматься о ближайшем походе в сервисный центр или пересмотра оптимальности состояния подключения источника вай фай сети – маршрутизатора. Не стоит забывать, что причины того, почему не включается вай фай на айфоне, могут крыться и в неправильной конфигурации самого роутера. Если же неполадка всё ещё не решена, можно прибегнуть к перезагрузке маршрутизатора.
Повторное подключение
Этот способ помогает людям намного чаще, чем предыдущий. Его суть заключается в том, что необходимо сначала отключиться от сети, удалив из доступных, а потом подключиться заново. Если пользователь не знает, как это делать, то ниже описана подробная инструкция. Она подойдет для любой версии телефона, в том числе и для 5. Айфон не подключается к WiFi из-за определённых проблем, и придется испробовать несколько методов для решения этой задачи.
Следует зайти в раздел «Настройки», там, в меню Wi-Fi. Необходимо в выпадающем списке выбрать беспроводную сеть, которая является проблемной. После этого нужно перейти в «Свойства» и нажать на клавишу «Забыть». Последний шаг заключается в том, чтобы выполнить поиск всех беспроводных точек доступа, а затем заново подключиться к необходимой. Следует понимать, что в данном случае пароль придется вводить заново, поэтому необходимо держать его под рукой.

Настройка интернета на Айфоне: как включить и отключить
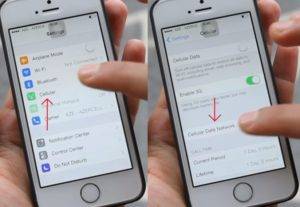
В наши дни очень тяжело обойтись без постоянного доступа в интернет. Единственный способ круглосуточно иметь возможность проверять почту, социальные сети и искать ответы на вопросы — настроить мобильный интернет. Как включить и отключить доступ в сеть на iPhone (Айфоне), читайте далее.
Разновидности сотовых сетей передачи данных
Существуют несколько уровней интернет-соединений, каждый из которых имеет свои уникальные характеристики.
Но эти данные имеют большой разброс, так как зависят от многих факторов: месторасположение, погодные условия, время суток, ограничения операторов связи.
Выбор режима происходит во время покупки сим-карты или при настройке тарифного плана и прилежащего к нему пакета услуг в личном кабинете на официальном сайте вашего оператора.
- 2G — режим, который в наши дни теряет свою актуальность, так как имеет слишком низкую скорость приема информации, потолок которой 2 Мбит/с, и скорость отдачи около 200 Кбит/с. Максимум, что вы сможете сделать на такой скорости — прочитать сообщения в социальной сети или просмотреть почту.
- 3G — режим, в котором скорость приема колеблется от 2 Мбит/с до 15 Мбит/с, а скорость отдачи от 0,30 Мбит/с до 6 Мбит/с . Если вы используете сеть UMTS, то можете одновременно запускать ую связь и передачу данных через мобильный интернет, а если сеть CDMA, то придется выполнять эти действия по очереди.
- 4G LTE — относительно недавно появившийся режим, позволяющий работать в интернете со скоростью скачивания от 5 Мбит/с до 80 Мбит/с и скоростью отдачи от 5 Мбит/с до 50 Мбит/с. Приписка LTE обозначает, что это лишь начальная версия 4G, и люди, которые занимаются усовершенствованием Интернет-соединения, ожидают достичь большей скорости. Поддерживается только на IPhone 5 и более поздних моделях, а также на IPad Wi-Fi + Cellular третьего поколения и выше.
Также на мобильных устройствах существует функция приема интернета по сети Wi-fi. Допустим, кто-то имеет интернет на своем устройстве и включает режим «Точка доступа WLAN», или неподалеку от вас стоит роутер.
Тогда вы активируете на своем телефоне или планшете Wi-fi, ищете доступную сеть и подключайтесь к ней.
В этом случае скорость приема и отдачи будет зависеть от скорости соединения, установленного на раздающем устройстве.
Как включить и настроить мобильный интернет на Айфоне, Айпаде и Айподе: подключение LTE
Чтобы включить и настроить Интернет-соединение на устройствах от компании Apple, выполните следующие действия:
- Откройте настройки телефона.Открываем настройки
- Перейдите в раздел «Сотовая связь».Открываем раздел «Сотовая связь»
- Перегоните ползунок напротив предложения «Сотовые данные» так, чтобы он обрел зеленый цвет.Перегоняем ползунок напротив слов «Сотовые данные»
- Зайдите в раздел «Параметры данных» (может называться «Голос и данные»).Заходим в раздел «Параметры данных»
- Выберите одну из доступных сетей: 2G, 3G или 4G LTE.Выберите одну из доступных сетей
- В верхней части экрана появится значок подключенной сети. Это значит, что вы можете начать пользовать интернетом.Появляется значок подключенной сети
- Если вы находитесь за пределами оговоренной в условиях вашего тарифа территории, то это значит, что вы находитесь в роуминге. В этом случае оплата интернет-трафика будет оплачиваться дороже, чем обычно. Чтобы случайно не воспользоваться подключением в роуминге, отключите функцию «Роуминг данных», перейдя в разделе «Настройки» — «Сотовая связь».Выключаем передачу данных через интернет в роуминге
Как включить и отключить Wi-Fi
Если вы находитесь в зоне действия Wi-Fi и хотите к ней подключиться, выполните следующие действия:
- Откройте настройки устройства.Открываем меню
- Перейдите в раздел «Wi-Fi сети».Перейдите в раздел Wi-Fi
- Перегоняем ползунок, чтобы включить поиск сетей Wi-Fi.Включаем Wi-Fi
- Выбираем одну из найденных сетей и нажимаем на нее.Выбираем нужную сеть
- В открывшемся окне вводим пароль и нажимаем кнопку «Подключиться». Если сеть доступна без пароля, то просто нажимаем кнопку «Подключиться».Вводим пароль и подключаемся к сети
- В верхней части экрана появиться значок Wi-Fi, подтверждающий наличие соединения.Появляется значок, подтверждающий наличие подключения
После того как вы купили, настроили и вставили сим-карту в устройство, вам стал доступен мобильный интернет.
Включите его, выберите подходящий режим работы и начинайте пользоваться, но всегда внимательно следите, не находитесь ли вы в роуминге.
Если вы уверены, что поблизости находиться роутер, раздающих интернет, то воспользуйтесь поиском Wi-Fi сетей, подключитесь к нужной и начинайте пользоваться интернетом.
- Денис Долгополов
- Распечатать
Не работает режим модема
Бывает, что мобильный интернет в телефоне недоступен в режиме модема либо устройство не подключается к сети через точку доступа. Это тоже может быть причиной, почему не работает интернет на «Айфоне 5».

В этом случае нужно убедиться, что соответствующая функция включена:
- открывают меню настроек;
- активируют пункт «Режим модема» либо «Сотовые данные», а затем – «Режим модема»;
- проверяют настройки и по необходимости вводят пароль, который откроет доступ мобильному устройству.
Если «Режим модема» активен, телефон перезагружают. Как правило, после этого данная функция реактивируется. Почему на айфоне медленно работает интернет или не загружается вовсе? Возможно, дело в настройках. Тогда есть еще один, более длительный способ – сбросить настройки до заводских, а затем вручную восстановить параметры.
Если описанные выше методы не помогают (телефон по-прежнему не принимает сотовую связь, доступ в интернет невозможен), то, скорее всего, проблема кроется в аппаратной части телефона. В этом случае устройство лучше отнести в сервисный центр или доверить мастеру.
iPhone не ловит сеть
Что делать, если ваш iPhone постоянно теряет сеть, и это не связано с проблемами оператора, неисправностью сим-карты или загрязнением лотка, то вам одна дорога – в сервисный центр. Ошибка «Нет сети» бывает вызвана тремя основными причинами:
- Вышел из строя усилитель передатчика радиосигнала;
- Сломался модем;
- Не работает антенна;
- Баг прошивки.
Стоимость ремонта wi-fi на Айфоне
- iPhone 4/4s от 1000 руб.
- iPhone 5/5c/5s от 1450 руб.
- iPhone 6 от 1990 руб.
- iPhone 6/6-plus от 1990 руб.
- iPhone 6s от 2490 руб.
- iPhone 6s-plus от 2490 руб.
- iPhone SE от 2490 руб.
| Замена или ремонт комплектующих. | |||||
| Диагностика iPhone | Бесплатно | Бесплатно | Бесплатно | Бесплатно | Бесплатно |
| Замена нижнего шлейфа на iPhone | — | 1290 руб. | 1490 руб. | 1990 руб. | 1990 руб. |
| Замена GSM антенны на Iphone | 1000 руб. | — | — | — | — |
Сделай онлайн-заказ и получи 5% скидки
Слабый сигнал сети создает серьезные трудности при общении по мобильному, сводя на нет сам смысл его существования. Наиболее частыми причинами слабого сигнала сети могут быть:
- Неисправность GSM-модуля;
- Слабый контакт антенны;
- Неверный выбор оператора в настройках сети.
Если с последней проблемой можно довольно быстро справиться самостоятельно, то во всех остальных случаях iPhone лучше доверить профессионалам. Мастера нашего сервисного центра проведут диагностику, и установят причину слабого сигнала сети. После этого с помощью специальных инструментов, наши специалисты деликатно вскроют корпус и произведут ремонт/замену неисправных элементов. Все работы осуществляются оперативно и с предоставлением гарантии. Обращайтесь, мы с радостью починим ваш iPhone!
Ошибка нет SIM-карты
Ваш iPhone выдает ошибку «нет сим-карты»? Специалисты нашего сервисного центра смогут определить, почему это произошло. Рассмотрим наиболее частые варианты.
- «Симка» вышла из строя. Попробуйте вставить ее в другой телефон. Если результат тот же – получите новую у оператора.
- iPhone «залочен». В этом случае гаджет воспринимает симку только того оператора, с контрактом которого он продавался. Данная проблема легко устранима, особенно руками мастеров. Самостоятельно осуществлять анлок не рекомендуется, можно допустить ошибки, исправление которых которые потребует усилий и времени. Доверьтесь профессионалам.
- Сломался лоток сим-карты. Это могло произойти в результате удара или попадания влаги. Потребуется замена в сервисном центре.
- Ошибка «нет сим-карты» может возникнуть также и в результате обрыва дросселя на печатной плате или иных внутренних повреждений. Определить точную причину можно будет только после проведения полной диагностики на специальном оборудовании.
Если ваш iPhone пишет «нет сим-карты» — не тратьте время и нервы, несите его к специалистам. Наши мастера оперативно окажут профессиональную помощь вашему гаджету.
Не ведет по маршруту
Как быть, если iPhone строит маршрут, но не ведет по нему? Это довольно неприятная неожиданность, особенно если вы используете девайс в качестве автомобильного навигатора. Для начала попытайтесь решить проблему самостоятельно. Попробуйте выполнить перезагрузку.
Проверьте, есть ли сигнал сети, включен ли GPS? Проблема не уходит? Значит нужно нести iPhone в сервисный центр: причина либо в неисправности аппаратной части, либо в багах ПО. Наши мастера выполнят диагностику и определят причину, почему ваш iPhone прокладывает маршрут, но не ведет по нему. Ответ будет готов практически в течение нескольких минут.
После этого с помощью специальных инструментов, наши специалисты деликатно вскроют корпус и произведут ремонт/замену неисправных элементов. Все работы осуществляются оперативно и с предоставлением гарантии. Обращайтесь, мы с радостью починим ваш айфон!
Такие проблемы могут появиться после прошивки, обновления, попадания воды, падения, после замены батареи или джеилбрейка. Наши специалисты проведут диагностику и определят, почему iPhone не ловит сеть.
Ремонт, в зависимости от сложности, может занять от получаса до двух-трех дней.
Профессионалы нашего сервисного центра хорошо разбираются в конструкции «яблочных» гаджетов, и обладают всеми необходимыми навыками и оборудованием для оперативного и качественного ремонта. Обращайтесь, мы с радостью вернем к жизни ваш iPhone!
Не нашли то, что искали? Позвоните нам!
Выберите модель iPhone, чтобы узнать стоимость ремонта:
- iPhone 5/5c/5s
- iPhone SE
- iPhone 6/6s
- iPhone 6 plus/6s plus
- iPhone 7
- iPhone 7 Plus
- iPhone 8
- iPhone 8 Plus
- iPhone X