Защитите настройки маршрутизатора паролем
Этот пароль никак не относится к Wi-Fi. Он используется исключительно для защиты настроек роутера. Чтобы никто кроме вас не смог зайти в веб-интерфейс роутера и сменить там какие-то настройки. Как правило, устанавливается логин и пароль (иногда только пароль). На некоторых роутерах он установлен по умолчанию. Обычно используется admin/admin. Если по умолчанию пароль не установлен, то в процессе первой настройки роутер предлагает установить его. Но это в любой момент можно сделать в панели управления.
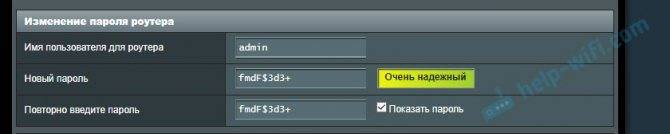
После установки/смены пароль, его нужно будет вводить каждый раз, когда вы будете заходить в веб-интерфейс.

На эту тему я уже подготовил отдельную статью: как на роутере поменять пароль с admin на другой. Там я показывал, как установить пароль на роутерах ASUS, D-Link, TP-Link, ZyXEL.
Понятие скрытой сети
Для осуществления раздачи интернета нескольким устройствам необходимо подключать к системе дополнительное устройство – роутер.
Обратите внимание! Чтобы полноценно настроить роутер, необходимо подключить устройство к компьютеру или ноутбуку, с которого будет осуществляться выход во всемирную сеть. Чтобы защитить подключение, следует сделать Wi-Fi невидимым для посторонних глаз
Это означает, что после поиска доступных устройств, раздающих интернет, данная сеть отображаться не будет
Чтобы защитить подключение, следует сделать Wi-Fi невидимым для посторонних глаз. Это означает, что после поиска доступных устройств, раздающих интернет, данная сеть отображаться не будет.
В период работы точка доступа беспроводного соединения передает собственный идентификатор (SSID), необходимый для облегчения поиска техническим средствам. Ввиду наличия широковещательной трансляции вышеуказанный идентификатор доступен не только требуемым гаджетам, но всем другим, находящимся в зоне приема. С технической точки зрения сокрытие сети говорит о том, что прекращается рассылка собственного имени точки доступа в служебных кадрах, тем самым роутер обезличивается.
Обратите внимание! Подключиться скрытой системе могут только те устройства, в которых вручную прописан код SSID. Другие устройства находить ее не могут
Недостатком данного метода защиты передачи данных является тот факт, что при трансляции осуществляется передача иного кода – BSSID, который отображается при программированном сканировании. Также появляется больше проблем с автоматическим подключением смартфонов, планшетов или персональных компьютеров.
Важно! При подключении к вай-фай мобильных устройств марки Apple (iphone, mac)в обычном режиме и последующем ее сокрытии доступ к подключению будет недоступен. Требуется для начала сделать сеть невидимой, а потом производить соединение
Как подключиться к скрытой Wi-Fi сети
Многие пользователи в экстренных случаях задаются вопросом о том, как обнаружить скрытый wifi. Поскольку существует несколько видов операционных систем, то для каждой выполняется свой набор операций. Выделяют:
- Windows 10 и предыдущие версии;
- Android;
- IOS iPhone и iPad;
- MacOS.
Чтобы соединиться с Windows и Linux и ее более ранними версиями, необходимо:
- открыть список сетей, которые доступны данному устройству;
- нажать на скрытую сеть;
- поставить галочку на автоматическое подключение;
- ввести имя с Wi-Fi;
- ввести код-пароль;
- нажать на «Далее».
Обратите внимание! При правильном вводе данных Windows 10 сразу установит соединение, а также будет видеть и узнавать соседей. При использовании более ранних версий операционной системы (7,8) целесообразно создавать новое подключение в неавтоматическом формате
Для это требуется выполнить следующие действия:
При использовании более ранних версий операционной системы (7,8) целесообразно создавать новое подключение в неавтоматическом формате. Для это требуется выполнить следующие действия:
- выбрать осуществление подключения вручную;
- задать имя;
- найти и выбрать тип безопасного соединения (WPA2-Personal);
- указать пароль;
- нажать на автоматическое подключение;
- выбрать «подключаться при отсутствии широковещательной передачи».
Таким образом, ответ на вопрос о том, как пользователям подключиться к скрытой wifi сети, был полностью озвучен.
При использовании телефонов iPhone и iPad (iOS) подключиться к беспроводной скрытой сети проще, чем в Виндовс. Для этого следует:
- зайти в настройки;
- перейти в раздел вай-фая;
- нажать на «Другая»;
- указать имя;
- выбрать пункт «Безопасность»;
- указать пароль.
Обратите внимание! Если пользователю требуется часто использовать конкретную сеть, то нет надобности каждый раз проделывать все вышеописанные действия. Достаточно пролистать вниз страницу и включить функцию «Запрос на подключение»
После этого устройство будет автоматически подключаться к известному Wi-Fi.
Чтобы решить проблемы с соединением на телефонах от Apple есть ряд мер:
- включить-выключить Wi-Fi;
- удалить сеть и подключиться к ней заново (для этого нужно кликнуть по «i», справа от названия Wi-Fi).
При использовании Android требуется:
- зайти в настройки;
- выбрать пункт «Wi-Fi»;
- добавить сеть;
- ввести имя;
- выбрать тип защиты WPA/WPA2 PSK;
- ввести пароль;
- сохранить изменения.
Таким образом, для защиты личного беспроводного интернет-соединения необходимо скрывать Wi-Fi. Ответ на вопрос о том, как сделать вай-фай невидимым, можно прочесть в данной статье. Осуществить процедуру можно на любом устройстве с учетом специфики операций для каждого конкретного случая. Аналогично скрытию можно также распознать невидимую сеть.
Подключиться к скрытой Wi-Fi сети не так и просто, поскольку она вообще не отображается в списке доступных сетей либо же не отображается ее название. Это обусловлено тем, что для доступа к ней необходимо знать не только ее пароль, но и название. Независимо от того, какое устройство требуется подключить к скрытому Wi-Fi, нужно создать новую беспроводную сеть, указать ее название, тип безопасности и пароль. Узнать пароль посторонним лицам практически невозможно.
Защита Wi-Fi сети: WEP, WPA, WPA2
Есть три варианта защиты. Разумеется, не считая «Open» (Нет защиты).
- WEP (Wired Equivalent Privacy) – устаревший и небезопасный метод проверки подлинности. Это первый и не очень удачный метод защиты. Злоумышленники без проблем получают доступ к беспроводным сетям, которые защищены с помощью WEP. Не нужно устанавливать этот режим в настройках своего роутера, хоть он там и присутствует (не всегда).
- WPA (Wi-Fi Protected Access) – надежный и современный тип безопасности. Максимальная совместимость со всеми устройствами и операционными системами.
- WPA2 – новая, доработанная и более надежная версия WPA. Есть поддержка шифрования AES CCMP. На данный момент, это лучший способ защиты Wi-Fi сети. Именно его я рекомендую использовать.
WPA/WPA2 может быть двух видов:
- WPA/WPA2 — Personal (PSK) – это обычный способ аутентификации. Когда нужно задать только пароль (ключ) и потом использовать его для подключения к Wi-Fi сети. Используется один пароль для всех устройств. Сам пароль хранится на устройствах. Где его при необходимости можно посмотреть, или сменить. Рекомендуется использовать именно этот вариант.
- WPA/WPA2 — Enterprise – более сложный метод, который используется в основном для защиты беспроводных сетей в офисах и разных заведениях. Позволяет обеспечить более высокий уровень защиты. Используется только в том случае, когда для авторизации устройств установлен RADIUS-сервер (который выдает пароли).
Думаю, со способом аутентификации мы разобрались. Лучшие всего использовать WPA2 — Personal (PSK). Для лучшей совместимости, чтобы не было проблем с подключением старых устройств, можно установить смешанный режим WPA/WPA2. На многих маршрутизаторах этот способ установлен по умолчанию. Или помечен как «Рекомендуется».
Как запаролить Вай фай на роутере D-Link
Для начала вам необходимо войти в веб-интерфейс роутера. О том, как это делается, мы рассказывали в этой статье, поэтому здесь мы не будем останавливаться на этом. После того как вы попали в веб-интерфейс, вам нужно открыть раздел «SETUP – Wireless Settings» и нажать на кнопку «MANUAL WIRELESS NETWORK SETUP», которая находится в самом низу страницы.
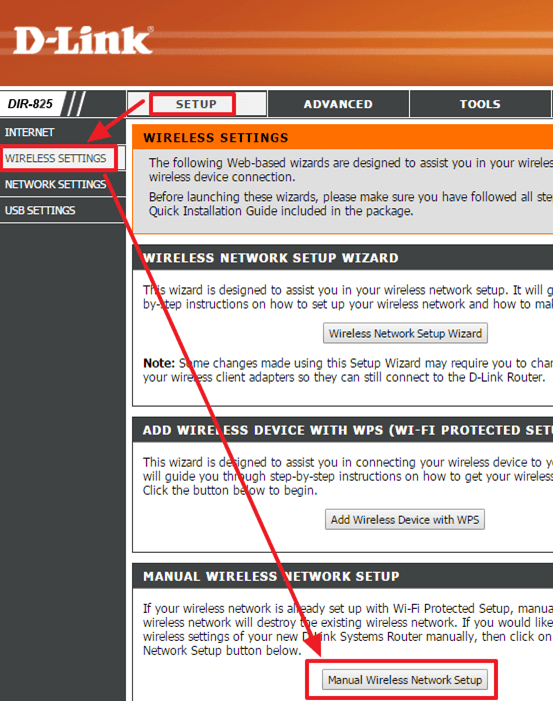
После этого вы должны попасть на страницу с настройками вай фай. Здесь все настройки разделены на несколько блоков. Для начала вам нужно найти блок «WIRELESS SECURITY MODE» и изменить в нем параметр «Security Mode» со значения «None» на «WPA-Personal».
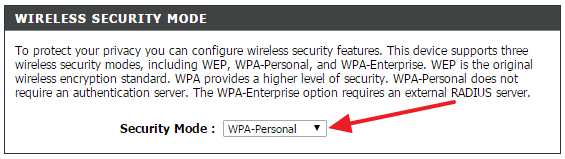
Теперь роутер будет использовать WPA как способ защиты вай фай сети. А это означает, что теперь можно запаролить вай фай. Для этого переходим в блок настроек «PRE SHARED KEY» и вводим там нужный нам пароль.
После этого нужно сохранить настройки нажатием на кнопку «Save Settings».
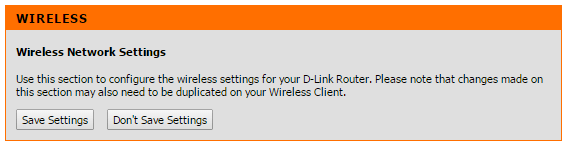
Часто задаваемые вопросы
Как узнать, какой протокол безопасности используется на роутере?
Протокол безопасности роутера можно узнать через веб-интерфейс управления или приложение в разделе сетевой безопасности. Перед покупкой нового роутера не будет лишним почитать о функциях Wi-Fi безопасности на сайте производителя.
Все ли устройства Deco поддерживают HomeCare?
В настоящее время HomeCare поддерживают следующие устройства: Deco X60, Deco X20, Deco M9 Plus, Deco P7 и Deco M5. Поскольку все устройства Deco работают вместе для создания единой домашней Mesh-сети Wi-Fi, можно купить одну из перечисленных моделей на роль основного роутера для защиты всей домашней сети.
Каким образом Deco защищает IoT-устройства и устройства умного дома?
TP-Link HomeCare выявляет проникновения, блокирует потенциальные угрозы и устраняет уязвимости сети. Заражённые устройства автоматически отправляются на карантин, благодаря чему личная информация останется в безопасности и будет остановлено дальнейшее распространение вируса на другие устройства.
Что такое ключ безопасности Wi Fi?
Для лучшего понимания рассмотрим определение wep ключа для беспроводной сети, и что это такое. Простыми словами, это пароль, который устанавливается владельцем роутера Wi Fi или другой точки доступа для пользования Интернетом. От этого кода зависит безопасность сети и ее защита от посторонних. Многие считают, что сторонние подключения не несут никаких последствий. Это не так, ведь использование Интернета другим человеком приводит не только к проблемам с безопасностью, но и к снижению скорости. И тогда все ваши попытки увеличить скорость модема будут приводить к нулевому результату.
Вместе с ключом устанавливается и тип шифрования. От него зависит сложность пароля и степень защиты Wi Fi от посторонних. Применение такой системы исключает подключение посторонних. Другой человек не сможет узнать ключ безопасности беспроводной сети, пока владелец сам не сообщит эту информацию.
Каким должен быть хороший пароль?
Хороший пароль должен быть надёжен. Для обеспечения надёжности, он должен соответствовать следующим требованиям:
- сложность (пароль не должен легко подбираться, «qwerty» очень легко подобрать и подключиться к сети). Сложность пароля может быть обеспечена за счёт следующего:
- использование разных регистров;
- использование не только букв, но и цифр, специальных символов;
- длина пароля не менее 10 символов;
- не рекомендуется использовать в качестве пароля своё имя, дату рождения, иные паспортные данные или общеизвестную информацию. Всё это достаточно легко подобрать.
Варианты защиты и типы шифрования
Ключ безопасности беспроводной сети передаётся в особом виде. Именно поэтому, если пользователь не обладает информацией о нём, он не сможет подключиться к сети.
Существует 3 типа защиты:
- WEP (наименее надёжен для ключа, многие роутеры его уже не поддерживают).
- WPA (оптимален для частных пользователей).
- WPA2 (оптимален для целых компаний, но именно этот тип рекомендован и для обычных пользователей).
Шифрование выполняется при помощи разных алгоритмов:
- TKIP (не работает в режиме 802.11n);
- AES (рекомендованный способ).
Как поставить пароль на WiFi: Видео
Теперь вы знаете, что такое ключ безопасности сети WiFi. Но, возникает логичный вопрос, где настраивается безопасность подключения. Все просто. Вы уже знаете, что для создания таких групп используются точки доступа (беспроводные роутеры или модемы). Соответственно, все настройки безопасности сети нужно вносить именно при настройке этих устройств.
Документация или обратная сторона роутера.
Если пароль не изменялся с заводского – название сети и пароль к ней обычно указывается в документации или на обратной стороне роутера.
Что такое беспроводная сеть и как она работает
Кроме этого, пользователи получили предельно легкий и быстрый способ объединить несколько устройств в одну группу, что, в свою очередь, позволяет обмениваться данными, общаться, играть в совместные игры и так далее без кабельного соединения.
Для создания таких групп используются WiFi точки доступа, в качестве которых, в подавляющем большинстве случаев, применяются беспроводные роутеры. Радиус действия такого роутера достаточно велик и способен покрыть целую квартиру. Более того, сигнала хватает на несколько квартир многоэтажного дома. В зависимости от модели роутера и мощности его антенны, одна точка доступа вполне способна покрыть площадь двух частных домов, стоящих по соседству.
Это означает, что помимо доверенных лиц, к вашей сети могут подключиться злоумышленники или как это чаще бывает простые любители «халявного» интернета. Здесь в работу вступает ключ безопасности для соединения по вай-фай, который не позволяет таким людям использовать ваши локальные и глобальные ресурсы.
Пароль от Вай-Фай написан на роутере
Возьмите свой беспроводной маршрутизатор и найдите на нём стикер-наклейку. На многих современных роутерах производитель пишет имя сети по умолчанию (SSID) и ключ безопасности WiFi прямо на корпусе, вернее в наклейке. Вот пример для Keenetic:
А вот так пароль на беспроводную сеть написан на роутерах Netis:
Если маршрутизатор двухдиапазонный, то ключ безопасности делают либо одинаковых на оба диапазона, либо пишут пароль для обоих диапазонов.
Замечание: Нужно понимать, что данный способ подходит только в том случае, если конфигурацию параметров WiFi при первоначальной настройке устройства оставили на заводских значениях. То есть подключение к провайдеру настроили, а Вай-Фай не трогали. Так же данный способ подойдёт, если Вы только распаковали новый роутер и не знаете как к нему подключиться.
Какой выбрать тип шифрования и поставить ключ WPA на WiFi роутере?
С теорией разобрались — переходим к практике. Поскольку стандартами WiFi 802.11 «B» и «G», у которых максимальная скорость до 54 мбит/с, уже давно никто не пользуется — сегодня нормой является 802.11 «N» или «AC», которые поддерживают скорость до 300 мбит/с и выше, то рассматривать вариант использования защиты WPA/PSK с типом шифрования TKIP нет смысла. Поэтому когда вы настраиваете беспроводную сеть, то выставляйте по умолчанию
Либо, на крайний случай, в качестве типа шифрования указывайте «Авто», чтобы предусмотреть все-таки подключение устройств с устаревшим WiFi модулем.
При этом ключ WPA, или попросту говоря, пароль для подключения к сети, должен иметь от 8 до 32 символов, включая английские строчные и заглавные буквы, а также различные спецсимволы.
Защита беспроводного режима на маршрутизаторе TP-Link
На приведенных выше скринах показана панель управления современным роутером TP-Link в новой версии прошивки. Настройка шифрования сети здесь находится в разделе «Дополнительные настройки — Беспроводной режим».
В старой «зеленой» версии интересующие нас конфигурации WiFi сети расположены в меню «Беспроводной режим — Защита». Сделаете все, как на изображении — будет супер!
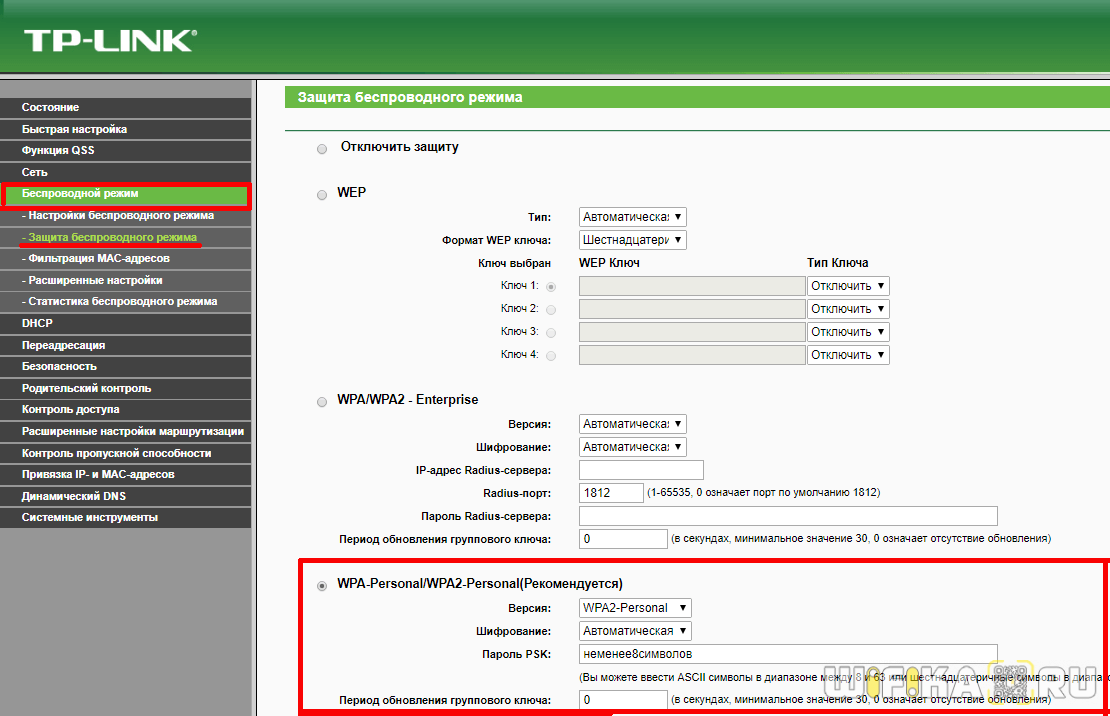
Если заметили, здесь еще есть такой пункт, как «Период обновления группового ключа WPA». Дело в том, что для обеспечения большей защиты реальный цифровой ключ WPA для шифрования подключения динамически меняется. Здесь задается значение в секундах, после которого происходит смена. Я рекомендую не трогать его и оставлять по умолчанию — в разных моделях интервал обновления отличается.
На маршрутизаторах ASUS все параметры WiFi расположены на одной странице «Беспроводная сеть»
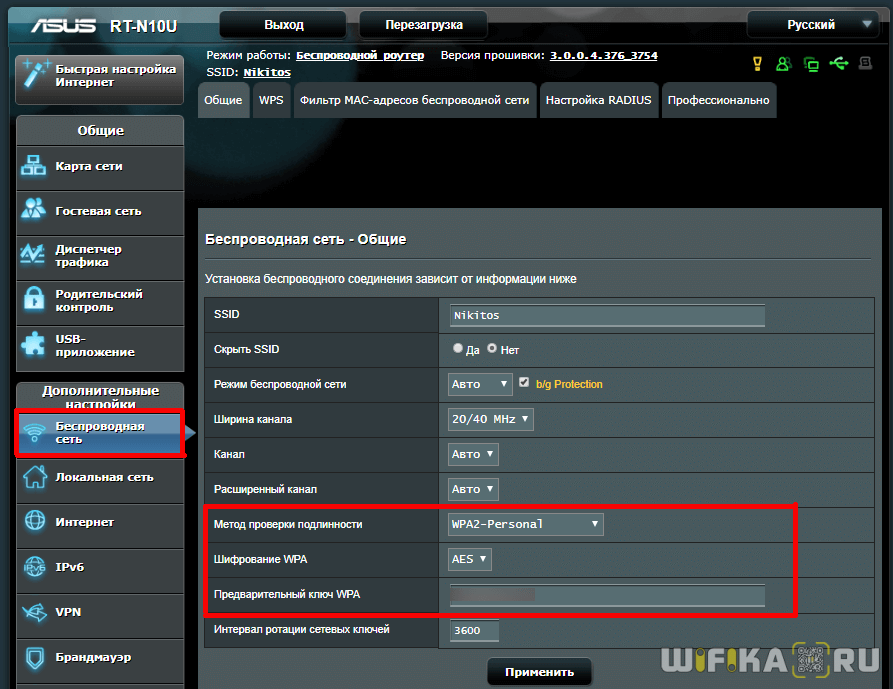
Защита сети через руотер Zyxel Keenetic
Аналогично и у Zyxel Keenetic — раздел «Сеть WiFi — Точка доступа»
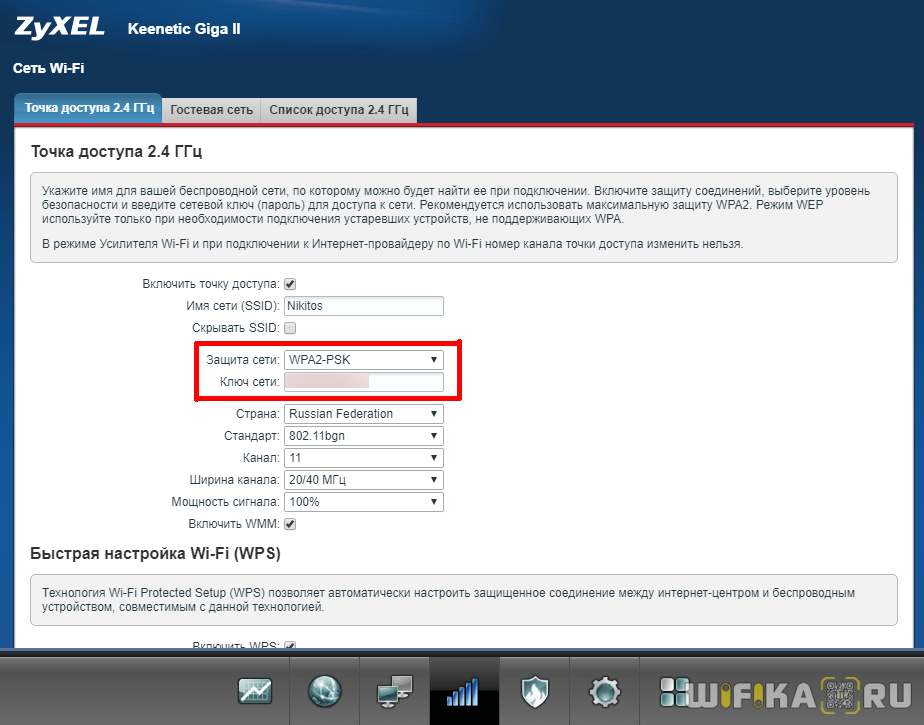
В роутерах Keenetic без приставки «Zyxel» смена типа шифрования производится в разделе «Домашняя сеть».
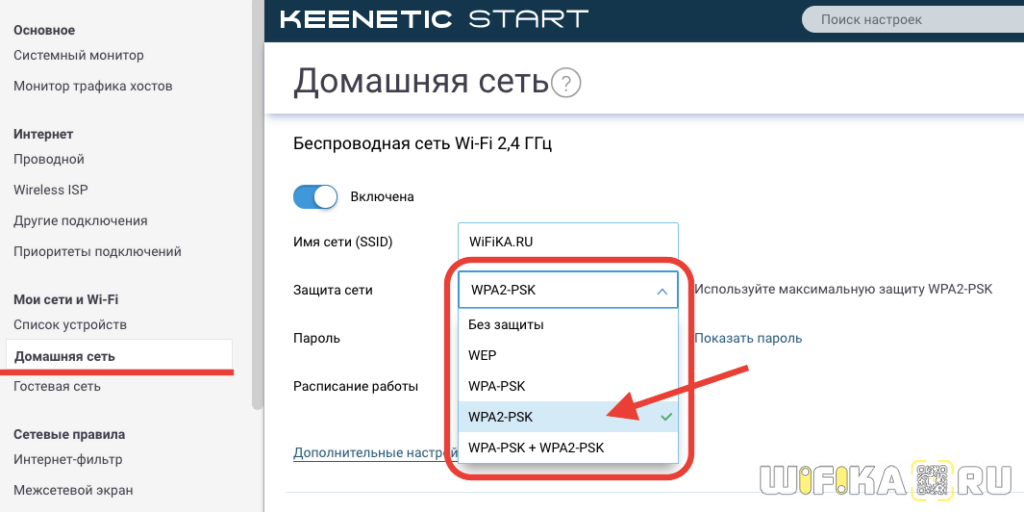
Каким должен быть хороший пароль?
Доступ к телефону, планшету и PC/ноутбуку возможно заблокировать сторонним пользователям посредством добавления пароля при каждой процедуре входа или включения.
Ключ безопасности сети Wi-Fi – что это? Это пароль из комбинации цифр, знаков и латинских букв, создаваемый пользователем при первичной настройке роутера при установке или после сброса к заводским настройкам.
При создании пароля для его дальнейшего использования следует руководствоваться правилами безопасности:
1. Обман алгоритмов работы Hacker-программ или человека с соответствующей специализацией.
Частая ошибка пользователей – использование даты рождения, даты значимого события, своего или известных Ф.И.О., имён своих питомцев или улицы проживания.
Важно! Для лучшей безопасности не следует использовать также простые пароли на манер Moskow12345, чередование цифр и подобного – они легко высчитываются. Вот так выглядит слабый пароль wi-fi
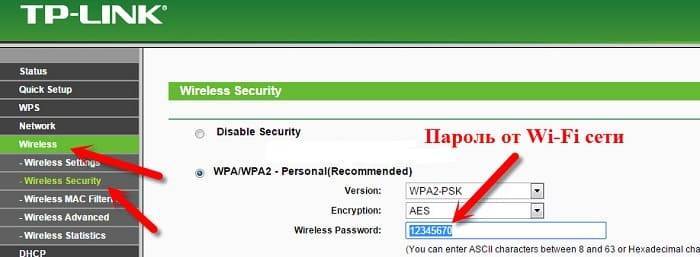
Вот так выглядит слабый пароль wi-fi
2. Смена заводского пароля и его защита.
При каждом сбросе роутера к заводским настройкам необходимо его сразу же менять – присутствует риск порчи данных через систему настроек роутера.
Также рекомендуется его держать в уме или хранить бумажку с ним в укромном месте – порой даже близкие родственники или друзья могут ради розыгрыша подшутить над близким человеком путём его смены или вредительством в настройках.
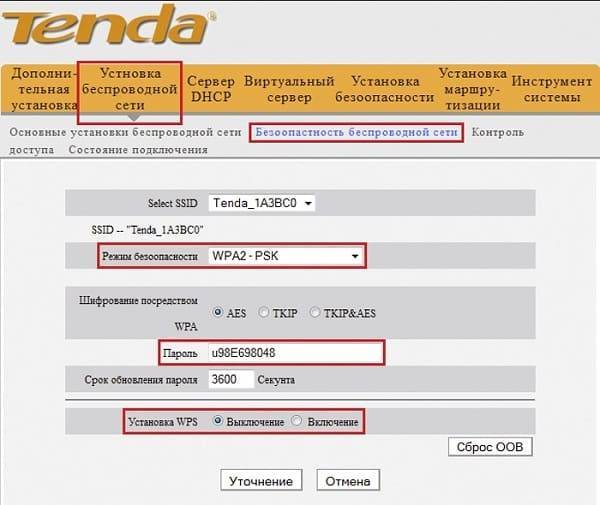
Надежный пароль
3. Использование всей клавиатуры при создании пароля.
При создании ключа к сети Вай-Фай, следует использовать всю клавиатуру – от заглавных и прописных букв до цифр со спец. символами.
4. Использование исключительно редкой или доступную только пользователю информацию.
Для лучшего запоминания пароля возможно использовать редкую или лично знакомую информацию:
Под редкой информацией подразумевается, к примеру глубоко научные термины, языка малоизвестных народностей и тому прочее.
Важно! Их также запрещается использовать в прямом вхождении – необходимо разбавление. Под личной информацией подразумевается к примеру – серийный или личный номер персонального PC/ноутбука, телефона или планшета с их комплектующими
Под личной информацией подразумевается к примеру – серийный или личный номер персонального PC/ноутбука, телефона или планшета с их комплектующими.
К этому можно отнести номер и ТОЛЬКО номер кредитной карты или кредитного договора.
Важно! Их также запрещается использовать в прямом вхождении – необходимо разбавление словами или спецсимволами, перестановка части номера в другое место
Как без труда управлять домашней сетью
Мы дали несколько советов по обеспечению безопасности домашней сети, причём большинство из них относится к роутерам с продвинутыми функциями — было бы нехорошо, если бы мы не дали рекомендации по выбору устройств. С учётом этого мы бы посоветовали приглядеться к линейке Mesh Wi-Fi устройств Deco.
Устройства TP-Link Deco — это отличное решение для простого управления безопасностью домашней сети, которое не только обеспечит Wi-Fi покрытие во всём доме с одним именем сети (SSID), но и позволит иметь доступ ко всем функциям безопасности, о которых говорилось выше.
Компания TP-Link разработала сервис HomeCare, чтобы у устройств Deco была самая лучшая безопасность из всех домашних Wi-Fi систем, имеющихся в продаже на сегодняшний день, и чтобы каждое устройство в сети было автоматически защищено от угроз безопасности.
HomeCare также включает в себя мощный родительский контроль, которым легко управлять через приложение Deco, благодаря чему можно без труда составлять для семьи расписания времени, проводимого в сети, а также создать безопасную сетевую среду за счёт блокировки неподобающих сайтов с помощью продвинутой фильтрации контента.
Устройства серии Deco* поддерживают новейший протокол WPA3 и автоматическое обновление до новой версии прошивки с улучшенной безопасностью и функционалом.
Благодаря приложению Deco настройка не займёт много времени, а в случае возникновения каких-либо угроз безопасности тут же поступит уведомление.
Тип 1 – OPEN
Как Вы уже поняли (и я говорил только что), собственно, OPEN — это отсутствие всякой защиты, т.е. Wifi шифрование отсутствует как класс, и Вы и Ваш роутер абсолютно не занимаются защитой канала и передаваемых данных.
Именно по такому принципу работают проводные сети — в них нет встроенной защиты и «врезавшись» в неё или просто подключившись к хабу/свичу/роутеру сетевой адаптер будет получать пакеты всех находящихся в этом сегменте сети устройств в открытом виде.
Однако с беспроводной сетью «врезаться» можно из любого места — 10-20-50 метров и больше, причём расстояние зависит не только от мощности вашего передатчика, но и от длины антенны хакера. Поэтому открытая передача данных по беспроводной сети гораздо более опасна, ибо фактически Ваш канал доступен всем и каждому.
Тип 2 – WEP (Wired Equivalent Privacy)
Один из самых первых типов Wifi шифрования это WEP. Вышел еще в конце 90-х и является, на данный момент, одним из самых слабых типов шифрования.
Во многих современных роутерах этот тип шифрования вовсе исключен из списка возможных для выбора:
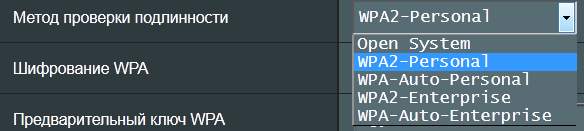
Его нужно избегать почти так же, как и открытых сетей — безопасность он обеспечивает только на короткое время, спустя которое любую передачу можно полностью раскрыть вне зависимости от сложности пароля.
Ситуация усугубляется тем, что пароли в WEP — это либо 40, либо 104 бита, что есть крайне короткая комбинация и подобрать её можно за секунды (это без учёта ошибок в самом шифровании).
Основная проблема WEP — в фундаментальной ошибке проектирования. WEP фактически передаёт несколько байт этого самого ключа вместе с каждым пакетом данных.
Таким образом, вне зависимости от сложности ключа раскрыть любую передачу можно просто имея достаточное число перехваченных пакетов (несколько десятков тысяч, что довольно мало для активно использующейся сети).
Запрет доступа и отключение неизвестных устройств
Прежде, чем заняться защитой своей беспроводной сети от злоумышленников, необходимо запретить доступ всем «левым» устройствам, находящимся в сети. Для этого необходимо:
- Авторизоваться в панели админа Wi-Fi;
- Записать MAC адрес нежелательных устройств, представленный в меню DHCP;
- Перейти в меню Wireless MAC Filtering и ввести записанные адреса;
- При выходе сохраните новые настройки роутера.
Данная несложная последовательность действий позволит вам ограничить доступ для всех нежелательных устройств. Более того, вы имеете возможность наказать халявщика, ограничив ему скорость Интернет-соединения (к примеру, на 10 Кбит/сек). Некоторых заядлых любителей Интернет «серфинга» ограничение скорости выведет из себя гораздо сильнее, нежели простой запрет доступа к сети.
Решаем проблему — ноутбук не видит wi-fi
WiFi шифрование – общая информация
Для начала сильно упрощенно поговорим о том как выглядит аутентификация с роутером (сервером), т.е как выглядит процесс шифрования и обмена данными. Вот такая вот у нас получается картинка:
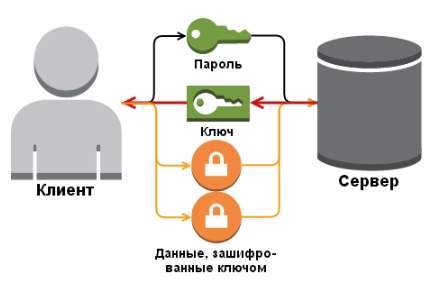
Т.е, сначала, будучи клиентом мы говорим, что мы, – это мы, т.е знаем пароль (стрелочка зелененькая сверху). Сервер, тобишь допустим роутер, радуется и отдаёт нам случайную строку (она же является ключом с помощью которого мы шифруем данные), ну и далее происходит обмен данными, зашифрованными этим самым ключом.
Теперь же поговорим о типах шифрования, их уязвимостях и прочем прочем. Начнем по порядку, а именно с OPEN, т.е с отсутствия всякого шифра, а далее перейдем ко всему остальному.
Неправильная настройка WiFi
Ещё одна популярная лазейка в безопасности маршрутизатора, которой так любят пользоваться малолетние «хакеры» чтобы взломать соседский роутер — это неправильная настройка беспроводной сети WiFi. Во-первых, многие попросту делают её открытой, чтобы не мучиться с вводом пароля на подключаемых устройствах. Делать этого нельзя, так как любой желающий сможет подключиться к Вашей домашней сети. В лучшем случае злоумышленник будет просто загружать Ваш канал своим трафиком, а в худшем — сможет увести личные данные, фото и т.п. Обязательно делайте сетку закрытой с использованием стандарта безопасности WPA2-PSK и шифрованием AES!!!
Во-вторых, многие оставляют пароль на Вай-Фай таким, какой он был по-умолчанию. Таким образом, например, в 2014 году в Москве был зафиксирован массовый взлом GPON-терминалов ZTE. Обязательно меняйте ключ сети на свой собственный. Главное, чтобы он был не короче 8 символов и сложен в подборе.
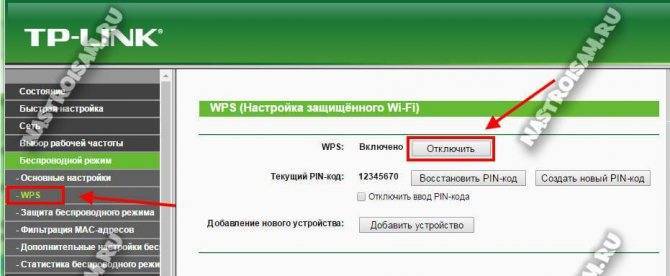
В третьих, чтобы защитить свой WiFi роутер от взлома беспроводной сети обязательно, ещё раз повторю — обязательно отключайте в настройках функцию WPS. Несмотря на всё удобство, вреда она может принести больше, чем пользы. Именно эту брешь используют чтобы взломать запароленную сеть Вай-Фай.
Мне кажется, что мой роутер взломали — что делать?!
Если у Вас есть подозрения о том, что Вы стали жертвой взломщиков — стоит принять меры как можно быстрее. Начните с того, что проверьте актуальность программного обеспечения ( см. п.1 статьи). После этого необходимо с помощью кнопки «Reset» выполнить полный сброс настроек роутера к заводским параметрам. Этим Вы удалите все изменения в настройках, которые были внесены злоумышленниками
После этого необходимо заново настроить его заново, принимая во внимание пункты 2 и 3 данной статьи. Так же, я настоятельно рекомендую пройти проверку на сервисе F-Secure Router Checker — ссылка

Она поможет определить насколько безопасен и надёжен используемый Вами DNS-сервер и вовремя определить фейк.
Приведённые выше советы позволят Вам обезопасить себя и защитить свой роутер по максимуму от несанкционированного доступа и сетевых атак. Конечно, даже они не могут дать 100%-ную защиту от взлома, но большего для обычной домашней сети обычно и не требуется.
Установите алгоритм шифрования и пароль
В пункте WPA encryption задайте значение AES (для старых моделей подойдет TKIP).
И одновременно достаточно простой, чтобы его можно было ввести с экрана сенсорного гаджета – смартфона или планшета.
Также потребуется задать SSID – идентификатор точки доступа. Рекомендуется изменить базовое название – обычно там прописана модель роутера.
Если соседи используют точно такой же, то непонятно будет, к какой именно локальной сети следует подключаться новому пользователю
Кроме того, всякие кулхакеры при пакетном взломе точек доступа, в первую очередь обращают внимание на стандартные имена
Не исключено, что настройки на таком девайсе не менялись, подключение не защищено и законнектиться можно без всяких лишних усилий.
Сторонние программы для проверки подключенных устройств
При возникновении трудностей при входе или навигации по панели управления роутера, просмотреть список подключенных устройств можно с помощью сторонних программ. Подобное программное обеспечение считается универсальным для всех видов Wi-Fi роутеров Самыми популярными среди них являются:
- Wireless Network Watcher;
- NETGEAR Genie; NetBScanner;
- Who’s is On My WiFi;
- Wifi Guard и NCS Network Scanner.
Утилита Wireless Network Watcher
Совершенно бесплатна для использования, доступна и проста в эсплуатации. Чтобы просмотреть список подключенных устройств к активному роутеру, достаточно запустить программу и просканировать сеть. Первыми в готовом списке идут компьютер и маршрутизатор, а далее – все сторонние устройства с подробной информацией о MAC адресах и фирмах-производителях.
Особенностью Wireless Network Watcher является сканирование в фоновом режиме: при подключении к вашему Wi-Fi стороннего устройства, прозвучит звуковой сигнал. Среди недостатков утилиты можно выделить невозможность блокирования сторонних устройств и обязательное наличие кабельного соединения роутера с любым устройством.
Как настроиь роутер Keenetik ? Читайте эту статью
NETGEAR Genie
Также является бесплатной, однако, обладает более обширным арсеналом инструментов для тонкой настройки доступа к беспроводной сети. Используя утилиту, вы сможете настроить максимальное количество активных клиентов и запрещать доступ отдельным устройствам.
Как узнать ключ безопасности беспроводной сети на ноутбуке, ПК и смартфоне
Перед пользователями ПК, ноутбуков и смартфонов рано или поздно возникает вопрос, как узнать и ввести ключ безопасности сети. Для начала рассмотрим, что такое ключ безопасности сети вай фай. Данная опция была разработана специально для защиты wi-fi от подключения посторонних устройств. По факту, код безопасности – это пароль: набор по умолчанию (или вручную) установленных символов, благодаря которым шифруется соединение всех устройств, подключенных к одному роутеру.
Поскольку с повсеместным внедрением wi-fi появились любители воровать чужой интернет-трафик, следует обязательно установить пароль беспроводной сети. Зачем это нужно делать? Во-первых, неизвестно, какую информацию будут искать или размещать пользователи и какие проблемы за этим последуют. Во-вторых, для комфортного и быстрого серфинга по интернету: чем больше подключено устройств к роутеру, тем хуже соединение. В-третьих, это ваши деньги, которыми не хочется делиться с незнакомыми людьми. Ненадежный пароль беспроводной сети равносилен его отсутствию, поэтому следует подобрать максимально надежную комбинацию символов.
Распространены случаи, когда владельцы роутеров забывают или не могут найти код. Ответ на вопрос, как обойти возможные сложности, ‒ вы найдете в нашей инструкции. Для платформ Windows и Android настройка опций «подключение к сети» и «ключ безопасности» отличается (Рисунок 2).
Рисунок 2. Список доступных беспроводных сетевых соединений
Инструкция для Windows
Платформа Windows по умолчанию сохраняет пароли всех подключений. Что делать если система просит ключ безопасности сети? Совершив следующие шаги, вы узнаете, где взять ключ безопасности сети на ноутбуке:
- заходим в меню «Пуск», выбираем опцию «Панель управления» и переходим во вкладку «Сеть и Интернет»;
- выбираем на панели задач «Центр управления сетями и общим доступом»;
- жмем на пункт «Свойства», в появившемся окне настроек следует отметить галочкой опцию «Отображать вводимые знаки»;
- в поле «Ключ безопасности сети» будет показана комбинация символов, которая является паролем (Рисунок 3).
Самой распространенной проблемой в настройке является несовпадение ключа безопасности сети WiFi на Windows. «Недопустимый ключ безопасности сети» выдает в том случае, если сам код введен неправильно или не соблюдено количество необходимых символов. Поскольку при вводе набор знаков не отображается, следует убрать галочку с опции «Скрыть символы», проверить и исправить введенную комбинацию. Помните, что буквы в большом и малом реестре («с» и «С») различаются между собой. Также вы можете написать код в текстовом редакторе, скопировать его и внести в командную строку.
Рисунок 3. Окно просмотра ключа безопасности от беспроводной сети
Инструкция для Android
В отличие от ОС Windows, на платформе Android найти код немного сложнее. Это обусловлено тем, что в настройках получить пароль невозможно и найти его можно только в файлах системы. Чтобы получить доступ к этим файлам, нужно быть подключенным к аккаунту супер-пользователя – так называемому «Root», который снимает все ограничения пользования системой. Процесс подключения называют «рутингом» и для его активации следует воспользоваться бесплатными специальными приложениями, например, «SuperSU» или «Root Explorer». Чтобы узнать, где найти ключ безопасности сети на Android, следует:
- запустить приложение для «рутинга» (рассмотрим для примера «Root Explorer»). Как только приложение откроется, следует активировать права «super user»;
- в приложении перейти в корневую папку по адресу: data – misc – wifi и выбрать файл с названием «wpa_supplicant.conf», в котором сохранены все пароли;
- открываем «wpa_supplicant.conf» через любой «ридер» (программу для чтения текстовых файлов) или обыкновенный браузер;
- выбираем искомое имя и копируем размещенный рядом с ним код (Рисунок 4).
Основной недостаток поиска на планшетах и смартфонах с системой Андроид заключается в сложности данного процесса. Четко следуя нашей инструкции, вы сможете быстро найти и посмотреть ключ безопасности сети.
Рисунок 4. Просмотр пароля от Wifi на Андроид устройстве с помощью приложения Root Explorer







