ТОП-10 популярных архиваторов бесплатно
- 7-ZIP рекомендуется скачать всем, кто регулярно работает как с .zip, так и с многими другими архивами. Доступно, бесплатно, просто – именно так можно охарактеризовать 7-ZIP.
- J7Z. Доступная и вместе с тем очень мощная утилита, которую можно установить на любую версию ОС
- IZArc. Поддерживает не только разнообразные форматы сжатия данных, но и монтирование образов диска.
- PeaZip. Бьёт все рекорды по количеству загрузок, поддерживает более 30 форматов.
- KGB Archiver. Полностью бесплатная утилита. Характеризуется поддержкой нескольких вариантов сжатия, достаточно удобным интерфейсом.
- TUGZip. Интуитивно понятный интерфейс, множество форматов являются визитной карточкой этого архиватора.
- WinUHA. Имеет GUI-интерфейс, работает даже с архивами UHARC.
- ZipItFree. Также входит в ТОП-12 архиваторов по количеству загрузок.
- RAS/MP2M – программный продукт с максимальной производительностью. Предназначен специально для работы с архивами.
ZipGenius. Приложение, которое используется для сжатия в ZIP. Характеризуется большим количеством возможностей.
Возможности архиватора 7-ZIP
Первое и самое важное – это поддержка операционных систем Windows, macOS и Linux. Если говорить о возможностях и характеристиках софта, тут вам предлагают максимально обширный набор:
Если говорить о возможностях и характеристиках софта, тут вам предлагают максимально обширный набор:
- Поддержка целого перечня всевозможных алгоритмов (например, LZMA, LZMA2 и так далее).
- Работа с десятками форматов. Вы можете как архивировать файлы (создать архив), так и извлекать их.
- Функция высокой степени сжатия файлов.
- Создание архивов с паролем, для защиты собственных данных.
- Система для формирования многотомного архива. Например, когда вам нужно архивировать файл большого размера (фильм или игру).Сисетма разбивает данный файл на много томов.
Скачать 7-ZIP архиватор – значит получить программу, которая полностью решает поставленные задачи. Работа с архивами становится более доступной.
7-ZIP
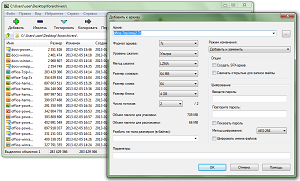 Программа 7-Zip представляет собой несложный бесплатный архиватор, использующий для архивации свой собственный уникальный формат 7z, отличающийся очень высокой степенью сжатия. При этом скорость обработки данных этим алгоритмом остаётся сравнимой с аналогичными алгоритмами. На пакетах «Документы» и «Офис» степень сжатия этой программой заметно опережает все остальные методы. Пакет с фотографиями также сжался очень хорошо.
Программа 7-Zip представляет собой несложный бесплатный архиватор, использующий для архивации свой собственный уникальный формат 7z, отличающийся очень высокой степенью сжатия. При этом скорость обработки данных этим алгоритмом остаётся сравнимой с аналогичными алгоритмами. На пакетах «Документы» и «Офис» степень сжатия этой программой заметно опережает все остальные методы. Пакет с фотографиями также сжался очень хорошо.
Алгоритм 7z встроен во многие мультиархиваторы, поэтому данную программу можно использовать или напрямую, или в составе другого архиватора, в комплект которого входит 7z-алгоритм. 7-Zip можно скачать с официального сайта разработчика.
PeaZip: интерфейс для других программ (включая 7-Zip)
Еще один из самых популярных файловых компрессоров, которые мы можем найти в сети, это PeaZip. Этот компрессор файлов также является полностью бесплатным и открытым исходным кодом для всех пользователей. Среди его основных функций мы можем выделить поддержку PEA, собственный собственный формат файлов со сжатием, многотомный, расширенное шифрование файлов и контроль целостности. Один из самых продвинутых и неизвестных форматов одновременно.
Эта программа действует как интерфейс (интерфейс) для многих других полезных программ для управления файлами. Среди них 7-Zip и FreeArc. Как и 7-Zip, PeaZip совместим практически с любым форматом файлов для чтения и распаковки, но может сжимать только до своего собственного формата PEA, в дополнение к другим форматам файлов со свободными лицензиями, таким как:
- 7z / 7z-SFX
- ARC / WRC
- BZip2 / TBZ
- GZip / TGZ
- LPAQ1 / 5/8
- PAQ8F / JD / L / O
- QUAD / BALZ
- разделить (.001)
- Деготь
- Wim
- XZ
- ЗИП
Мы можем скачать PeaZip с Следующая ссылка .
IZArc
Бесплатное приложение IZArc от разработчика Ивана Захарьева (откуда и название) является очень простым и удобным инструментом для работы с различными типами архивов. В отличие от предыдущей программы, эта утилита прекрасно работает с кириллицей. С её помощью можно создать архивы восьми форматов (ZIP, CAB, 7Z, JAR, BZA, BH, YZ1, LHA), включая зашифрованные, многотомные и самораспаковывающиеся. Гораздо большее количество форматов доступно в данной программе для распаковки, в том числе и популярный формат RAR.
Главной изюминкой приложения Изарк, отличающей его от аналогов, является работа с образами дисков, включая форматы ISO, IMG, BIN. Утилита поддерживает их конвертацию и чтение.
Из недостатков можно выделить разве что не всегда корректную работу с 64-битными операционными системами.
Среди перечисленных аналогов архиватора WinRAR легко можно отыскать программу на свой вкус, от простейшей утилиты с минимальным набором функций, до мощных программ, предназначенных для комплексной обработки архивов. Многие из вышеперечисленных архиваторов по функционалу не уступают приложению WinRAR, а некоторые даже превосходят его. Единственное, что ни одна из описанных утилит не может делать – создавать архивы в формате RAR. Мы рады, что смогли помочь Вам в решении проблемы.Опишите, что у вас не получилось. Наши специалисты постараются ответить максимально быстро.
Помогла ли вам эта статья?
WinRAR – это единственный архиватор, который умеет создавать архивы в формате RAR. Однако создатели формата разрешают сторонним разработчикам использовать исходный код их распаковщика в своих программах. Среди бесплатных аналогов WinRAR, которые умеют открывать rar-архивы, можно выделить следующие архиваторы:
7-Zip
7-Zip умеет создавать архивы в своем собственном формате 7z, а также форматах ZIP, GZIP, BZIP2 и TAR. Разработчики заявляют, что их архиватором все могут пользоваться абсолютно бесплатно, даже в коммерческих целях. 7-Zip, в отличии от WinRAR, не встраивается в проводник Windows, его интерфейс выполнен в стиле классического файлового менеджера, дополненного кнопками для сжатия и распаковки файлов. Подробнее…
Скачать 7-Zip x32Скачать 7-Zip x64
Hamster Free ZIP Archiver
Второй альтернативой WinRAR является Hamster Free ZIP Archiver. Его разработчики утверждают, что их архиватор самый быстрый, на главной странице официального сайта даже приведено сравнение его скорости работы с другими аналогичными программами. Архиватор весит около 10 МБ и во время установки предлагает установить рекламное ПО (компенсация за бесплатность).
Hamster Free ZIP Archiver умеет создавать архивы 7z и ZIP, открывать и распаковывать Zip, 7z, RAR и другие известные форматы сжатия. Архиватор имеет только 32х-битную версию и только для ОС Windows. Подробнее…
Скачать Hamster Free ZIP Archiver
HaoZip
Бесплатный китайский архиватор HaoZip выпускается в двух версиях — x32 и x64, его интерфейс переведен на английский язык, но есть русификатор. Энтузиасты с интернет портала «ru-board» регулярно поддерживают обновление архиватора и выпускают его русские сборки. Подробнее…
Скачать HaoZip
PeaZip
PeaZip имеет простой интерфейс, внешне похожий на 7-Zip. Архиватор умеет встраиваться в проводник Windows и ассоциироваться с системными расширениями файлов. Умеет создавать и открывать архивы во всех популярных форматах (RAR – только открывать). После установки интерфейс программы будет на английском языке, но вы можете сменить его через настройки на любой из списка, включая русский и украинский. Подробнее…
Скачать PeaZip x32Скачать PeaZip x64
- https://ocomp.info/arhivatoryi-analog-winrar.html
- https://winrar-fansite.com/analogi/
- https://public-pc.com/kakie-est-besplatnye-analogi-winrar/
- https://lumpics.ru/free-winrar-analogues/
- http://winrar-full.com/analogi.html
Как сжать файл?
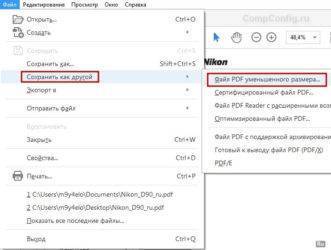
Сжать большой файл можно с помощью архиватора. Чтобы проверить, есть ли такая программа на вашем компьютере, выберите любой файл и нажмите по нему правой кнопкой мыши. Если в открывшемся меню есть пункт «Добавить в архив» (Add to archive) или пункт «7-Zip», значит, архиватор на вашем компьютере установлен.
Если архиватор не установлен, установите его. Самые распространённые программы для сжатия файлов — бесплатная 7-Zip и платная WinRAR.
После этого воспользуйтесь инструкцией:
- Как сжать файл с помощью 7-Zip
- Как сжать файл с помощью WinRAR
Как сжать файл с помощью 7-Zip
- Нажмите правой кнопкой мышки по файлу, в появившемся меню выберите «7-Zip», а затем Добавить к «name.zip» (Add to «name.zip»), где name — название выбранного файла. Начнётся архивация файла, дождитесь её завершения.
- После этого в папке, где находится файл, выбранный для сжатия, появится архив.
Это и есть уменьшенный файл, который вы заархивировали. Чтобы проверить, как изменился размер, нажмите правой кнопкой мыши по обычномe файлу (не уменьшенному) и выберите Свойства (Properties).
- Размер файла будет указан в появившемся окне.
- Затем так же узнайте размер файла-архива.
Как правило, его размер будет меньше, чем размер изначального файла.
Как сжать файл с помощью WinRAR
- Нажмите правой кнопкой мышки по файлу и выберите пункт Добавить в архив «name.rar» (Add to «name.rar»), где name — название файла. Начнётся архивация файла, дождитесь её завершения.
- После этого в папке, где находится файл, выбранный для сжатия, появится архив. Это и есть уменьшенный файл, который вы заархивировали. Чтобы проверить, как изменился размер, нажмите правой кнопкой мыши по изначальному файлу (не уменьшенному) и выберите Свойства (Properties).
- Размер файла будет указан в появившемся окне (в нашем примере — 2,31 МБ).
- Затем так же узнайте размер файла-архива. Скорее всего его размер будет меньше, чем размер изначального файла (в нашем примере — 3,58 КБ).
7 Zip
После щелчка правой кнопкой мышки по любому файлу или папке, всплывает меню проводника, в которое удобно встраивается этот архиватор.
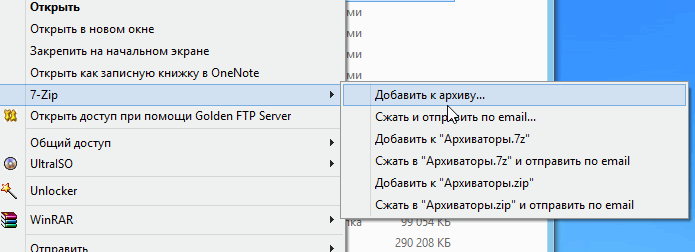
Кстати, опций при создании архива великое множество: тут и возможность выбора нескольких форматов архива (7z, zip, tar), и создать самораспаковывающийся архив (если у того, кто будет запускать файл нет архиватора), можно поставить пароль и зашифровать архив, чтобы никто кроме вас его не смог просмотреть.
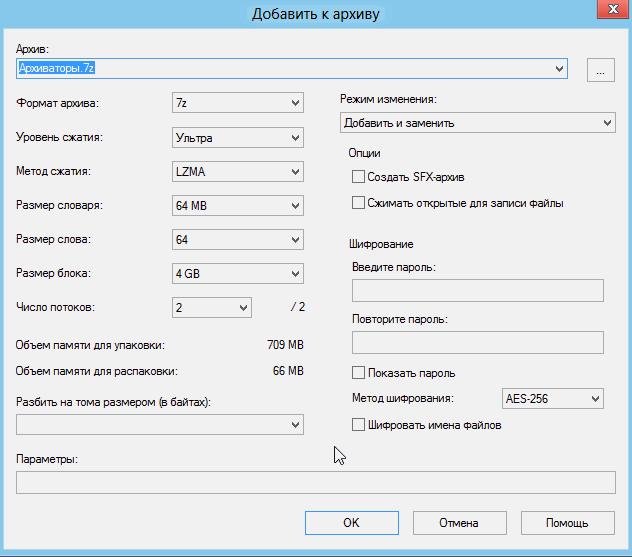
Плюсы:
- удобное встраивание в меню проводника;
- высокая степень сжатия;
- множество опций, при этом программа не изобилует ненужными — тем самым не отвлекает вас;
- поддержка большого числа форматов для извлечения — почти все современные форматы вы легко откроете.
Минусы:
Минусов выявлено не было. Пожалуй, лишь при максимальном степени сжатии большого файла, программа сильно нагружает компьютер, на слабых машинах может зависнуть.
Как сжать правильным способом?
Доступны 6 методов архивации: «Без сжатия», «Самый быстрый», «Быстрый», «Обычный», «Хороший» и «Максимальный». Обычный способ используется по умолчанию. Например, если вы запустили процесс упаковки файлов через проводник Windows, открыв контекстное меню и нажав «Добавить в архив», то автоматически применяется обычный режим. Он соблюдает баланс между скоростью и сжатием, подходит для такой повседневной работы как отправка вложений по электронной почте.
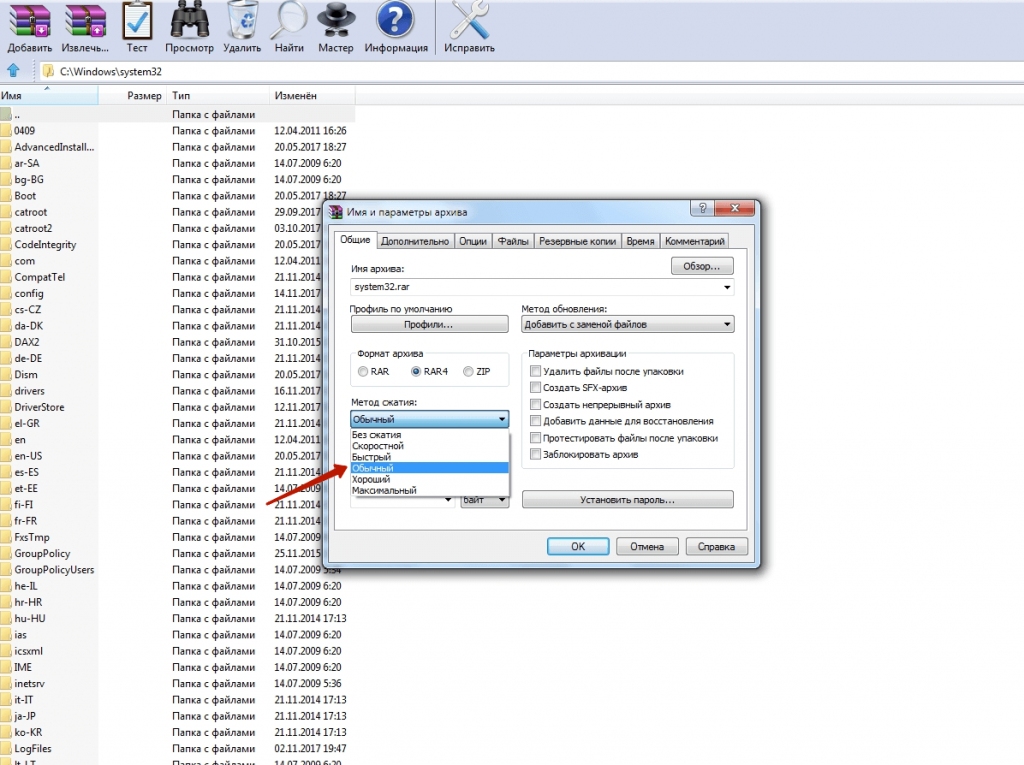
Режим без сжатия добавляет файлы в архивную папку очень быстро, но не уменьшает их размер. Этот способ применяется для хранения нескольких файлов в одном контейнере, который может быть передан на внешнее устройство быстрее, чем несколько отдельных файлов.
Это идеальный режим для изображений и других документов, которые занимают мало места на диске. Кроме того, уменьшить размер файлов JPG и PNG невозможно, поскольку они сжаты сами по себе.
Самый быстрый метод сжатия заметно медленнее, чем предыдущий, поскольку он немного уменьшает объем данных, которые сжимаются. Быстрый способ работает медленнее, чем самый быстрый, но быстрее, чем обычный.
При этом он использует более качественное сжатие, чем самый быстрый метод, но более слабое, чем обычный способ. Наиболее скоростные методы могут пригодиться тем, кто часто создает резервные копии данных с минимальными затратами времени.
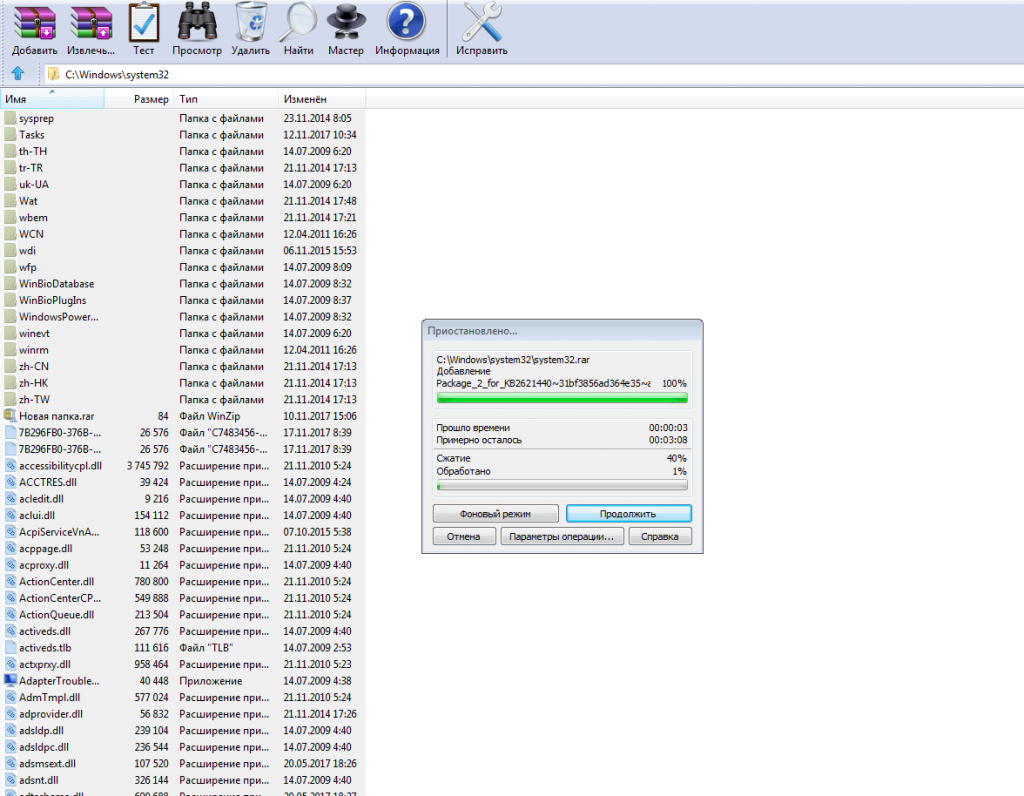
Хороший режим сжатия может использоваться для больших файлов, занимающих много места. Он сильнее сжимает папку с файлами, но для этого понадобится много времени. Максимальный режим обеспечивает наилучшую степень сжатия, но он очень медленный.
Архивируем с помощью этого способа, если нужно сэкономить место и имеется возможность оставить компьютер включенным длительное время, чтобы он сосредоточился на процессе архивации, не замедляя деятельность других программ из-за использования большого объема памяти. Чтобы ускорить процесс и не прерывать его, нужно обязательно закрыть все остальные приложения.
https://youtube.com/watch?v=EhKw942qYXo
Помимо метода сжатия, файл ZIP не имеет других параметров, которые можно настроить. Но вы можете увеличить размер словаря для формата RAR5, если хотите сжать большие файлы и получить на выходе минимальные размеры данных.
Если вас интересует, как максимально сжать файл в WinRAR, то для этого понадобится активировать опцию «Создать непрерывный архив». Нужно иметь в виду, что это очень длительный процесс, использующий большое количество памяти. Следует установить флажок напротив опции «Создать цельный архив», чтобы инструмент сжал файлы наилучшим образом.
ТОП-4 популярных платных архиваторов
- WinRAR. Пожалуй, самая известная программа для сжатия файлов, которую активно используют миллионы пользователей во всём мире. Отличается удобством использования и простотой. А знаменитая иконка в виде упакованных книжек у многих из нас ассоциируется с архивацией.
- WinZIP. Вы будете удивлены, но самой первой утилитой для компрессии файлов на операционной системе Windows была не WinRAR, а WinZip. Она также пользуется популярностью среди определённого круга пользователей. Поддерживает все распространённые расширения.
- ZipZag. Приложение с оригинальным названием, чем-то напоминающим слово «ЗигЗаг». Не менее удачный архиватор. Его характерной особенностью является поддержка большого количества форматов, среди которых встречается и rar с zip, и cab, и даже RPM.
- PowerZip. Мощнейший «комбайн» для работы. Легко распаковывает загруженные файлы. Умеет создавать собственные файлы в формате .zip, установка паролей тоже есть.

Как пользоваться программой?
- Запустите WinRAR. На экране появится окно «Проводник», а в верхней его части будет располагаться интерфейс. У программы большой функционал, но самое основное, что необходимо знать – это как архивировать файлы.
- В проводнике найдите и выделите нужные файлы и нажмите кнопку «Добавить» в левом верхнем углу.
- Откроется окно «Имя и параметры архива», в котором вы сможете изменить имя будущего архива, его формат, степень сжатия, поделить его на части, установить пароль и т.д.
- Чтобы заархивировать файлы буквально в один клик, выделите их и нажмите правую кнопку мыши – если на компьютере установлен архиватор, в меню появятся дополнительные функции с логотипом WinRAR, в т.ч. и «Добавить в архив».
Поставить пароль на архив
Пароль можно установить при создании архива.
- Когда вы выделили необходимые файлы и нажали «Добавить в архив», откроется меню, в котором будет кнопка «Установить пароль…».
- Нажмите на нее и введите пароль, которым хотите защитить архив.
СПРАВКА! Если у вас уже есть готовый архив, который вы хотели бы защитить, извлеките из него файлы и создайте архив заново по указанной выше инструкции.
Чтобы не забывать пароли, вы можете при его установке воспользоваться функцией «Упорядочить пароли»:
- В открывшемся окне вы сможете ввести все свои пароли и с помощью меток указать на архивы, которые они защищают.
- А список этот можно также засекретить, нажав на кнопку «Установить главный пароль». Этот «главный» будет ключом ко всем остальным.
Узнать пароль
Та же утилита может помочь, если вам необходимо взломать архив, пароль к которому устанавливали не вы, хотя шансов на успех в этом случае гораздо меньше.
Сжать файлы
В меню «Имя и параметры архива», которое появляется при добавлении файлов в архив, есть раздел «Метод сжатия». В нем вы сможете выбрать, насколько сильно программе следует сжать файл. Степени сжатия расположены сверху вниз по нарастающей:
- Без сжатия – архив будет тех же размеров, что и исходные файлы.
- Скоростной – архивация будет проходить очень быстро, но степень сжатия останется невысокой.
- Быстрая – архивация будет проходить немного медленнее, но более глубоко.
- Нормальная – оптимальная степень сжатия.
- Хороший – глубокая степень сжатия.
- Максимальный – самый скрупулезный анализ данных и выявление лучшего алгоритма сжатия.
Следует отметить, что максимально возможная степень сжатия зависит, прежде всего, от формата сжимаемых файлов. Так, глубже всего получается обработать, как правило, текстовые файлы или программы, графические файлы сжимать несколько труднее, а звуковые не получается сжать более чем на 2-3 %.
Разархивировать (распаковать) сжатый файл
- Откройте архив с помощью WinRAR и в интерфейсе выберите «Извлечь». Программа предложит вам выбрать путь, куда следует распаковать файлы.
- Есть и более быстрый способ: выберите архив, нажмите на него правой кнопкой мыши: появится меню с функциями «Извлечь…» и логотипом WinRAR.
Что выбрать — архив WINRAR или архив ZIP
Так уж мы устроены, что каждый раз, когда нам нужно создать архив, мы снова и снова задаемся вопросом: что же лучше выбрать: архив RAR или ZIP? Любой современный архиватор обязательно должен уметь создавать архивы RAR и ZIP. Мало сказать, что это два самых популярных архивных формата, совершенно необходимо четко различать их особенности и преимущества. Вот об этом и пойдет дальше речь.
Архивы ZIP
Главное преимущество архивов в формате ZIP — его распространенность. Благодаря Windows огромное количество архивов в Сети используют формат ZIP. Это совсем не значит, что этот формат и алгоритм сжатия данных – лучший. Просто он наверняка доступен, поэтому, когда вы собираетесь кому-нибудь отправить архив с данными, но совсем не уверены, что у ваш адресат сможет воспользоваться программой WinRAR, или другой, умеющей работать с архивами RAR, тогда, наверное, имеет смысл воспользоваться архивом в формате ZIP. Впрочем, можно решить такую проблемку, и совсем радикальным методом, – использовать самораспаковывающийся архив SFX. Пусть такие архивы и имеют размеры чуть побольше, зато для распаковки архива SFX уже ничего не нужно.
RAR архивы
Формат RAR, однозначно, превосходит ZIP в главном: работа программ c RAR архивами более стабильна, а алгоритм архивирования в формат RAR позволяет получить более высокую степень сжатия данных. Особенно заметны преимущества RAR при создании непрерывных и многотомных архивов. Архивы в формате RAR имеют более широкий набор функций, таких, например, как: восстановление поврежденных архивов, самораспаковывающиеся тома, блокировка случайных модификаций файлов, и многие другие. Оба формата архивирования могут работать с файлами практически любого размера (максимальный размер файла 8589934591 ГБ), и обладают возможностью комментирования файлов, входящих в архив.
Комментарий архива
Между прочим, в архивы ZIP и RAR можно включать различные текстовые комментарии. Обычно, их так и называют: комментарии архива. В ряде случаев это бывает очень удобно. Для того, чтобы добавить свои комментарии к уже созданному архиву, можно воспользоваться графической оболочкой WinRAR или командной строкой. Кому, как больше нравится. В первом случае необходимо применить опцию «Добавить комментарий», а во втором случае, — команду «z<файл>”. А, кроме того, комментарии удобно создавать в процессе архивирования файлов, используя диалоговое окно раздела WinRAR «Имя и параметры архива». Таким образом, если вы , например, откроете в WinRAR просмотр архив , имеющего комментарии, то в списке файлов архива, справа о них, будут видны комментарии . Размер окна для вывода комментариев можно легко изменить, просто перетащив мышкой левый край окна.
Учитывая, что WinRAR с архивами ZIP работает легко и свободно, ZIP-архиваторы RAR не понимают, выбор очевиден – только WinRAR.
Читать другое: браузер Гугл хром, зачем обновления для Windows.
Услуги компьютерной помощи: установка программ на компьютер и ноутбук.
Посмотрите ещё :
Как сжать файлы в архив на компьютере?
Как скрыть документы от посторонних?
Где можно бесплатно хранить файлы в интернете?
Как сделать Repack?
Создание образа ISO из файлов и папок с помощью Alcohol120%
Категория: Полезные программы
Что выбрал я?
Разумеется я выбрал 7-Zip. Причины, которыми я руководствовался описаны выше, поэтому выбор был достаточно прост и очевиден. WinRAR же в свою очередь достаточно неплохой продукт, который прекрасно выполняет свои задачи и радует тех, кто к нему привык. Но практически никто и никогда не использует его по собственному желанию. Чаще всего его ставит знакомый, родственник, системный администратор, либо другой человек, помогающий вам настроить или установить Windows. Плохо ли это ? Едва ли. Но теперь вы можете самостоятельно выбрать себе программу по душе и использовать то, что подходит именно для ваших задач.
Как максимально сжать файлы в архив
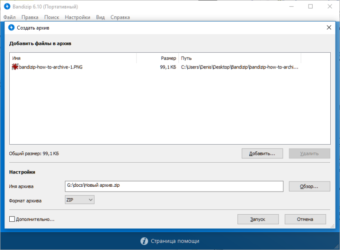
Архив — это некая обертка, при помощи которой можно объединить несколько объектов в один. При этом функционал программы позволяет сжать файлы, а сила такого сжатия зависит от типа объектов.
Например, в случае с текстовыми документами, их размер может быть уменьшен чуть ли не в 10 раз, а если речь идет о JPEG или MP3, никакого сжатия в таком случае добиться не удастся.
В нашей сегодняшней статье речь как раз и пойдет о том, как максимально сжать файлы в архиве.
Максимальное сжатие файла в архиве
Итак, давайте рассмотрим вариант, который дает максимальное сжатие, при упаковке данных в архив. Для вашего удобства мы разделили всю дальнейшую инструкцию на три основных части. Сначала поговорим о выборе формата, потом покажем, как установить сам архиватор, и напоследок расскажем, как, собственно, сжать архив.
Выбор формата
Существует огромное количество различных форматов архивов. Это и RAR, и TAR, и 7Z, и ZIP. У каждого из них есть свои достоинства и недостатки, например, 7Z имеет наилучшее сжатие, однако, мало какими программами поддерживается.
Другой формат – ZIP, поддерживается даже в операционной системе без какого-либо архиватора, однако, не обладает самым лучшим сжатием. Но вы должны понимать, что разница в сжатии между данными типами архивом настолько мала, что простой пользователей может ею пренебречь.
При этом любой из этих форматов может сжимать данные по-разному. Есть такое понятие, как степень компрессии и о ней мы тоже поговорим ниже.
Мы рекомендуем выбирать именно ZIP-архив. В результате он будет читаться на любых операционных системах, любыми архиваторами, на телефонах и даже в операционной системе без установки дополнительного ПО.
Установка архиватора
Теперь давайте установим сам архиватор. Использовать мы будем программу 7-ZIP. Она полностью бесплатна и доступна на своем официальном сайте. Что ж, давайте посмотрим, как установить данный софт:
- Переходим на домашнюю страничку 7-ZIP и скачиваем последнюю русскую версию программы для своей операционной системы.
- запускаем инсталлятор и, следуя подсказкам пошагового мастера, производим установку.
- В результате архиватор установится и автоматически пропишет все нужные ассоциации. После этого любой архив на вашем компьютере будет открываться простым двойным кликом. Соответственно, мы сможем запустить сам архиватор, и произвести упаковку данных.
Что выбрать: архив WinRAR или архив ZIP
Основным отличием рассматриваемых программ-архиваторов является способ распространения. Если за полную версию WinRAR компания RARLab требует $29, предоставляя при этом 40 дней пробного использования, то 7Zip изначально позиционируется как бесплатный проект с открытым исходным кодом.
Сильная сторона WinRAR — полнота поддержки форматов архивов: RAR, ZIP, CAB, ARJ, LZH, ACE, TAR, GZip, UUE, ISO, BZIP2, Z и 7Zip. Его бесплатный конкурент в этом вопросе остается позади.
Весомым аргументом в вопросе выбора 7 Zip или WinRAR служит распространенность форматов. Так, формат ZIP входит в сборку большинства настольных и мобильных операционных систем по умолчанию (в частности, Windows и Android). Процесс сжатия в ZIP проходит быстрее, чем в RAR, а одноименный архиватор заявляет о высокой степени поддержки этого формата. При этом ZIP-файлы, получаемые при помощи 7Zip, занимают на диске на 2‒10% меньше места.
RAR-архивы защищены наилучшим образом. В формате ZIP применяется собственный криптографический алгоритм, более слабый, чем 128-битный AES в формате RAR. В WinRAR для шифрования доступны не только содержимое файла, но и его атрибуты: имя, размер, комментарии и т.д. Также в архив добавляется информация, позволяющая восстановить поврежденный файл.
WinRAR или 7Zip — что лучше? Вопрос сводится к сфере применения рассматриваемых инструментов. При необходимости быстро передать набор некритичных файлов оптимальным выбором будет 7Zip. Однако в том случае, когда данные требуют надежной защиты от раскрытия и повреждения, продукт компании RARLab подойдет лучше.
PowerArchiver
Своё название полностью заслуживает. Действительно мощный архивный комбайн. Поддерживает множество форматов сжатия: ZIP, 7-ZIP, CAB, LHA, BH, TAR, может поддерживать и RAR, но нужно в настройках указать путь к исполняемому файлу этого архиватора. Может распаковывать множество форматов. По сути это агрегатор различных алгоритмов и программ в единой оболочке.
Функционал не ограничивается только архивацией. Здесь есть и FTP-менеджер, и «прожигалка» дисков, и функционал резервного копирования. Последний позволяет создавать скрипты резервирования для бекапа в автоматическом режиме в определённое пользователем время. И даже с выгрузкой архива в заданное хранилище. Например, на FTP-сервер. Скачать PowerArchiver можно здесь.
Как исправить диагностическую ошибку?
Видов диагностических ошибок 5:
- Обнаружен повреждённый заголовок.
- Имя файла или его расширение имеет слишком большую длину.
- Общая длина пути и имени файла не должна превышать 260 символов.
- Неожиданный конец архива.
- Файл повреждён.
СПРАВКА! Чаще всего, для того, чтобы решить эту проблему, достаточно скачать архив еще раз.
Также может помочь функция восстановления архивов. Чтобы ей воспользоваться, откройте WinRAR, через «Проводник» выберите нужный архив, нажмите на него правой кнопкой мыши – в открывшемся меню будет функция «Восстановить архив».
Если проблема не решается, попробуйте переустановить WinRAR и проверить компьютер с помощью антивируса.
Результаты тестирования
При сжатии документов Microsoft Office лучшим оказался архиватор 7-Zip с применением алгоритма LZMA2. Примерно тот же результат показали программы, использующие этот алгоритм. WinZIP и PowerArchiver при использовании усовершенствованного алгоритма ZIP показывают заметно лучший результат, чем при использовании алгоритма ZIP в программе WinRAR, который оказался в самом хвосте. Для сжатия данного пакета файлов применялись методы максимально сильного сжатия. В скобках указан алгоритм, который использовала программа. Для ознакомления также приведены данные по алгоритмам CAB и TAR GZip.
Файлы фотографий, при всей их несжимаемости, удалось сжать только программе WinZIP. Причём компрессия оказалась значительной: около 20% сэкономленного места. Применялся улучшенный алгоритм ZIPx с опцией самостоятельного определения наилучшего метода сжатия. PowerArchiver же в данном случае сплоховал, хотя и использовал тот же алгоритм. Только у этой программы получился файл, который по размеру превосходит исходные данные. Вот результаты:
При компрессии файлов из пакета «Офис» принималось во внимание не только получившееся сжатие, но и время на выполнение, затраченное разными алгоритмами и программами. Взглянем сначала на максимальное сжатие:. Обратите внимание на малую эффективность старого алгоритма ZIP в программах WinRAR и Hamster Free Zip Archiver
Однако в первой программе он отработал быстрее всех. Пожалуй, это наблюдение можно использовать для быстрого создания архивов. На голову выше снова оказался 7-ZIP и его алгоритм 7z. А вот RAR-алгоритм удивил. Удивил не степенью сжатия, которая довольно хороша, удивил скоростью, с которой он это сделал. Он отработал в 2-3 раза быстрее алгоритма 7z и показал при этом неплохое сжатие. По сути, он выиграл эту гонку!
Обратите внимание на малую эффективность старого алгоритма ZIP в программах WinRAR и Hamster Free Zip Archiver. Однако в первой программе он отработал быстрее всех
Пожалуй, это наблюдение можно использовать для быстрого создания архивов. На голову выше снова оказался 7-ZIP и его алгоритм 7z. А вот RAR-алгоритм удивил. Удивил не степенью сжатия, которая довольно хороша, удивил скоростью, с которой он это сделал. Он отработал в 2-3 раза быстрее алгоритма 7z и показал при этом неплохое сжатие. По сути, он выиграл эту гонку!
Кстати о гонках. Теперь данные, которые удалось получить в режиме быстрого сжатия. Пакет файлов тот же – «Офис». Но в данном случае мы использовали минимально возможную степень сжатия в каждом из алгоритмов, переведя их в скоростной режим. Вот данные, которые удалось собрать:
| Размер (Мбайт) | Сжатие (%) | Время (секунд) | |
| Исходный размер | 855,99 | 100,00 | |
| Hamster FZA (ZIP) | 856,40 | 100,05 | 30 |
| PowerArchiver (ZIP скоростное) | 856,32 | 100,04 | 45 |
| Hamster FZA (7z) | 856,02 | 100,00 | 30 |
| WinZIP (zipx) | 409,81 | 47,88 | 45 |
| WinRAR (ZIP) | 393,13 | 45,93 | 45 |
| PowerArchiver (ZIP быстрое) | 384,32 | 44,90 | 60 |
| WinRAR (RAR) | 381,79 | 44,60 | 60 |
| 7-ZIP (LZMA2) | 338,21 | 39,51 | 90 |
Как видим по факту первые три результата – это суть не сжатие вообще, а просто сохранение в архив. И вот здесь проявляется один недостаток программы Hamster Free Zip Archiver. У этой программы есть всего три настройки степени сжатия: минимальная, средняя и максимальная. Минимальное сжатие не сжимает совсем, максимальное – иногда слишком долго. Для ZIP алгоритма в PowerArchiver всё можно исправить установкой чудь более сильного сжатия, но в вышеупомянутой программе придётся использовать среднюю степень сжатия.
Алгоритм программы 7-Zip и здесь опередил по степени компрессии, но и провозился в полтора раза дольше всех. Поэтому его результат не может быть показательным. Получается, победил снова WinRAR по сочетанию скорости и степени компрессии при максимально быстром сжатии. И главное, что результат его работы прогнозируем. Мы получили от него ровно то, что ожидали.
Представьте! Вы долго делали дома какой-то отчёт, который вам будет нужен сегодня. Вы только что закончили и вам нужно по быстрому скопировать всё на «флешку» и бежать. Файлов много, на устройстве полная неразбериха, а у вас всего пять минут. Вы решаете по-быстрому закинуть все файлы в архив и скинуть на «флешку», чтобы на работе разобраться. Какие-то архиваторы ничего не сожмут. Другие, со своим слишком сложным интерфейсом, отнимут много времени на поиск нужных файлов и добавлении в архив. А 7-ZIP просто может долго провозиться. И только WinRAR, с его интуитивностью и продуманностью, быстрым сжатием даже на максимальных настройках, предоставит вам простое ожидаемое решение: задача – инструмент – результат.
Сравниваем: какой формат сжатия файлов лучше?
Какие форматы сжатия файлов вы бы использовали? Скорее всего, именно Zip, RAR, 7z, ведь они самые популярные. Было проведено несколько тестов, которые помогут определиться, какой формат сможет дать максимальный уровень сжатия и какой самый удобный в использование.
Стоит заметить, что степень сжатия является не самым главным фактором по тому что некоторые форматы более удобны, или интегрированы в операционную систему, в тоже время другие могут являться частью стороннего программного обеспечения.
Сжатие файлов эталонов популярными архиваторами
На самом деле всё не так просто, как может показаться на первый взгляд. Степень достигаемого сжатия зависит больше от программы архиватора, её настроек и алгоритмов.
В тестирование вместо обыкновенных файлов документов Microsoft Office, в свою очередь уже использующих сжатие, было решено использовать сжатие уже установленных компьютерных игр.
Первой стала Bastion (Бастион), установленная игра имела размер около 863 мегабайт: музыки, графических и исполняемых файлов, плюс ко всему этому разные типы документов и вот что было получено:
- Zip (Windows 8.1): 746 МБ (86.4% от оригинального размера);
- Zip (WinZip): 745 МБ (86.3% от оригинального размера);
- RAR (WinRAR): 746 МБ (86.4% от оригинального размера);
- 7z(7-Zip): 734 МБ (85 % от оригинального размера).
Следующей для проведения тестирования была выбрана игра Hotline Miami (Горячая линия Маями), которая имела размер 654 Мб:
- Zip (Windows 8.1): 316 MB (48.3% от оригинального размера)
- Zip (WinZip): 314 MB (48% от оригинального размера)
- RAR (WinRAR): 307 MB (46.9% от оригинального размера)
- 7z (7-Zip): 301 MB (46% от оригинального размера)
Кто же стал лидером файлового сжатия на основе тестов
Лидером чистого сжатия становится формат 7z, что на самом деле это не является удивительным для этого популярного формата.
Если вы хотите, что ни будь сжать и использовать при этом как можно меньше места для хранения, нужно использовать именно 7z.
Если ко всему этому воспользоваться настройками программы для экономии ещё большего места, то сжать необходимый файл можно ещё лучше. При этом, время сжатия и дальнейшей распаковки тоже увеличится.
Результаты RAR и Zip были очень близки друг к другу, а для интегрированной в Windows 8.1 WinZip не составит труда открыть формат Zip.
Для максимально сжатия лучше использовать 7-Zip с 7z, а вот для большего удобства и максимальной совместимости лучшим будет создание Zip-файлов, с помощью интегрированного в операционной системе функционала.
Если вы используете сжатие для себя, то можно использовать любой формат, который вам захочется и ни каких проблем с дальнейшим открытием не возникнет.
Но не у всех на компьютерах установлено то или иное ПО (программное обеспечение) для открытия запакованных файлов.
Например, если вы размещаете архивы в интернете, то нужно использовать формат, которым скачавшие его люди смогут без труда воспользоваться, самый популярный.
- Windows: только zip. Эта функция была добавлена ещё во времена Windows XP, скорее всего каждый пользователь системы Windows сможет создавать и извлекать zip файлы.
- Mac OS X: формат сжатия zip поддерживается, а для прочих форматов архивов как tar, gz, bz2, 7z и rar потребуется установка стороннего программного обеспечения.
- Linux: Zip поддерживается прямо после установки, да большинство форматов сжатия могут быть использованы, но не без дополнительного программного обеспечения
- Crome OS: zip и rar поддерживаются, как и tar, gz, tar и bz2, но для этих расширений так же придётся установить дополнительные приложения.
Windows по умолчанию поддерживает только Zip файлы, так как Zip наиболее популярный и универсальный формат, но, если вам приходится работать с Mac или Linux вы, конечно же, можете использовать такой формат сжатия как 7z, но тогда вам придётся установить приложение для его открытия.
Все же если целью является получение лучшего сжатия, то 7z – это путь в правильном направление, а вот если важнее удобство использования как для себя, так и для других, то самым распространённым и как следствие удобным в использование форматом сжатия будет, как написано ранее zip.
Результаты произведённых тестов являются обобщёнными. Получены разные результаты архивирования с разными типами данных, но благодаря общим результатам можно на наглядном примере убедиться в расходящихся результатах для разных форматов сжатия и определиться с подходящим.







