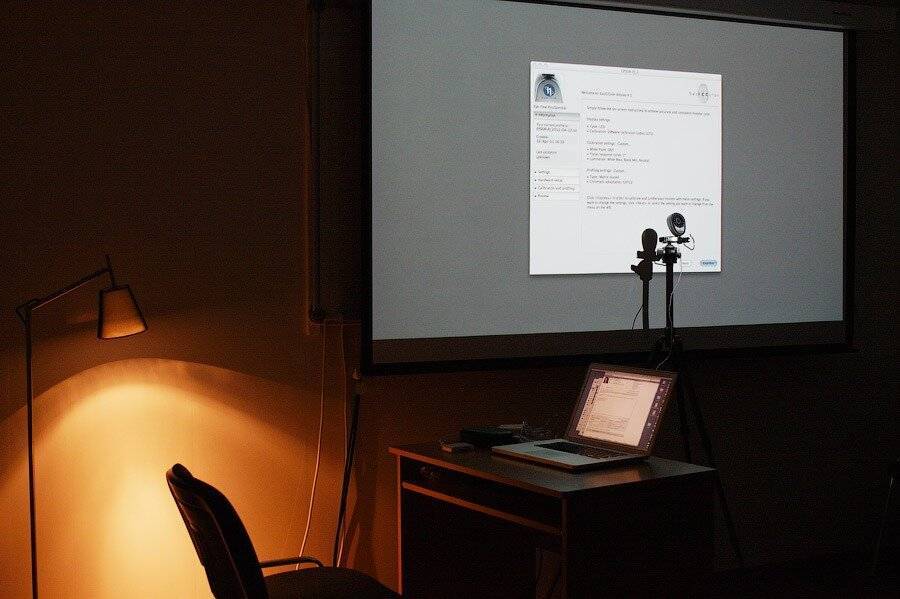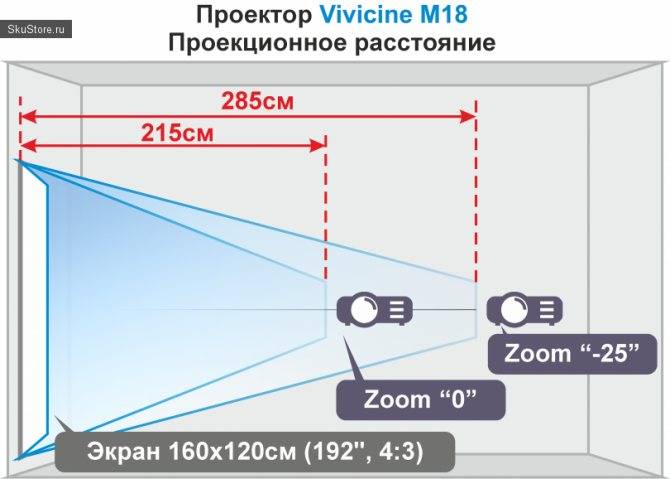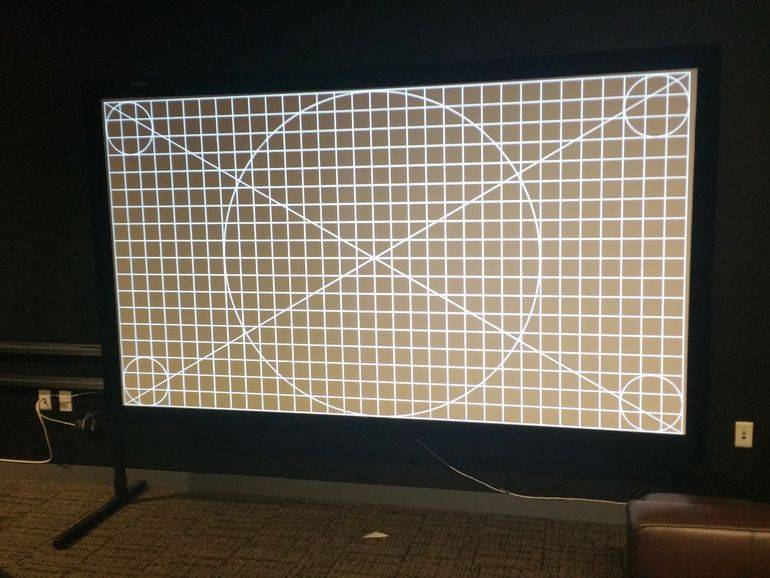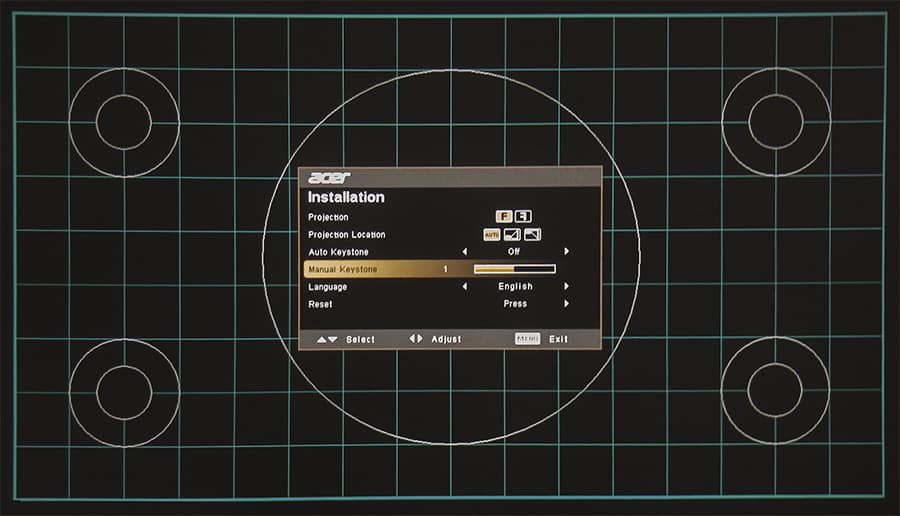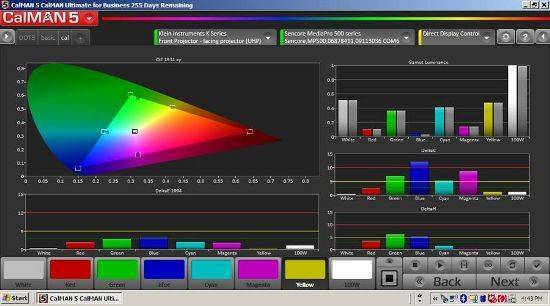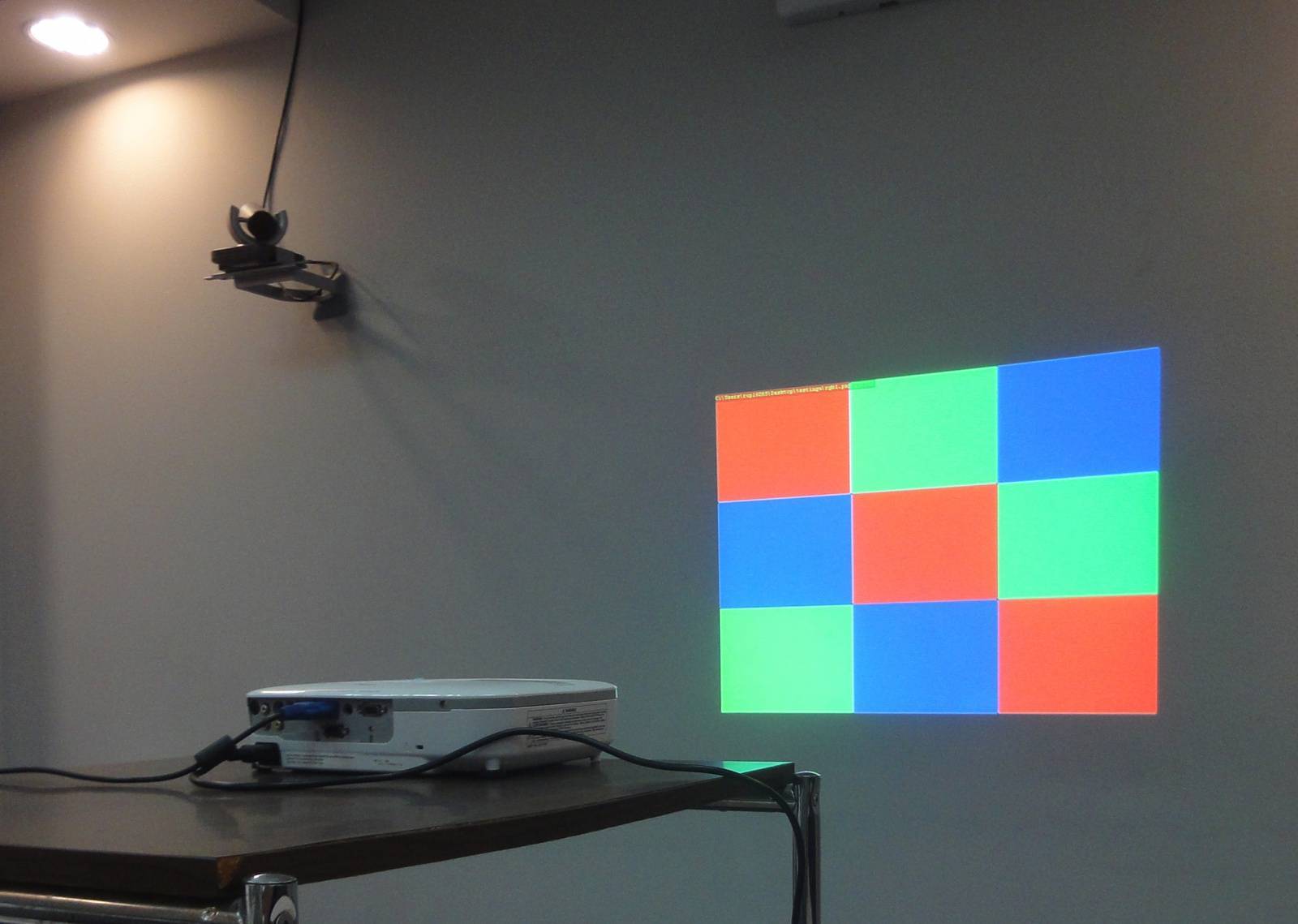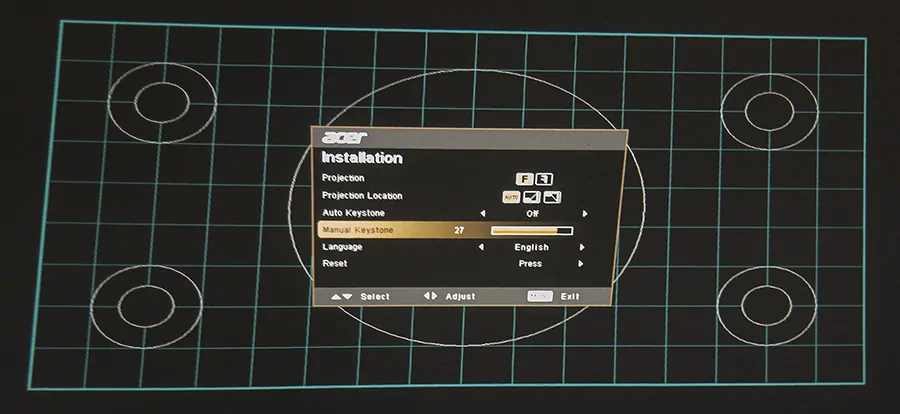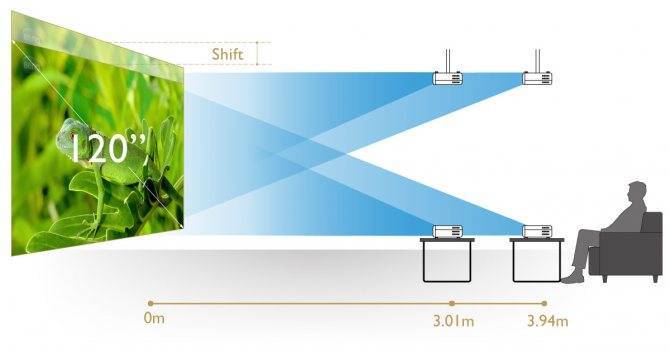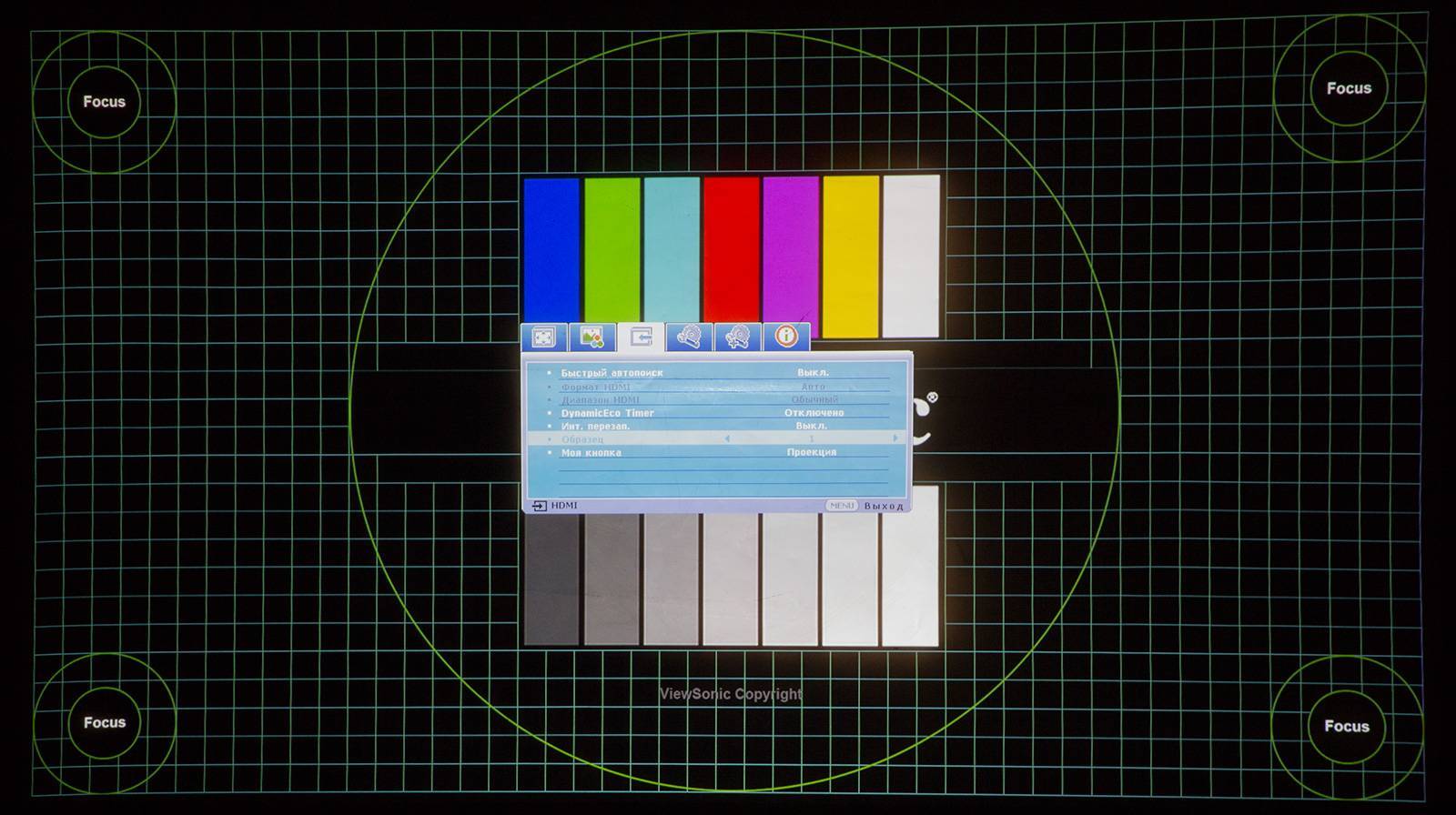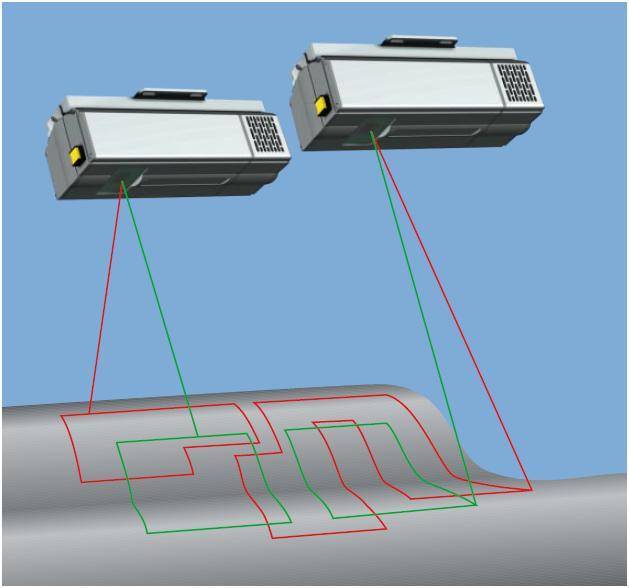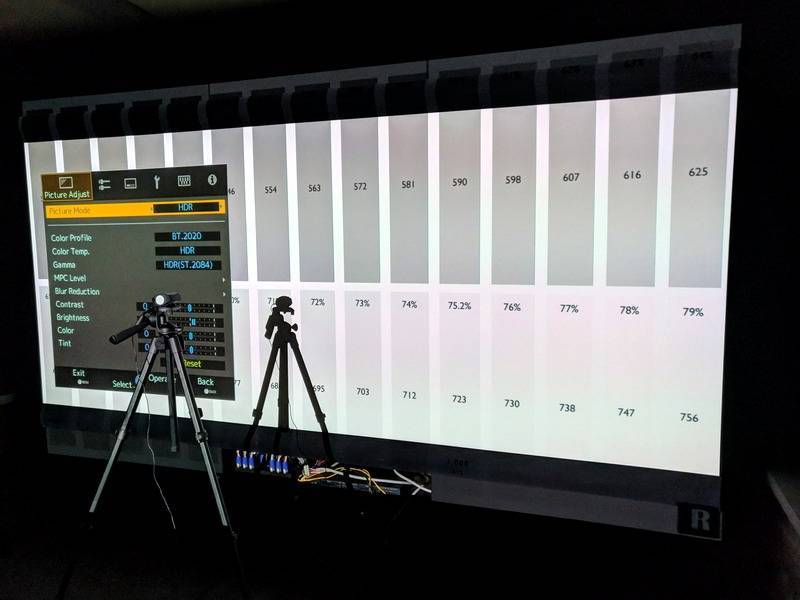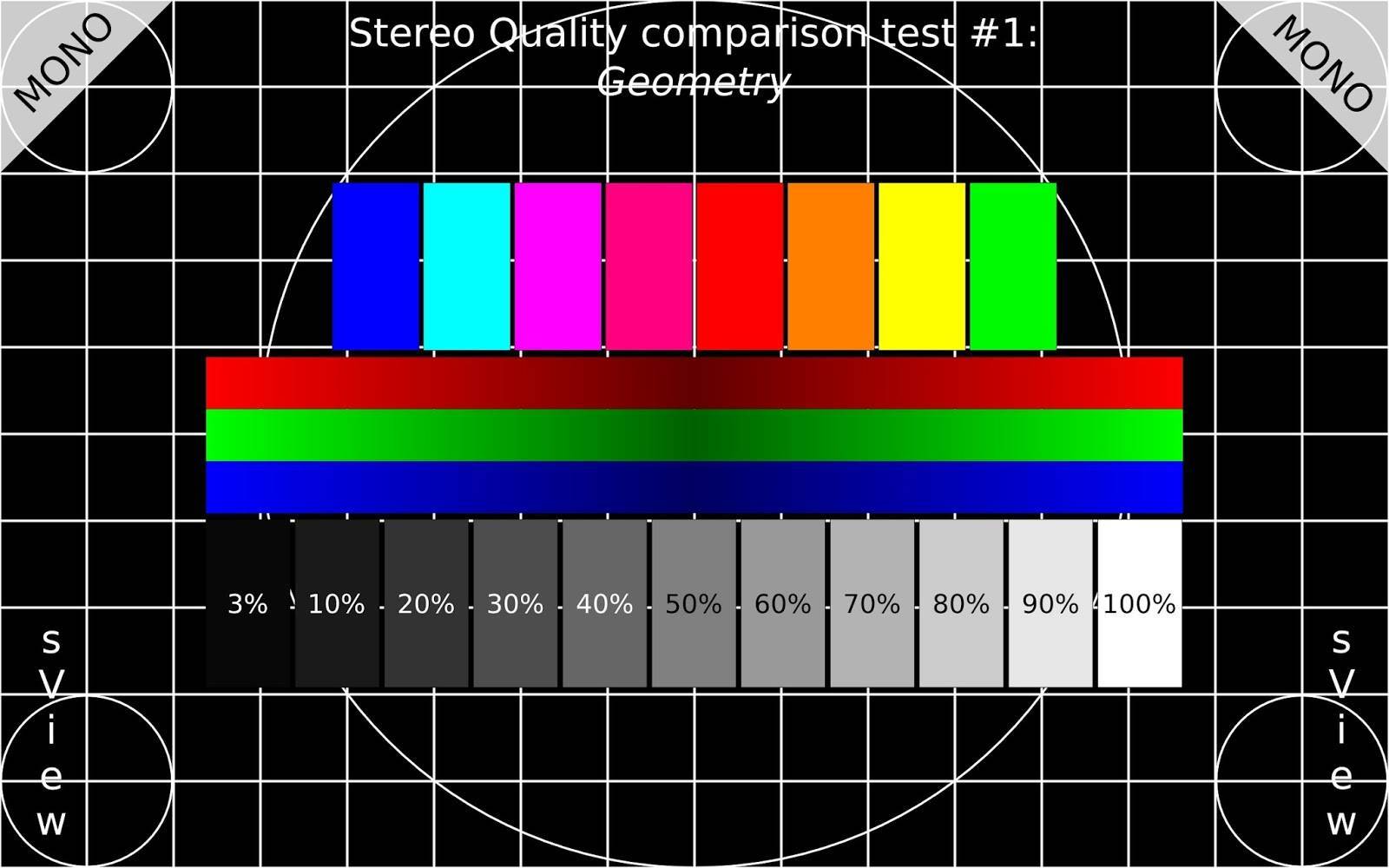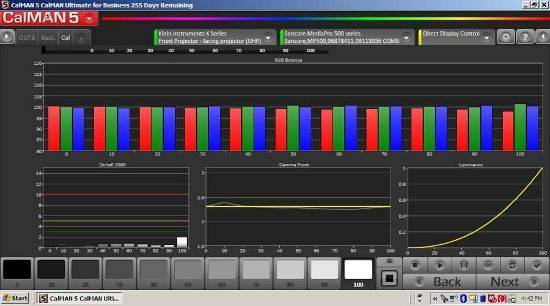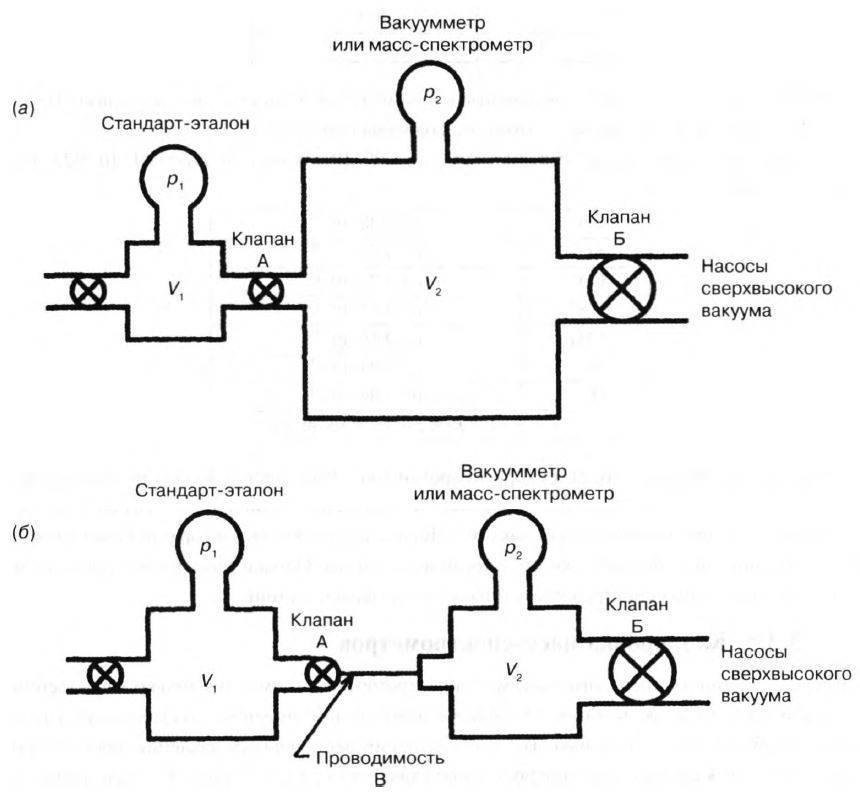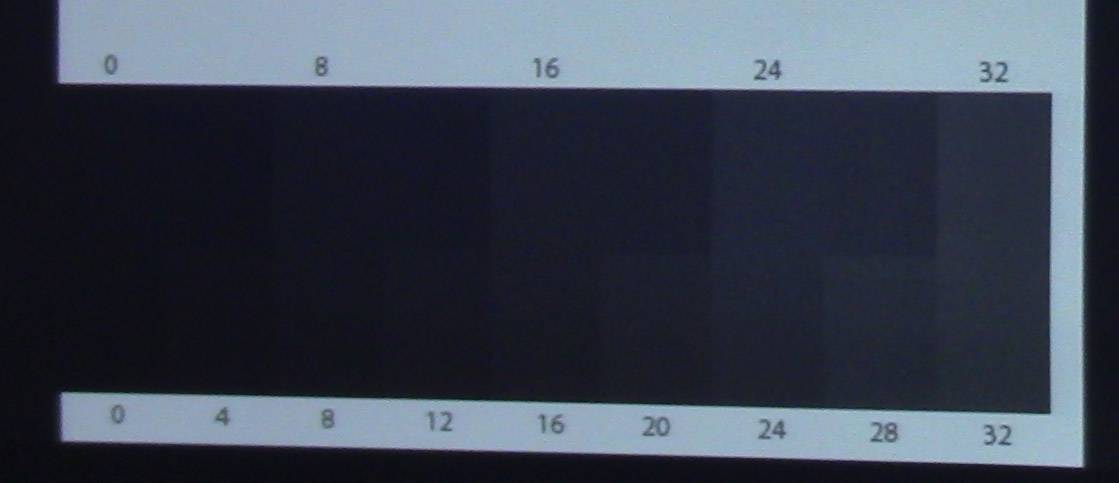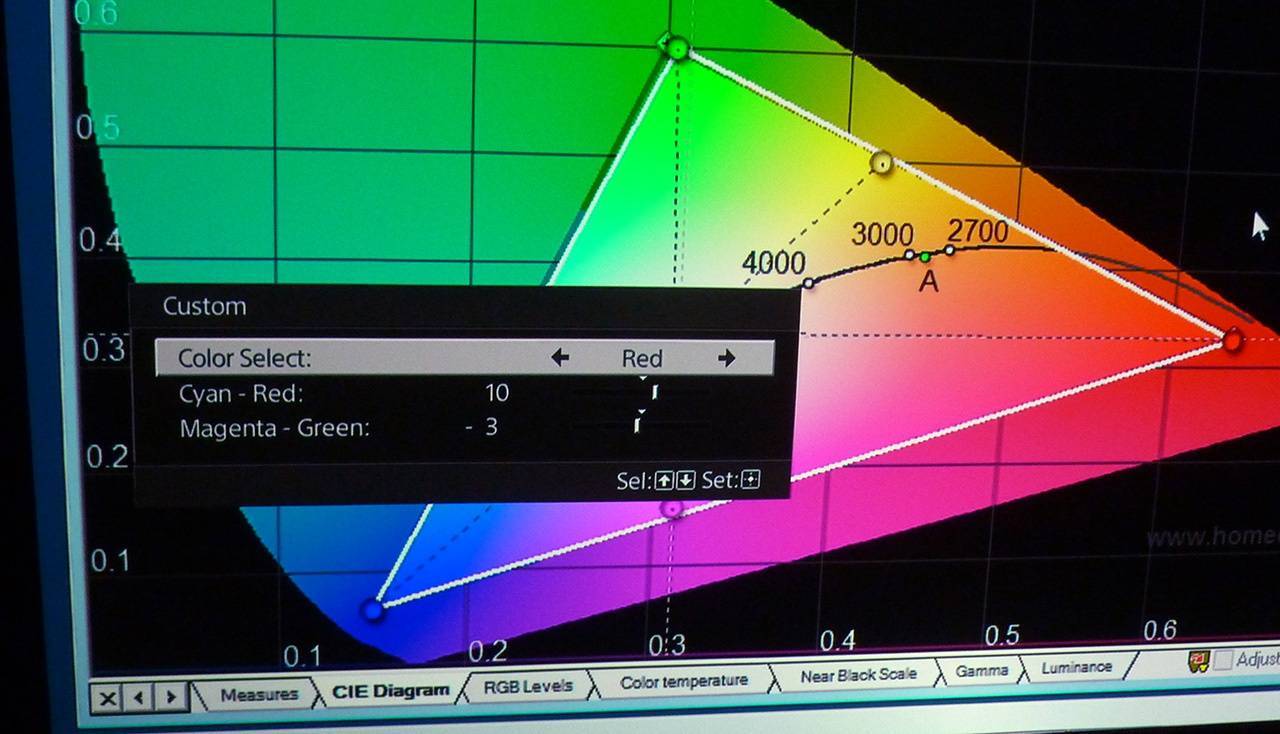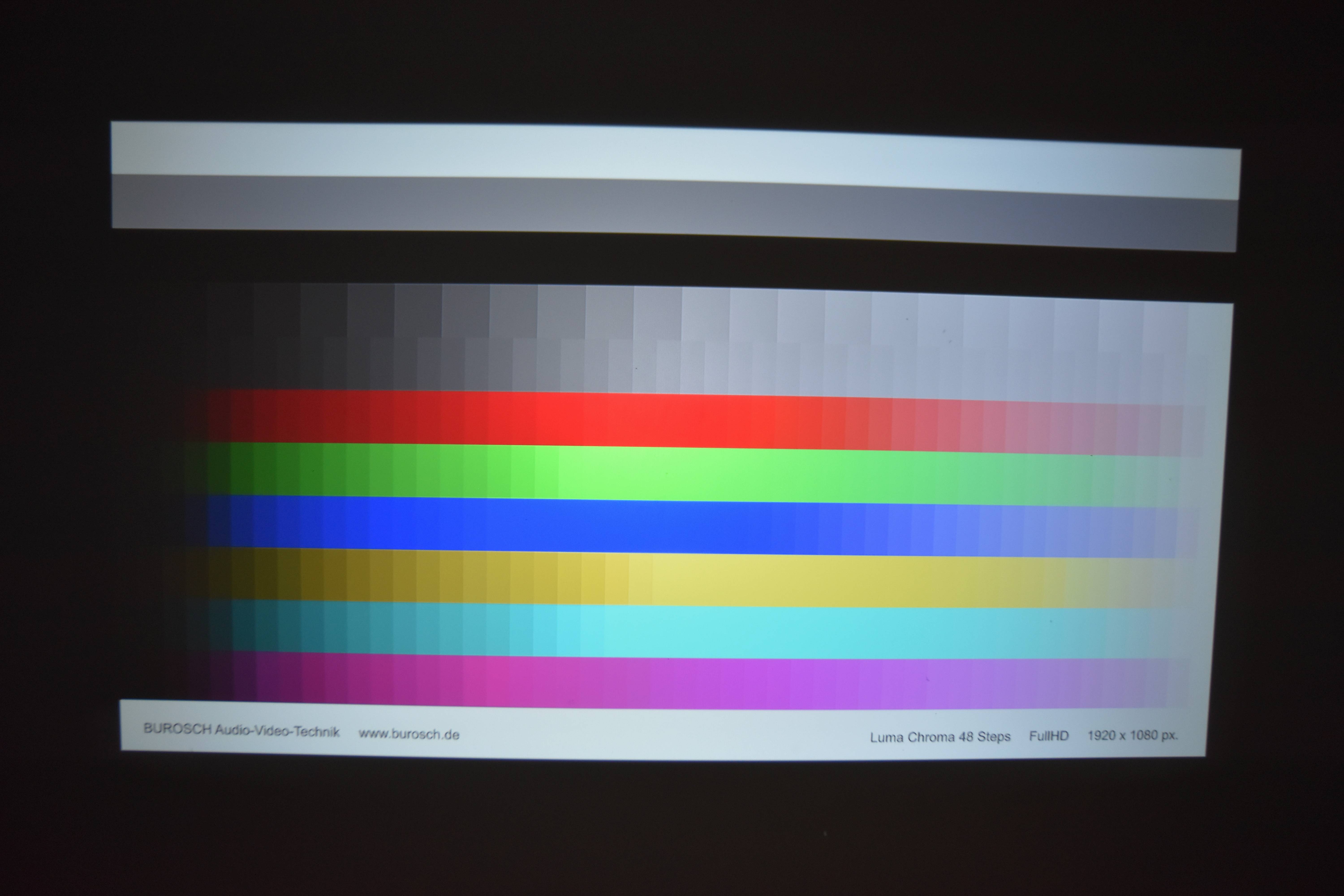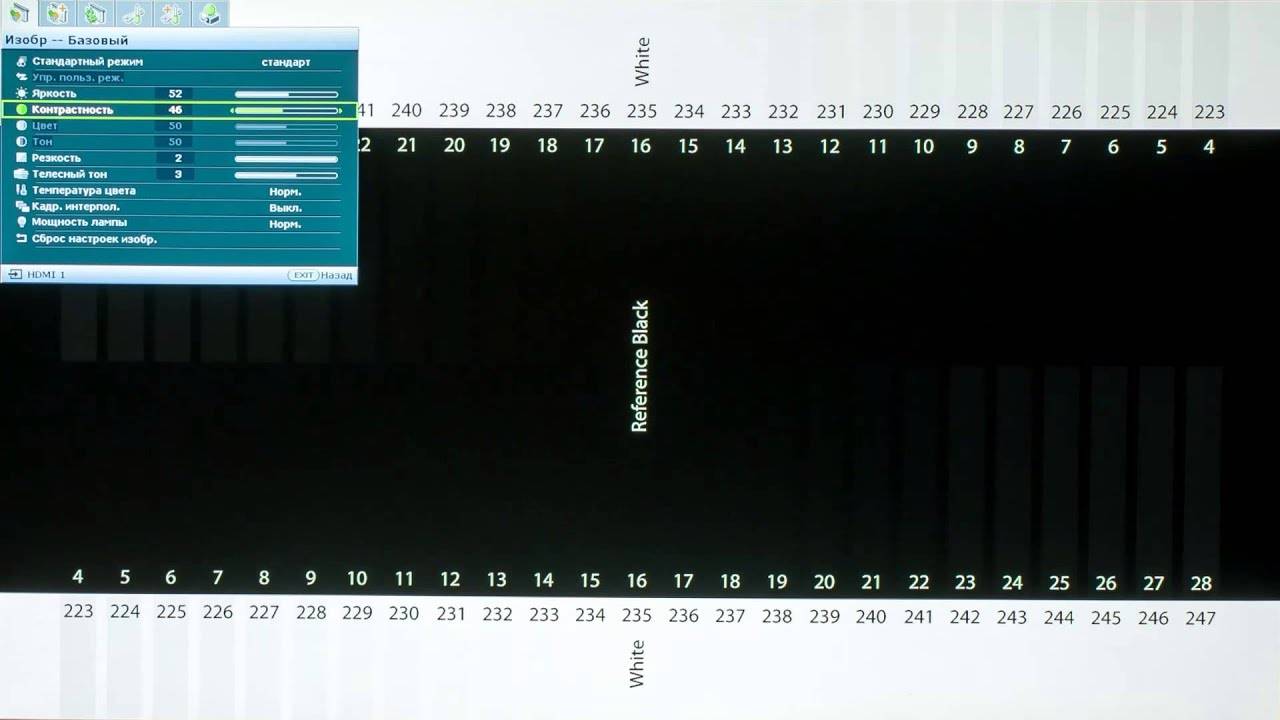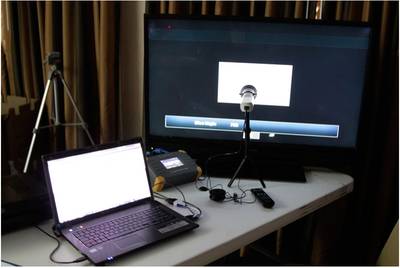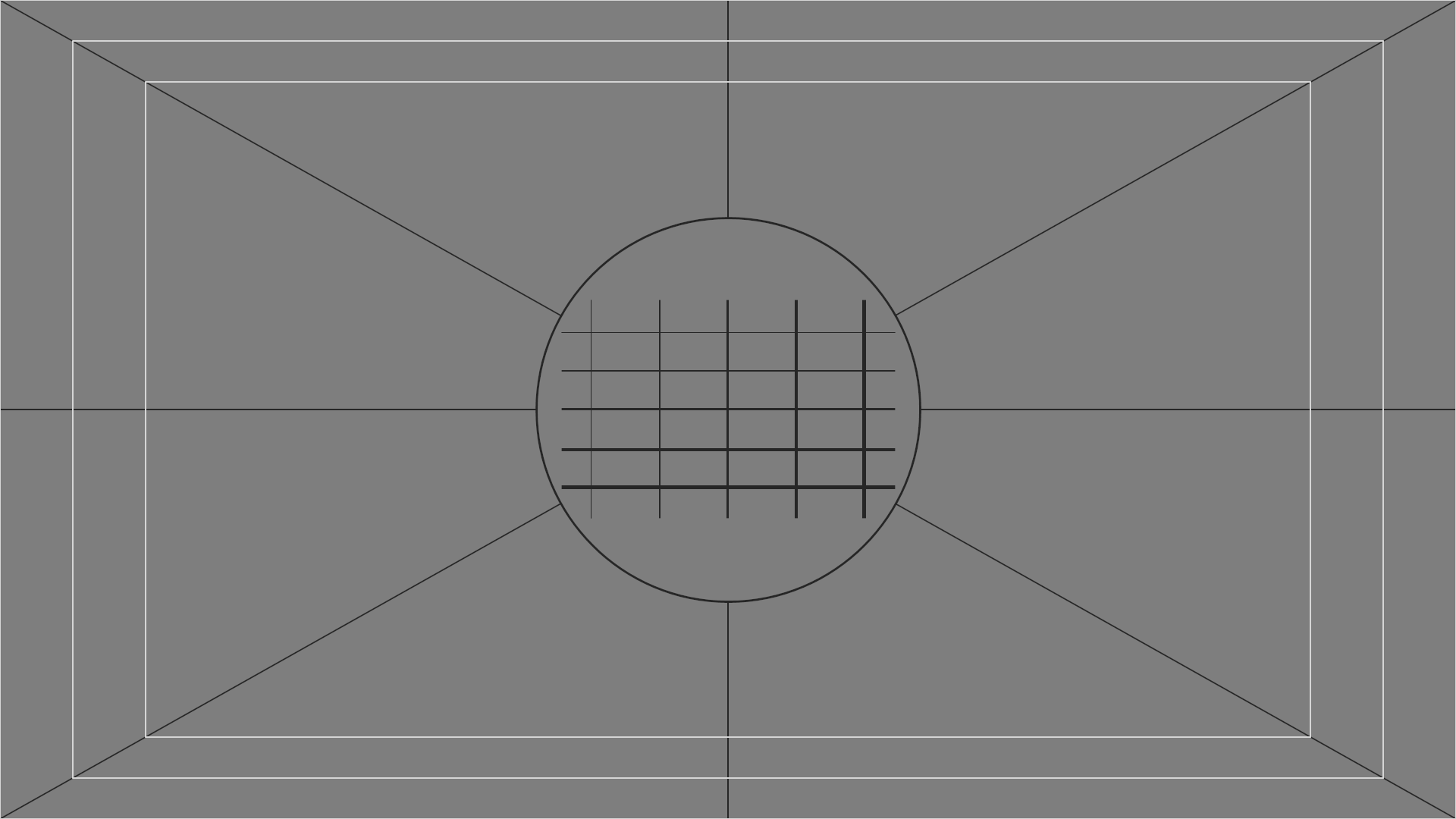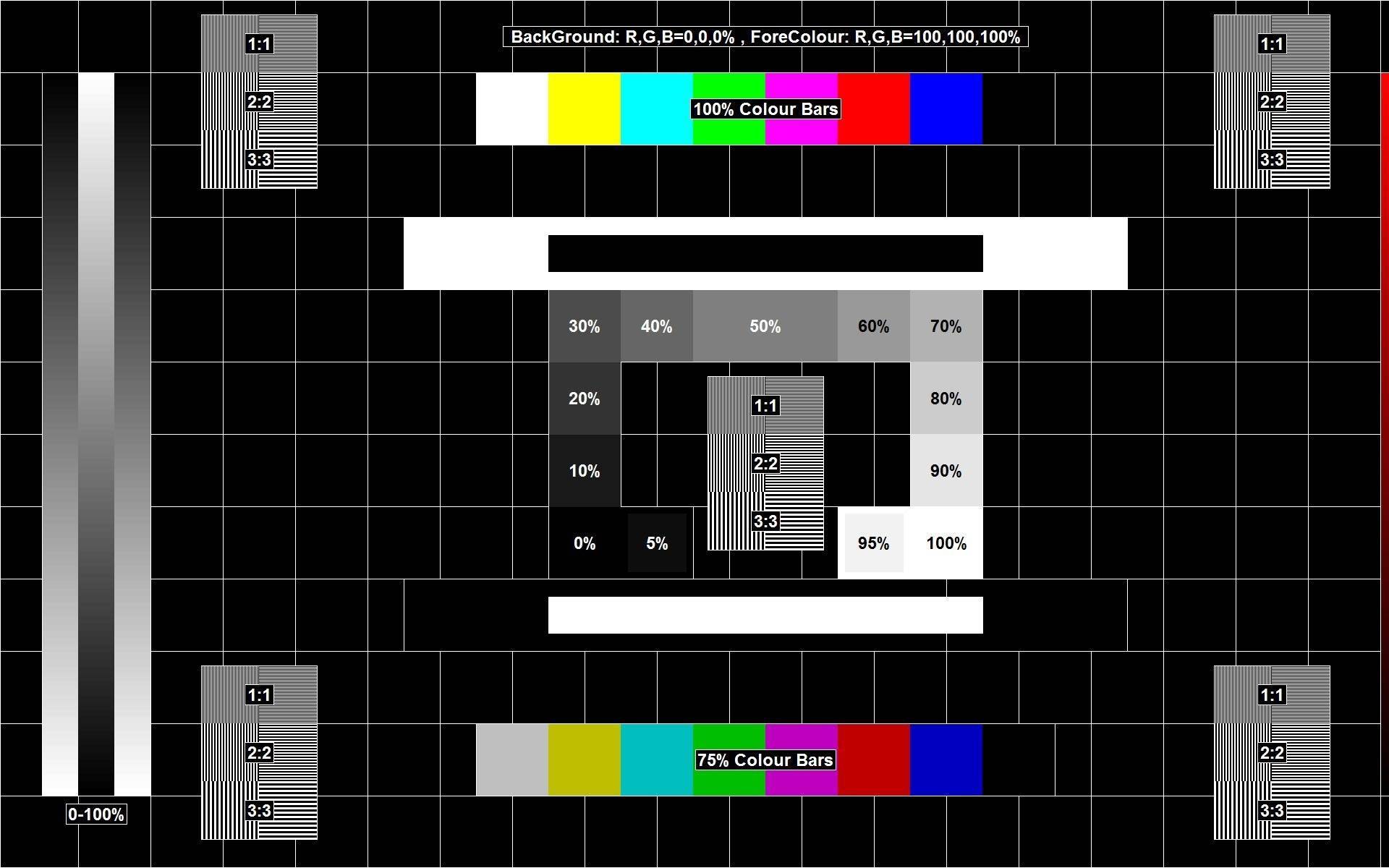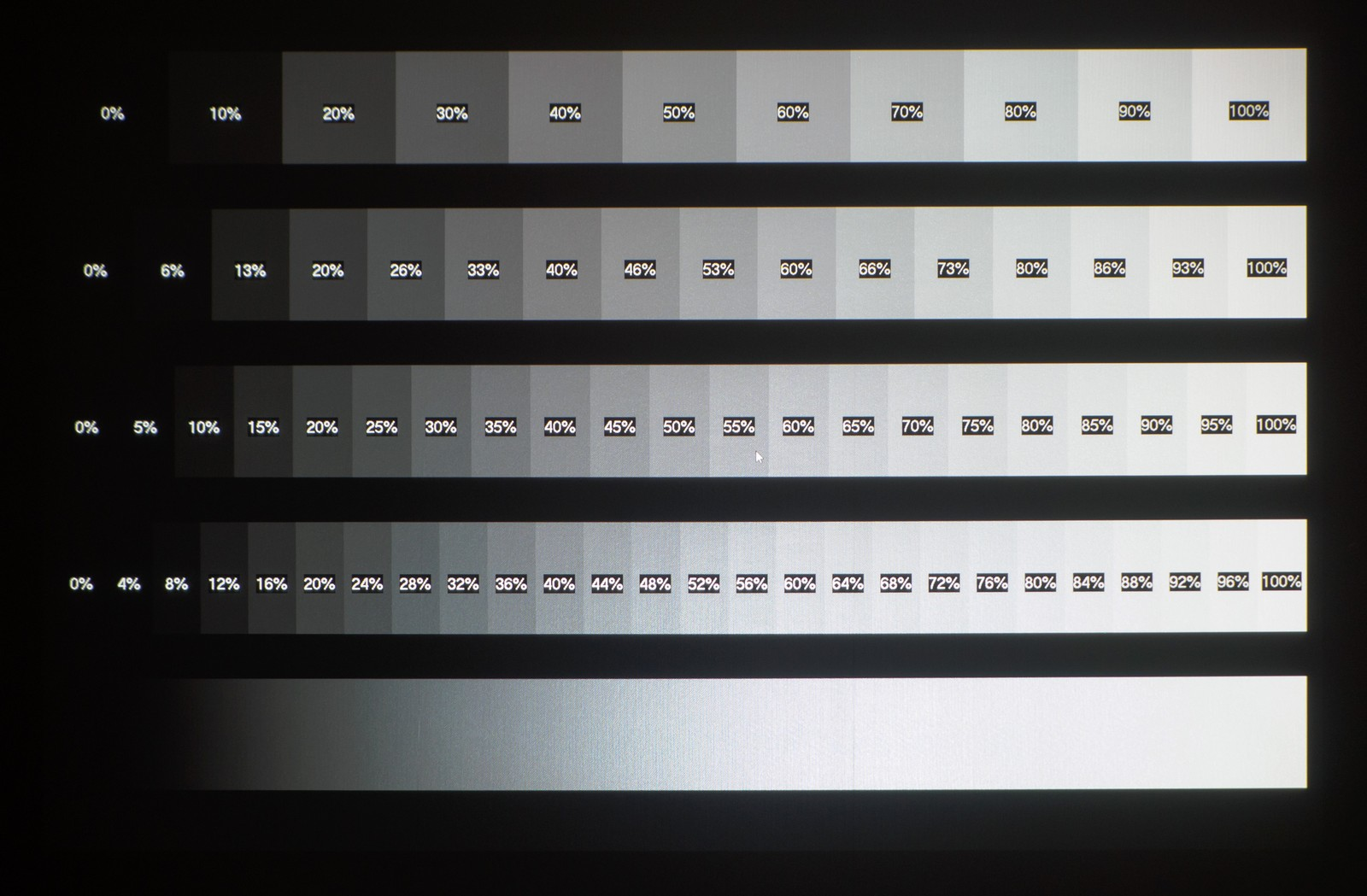Формирование креста
Ещё одним видом нивелира, который можно создать самостоятельно, является лазерный кресс. Такое устройство удобно в применении при навешивании шкафов на кухне либо картин в помещении, а также во многих других случаях. Для создания такого строительного инструмента нужно подготовить треногу от видеокамеры, неработающий плеер и несколько ненужных дисков.
Схема создания:
Крест из лазерных указок устанавливается на треногу так, чтобы он начал вращение вокруг своей оси
Для этого также можно применять привод от плеера.
Также важно учесть, чтобы уровень мог свободно переходить от одной вертикали к другой на нужную высоту.
Диски склеиваются друг с другом и крепятся к старому плееру.
В конце работы к дискам крепится крест из лазерных указок. Для его установки нужно воспользоваться скотчем либо другим удобным средством.
Из-за того что прибор будет находиться на треноге в неподвижном положении, его разрешено вращать в любую сторону, не меняя при этом уровень высоты. Выставив все нужные показатели разметки, можно точно установить уровень на любую нужную высоту в помещении без регулярного настраивания устройства.
Подключение
К компьютеру
Проектор можно подключить к компьютеру в качестве второго монитора или вместо него. Так видео с ПК будет воспроизводиться на большом экране. И вы сможете настраивать параметры при помощи мыши и клавиатуры.
Проекционное оборудование и дисплеи обычно используют один порт видеоадаптера — VGA. И чтобы подсоединить их одновременно, нужен кабель VGA-DVI. Для монитора оставьте основной видеовыход. А проектор подключите к слоту DVI через переходник. Если в видеокарте несколько портов VGA, дополнительные провода не нужны. Используйте те, которые входят в комплект устройства (находятся вместе с ним в коробке). Некоторые модели проекционного оборудования работают через HDMI и даже через USB. Если этих слотов нет, вам тоже понадобится переходник.
После подключения компьютер должен определить наличие проектора. Если с ним в комплекте шёл драйвер, установите его. Или в настойках проекционного оборудования найдите «Источник сигнала» и укажите порт, к которому идёт кабель.
Чтобы взаимодействовать с двумя видеоустройствами:
- Пуск — Панель управления.
- Значок «Экран». Он в разделе «Оформление».
- Пункт «Разрешение экрана» или «Параметры экрана». Они слева.
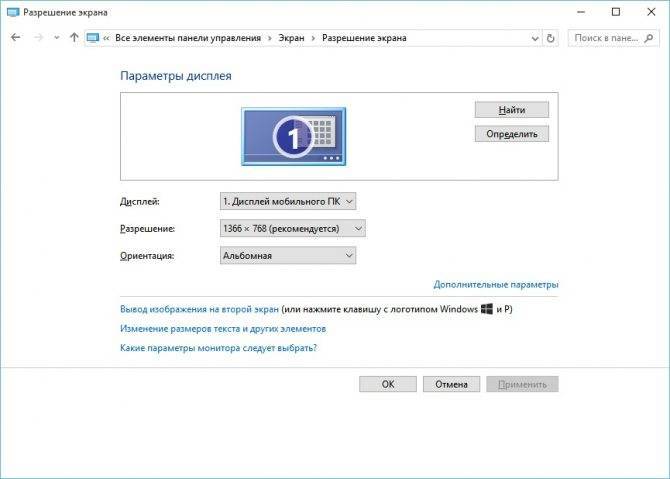
- Если ПК «видит» проекционное оборудование, то в меню будет доступно два рабочих стола.
- Также там появиться выпадающий список «Несколько экранов».
- Вы можете выбрать один основной дисплей. А потом переключиться.
- Или строку «Дублировать», чтобы на мониторе и проекции всё было одинаково.
- Или опцию «Расширить экраны». Тогда одно устройство будет продолжением другого. Если вы перетащите объект за «границы» монитора, он появится в проекции.
С компьютером легко разобраться, как на проекторе перевернуть изображение:
Откройте параметры экрана
Это там, где вы работали с двумя дисплеями.
Выделите рабочий стол устройства.
Обратите внимание на пункт «Ориентация». Там можно выбрать опции «Альбомная», «Портретная» и «Перевёрнутая».
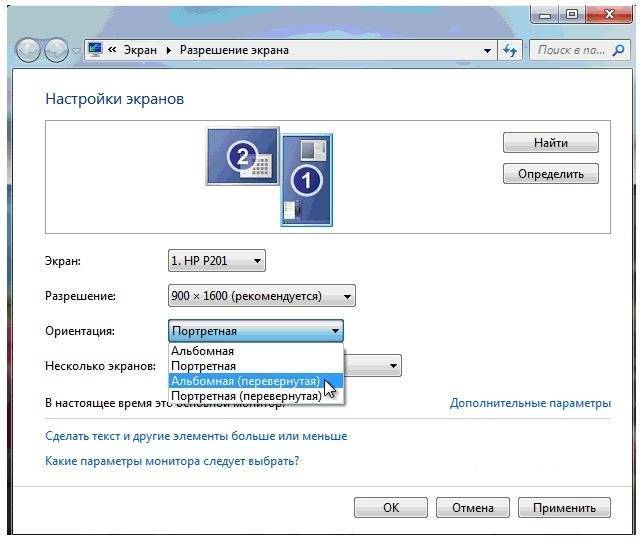
Настройка ориентации экрана в Windows 7
При подключении к ПК на проекторе может появиться ошибка по типу «Сигнал не опознан». Это не значит, что оборудование несовместимо. Просто устройство не поддерживает разрешение, которое установлено на компьютере. Посмотрите в инструкции к изделию, какой размер картинки ему подходит. Эта же информация есть на официальном сайте производителя. Выставьте нужное разрешение в параметрах дисплея.
Если вы используете устройство вместо основного монитора, окончательную настройку проектора придётся делать на большом экране. Это не очень удобно. Особенно, когда компьютер стоит далеко, и вы не видите проекцию.
Изделие может поддерживать Wi-Fi. Но для работы по такой сети надо создавать сервер DLNA (мультимедийный). Ещё одна лазейка — подключите проектор к ПК, а монитор к проектору. И у вас будет два экрана.
К плееру или приставке

На изображение показано подключение проектора к приставке и другому оборудованию
Проекционное оборудование работает в паре с DVD-плеерами или ТВ-приставками, если в них есть подходящие порты. Но тогда выбор параметров зависит от меню всех используемых изделий. А оно может сильно различаться в зависимости от модели.
Проектор подсоединяется к плееру, как обычный монитор. После подключения зайдите в настройки и установите подходящее разрешение. Оно указано в характеристиках проекционного оборудования. Обязательно прочитайте инструкции к этим девайсам. Если на большом экране неудобно «лазить» по параметрам в поиске нужного пункта, подключите приставку к монитору, перенастройте её, а потом присоедините к проектору.
Фотоаппараты, видеокамеры, Blue-Ray и игровые консоли тоже можно использовать. Посмотрите в инструкции, какие устройства поддерживает проекционное оборудование. После подключения запустите на нём поиск новых гаджетов или укажите порт в меню «Источники сигнала».
К смартфону или планшету
Лучше использовать Wi-Fi или Bluetooth. Потому что для проводного соединения потребуется аж два переходника, которые надо приобретать отдельно. Первый — от порта вашего телефона к HDMI. Второй — от HDMI к VGA.
Основы калибровки проектора: по каким принципам происходит этот процесс
У фирм-производителей указаны некие эталоны характеристик, к которым следует стремиться при настройке проекторов и прочих, подобных им, устройств. Данные, соответствующие стандартам утверждённым производителем, можно отыскать в специализированных настроечных таблицах.
Существует два способа калибровки:
- Аппаратный способ. Процесс осуществляется изменением настроек самого прибора. Достоинством аппаратного способа калибровки является возможность откалибровать различные устройства, к примеру проектор, телевизор. Также позволяет добиться меньшего количества недостатков, при воспроизведении изображений и видео и увеличить яркость проектора. Из недостатков данного способа стоит отметить то, что результат может определяться лишь техническими характеристиками прибора.
- Программный способ. Программный способ предлагает подобрать подходящую конфигурацию настроек, связанную с конкретным монитором. Громадным плюсом данного метода является то, что процесс калибровки проходит полностью автоматизировано, за редким исключением. Однако, использование этого метода требует наличие компьютера или же схожего устройства с ОС, которое позволит заняться настройкой цветовой гаммы.
| Способ | Сущность | Достоинства | Недостатки |
| Аппаратный | вариант осуществляется путем изменения параметров самого прибора | позволяет откалибровать разные устройства: проектор, телевизор | результат определяется техническими возможностями устройства |
| вызывает меньше дефектов на картинке, чем программный способ | трудный метод: при изменении одного показателя — меняются другие параметры | ||
| Программный | предполагает для определенной модели создание оптимального профиля (цветового), связанного с конкретным монитором | в большинстве случаев процесс проходит автоматически | при наладке необходимо иметь компьютер, либо другое устройство с операционной системой, совместимой с имеющейся моделью, позволяющей работать с цветом |
Регулировка, Выбор, Параметра температура цвета» на стр
Ру сский
- Изображение
- Текст
Порядок работы
36
Ру
сский
Регулировка параметра Цвет
Выделите пункт Цвет
в менюИЗОБРАЖЕНИЕ и отрегулируйте значения кнопками
на проекторе или на пульте ДУ.
Меньшие значения соответствуют менее насыщенным цветам; При установке
слишком высокого значения цвета в изображении будут слишком яркими, а
изображение — нереалистичным.
Регулировка параметра Оттенок
Выделите пункт Оттенок
в менюИЗОБРАЖЕНИЕ и отрегулируйте значения кнопками
на проекторе или на пульте ДУ.
Чем выше значение, тем больше красного цвета в изображении. Чем ниже значение,
тем больше зеленого цвета в изображении.
Регулировка параметра Резкость
Выделите пункт Резкость
в менюИЗОБРАЖЕНИЕ и отрегулируйте значения кнопками
на проекторе или на пульте ДУ.
Чем больше значение, тем выше резкость изображения. Чем меньше значение, тем
ниже уровень резкости изображения.
Регулировка параметра Яркий цвет
Выделите пункт Яркий цвет
в менюИЗОБРАЖЕНИЕ и выберите значения кнопками
на проекторе или на пульте ДУ.
Данная функция использует новый алгоритм обработки цвета и улучшения на уровне
системы для повышения яркости, одновременно обеспечивая более яркие и
реалистичные цвета. Она позволяет увеличить яркость для полутонов более чем 50%,
обеспечивая, таким образом, более реалистичное воспроизведение цвета. Для
получения качественного изображения, выберите Вкл.
. Если нет, выберитеВыкл. .
Вкл.
(настройка по умолчанию) — рекомендуемая настройка для данного проектора.
При выборе Выкл.
функцияТемпература цвета становится недоступной.
Выбор параметра Температура цвета
Выделите пункт Температура цвета
в менюИЗОБРАЖЕНИЕ и отрегулируйте значения кнопками
на проекторе или на пульте ДУ.
Набор параметров настройки цветовой температуры* зависит от выбранного типа
сигнала.
1.
T1:
Максимальная цветовая температура; в режиме T1 изображение является максимально холодным (с синеватым оттенком).
2.
T2:
Увеличивает количество синего в белом цвете.
3.
T3:
Цвета с нормальным уровнем белого.
4.
T4:
Увеличивает количество красного в белом цвете.
*Информация о цветовой температуре:
Для различных целей «белыми» могут считаться разные оттенки. Один из
распространенных методов представления белого цвета известен как «цветовая
температура». Белый цвет с низкой цветовой температурой выглядит красновато-
белым. Белый цвет с высокой цветовой температурой выглядит синевато-белым.
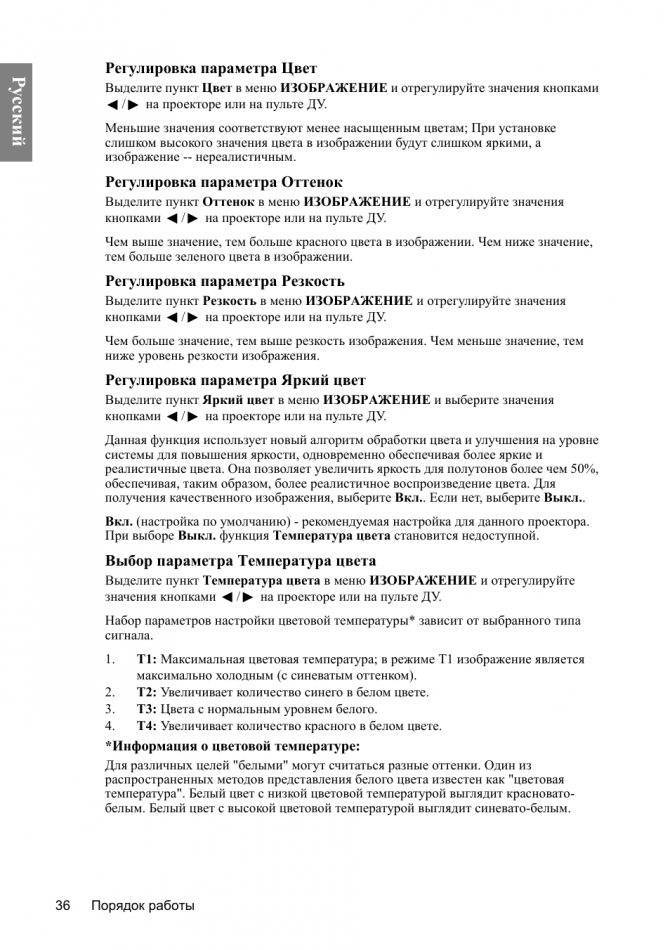
Подключение
К компьютеру
Проектор можно подключить к компьютеру в качестве второго монитора или вместо него. Так видео с ПК будет воспроизводиться на большом экране. И вы сможете настраивать параметры при помощи мыши и клавиатуры.
Проекционное оборудование и дисплеи обычно используют один порт видеоадаптера — VGA. И чтобы подсоединить их одновременно, нужен кабель VGA-DVI. Для монитора оставьте основной видеовыход. А проектор подключите к слоту DVI через переходник. Если в видеокарте несколько портов VGA, дополнительные провода не нужны. Используйте те, которые входят в комплект устройства (находятся вместе с ним в коробке). Некоторые модели проекционного оборудования работают через HDMI и даже через USB. Если этих слотов нет, вам тоже понадобится переходник.
После подключения компьютер должен определить наличие проектора. Если с ним в комплекте шёл драйвер, установите его. Или в настойках проекционного оборудования найдите «Источник сигнала» и укажите порт, к которому идёт кабель.
Чтобы взаимодействовать с двумя видеоустройствами:
- Пуск — Панель управления.
- Значок «Экран». Он в разделе «Оформление».
- Пункт «Разрешение экрана» или «Параметры экрана». Они слева.
- Если ПК «видит» проекционное оборудование, то в меню будет доступно два рабочих стола.
- Также там появиться выпадающий список «Несколько экранов».
- Вы можете выбрать один основной дисплей. А потом переключиться.
- Или строку «Дублировать», чтобы на мониторе и проекции всё было одинаково.
- Или опцию «Расширить экраны». Тогда одно устройство будет продолжением другого. Если вы перетащите объект за «границы» монитора, он появится в проекции.
С компьютером легко разобраться, как на проекторе перевернуть изображение:
Откройте параметры экрана
Это там, где вы работали с двумя дисплеями.
Выделите рабочий стол устройства.
Обратите внимание на пункт «Ориентация». Там можно выбрать опции «Альбомная», «Портретная» и «Перевёрнутая».
Настройка ориентации экрана в Windows 7
При подключении к ПК на проекторе может появиться ошибка по типу «Сигнал не опознан». Это не значит, что оборудование несовместимо. Просто устройство не поддерживает разрешение, которое установлено на компьютере. Посмотрите в инструкции к изделию, какой размер картинки ему подходит. Эта же информация есть на официальном сайте производителя. Выставьте нужное разрешение в параметрах дисплея.
Если вы используете устройство вместо основного монитора, окончательную настройку проектора придётся делать на большом экране. Это не очень удобно. Особенно, когда компьютер стоит далеко, и вы не видите проекцию.
Изделие может поддерживать Wi-Fi. Но для работы по такой сети надо создавать сервер DLNA (мультимедийный). Ещё одна лазейка — подключите проектор к ПК, а монитор к проектору. И у вас будет два экрана.
К плееру или приставке
На изображение показано подключение проектора к приставке и другому оборудованию
Проекционное оборудование работает в паре с DVD-плеерами или ТВ-приставками, если в них есть подходящие порты. Но тогда выбор параметров зависит от меню всех используемых изделий. А оно может сильно различаться в зависимости от модели.
Проектор подсоединяется к плееру, как обычный монитор. После подключения зайдите в настройки и установите подходящее разрешение. Оно указано в характеристиках проекционного оборудования. Обязательно прочитайте инструкции к этим девайсам. Если на большом экране неудобно «лазить» по параметрам в поиске нужного пункта, подключите приставку к монитору, перенастройте её, а потом присоедините к проектору.
Фотоаппараты, видеокамеры, Blue-Ray и игровые консоли тоже можно использовать. Посмотрите в инструкции, какие устройства поддерживает проекционное оборудование. После подключения запустите на нём поиск новых гаджетов или укажите порт в меню «Источники сигнала».
К смартфону или планшету
Лучше использовать Wi-Fi или Bluetooth. Потому что для проводного соединения потребуется аж два переходника, которые надо приобретать отдельно. Первый — от порта вашего телефона к HDMI. Второй — от HDMI к VGA.
Компьютерный вариант калибровки проектора
При помощи проектора, при желании, можно заменить компьютерный монитор, но также его можно использовать в сочетании с последним, в качестве дополнительного экрана.
Подключив устройство к компьютеру, необходимо провести его калибровку.
Для этого придётся использовать некоторые программы для улучшения качества изображения. Например, очень удобно брать изображение в сетку и улучшать по деталям, используя именно такой софт.
Довольно часто, чтобы соединить два 2 прибора, требуется VGA-DVI кабель, а также различные дополнительные переходники (их тип определяется необходимыми для синергии разъёмами).
Когда компьютер уже подключен к проектору с помощью соответствующих портов и проводников, необходимо открыть окно, позволяющее настроить новое оборудование, подключенное к вашему персональному компьютеру.
Процесс настройки выглядит таким образом:
- Открываем «Панель управления» через меню «Пуск» или иным, удобным вам способом.
- В разделе «Оформление», переходим в пункт «Экран».
- Открываем меню, позволяющее управлять настройками экрана.
- Если ПК уже определил новое подключенное к нему устройство, то вы должны увидеть несколько рабочих столов (скорее всего, два), и пункт, указывающий на наличие этих самых дополнительных экранов.
- На этом этапе необходимо обозначить требуемое разрешение экрана, так как в дальнейшем это облегчит процесс настройки параметров проектора.
В процессе дублирования изображения, могут возникать различные ошибки. Это означает, что разрешение не соответствует подходящим параметрам и его следует изменить.
Если же всё-таки выскочила ошибка, в которой говорится о том, что сигнал невозможно опознать или же изображение на проекторе стало мутным, некачественным, теряется фокус — опять же требуется сменить разрешение на вашем персональном компьютере, дабы разгладить картинку. Каждый проектор имеет чётко установленный, необходимый ему показатель разрешения. Эту информацию можно извлечь из пособия по эксплуатации или же инструкции, которая идёт в комплекте.
Помимо этого, специалист также может провести юстировку, что также значительно улучшит итоговый результат.
Сам процесс компьютерной настройки происходит следующим образом:
- Открываем вкладку «Экран» на панели управления.
- Переходим в раздел меню «Калибровка»
- Открывшееся окно состояния переносим в удобное для вас место на экране.
- Следуем инструкциям, указываемым вам в данном окне.
- Компьютер автоматически подберёт наиболее оптимальную и подходящую вам палитру цветов, настроит яркость и контрастность изображения.
Главным и наибольшим плюсом компьютерного метода калибровки мониторов является его самостоятельное проистечение. Вам необходимо лишь запустить процесс и наслаждаться полученным, наиболее приятным глазу, результатом настройки.
Настройка картинки
И последний этап настройки — сама картинка. Яркость, гамма, насыщенность. Их надо подбирать самостоятельно. На качество кадра влияет много факторов: освещение в комнате, расстояние до экрана, сам экран, количество зрителей, ваши личные предпочтения и восприятие, ситуация (например, просмотр фильма в кругу семьи или презентация перед коллегами). Невозможно однозначно сказать, какая контрастность проектора лучше. Это придётся определять «на глаз».
Для демонстрации в офисе важна яркость. Чтобы все разглядели экран. При небольшом количестве зрителей лучше сделать упор на насыщенность и гамму. Они увеличивают чёткость.
- Возьмите какое-нибудь эталонное изображение, по которому будете ориентироваться. Это может быть кадр из фильма или фотография.
- Картинка для настройки проектора должна включать тёмные и светлые цвета. Лучший вариант — чёрный и белый. Желательно, чтобы там были мелкие детали. И не просто однотонная «заливка», а текстура какого-нибудь материала. Например, одежда, обои.
- Надо выбирать «методом научного тыка». Оцените, при каких значениях гаммы и контрастности вам лучше всего видны переходы между цветами.
- Отрегулируйте яркость так, чтобы не потерять чёткость изображения.
- Проверьте настройки на других кадрах. Посмотрите отрывок из видео. Если у вас не устают глаза, вам не нужно напрягаться, чтобы разглядеть детали, свет вас не слепит, значит, вы нашли идеальные параметры.
Это можно сделать и через ПК.
- Панель управления — Экран.
- «Калибровка цветов».
Калибровка цветов в Windows 7
- Открывшееся меню перенесите на тот монитор (экран), который хотите настроить.
- Несколько раз нажмите «Далее». Попутно прочитайте инструкцию, которая появляется в окне.
- Вам будет дан пример «хорошей» и «плохой» гаммы. Ориентируйтесь на него и на своё восприятие.
- Выставите подходящее вам значение и снова «Далее».
- При выборе контрастности и яркости тоже будут появляться эталонные картинки с пояснениями.
Расчет параметров и особенности реализации
Чтобы собрать систему, нужно разобраться в принципе работы устройства. Надо сразу отметить, что невозможно сделать проектор, который будет аналогичен по характеристикам и возможностям готовым моделям. Это сложные приборы, состоящие из многих узлов и обеспечивающие идеальное качество изображения. Но получить работоспособную систему, которая даст неплохую картинку, можно без особых проблем.
Чаще всего в качестве источника изображения используют смартфон, планшет или ноутбук
Все варианты подходят, но важно понимать, что чем больше размер базового изображения, тем выше будет качество картинки на стене или экране. Надо определить тип используемого устройства заранее, так как от этого зависит выбор нужных материалов. Понадобится следующее:
Понадобится следующее:
В качестве основы используется коробка подходящего размера
Важно, чтобы она была прочной и не пропускала свет внутрь. Лучше всего брать готовую, сделанную из жесткого картона. Но если под рукой нет подходящего решения, можно сделать самостоятельно, для этого нужно будет собрать картонки подходящего размера и собрать из них корпус.
Для увеличения изображения в самодельном видеопроекторе используется лупа или линза Френеля
Размер подбирается в зависимости от того, что будет использоваться для передачи картинки. Можно приобрести готовое изделие или использовать то, что есть под рукой. Подстроиться под размер несложно за счет выбора расстояния от экрана до увеличительного стекла.
Если лупы нет, подойдет проектор, используемый для демонстрации слайдов. Чаще всего они имеют формат А4, но могут быть и другого размера. В этом случае нужно подбирать экран от планшета, сопоставимый по размеру. Можно приобрести недорогую модель, бывшую в употреблении, главное, чтобы у нее был рабочий экран, корпус может быть и поврежденным, он все равно не понадобится.
Для соединения элементов используют любой подходящий клей. Можно применять и клеевой пистолет со стержнями, он удобен тем, что клей застывает за секунды, за счет чего работа существенно ускоряется. Также может понадобиться скотч или изолента, лучше иметь под рукой разные варианты, так как подбирать оптимальный придется по ситуации.
Иногда для установки смартфона и его фиксации используют большие скрепки или другие подобные приспособления. А для разметки и замеров лучше взять рулетку и карандаш.
Но если под рукой нет подходящего решения, можно сделать самостоятельно, для этого нужно будет собрать картонки подходящего размера и собрать из них корпус.
Для увеличения изображения в самодельном видеопроекторе используется лупа или линза Френеля. Размер подбирается в зависимости от того, что будет использоваться для передачи картинки. Можно приобрести готовое изделие или использовать то, что есть под рукой. Подстроиться под размер несложно за счет выбора расстояния от экрана до увеличительного стекла.
Если лупы нет, подойдет проектор, используемый для демонстрации слайдов. Чаще всего они имеют формат А4, но могут быть и другого размера. В этом случае нужно подбирать экран от планшета, сопоставимый по размеру. Можно приобрести недорогую модель, бывшую в употреблении, главное, чтобы у нее был рабочий экран, корпус может быть и поврежденным, он все равно не понадобится.
Для соединения элементов используют любой подходящий клей. Можно применять и клеевой пистолет со стержнями, он удобен тем, что клей застывает за секунды, за счет чего работа существенно ускоряется. Также может понадобиться скотч или изолента, лучше иметь под рукой разные варианты, так как подбирать оптимальный придется по ситуации.
Иногда для установки смартфона и его фиксации используют большие скрепки или другие подобные приспособления. А для разметки и замеров лучше взять рулетку и карандаш.

Такой нехитрый набор необходим для изготовления кинопроектора.
Установка
Перед установкой изделия обязательно прочитайте документы, которые к нему прилагаются. У каждой модели проекционного оборудования есть свои нюансы. Если вы получили его не из «коробки» и у вас нет инструкции, её можно найти на официальном сайте производителя.
Не стоит ставить устройства с большим разрешением в маленькую комнату. У изделия есть характеристики, которые надо учитывать перед покупкой. Настройка проектора начинается с выбора места для него. Лучше заранее присмотреть весь комплект проекционного оборудования и измерить помещение, в которое вы собираетесь его поставить. Чтобы всё рассчитать. Воспользуйтесь информацией на сайте производителя. Или посмотрите документацию к устройству. В ней указано оптимальное расстояние до стены и рекомендуемые размеры экрана.
Современный проектор — это не фильмоскопы для диафильмов, которые можно было смотреть на «белой простыне». Хотя ничего не мешает вам воспользоваться старым проверенным способом. Но чтобы получить качественную картинку и в полной мере ощутить эффект присутствия, нужен специальный экран. От его размеров во многом зависит, как установить и как настроить проекционное оборудование.
На сайте производителя должен быть калькулятор. Там надо указать характеристики экрана и модель устройства. И получите рекомендованное расстояние от проектора до стены. Это примерные значения — необязательно выверять длину вплоть до миллиметра.
Чтобы посчитать самостоятельно, нужно проекционное отношение устройства, горизонтальное и вертикальное смещение. Эти параметры есть в характеристиках оборудования. По ним можно вычислить, куда его поставить.
Если у вас стандартная комната с диваном и парой кресел (а не театральный зал с нескольким рядами кресел), то экран следует повесить на высоте 61-92 см от пола
Если проекционное отношение равно 3:1 (три к одному), а размер экрана — 200 сантиметров, то расстояние между изделием и стеной должно быть — 3×200 (проекционное отношение умножить на размер). Это рекомендованное значение. Больше ориентируйтесь на своё восприятие. Если картинка вас не устраивает, передвиньте проектор.
От вертикального смещения зависит высота, на которой должно находиться проекционное оборудование. Этот параметр указывается в процентах. Кто-то ставит устройство воспроизведения на пол, кто-то — на тумбочку, кто-то — вешает под потолком. Если вертикальное смещение со знаком «плюс» (например, +90%), картинка будет выше устройства. Если со знаком «минус» (-91%) — ниже. В некоторых моделях можно поворачивать объектив.
Правильная установка экрана — тоже важный момент. Конечно, это во многом зависит от обстановки в комнате. Проекционное оборудование должно стоять так, чтобы можно было смотреть фильмы с комфортом. Но всё же надо следовать некоторым рекомендациям.
- Не вещайте экран на стену, на которую падает прямой свет. Даже хороший и правильно настроенный проектор будет плохо показывать, если в комнате очень светло.
- Между объективом устройства и стеной не должно быть посторонних предметов. Если вы решите поставить изделие позади зрителей, учитывайте, что их головы могут закрыть часть кадра.
- Чем ближе объектив к стене, тем ярче изображение. Но при этом уменьшается чёткость. Включите проекционное оборудование, чтобы посмотреть, как в итоге будет выглядеть картинка. Без такой проверки нельзя подобрать разрешение, контрастность проектора и другие параметры.
- Найдите такое положение, чтобы проекция попадала прямо на экран. Если нужно, поставьте устройство выше или ниже. Сядьте на то место, с которого будете смотреть видео. Проверьте, хорошо ли всё видно, не мешают ли тени от предметов или блики.
- Если вы вешаете устройство под потолком, используйте специальное крепление.
- Заранее решите, где будут находиться провода и хватит ли их длины.
10-минутная калибровка
Цель здесь проста: естественные изображения за десять минут.
Важно изменить параметры изображения для каждого источника видео (фильм должен выглядеть по-разному для трансляции ТВ или спортивных состязаний высокой четкости). Если вам повезет, у вашего проектора будут встроенные тестовые шаблоны или, возможно, мастер настройки
То, что он определенно будет иметь, это некоторые предустановленные режимы изображений, такие как «фильм», «кино», «спорт», «игра», «яркий» и «пользовательский». В то время как последний будет настраиваться и сохраняться, остальные могут быть использованы в качестве основы.
Вы также можете найти предустановки THX или ISF (Imaging Science Foundation) на своем проекторе. Эти отраслевые стандарты направлены на то, чтобы дать вам «то, что задумал режиссер», и хотя они не учитывают ваши личные предпочтения или ваш сценарий просмотра, они служат полезным сравнением.

(Изображение предоставлено: Epson)
Параметры, которые необходимо настроить
Как настроить проектор? Ответ на данным вопрос будет дан ниже.
Существует несколько типов проекторов. Отличаться данные устройства могут принципами воспроизведения необходимого контента и качеством оного. Стандартный перечень характеристик и настроек может отличаться в зависимости от фирмы-производителя. Калибровка проектора поспособствует достижению наилучшего качества изображений и видео, в случае, если изначально оно не соответствует вашим пожеланиям.
Точная настройка проектора является кропотливым процессом, требует внимательности и концентрации на этой филигранной работе. Для настройки проектора вам потребуются некоторые инструменты, такие как: специально предназначенное программное обеспечение, изображение, которые послужат образцом, колориметр и спектрофотометр.
Рекомендуемая последовательности проведения калибровки такова:
- Показатель резкости (настраивается в первую очередь, так как это поможет в настройке дальнейших показателей и параметров)
- Чистота изображений (предотвращает различные неточности в передаче картинки, возможные помехи)
- Точность цветовой гаммы
- Показатель контраста изображений и видео
- Разрешение выдаваемой проекции
Изменения в уровне цветовой гаммы также имеют определённую последовательность:
- Контраст тёмных и светлых тонов
- Области улавливания серых оттенков
- Цветовая гамма
Для грамотного улучшения работы проектора настоятельно рекомендуется обратиться к специалисту, но при желании это можно сделать и своими руками. В процессе настройки вам могут потребоваться некие узконаправленные знания и специализированные, довольно-таки дорогие, приборы. Более широкий спектр возможностей для настройки вам может предоставить платное ПО, но для первого раза можно использовать и бесплатный софт.
Установить в правильном положении

Когда вы настраиваете проектор, размещение является ключевым. Сценарии размещения включают в себя, хотите ли вы разместить проектор на столе, на полу, на специальной стойке / полке или прикрепить его к потолку или разместить в задней части комнаты. Что бы вы ни выбрали, убедитесь, что размещение занимает центральное место на экране, который вы используете. Проекторы часто поставляются с регулируемыми ножками, если вам нужно настроить его.
Возможно, наиболее важным фактором для размещения является ли проектор длинный и короткий бросок. Проектор длинного броска можно расположить далеко от экрана, а проектор короткого броска должен быть расположен близко к экрану.

Это приводит к соотношению броска. Не все проекторы детализируют коэффициент проекции, но вычисление его помогает вычислить, как далеко должен быть проектор и насколько широко будет изображение. Обычно, чем дальше назад проектор, тем больше изображение. Это не всегда характерно для небольших проекторов, таких как Epson EF100, изображенный выше. Находясь на расстоянии около 2 метров от экрана, вы получите изображение размером 100 дюймов.
Бросок обычно выглядит как набор чисел, за которым следует двоеточие, а затем другое число. Коэффициент проекции 2,4: 1 будет означать, что на каждый метр (или фут) ширины экрана проектор должен быть расположен на расстоянии 2,4 м (или фут). Коэффициент броска можно найти в руководстве, и если у вас возникли трудности с его определением, некоторые производители имеют калькуляторы коэффициентов бросков на своем сайте.
Помните, что проектор должен быть подключен к различным источникам, поэтому либо эти источники должны быть рядом, либо вам понадобятся очень длинные кабели HDMI. Полка для домашнего кинотеатра поможет хранить все ваши устройства вместе, но это займет место.