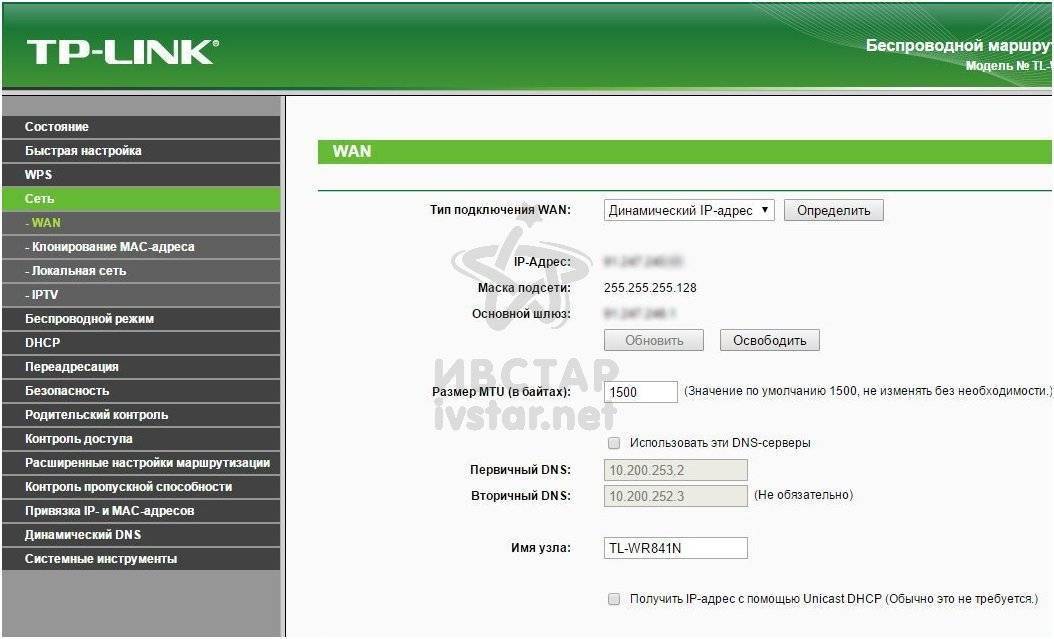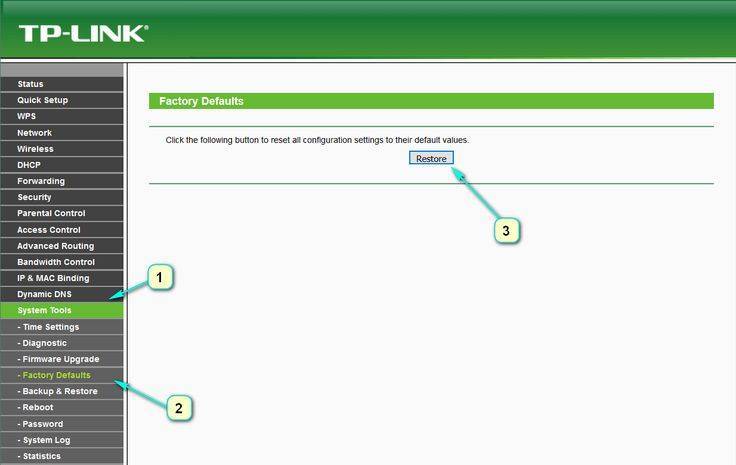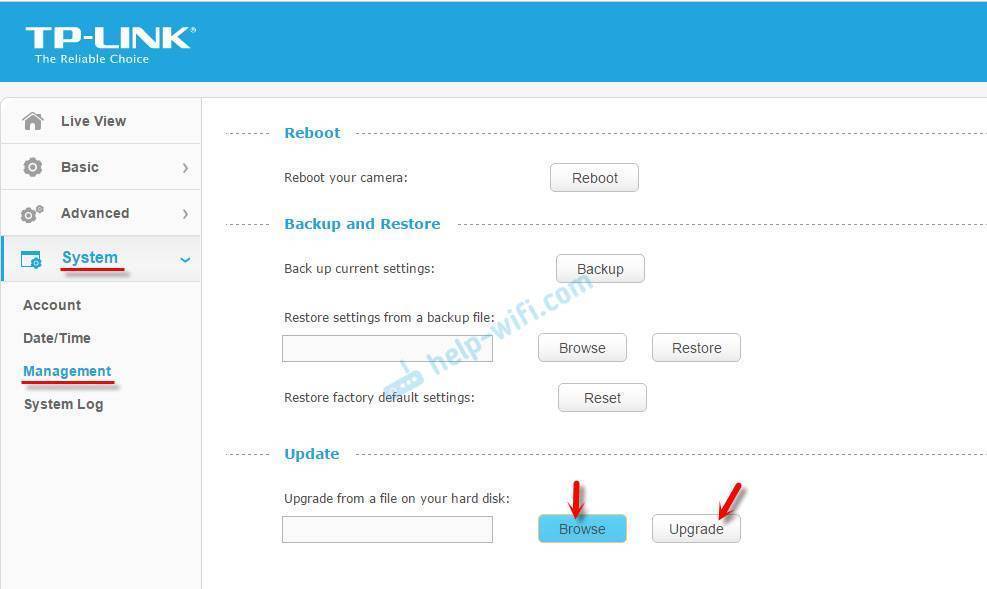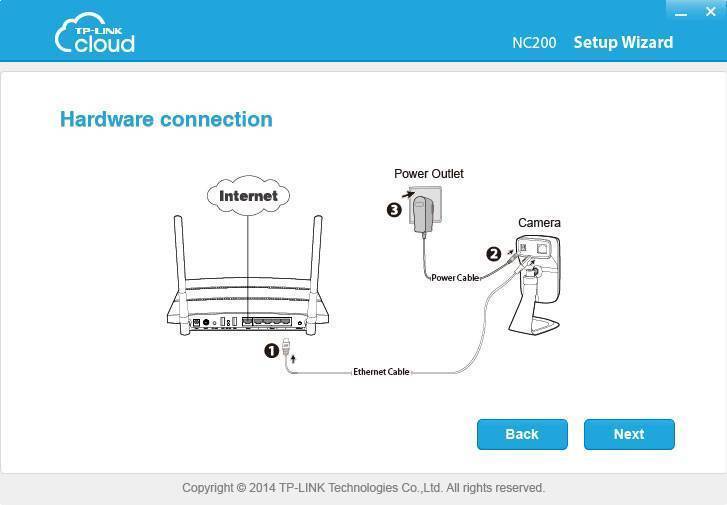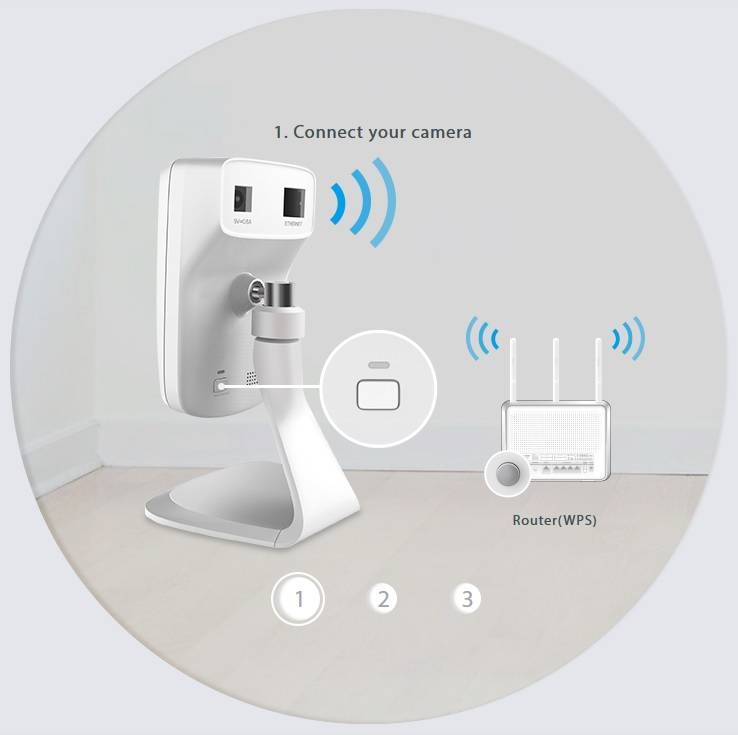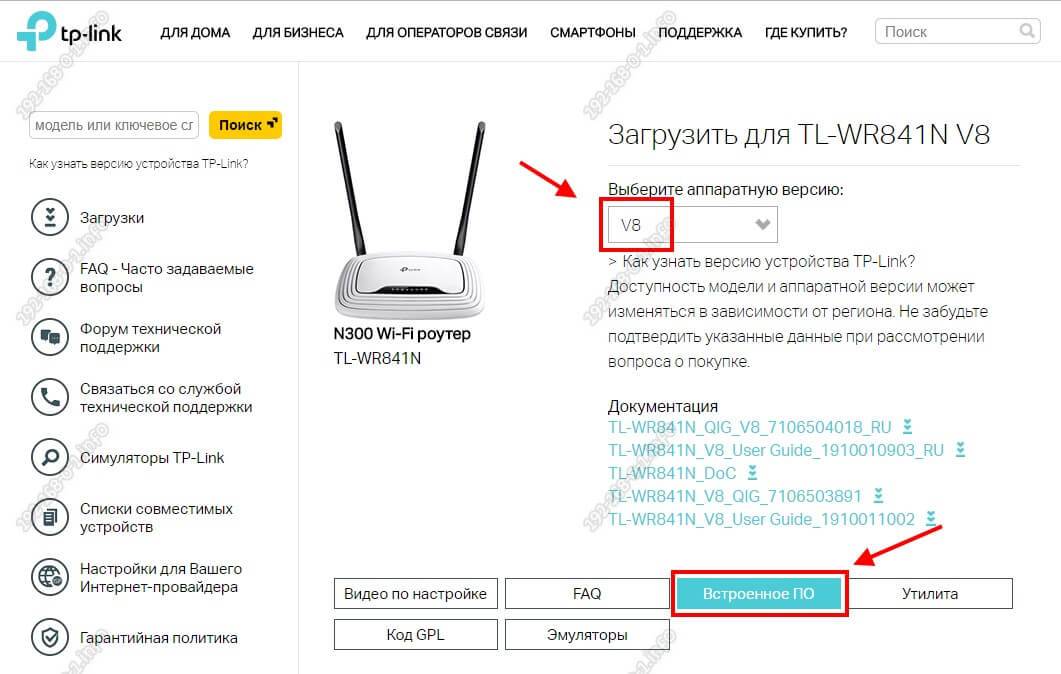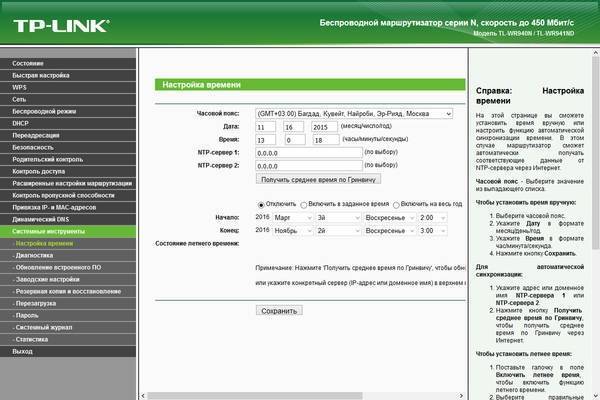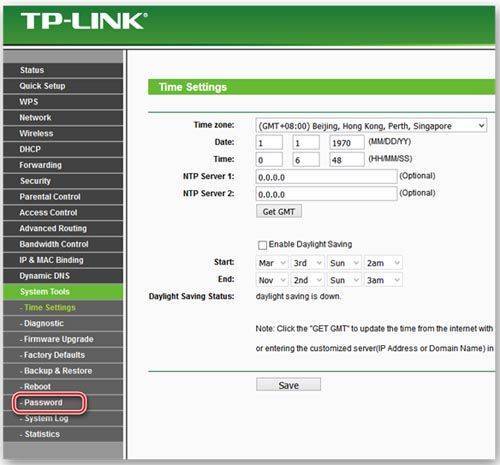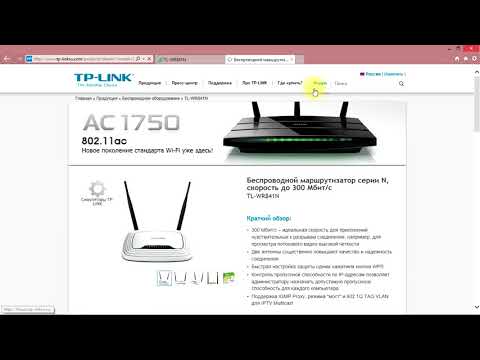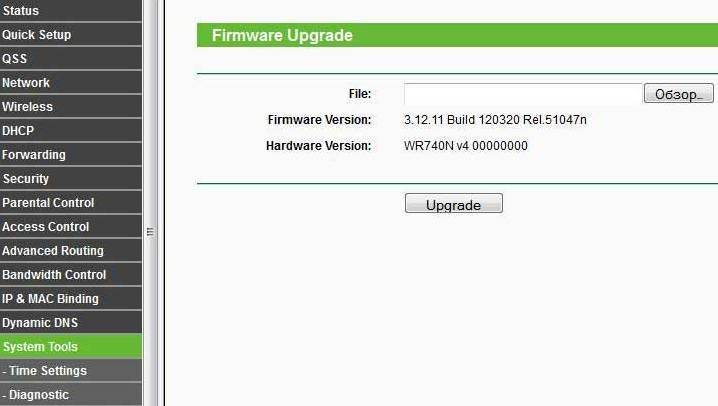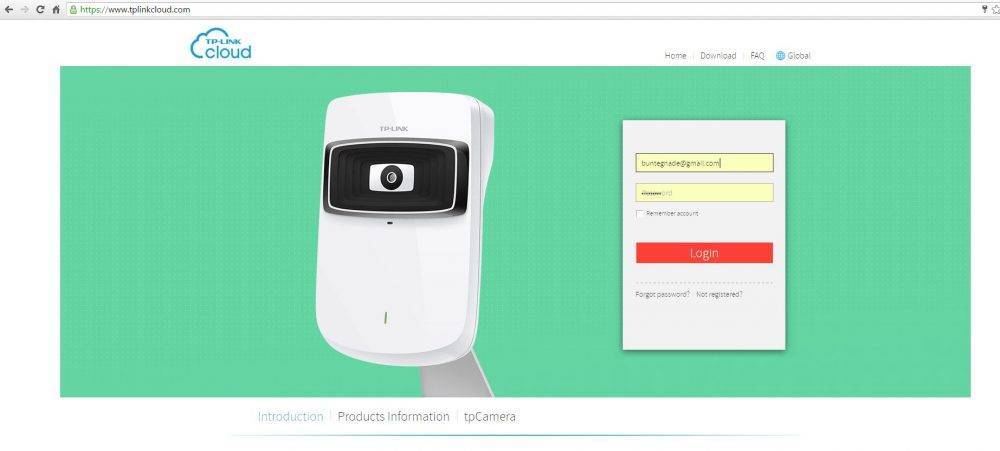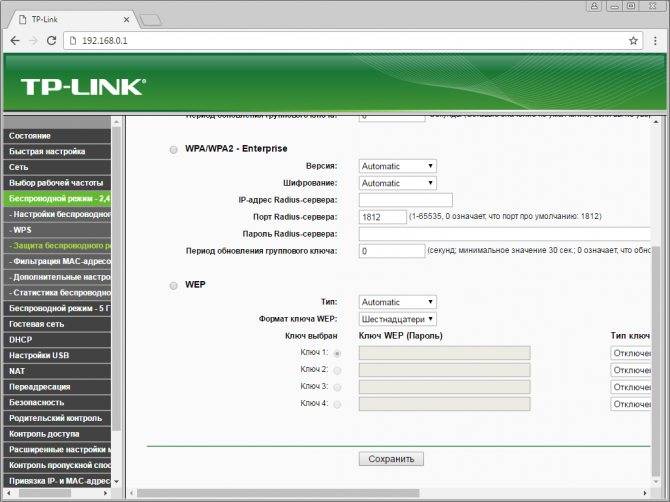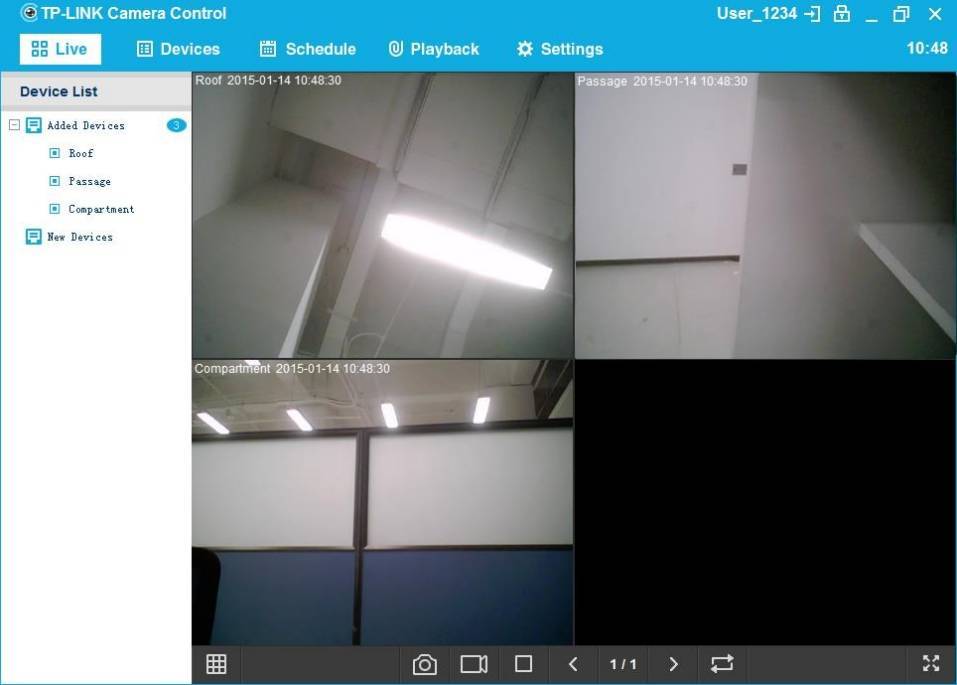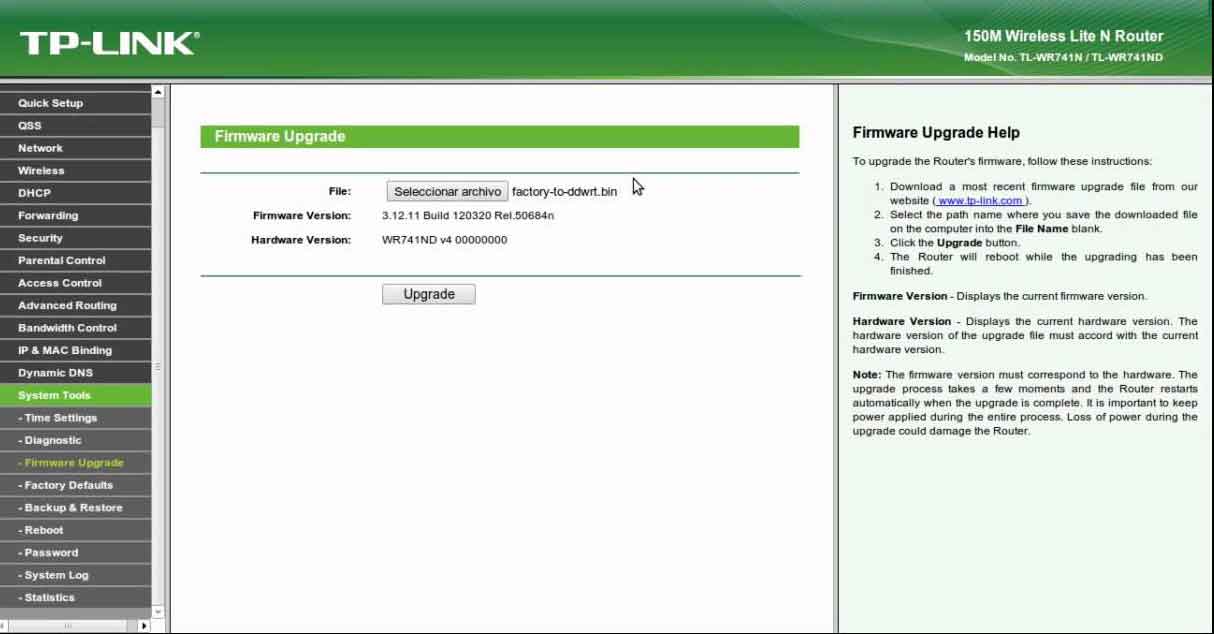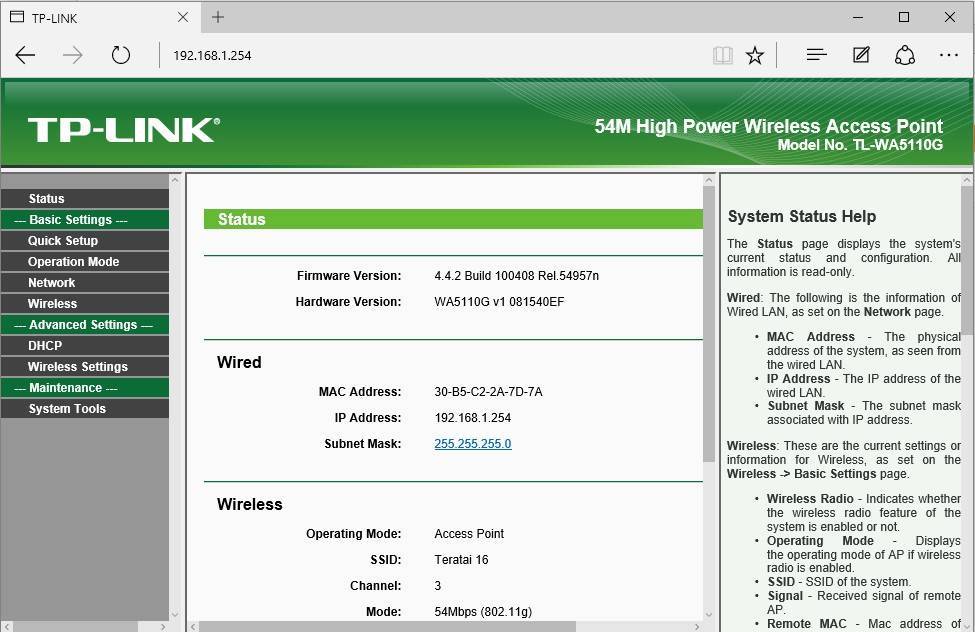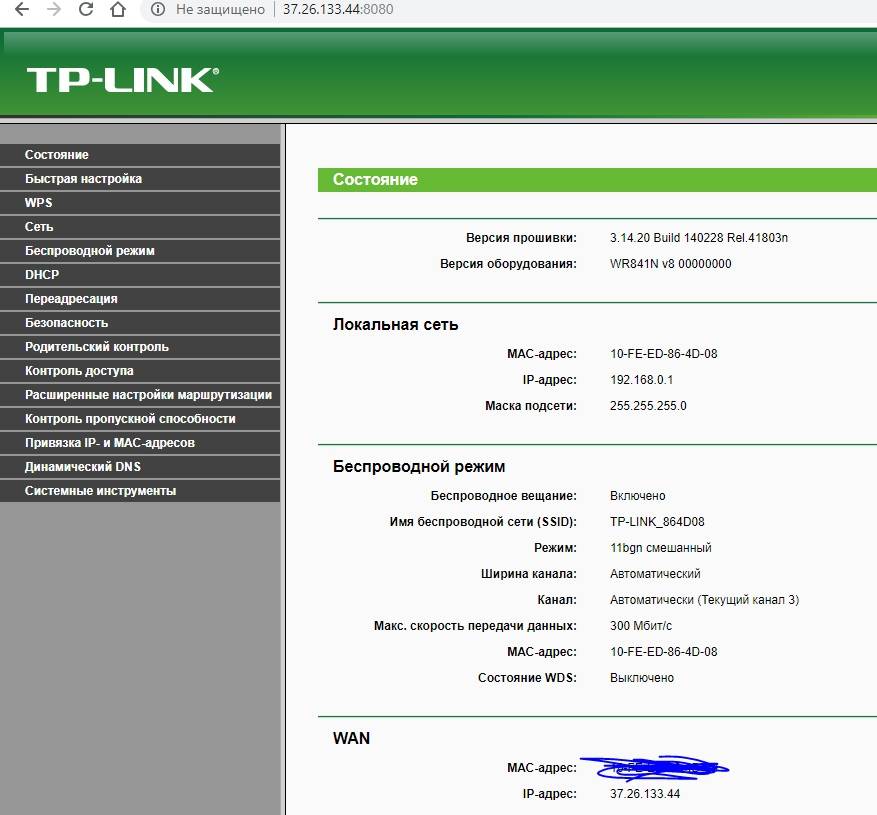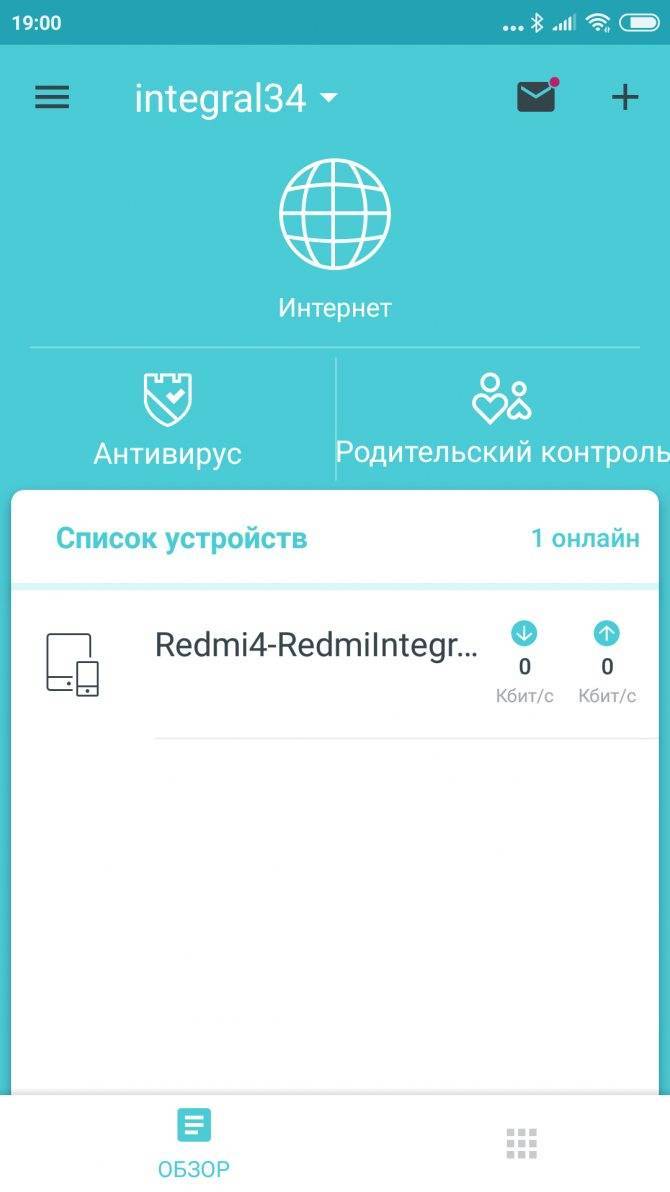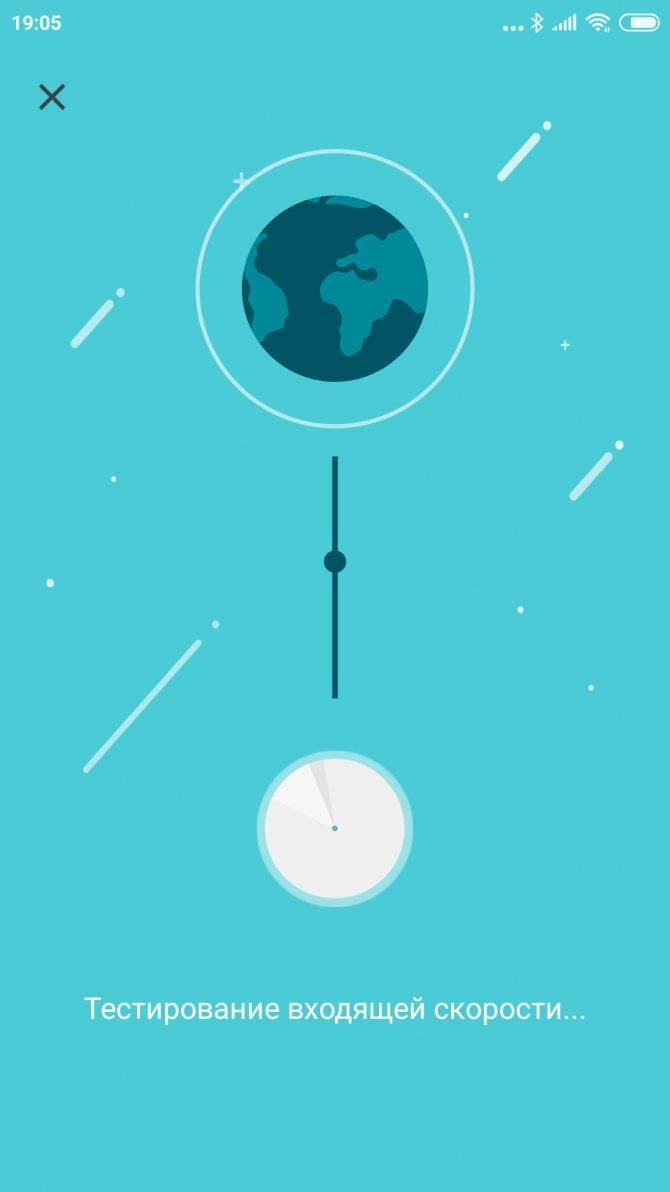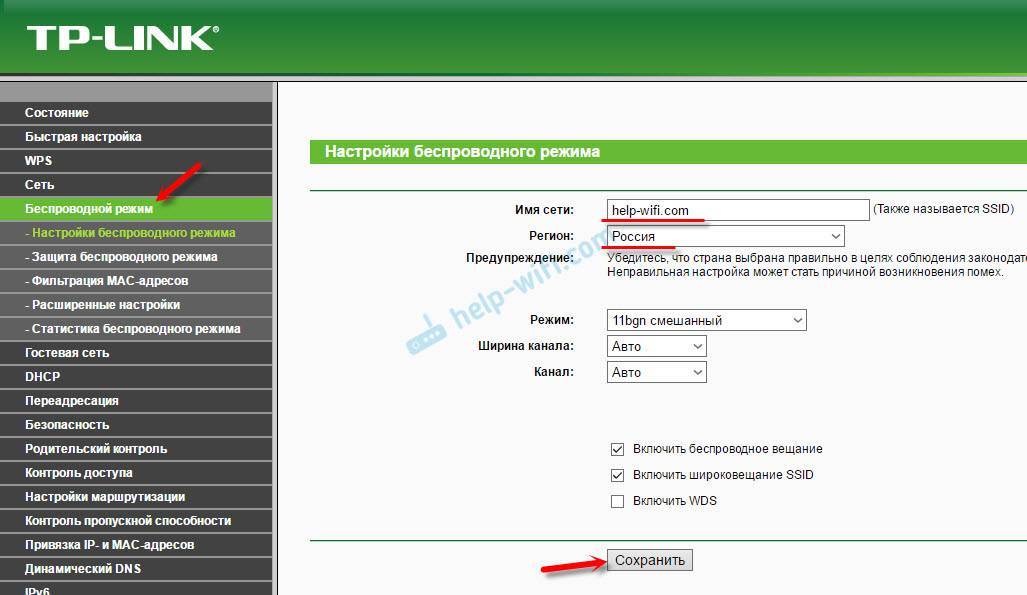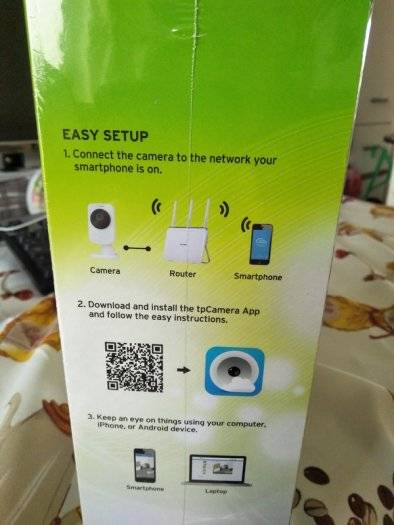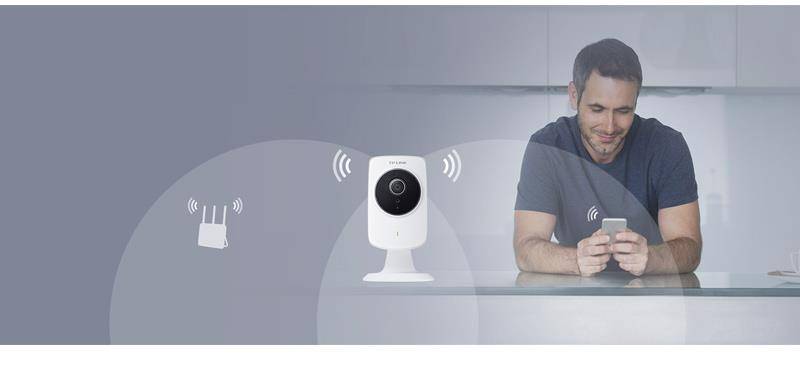Вход в панель управления, и настройка IP-камеры TP-LINK NC250
Что бы зайти в панель управления IP-камерой, нам нужно узнать ее IP-адрес. Сделать это не сложно. Адрес указан в программе TP-LINK Camera Control, или tpCamera (писал об этом выше). Так же, IP-адрес камеры можно посмотреть в настройках роутера, к которому она подключена. В настройках роутера смотрим список клиентов, или список клиентов DHCP сервера.
У моей камеры, адрес постоянно был 192.168.1.174. Открываем его в браузере. Появится запрос имени пользователя и пароль. По умолчанию: admin и admin (указан на наклейке, снизу подставки камеры).
Настройки на английском, но там нет ничего сложного. Если вы установите плагин, то скорее всего, на главном окне будет отображаться картинка с камеры.
Разных настроек там много. Вряд ли они все вам пригодятся. Я покажу как настроить только некоторые функции, которые могут быть вам полезные. Ну и сменим заводской пароль admin на доступ к камере.
Подключение камеры к маршрутизатору
На вкладке “Basic” – “Wireless Connection”, можно подключить камеру к нашей Wi-Fi сети. Если это не получилось сделать нажатием кнопок WPS, как я показывал в начале статьи. Достаточно выбрать нужную сеть, указать пароль от сети, и подключится.
Подключение камеры к TP-LINK Cloud
Если вы не подключили камеру к облачному сервису через мобильное приложение tpCamera (как я показывал выше в статье), то сделать это можно из панели управления. На вкладке “Basic” – “Cloud Setting”, просто укажите данные от своего аккаунта, и войдите (как зарегистрироваться, я писал выше). Ваша камера появится на сайте tplinkcloud.com.
IP-камера TP-LINK в роли репитера (усилителя Wi-Fi сети)
Эти камеры имеют еще одну очень полезную функцию. Они могут одновременно работать в качестве усилителя (репитера). То есть, камера будет усиливать Wi-Fi сеть, в которой она подключена. Включить эту функцию можно в панели управления, на вкладке “Advanced” – “Wireless Extender”. Просто поставьте переключатель возле “Enable”, и сохраните настройки.
Вы сразу заметите, что сигнал Wi-Fi сети возле камеры станет намного сильнее.
Определение движения и звука с уведомлением на Email
Выше я уже писал о такой возможности. Как только камера обнаружит какое-то движение, или звук, сразу отправит вам уведомление на электронную почту.
Сначала, на вкладке “Advanced” – “Motion Detection” нужно включить функцию, и настроить область, за которой камера будет наблюдать. Если в этой области появится какое-то движение, то вам будет отправлено уведомление. Так же, можно задать чувствительность камеры.
Если необходимо, то на вкладке “Advanced” – “Sound Detection” можно еще включить слежение за звуком.
Ну и на вкладке “Advanced” – “Notification Delivery” нужно настроить уведомления на электронную почту, или по FTP.
Я не буду на этом останавливаться. Если возникнут проблемы с настройкой, смотрите статью на официальном сайте tp-link.com/en/faq-900.html.
Защита IP-камеры. Смена пароля admin
Настройки камеры защищены логином и паролем. Заводские admin и admin. Их желательно сменить. Сделать это можно в настройках, на вкладке “System” – “Account”. Что бы сменить пароль стандартного пользователя admin, нажмите на кнопку “Change Password”. Укажите старый пароль, и два раза новый.
Сохраните настройки.
Послесловие
Статья получилась большой, но я надеюсь информативной. Думаю, у вас получилось своими руками настроить видеонаблюдение с использованием IP-камер от компании TP-LINK. На самом деле, ничего сложного. У всех конечно же разные задачи и условия. Поэтому, настройки и сама схема может отличатся от моей.
87
Сергей
TP-Link, Видеонаблюдение
Обзор и характеристики
Совсем минимум и только самое важное. Честно, вообще не ожидал от такой малютки чего-то интересного. Но по делу – эта камера не зря является самой популярной в своем классе
Меньше слов, просто посмотрите это очень короткое видео:
Но по делу – эта камера не зря является самой популярной в своем классе. Меньше слов, просто посмотрите это очень короткое видео:
Можно было бы наворовать оттуда красивых картинок, но какой в этом толк. Вот основные моменты, которые цепляют:
- Разрешение – 720p, есть десятикратный зум.
- Режим ночной съемки (ночное видение) до 5 м, для особо темных участков – есть микрофон.
- Можно смотреть видео с любого устройства (компьютер, ноутбук, Android, iOS), а для мобильных устройств есть мобильное приложение tpCamera. Облачные сервисы TP-Link очень выручают, не нужно быть системным администратором, танцевать с бубном для быстрой настройки.
- Wi-Fi – 802.11n до 300 Мбит/c (отсюда в названии N300). Этого более чем достаточно для передачи видео такого разрешения.
- Оповещение на почту при звуке или движении (не через Почту Россию, все дойдет вовремя).
- Есть функция репитера сети – зону покрытия Wi-Fi можно расширить. Т.е. это не просто камера, но еще и полезный девайс для повседневного использования.
Установка
Для русских мастеров такое даже стыдно писать – но камеру можно крепить как угодно. Производитель рекомендует для закрепления на стене или потолке использовать клейкую пластину, но при большом желании вы точно найдете на что ее закрутить)
Быстрая настройка
Для начала будет быстрая настройка. Здесь все просто:
- Подключаем камеру в нашу домашнюю сеть. Удобнее это сделать через WPS (есть почти на любом современном домашнем роутере). Нажимаем кнопку WPS на роутере, нажимаем кнопку WPS на камере – подключение состоялось.
Подключение к камере для видеонаблюдения
Есть несколько способов вести видеонаблюдение:
- Через интернет с помощью облака TP-Link из любой точки земного шара.
- Из своей локальной сети.
Как по мне, удобнее и стандартно для всех ситуаций использовать интернет. Подключение в своей локальной сети – частный случай проблемы. Так что начнем с большего.
- Подключаем камеру к роутеру. Можно с помощью кнопки WPS (быстро нажимаем на камере и роутере, не держим долго), можно просто подключить к LAN порту вашего маршрутизатора.
- Регистрируемся на сайте www.tplinkcloud.com . Это и есть то самое облако, через которое мы сможем в дальнейшем получать доступ к нашей камере.
Видеонаблюдение с телефона (Облако)
- Скачиваем приложение в своем маркете – tpCamera.
- Вводим указанные ранее логин и пароль. Нажимаем кнопку «Приступим». Выбираем свою камеру:
Видеонаблюдение через браузер (Облако)
Для этого способа подойдет даже браузер, с помощью которого вы сейчас читаете эту статью. Что делаем:
- Переходим на уже знакомый нам сайт tplinkcloud.com и логинимся в нем.
- Просто так вы не сможете подключиться к камере, нам потребуется отдельный плагин. Скачиваем его тут же:
С телефона (локально)
С локальным наблюдением все еще проще. Здесь нам не нужна учетная запись, а также не нужен интернет. Всего лишь нужно быть подключенным к одной сети с камерой. Что делаем:
- Скачиваем приложение tpCamera.
- Не логинимся, а выбираем способ подключения «Локально»:
С компьютера (локально)
Для компьютера существует много программ для создания полноценного видеонаблюдения. Но коль у нас камера TP-Link, то и будем использовать официальное приложение:
- Скачиваем из интернетов программу TP-LINK Camera Control.
- Запускаем. На первом запуске создаем учетную запись с логином и паролем (а чтобы злодеи не лезли, куда не надо).
Полная настройка
Переходим к полной настройке. Точнее, выделю здесь самые важные моменты. Настройку будем проводить через стандартный веб-конфигуратор браузера. Сам конфигуратор на текущий день имеет только английскую версию. Так что мои небольшие пояснения на русском языке будут кстати. Хотя здесь действительно нет ничего сложного.
- Для начала узнаем IP-адрес камеры. Сделать это можно было выше через tpCamera, TP-LINK Camera Control, или зайти в DHCP-клиенты на роутере и посмотреть всех подключенных. Зная адрес – вбиваем его в адресной строке браузера и попадает на авторизацию:
Другие модели IP-камер
IP-камера NC250 не единственный представитель семейства у TP-Link. Основные популярные модели, которые можно встретить в своих магазинах:
- NC260
- NC450
- NC210
- NC200 – в этой старенькой модельке не нашел ночного видения и детектирования по звуку.
Описание
Настройка IP-камеры TP-LINK NC250 (NC200). Видеонаблюдение через интернет
Целый день изучал облачную IP-камеру TP-LINK NC250, чтобы подготовить для вас подробную инструкцию по ее установке, и настройке. Эта статья будет полезна для всех, кто хочет своими руками организовать видеонаблюдение с использованием IP-камеры (или камер) от компании TP-LINK. У меня облачная камера TP-LINK NC250, показывать буду на ее примере. Но, инструкция подойдет и для других моделей: TP-LINK NC200, NC210, NC220, NC230, и NC450. Все эти камеры очень похожи, и процесс настройки будет практически одинаковым.

Схема быстрой настройки облачной IP-камеры от TP-LINK:
- Установка и подключение IP-камеры.
- Установка приложения «tpCamera» на телефон, или планшет. Если вы хотите смотреть изображение с камеры на мобильном устройстве, или компьютере в локальной сети, а не через интернет, то на этом настройка закончена.
- Регистрация на облачном сервисе tplinkcloud.com, и добавление камеры. Это нужно для того, что бы в любой момент, с любого места и устройства мы могли получить доступ к нашей IP-камере. Через браузер, или приложение «tpCamera» на Android, или iOS.
- Дополнительные настройки: вход в настройки камеры, смена заводского пароля камеры, обновление прошивки, настройка функции «Детектор», настройка качества видео и т. д. А еще, камера может выполнять роль усилителя Wi-Fi сети.
Как это работает, для чего нужно, и что за камеры:
Еще немного текста, и перейдем к настройке, честно Вся схема работает очень просто. У нас есть Wi-Fi роутер, который подключен к интернету. Облачную IP-камеру, в моем случае TP-LINK NC250 мы подключаем к этому маршрутизатору по Wi-Fi, или с помощью сетевого кабеля. Нужно заметить, что можно обойтись и без маршрутизатора, а подключить интернет сразу к камере, если это необходимо. Но я не пробовал. Все, теперь со всех устройств, которые подключены к этому же маршрутизатору что и камера, у нас есть локальный доступ к IP-камере с компьютера, или мобильных устройств. Ну и после настройки, у нас появится доступ к облачной камере с интернета. То есть, мы можем находится где угодно, и что бы вести видеонаблюдение, нам нужен всего лишь доступ к интернету.
Что касается самих камер, то со всеми моделями я не знаком. У меня TP-LINK NC250, и у нее есть еще одна очень классная штука – ночное видение. Для того, что бы даже ночью, можно было наблюдать, что происходит например в доме. Работает такая функция на расстоянии до 5,5 метров. И это действительно работает, даже в полной темноте. В статье покажу скриншот. А так, камеры практически одинаковые. Отличаются только разрешением, и некоторыми функциями. Самая дешевая TP-LINK NC200, например, не «видит» ночью.
Правила настройки доступа к IP-камере в локальной сети
При установке камеры в локальной сети с общим маршрутизатором для просмотра изображения не нужно создавать свой профиль на облачном сайте tplinkcloud.com. Достаточно выставить опцию «Локально» в приложении tpCamera.
Прикоснитесь при запуске приложения tpCamera к клавише «Локально»
Для просмотра видеоизображения в локальной сети на компьютере необходимо скачать приложение TP-Link Camera Control и инсталлировать его на компьютер:
- Зайдите на страницу камеры NC200 на сайте TP-Link.
Скачайте приложение TP-LINK_Camera_Control.
Инсталлируйте приложение на компьютер.
Запустите приложение и введите придуманные логин и пароль.
В начальной консоли приложения выберите видеокамеры для просмотра.
Просмотрите видеоизображение с видеокамер.
Единственное, что необходимо сделать при первоначальном запуске приложения, так это придумать и ввести имя пользователя и пароль. Это необходимо для ограничения доступа к программе видеонаблюдения. После этого можно просматривать видеоизображение с нескольких камер.
Установка и подключение облачной IP-камеры TP-LINK NC250
Подключите к камере питание, и включите адаптер питания в розетку. Если необходимо, используйте удлинитель, который идет в комплекте. Установите камеру в необходимом месте. Ее можно закрепить даже на стене, или потолке.
Подключаем камеру к роутеру. Если вы будете подключать кабелем, то просто соединяем ее с маршрутизатором. Но, скорее всего, вы будете подключать IP-камеру к роутеру по Wi-Fi. Сделать это очень просто. На камере один раз нажмите на кнопку WPS/RESET. Индикатор начнет мигать. И сразу же нажмите кнопку WPS на вашем роутере. На разных моделях, эта кнопка расположена и подписана по-разному. Если кнопка подписана «WPS/RESET», то не держите ее долго, не более 3 секунд. Могут быть сброшены настройки маршрутизатора.

Когда индикатор на передней панели камеры начнет гореть (не мигать) зеленым, значит камера успешно подключена к роутеру.
Если не получается подключить, или нет кнопки WPS на роутере, то установить соединение с необходимой Wi-Fi сетью через панель управления IP-камерой (как это сделать, напишу в конце статьи) . Но, все должно получится с помощью кнопки.
Что мы имеем: наша камера подключена к маршрутизатору. Теперь, с каждого устройства, которое подключено к этому же маршрутизатору, мы можем получить доступ к видеонаблюдению. На мобильных устройствах через программу tpCamera, с компьютеров через браузер (в панели управления камерой) , или через фирменную программу TP-LINK Camera Control. В которой можно делать фото с камеры, записывать видео и выполнять другие настройки. Кстати, в программе TP-LINK Camera Control можно объединить до 36 камер.
Дальше мы рассмотрим два способа, которыми можно получить доступ к IP-камере от TP-LINK:
- Через интернет (облако). Этот способ подойдет в том случае, когда вам нужно иметь доступ к камере с телефона, или компьютера, из другого места. Где у вас есть интернет, но вы подключены не к своей Wi-Fi сети (к которой подключена камера) . В случае удаленного наблюдения за домом, или другим объектом, этот способ для вас.
- Доступ по локальной сети. Здесь мы не будем использовать доступ через облако, а будем подключаться к камере локально. Это значит, что ваше устройство, с которого вы хотите вести наблюдение, должно быть подключено к тому же роутеру, что и камера. В таком случае, не нужно регистрироваться на сайте tplinkcloud.com и выполнять другие, ненужные в вашем случае настройки.
How to set up NC210 with tpCamera APP?
This FAQ is only applied to NC210 basic configurations.
Note: NC Class Cameras work with tpCamera app only.
Run the tpCamera APP on the Android phone or iPhone
Note: tpCamera APP only support iOS 9.0 or higher/Android 4.4 or higher.
For IOS devices: download the tpCamera APP in APP store
For Android phone: download it on the Google Play
And don’t forget to register a cloud account for your camera, or you cannot remote control your NC210.
Here we take iPhone as an example to set up NC210:
1) Plug in power supply for NC210 and reset it, then the LED light will flash red and green.
Note: when NC210 LED become flashing red and green, it means it’s ready to connect, you can find a Wi-Fi called “TP-Link_Camera_XXXX”.
There are five status of LED:
2) Log in your tpcloud account, choose “+” to add a new device.
3) You need to choose the model number of your camera before adding it.
Then there will be a prompt for you to connect the Wi-Fi of NC210.
Note: Please Connect the NC210’s Wi-Fi, it is called as “TP-Link_Camera_XXXX”.
For Android:
Please tap “Search Camera” button, your Android phone will automatically find NC210 and add it.
5) After connecting to the NC210’s Wi-Fi, please back to the tpCamera APP, it will automatically search for the camera.
6) Then choose your home network Wi-Fi for your NC210 and connect it, this is the only way for your camera to work with Wi-Fi.
7) After inputting the Password, tap “Connect”, the camera will automatically connect to your Wi-Fi and our cloud.(The LED will change from flashing red and green to flashing green and then become solid green)
Give a name for your NC210 for the last step.
Now you can view your camera on your tpCamera APP.
источник
➤
Подключение и инсталляция облачной IP-камеры TP-LINK NC200
Подключение к Wi-Fi-сети и установка IP-камеры TP-Link NC200 представляет собой несложный процесс:
При помощи Ethernet-кабеля подключите IP-камеру к маршрутизатору, подключённому к той же беспроводной сети, что и ваш смартфон.
- Контроль за подключением осуществляйте при помощи светового индикатора на передней панели камеры:
- мигает красным цветом — идёт загрузка системы;
- непрерывно горит красным цветом — отсутствует подключение к сети;
непрерывно горит зелёным цветом — установлено подключение к сети.
После соединения камеры с Wi-Fi-сетью остаётся только выбрать место для её установки и подключиться к питающей розетке.
⇡#Тестирование
Мы проводили тестирование TP-Link Deco P7 в двухэтажном загородном доме с отдельно стоящими хозяйственными пристройками, до которых проведено электричество. С их помощью мы протестировали работу модулей в стандарте HomePlug AV. Ну а внутри дома модули мы размещали в различных комбинациях и на первом, и втором этажах. К сожалению, подвала у нашего «тестового полигона» не было, как не было и железобетонных стен, так что беспроводной сигнал уверенно ловился в любом уголке дома. Проверка функции бесшовного роуминга проводилась самым простым и доступным способом. С одного подключённого к локальной сети мобильного устройства на другое велась передача архивного файла размером 10 Гбайт. Скорость обмена данными составила 110-130 Мбит/с, чего вполне достаточно для любых домашних нужд.
При перемещении клиентского устройства оно вообще никак не реагирует на переподключение к другому модулю, что говорит об идеальной работе функции бесшовного роуминга. Вот только скорость обмена данными может меняться в зависимости от того, к какому именно модулю подключены устройства, между которыми ведётся обмен данными. Что касается производительности, то тут, как выяснилось, многое зависит от близости расположения модулей Deco. В том случае, если они находились на одном этаже, скорость обмена данными достигала 200 Мбит/с. При перемещении модулей на разные этажи она снижалась до 100 Мбит/с.
|
|
|
| Тестирование скорости интернет-соединения |
Внутренний тест скорости интернет-соединения показал максимальную возможную скорость обмена данными для провайдера, предоставляющего услуги доступа к Интернету в доме. Не возникло сюрпризов и при проверке скорости обмена данными при подключении модулей Deco по электросети. При этом длина электропроводки не превышала 50 м, а к сети была подключена и работала обычная бытовая техника: холодильник, телевизор, чайник и осветительные приборы. К разным модулям Deco по Ethernet были подключены два ноутбука с гигабитным сетевым интерфейсом. Между ними передавался архивный файл размером 10 Гбайт. Скорость передачи данных находилась в диапазоне от 120 до 140 Мбит/с. В случае с подключением только по Wi-Fi производительность была бы меньше в несколько раз – уж слишком далеко друг от друга находились модули.
Отметим, что в данном случае, то есть при подключении TP-Link Deco P7 по электросети, производительность будет сильно зависеть от качества прокладки сети, длины кабелей, подключённых электроприборов и любого другого оборудования (даже внешнего), которое может внести помехи. Но мы постарались сымитировать самый обычный вариант из жизни.
В процессе работы устройства нагреваются, но не сильно. Многие роутеры нагреваются куда сильнее, чем модули из комплекта TP-Link Deco P7. Впрочем, их всё равно лучше устанавливать таким образом, чтобы не перекрывались вентиляционные отверстия на нижней стороне корпуса, то есть на обычную ровную поверхность стола или полки.
ДЛЯ ОБНОВЛЕНИЯ
ВАЖНО: Чтобы избежать проблем при обновлении ПО, пожалуйста, прочитайте следующую информацию по процедуре обновления. Проверьте соответствие аппаратной версии и версии ПО
Установка неправильной версии ПО может повредить ваше устройство и аннулировать гарантию. (Обычно V1.x =V1)
Проверьте соответствие аппаратной версии и версии ПО. Установка неправильной версии ПО может повредить ваше устройство и аннулировать гарантию. (Обычно V1.x =V1)
НЕ рекомендуется устанавливать версию ПО, не предназначенную для вашего региона. Нажмите здесь для выбора региона и загрузите наиболее актуальную версию ПО.
- НЕ отключайте питание во время процесса обновления, поскольку это может нанести урон маршрутизатору
- НЕ обновляйте ПО маршрутизатора по Wi-Fi, за исключением тех случаев, когда это является единственно возможным способом.
- Рекомендуется, чтобы все пользователи прекратили использовать все интернет-приложения на компьютере или отключили сетевой кабель от клиентских устройств перед обновлением.
Примечание: Конфигурационные файлы могут быть некорректно установлены на новые версии встроенного ПО, требующие сброса на заводские настройки.
Рекомендации по обновлению ПО: Wi-Fi роутер, Wi-Fi роутер с модемом ADSL2+, Усилитель Wi-Fi сигнала
| CPE710(UN)_V1_20201201 | ||
|---|---|---|
| Дата публикации: 2020-12-16 | Язык: Английский | Размер файла: 10.79 MB |
|
| CPE710(UN)_V1.0_20200304 | ||
|---|---|---|
| Дата публикации: 2020-04-10 | Язык: Английский | Размер файла: 9.96 MB |
|
Утилита обнаружения EAP
| Дата публикации: 2020-11-09 | Язык: Английский | Размер файла: 33.16 MB |
| Операционная система : Win2000/XP/2003/Vista/7/8/8.1/10/Mac/Linux | ||
Новые функции/улучшения 1. Добавлено обнаружение шлюзов и коммутаторов с поддержкой Omada SDN. 2. Добавлен таймаут-механизм (истечение времени ожидания) при адаптации устройств. Примечания 1. Эта версия ПО работает на Windows и Mac. 2. Нажмите на иконку ПО или введите команду «java –jar **.jar», чтобы запустить ПО на macOS («**.jar» — это название данного ПО). 3. Для работы этого ПО сначала нужно установить на ПК JRE 8.0. 4. Контроллер Omada и утилита обнаружения не могут работать одновременно на одном компьютере. |
| Дата публикации: 2020-07-07 | Язык: Английский | Размер файла: 31.11 MB |
| Операционная система : WinXP/Vista/7/8/8.1/10/Server2008/Server2012/Mac OS X 10.7/10.8/10.9/10.10/10.11 | ||
Новые функции/улучшения: 1. Полная адаптация под Omada SDN Controller v4.1.4. 2. Поддерживает обнаружение шлюзов и коммутаторов с поддержкой платформы Omada SDN. Примечание: 1. Эта версия приложения может быть использована на операционных системах Windows и Mac. 2. Дважды нажмите на приложение для его запуска или запустите команду “java –jar **.jar” для запуска приложения на MacOS (**.jar – название данного приложения). 3. Для работы этого приложения, вам потребуется установить JRE 8.0 на ваш компьютер. 4. Omada Controller и Discover Utility не могут работать на одном компьютере одновременно. |
| Дата публикации: 2019-08-06 | Язык: Английский | Размер файла: 25.85 MB |
| Операционная система : WinXP/Vista/7/8/8.1/10/Server2008/Server2012/Mac OS X 10.7/10.8/10.9/10.10/10.11 | ||
Bug fixed: 1. Fixed the bug that the Discovery Utility may fail to find EAPs. 2. Fixed the bug that the Cancel button may overlap with the display box after managing APs. Note: 1. This version of software can be used in both Windows and Mac operation system. 2. Double click the software or run the command “java –jar **.jar” to run the software on MacOS (**.jar is the name of this software). 3. To run this software, you need to install JRE 8.0 on your PC first. |
| Дата публикации: 2019-06-14 | Язык: Английский | Размер файла: 23.54 MB |
| Операционная система : WinXP/Vista/7/8/8.1/10/Server2008/Server2012/Mac OS X 10.7/10.8/10.9/10.10/10.11 | ||
Bug fixed: 1. Fixed the bug that when the Discovery Utility issues Controller_IP to EAPs which are in factory status, Controller cannot batch manage the EAPs. 2. Fixed the bug that sometimes the Discovery Utility cannot find all EAPs when running in MacOS. Note: 1. This version of software can be used in both Windows and Mac operation system. 2. Double click the software or run the command “java –jar **.jar” to run the software on MacOS(**.jar is the name of this software). 3. To run this software, you need to install JRE 8.0 on your PC. |
Настройка локального доступа к камере (из устройств в одной сети)
Если же вам не нужно получать доступ к IP-камере через интернет, а только с устройств в локальной сети, то все можно организовать намного проще, без регистрации на сайте tplinkcloud.com.
Внимание! Способом, который я покажу ниже, можно будет получить доступ к камере только с тех устройств, которые подключены к той же сети (роутеру), что и сама камера.
Этот способ хорошо подходит в том случае, если вам нужно наблюдать за другой комнатой, в которой, например, находится ребенок. В этом случае нет смысла использовать облачный сервис.
С мобильных устройств:
Все очень просто. Если вы хотите смотреть изображение и слушать звук с камеры через мобильное устройство, то установите то же приложение tpCamera, о котором я писал выше. Только после входа в приложение не заходите в свою учетную запись на TP-LINK Cloud, а нажмите на кнопку «Локально».
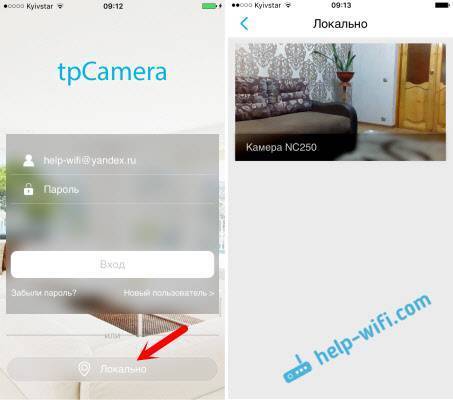
Вы увидите все камеры, которые находятся в вашей локальной сети. И сможете их просматривать.
С компьютера, через программу TP-LINK Camera Control:
Саму программу TP-LINK Camera Control можно скачать с сайта TP-LINK. Эта программа позволяет подключать до 36 камер TP-LINK, и наблюдать за ними. Так же, можно вести запись видео, и делать фото.
Все что нужно, это установить саму программу, и запустить ее. При первом запуске, нам нужно будет придумать и указать имя пользователя и пароль. Эти данные будут использоваться для защиты доступа к программе.
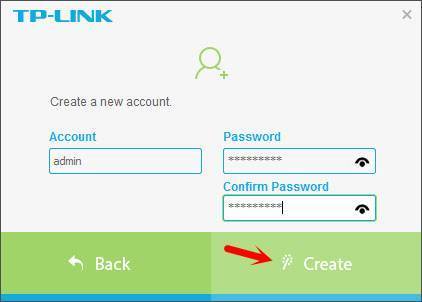
Программа хоть и на английском, но разобраться в ней не сложно. Там будут отображаться все камеры, которые есть в нашей локальной сети, можно делать фото, запускать запись видео. На вкладке с настройками, можно сменить параметры записи видео, и выбрать место на компьютере для сохранения записей.
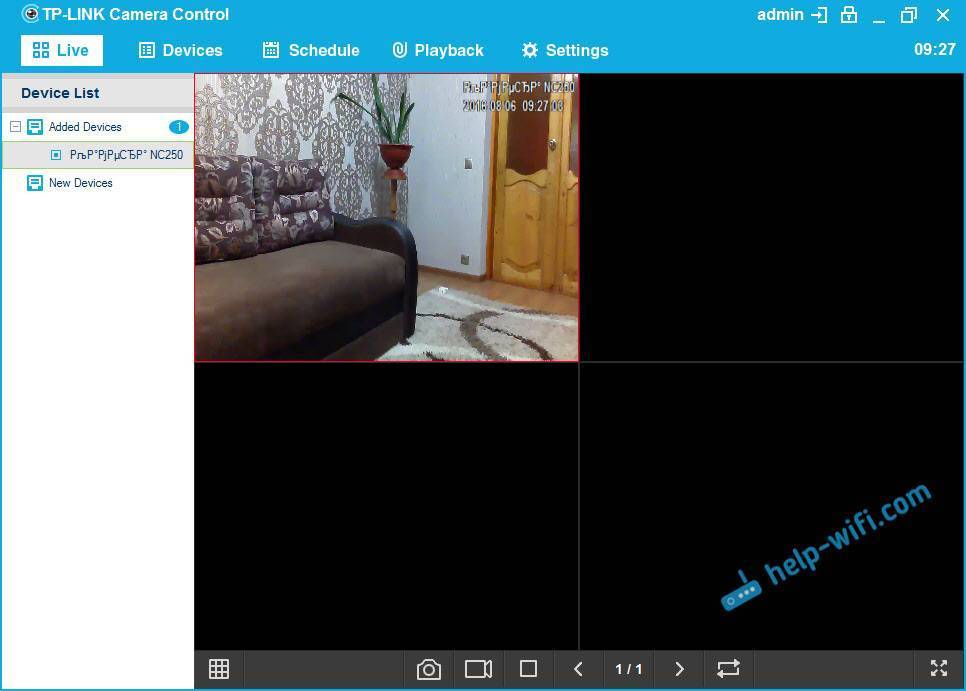
Обратите внимание, что на вкладке Devices, отображается IP-адрес камеры, который, возможно понадобится для входа в настройки IP-камеры
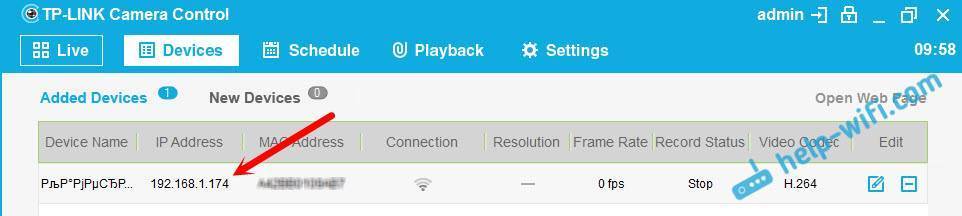
Если функционала программы TP-LINK Camera Control вам будет мало, то можно попробовать использовать другие программы для видеонаблюдения.
Так же, картинка с камеры отображается в панели управления самой камерой. Но снова же, не во всех браузерах, и нужно устанавливать плагин.