Что делать, если фотоаппарат не видит карту памяти
Нас достаточно часто спрашивают: что делать, когда фотоаппарат не видит карту памяти? Но тут не может быть лишь одного ответа, ведь причин такой поломки может быть несколько, а иногда их можно быть 2 одновременно. Для проверки камеры на предмет поломки нужно взять 100%-но рабочую SD карту. Если проблема никуда не делась тогда стоит «не выдумывать велосипед» а обратится в специализированный сервисный центр. Но обращайтесь именно в сервис, где специализируются на ремонте фототехники. Там Вам смогут провести полную диагностику и подсказать дальнейшие пути решения проблема.
Вставьте в фотоаппарат другую SD. Если и с другим накопителем ошибка не исчезла и проблема в фотоаппарате, обратитесь в сервисный центр. Там проведут качественную диагностику устройства, так как могли возникнуть проблемы с датчиками, коннекторами или другими элементами фотоаппарата.
Если же проблема в карте памяти, то ее работоспособность можно восстановить. Для этого есть несколько способов.
Способ 1. Проверяем карту на предмет блокировки
Все карты памяти SD имеют механический блокиратор в виде фиксатора. На корпусе есть надпись Lock. Для блокировки или разблокировки нужно изменить положение рычажка блокировки. Иногда бывает так, что фиксатор заедает и в положении разблокировки по факту карта заблокирована. Для этого нужно:
- Нужно достать SD из слота фотоаппарата;
- Перепроверьте соответствие рычага блокировки. Блокиратор не должен находится в положение «Lock».
- Обратно вставьте карту в слот фотоаппарата и проверьте работу;
- Можно еще попробовать отключить и снова включить камеру.
 Проверяем карту на предмет блокировки
Проверяем карту на предмет блокировки
Способ 2. Проверяем соответствие карты памяти требованиям фотоаппарата
Одной из причин, по которым фотоаппарат не видит карту памяти может быть не соответствие параметров SD-шки для конкретной модели фотокамеры. Дело в том, что современные фото и видео камеры очень требовательны к скорости работы накопителя, ведь большая скорость обновления кадров требует хорошего запаса прочности от карты, на которую фото и видео будут сохранятся. Особенно остро стоит такая проблема, когда нужно снимать видео высокого разрешения с большим количеством кадров в секунду.
Так сложилось, что наши люди часто не смотрят «мануалы» и инструкции по эксплуатации техники. А ведь на официальных сайтах фотокамер почти всегда есть пометка карты памяти с какими характеристиками нужно выбирать.
Рекомендация: Для камер выбирайте карты памяти с классом скорости не ниже 10.
Способ 3. Проверьте контакты SD
В процессе эксплуатации контакты карточек памяти часто начинают покрываться налетом и окисляться. Иногда для того, чтобы накопитель снова заработал – нужно всего лишь аккуратно протереть контакты обычным ластиком. Об этом мы уже писали в своей статье «MicroSD не определяется»
чистка контактов карты памяти
Способ 4. Отформатируйте карту памяти в фотокамере
Во время работы карты рано или поздно начинают сбоить и выдать ошибки. Зачастую это «лечится» форматирование накопителя средствами самой камеры или через кардридер на ПК.
Если Вы заранее сделали резервную копию данных с накопителя или там не было ничего критичного, тогда можно приступить к форматированию диска. Лучше всего это будет сделать средствами самой камеры. У всех производителей эта функция имеется.
 Форматирование карты памяти в фотоаппарате
Форматирование карты памяти в фотоаппарате
Форматирование карты памяти через кардридер
Если форматирование карты памяти в фотоаппарате не получается сделать, тогда Вам на помощь всегда может прийти комплект из надежного кардридера и ноутбука со свободным USB портом.
 Форматирование карты памяти через кардридер
Форматирование карты памяти через кардридер
Порядок действий:
- Подключите проблемную карту в слот кардридера и подключите все это к ПК или ноутбуку;
- Зайдите в панель «Мой компьютер»
- Выберите нужный диск и выберите из контекстного меню функцию «Форматировать».
- Для работы с камерами лучше выбрать тип файловой системы FAT32;
- Желательно форматирование делать полное, для этого нужно снять галочку «Быстрое (очистка оглавления)».

Если и это не помогло и компьютер не видит карту памяти фотоаппарата, тогда остается лишь заменить накопитель на новый. Если на диске остались важные фото и видео, тогда Вы знаете к кому обращаться.
Причина 7. Компьютер не видит SD карту из-за некорректных настроек в BIOS
Редко, но бывает, что работа всего картридера заблокирована в BIOS. Проверка этой проблемы выполняется при помощи перезапуска компьютера и нажатия одной из перечисленных клавиш до загрузки Windows: F2, F12 или Delete. Выбор клавиши зависит от производителя ноутбука. Меню BIOS для каждого компьютера немного отличается.
Нужно найти раздел с устройствами и портами. Он может называться «Onboard Devices» или «Miscellaneous Devices». В этом разделе нужно найти картридер. Название может быть одним из следующих: «SD Reader», «Media Card Reader» или «Enable Express Card». Необходимо убедиться, что напротив какого-то из этих пунктов есть галочка, разрешающая работу картридера. Перезагрузите устройство и попробуйте еще раз считать информацию.
Что делать, если компьютер не распознаёт карту памяти фотоаппарата
Проверьте, работает ли карта на каком-либо другом гаджете. Если есть такое же устройство, то попробуйте вставить его в компьютер. Так можно легко проверить совместимость картридера и карты.
Если вы поняли, что проблема заключается в самом накопителе, то можно попробовать установить специальную программу, которая в некоторых случаях может восстановить работу карты. Она называется HDD Low Level Format Tool. Для того чтобы всё получилось, необходимо скачать приложение с официального сайта производителя и верно установить на компьютер. Существуют и другие подобные программы.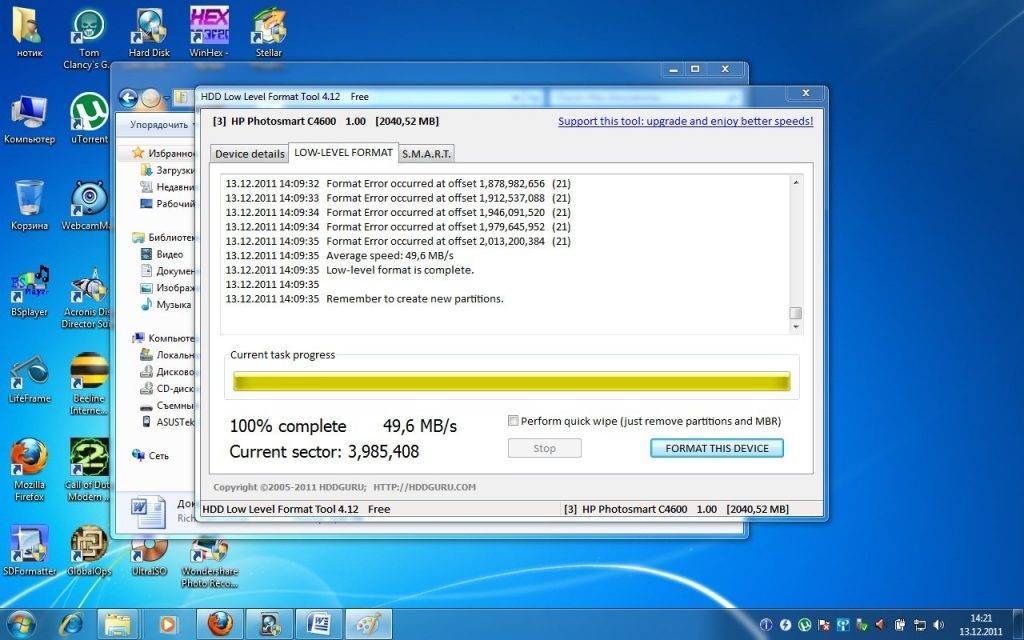
Изучите каждую из них в интернете и выберите наиболее подходящую.
Важным моментом является также обновление драйверов. Если ваши драйвера устарели или вовсе отсутствуют, то следует скачать их с сайта производителя, который занимается производством ваших компьютеров.
Для устранения вирусов и предотвращения их появления в дальнейшем, следует установить специальную программу-антивирус. Самой популярной на данный момент является программа «Касперский».
При ошибках в работе операционной системы нужно восстановить систему, для чего используется «Панель управления».
Если вам пришлось столкнуться с несовместимостью картридера и карты памяти, то нужно просто воспользоваться специальным проводником. В случае неполадок в работе картридера вряд ли удастся исправить что-то самостоятельно. Лучше всего обратиться в сервисный центр за помощью профессионалов.
Способ №1. Обновите драйвер SD-карты
Первое в чем необходимо удостовериться — актуальность установленного драйвера. Он является важным звеном в функционировании каждого устройства на вашем компьютере, поэтому если он устаревший или поврежденный, это может повлечь за собой некоторые негативные последствия.
1. Подключите SD-карту к компьютеру.
2. Откройте Диспетчер устройств. Самый простой способ открыть его — перейдите в Свойства иконки Мой компьютер и выберите параметр Диспетчер устройств, расположенный в левом меню.
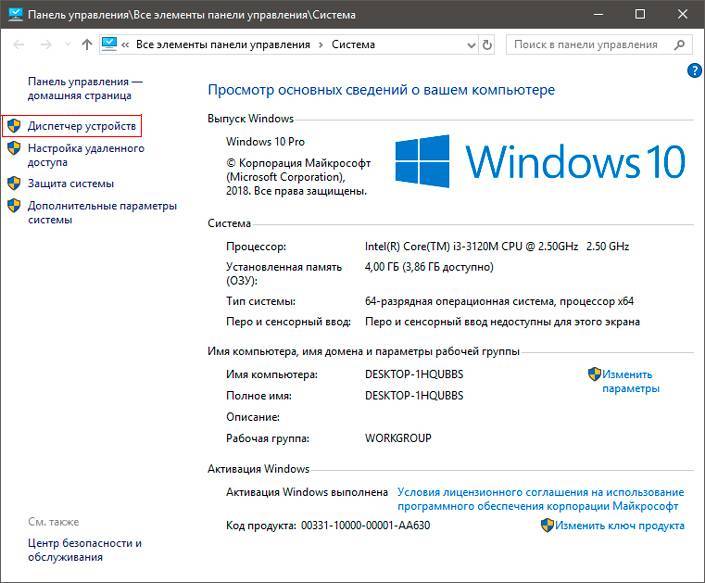
3. В появившемся списке найдите Дисковые устройства и разверните меню. Найдите свой диск. В нашем случае это SDHC Card.
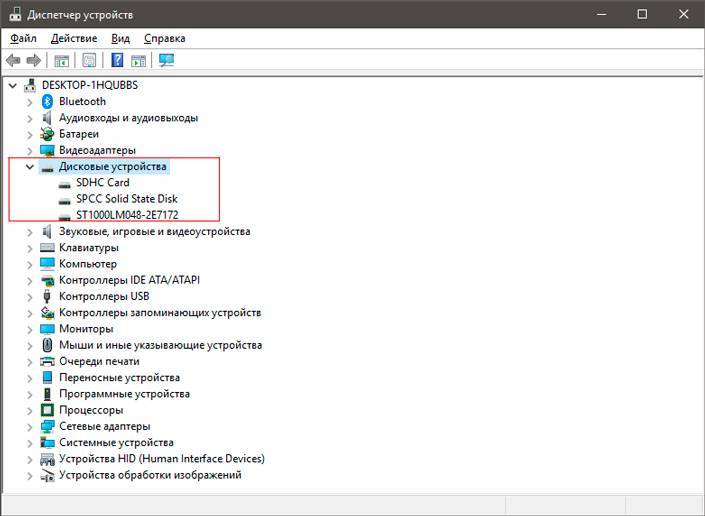
4. Щелкните правой кнопкой мыши по имени SD-карты и нажмите клавишу Удалить устройство.
Предупреждение! Не пугайтесь того, что наименование устройства пропадет из списка дисков. Так и должно быть. Это говорит о том, что вы удалили существующий драйвер.
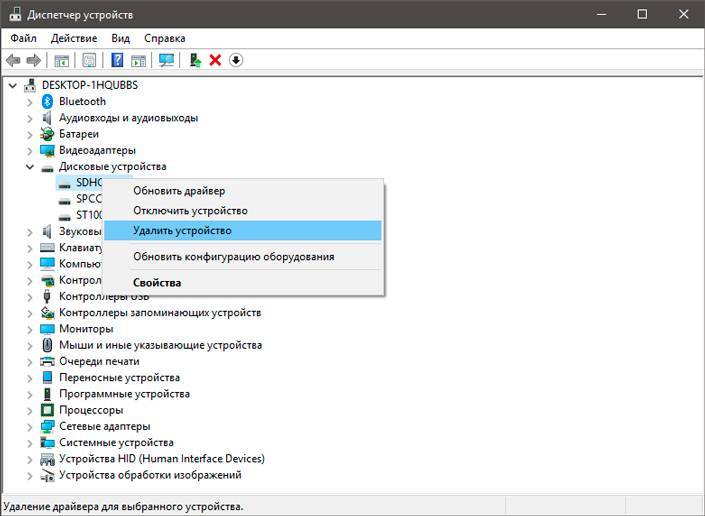
5. Щелкните по параметру Дисковые устройства правой кнопкой мыши и выберите пункт Обновить конфигурацию оборудования.
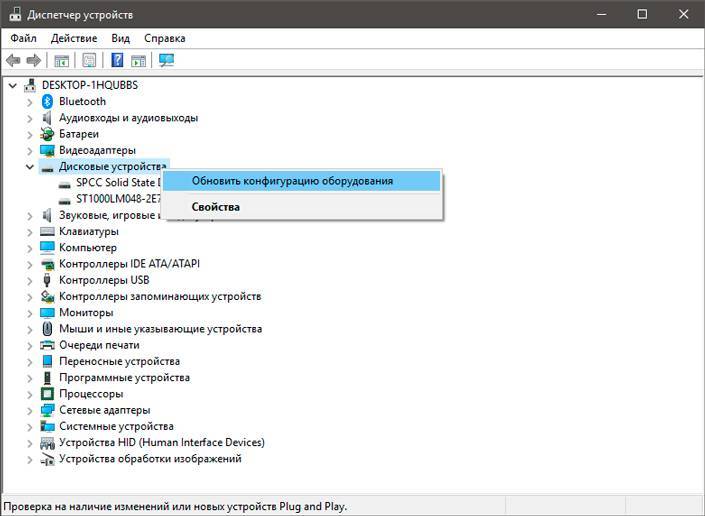
6. По завершению процесса, ваш диск снова появится в списке устройств и будет пригоден для дальнейшего использования.
Если данный способ вам не помог, перейдите к следующему.
Причина 1. Неисправна карта SD
Когда карту памяти microSD не видит ни телефон, ни компьютер, ни фотоаппарат, ни планшет. Иногда карточка microSD просто не до упора вставлена в адаптер. Переставьте карту еще раз в тот же адаптер. Если есть другой, можете попробовать его.
Еще вариант — контакты карточки загрязнились и их нужно очистить от пыли. Для этого возьмите самую обыкновенную палочку с ватой, поместите в спирт, и отожмите. Затем аккуратно протрите контакты, подождите минут 5-7 и попробуйте заново установить карту для считывания информации. Можно также протереть контакты адаптера.
Если вы только купили карту или просто нашли свою старую, и ее не видит компьютер — возможно, она просто неисправна. И ей уже не поможет ни чистка ни переустановка. Проще купить новую.

Бывает, что карточка благополучно работала в планшете или фотоаппарате. Но если вы ставите ее в компьютер, а она никак не хочет в нем работать, можно попробовать продуть от мусора и пыли сам слот компьютера. Делается это сжатым воздухом. Дуть в гнездо для съемного накопителя не нужно. При этом напор воздуха не настолько велик, чтобы справится с очисткой устройства.
Причина 5. Картридер неправильно работает
Иногда бывает, что сам картридер работает неправильно. Естественно, что при этом он не считывает данные с карты. Первым делом рекомендуем запустить систему обнаружения и устранения неисправностей, встроенную в любой Windows. Необходимо нажать Win+I, дальше найти в открывшемся окне пункт «Обновление и безопасность». В перечне слева нужно выбрать пункт «Устранение неполадок». Появится список, в котором нужно будет выбрать пункт «Оборудование и устройства». После выбора этого пункта нужно нажать «Запустить средство устранения неполадок».

Возможно, это средство не найдет никаких неполадок. А если найдет, то предложит варианты их устранения. Следуйте инструкции, которую выдаст система.
Как подключить камеры Xiaomi YI и Mijia к компьютеру как веб-камеру
Экшн-камеры Сяоми предоставляют пользователю практически неограниченные возможности по видеосъемке в экстремальных условиях, а также создании качественных и контрастных фотографий. Однако этим функционал устройств не ограничивается, ведь технические характеристики позволяют подключить камеру Xiaomi к компьютеру в качестве веб-варианта.
С учетом наличия в изделиях Wi-Fi модуля проделать данную операцию можно без использования USB-кабеля.
Инструкция: как подключить камеру Xiaomi Mijia и YI
Для соединения двух изделий необходимо проделать ряд действий:
- Скачать и установить специальные приложения для экшн-камеры Сяоми (VLC player, Github и YI Xiaomi). После скачивания архивов требуется их распаковать;
- Активировать на видеоприборе Вай-Фай модуль и на компьютере найти точку подключения. Ее название обычно указывается на коробке, в которой поставляется аппарат. По умолчанию может быть выставлен пароль 1234567890 или же он может отсутствовать;
- Открыть программу Xiaomi Yi Camera (на рабочем столе ярлык «CC») и в новом окне нажать на клавишу Connect C&C.

Если все сделано правильно, то откроется новое диалоговое окно, в котором пользователю будет доступно три опции:
- Сделать фотографию;
- Начать видеозапись;
- Просмотреть видео в режиме онлайн (желтая кнопка), т.е. становится возможно использовать Xiaomi YI как веб-камеру. Для корректной работы данной опции и необходима установка VLC-плеера. При нажатии может выскочить окошко с IP-адресом, его надо скопировать и перенести в настройки плеера (Медиа/Открыть URL/Вкладка сеть/). Стоит учитывать, что задержка передачи видео может составлять 1-1,5 секунды.
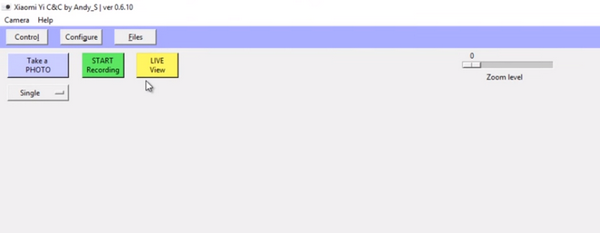
Для приближения/удаления изображения, в программу встроен Zoom-уровень, который перемещается при помощи компьютерной мышки.
Для дальнейшей настройки экшн-камеры компании Ксиаоми следует зайти во вкладку Configure («Конфигурация»), где пользователю открывается множество вариантов функционирования изделия. Если нажать на кнопку Files, то будет предоставлен доступ ко всем файлам, которые имеются в настоящее время на приборе.
При всех дальнейших подключениях аппарата к ноутбуку или ПК изображение будет автоматически выводиться на экран.
Назад к списку статей
Проверка исправности драйверов
В большинстве случаев неисправность веб-камеры кроется именно в неработоспособности драйверов. В первую очередь пользователь должен перезагрузить свой ПК и посмотреть на состояние веб-камеры. Данный простой способ помог уже многим юзерам, несмотря на свою быстроту в исполнении.
Если эти действия привели к тому же результату, стоит воспользоваться следующим методом:
Пользователь должен нажать правой кнопкой мыши меню «Пуск» и найти там «Диспетчер устройств». Если данного пункта нет, то можно зайти в «Панель управления» через тоже меню «Пуск», кликнув на него правой кнопкой мыши. В этом окне имеется несколько разделов, пользователю необходим блок «Система и безопасность». Он содержит 8 полезных вкладок, в данном случае нужно кликнуть на «Система». С левой стороны появится список, где можно настроить удаленный доступ, защитить систему, ознакомиться с дополнительными параметрами системы и зайти в «Диспетчер устройств». Нужно кликнуть по пункту, который стоит первым в списке. Появится список, в перечне которого необходимо отыскать «Устройства обработки изображений». Часто пользователи не могут отыскать такой раздел
В данном случае нужно обратить внимание на «Другие устройства». Кликнув на эту вкладку, откроется список с неизвестными устройствами.Раскрываем пункт «Другие устройства» двойным кликом мышки Правым щелчком мышки вызвать контекстное меню устройства
Во вкладке «Свойства» можно точно понять, что это за составляющие ПК. Также в открывшемся списке можно нажать на опции «Обновить драйверы» или «Обновить конфигурацию оборудования», что приведет к избавлению от проблемы. Выбрать вариант установки автоматический или вручную. Выбрав автоматический поиск больше ничего делать не нужно. Ожидайте пока завершится процесс поиска, и закройте окно.
При выборе ручной установки:
Что делать, если компьютер не видит (не работает) веб-камера
Что сделать в первую очередь?
Во-первых
Во-вторых, необходимо удостовериться в отсутствие проблем с самим компьютером, конкретно – с USB-разъемами. Для этого подключите любой другой гаджет к разъему, выбранному для подсоединения веб-камеры, либо же подключите веб-камеру в другой разъем.
В-третьих
Примечание! Если веб-камера не работает в каком-нибудь конкретном приложении, а в других программах, при этом, нормально справляется со своей главной задачей, все дело непосредственно в проблемном приложении. Зайдите в настройки программы и посмотрите, правильно ли заданы настройки передачи изображения.
Почему компьютер может не видеть веб-камеру?
Ситуация с драйверами обстоит следующим образом:• в составе операционной системы изначально присутствует множество драйверов для самых разнообразных устройств; • после подключения веб-камеры к компьютеру (первая, как известно, является устройством, работающим по типу «подключил и пользуешься»), система считывает сведения о ней и устанавливает драйвера самостоятельно; • после успешной установки драйверов, веб-камера начинает работать в нормальном режиме.
Полезный совет! Для предотвращения возникновения проблем несовместимости, выполните установку драйверов перед подключением веб-камеры к компьютеру.
Если установка необходимого программного обеспечения не изменила ситуацию к лучшему, с большой долей вероятности веб-камера является неисправной. Предварительно осмотрите ее корпус на предмет наличия различных переключателей и кнопок – если такие есть, включите их и проследите за изменениями. Если и это не помогло, остается лишь сдать веб-камеру в ремонт или вернуть продавцу.
Причины возникновения ошибки
Какие же бывают причины выхода из строя электронных носителей информации? На всё есть свои объяснения и причины. Рассмотрим наиболее часто встречающиеся из них.
- Банальная блокировка micro Выйти из ситуации можно, сдвинув рычажок, находящийся на ней сбоку.
- Если это не помогло, то необходимо выяснить, что является источником проблемы — фотокамера или флешка. Проверяется это легко — необходимо вставить microSD в другой аппарат, вероятно, что там она будет работать.
- Возможное загрязнение разъёма (коннектора). Устраняется эта неисправность довольно просто — нужно аккуратно почистить его мягкой салфеткой со спиртом.
- Если камера не видит флешку, то сможет исправить ситуацию обычное форматирование.
- Одной из причин неисправностей может стать тот факт, что объём флеш-накопителя не соответствует вашей фотокамере. Тогда его необходимо заменить на накопитель с большим объёмом.
- Возможно, ваша фотокамера неисправна. Более сложный случай, поскольку могут выйти из строя её различные составные части: коннекторы, датчики камеры, элементы системной платы электронного носителя. В последнем случае оптимальным выходом будет проведение диагностики в специализированном центре.
ВАЖНО. Если фотоаппарат пишет «Ошибка карты памяти» и возникает резонный вопрос «Что делать?», то необходимо определить, что именно вышло из строя: карта или сам аппарат
Работоспособность флеш-накопителя можно попытаться восстановить собственными силами, отформатировать его, снять блокировку или осуществить замену. Неисправность камеры потребует проведения сервисной диагностики. Лишь после этого спланировать ремонт.
Компьютер не видит камеру — причины
Если ваш фотоаппарат не подключается к компьютеру, то здесь выделяют несколько причин:
- Самая распространённая проблема — выключенный фотоаппарат. Подсоединяя камеру, необходимо обязательно ее включить.
- Также причиной может быть неисправность USB-порта. В таком случае необходимо попробовать подключить в другой порт.
- Некорректная установка ПО. Здесь стоит попробовать переустановить ПО. Для этого необходимо зайти в «Мой компьютер» — «Диспетчер устройств» (находится с левой стороны) — «Контроллеры USB» и проверить, добавились ли новые драйверы. Если возле необходимого драйвера стоит желтый знак вопроса, то драйверы установлены неправильно.
- Камера еще может не подключиться из-за сбоя системы. Перезагрузите компьютер и попробуйте подключить фотоаппарат еще раз.
- Неисправность фотоаппарата может быть причиной. Здесь вам могут помочь только в сервисном центре.
Если вас интересуют дополнительные аспекты работы с данным фотоаппаратом или другой материал по искусству фотографии, читайте раздел
В последние годы WiFi завоевывает все больше симпатий пользователей, поэтому неудивительно, что все больше и больше различных цифровых гаджетов обзаводятся поддержкой данного стандарта беспроводной связи. Не обошло это веяние и наш старый добрый прибор — давно уже стал реальностью. Сегодня и мы обратим на него свой взор и посмотрим, что к чему и для чего это вообще нужно.
Собственно, WiFi фотоаппарат призван выполнить три задачи:
- Прямая отправка файлов в интернет
- Передача фотографии на компьютер или смартфон
- Удаленное управление камерой с телефона
Если речь идет о любительском фото, то эта возможность скорее все-таки приятный, но не очень нужный бонус к фотоаппарату. А вот фотографы-профи, когда все дело решают минуты и нужно срочно отослать в редакцию какой-то сенсационный кадр, очень порадуются возможности отправки своих материалов напрямую. Если же фотоаппарат с wifi еще имеет у себя и ОС Android, то можно даже отредактировать фото перед отправкой.
Ну а резервное копирование, спасающее не только место на карте памяти, но и защищающее ваши фотографии от потери из-за поломки этой карты или выхода из строя всего фотоаппарата, будет очень кстати не только профессионалам, но и любителям — обидно потерять красивые кадры из-за мелкой оплошности или сломанной техники.
Вторая — более удобный беспроводной коннект с самим компьютером или телевизором — эти провода вечно теряются, а если еще в вашем фотоаппарате какой-то нестандартный разъем, а кабеля под рукой нет, то приходится вытаскивать карту и искать, куда бы ее вставить для демонстрации ваших фотографий. Для связи с ПК или смартфоном на них нужно будет предварительно установить некоторые программы, которых полно в бесплатном доступе — проблем с этим не будет.
Также иногда бывает реализована возможность установить прямую связь и обменяться кадрами между несколькими совместимыми между собой моделями wifi фотиков.
А если у вас дома есть беспроводной принтер — то можно быстро и без проблем распечатать ваши фотографии.
И самое интересное — возможность удаленного управления фотоаппаратом со своего телефона — даже такое есть! Очень бывает удобно поставить аппарат на удалении и производить съемку с дистанционного пульта-мобильника.
Короче говоря, плюсов масса — давайте разбираться, как это все работает.
Компьютер не видит фотоаппарат через USB

Нередко для подключения фотоаппарата к ПК используется USB-кабель, полностью исключающий необходимость извлечения Flash-накопителя и приобретения картридера. Однако иногда компьютер неправильно видит фотоаппарат или вовсе его не распознает. Для решения данной трудности мы подготовили настоящую статью.
Компьютер не видит фотоаппарат по USB
У рассматриваемой проблемы существует немало причин, о большинстве из которых мы постараемся рассказать. При этом не все неисправности могут быть устранены, так как вполне возможны поломки самого фотоаппарата или USB-порта на нем.
Причина 1: Нерабочий USB-порт
Наиболее распространенной причиной возникшей неполадки является неисправность используемого USB-порта на компьютере. Многие современные фотоаппараты нуждаются в подключении через порт USB 3.0, которым оснащаются не все ПК.

Чтобы компьютер увидел фотоаппарат, следует воспользоваться любым другим USB-портом. Вместе с тем устройство нужно подключать напрямую к материнской плате, игнорируя разъемы на передней панели системного блока или USB-разветвители.
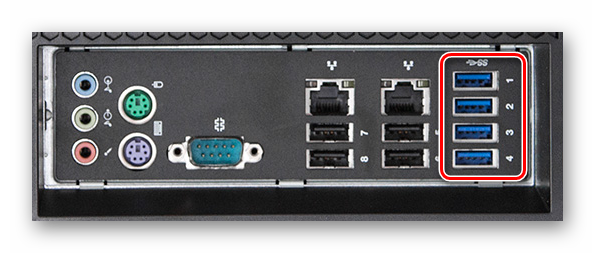
В некоторых ситуациях USB-порты могут быть неисправны или отключены. Для устранения подобных проблем вы можете ознакомиться с соответствующими статьями на нашем сайте.
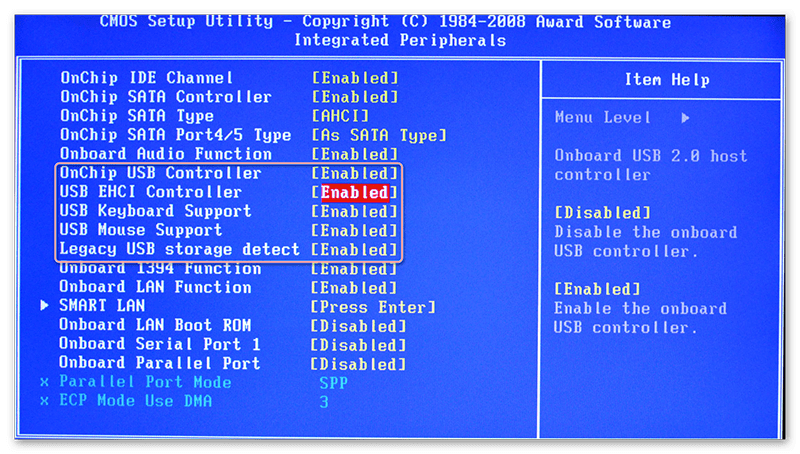
Подробнее:Как включить USB-порты в BIOSНе работает USB-порт на ноутбуке
Иногда трудности возникают после переустановки или обновления операционной системы. На этот случай нами были подготовлены соответствующие решения в отдельных статьях.
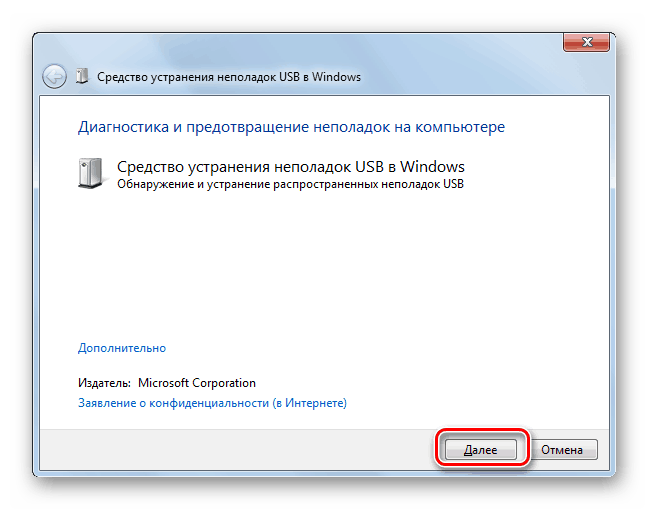
Подробнее:Не работает USB после установки WindowsWindows не видит USB-устройства
Причина 2: Неисправности USB-кабеля
Вторая, но не менее распространенная причина заключается в использовании нерабочего USB-кабеля. Из-за подобных неисправностей фотоаппарат может быть обнаружен компьютером, однако чаще всего данные с него невозможно передать.

При подозрениях на данную проблему необходимо проверить используемый кабель, например, с помощью любого другого подходящего устройства или компьютера. Если неисправность сохраняется, попробуйте заменить провод или напрямую подключите карту памяти от фотоаппарата к ПК посредством картридера.
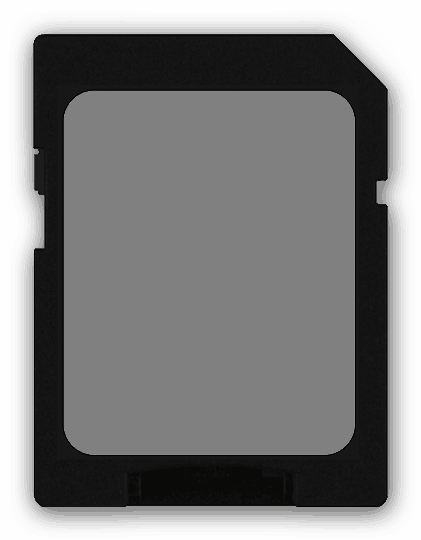
Подробнее: Как подключить карту памяти к ПК или ноутбуку
Причина 3: Низкий заряд батареи
Практически любой современный фотоаппарат нельзя подключить к компьютеру, если его стандартный аккумулятор не имеет достаточный уровень заряда для работы. Соответственно, нужно просто поставить его на подзарядку и спустя некоторое время повторить попытку подключения к ПК.
Кроме прочего, не стоит забывать о необходимости включения фотоаппарата после подключения к компьютеру по USB-кабелю. В большинстве случаев его стандартные функции будут заблокированы, но вместе с тем станет доступна передача данных на ПК.
Причина 4: Отсутствующие драйвера
Производители многих фотоаппаратов помимо самого устройства нередко в комплекте предоставляют специальное программное обеспечение, включающее в себе утилиту для удобной работы с файлами и драйвера. Если ваш девайс не распознается компьютером должным образом, требуется установить ПО с идущего в комплекте носителя.

Помимо драйверов и софта идущих в комплекте, разработчики могут публиковать все необходимо ПО на официальном сайте. Для его скачивания и установки посетите раздел с драйверами на ресурсе производителя вашего девайса.
CanonNikonFujifimlOlympusSony
Причина 5: Заражение системы
Эта проблема лишь отчасти относится к нашей теме, так как существует немало вирусов и некоторые из них вполне могут блокировать файлы на съемных носителях. И хотя данные зачастую остаются нетронутыми, просмотреть их не получится до удаления вредоносного ПО.

Чтобы избавиться от вирусов, вы можете прибегнуть к соответствующим инструкциям на нашем сайте, воспользовавшись онлайн-сервисами или специальными программами. При должном отношении к поставленной задаче вы с легкостью очистите операционную систему от нежелательного софта и сможете подключить фотоаппарат для просмотра данных.
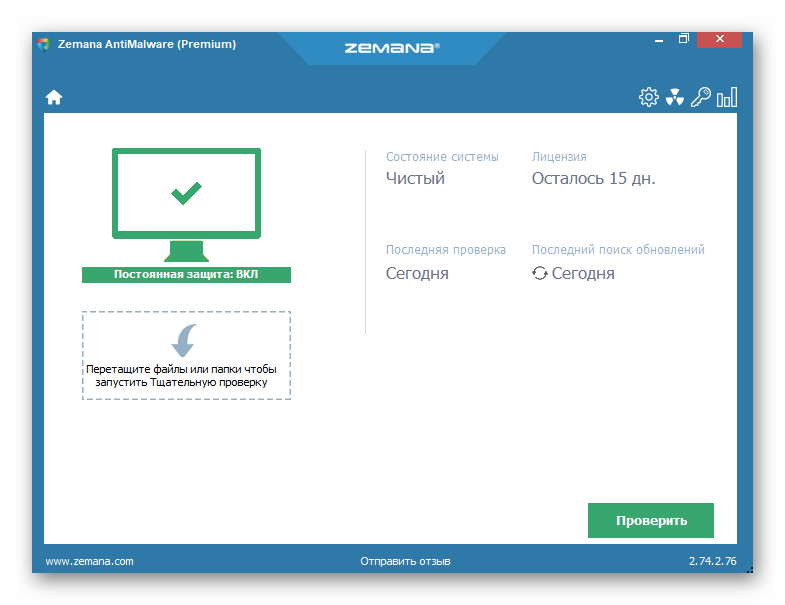
Подробнее:Онлайн-сервисы для проверки компьютера на вирусыПроверка компьютера на вирусы без использования антивирусаПрограммы для удаления вирусов с компьютера
Почему компьютер не видит фотоаппарат через USB
Нередко возникают проблемы, и даже грамотные действия человека не приводят к положительному результату. Разберёмся, как работать в этом случае.
Возможные проблемы
Чаще всего подключиться не получается из-за:
- неисправности кабеля;
- поломки USB-приёмника;
- неверно установленных драйверов;
- разряженной батареи устройства;
- блокировки соединения антивирусом;
- вирусов.
Разобраться в проблеме помогут современные антивирусные программы и качественная проверка всего оборудования, сканирование поломок и неполадок.

@pcmag.com
Как исправить
Возникшую проблему решают, прибегнув к нескольким вариантам:
- Проверяют, не выпал ли кабель, рабочий ли он, хорошо ли вставлена Eye-Fi-карта в слот.
- Пробуют перезагрузить ПК, отключив от него кабель. После перезагрузки повторяют действия снова.
- Переустанавливают драйверы с диска из комплекта к фотоаппарату. Если найти не удаётся, ищут программное обеспечение в интернете, зайдя на сайт производителя.
- Убеждаются, заряжен ли аккумулятор.
- Отключают антивирус.
- Проверяют ПК на вирусы. Некоторые из них способны преобразовывать файлы внешних устройств в скрытые. Из-за этого увидеть, подключился фотоаппарат к компьютеру или нет, невозможно. Применяем сторонний антивирус.
Техника имеет множество секретов от обычного пользователя
Более того, каждый день появляются новые электронные товары, как раз поэтому для человека, живущего в современном бешеном темпе, важно уметь разбираться в ней. Это поможет снизить затраты времени на работу и идти в ногу со временем
Правила обращения с картами памяти
Не все пользователи знают, что иногда карты памяти выходят из строя вследствие неправильного обращения с ними. Такие ошибки могут привести к необратимым последствиям.
Например, нельзя извлекать носитель во время использования — для этого нужно завершить все выполняемые операции. Кроме того, карты памяти не следует хранить в местах с повышенной влажностью и постоянно носить в кармане вместе с ключами и другими металлическими предметами.
Следует понимать, что такие носители в любом случае могут прекратить работать после длительного использования — они склонны изнашиваться, поэтому возникает необходимость приобретать новые устройства.
Теперь вы знаете, почему компьютер может не видеть вашу карту памяти от фотоаппарата и что можно сделать в таком случае. Не следует впадать в панику и думать, что все файлы утеряны. В большинстве случаев проблему можно легко и быстро решить самостоятельно.
Неисправный USB-порт
Подключите фотоаппарат к ПК через передние разъемы. Ничего не получается? Подключитесь через задние порты. При неудачных попытках, попытайтесь подключить флешку. Обратной связи не происходит? Проблема заключается в неисправности шнура, замените его. Все заработало, дело в неисправном(ых) USB-портах.
В современных фотоаппаратах установлен тип USB подключения, называемый MTP. Не подключается фотоаппарат к компьютеру с устаревшей операционной системой, если в фотоаппарате включен МТР.
Фотоаппараты рекомендуется подсоединять родным USB-кабелем, непосредственно вВ USB-порт компьютера, длинна шнура не больше метра.
Файлы с флеш-карты не видны на компьютере
Позвонил мне вчера старый знакомый и говорит о такой проблеме: на его цифровом фотоаппарате имеется большое количество фотографий и на нем он их все может свободно просмотреть, а вот когда вынимает из фотоаппарата флеш-карту и вставляет в картридер своего компьютера – то ничего не видит, их как-будто нет.
1. Советую ему попробовать не вынимать карту, а подключить цифровик через USB-кабель. Ничего не меняется.
2. Спрашиваю, использовал ли он раньше эту флеш-карту в этом картридере. Дело в том, что, например, карты формата SDHC не совместимы с картридерами, изначально рассчитанными только на SD-карты. А вот устройства, способные работать с SDHC-картами, поддерживают также и SD. Мне также попадались картридеры, поддерживающие карты SDHC объемом только до 8 Гб. Карты большего объема они либо вообще не распознавали, либо распознавали как карты меньшей емкости. Знакомый отвечает, что недели две назад все прекрасно работало с этой же флешкой на этом же компьютере.
3. Мне уже почти все понятно. Предлагаю включить отображение скрытых файлов и папок. Эффекта нет.
4. Решаю сам во всем убедиться через удаленный доступ. При помощи Ammy Admin захожу на компьютер страдальца. В “Мой компьютер” карта отображается как привычный съемный диск. Открываю ее – вижу только одну папку RECYCLER. Тогда открываю эту же флеш-карту через Total Commander. И вижу то, что и ожидал: передо мной отображаются несколько папок, а в них – все фотографии. При этом все папки помечены красным восклицательным знаком (так в Total Commander отмечаются скрытые элементы).
Проблема вроде бы решена – знакомый видит свои фотографии. Но дело в том, что если фото или видео можно увидеть только через файловый менеджер (такой как Total Commander), то это означает, что на флеш-карте фотоаппарата – вирус. Необходимо отформатировать ее, предварительно скопировав на компьютер нужные данные.
После форматирования фотки можно вернуть обратно. Также я рекомендовал бы проверить свой компьютер хорошим антивирусом со свежими базами.
Компьютер не видит фотоаппарат, что делать?
Доброго дня.
Если взять статистику по проблемам с ПК — то достаточно много вопросов у пользователей возникает при подключении различных устройств к компьютеру: флешек, внешних жестких дисков, фотоаппаратов, телевизоров и пр. Причин, из-за которых компьютер не распознает то или иное устройство, может быть много…
В этой статье хочу более подробно рассмотреть причины (с которыми, кстати, сталкивался часто сам), по которым компьютер не видит фотоаппарат, а так же что делать и как восстановить работоспособность устройств в том или ином случае. И так, начнем…
Провод подключения и USB порты
Первое и самое важное, что я рекомендую сделать — это проверить 2 вещи:
1. USB провод, которым вы подключаете фотоаппарат к компьютеру;
2. USB порт, в который вставляете провод.
Сделать это очень просто: к USB порту можно подключить, например, флешку — и сразу станет понятно, работает ли он. Провод легко проверить, если через него подключить телефон (или др. устройство). Часто у настольных ПК бывает так, что на передней панельке USB порты не подключены, поэтому подключать фотоаппарат нужно к USB портам на задней стенке системного блока.
В общем, как бы это банально не звучало, пока не проверите и не убедитесь в работоспособности и того и другого — смысла «копать» дальше нет.
Батарейка/аккумулятор фотоаппарата
При покупке нового фотоаппарата батарейка или аккумулятор, идущий в комплекте, далеко не всегда заряжен. Многие, кстати, при первом включении фотоаппарата (вставив разряженную батарею) — вообще думают что купили сломанное устройство, т.к. оно не включается и не работает. О таких случаях мне регулярно рассказывает один знакомый, который работает с подобной техникой.
Если фотоаппарат не включается (не важно подключен он к ПК или нет) — проверьте заряд батарейки. Например, в зарядниках Canon есть даже специальные светодиоды (лампочки) — когда вставите батарейку и подключите устройство к сети — сразу увидите красный или зеленый свет (красный — батарея разряжена, зеленый — аккумулятор готов к работе)

Зарядник для фотоаппарата CANON.
Заряд батареи так же можно контролировать на дисплее самого фотоаппарата.
Подключение фотоаппарата к компьютеру через USB
На данный момент подключение возможно разными способами. Самое простое из них — проводное через USB-кабель. Но имеются и другие доступные варианты: Wi-Fi и с помощью специальной карты Eye-Fi.
С помощью кабеля
При покупке любой фотокамеры в комплекте присутствует шнур для USB-подключения с двумя концами. На одном из них расположен разъём USB, на другом – MicroUSB. Нужно вставить их в компьютер и фотоаппарат, а дальше активируем режим «Подключение к ПК» на камере, чтобы соединение произошло. Многие имеют настройки по умолчанию.
Если камера соединяется впервые, операционная система любого ПК начнёт автоматический поиск драйверов в интернете и их установку для дальнейшей передачи информации по кабелю. Потребуется перезагрузка компьютера после загрузки всех драйверов.
После открытия диалогового окна с файлами, выделяем необходимые изображения и переносим в папку на компьютере. Сделать это можно с помощью команд «копировать» и «вставить» или поработав «мышью».

@alphauniverse.com
Беспроводное подключение
Современное фотооборудование позволяет устанавливать связь с компьютером при помощи беспроводных каналов. Например, это умеют модели Sony, Canon, Lumix и Nikon.
Никакая загрузка драйверов не потребуется. Для установки такого соединения с компьютером в первую очередь удостоверьтесь, работает ли роутер и доступна ли подобная функция на камере.
Далее включаем поиск сети. Устройство будет высвечиваться для ПК как обычное сетевое, наряду с привычными всем смартфонами или планшетами.
С применением специальной карты
Данный способ заключается в использовании Eye-Fi, которую можно приобрести отдельно. Она совместима практически со всеми фотокамерами, но лучше проконсультироваться со специалистом перед покупкой.
В такие карты встроены элементы Wi-Fi-технологии, поэтому они передают содержащиеся на фотоаппарате снимки и видео на ПК и сайты. Управляется процесс с совместимого компьютера по Wi-Fi через браузер или программу Eye-Fi Center.

@worktoolsmith.com
Использование в качестве веб-камеры
Для этого применяют специальные драйверы и программные пакеты типа «SplitCam», подсоединив кабель к камере и компьютеру. На панели задач ПО поставить режим «composite» в опциях.
После проверок проводят включение, а последующие работы проводятся в меню пользователя.
- Требуется провести отключение и включение, чтобы проверить идентификацию компьютером устройства.
- Для повышения прочности соединения пробуют поменять USB-порт на другой, если он есть.
Если ни один из предложенных способов не даёт результата, возможно имеются неполадки. Советуем обратиться к специалистам.
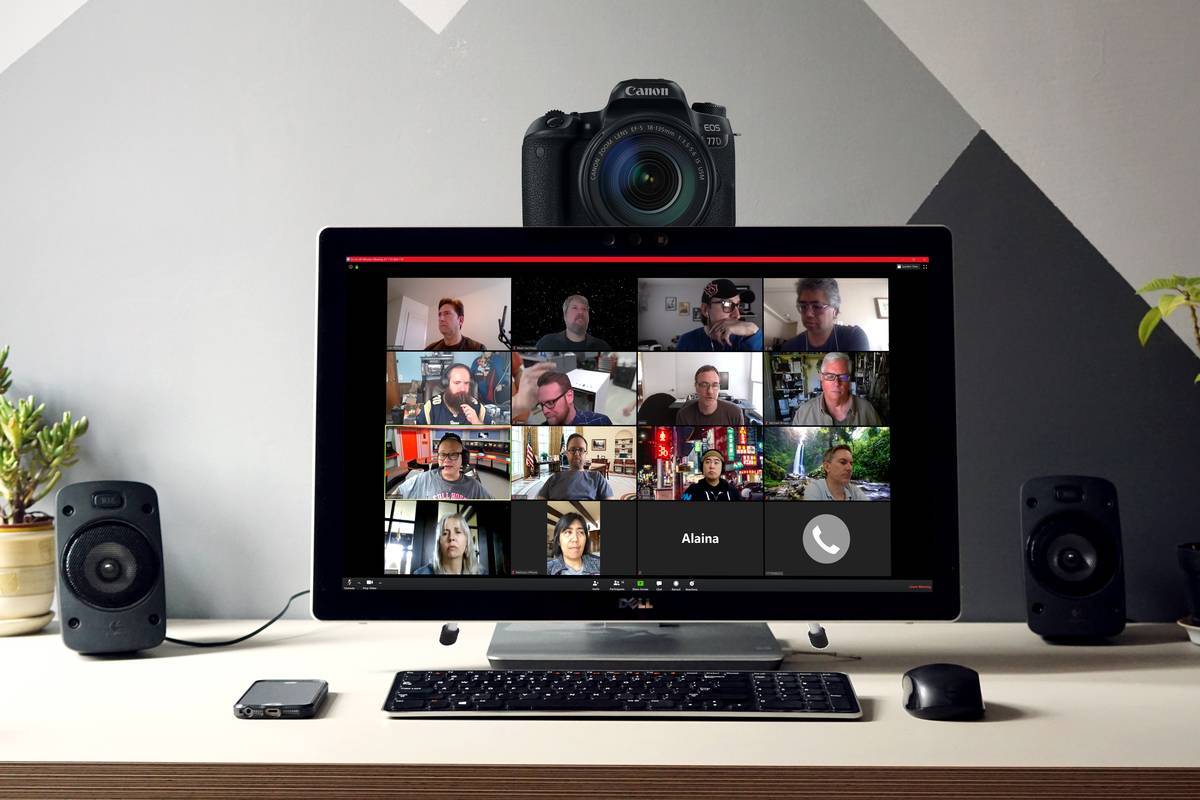
@pcworld.com
Подведение итогов
Беспроводная технология Wi-Fi – это удобная и практичная функция для пользователей фотоаппаратов, упрощающая перенос и архивацию видео и фото. При помощи синхронизации фотоаппарата с компьютерным или ноутбуком с помощью использования Wi-Fi, пользователь сможет снимать без ограничений объёма памяти, мгновенно импортировать удачные снимки, сохраняя их и разделить свои приятные впечатления и эмоции с друзьями.
Имея в распоряжении многофункциональное устройство и, разобравшись в опциях, вы сможете значительно упростить себе жизнь. Не упускайте возможности сэкономить своё время: многозадачность должна работать на вас, в этом и есть смысл инновационных технологических разработок.







