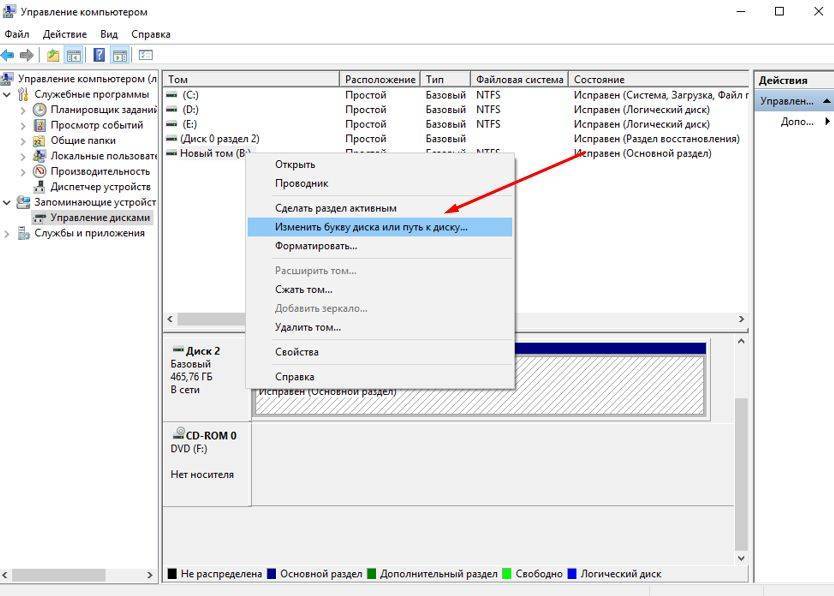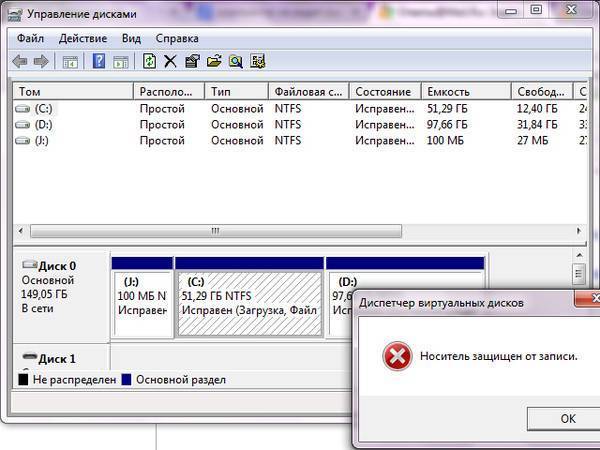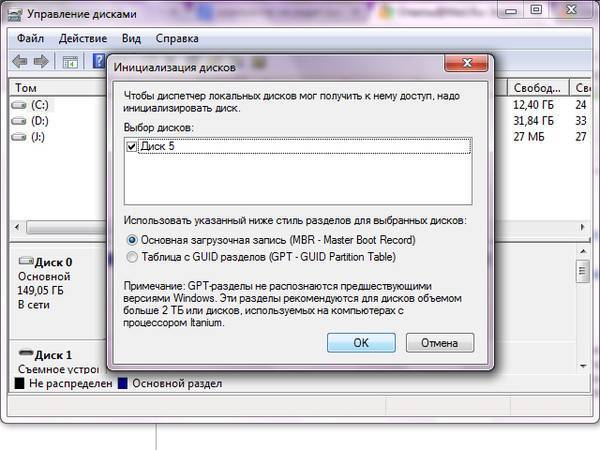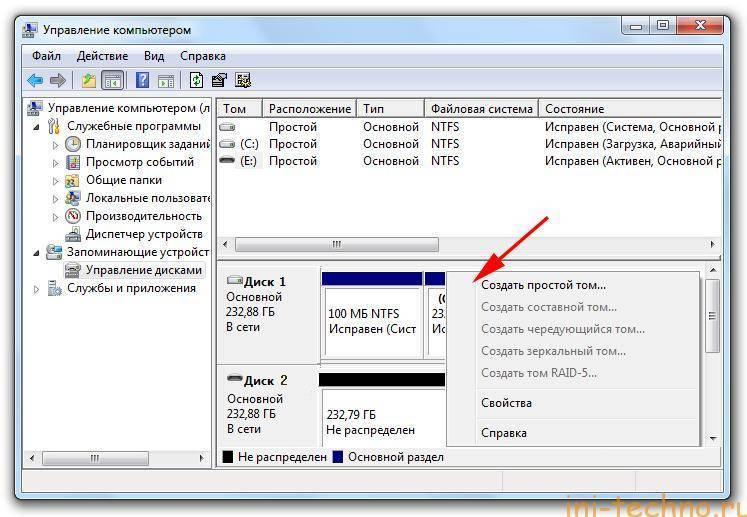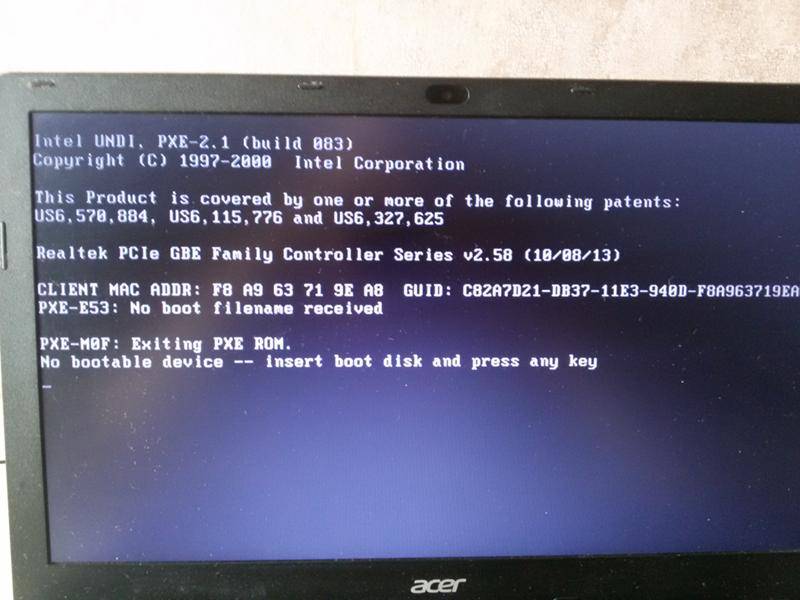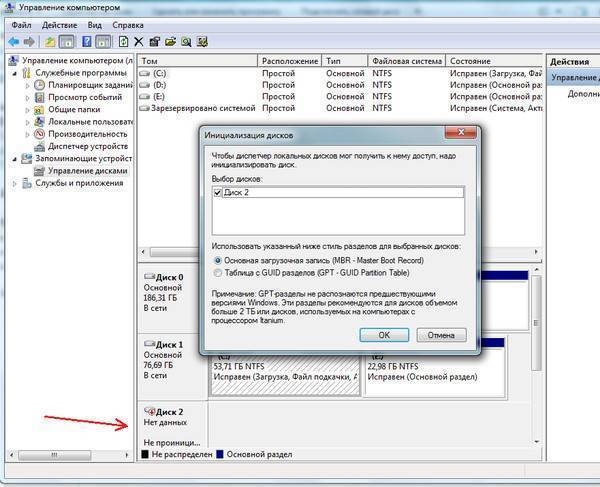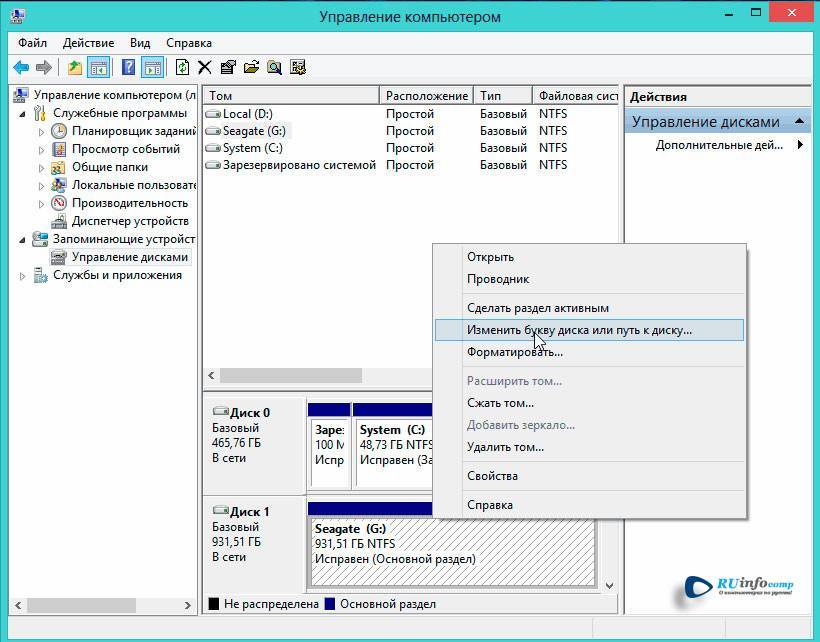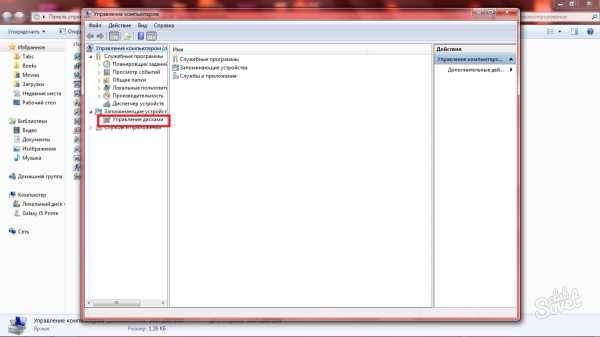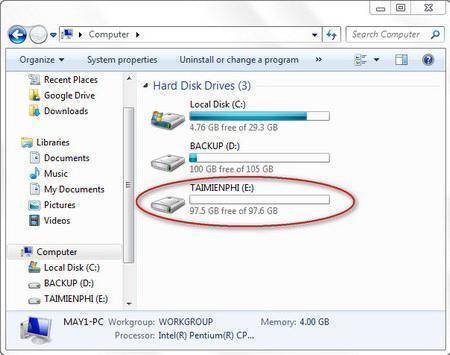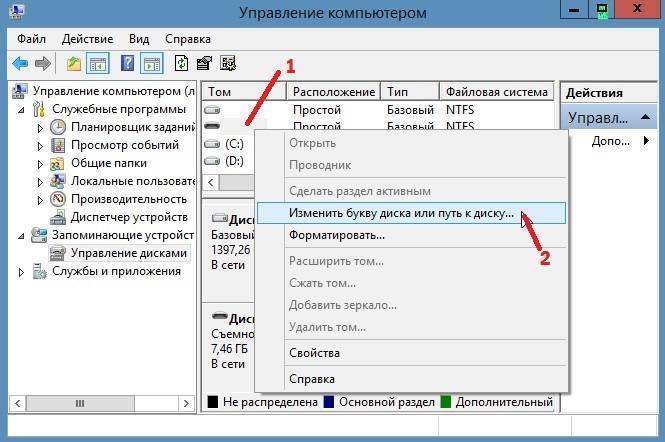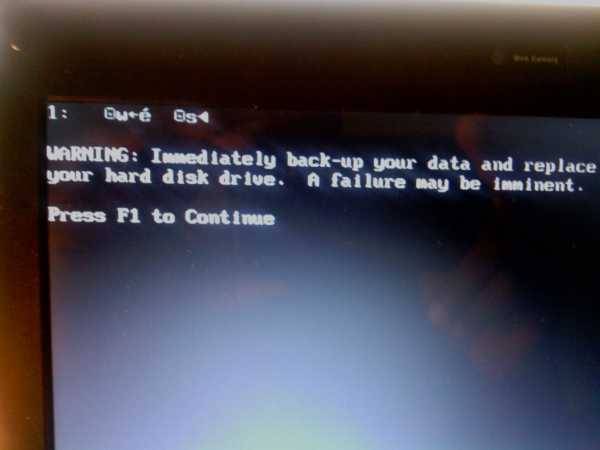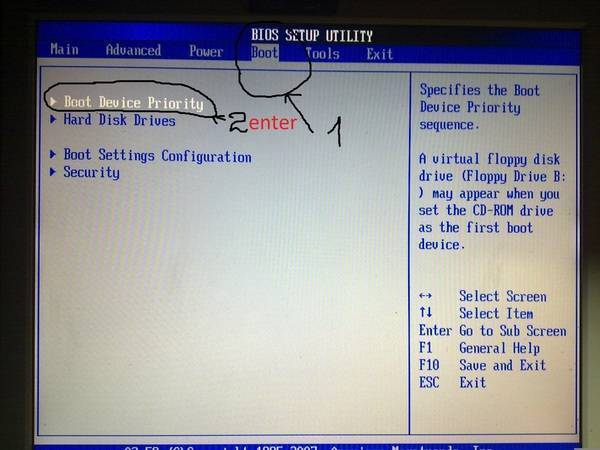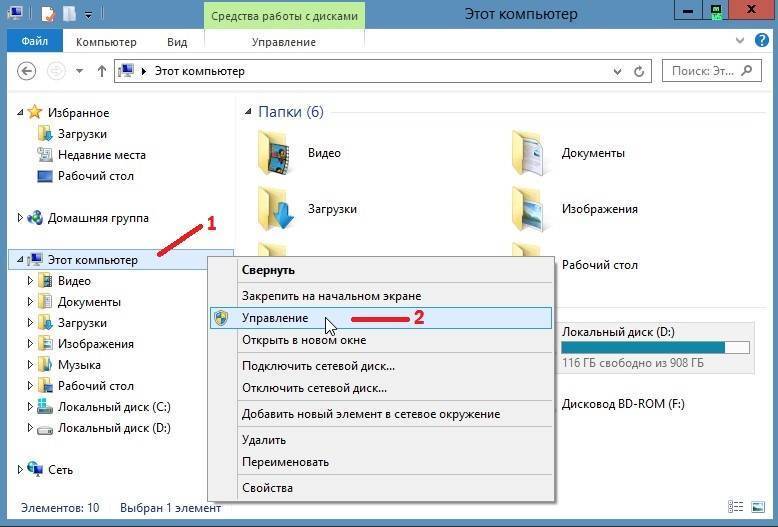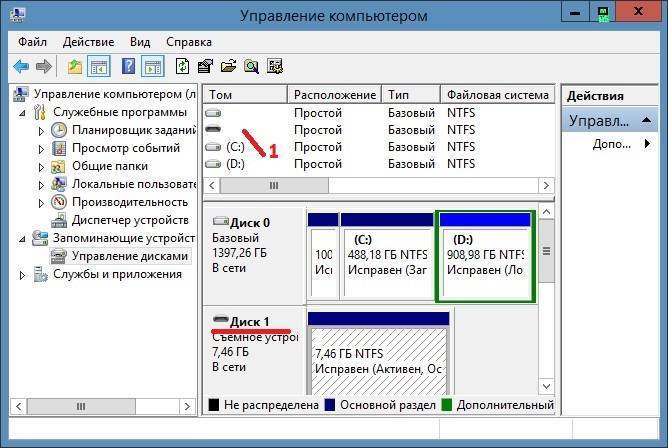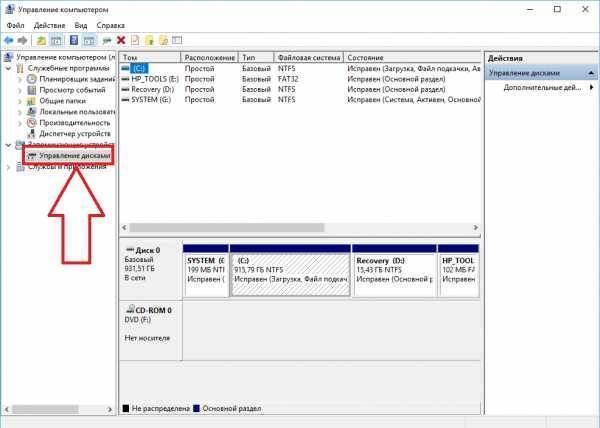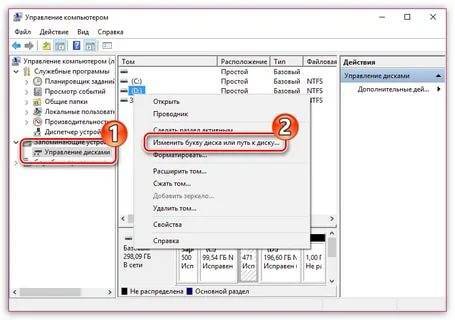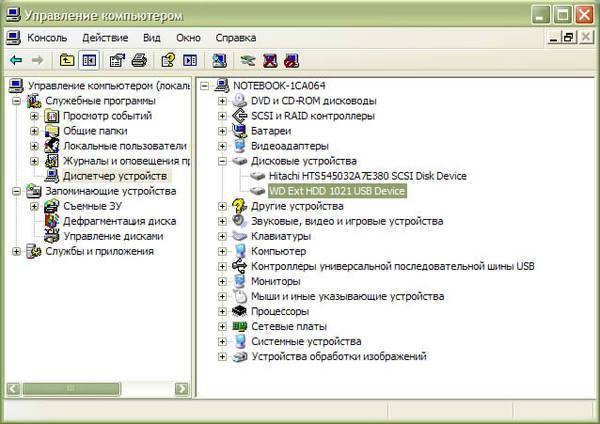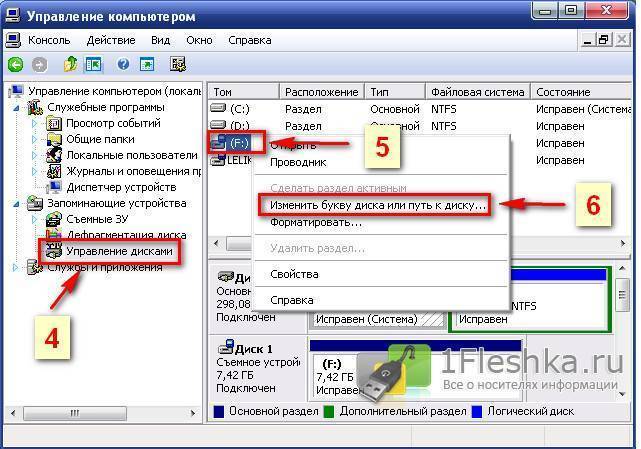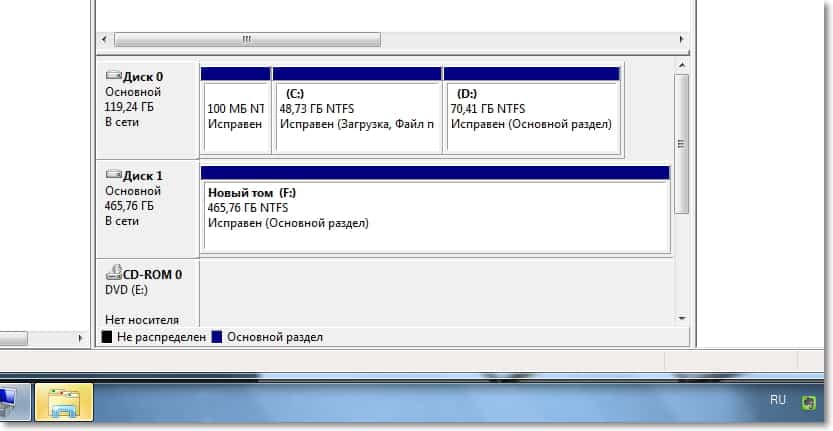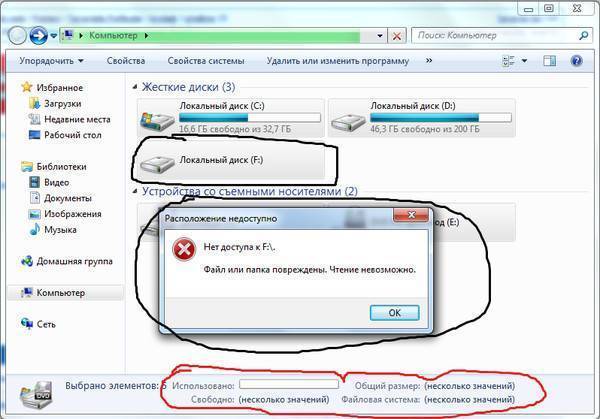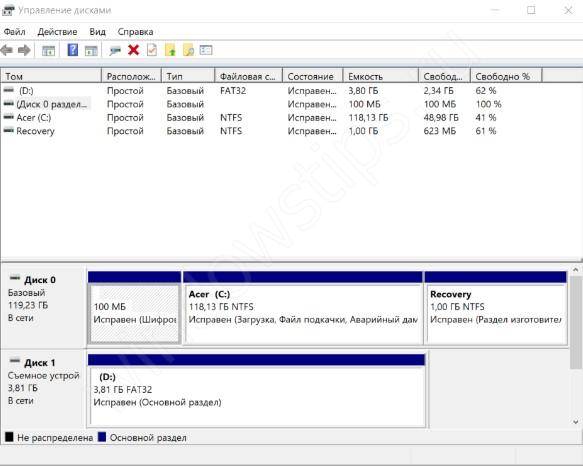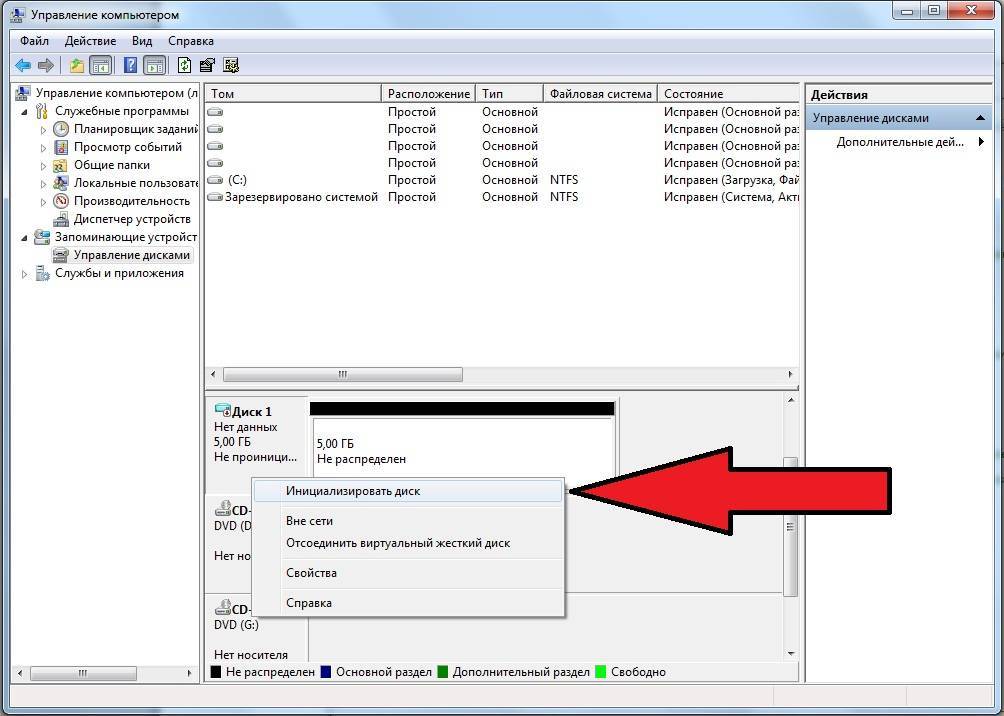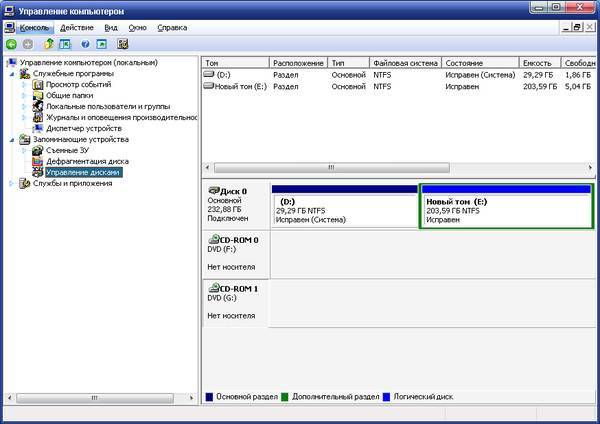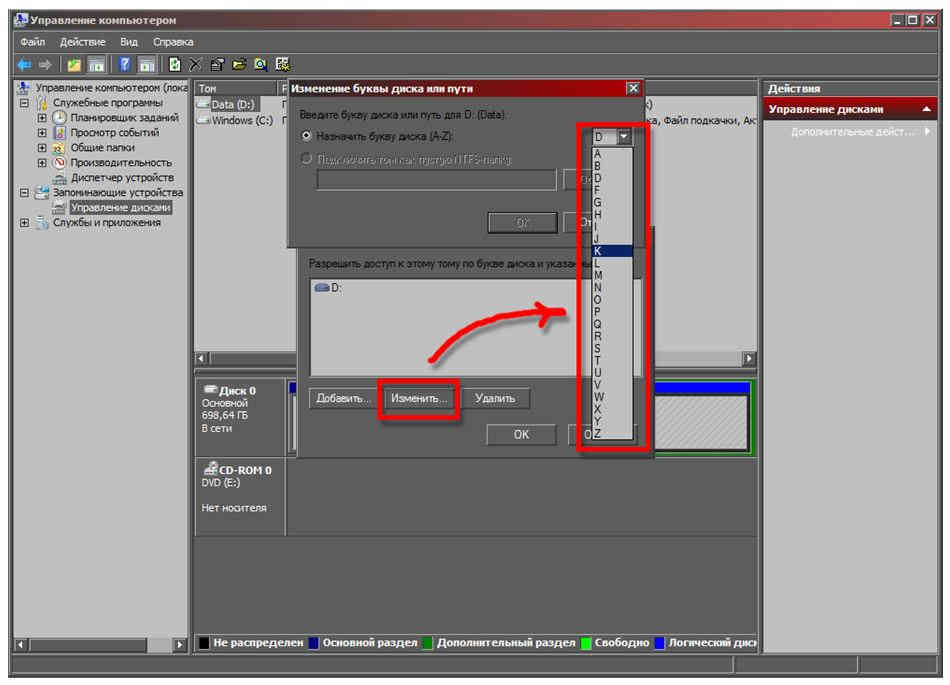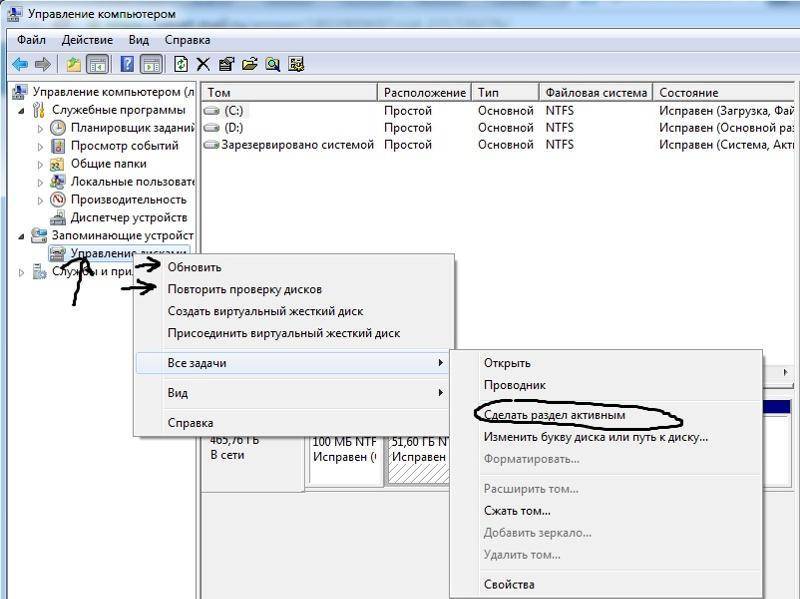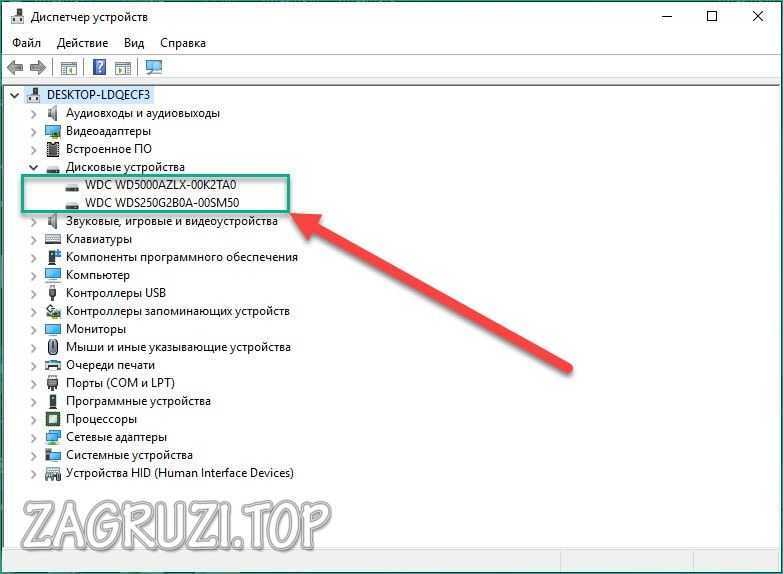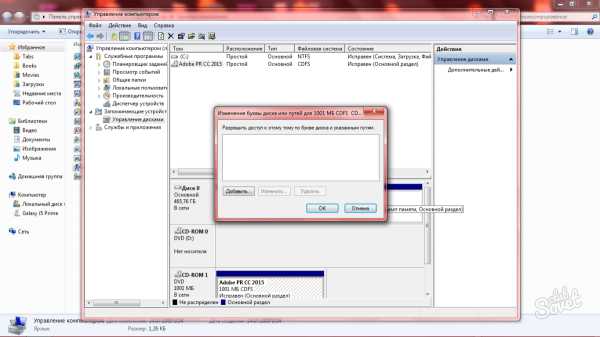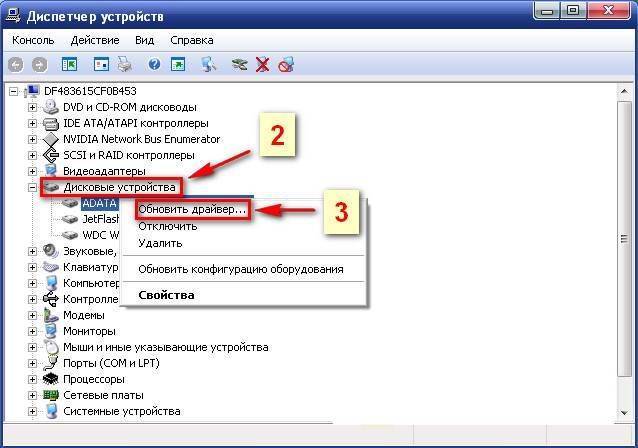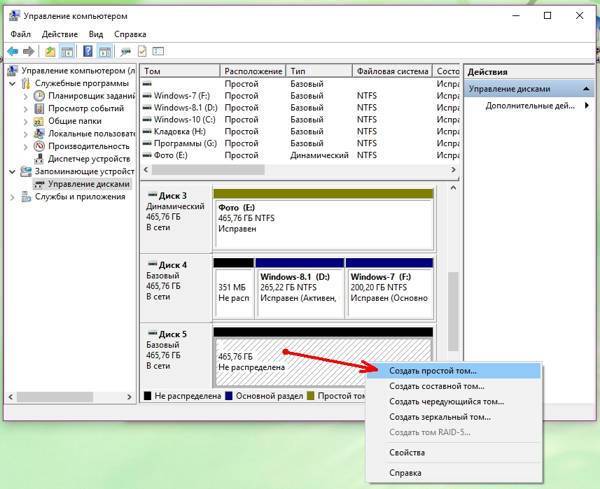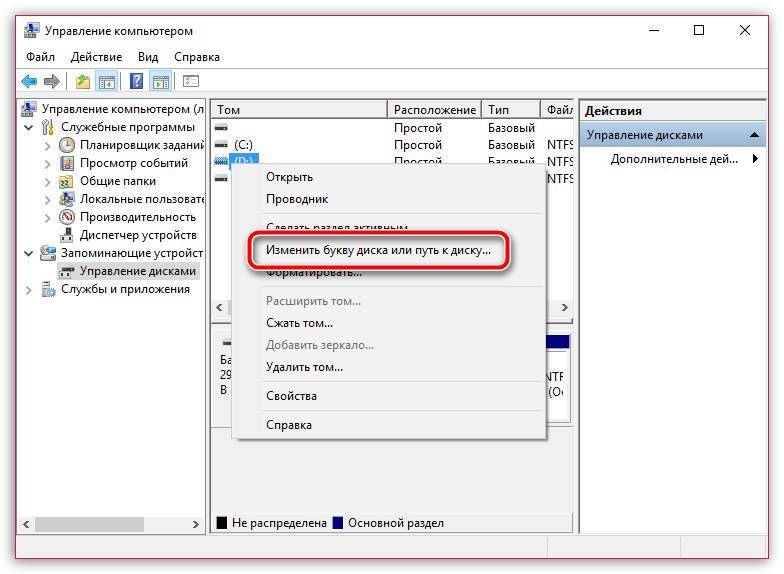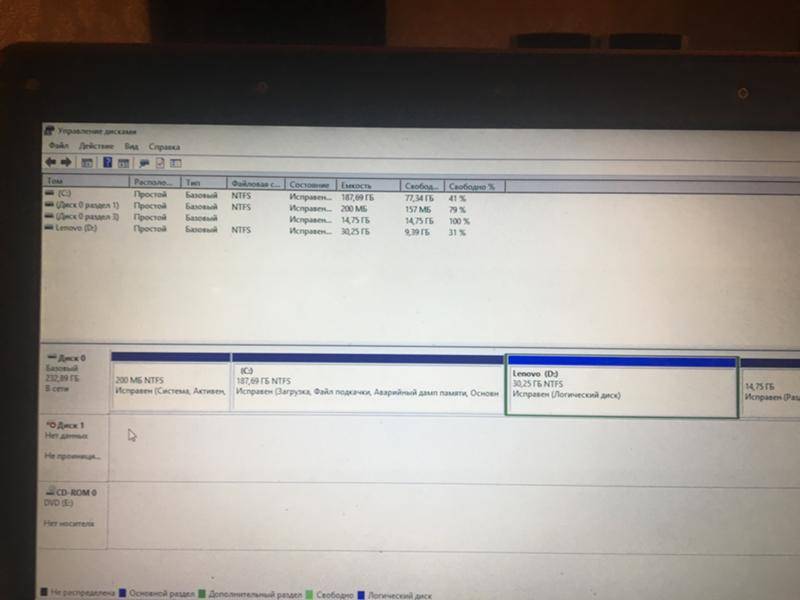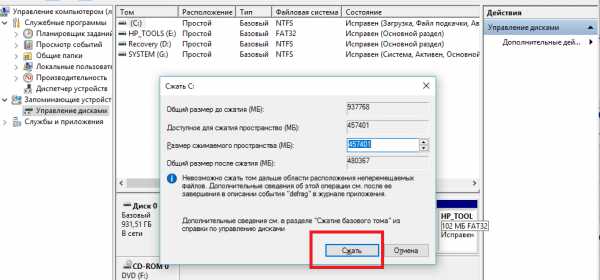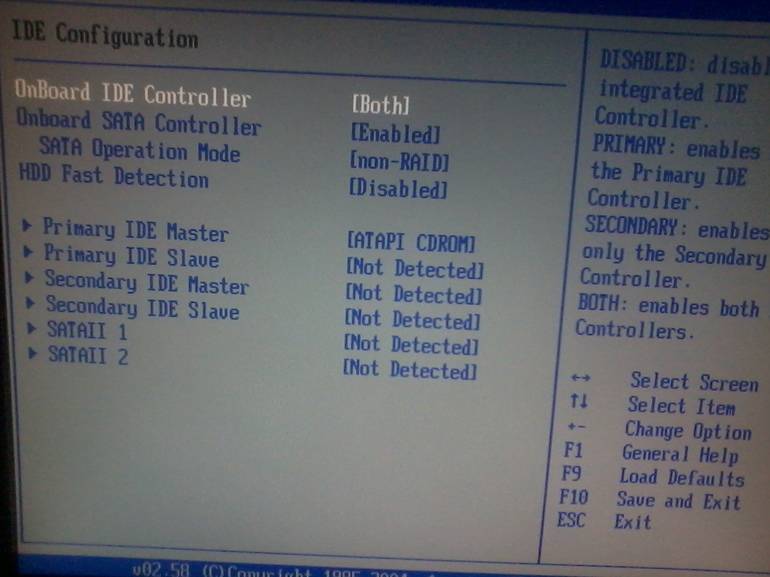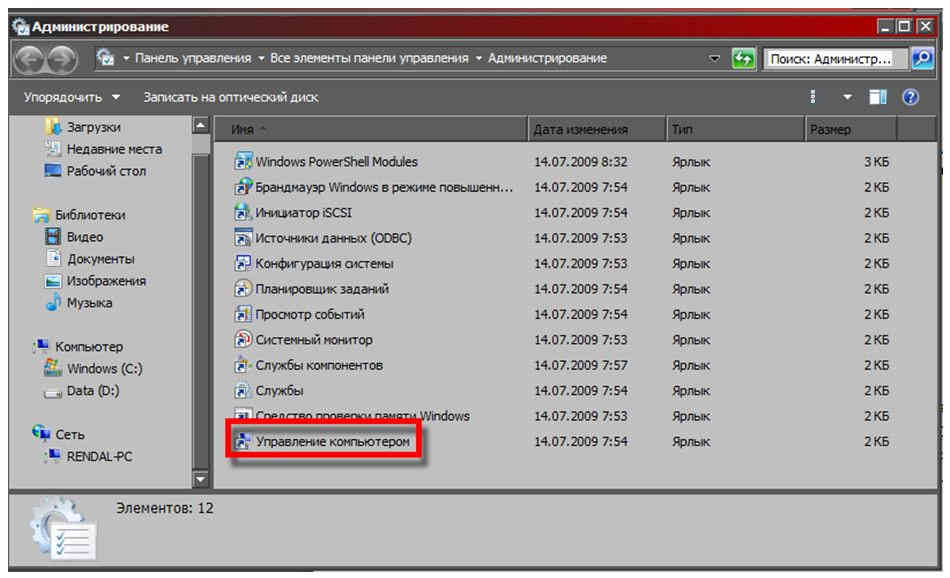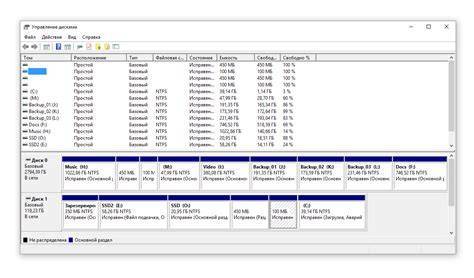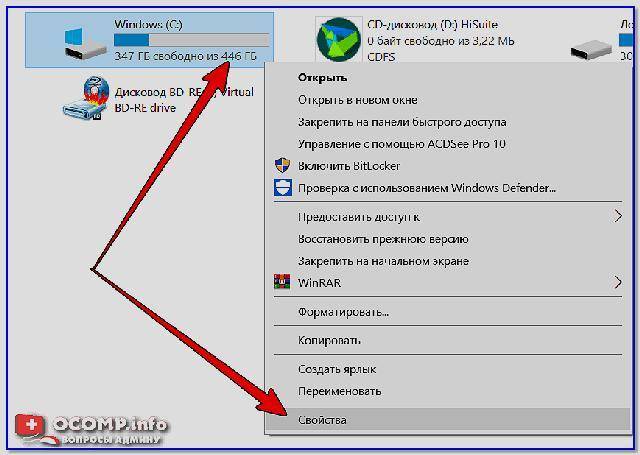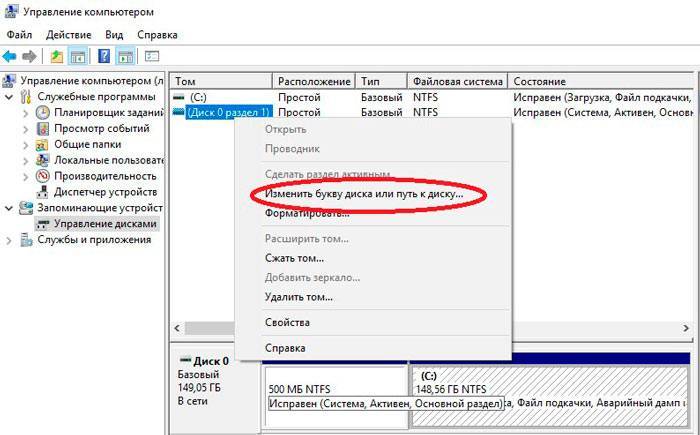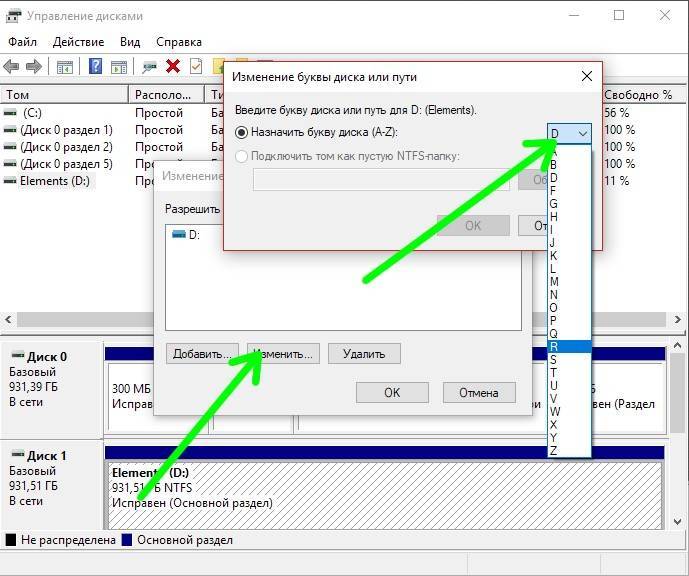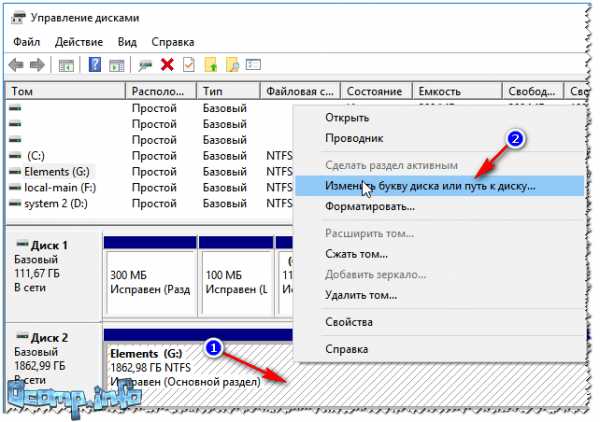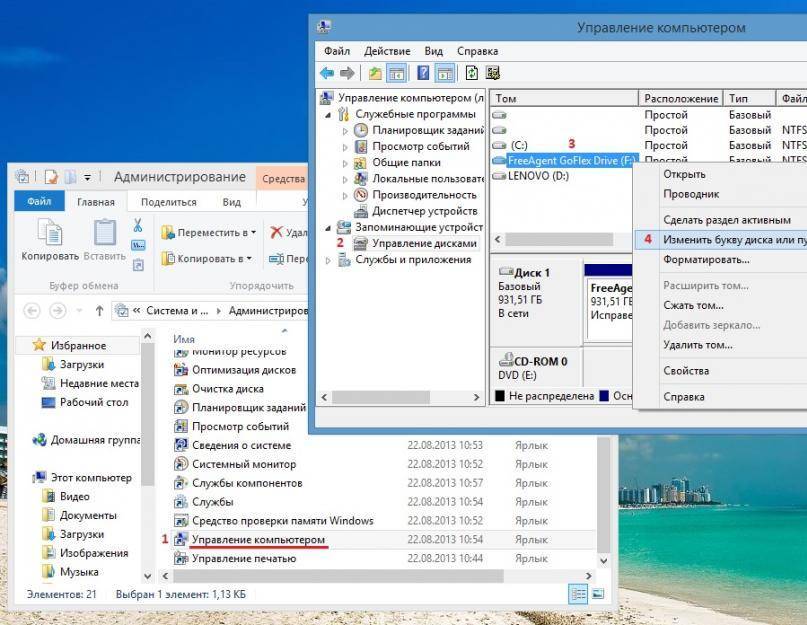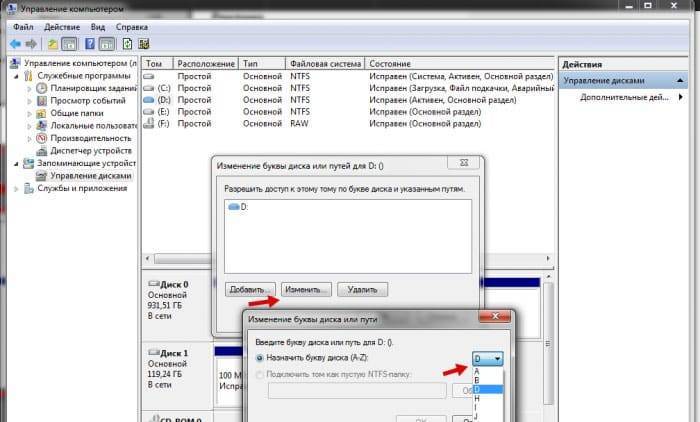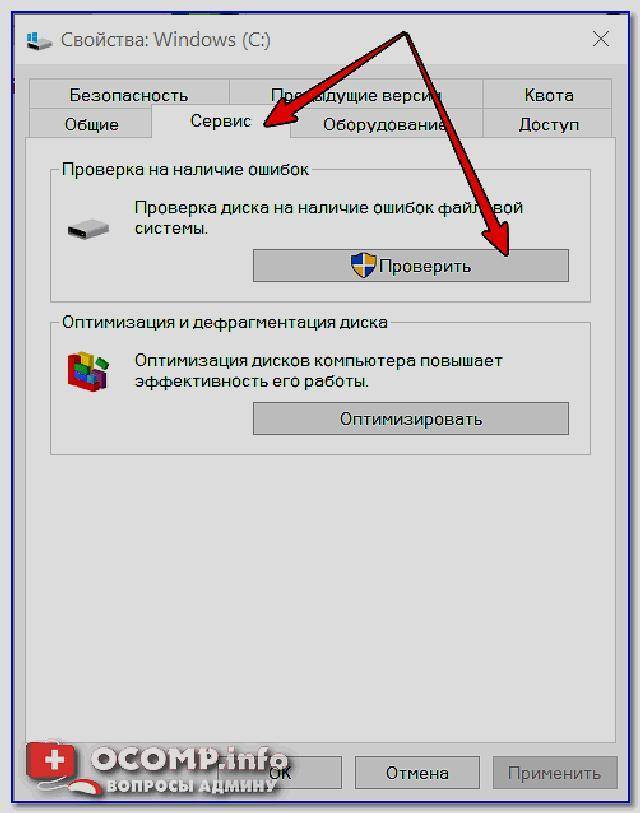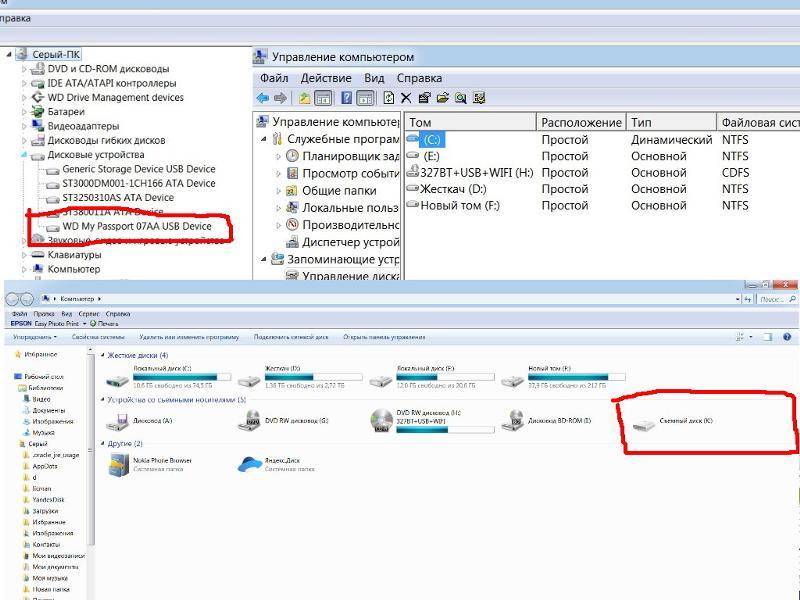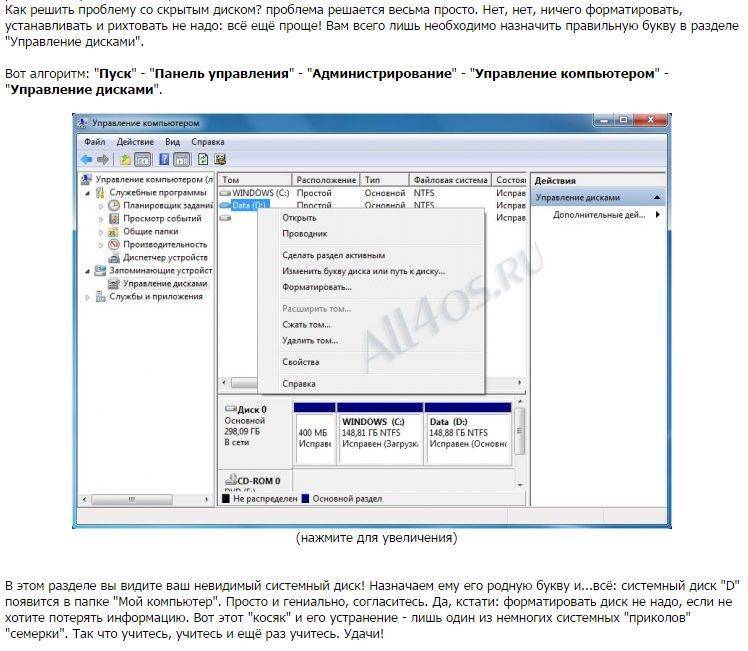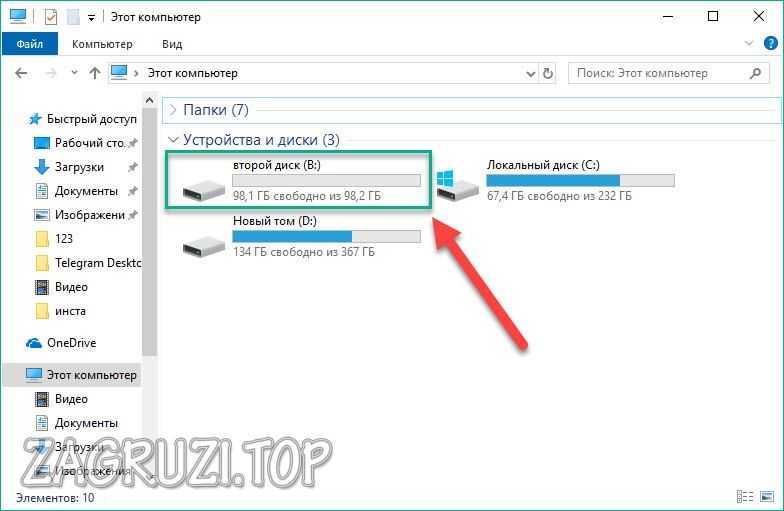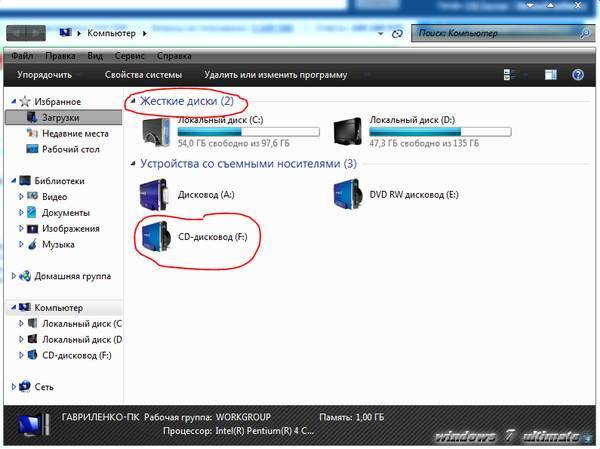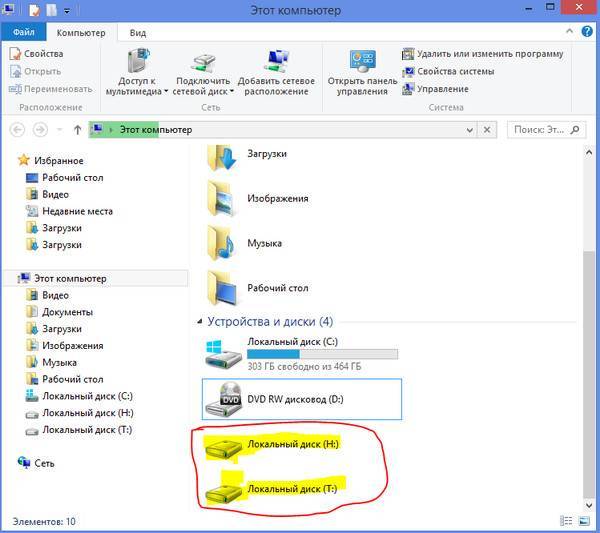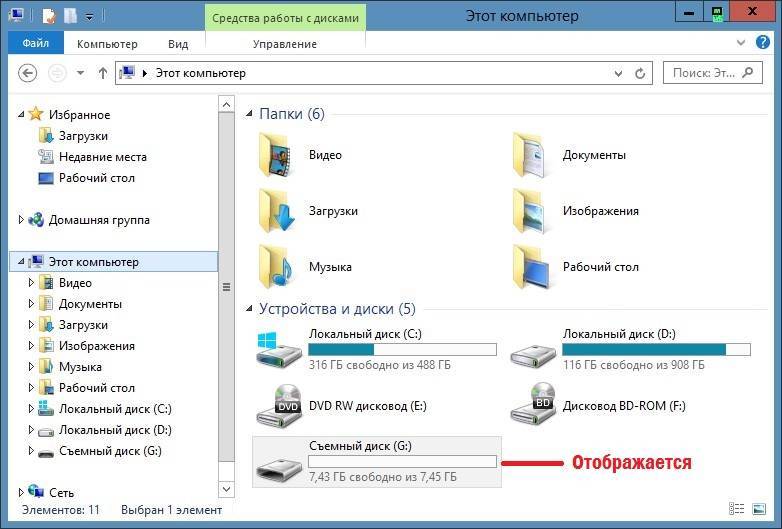Диагностические меры
Если жесткий диск не определяется компьютером, то первым делом необходимо найти причину неполадок. Для начала нужно определить, в чем кроется проблема, в системе или самом устройстве. Для этого попробуем подключить диск к любому другому устройство.

Если винчестер будет распознан, то проблема неполадок в нашей ОС Windows, если же нет, то данное устройство неисправно и нуждается в ремонте или замене. В таком случае дальнейшую работу следует доверить специалистам.
Однако если неисправна только системная часть винчестера, то есть несколько способов, с помощью которых можно самостоятельно восстановить его работоспособность.
Проблемы с компьютером
Ответ на вопрос, почему компьютер не видит внешний жесткий диск, зависит от того, где именно не распознается устройство. Случается, когда HDD игнорируется самой операционной системой. Другая ситуация – накопитель не определяется BIOS. Причин несколько. Это либо сбой BIOS, либо ошибка настройки.
Когда HDD не распознается BIOS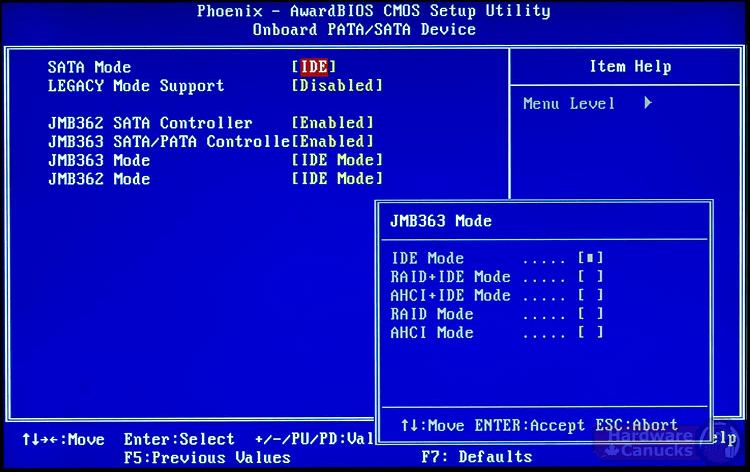
Первостепенная задача – определить причину. Но это довольно сложно. Неисправностей, которые могли привести к такой проблеме несколько, так же, как путей решения.
- Вернуть настройки BIOS по умолчанию. Иногда система просто дает сбой. После того как настройки будут сброшены, все заработает в стандартном режиме. Вернуть заводские установки можно тремя способами. Первый: с помощью соответствующего пункта настроек BIOS. Его название «load optimized defaults». Второй способ – изменить положение перемычки. Она располагается возле батарейки, питающей материнскую плату. Подключена перемычка к двум штырям (всего их три). Определить местоположение можно по специальным надписям – Clear CMOS, Clear или CLS. Теперь достаточно поменять положение перемычки.
Если она была подключена к первому и второму штырю, то перемещаем ее на второй и третий разъем. После этого нажимаем кнопку включения компьютера, удерживая 15 секунд. Это позволит полностью разрядить конденсаторы. Затем возвращаем перемычку на место. Последний способ – вытащить батарейку на материнской плате. Как только источник питания будет извлечен – аналогично предыдущему способу удерживаем кнопку включения 15 секунд, после чего возвращаем все к первоначальному состоянию.
- Настройки BIOS имеют режим — AHCI. Это протокол, поддерживающий передачу данных по интерфейсу SATA. Когда внешний жесткий диск не виден, следует отключить опцию AHCI. Суть проблемы в том, что накопитель может работать по-другому, нежели SATA, интерфейсу.
- Обновить BIOS. Новые жесткие диски выпускаются ежедневно. Интерфейсы, по которым они работают, тоже обновляются. Не исключено, что BIOS просто устарел и не может определить HDD с более современной прошивкой.
- Провод, по которому HDD подключается к материнской плате приходит в негодность. Связанно это с мобильностью накопителя – его всегда можно взять с собой. Неправильное хранение/транспортировка приводит к тому, что оболочка перетирается, и провода ломаются.
- Проверить перемычки. Когда к компьютеру одновременно подсоединены два HDD и переключатели обоих стоят в положении «Master», то одно из устройств будет скрыто для системы.
- Последний, когда все остальные не помогли, вариант – подключить внешний жесткий диск к другому компьютеру. Если ситуация повторилась, то неисправен именно HDD.
Когда HDD не определяется операционной системой
Происходит, что внешний жесткий диск не виден операционной системой, притом, что BIOS его определяет нормально. Самая распространенная причина такого явления – отсутствие соответствующих драйверов. Скачать их легко на сайте производителя используемого HDD. Можно применить другой метод. Нужно в диспетчере устройств найти свой накопитель и удалить драйвера, нажав одноименную кнопку. После этого компьютер следует перезагрузить. При следующем подсоединении HDD операционная система автоматически начнет поиск необходимых драйверов.
Когда поврежден загрузочный сектор накопителя, появится сообщение «Диск не отформатирован». Из-за этого ОС не может начать считывать данные с подключенного устройства. Исправить положение доступно следующим образом:
- Заходим в меню «Пуск» и в поле «Найти программы и файлы» вводим «cmd», вызывая командную строку. Другой способ вызвать терминал для ввода команды — это сочетание клавиш Win+r.
Откроется окно, где набираем «chkdsk «буква диска»: /F /R».
Запускается проверка диска. Здесь, F – ключ для автоматического исправления обнаруженных ошибок, а R – ключ восстановления данных. Процедура может продлиться долго. Все зависит от общего объема накопителя и количества занятого места.
Вероятность того, что после проделанных манипуляций, компьютер увидит жесткий диск, высока.
Проверка на вирусы
Тот случай, когда источник проблемы – компьютерные вирусы, которые часто поражают незащищенные специальными утилитами накопители. Чтобы исправить ситуацию понадобится установленный антивирус. Если такого нет, то допустимо воспользоваться специальными бесплатными утилитами.
Жесткий диск нужно подключить к компьютеру, а затем запустить полную проверку системы на вирусы. Когда вредоносные программы будут найдены и устранены, HDD заработает в стандартном режиме.
Вопрос – Ответ
Решил заменить свой корпус на новый. Купил плату, подключил всё как надо, запустил, дня два всё было хорошо, но через пару дней включаю ПК – комп не видит жесткий диск. Что вижу: мне оказывает что диск с ОС не обнаружен и предлагает система перезапустить систему. Перезапускаю и всё по новой. Зашел в биос, там sata порт на котором подключен диск с ОС не подключен. Меняю порты (несколько раз), менял кабели sata, не помогло, воспользовался запасным, ноль результата – биос не видит жесткий диск. Пришлось ставить ОС на другой диск.
Пробовал обновить драйвера sata, обновлял Биос (сбросить не могу, нет не перемычек не батарейке). Управлениями дисков тоже не видит этот диск. Не знаю что делать. Сата порты исправны работают, кабели также рабочие. Питание на HDD идет, он крутится и без лишних шумов и тресков, но все равно не отображается жесткий диск.
Ответ. Узнайте спецификацию вашей материнской платы и жесткого диска. Поддерживает ли плата данный sata-стандарт? Может быть расхождение между Sata различных версий. Как результат – не открывается жесткий диск.
Проверьте, определяется ли жесткий диск на предыдущей матплате или другом ПК. Если вопрос не решен – меняйте жесткий диск по гарантии.
У меня не открывается жесткий диск (внешний), Windows пишет: ”Cтруктура диска повреждена. Чтение невозможно”. Кликнул на «Deep Scan Recovery», но проблемного диска здесь нет, в моем компьютере он присутствует и я написал,что он пишет. Подскажите, что делать, если система не видит внешний жесткий диск.
Ответ. Комп не видит внешний жесткий диск из-за ошибок чтения. Исправить их можно стандартной утилитой chkdsk (Свойства – Сервис – Проверка диска на наличие ошибок файловой системы). Зайдите в Управление дисками и проверьте, обнаружила ли ОС Windows файловую систему. При необходимости, присвойте файловому тому другую букву или, на крайний случай, отформатируйте HDD.
У меня есть HDD диск 2тб, раньше работал с IMac. А сейчас я подключаю его к ноутбуку на Windows и этот ноутбук не видит жесткий диск. Что можно сделать, чтобы и информацию на жестком диске сохранить и сделать так чтобы ноутбук его видел?
Ответ. Можете сделать образ диска с помощью программы Acronis True Image и далее проводить с образом операции по восстановлению. Поскольку не определяется жесткий диск, который раньше работал в MacOS, есть смысл проверить, открывается ли этот диск в этой операционной системе (нужно тестировать именно устройства с Mac OS с возможностью подключения HDD).
Для чтения файловой системы HFS (стандартной для Mac OS) под Windows используйте, например, программу HFS+ for Windows 11 от Paragon.
Жесткий диск WD10EALX перестал определяться БИОСОМ после того, как сгорела материнская плата. Но при подключении слышно, как двигатель начинает крутиться. Нужно реанимировать диск, желательно, чтобы стал определяться (желательно оставшиеся данные не стирать). Почему bios не видит жесткий диск, как исправить и сколько будет стоить ремонт?
Ответ. Механическую поломку жесткого диска исправить едва ли удастся. Во-первых, сделать это могут только в специальных лабораториях, во-вторых, ремонт будет стоить несколько сотен долларов. Увы, вернуть данные с жесткого диска вы не сможете.
Не так давно взял у знакомого лишний HDD на 500гб (WD Blue 500гб). При подключении к своему компьютеру столкнулся с такой проблемой: в биосе жёсткий диск виден, но BIOS определяет его как 0мб. При попытке установить ОС на жёсткий диск – установочник его не видит. Если запускать ОС с другого жёсткого, а этот оставить подключённым, – его не видно даже на разметке дисков. Что мне делать, если не видит жесткий диск в биосе с правильным размером?
Ответ. Чтобы разобраться, почему компьютер не видит жесткий диск, нужно вначале проверить, определяется ли он на другой конфигурации. Если у вашего знакомого HDD открывается и bios показывает корректную информацию, дело конкретно в конфигурации вашего компьютера. Изучите технические спецификации материнской платы вашего компьютера, поддерживает ли протокол подключения, используемый жестким диском.
Если вы подключаете жесткий диск в качестве второго устройства хранения, также возможны конфликты. Советуем отключить в BIOS режим AHCI для SATA (см. параметр SATA MODE).
Жесткий диск тормозит, то есть, Windows с него не загружается, а биос видит. При попытке подкинуть к другому ПК, как дополнительный-та же ситуация (комп висит на лого Windows) Пробовал с загрузочной флешки в Партишн Мэджик отформатировать, но он жесткий начинает видеть только через мин. 20, а про то чтобы с ним что-то сделать вообще молчу. По сути, не работает жесткий диск в нормальном режиме. Подскажите, пожалуйста, в чем может быть причина такого глюка, чем можно проверить?
Решение проблемы с определением жесткого диска
Изначально необходимо определить причину неисправности. Для этого потребуется выполнить всего несколько действий. Отсоедините жесткий диск и подключите к другому компьютеру. Если он определился и нормально функционирует, значит проблема кроется в самой системе и необходимо копаться дальше, чтобы найти причину неисправности. В случае, когда и на другом компьютере винчестер не работает, его следует передать специалистам, они выполнят починку или установят, что данное устройство ремонту не подлежит. Теперь давайте рассмотрим несколько вариантов решений в случае с неисправностями в системе.
Способ 1: Переподключение жесткого диска
Возможно, на материнской плате не работает один из разъемов SATA или сломан кабель подключения. Тогда необходимо сначала разобрать корпус и переподключить жесткий диск, если он все еще не определяется, то стоит попробовать заменить кабель.

Способ 2: Замена блока питания
Если при сборке ПК вы купили недостаточно мощный блок питания, то вполне вероятно, что проблема заключается именно в нем. О недостаче энергии будут свидетельствовать характерные щелчки смены циклов и жужжащие звуки. В таком случае смените блок питания на более мощный. Подробнее о выборе данного комплектующего вы можете почитать в нашей статье.
Подробнее: Как выбрать блок питания для компьютера
Способ 3: Изменение файловой системы
Исправно жесткий диск будет работать только в том случае, если установлена файловая система NTFS. Если вы не можете определить ее, то лучше всего выполнить форматирование винчестера, выбрав необходимую файловую систему. Осуществляется данное действие очень просто и для этого есть несколько удобных способов. Подробнее об этом читайте в нашей статье.
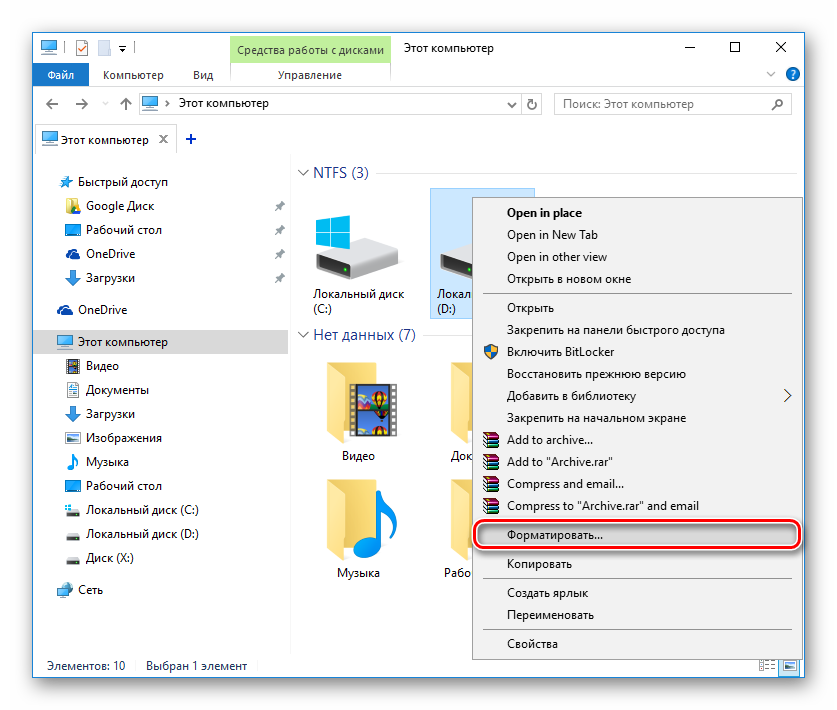
Подробнее: Что такое форматирование диска и как правильно его делать
Способ 4: Настройка Windows 7
Если операционная система все еще не видит жесткий диск, то необходимо выполнить ручную настройку с помощью стандартных средств Windows. От пользователя не требуется каких-то знаний или дополнительных навыков, достаточно просто следовать следующей инструкции:
- Откройте «Пуск» и перейдите в «Панель управления».

Выберите пункт «Администрирование».
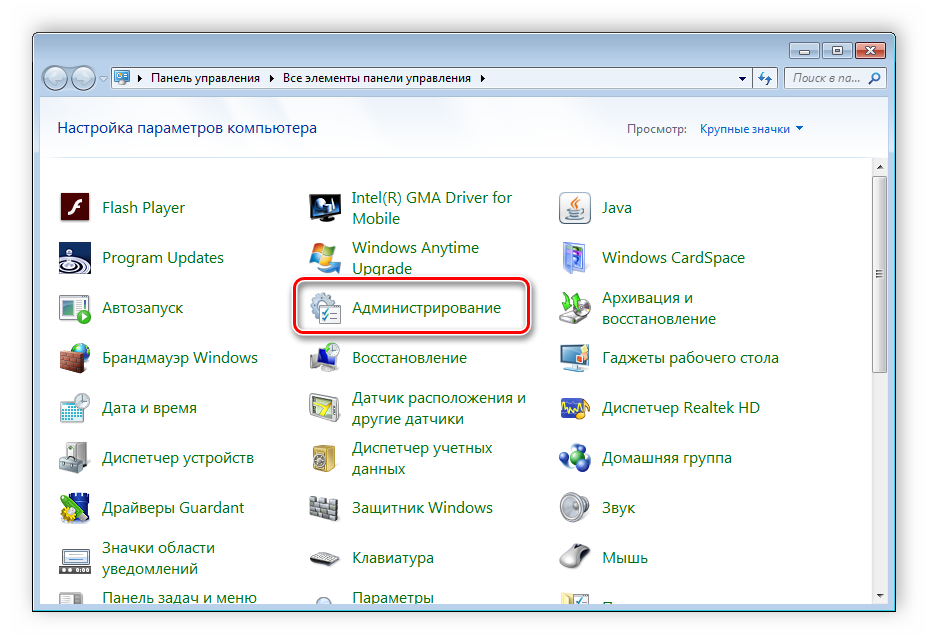
После открытия нового окна перейдите в «Управление компьютером».
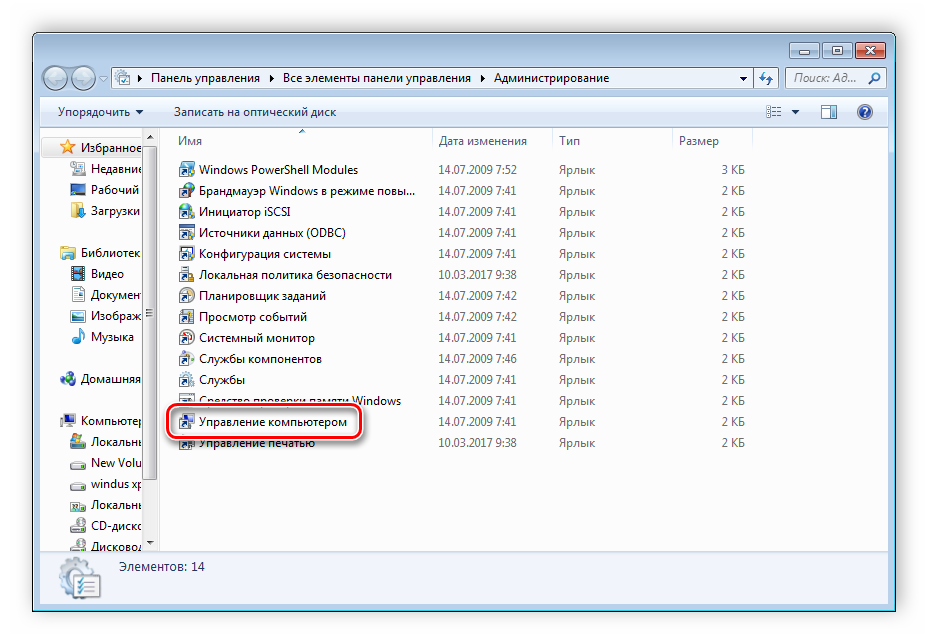
В списке найдите раздел «Управление дисками» и кликните на него.
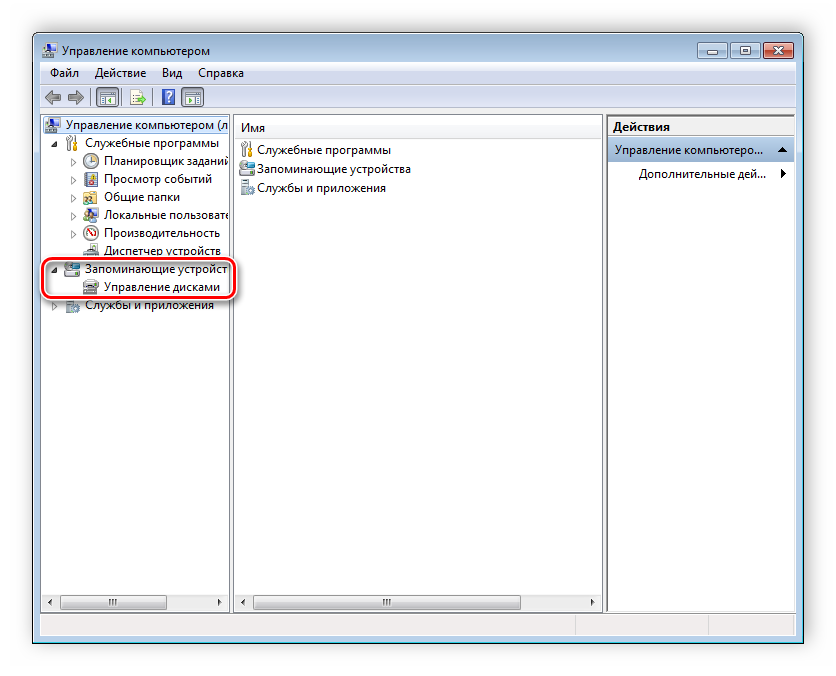
В окне отобразятся все подключенные устройства, а вам необходимо будет найти диск без метки тома. Нажмите правой кнопкой мыши на плитку данного диска и выберите «Изменить букву диска».
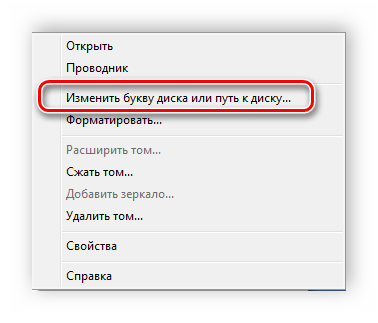
Установите одну из свободных букв, примените настройки и перезагрузите компьютер.
Сегодня мы рассмотрели несколько способов решения проблемы, когда операционная система Windows 7 не видит жесткий диск. Мы настоятельно рекомендуем сначала проверить устройство на другом компьютере, дабы точно убедиться, что причина неисправности системная, а не механическая.
Опишите, что у вас не получилось.
Наши специалисты постараются ответить максимально быстро.
Виден ли съёмный диск в управление дисками?
Итак, подключаем диск к системному блоку (ноутбуку). Для этого не забудьте нажать кнопочку «Вкл.» на диске. Далее, активируем утилиту «Управление дисками». Запускаем «Выполнить» с помощью горячих клавиш Win + R. Вводим в открывшееся окошко сочетание «diskmgmt.msc». Затем, нажимаем Ок.
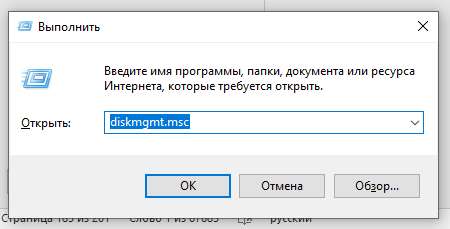
Кроме этого, войти в «Управление дисками» можно кликнув по значку «Компьютер» рабочего стола и через контекстное меню выбирать «Управление».

У нас открывается окошко «Управление компьютером». Здесь мы наблюдаем основные элементы по контролю и настройкам нашего ПК. В левом столбце мы выбираем команду «Управление дисками».
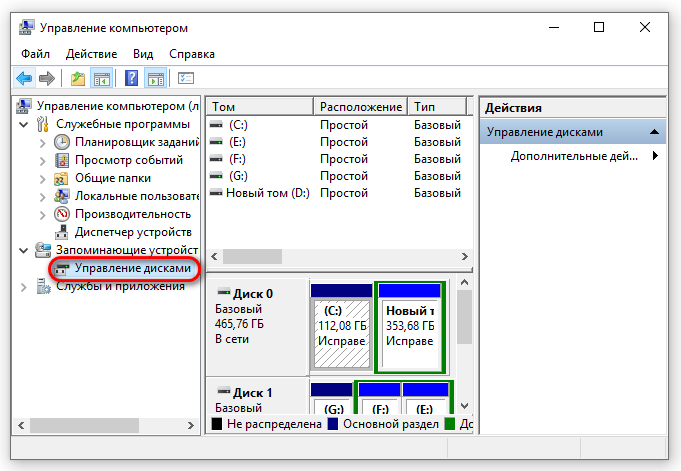
Итак, появляется окошко со всеми нашими дисками, даже с теми, которые не видно в «Проводнике». Итак, внимательно рассмотрим все ячейки этого окна. Тут может быть только два варианта:
- Windows видит нужный диск, но, ему не дана буква и на диске будет надпись, «Не распределена», как на нашем скриншоте. Значит, его необходимо отформатировать и назначить ему букву, диск станет рабочим. Как назначать букву для раздела, я подробно рассказал в статье: — Компьютер не замечает SSD.
- Система даже через эту программу не замечает ВД. Тут может быть несколько вариантов. Самый простой из них – просто отошел кабель USB. Самый худший – накопитель сломан.
Причины нераспознавания жесткого диска
Как обычно, причины «дисковой слепоты» компьютерной техники бывают аппаратными и программными. Первые связаны с железом ПК или самого диска. Корень вторых кроется в операционной системе или содержимом накопителя.
Аппаратные факторы:
- Дефекты подключения: шлейф диска имеет заломы или другие повреждения, штекер не до конца вставлен в гнездо, не подключен кабель питания и т. д. Причина актуальна для HDD и SSD любых типов.
- Накопитель отключен или неправильно настроен в BIOS (UEFI).
- Порт, к которому подсоединен жесткий диск, отключен или неисправен.
- Диск неправильно сконфигурирован при помощи перемычек. Актуально для старых винчестеров стандарта IDE и в отдельных случаях — SATA.
- Неисправна материнская плата компьютера.
- Неисправен блок питания.
- Неисправен сам жесткий диск.
Программные факторы:
- Отсутствие нужного драйвера в операционной системе.
- Неполадки файловой системы (хард распознается, но не читается или определяется как пустой).
- Шифрование диска или блокировка защитными программами, например, из-за заражения файлов носителя вредоносным ПО.
Не удается запустить диск
Ели накопитель абсолютно никак не реагирует на подключение к ПК, его можно разобрать и проверить устройство на наличие дефектов печатной платы.
Её элементы могут сгорать из-за резкого перепада напряжения. Как правило, защищают элементы платы от сгорания специальные диоды TVS типа (они отмечены на рисунке ниже).
Один из диодов может быть сломан из-за того же перепада напряжения. Проверьте два TVS компонента с помощью вольтметра.
При обнаруженном нулевом сопротивлении можно говорить о перегорании диода. Замените деталь на новую.

Рис. 10 – печатная плата жесткого диска
Для диагностики жесткого диска советуем воспользоваться программой Victoria HDD. Она позволяет оценить работоспособность жёсткого диска, проверить его на наличие дефектов и даже выполнить мелкий ремонт.
windows 7 не видит жесткий диск
Бывают случаи, при которых нормально включившийся компьютер, после нормального процесса загрузки выдаёт на экран надпись «Операционная система не найдена«. Это может нам сказать лишь о том, что наша ОС не смогла для загрузки обнаружить требуемые системные файлы. Если в своей практике вы столкнулись с такого рода неполадками, то благодаря этой инструкции вы сможете избавиться от этой проблемы.
Причины, по которым windows 7 не сможет видеть жесткий диск
Можно назвать несколько причин, почему система не видит жесткий диск:
- Жесткий диск имеет повреждения
- Основная загрузочная запись (MBR) «Сектора О» повреждена, или имеет ошибки.
- Неправильно установленный приоритет дисков, отвечающих за то, с какого диска будет осуществляться загрузка операционки.
- Также часто бывает, что в BIOS вашего компьютера кроется ошибка, и из-за нее нет возможности обнаружить жесткий диск.
- Из аппаратных причин можно назвать такую: интерфейсный кабель, который соединяет компьютер и винчестер поврежден, тогда его нужно заменить и проверить. А для SATA лучше всего подберите кабель, на котором будут металлические защелки.
- Если вы только установили новый винчестер, и не успели его как следует подготовить и создать разделы, то windows 7 его точно не увидит. Для решения этого вопроса просто скачиваем прогу Acronis Disc Director и быстренько разбиваем наш диск на разделы. Только не перепутайте диски!
Теперь давайте попробуем решить проблему. Для начала, нам необходимо найти пункт «Управление» кликнув по иконке «Мой компьютер» с помощью правой кнопки вашей мыши.
Затем в пункте «Управление компьютером«, выбираем подпункт «Управление дисками«. Дальше смело жмем правой кнопкой по необходимому диску и тут уже выбираем такой пункт, как «Изменить букву диска«.
Дальше точно не ошибетесь. Для того чтоб поменять местами два диска, то придется несколько раз их переименовывать. Для начала вам необходимо будет заменить на любом из дисков букву на незанятую: диск «D», например, меняете на «Х», а диск «Е» — на «D», затем уже можно поменять бывший диск «D», а ныне «Х» — на «Е».
windows 7 не определяет жесткий диск после переустановки системы
Очень часто бывают такие случаи, когда после переустановки ОС жесткий диск перестаёт быть видимым. Тогда поможет с этой проблемой эта инструкция.
- Если у вас тот случай, при котором windows 7 не может определить жесткий диск из-за конфликта, исходящего от материнской платы, то для начала попробуйте скачать необходимые драйвера для материнской платы вашего компьютера. Сохраните их на диск и загрузите эти драйвера в корневую папку вашей ОС. Для этого, вставьте в дисковод ваш диск с драйверами и после перезагрузки компьютера нажмите кнопку «F6«.
Ещё один способ решения проблемы. Во время загрузки компьютера нужно зайти в BIOS (как это сделать читайте тут), а в настройках самой системы найдите параметр, отвечающий за отключение AHCI, и только когда вы отключите эту настройку, то сразу жесткий диск будет найден. Как это сделать вы увидите на картинках ниже.
Если и это вам не помогло, то тогда нужно заняться таким непростым делом, как интегрирование драйверов SATA, или, даже, придется загрузить целые пакеты драйверов. Также, есть вероятность, что поможет интеграция всех пакетов драйверов вместе с их обновлениями. А интегрировать их нужно в дистрибутив ОС любым способом из тех, которые представлены ниже.
Для того, чтоб выбрать нужные драйвера и обновления, необходимо зайти на сайт производителя вашей материнской платы (для того, чтоб быстро узнать модель материнской платы, прочтите эту статью).
Решение этой проблемы не такое сложное, как кажется на первый взгляд. В большинстве случаев пользователи, которые занялись установкой, либо переустановкой операционной системы сталкиваются с этой проблемой. Не стоит сразу паниковать и звонить в сервисные центры для вызова специалиста на дом, сначала попробуйте в BIOS отключить такую опцию, как AHCI, затем попытайтесь интегрировать все драйвера для материнки в дистрибутив вашего компьютера.
Если же вышеперечисленное не помогает, то попробуйте определить как подключен разъем HDD, и насколько правильно. Именно то устройство, благодаря которому, есть возможность подключить к материнской плате жёсткий диск, имеет только два разъёма — черный и синий, который и должен быть подключен к жесткому диску, так как он работает более стабильно.
Не отображается жесткий диск в windows
Добрый день.
Многие пользователи хоть раз задумывались о приобретении нового жесткого диска. И, наверное, мечта сбылась – раз вы читаете эту статью…
На самом деле, если подключить новый жесткий диск в системный блок – вы вряд ли его увидите, когда включите компьютер и загрузите ОС windows. Почему? Потому что он не отформатирован, а такие диски и разделы windows в “моем компьютере” не показывает. Давайте рассмотрим способ восстановления видимости…
Что делать, если не отображается жесткий диск в windows – пошагово
1) Заходим в панель управления, в поисковую форму можете сразу же ввести слово “администрирование”. Собственно, первая же появившаяся ссылка то – что нам нужно. Переходим.
3) В открывшемся окне управления компьютером, нас больше всего интересует вкладка “управление дисками” (расположена в самом низу, слева в колонке).
Для тех у кого здесь не будет отображаться жесткий диск, посвящен конец этой статьи. Рекомендую ознакомиться.
4) После этого вы должны увидеть все диски, подключенные к компьютеру. Скорее всего, ваш диск будет найден и помечен, как не размеченная область (т.е. проще говоря не отформатирован). Пример такой области на скриншоте ниже.
5) Чтобы исправить это недоразумение, щелкаем по диску или разделу диска, который не распределены (или не размечены; зависит от вашей версии перевода windows на русский язык) правой кнопкой мышки и выбираем команду форматировать.
Внимание! Все данные на форматируемом диске будут удалены. Удостоверьтесь, что система не ошиблась и показывает вам реально тот диск, на котором у вас нет нужной информации
В своем примере я попробую отформатировать внешний жесткий диск, чтобы было наглядней.
Система еще раз переспросит, точно ли форматировать.
Да и после этого попросит вас ввести настройки: файловую систему, название диска.
6) После форматирования диска, он должен появиться в разделе “мой компьютер”, а так же в проводнике. Теперь на него можно копировать и удалять информацию. Проверьте работоспособность.
Что делать если жесткий диск в разделе “управление компьютером” не отображается?
В этом случае может быть несколько причин. Рассмотрим каждую из них.
1) Не подключен жесткий диск
К сожалению, самая частая ошибка. Возможно что вы забыли подключить один из разъемов к жесткому диску, или просто напросто они плохо контактируют с выходами на корпусе диска – т.е. грубо говоря нет контакта. Возможно нужно поменять шлейфы, вопрос не дорогой в плане цены, просто хлопотно.
Чтобы удостовериться в этом, войдите в Биос (при загрузке компьютера нажмите F2 или Delete, в зависимости от модели ПК) и посмотрите, а определяется ли там ваш жесткий диск. Например, на скриншоте ниже видно, что Биос правильно определяет жесткий диск, а значит он подключен к компьютеру.
Если windows его не видит, а Биос видит (что сам ни разу не встречал) – то воспользуйтесь такими программами, как Partition Magic или Acronis disk director. Они видят все диски, подключенные к системе и позволяют выполнять множество операций с ними: объединение разделов, форматирование, изменение размера разделов и пр. Причем, без потери информации!
2) Жесткий диск слишком новый для вашего ПК и Биос
Если ваш компьютер уже достаточно старый, то возможно, что система просто не сможет увидеть жесткий диск и распознать его, чтобы правильно работать с ним. В этом случае остается уповать лишь на то, что разработчики выпустили новую версию Биос. Если обновить Биос, возможно ваш жесткий диск станет видим и вы сможете его использовать.
Социальные кнопки:
Проблема в аппаратной части ПК
Если исправный HDD или SSD не распознается на уровне BIOS (UEFI), первым делом убедитесь в правильности его подключения, целостности разъемов и соединительных кабелей:
- Отключите питание компьютера и попробуйте подсоединить шлейф SATA к другому порту. Разумеется, шлейф должен быть заведомо исправным.
- Убедитесь, что на разъеме питающего диск кабеля есть напряжение (путем подсоединения к кабелю другого устройства или измерения вольтметром).
- Если накопитель подключен через адаптер-переходник любого типа, по возможности подсоедините его напрямую.
При проблемах с винчестером стандарта SATA на старом ПК проверьте, включен ли SATA-контроллер в настройках BIOS: опция SATA Controller (OnChip SATA Controller, Onboard SATA Controller) должна быть в режиме Enable.
С подключением и настройками порядок, но диска не видно? Тогда проделайте следующее (не помог предыдущий шаг, переходите дальше):
- Сбросьте BIOS (UEFI) на умолчания, после чего снова установите нужные настройки.
- Обновите BIOS (UEFI).
- Временно замените блок питания. Возможно, он неисправен или не выдает достаточного напряжения по 12-вольтовой линии.
- Отключите от материнской платы всё, кроме проблемного диска и оборудования, необходимого для загрузки машины (это процессор с кулером, память, видеокарта, клавиатура, монитор и блок питания). Причиной может быть электрическая неисправность какого-либо устройства.
- Поочередно заменяйте оставшиеся устройства на заведомо рабочие.
В 70-80% случаев это решит вашу проблему. А если нет, то причиной отсутствия эффекта, вероятнее всего, является неисправность материнской платы или индивидуальная несовместимость девайсов. Последний фактор, скорее, из области экзотики, но тоже «имеет место быть».