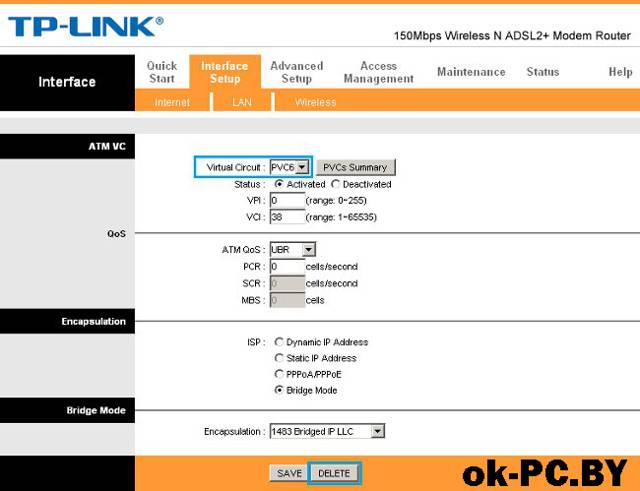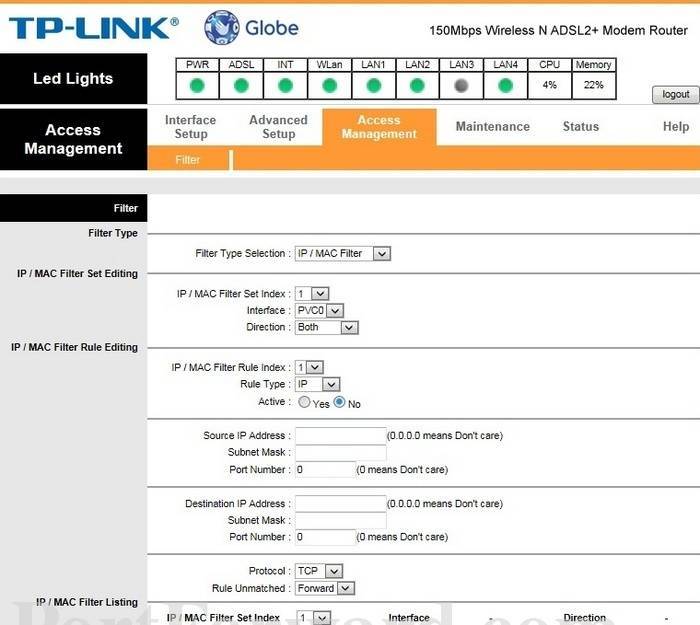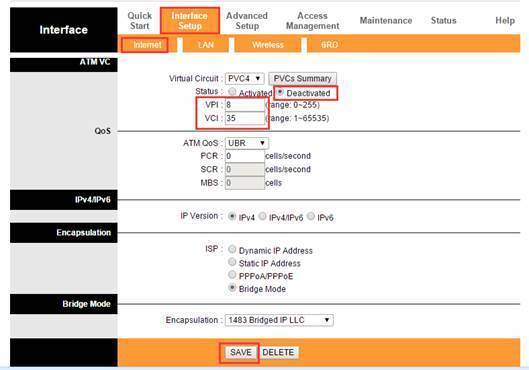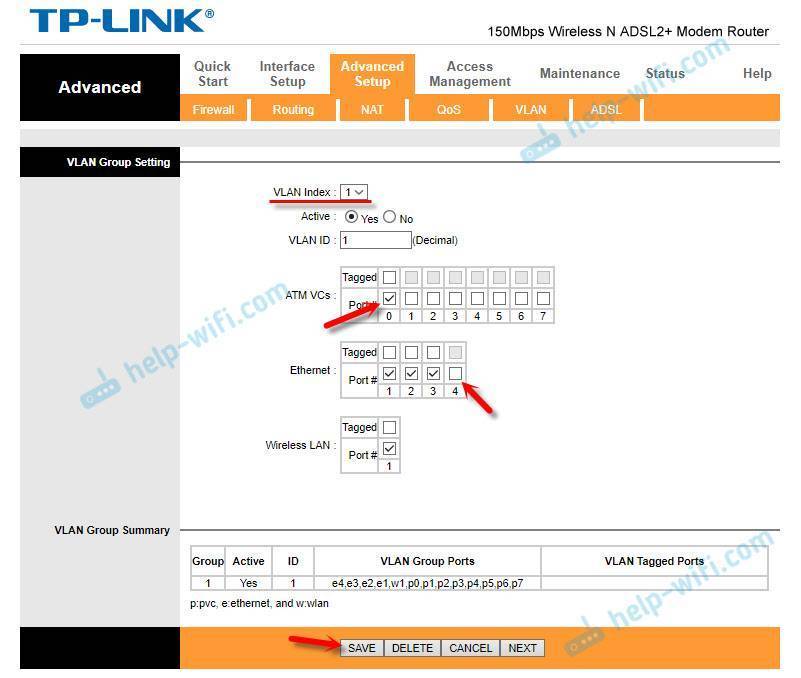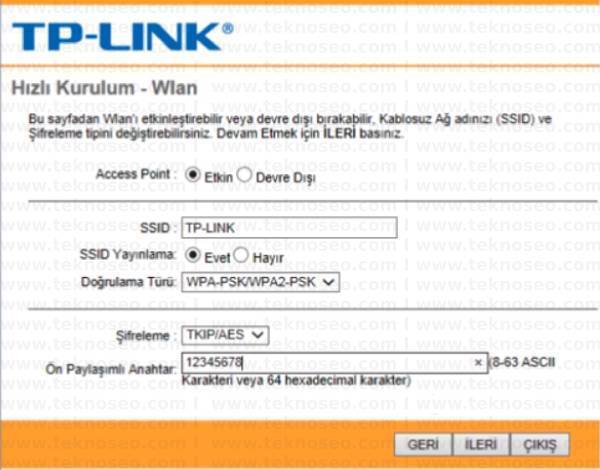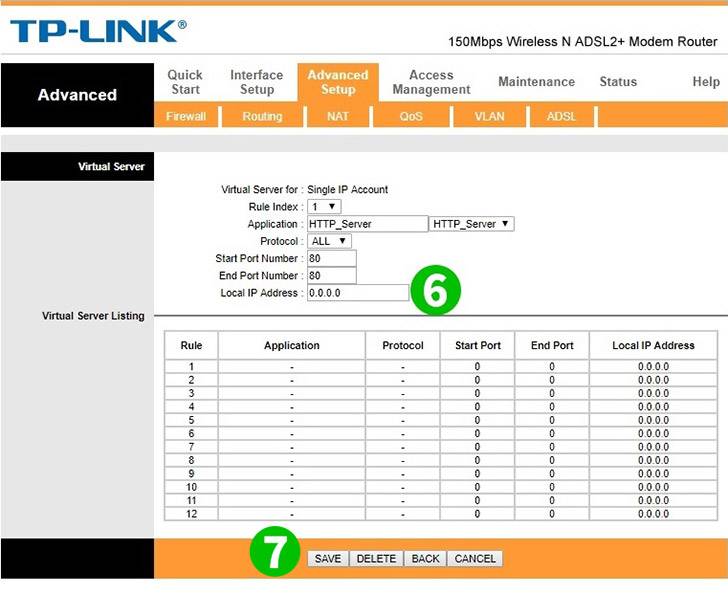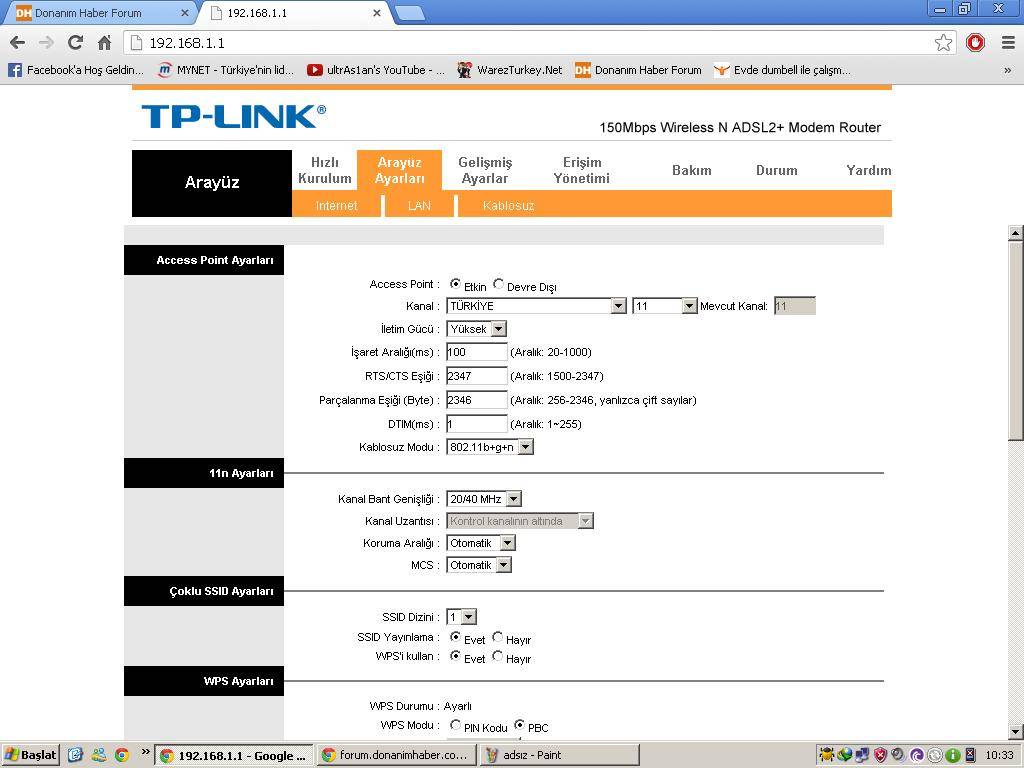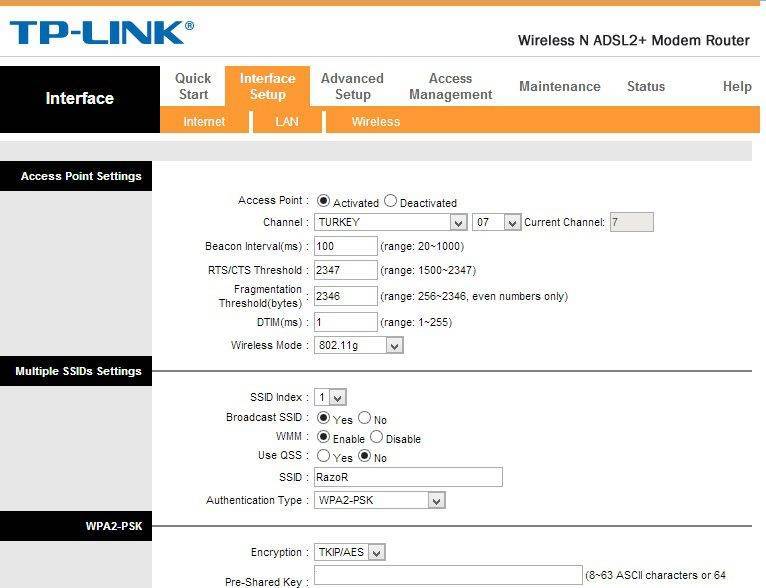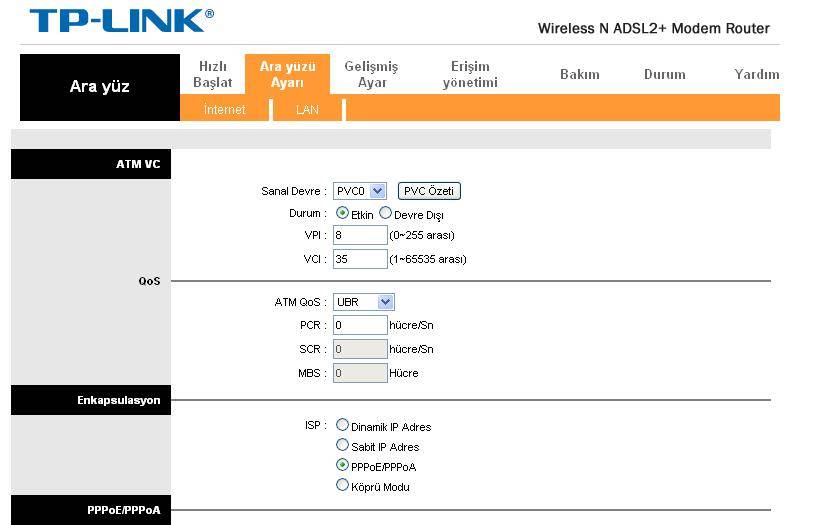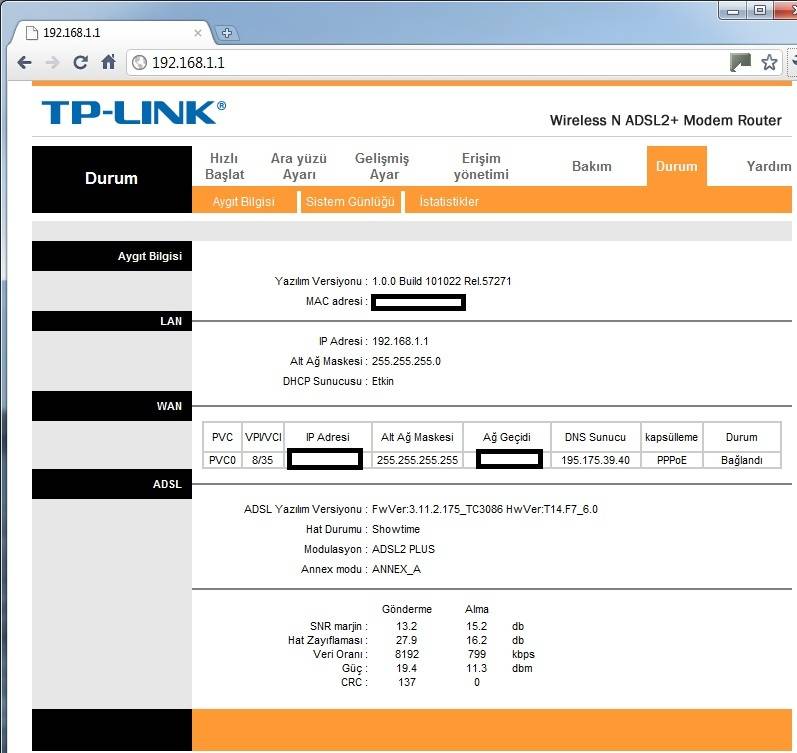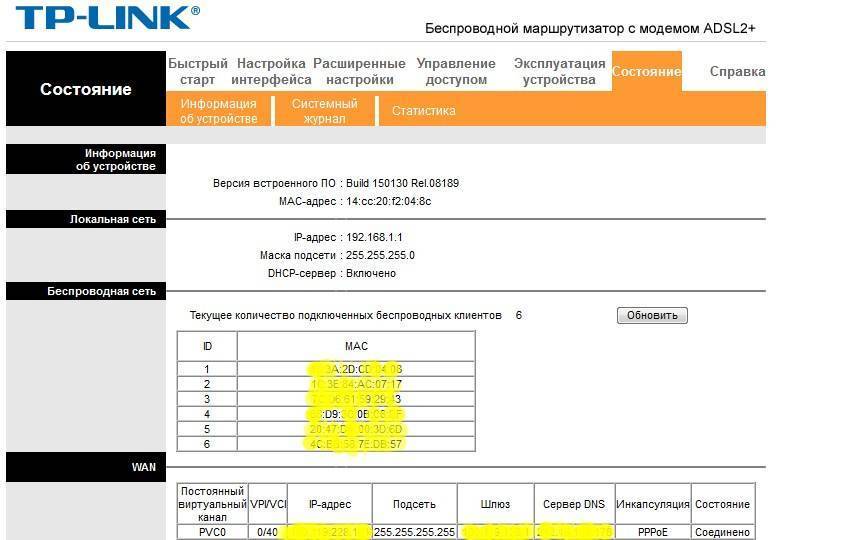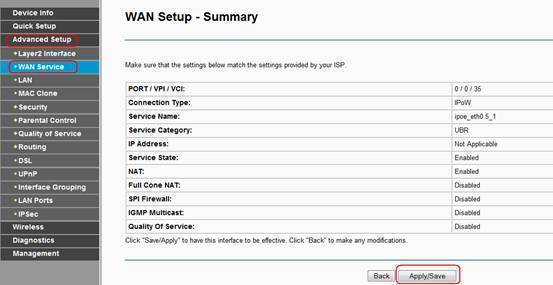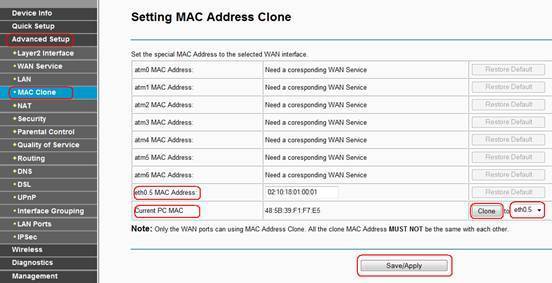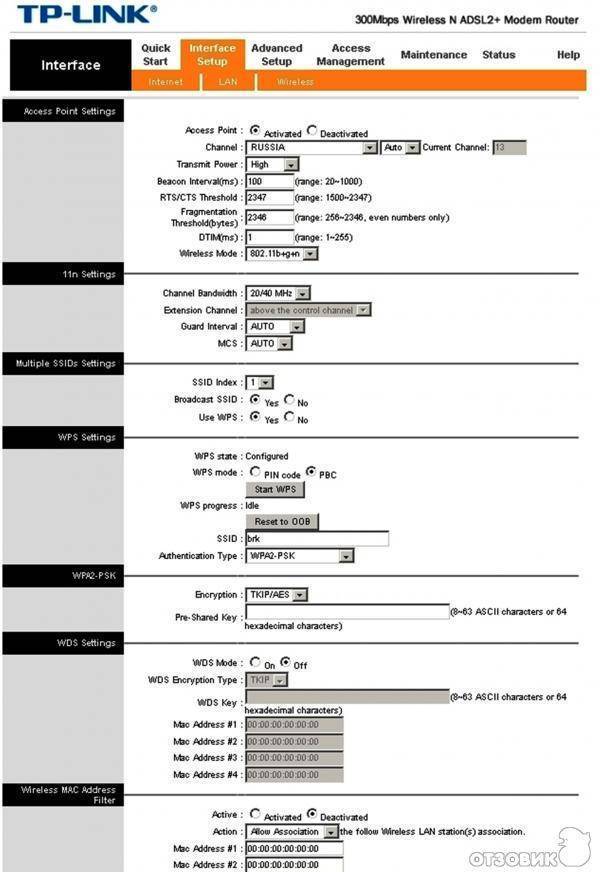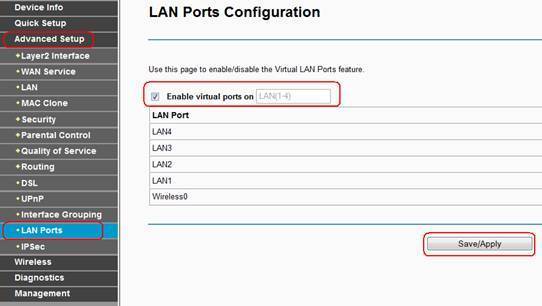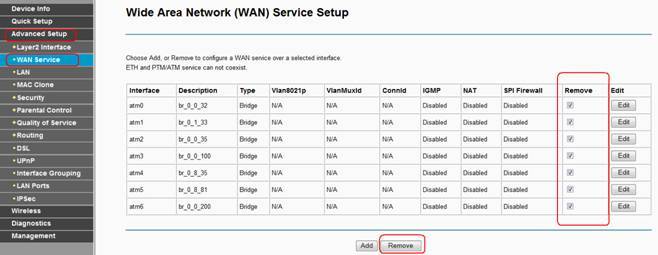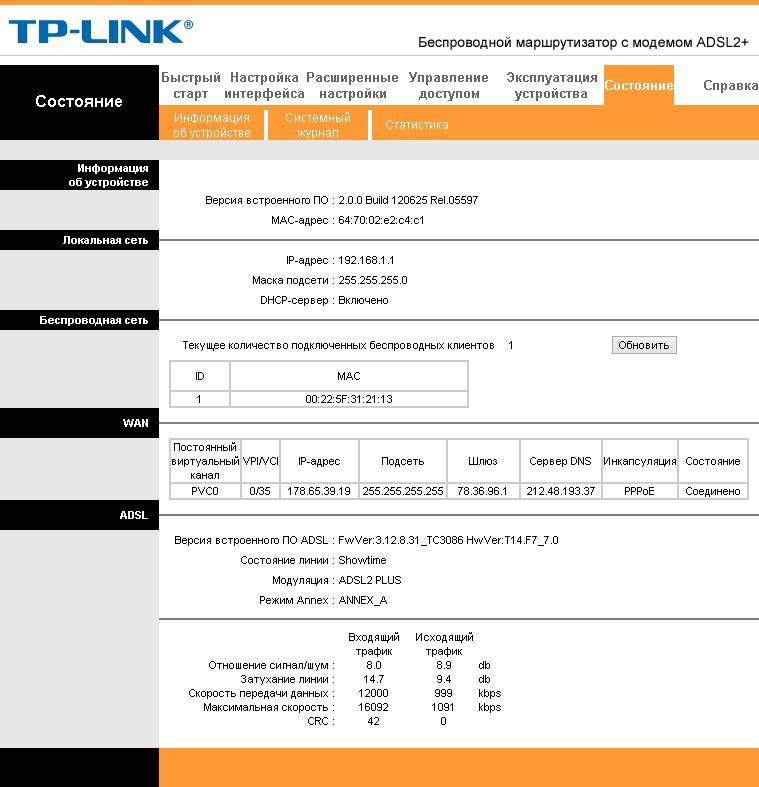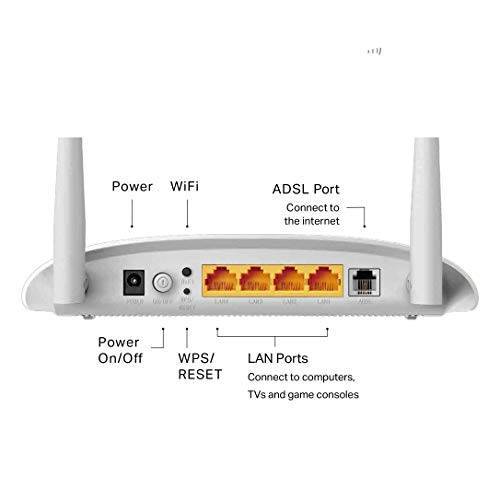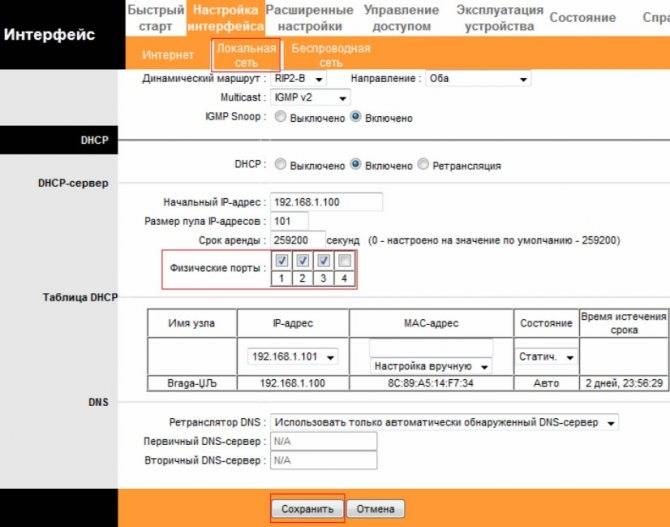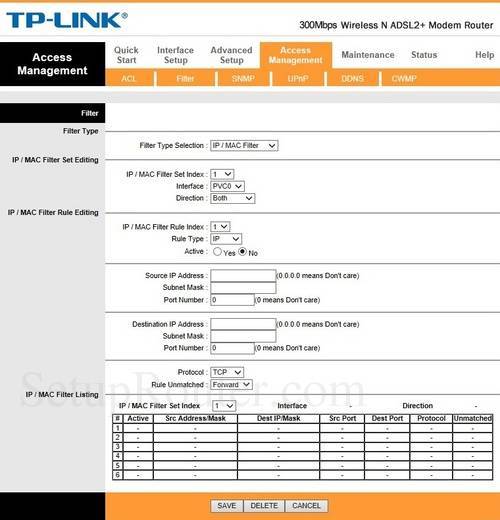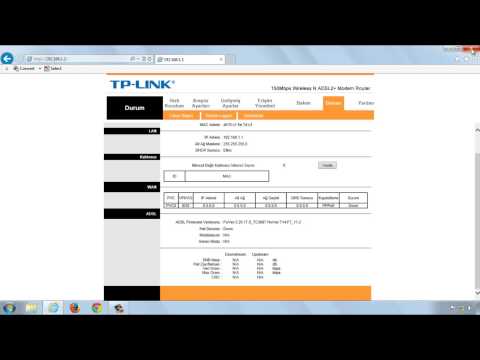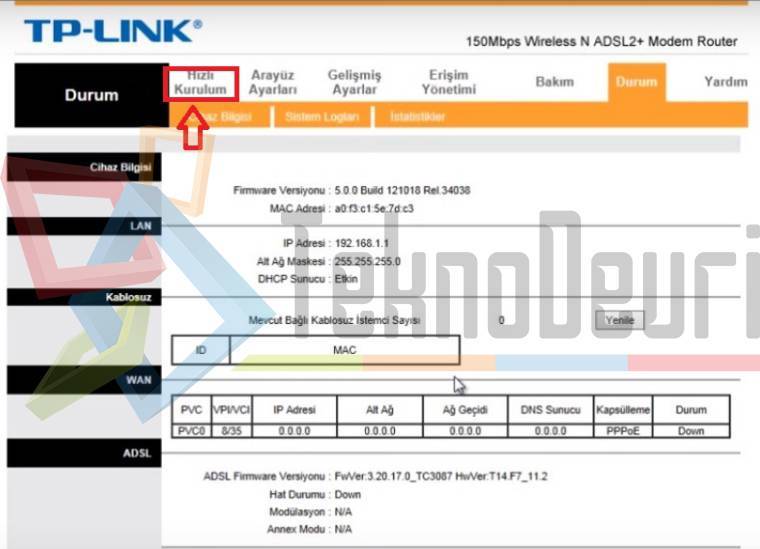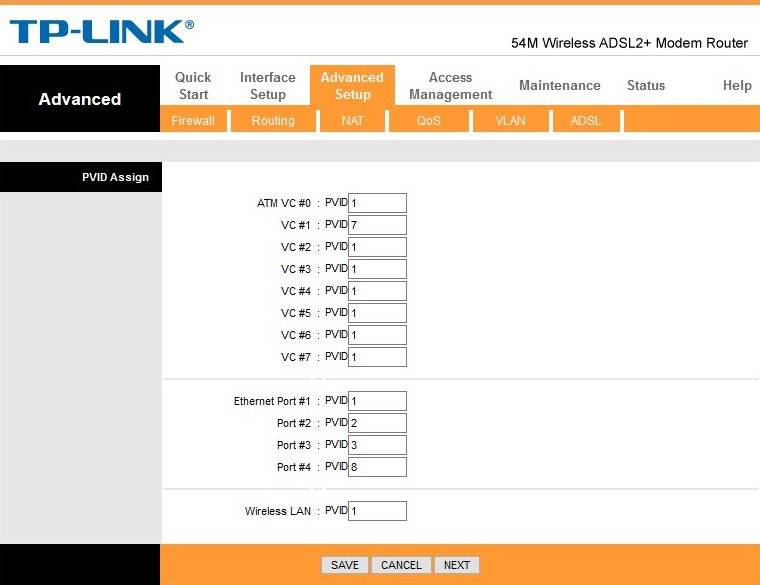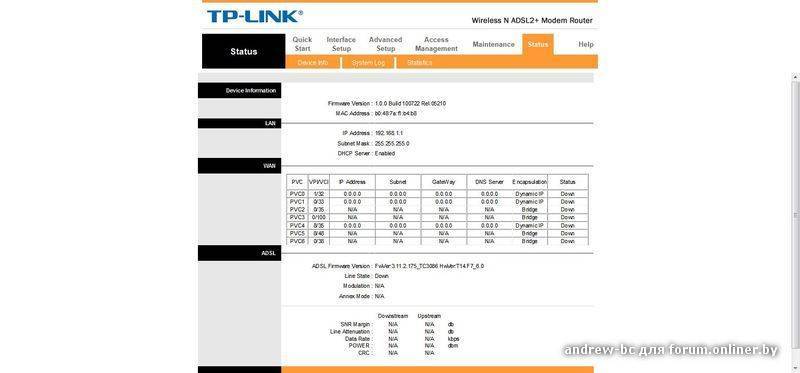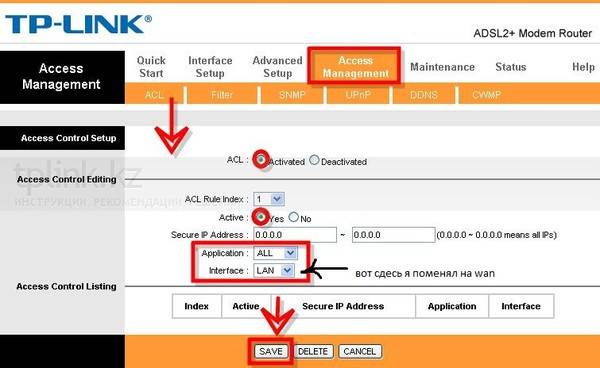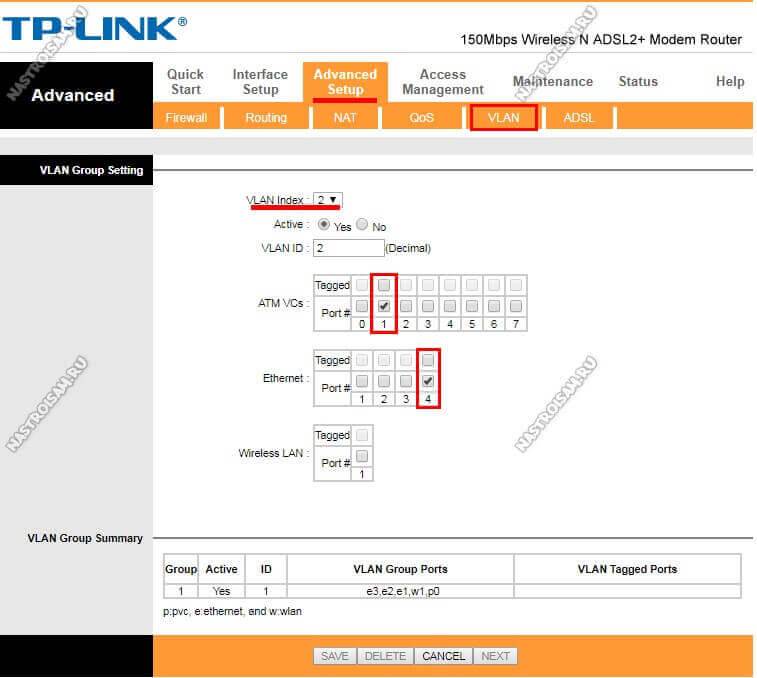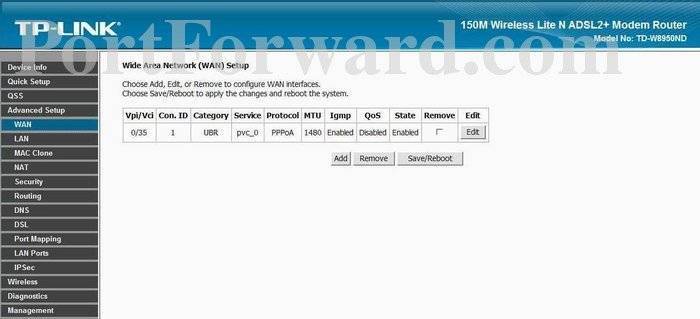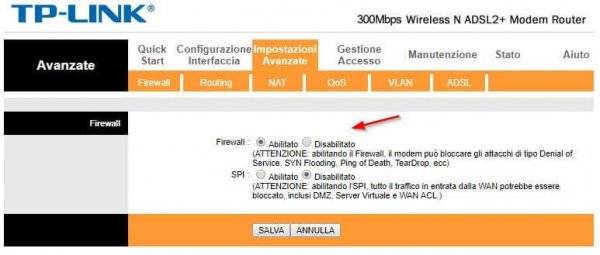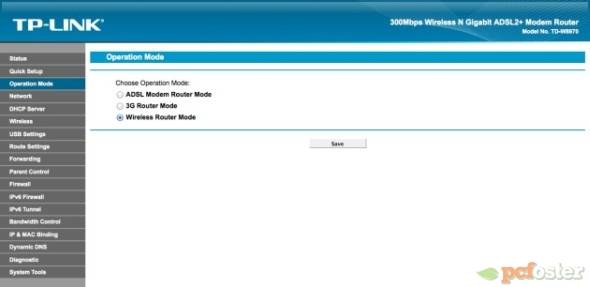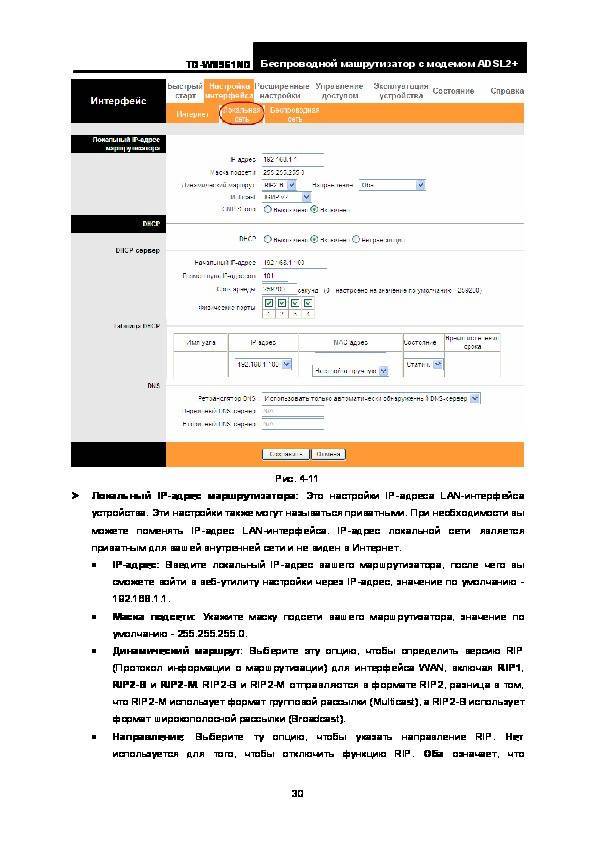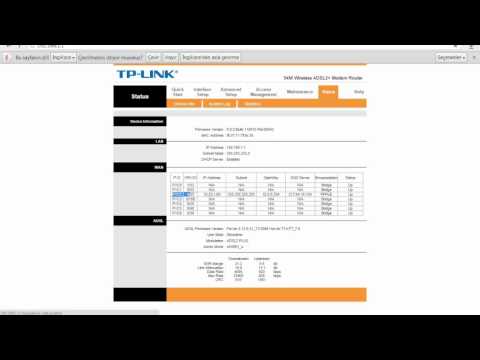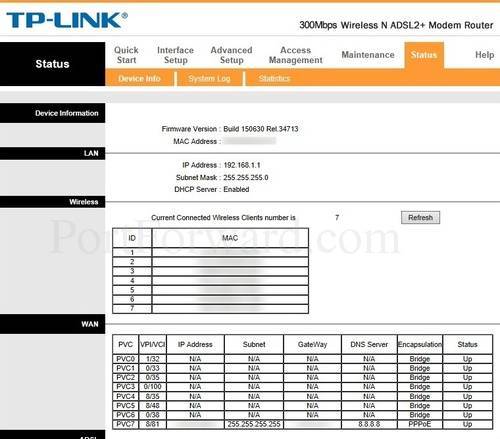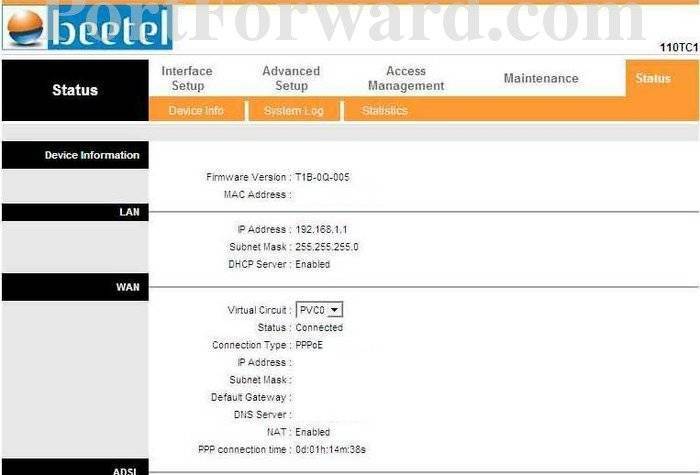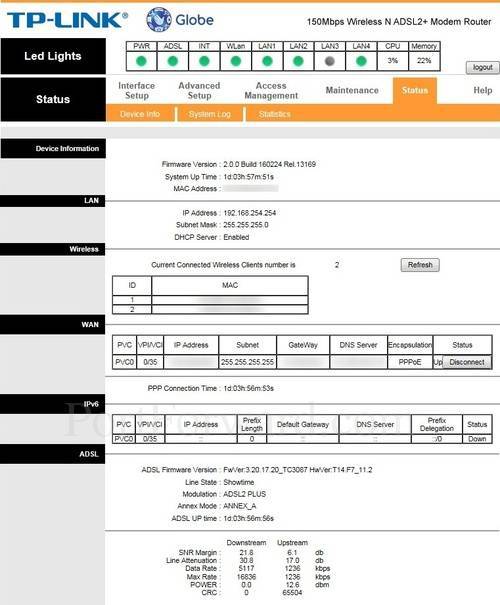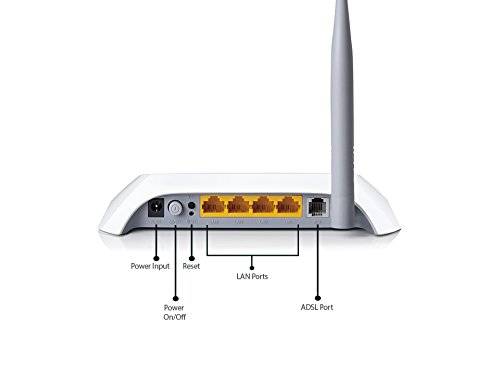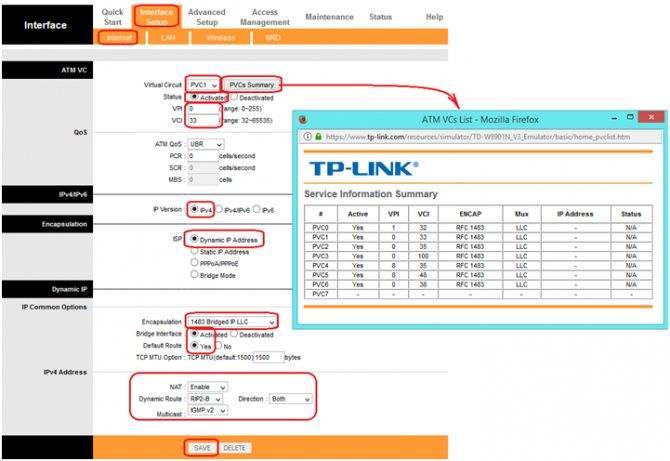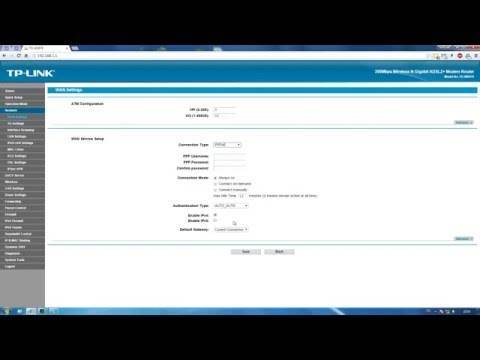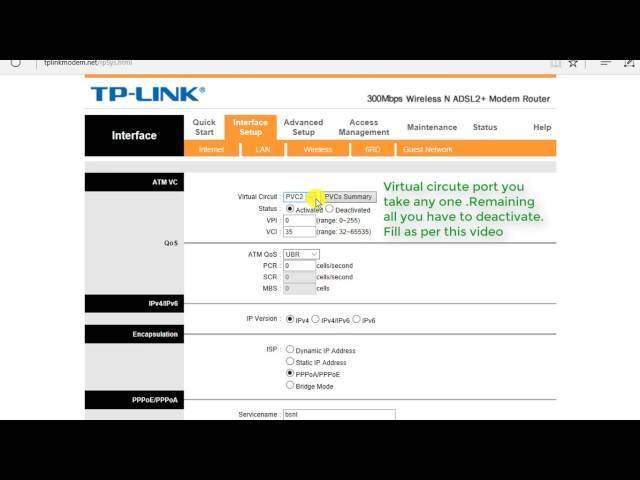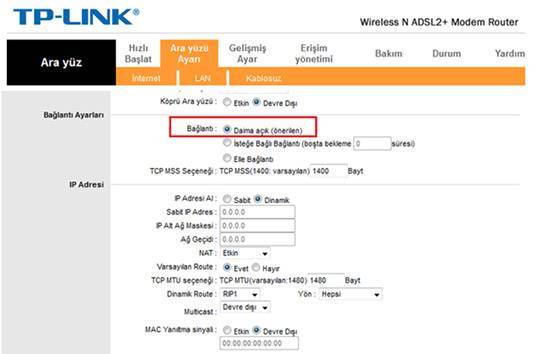Видео по настройке
How to turn a router into an Access Point?
Фильтр: Все Руководство по настройке Требования к использованию Устранение неисправностей
- How to setup a TP-Link DSL modem router as an Access Point? 10-11-2019 9887
- Что делать, если я забыл имя пользователя/пароль ADSL модема/маршрутизатора? 08-31-2011 951078
- What should I do if I cannot access the internet with TP-Link DSL modem router even though the configuration is finished? 09-19-2019 7374
- What can I do if the xDSL LED indicator is not on constantly on my xDSL modem router? 07-24-2019 67208
- Что делать при нестабильной работе беспроводной сети маршрутизатора/маршрутизатора с модемом? 04-18-2019 587085
- Как открыть порты на маршрутизаторе со встроенным ADSL модемом TP-Link (Trendchip). 08-31-2011 54875
- Как увеличить скорость или радиус беспроводной передачи данных? 03-25-2016 608160
- Как восстановить стандартные заводские настройки устройства TP-Link (Забыл/потерял пароль) 08-31-2011 623077
- Как узнать или изменить пароль беспроводной сети на устройствах TP-Link 04-11-2018 1783627
- How to set up DDNS feature on TP-Link Modem Router TD-W8961N v2&v3 08-21-2018 9953
- Как произвести обновление ПО модема/маршрутизатора TP-Link ADSL (на базе чипа TrendChip) 08-31-2011 90927
- Как пользоваться функцией «беспроводной мост» (WDS) на модели TD-W8961ND с другим устройством модели TD-W8961ND? 08-31-2011 279063
- Как изменить канал беспроводной сети в ADSL+ маршрутизаторах TP-Link 12-29-2016 96762
- Как войти в веб-утилиту (страницу управления) DSL-модема/маршрутизатора TP-Link 08-31-2011 640953
- How to protect your TP-Link network devices from potential attacks? 07-29-2016 37197
- How to secure Wi-Fi with a password on TD-W8151N, TD-W8901N,TD-W8951ND,TD-W8961N,TD-W8961ND,TD-W8101G,TD-W8901G? 05-25-2016 31616
- How to use Multi-NAT function ( IP address mapping for multiple IP servers) on TD-8816/8817 , TD-8840T, TD-W8901G(N), TD-W8151N,TD-W8951ND(B), TD-W8961N(D/B)? 05-25-2016 37114
- Как установить маршрутизатор со встроенным модемом ADSL от TP-Link, чтобы он работал с IPoA или статическим IP (решение Trendchip)? 08-31-2011 20179
- Как установить маршрутизатор со встроенным модемом ADSL от TP-Link, чтобы он работал с PPPoA (решение Trendchip) 08-31-2011 136421
- Как подключиться к Интернет с помощью Мастера настройки PPPoE, встроенного в ОС Windows 7 с помощью модема в режиме «мост»? 08-31-2011 517041
- Как установить маршрутизатор со встроенным модемом ADSL от TP-Link, чтобы он работал с IPoE или динамическим IP (решение Trendchip) 08-31-2011 28343
- Как настроить фильтр MAC-адресов беспроводной сети на маршрутизаторе со встроенным модемом ADSL (Trendchip)? 08-31-2011 24697
- Как экспортировать файл настроек маршрутизатора со встроенным модемом ADSL от TP-Link? 08-31-2011 40304
- Как отключить функцию удаленного управления на маршрутизаторе со встроенным модемом ADSL от TP-Link? 08-31-2011 52894
- Как защитить беспроводную сеть с помощью маршрутизатора со встроенным модемом ADSL с режимом шифрования WPA2-PSK? 08-31-2011 36599
- Как настроить PPPoE на маршрутизаторе со встроенным ADSL модемом TP-Link 04-09-2012 536977
- Как подключить/установить маршрутизатор DSL TP-Link в сеть (подключение через кабель) 08-31-2011 184492
- Why my ADSL modem get abnormal IP on Telstra BigPond and how to solve it (TD-W8151N, TD-W8901N,TD-W8951ND,TD-W8961N,TD-W8961ND,TD-W8101G,TD-W8901G) ? 03-11-2016 21982
- How to troubleshoot on ADSL modem router through DSL parameters checking on TD-8816/8817/8840T/8901N/8151N/8961N(D/B)? 03-30-2015 19995
- How to make my TP-Link Wireless Modem Router support Airprint on TD-8816/8817/8840T/8901N/8151N/8961N(D/B)? 02-15-2015 24297
- Как подключиться к Интернету с помощью встроенного Мастера подключения Windows (с РРРоЕ) и модема в режиме моста 08-31-2011 67306
- Почему я не могу зайти на страницу веб-утилиты настройки, если я использую ESEТ NOD 32? 03-27-2013 43224
- Как восстановить заводские настройки на маршрутизаторе со встроенным модемом ADSL 04-22-2013 146869
- Как настроить соединение PPPoE на Mac pro? 08-31-2011 47232
- How to set up my modem router for TPG IPTV (TC solution) 11-24-2011 56737
Настройка модема TP-LINK TD-W8961ND подключаем интернет
Открываем любой браузер и вводим:
- В адресной строке браузера напишите 192.168.1.1 и нажмите Enter.
- В появившимся окне введите логин и пароль. Имя—admin пароль—admin.
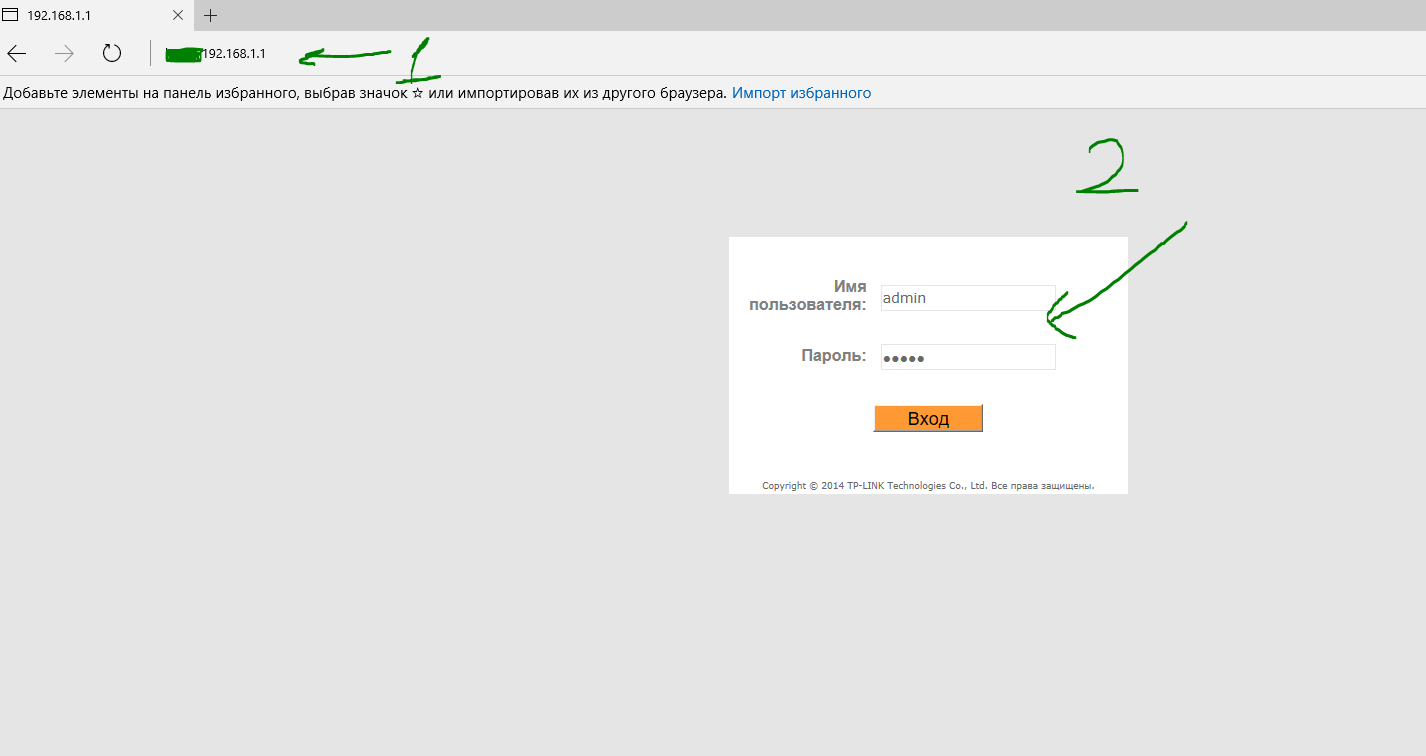
Переходим к наладке internet:
- Вкладка «Настройка интерфейса».
- Выбрать пункт «Интернет».
- Нажмите краткую информацию и удалите все каналы PVC. (выберите после просмотра канал, удалите в самом низу кнопка. После удаление задействованных канал выберите канал pvc0—его и будем настраивать).
- Узнать у провайдера VPI, VCI. Я пишу 0-33 для ByFly.
- Ставим режим PPPoE.
- Вбиваем имя и пароль который дал провайдер или прописан в договоре при заключении.
- Делаем как на картинке Rip2-b, img v2. Не забываем нажать сохранить. Вот мы настроили интернет для Белорусского провайдера ByFly «Белтелеком».
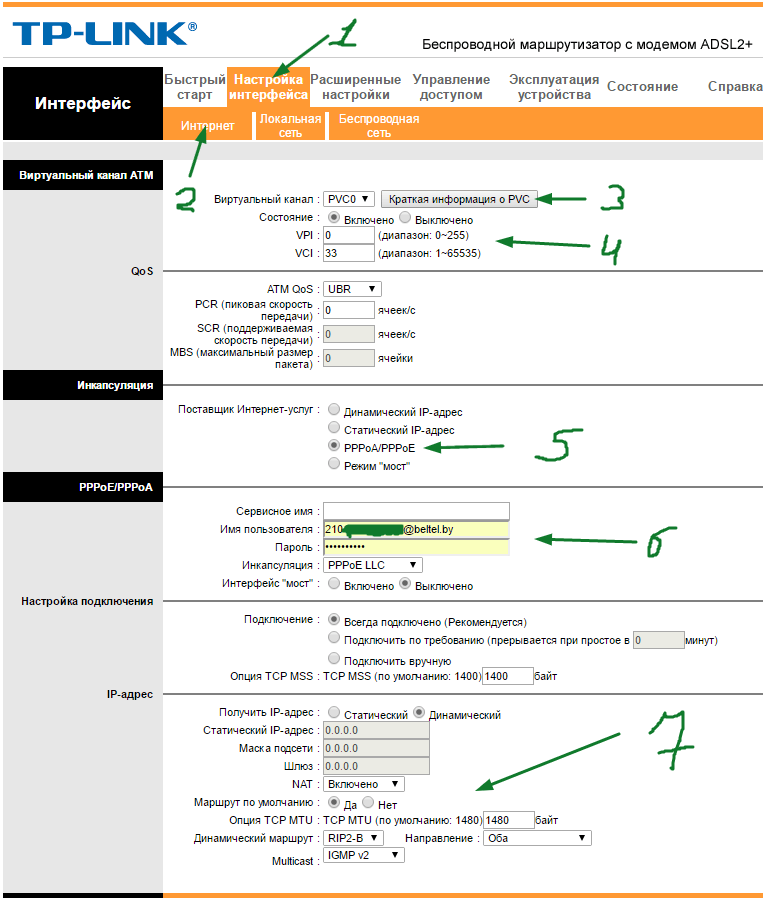
Настройка Wi-Fi
После настройки соединения создайте точку доступа и укажите для неё сложный пароль:
- В разделе Interface Setup перейдите на вкладку Wireless («Беспроводная сеть»). Включаем точку доступа.
- Мощность передатчика выбираем в зависимости от площади, которую должен покрывать роутер.
- В Wireless Mode ставим значение со всеми стандартами сети.
Выберите стандарт сети в меню
- Для Broadcast SSID отмечаем Yes, чтобы включит широковещание точки доступа — вы будете видеть её в списке доступных сетей на ПК или телефоне.
- В поле SSID меняем при необходимости название точки доступа. Ставим защиту WPA2 PSK и в поле для ключа (Pre-Shared Key) пишем заранее придуманный пароль. Сохраняемся с помощью кнопки Save в конце страницы.
Маршрутизатор tp link td w8961nd: настройка iptv ростелеком
Для настройки работы маршрутизатора с телевизионной приставкой необходимо сделать следующее:
- Откройте меню «Состояние» блок «WAN» и в приведённой таблице запомните «номер постоянного виртуального канала», который непосредственно используется для интернет подключения (в примере это «PVC7»).
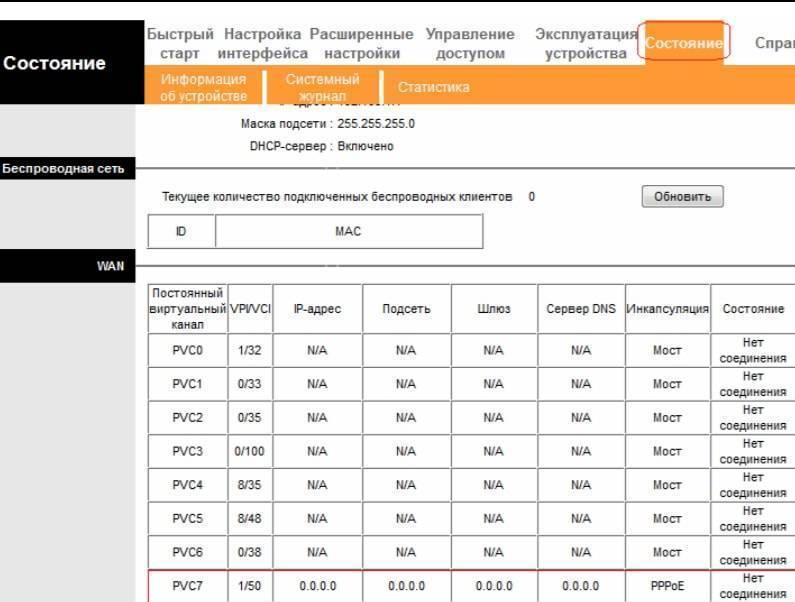
- Далее снова откройте «Настройки интерфейса» — «Интернет» и в строке «Виртуальный канал» выберите свободный (к примеру, «PVC1»)
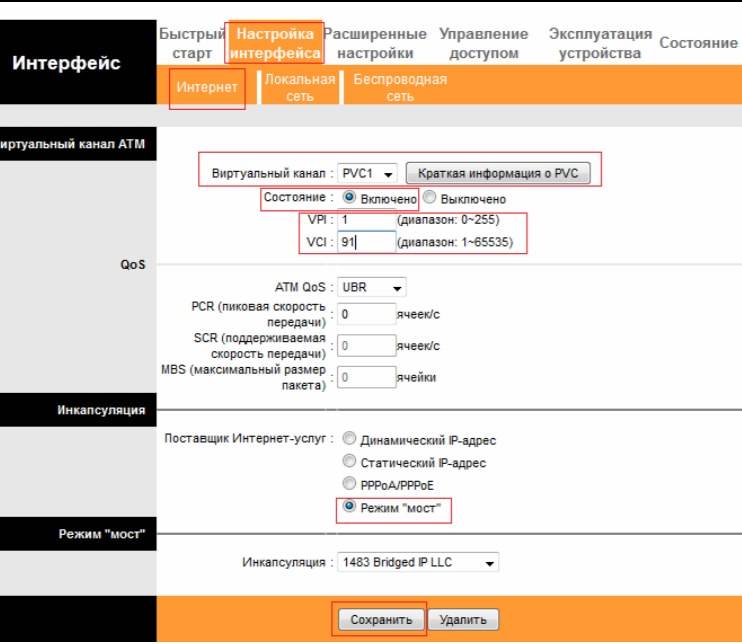
По аналогии с настройками интернет-соединения заполните «VPI» и «VCI», но уже исходя из технической особенности поставщика услуги телевидения. В блоке «Инкапсуляция» выберите «Режим «Мост»».
- Перейдите на следующую вкладку «Локальная сеть».
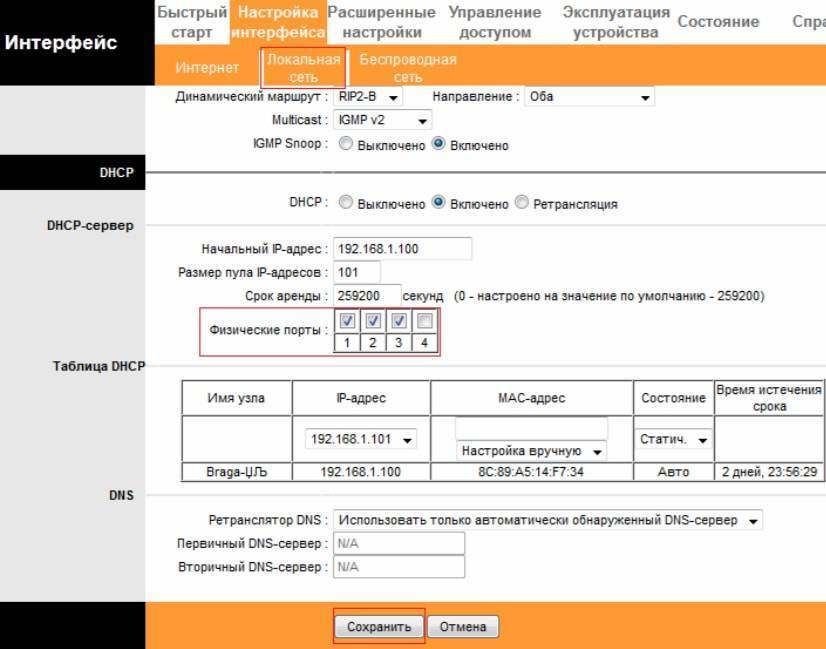
В строке «Физический порты» уберите галочку с номера порта, к которому будет физически подключена телевизионная приставка (в примере это порт №4).
Далее откройте меню «Расширенные настройки» и перейдите в раздел «VLAN»: здесь необходимо провести группировку интерфейсов:
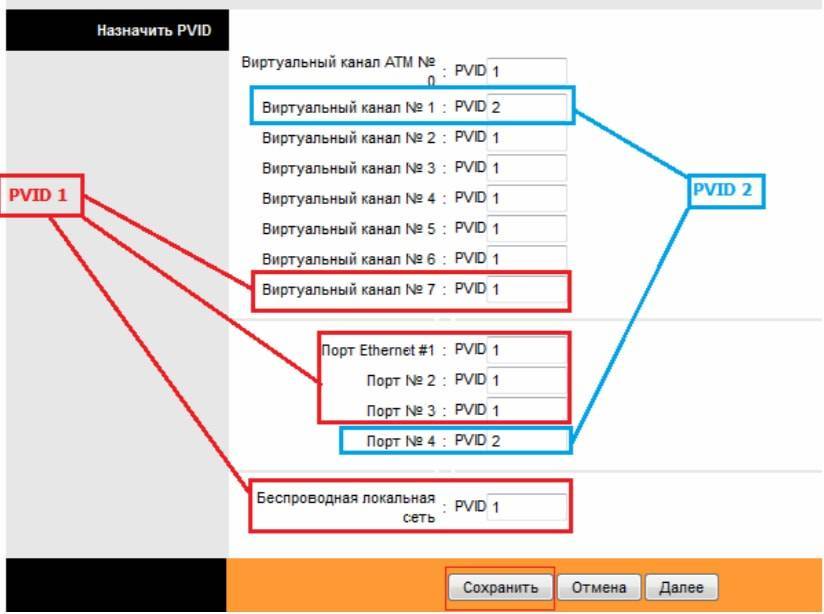
Основной задачей является создание двух различных групп: одна для интернет-подключения и подключения по локальной сети, другая — для телевидения.
Так как в примере выбран «Виртуальный канал PVC1», а приставка подключена к порту №4, потребуется в разделе «Назначить параметры PVID для каждого интерфейса», в одноименных строках рядом с параметром «PVID» указать цифру 2 — тем самым создавая новую группу интерфейсов, остальные интерфейсы останутся с «PVID» равному 1.
Далее откройте раздел «Определить группу VLAN».

В строке «Индекс VLAN» выберите значение 1 — оно же является индексом интерфейса, предназначенного для интернет-подключения, в строке «Работает» — «ДА» и отметьте галочкой все порты и виртуальные интерфейсы, имеющие отношения к интернет-соединению.
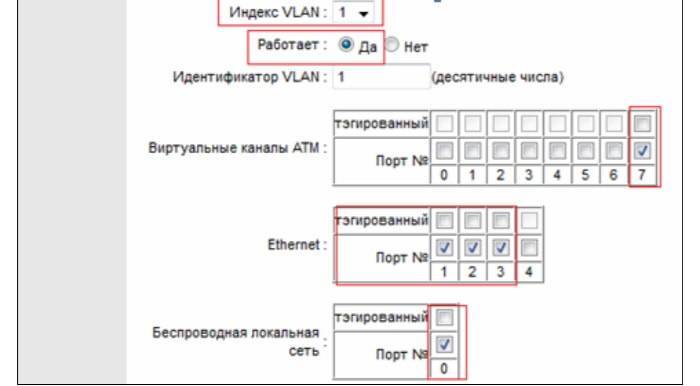
После выберите «Индекс VLAN» — «2» и отметьте галочкой порты, которые используются уже для ТВ.
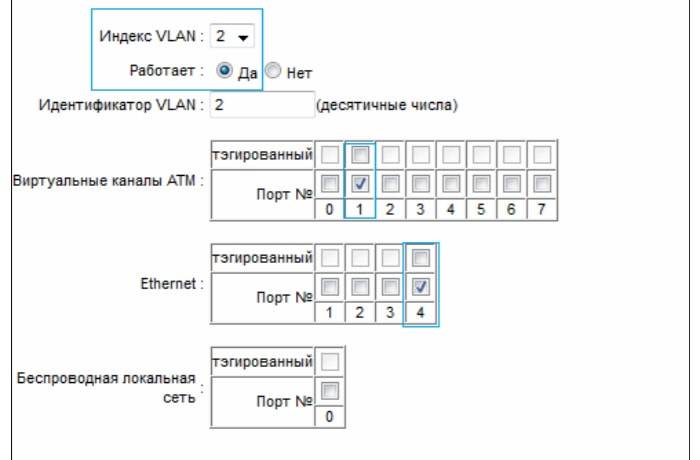
В завершение всех действий сохраните настройки и перезагрузите маршрутизатор.
источник
Как пользоваться функцией «беспроводной мост» (WDS) на модели TD-W8961ND с другим устройством модели TD-W8961ND?
Система распределения беспроводных сетей (WDS) представляет собой систему, которая позволяет точкам доступа взаимодействовать по беспроводному подключению в сети IEEE 802.11. Она также позволяет расширять беспроводную сеть с использованием нескольких точек доступа без необходимости использовать проводное соединение для их связи. Ниже изложено руководство по простому решению WDS для класса SOHO .
В целях примера мы назовем TD-W8961ND , который подключается к Интернет, как главный TD-W8961ND и другое устройство как вторичный TD- W8961ND. Два устройства TD-W8961NDs имеют собственные SSID и защиту .
Примечание: Два устройства TD-W8961ND имеют ключи безопасности для своих беспроводных сетей, и они могут быть разными. Но они используют один и тот же ключ WDS для соединения WDS .
Если вы используете WEP как тип защиты беспроводного сигнала, два устройства TD-W8961ND должны иметь один и тот же ключ WEP. В этом случае вам не нужно устанавливать ключ специально для соединения WDS.
Для настройки следуйте нижеуказанным инструкциям:
Часть 1: Настройка главного устройства TD-W8961ND
Шаг 1 Войдите на страницу настройки TD-W8961ND . Если вы не знаете, как это сделать, нажмите здесь.
Шаг 2 В верхнем меню, нажмите Настройка интерфейса->Беспроводной режим, измените канал на фиксированный, например, 4.
Шаг 3 Отметьте SSID главного устройства TD-W8961ND и настройте для него беспроводную защиту. Как только AES/TKIP будет доступен для WDS , выберите WPA-PSK/WPA2-PSK как тип аутентификации, AES как шифрование. Затем введите ключ PSK .
Шаг 4 Включите режим WDS. Создайте ключ специально для соединения WDS. Вам необходимо узнать MAC-адрес вторичного устройства TD-W8961ND и ввести его в поле как “ xx : xx : xx : xx : xx : xx ”. Затем вам нужно перейти за страницу Состояние -> Информация об устройстве, чтобы проверить MAC-адрес.
Шаг 5 Нажмите на кнопку Сохранить.
Часть 2: Настройка вторичного устройства TD-W8961ND
Шаги 1-5, смотрите часть 1. Необходимо правильно ввести ключ, специальный для соединения WDS, такой же, как и на главном устройстве.
Шаг 5 В верхнем меню, нажмите Настройка интерфейса -> LAN , измените LAN IP на 192.168.1.2 и отключите функцию DHCP-сервер . Нажмите на кнопку Сохранить.
Все настройки, требуемые для функции WDS, завершены. Вы это сможете легко проверить с помощью утилиты Ping . Если команды ping выполняются успешно (что означает успешную работу WDS), вы увидите окно, аналогичное нижеприведенному:
источник
Комплект поставки
Аппарат поставляется в картонной коробке, на которую нанесены основные характеристики прибора.
Уже в магазине просто изучив упаковку, можно составить четкое представление обо всех возможностях устройства.
Для надежности и исключения возможных поломок во время транспортировки, TP-link дополнительно упаковал маршрутизатор в еще одну внутреннюю коробку, изготовленную из плотного картона.
Производитель вложил все нужные комплектующие, чтобы у будущего владельца роутера не возникло проблем с подключением и не пришлось поспешно бегать в магазин электронных товаров докупать недостающие материалы.
Перечень элементов, входящих в состав комплекта, состоит из следующего:
- Роутер;
- Антенны (2 штуки), длина каждой по 20 см;
- Сплиттер (3-ех портовой);
- Телефонные кабели (2 штуки);
- Патч-корд (1 штука);
- Блок электропитания;
- Компакт-диск с программным обеспечением для быстрой настройки;
- Руководство пользователя.
Настройка модема TP-LINK TD-W8961ND (IP TV, ZALA-ByFly)
Переходим к настройкам, как до этого настраивали интернет. Интерфейс, интернет:
- Выбрать свободный канал PVC1. Хочу напомнить, что pvc0 у нас был настроен интернет, выбираем другой. Не забываем, состояние должно быть включенным.
- Узнать у провайдера или в google значение вашего vpi. Зависит от региона. Ниже я добавлю значения для Белоруссии.
- Выбрать режим bridge (мост).
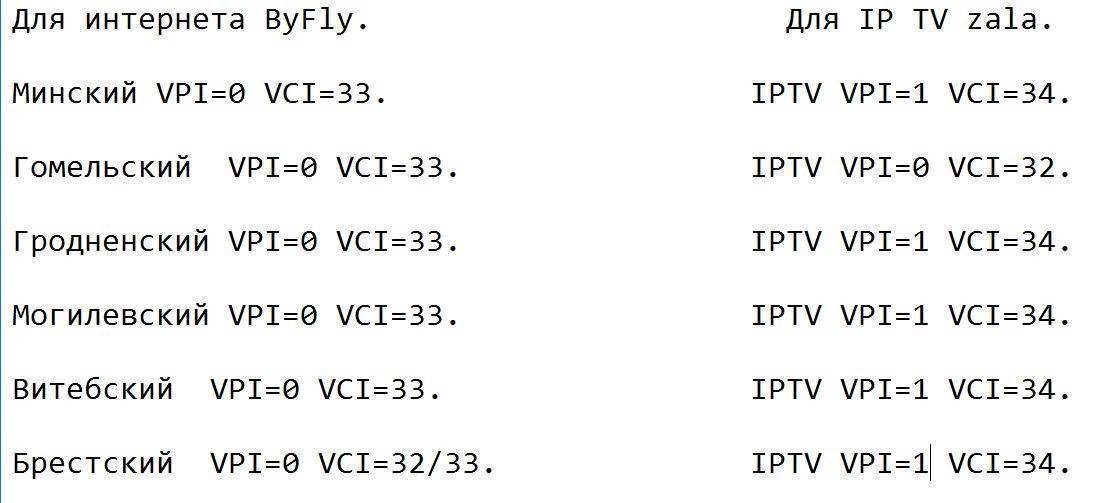
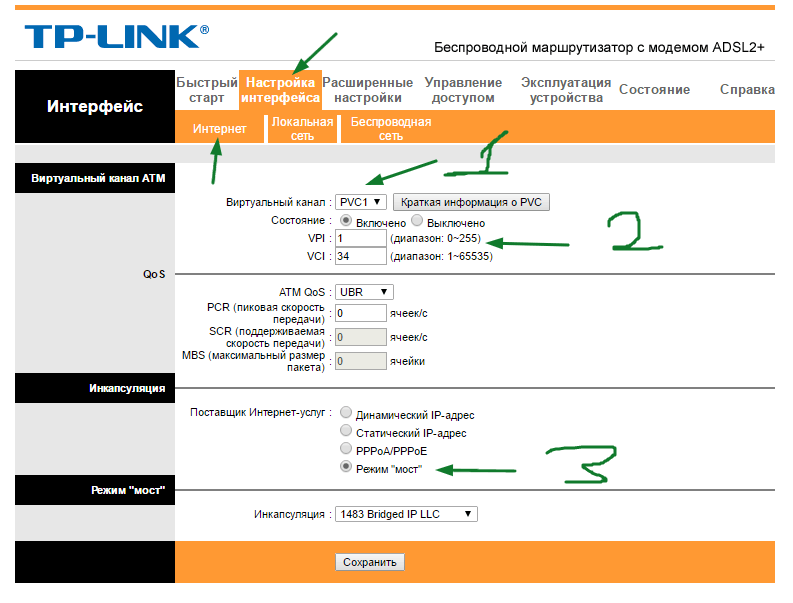
Переходим в локальную сеть. Нужно подключить Zala к модему и включить приставку.
- Подключили Ip Tv Zala, появилось Имя узла “00100199. “. Нужно выбрать “mac-adres” залы в таблице DHCP.
- Поставить статистический режим.
- Отключить четвертый порт.
- Настройте как на скриншоте.
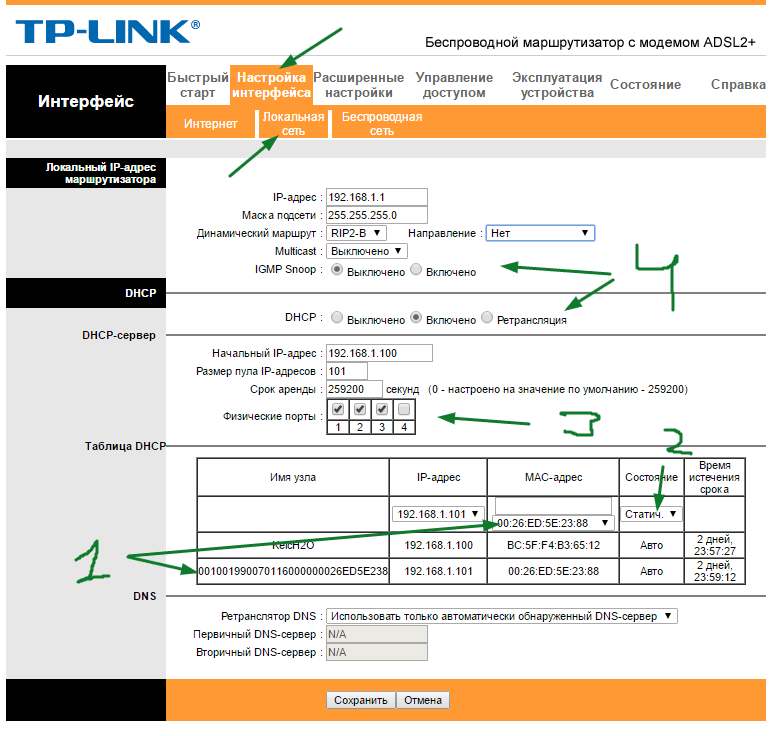
- Переходим в расширенные настройки.
- Клацаем на VLAN.
- Включаем функцию VLAN.
- Нажимаем на “Определить группу”.
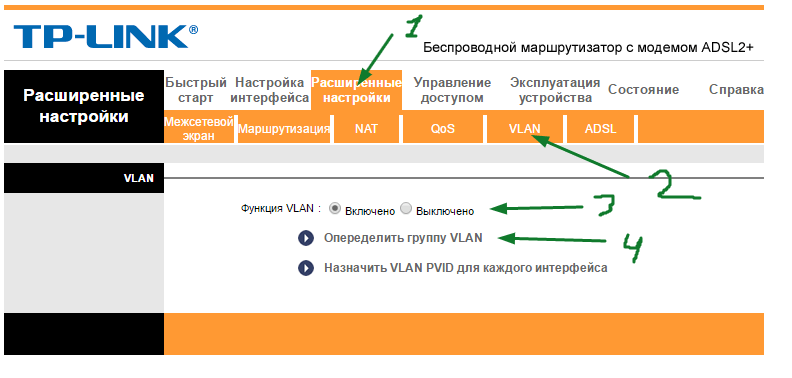
Настройка портов VLAN для интернета:
- Выбрать индекс один.
- Режим работы включен.
- Идентификатор ставим что и индекс “1”.
- Отключаем те порты на которых мы не настраивали PVC. То бишь у нас интернет был настроен на PVC0 ( посмотреть где настраивали ).
- Отключаем четвертый порт, он для zala.
- Отключаем в том случае, если у вас телевизор не на wifi.
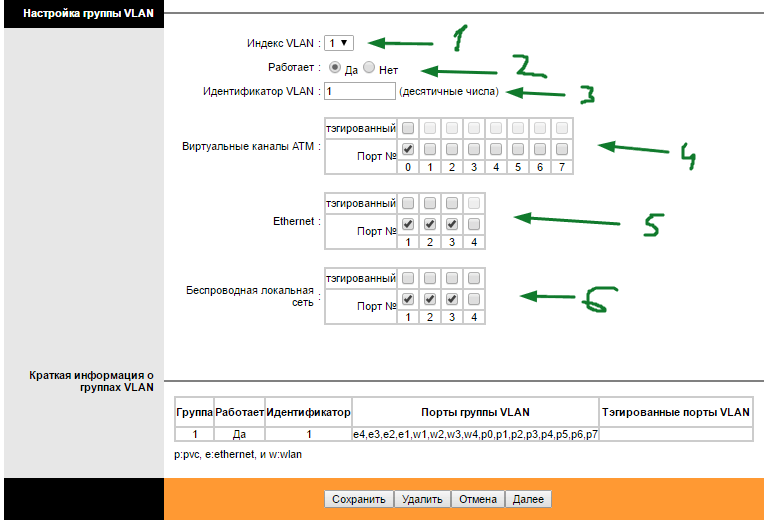
Настройка портов VLAN для Ip Tv:
- Выбрать индекс два
- Включить.
- Идентификатор ставим что и индекс “2”.
- Мы ставили IPTV на PVC1 ( посмотреть где ставили ). Отключаем все порты.
- Назначаем порт четыре для телевидения.
- Если есть WiFi в телевизоре, включаем порт “4”.
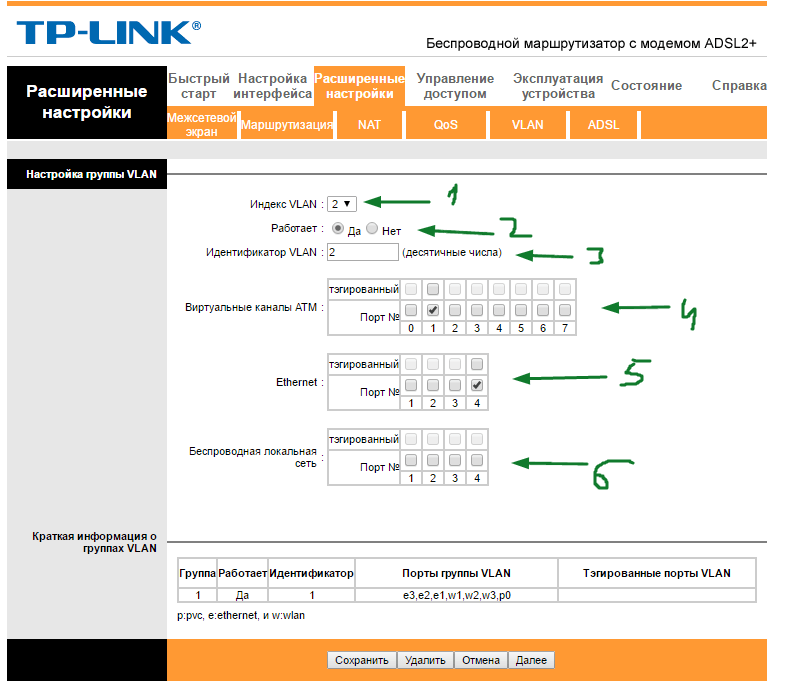
Возвращаемся и тыкаем “Назначить VLAN PVID для каждого интерфейса”.
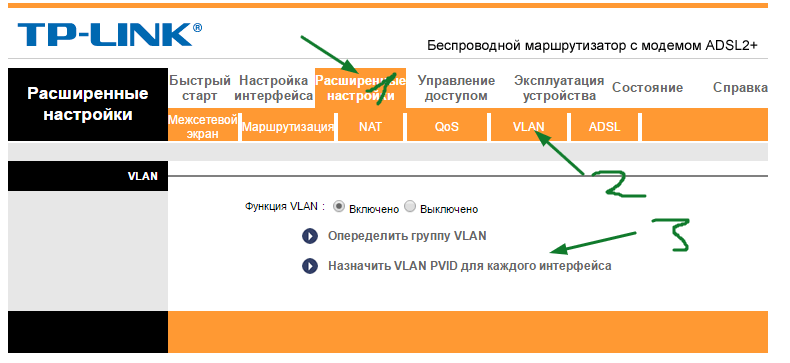
Теперь нам нужно назначить PVID. Смотрите так как мы под идентификатор “2” настраивали порты для Zala. Виртуальный канал это наш PVC1. Ставим наш индекс два для телевидения. Не забываем что в четвертом порте тоже ставим два. Ну и естественно, для Bssid#4—ставим “2” в случае wifi на телевизоре.
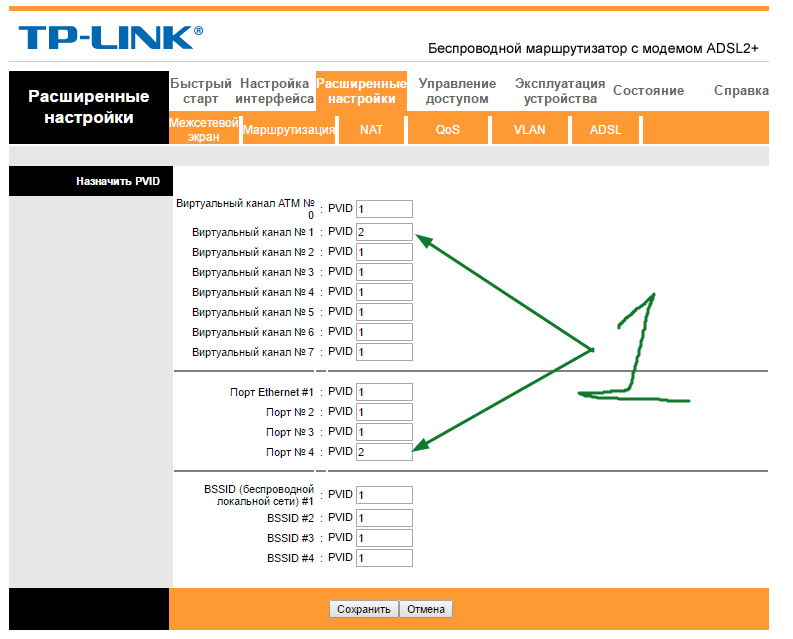
Если вы начинающий пользователь провайдера Ростелеком, то наверняка с оформлением договора обслуживания вам предложили арендовать или приобрести дополнительное оборудование, такое как, например, роутер TP Link.Практически все модели устройств от этого производителя идеально адаптируются под раздачу интернет сигнала на все домашние устройства. С чего же начать, как настроить роутер для раздачи интернета и пользоваться Всемирной паутиной в домашних условиях на разных девайсах?
Содержимое статьи
- 1 Общие сведения
- 2 Основы подключения и настройки
- 2.1 Автоматический способ
- 2.2 Ручной способ
3 Подключение IP TV через роутер
Как настроить TP Link TL WR841N
Начинается настройка роутера tp link Ростелеком с подключения оснащения. После покупки устройства потребуется выполнить его установку. Нужно:
Выбрать подходящее место.
Подвести к нему кабель.
Важно наличие розетки поблизости.
Поставьте роутер на ровную поверхность, например, небольшой столик или тумбу. Отдельные модели поддерживают крепление на стене.
Подключите кабель в WAN.
Вытащите из коробки сетевой адаптер.
Вставьте штекер в разъем питания на корпусе.
Установите адаптер в розетку.
Подождите, пока загорятся индикаторы.
Возьмите патч-корд
Это кабель с двумя коннекторами RJ-45.
Вставьте его в один из портов LAN и подключите к ноутбуку.
Для выполнения операции пользователю потребуется устройство с RJ-45. Но во многих современных ноутбуках отсутствует данный разъем. Тогда придется взять подходящую технику у знакомых и друзей, или выполнить подключение к ПК. Первичное соединение установлено.
Внешний вид: материал, цвет, индикаторы, порты
У модели пластиковый белый корпус. На верхней панели сетка в виде хаотичных квадратов. У маршрутизатора одна антенна. Здесь же по краю расположились несколько индикаторов, соответствующим выходам на задней стороне роутера:
- Power — питание. Он всегда светится, если роутер включён (с помощью одноимённой кнопки сзади).
- ADSL. Если индикатор горит, значит, на порте LINE (ADSL) установлено соединение.
Internet. Если светится, соединение с интернетом есть.
- WLAN. Если мигает, в данный момент производится передача данных. Если просто горит, функция «Вай-Фай» на роутере включена, но передача сейчас не производится.
- WPS. Если горит, значит, вы успешно подключили устройство к своей точке доступа с помощью функции WPS (включается одноимённая кнопка сзади для подключения устройства к точке доступа — вводить пароль при этом не нужно).
Четыре индикатора LAN. Они отвечают за работу локальных жёлтых портов сзади роутера. Если индикатор горит, значит, к разъёму подключено в данный момент устройство.
Какие ещё кнопки находятся на задней панели роутера? Клавиша RESET — она позволяет быстро сбросить настройки роутера до заводских. С помощью стержня ручки, иголки, зубочистки зажмите её на 5 секунд — откат настроек тут же произойдёт.
Настройка IPTV Ростелеком в TP-Link TD-W8950N
К сожалению, в модеме TD-W8950N нет возможности сгруппировать несколько коннекций PVC на один LAN порт. Дело в том, что иногда на стороне провайдера для услуги IPTV прописаны две коннекции. Одна используется для multicast трафика, а другая для unicast. И если Ваш провайдер использует две коннекции, то этот модем Вам не подходит. Если же для IPTV нужна лишь одна коннекция, то нет проблем. Открываем меню «IPTV». Ставим галочку «Включить IPTV». Выбираем порт, в который будет подключаться телевизионная приставка. Вводим VPI/VCI для услуги IPTV (идентификаторы можно узнать в технической поддержке провайдера), и нажимаем кнопку «Сохранить/Применить».

Все, порт для подключения приставки IPTV настроен.
Внешность
Обзор не будет полным, если хотя бы вкратце не затронуть вид оборудования. Дизайнерам следует отдать должное за отличную проработку вида аппарата.
Несмотря на то, что он получился в значительной степени оригинальным, все разъемы и светоиндикаторы установлены удобно и эргономично.

Насыщенность корпуса вентиляционными отверстиями не позволяет прибору перегреваться даже при повышенных нагрузках.

Традиционно на задней части пользователь найдет все гнезда и кнопки.

В крайнем правом положении установлен разъем ADSL. Около него в ряд выстроились четыре гнезда LAN, обозначенные желтым цветом, один из этих портов при необходимости можно использовать в качестве WAN, конечно, если в доме имеется возможность подключении с помощью Ethernet-кабеля.

После установки съемных антенн их можно благодаря шарнирам ориентировать как удобно владельцу прибора. Размер и яркость светоиндикаторов подобран оптимально и не раздражает пользователя даже в ночное время суток.

Компактность габаритов (19,5×13×3,5 см) позволяет устанавливать устройство практически везде, где удобно хозяину дома. Предусмотрены выемки на нижней крышке корпуса, которые надежно удерживают устройство на вертикальных плоскостях.

В случае установки аппарата на вертикальной поверхности рекомендуется подвешивать его задней панелью вниз. Это позволит избежать перегибов подключаемых проводов.

Настройка
- Теперь вас должны попросить ввести логин и пароль. По умолчанию это: «admin» – без кавычек, нужно будет ввести в обе строки;
- Нужно выбрать правильный часовой пояс. Можете посмотреть его на компьютере в параметрах времени или на телефоне;
- Вам нужно выбрать тип подключения, а также ввести дополнительные настройки. Для этого нужно посмотреть в договор от провайдера. Если его нет, то можно позвонить по телефону горячей линии. Чаще всего используется PPPoE подключения, который я и выбрал. После надо будет ввести имя пользователя и пароль из договора. А также обязательно указать VPI и VCI. Вроде если мне память не изменяет для Ростелеком значения VPI – 0, а для VCI – 35, но лучше уточнить. Нажимаем «Далее»;
- Теперь останется ввести имя беспроводной сети в строку «SSID». Также указываем тип аутентификации как WPA2-PSK, так как он самый надежный. И в самом низу вписываем пароль от Wi-Fi;
Обновление прошивки
До начала выполнения нижеописанной инструкции следует скачать микропрограмму с официального ресурса производителя роутера и сохранить файл в компьютере. Далее можно произвести обновление ПО маршрутизатора, а для этого исполнить следующие шаги:
- Запустив интерфейс, войти в закладку «Maintance»;
- Далее перейти в раздел «Firmware»;
- Затем клацнуть «Выбрать файл» и показать микропрограмме месторасположение файла прошивки в компьютере;
- Кликнуть «Upgrade»;
- Дождаться завершения процесса;
- Готово. Вот так просто можно прошить прибор обновленной версией программного обеспечения.
Настройка роутера TP-Link в режиме моста WDS
Сложность настройки режима моста на маршрутизаторе TP-Link, которая заключалась в том, что она не вынесена в отдельный «режим», а все параметры прописываются в нескольких различных разделах меню. Эта путаница никуда не исчезла и в новой версии ПО с админкой в бело-голубых тонах.
Для того, чтобы активировать эту функцию в современных моделях ТП-Линк, заходим в панель администратора и открываем во вкладке «Дополнительные настройки» пункт «Системные инструменты — Параметры системы». И ставим галочку на «Включить мост WDS» в блоке «Беспроводной режим 2.4 ГГц» или «5 ГГц» — в зависимости от того, какая частота у второго роутера, к которому мы хотим подключиться по WDS.
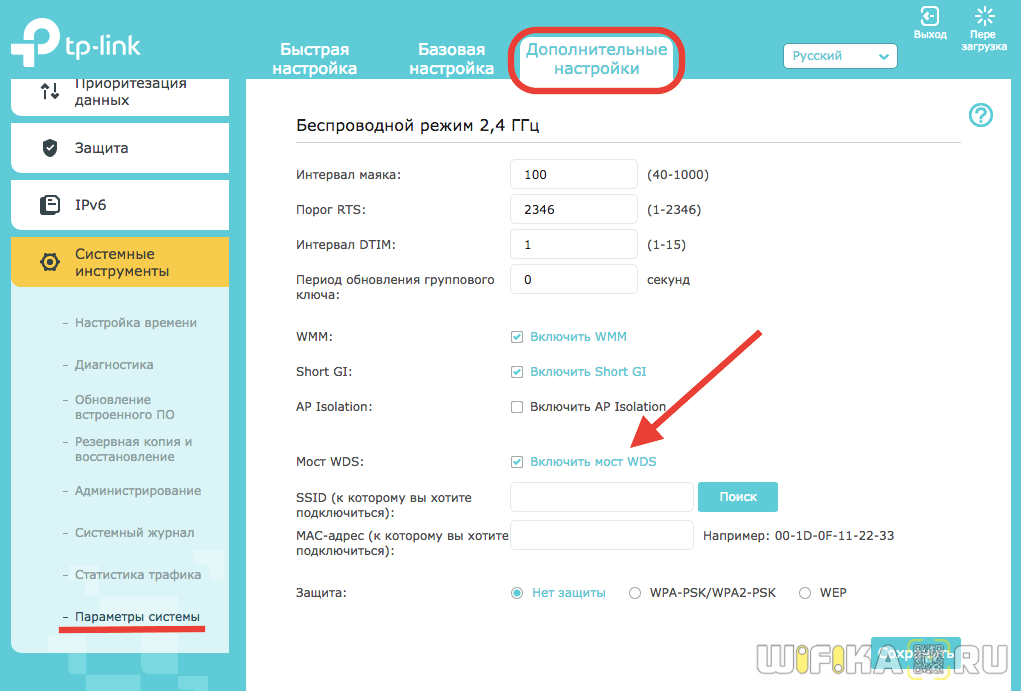
Далее жмем на кнопку «Поиск» и выбираем из списка находящихся в зоне действия сетей ту, с которой мы хотим создать мост.
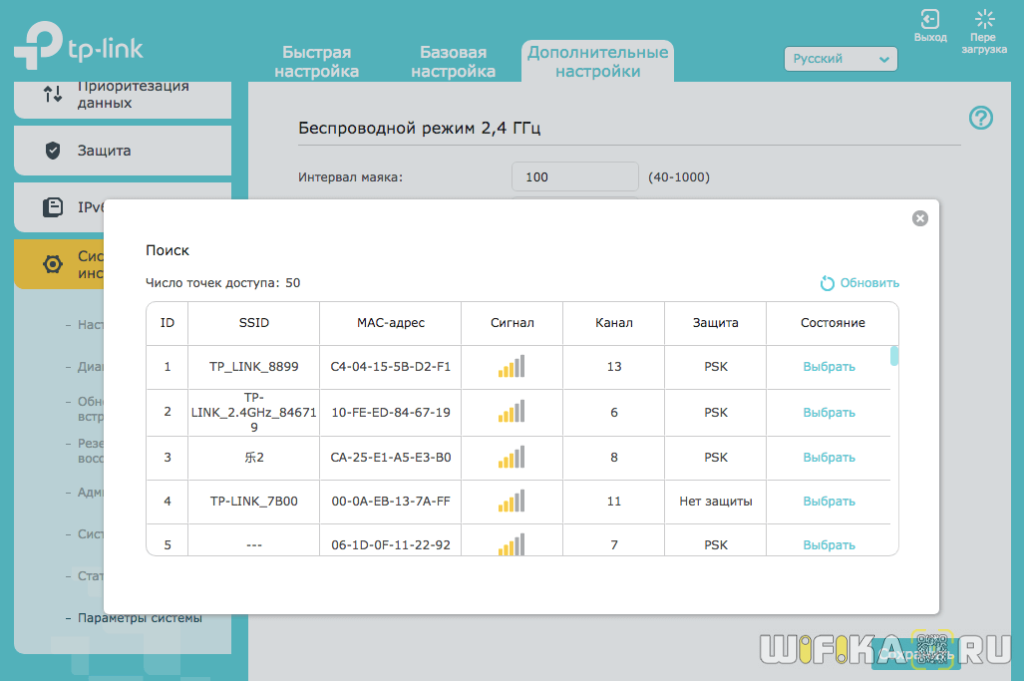
После этого автоматически подставится MAC адрес основного роутера. Нам же нужно выбрать тип шифрования и ввести пароль для подключения к этой сети, после чего сохранить настройки.
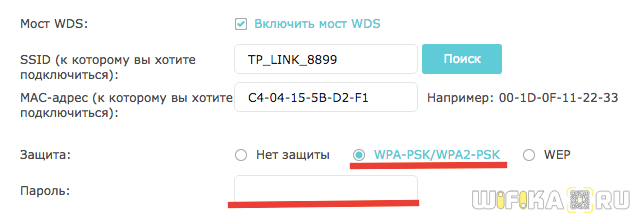
Следующий шаг — отключить DHCP-сервер на роутере в режиме моста, так как теперь функцию раздачи IP адресов возьмет на себя основной маршрутизатор. Для этого идем в раздел «Сеть — DHCP-сервер» и убираем флажок с пункта «Включить DHCP сервер»
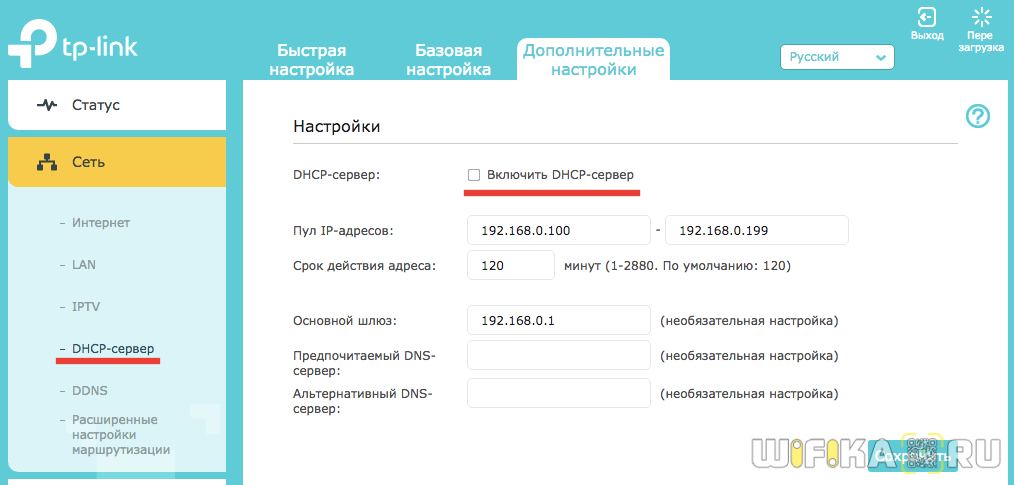
Наконец, последнее действие, которое нам нужно совершить, это зайти в меню «LAN» в этом же блоке меню и прописать вручную новый IP адрес для данного устройства из диапазона разрешенных для использования, который указан в настройках основного роутера.
Настройка Wi-Fi
После настройки соединения создайте точку доступа и укажите для неё сложный пароль:
- В разделе Interface Setup перейдите на вкладку Wireless («Беспроводная сеть»). Включаем точку доступа.
- Мощность передатчика выбираем в зависимости от площади, которую должен покрывать роутер.
В Wireless Mode ставим значение со всеми стандартами сети.
- Для Broadcast SSID отмечаем Yes, чтобы включит широковещание точки доступа — вы будете видеть её в списке доступных сетей на ПК или телефоне.
- В поле SSID меняем при необходимости название точки доступа. Ставим защиту WPA2 PSK и в поле для ключа (Pre-Shared Key) пишем заранее придуманный пароль. Сохраняемся с помощью кнопки Save в конце страницы.