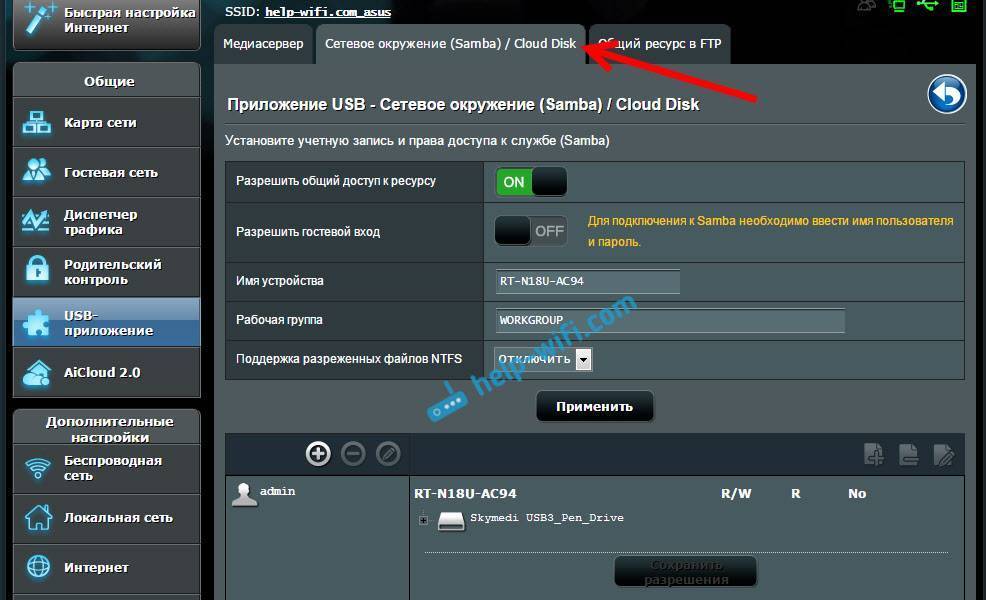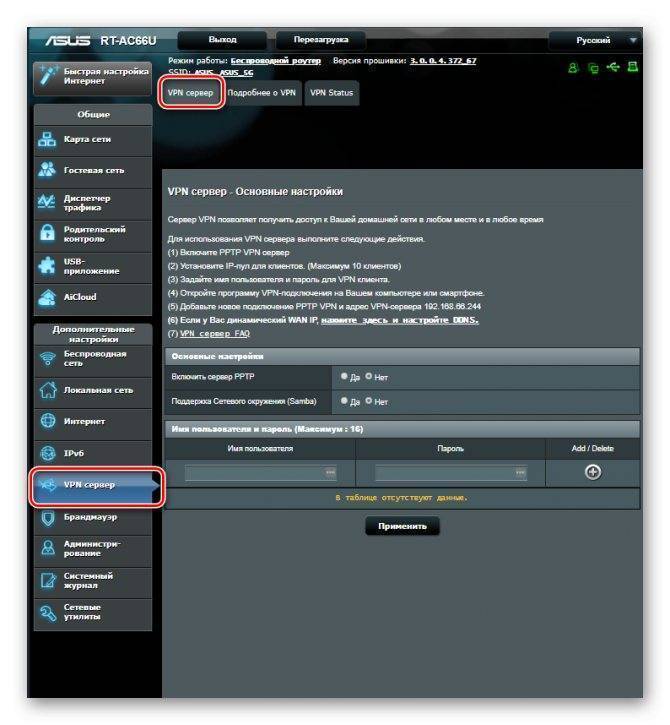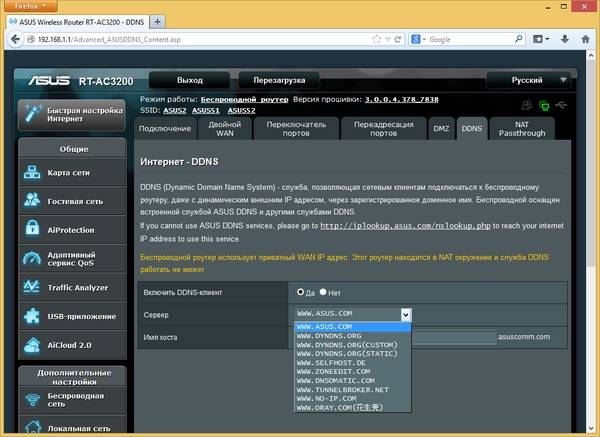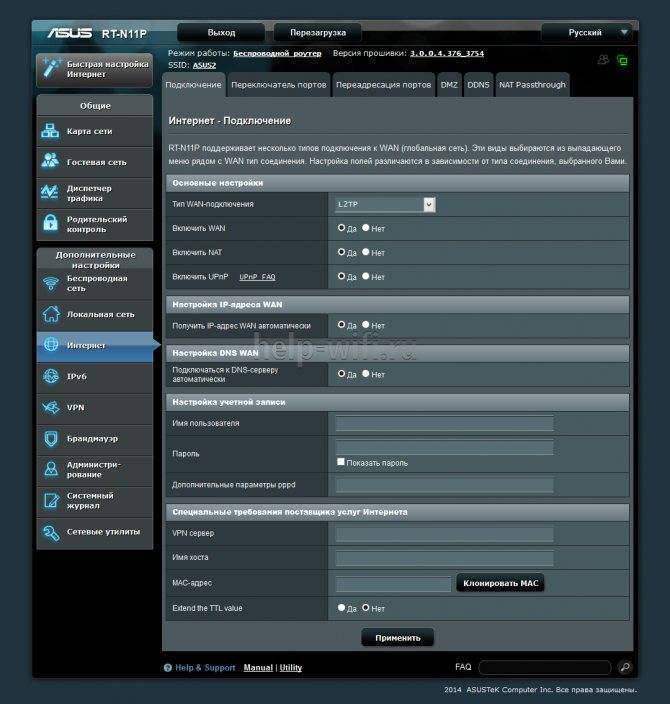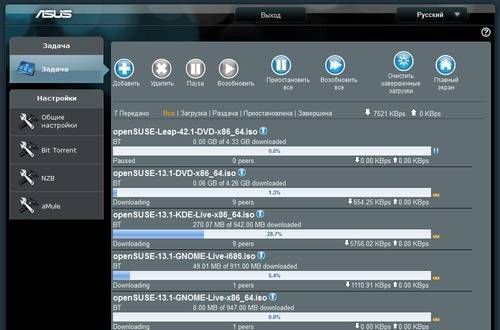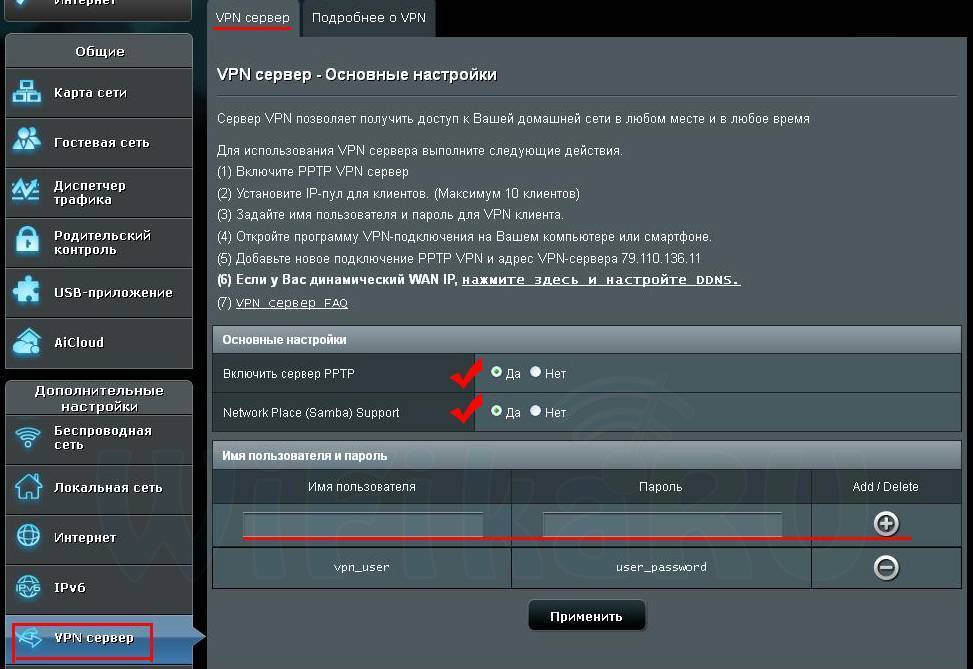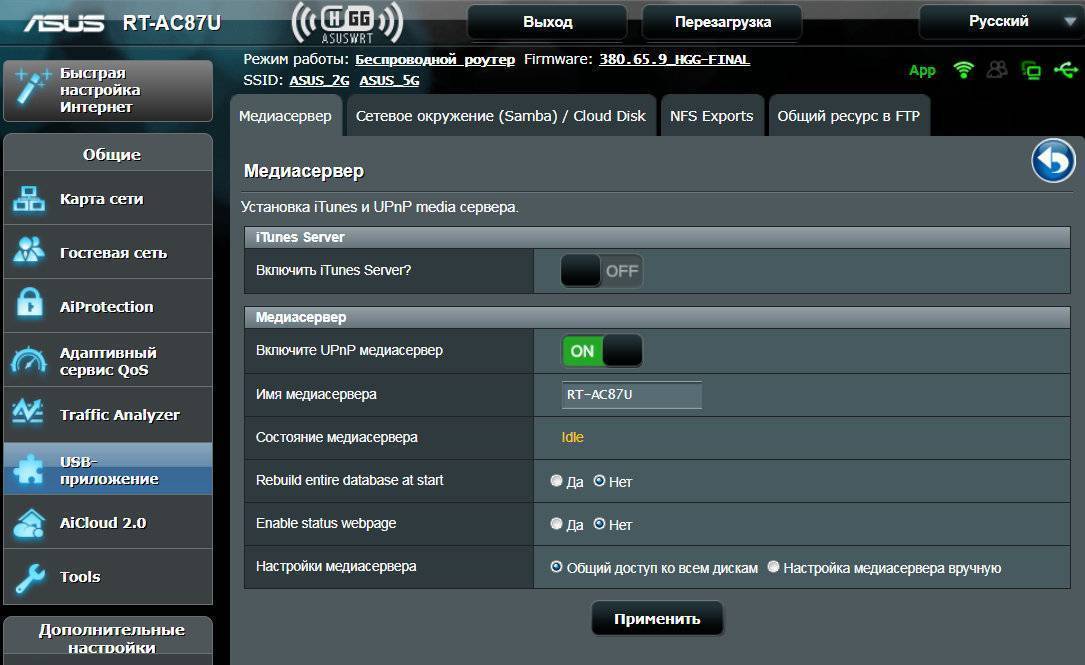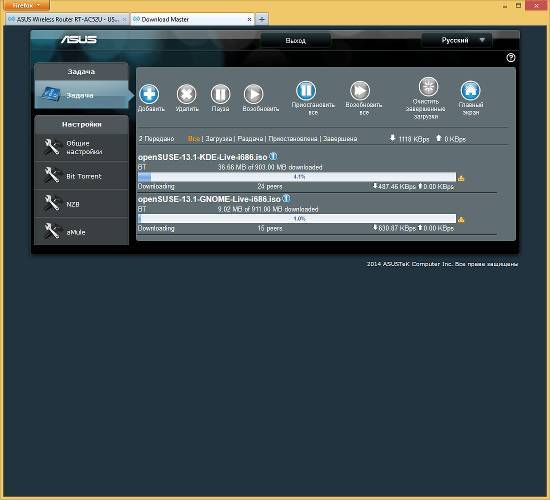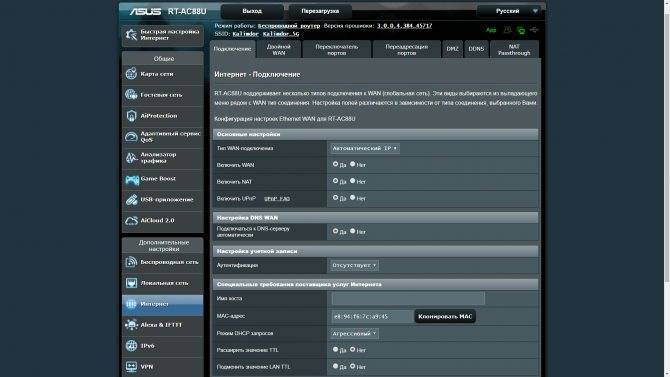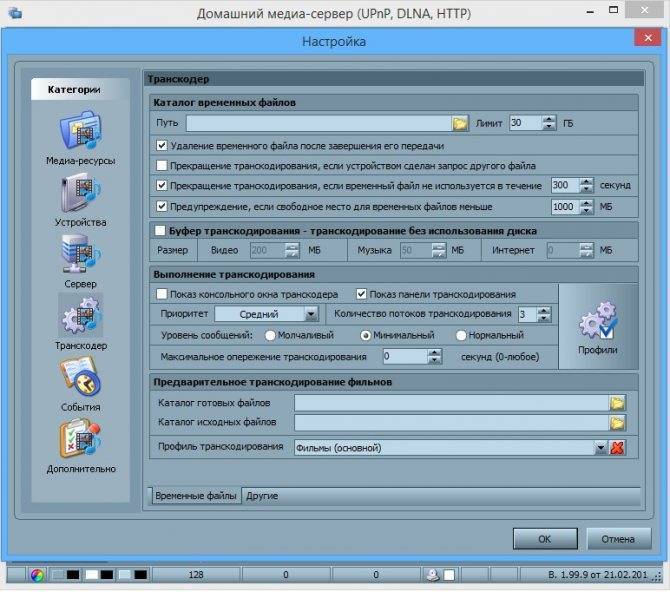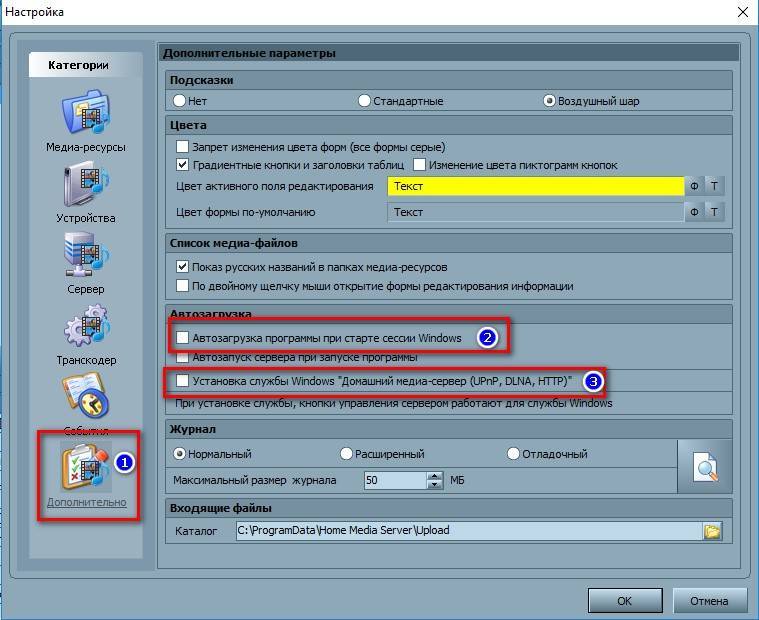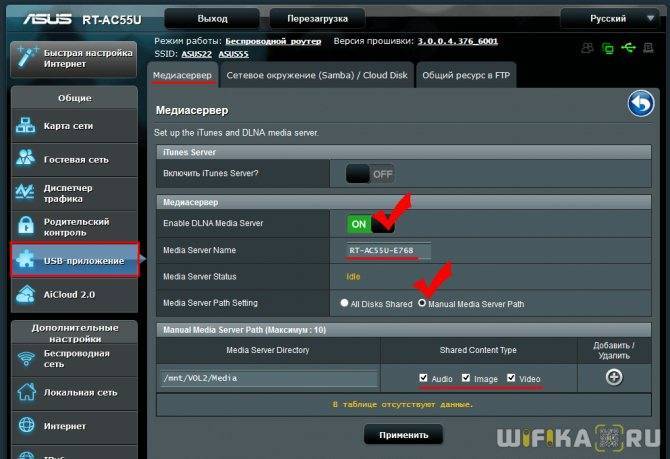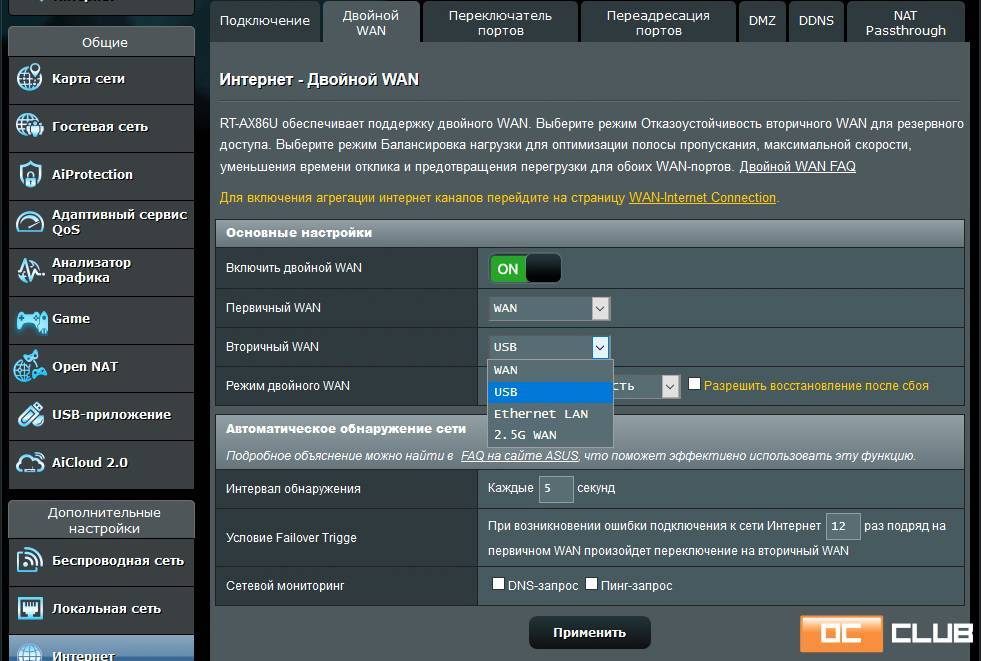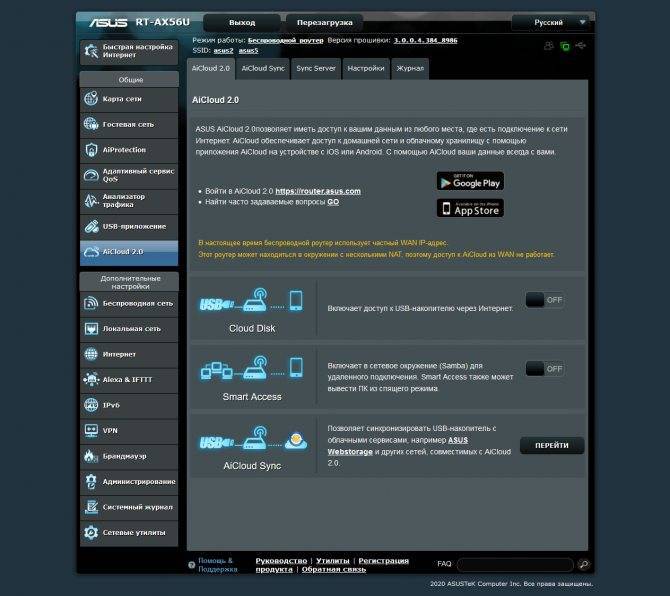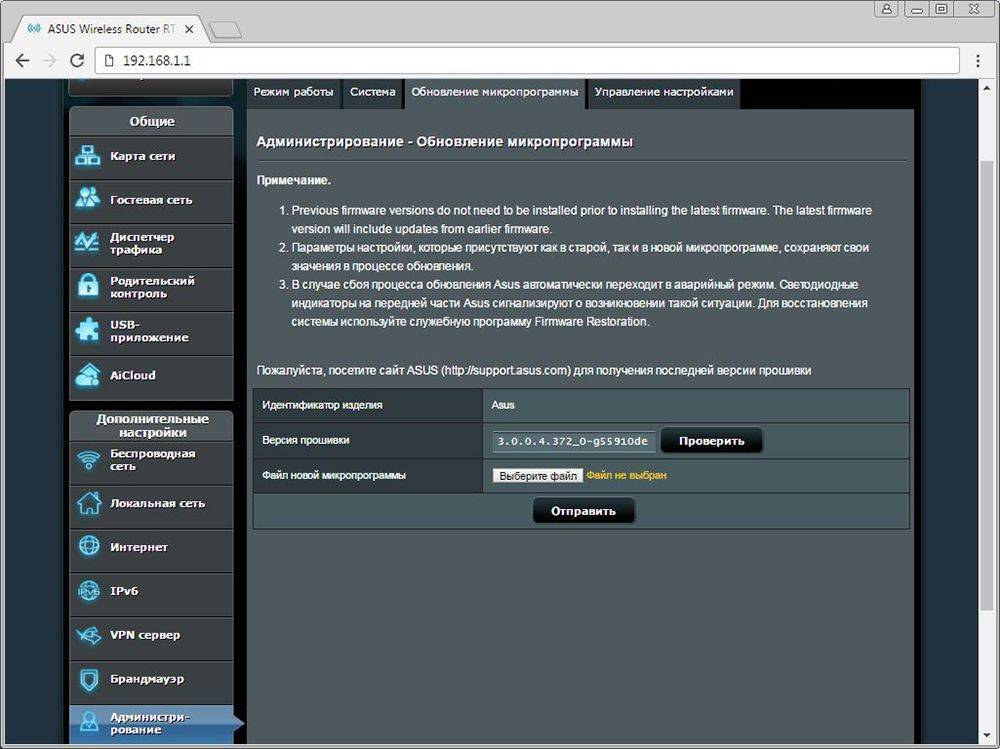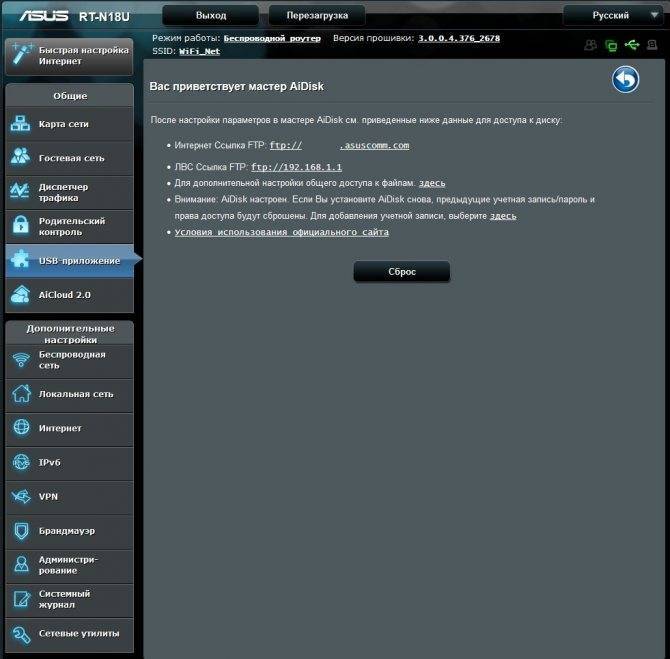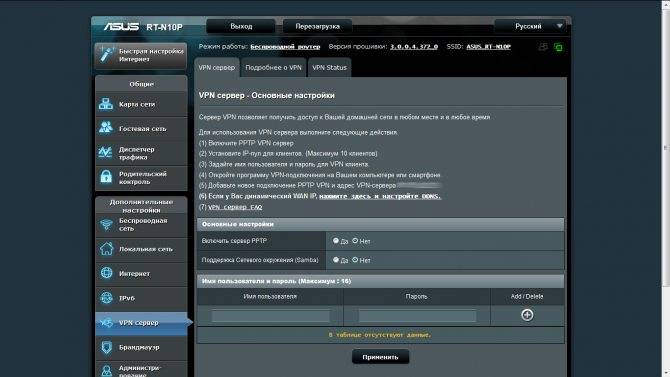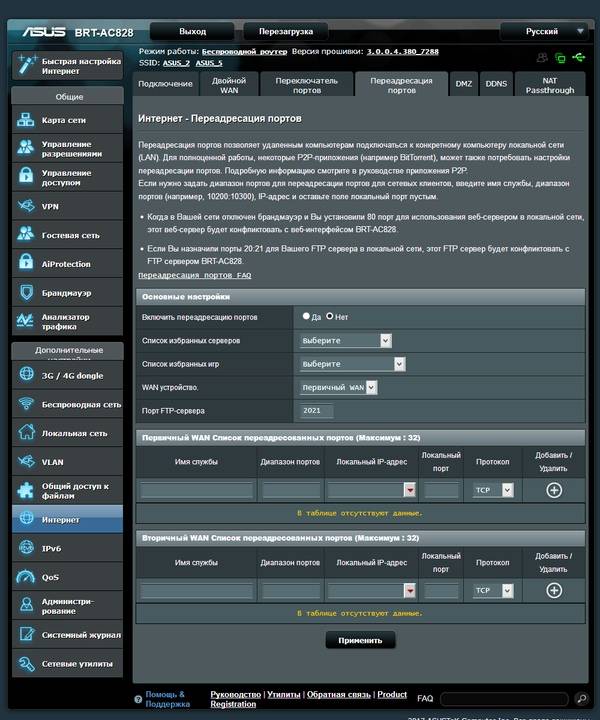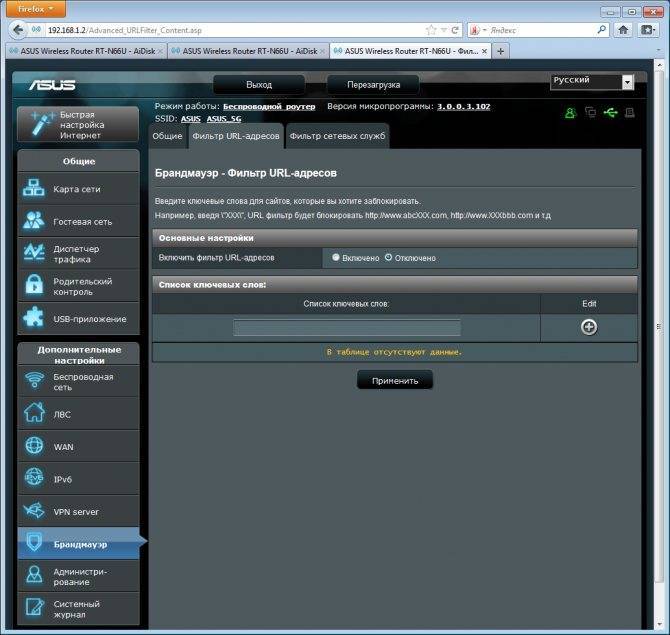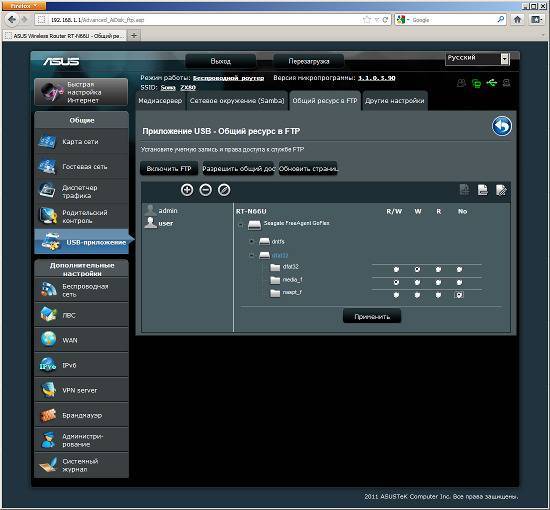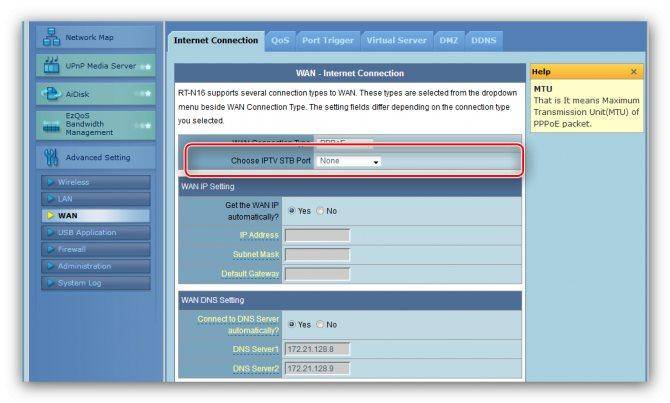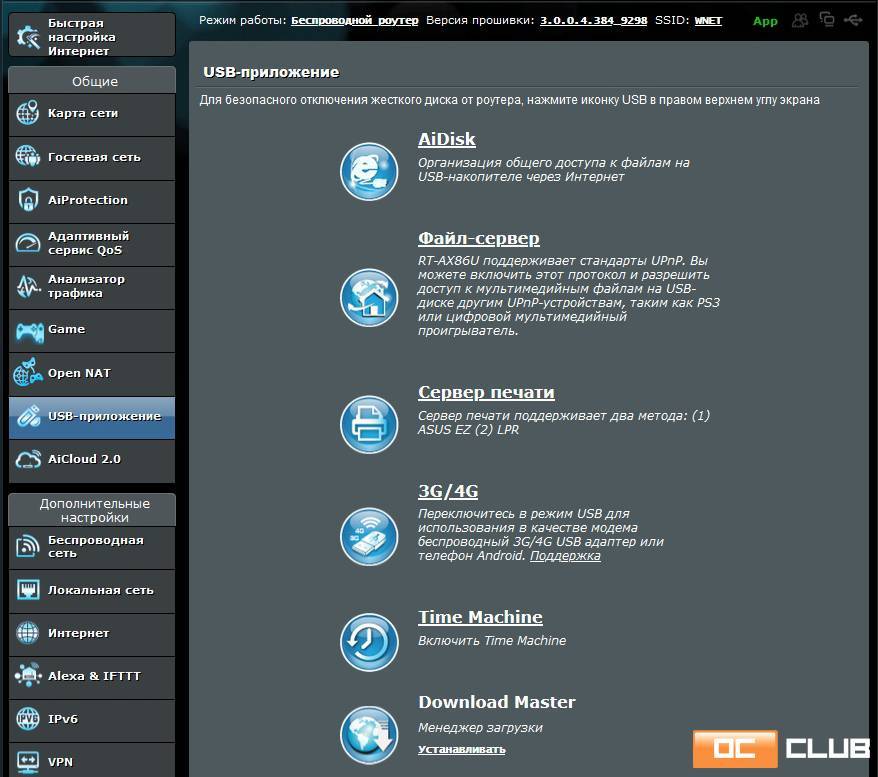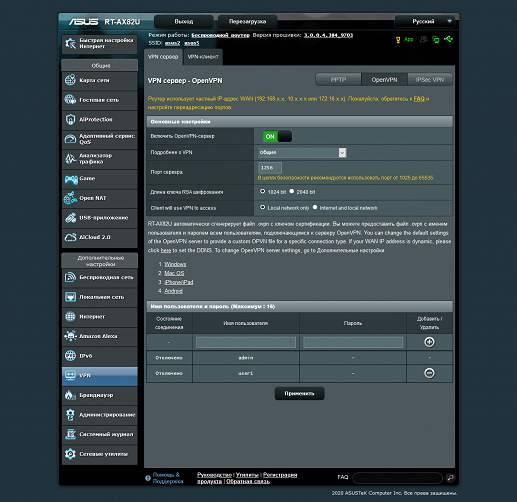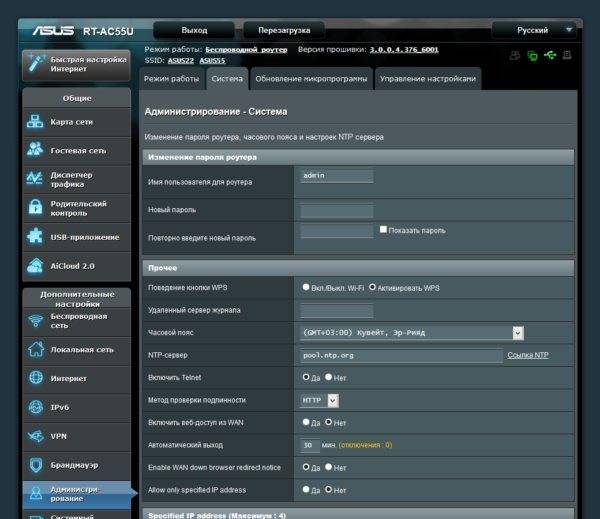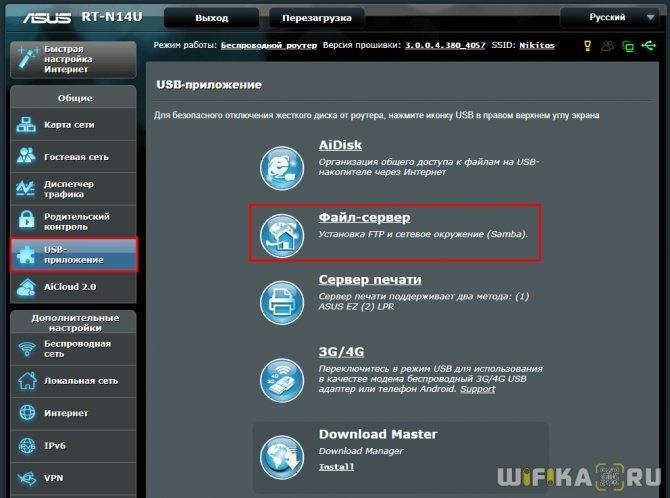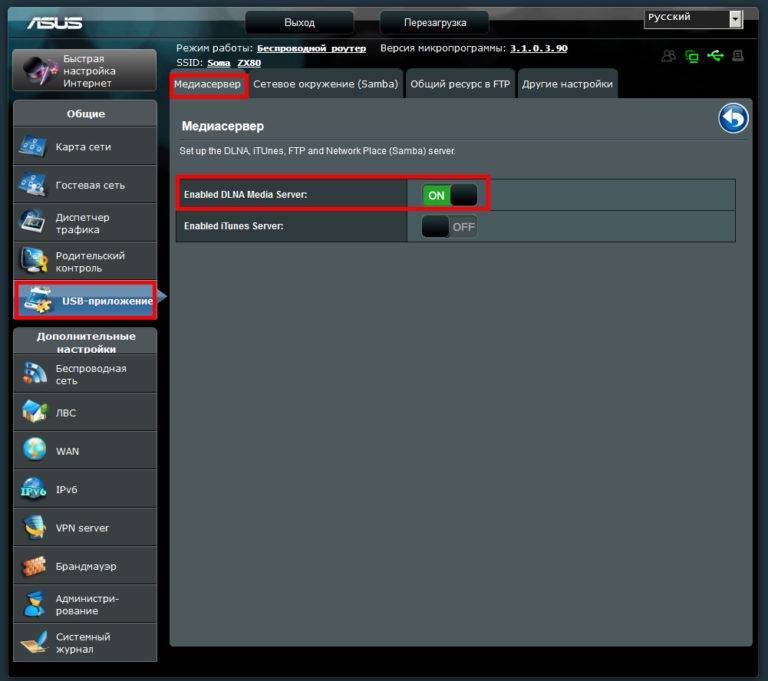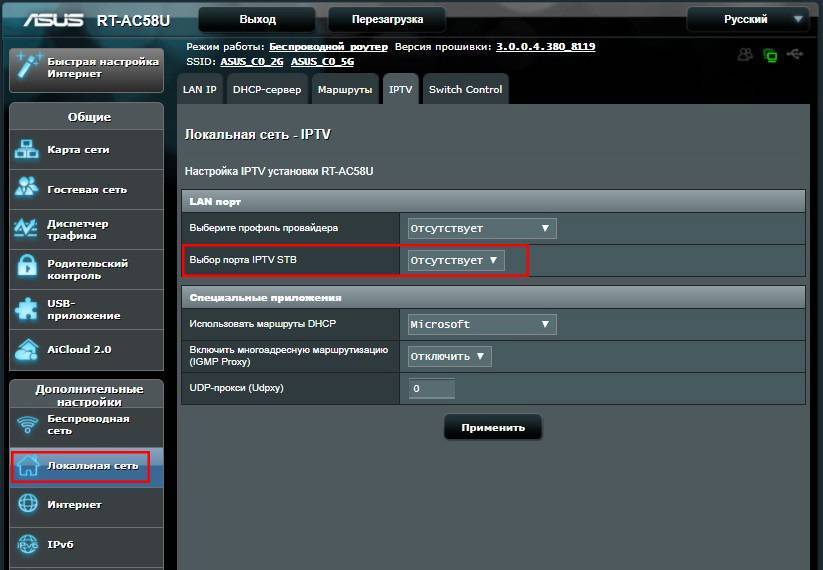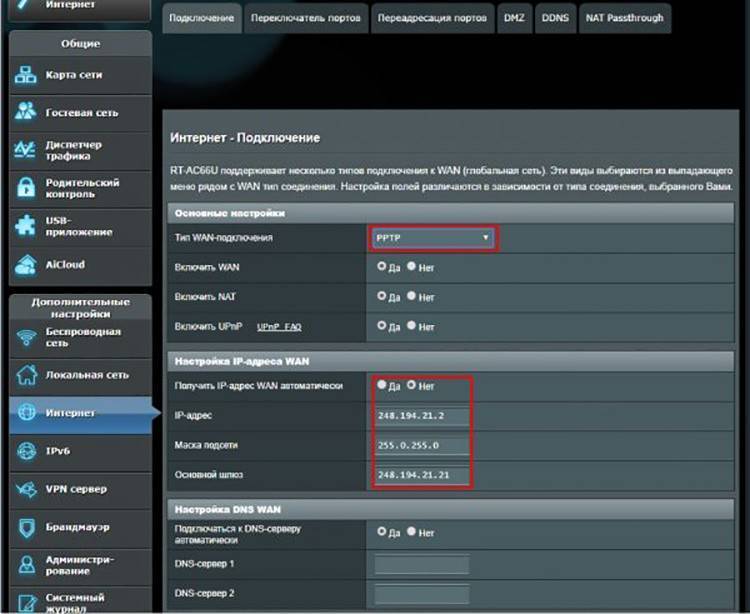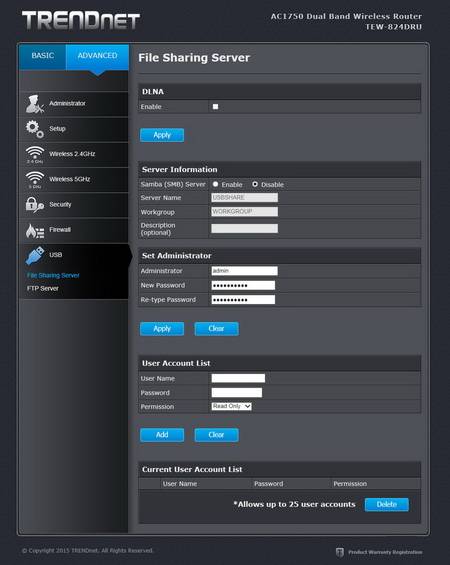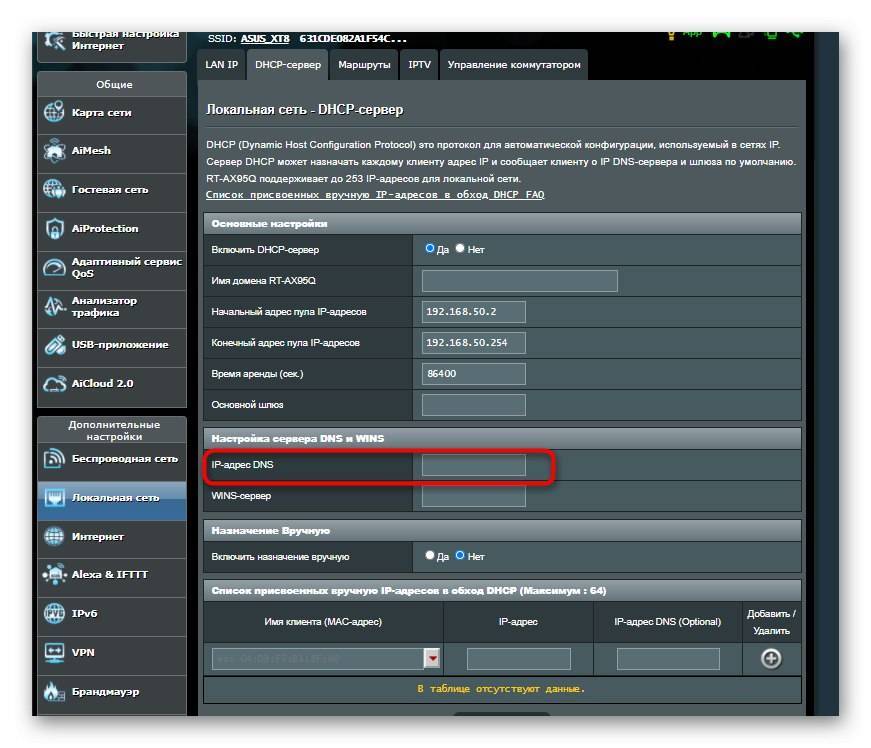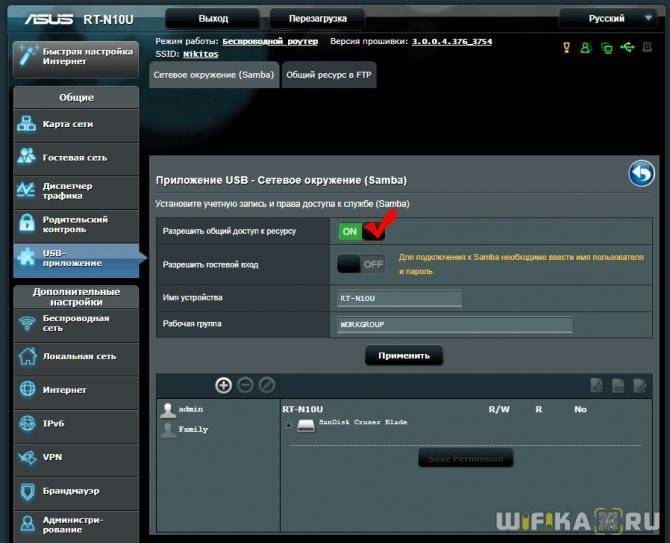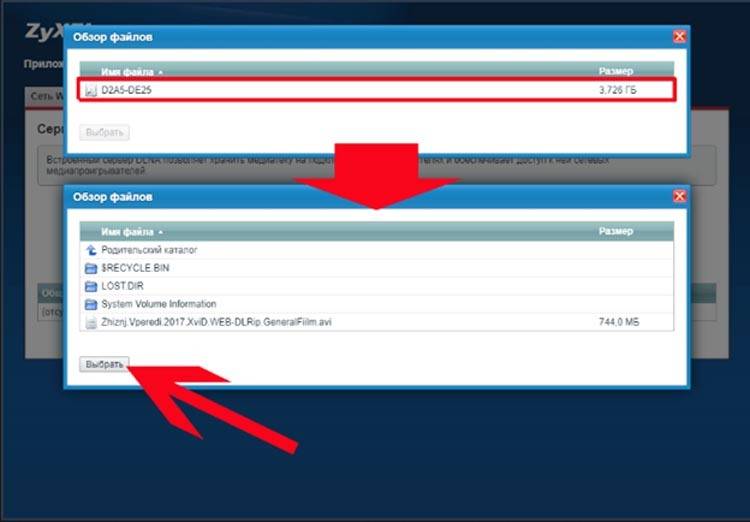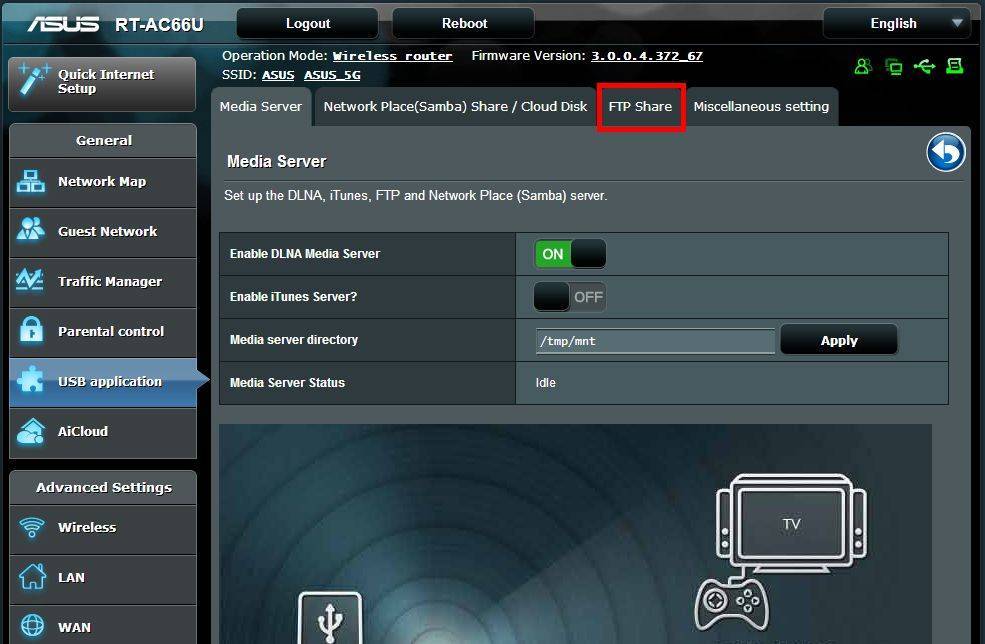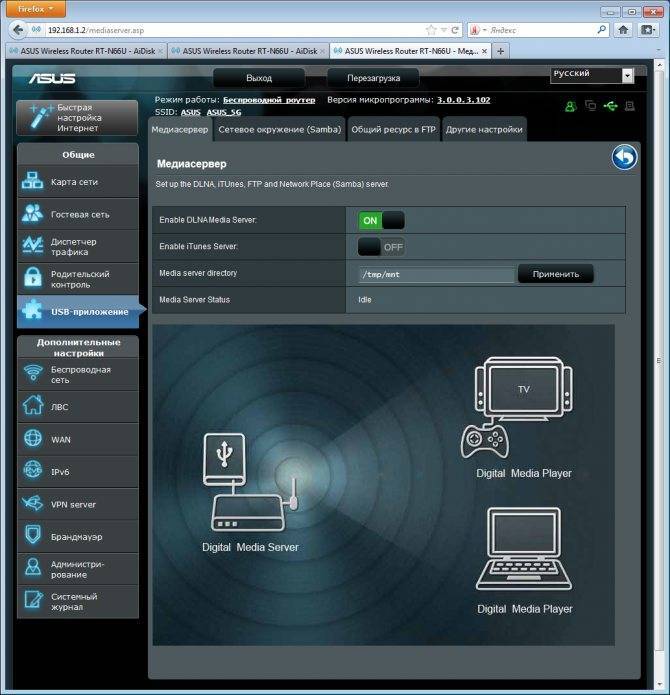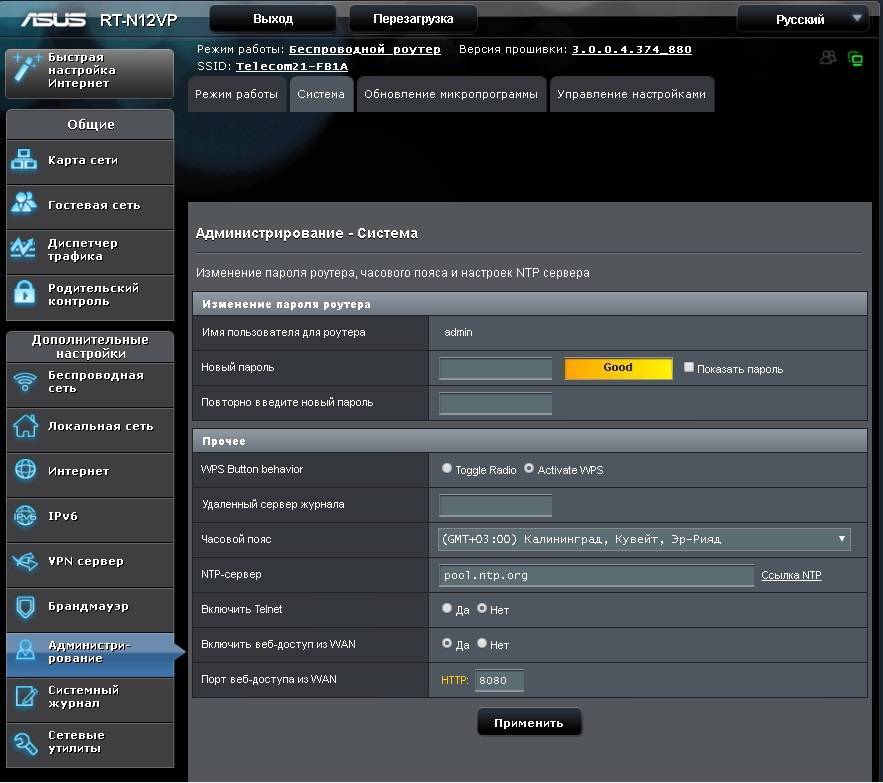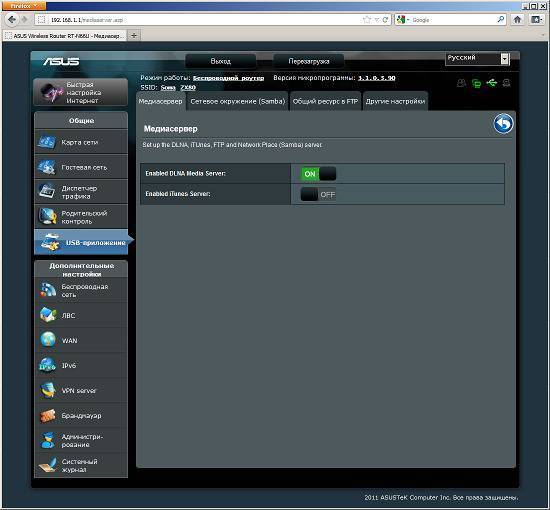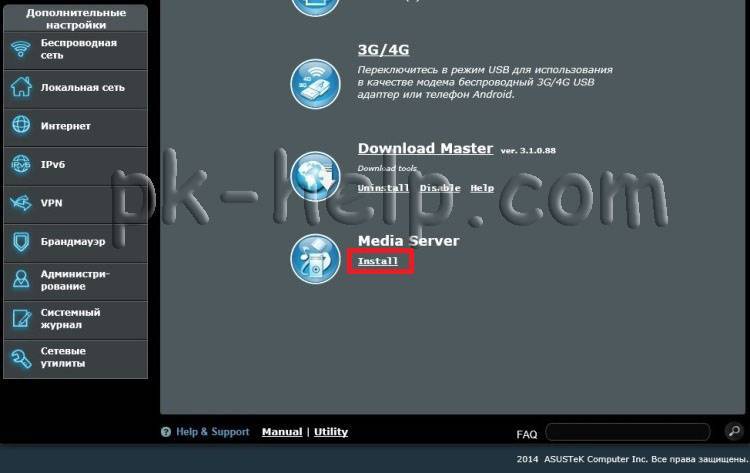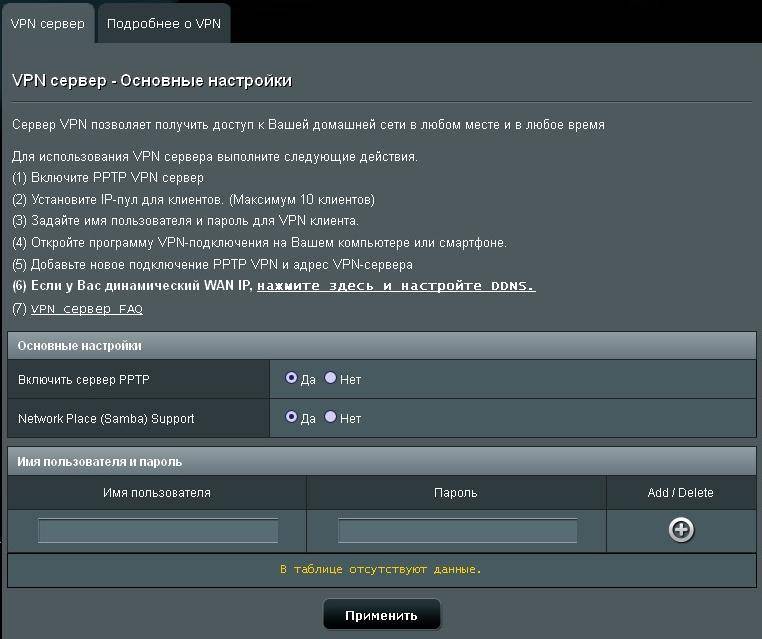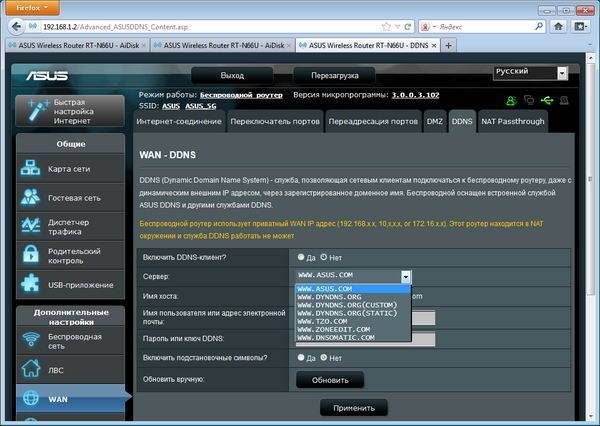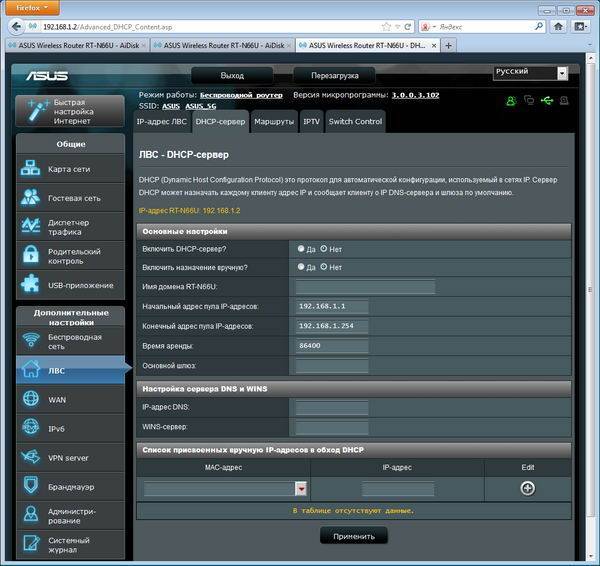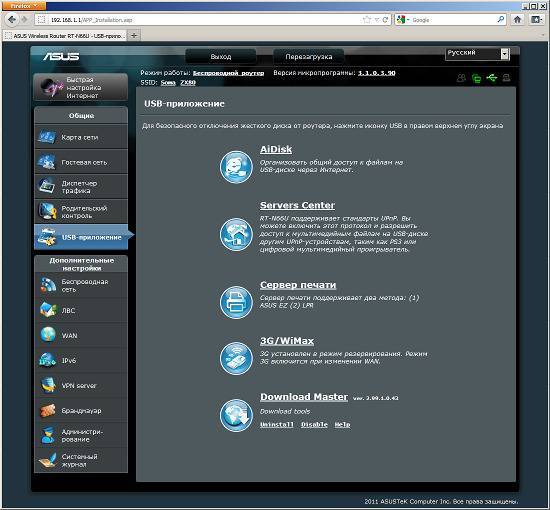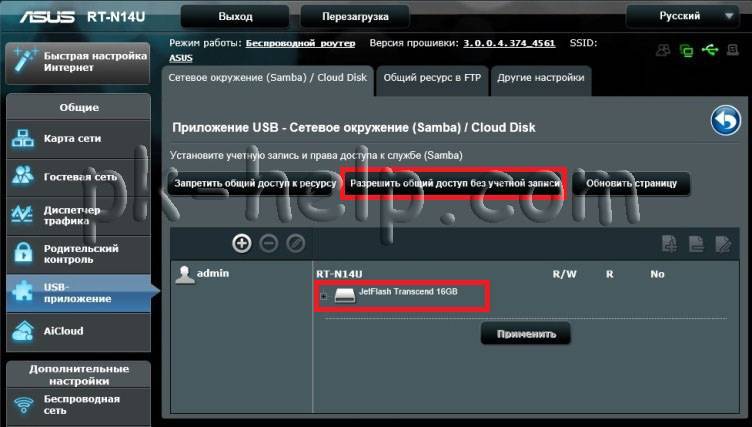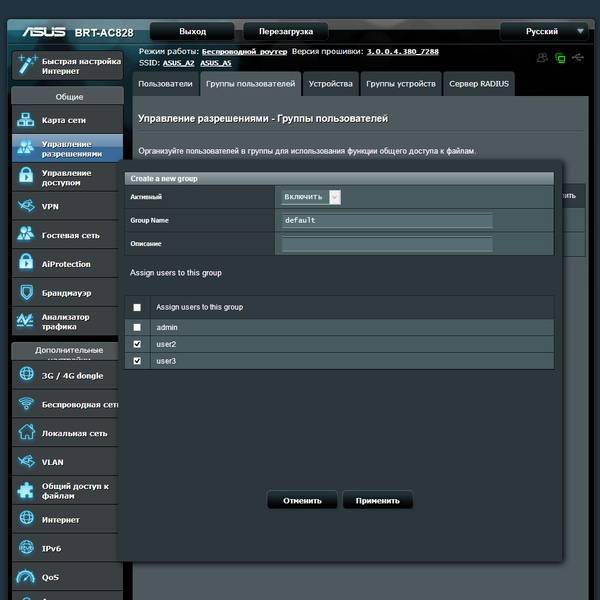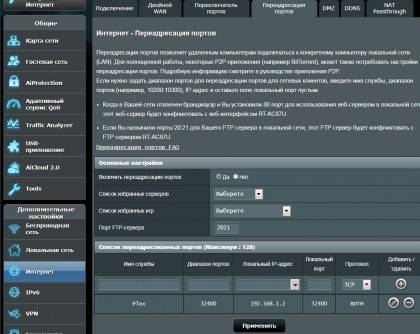Создание пользователей Samba
В данном разделе мы создадим профили пользователей, которые смогут осуществлять доступ к серверу. Им потребуется доступ как пользователям Samba и как пользователям системы, чтобы при входе в систему они проходили аутентификацию на сервере Samba и могли осуществлять чтение и запись в файловой системе.
Помимо обычных пользователей нужно создать администратора, у которого будет возможность доступа к персональным ресурсам и их администрирования. Также администратор будет владеть общими ресурсами, доступ к которым разрешен всем.
Для каждого пользователя нужно создать домашнюю директорию. Вместо использования стандартной директории /home/user лучше создать пероснальную директорию в /samba/ для разделения данных и более удобного резервного копирования. Сначала создадим группу sambashare, директорию для хранения данных samba и назначим ее владельцем группу sambashare
Затем нужно создать директорию пользователя (в примере мы рассмотрим создание пользователя ivan, для нескольких пользователей создание будет аналогичным): Добавим системного пользователя:
В команде используются параметры: —home: месторасположение домашней директории пользователя. —no-create-home: указывает команде adduser не создавать домашнюю директорию, чтобы не заполнять ее ненужными файлами конфигурации. —shell: определяет, какая оболочка будет использоваться при входе через SSH. В данном примере SSH не используется, поэтому значение /usr/sbin/nologin отключает вход через SSH. —ingroup sambashare: внесение пользователя в группу sambashare, чтобы обеспечить ему возможность чтения и записи для своего ресурса и общих ресурсов.
Более подробно про создание пользователей и групп можно прочитать в этой статье
После запуска команды потребуется создать пароль.
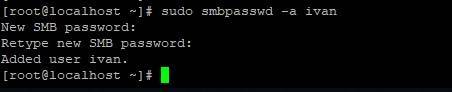
Теперь нужно установить владельца и права доступа к директории:
Права доступа 2770 означают, что новые файлы или директории, созданные в /samba/david/, будут наследовать группу владельцев от родительской директории, а не от группы пользователей, которая их создала. Например, если администратор создаст новую директорию в ресурсе пользователя ivan, то ivan будет иметь к ней доступ на чтение и запись.
Далее командой smbpasswd необходимо добавить пользователя на сервере Samba (флаг -a) и активировать его (флаг -e):
Вам потребуется ввести пароль для доступа к ресурсу samba, он может отличаться от системного пароля.

Другие пользователи создаются аналогичным образом. Для создания пользователя admin нужно выполнить следующие команды, его домашней директорией будет everyone:
Для удобства можно также создать группу администраторов, это позволит не прописывать права доступа ко всем ресурсам при изменении администратора, а один раз прописать их для группы и в дальнейшем добавлять и удалять администраторов одной командой:
Настройка системы завершена, теперь нужно настроить ресурсы.
Как настроить домашний медиа сервер DLNA?
1 Подключение телевизора с поддержкой DLNA к wi-fi роутеру (например, Samsung со Смарт ТВ).
Вариант 1 – проводное подключение. Подключение с помощью кабеля Ethernet в маршрутизатор. Достаточно соединить один конец кабеля к порту LAN телевизора, а другой — к свободному порту маршрутизатора (или свитча, в зависимости от структуры вашей сети).
Вариант 3 – подключение с помощью Powerline-адаптеров. Данный тип соединения использует электросеть без прокладывания кабелей Ethernet. Данный способ поможет настроить домашнюю сеть с использованием существующей электропроводки и кабели для подключения клиентов DLNA уже не потребуются. Powerline-адаптеры выпускают почти все производители сетевого оборудования: TP-Link, Netgear, D-Link и др. Называются они Powerline-устройства. Далее вы просто как обычно подключаете вилку маршрутизатора, телевизора и других устройств в розетку электросети, но теперь уже все ваши устройства будут формировать сеть DLNA.
2 Добавление других совместимых с DLNA устройств в домашнюю сеть
Теперь можно подключить к роутеру серверы DLNA (устройства с которых вы хотите воспроизводить файлы на смарт-телевизоре) — ПК, ноутбук, телефон или медиаплеер. Все серверы будут отображаться на смарт-телевизоре, так как они находятся в одной сети, и можно воспроизводить контент, который хранится у них на носителях. Существуют различные способы настройки разнообразных типов устройств в сети DLNA.
ПК и ноутбуки в сети DLNA
Подключите компьютер или ноутбук к маршрутизатору или роутеру любым из указанных выше вариантов. Самый важный момент в настройке DLNA на ПК или ноутбуке: необходимость установить соответствующее программу – медиацентр (медиа оболочка). Самые популярные их них (на каждую программу дана ссылка с информацией о ней и настройке):
Есть возможность не прибегать к установке приложений медиацентров для создания DLNA-сервера, а воспользоваться Windows Media Player 11 или 12. Для их использования в качестве DLNA-сервера, необходимо разрешить доступ к файлам на вашем ноутбуке или ПК: откройте Windows Media Player, перейдите в меню «Параметры», затем откройте вкладку общего доступа к файлам Windows Media и активируйте обмен медиафайлами.
Вы можете выбрать медиа оболочку для использования в качестве DLNA сервера из списка выше. После установки понравившейся программы для создания медиацентра (DLNA-сервера) следует ее настроить и выбрать файлы (фото, видео, музыкальные файлы) для передачи на телевизор или другое устройство отображения.
Мобильные устройства в сети DLNA
В настоящее время практически любой современный смартфон или планшет можно подключить к сети DLNA, достаточно лишь подключить их к своей домашней беспроводной сети (wi-fi роутеру). Чтобы найти DLNA-сервер, установите файловый менеджер с поддержкой отображения локальных устройств в сети (например, ES Explorer). Подробнее об использовании мобильных устройств в домашней сети читайте в статье «Смартфон как пульт управления». Не менее интересный материал на эту тему: «Как смотреть фото и видео со смартфона на телевизоре».
3 Настройка DLNA на телевизоре
После того как вы подключили все устройства DLNA, включите телевизор и перейдите на домашний экран вашего Smart TV (на примере телевизора Samsung). Найдите и запустите приложение AllShare, которое позволит найти музыку, фотографии и видео, хранящиеся на устройствах DLNA вашей сети.
Если у вас телевизор Sony (модель до 2015 года), то вам необходимо включить его, нажать кнопку «Home» и включить «Media Player». После того как вы выберите тип контента: музыка, фотографии или видео, вы сможете увидеть DLNA-сервера в вашей домашней сети.
4 Использование DLNA на ОС Andro >источник
В чем отличие Samba сервера от DLNA?
- Samba — это сервер для обмена любыми документами. То есть настроив его, мы получим доступ к накопителю, как к обычному сетевому устройству с папками, в которых находятся файлы.
- DLNA заточен под воспроизведение медиа-контента, то есть с его помощью удобнее транслировать аудио или видео на другое устройство с использованием специальных программ-проигрывателей. Подробнее про медиасервер DLNA читайте в другой статье.
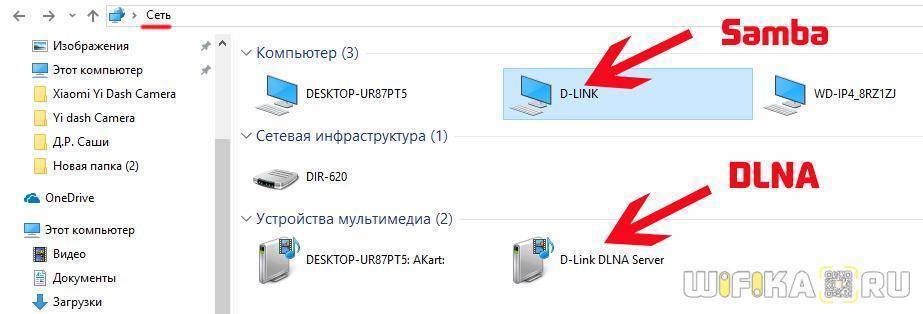
Для того, чтобы организовать медиа сервер в своей локальной сети, необходимо соблюсти несколько условий:
- Роутер должен иметь функцию подключения USB накопителей
- Остальные устройства должны поддерживать технологию DLNA
Прежде, чем осуществить нашу затею, необходимо подключить и настроить флешку для работы с роутером. Подробно о том, как это сделать, я уже рассказывал в статье про FTP-сервер.
Общий доступ к файлам с компьютера, телевизора и мобильных устройств
На компьютере, просто откройте Проводник, и слева перейдите на вкладку Сеть. Нажмите правой кнопкой мыши на пустую область, и выберите Обновить. На вкладке Компьютер должен появится роутер. Откройте его.
Вы увидите содержимое подключенного накопителя. При попытке открыть любую папку, появится запрос имени пользователя и пароля.
Внимание! Здесь нужно указать имя пользователя и пароль, которые используются для входа в настройки вашего роутера. По умолчанию – admin и admin.
Если вы правильно указали данные, то папка откроется, и вы получите доступ к своему накопителю. Сможете копировать туда файлы, удалять их, создавать папки и т. д.
Телевизор Philips (у вас может быть другой телевизор) сразу увидел подключенный к роутеру USB-накопитель, точнее медиасервер, который запустил сам маршрутизатор (он начинает работать сразу после подключения накопителя, ничего настраивать не нужно). Для доступа к файлам медиасервера, указывать пароль не нужно.
Если у вас телефон, или планшет на Android, то открыть папку в локальной сети можно с помощью менеджера файлов “ES Проводник”. Установите это приложение из маркета, откройте в нем папку LAN, и там увидите локальную папку сетевого диска, подключенного к маршрутизатору. Что бы указать пароль доступа, нажмите на сетевое устройств, там появится кнопка редактировать. Нажмите на нее, и задайте имя пользователя и пароль, как на компьютере.
Вот и все, все устройства, которые подключены к роутеру Asus могут открывать файлы, которые находятся на флешке, которая подключена к этому же роутеру. Даже, если все компьютеры выключены, а вы хотите на планшете посмотреть фильм из сетевого накопителя, то это у вас получится.
Настройка медиасервера (DLNA) и общего доступа к файлам на маршрутизаторах Asus
На маршрутизаторах Asus, есть возможность не просто настроить доступ до сетевого накопителя, а настроить медиа-сервер (DLNA), или iTunes Server, и запустить общий FTP ресурс. Что касается медиасервера, то он включен по умолчанию. И сразу после подключения накопителя начинает работать. Именно он отображается на телевизоре (там не нужно указывать пароль для доступа). А если вам нужен iTunes Server, то его можно активировать в настройках.
Что бы перейти к настройке общего доступа к файлам и DLNA-сервера на роутерах Asus, нужно зайти в настройки, и перейти на вкладку USB-приложение – Файл/Медиа-сервер.
Там есть три вкладки: Медиасервер, Сетевое окружение (Samba) / Cloud Disk и Общий ресурс в FTP.
Общий доступ к файлам можно настроить на вкладке “Сетевое окружение (Samba) / Cloud Disk”. Как я показывал выше, там сразу все работает. Но, если нужно, то можно внести некоторые настройки. Например, сменить имя устройства, сменить рабочую группу, включить гостевой вход (в таком случае, для доступа к накопителю не нужно будет указывать пароль), можно создавать и удалять пользователей, или выключить общий доступ к ресурсу.
А вот настройки медиасервера на Asus RT-N18U:
Настройку FTP, я думаю рассматривать не будем. Это уже тема для отдельной статьи.
При настройке этих функций, я советую хорошо защитить вашу Wi-Fi сеть. Что бы никто не смог получить доступ к вашим файлам.
Заключение
Если у вас маршрутизатор Asus с USB разъемом (моделей там много: RT-AC56U, RT-AC87U, RT-N56U, RT-N65U, RT-N10U, DSL-N17U, RT-N14U и другие), то вы без проблем можете настроить медиасервер DLNA, для ваших телевизоров, и общий доступ к файлам с компьютеров, или мобильных устройств. И главное, что эти файлы будут хранится не на одном из компьютеров в сети (который нужно все время держать включенным), а на USB-накопителе, или внешнем жестком диске, подключенном к маршрутизатору.
307
Сергей
Asus
Настройка различных типов подключения
Тип подключения будет зависеть от провайдера. Эту информацию, как и данные для выхода в интернет, нужно узнавать именно у него. Настраивается это в разделе «Дополнительные настройки», в пункте «Интернет» («WAN»).
Если тип подключения — PPTP, то требуется:
- Выбрать соответствующую строку в пункте «Тип WAN-подключения».
- Ввести логин и пароль из договора, заключенного с провайдером.
- Ввести имя хоста и адрес сервера.
- Если IP-адрес должен присваиваться автоматически (т.е адрес динамический) — ставим переключатель «Да» в соответствующем поле. Если адрес статический — выбираем «Нет» и вводим все данные в разделе самостоятельно.
- Остальные параметры можно оставить по умолчанию.
- Нажимаем «Применить» для сохранения данных.
Некоторые провайдеры, например, Билайн, используют подключение L2TP. Настраивается оно так:
- Выбираем нужный тип, в полях включения WAN, NAT, и UpnP оставляем «Да».
- IP-адрес получаем автоматически — ставим «Да» в это поле.
- Вводим имя пользователя и пароль из договора.
- Если провайдер указал данные DNS — вводим, если нет, то включаем автоматическое получение.
- VPN сервер — вписываем данные при наличии.
- Имя хоста — можно вписать что угодно латинскими буквами.
- Сохраняем настройки.
Ростелеком, Dom.ru и другие осуществляют выход в интернет через PPPoE, настраивать это нужно так:
- Выбираем тип подключения, вводим логин и пароль.
- IP-адрес — автоматически.
- Вводим DNS-сервер и при необходимости — MAC-адрес сетевой платы, по которой идентифицируется подключение.
- В поле MTU вводим 1472.
- Применяем введенные данные.
Способы подключить телевизор к роутеру, чтобы передавать видео с компьютера
Мы подошли вплотную к теме настройки домашнего медиа сервера по DLNA. Прежде всего нужно подключить ноутбук и телевизор с поддержкой данной технологии (например, Samsung со Смарт ТВ) к маршрутизатору. Существует несколько способов это выполнить. Подробно об этом говорится в другой статье, но вкратце они перечислены ниже. Какой из них выбрать решать вам в зависимости от того, насколько удален маршрутизатор от вашего телевизора и других подключаемых устройств DLNA.
Кабель Ethernet
Если маршрутизатор расположен близко от телевизора, кабель Ethernet — это самый простой способ их подключить.
Просто подсоединяете один конец кабеля к порту Ethernet телевизора, а другой — к порту маршрутизатора.
Беспроводной мост
Если у вас есть беспроводной маршрутизатор, или же телевизор достаточно удален, стоит подумать об установке беспроводного моста для подключения телевизора к маршрутизатору. Беспроводной мост подключается к телевизору через порт Ethernet, а к маршрутизатору по беспроводной связи. Либо, если ваш ТВ поддерживает работу с WiFi через встроенный или внешний адаптер, то подключить его к маршрутизатору напрямую.
Некоторые беспроводные маршрутизаторы, например от Buffalo Technology, имеют сертификат DLNA и специально разработаны для домашней сети DLNA.
По электросети, без использования кабелей
Сеть с использованием электросети — это отличный способ настроить сеть во всем доме. Установка с использованием электрической домашней сети проста и безопасна. Поскольку используется существующая электропроводка, кабели для подключений внутри сети DLNA уже не потребуются. Адаптеры подключения к сетевой розетке выпускают почти все производители сетевого оборудования. Называются они Powerline-устройства. Далее вы просто как обычно подключаете вилку маршрутизатора, телевизора и других устройств в розетку электросети, но теперь уже все ваши устройства будут формировать сеть DLNA
Использование Mediatomb
Поскольку Mediatomb является медиа-сервером на базе DLNA, доступ к файлам на других устройствах из него очень прост. В Linux (он также работает на всех операционных системах, поддерживающих VLC), лучший способ просматривать эти файлы — с медиаплеер VLC. Загрузите и установите его, а затем следуйте инструкциям для доступа к медиа из вашего Mediatomb.
DLNA-сервер на Linux
Внутри VLC нажмите кнопку списка воспроизведения, чтобы включить VLC в режим списка воспроизведения. В режиме списка воспроизведения найдите раздел «Локальная сеть». В этом разделе есть несколько вариантов. Нажмите «Universal Plug’n’Play». Это приведет к тому, что ваш сервер Mediatomb в браузере списка воспроизведения станет папкой. Нажмите на папку и просмотрите доступ к своим медиа. Начните воспроизведение двойным щелчком по отдельному файлу мультимедиа.
Примечание. Хотите получить доступ к вашему серверу Mediatomb на других платформах и устройствах? Просмотрите руководство по эксплуатации устройства для поддержки DLNA. Устройства, которые поддерживают его, включают в себя несколько консолей видеоигр, телеприставки и т. д.
Вход в интерфейс
Также можно посмотреть видеоурок по настройке маршрутизатора:
После подключения необходимо попасть в сами настройки. Для этого у маршрутизатора есть свой сетевой интерфейс. Чтобы его открыть, включаем на компьютере (к которому подключали роутер) браузер. Подойдет любой из существующих. В адресной строке набираем стандартный адрес — 192.168.1.1 и жмем Enter. Откроется окно авторизации.
В поле «Имя пользователя» вводим слово admin, в поле для пароля — то же самое. Нажимаем на «Вход» и попадаем в интерфейс настроек. Предложение быстрой настройки нужно игнорировать — там можно настроить далеко не все, к тому же нужно сразу учиться работать с основным меню настроек.
Обновление ПО или смена прошивки
Иногда пользователю приходится обновлять прошивку роутера или устанавливать более стабильную и работоспособную версию. Свежую версию всегда можно скачать с официального сайта из раздела «Драйверы и Утилиты». Сторонние прошивки во избежание порчи устройства использовать не рекомендуется.
Чтобы установить прошивку, нужно:
- Распаковать скачанный архив, извлечь файлы в отдельную папку.
- Заходим в интерфейс роутера (192.168.1.1, если не был изменен.).
- Вводим имя пользователя и пароль.
- В пункте «Дополнительные настройки» выбираем подпункт «Администрирование».
- Находим раздел «Обновление микропрограммы».
- Нажимаем на «Выбрать файл», указываем путь к распакованному файлу прошивки.
- Жмем «Отправить» и дожидаемся окончания процесса обновления программного обеспечения маршрутизатора.
- Настраиваем роутер заново.
Основные моменты мы рассмотрели. Если что-то не получится, или будут вопросы, обязательно напишите. Для вас всегда открыты комментарии и работает онлайн-чат.
Источник
Создаем домашний медиа-сервер DLNA
DLNA — технология позволяющая объединять в единую цифровую сеть устройства с целью приема/передачи и просмотра в режиме on-line различного медиа-контента. На практике это выглядит следующим образом, есть компьютер с жестким диском большей емкости на котором хранятся фотографии, фильмы, аудиозаписи и другой медиаконтент.
Что если вы хотите просмотреть один из фильмов не на экране ПК, а на телевизоре с большой диагональю? Или к вам пришли друзья и вы хотите показать фотографии из отпуска либо на большом экране телевизора либо на телефоне, т. к. не хотите заходить в дом. А что если каждый член семьи хочет смотреть свои медиафайлы на своем персональном девайсе (телефоне, планшете)? Проблема решается созданием на базе ПК медиасервера и объединением всех устройств в единую сеть с помощью роутера.
Обращаем ваше внимание, что роутеры поддерживающие стандарт 802.11N (скорость передачи данных до 300Мб/с) не всегда справляются с передачей больших потоковых объемов видео высокого качества по Wi-Fi и на экране телевизора происходят замирания. В таком случае рекомендуем использовать проводное соединение
В качестве программного обеспечения, с помощью которого будет создан медиа-сервер будет использована бесплатная программа «Домашний медиа-сервер UpnP, DLNA, HTTP». Скачиваем и устанавливаем программу.
После завершения установки следует указать, с какого каталога и какой тип контента будет транслироваться в сеть (кнопка «Добавить» на правой панели программы). Выбор осуществляется путем установки зеленых точек напротив соответствующих каталогов и типа контента. Для добавления ресурсов размещенных на сетевых или съемных дисках необходимо поставить флажки в соответствующих графах в нижней части окна.
Далее, следует добавить устройства которые будут работать с сервером. Указываем правильное максимальное разрешение устройства и поддерживаемые форматы воспроизведения.
Если есть необходимость можно добавить программу в автозагрузку и установить службу «Домашний медиа-сервер», это позволит программе запускаться в автоматическом режиме после включения компьютера. Для запуска DLNA-сервера нажимаем кнопку «Запуск» в верхней панели программы, после чего необходимо включить телевизор. Для запуска контента следует нажать на файле правой кнопкой мыши и в контекстном меню выбрать «Воспроизвести на …» вместо трех точек будет ваше устройство (в нашем случае телевизор).
Настройка подключения к Интернет ↑
Для удобства пользователей в главном меню есть пункт быстрой настройки подключения — QIS (Quick Internet Setup). Asus RT N56U настройка значительно облегчается с использованием данной возможности. После запуска, QIS начнет поиск и определение типа подключения (Dynamic IP, Static IP, PPPoE и другие). После автоматического выбора типа подключения будет предложено ввести в отобразившуюся форму данные, предоставленные провайдером, а также некоторые дополнительные настройки.
В случае, если QIS не смог определить тип подключения, следует пропустить автоматическую настройку (Skip to manual settings) и перейти к ручным настройкам. Здесь вам нужно будет самостоятельно выбрать тип вашего подключения к сети (WAN). Если используется статический IP, то нужно будет внести IP адрес, маску подсети, шлюз и DNS-сервер, которые предоставил провайдер. Соответственно, в зависимости от типа подключения зависят необходимые данные о вашем подключении, которые вы можете узнать у своего провайдера.
Также стоит иметь в виду, что возможно потребуется внести MAC-адрес вашего компьютера в соответствующие настройки роутера, поскольку провайдер может блокировать незнакомый MAC-адрес.
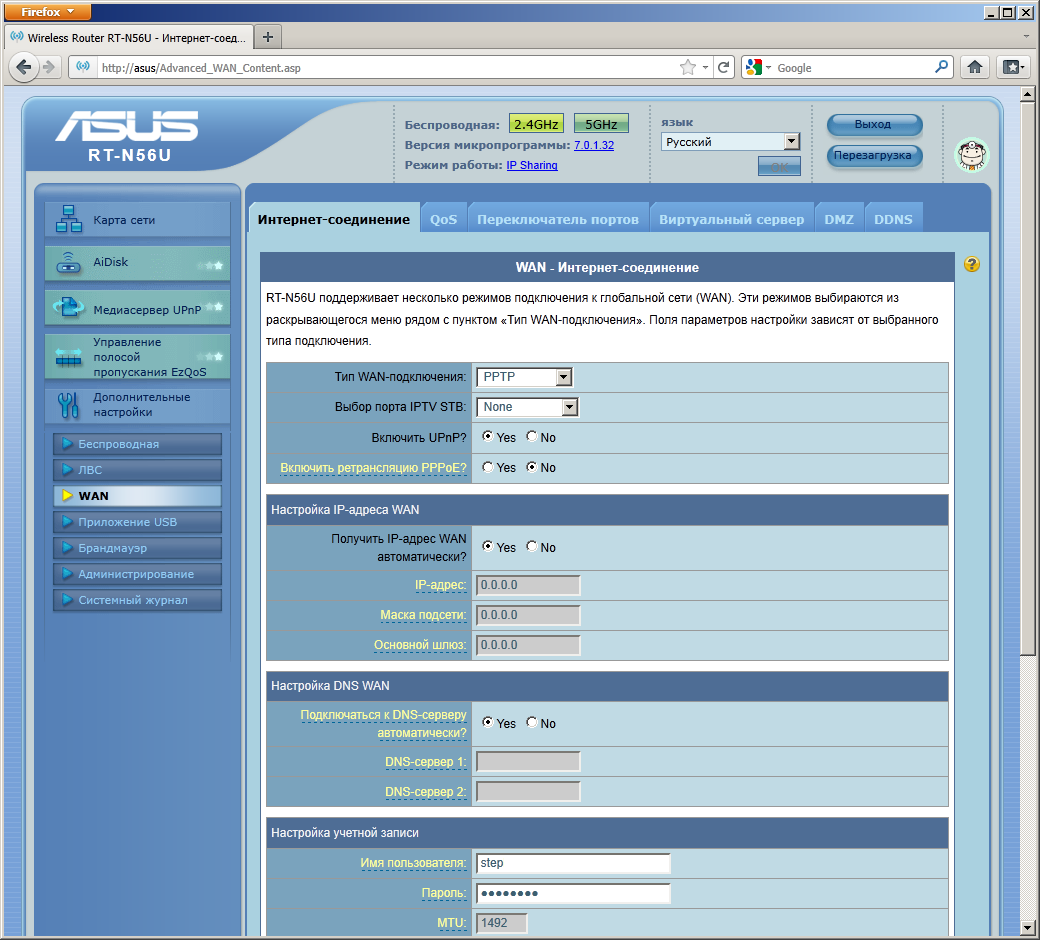
Кроме вышеперечисленных пунктов, на главной странице web-интерфейса присутствуют две вкладки: 2.4 ГГц и 5 ГГц. Данные значения отображают диапазоны частот Wi-Fi и их отдельные настройки безопасности. Таким образом, для каждого диапазона можно выбрать личный метод аутентификации и шифрования. Поле SSID отвечает за название вашей сети, остальные поля отвечают за аутентификацию и шифрование.
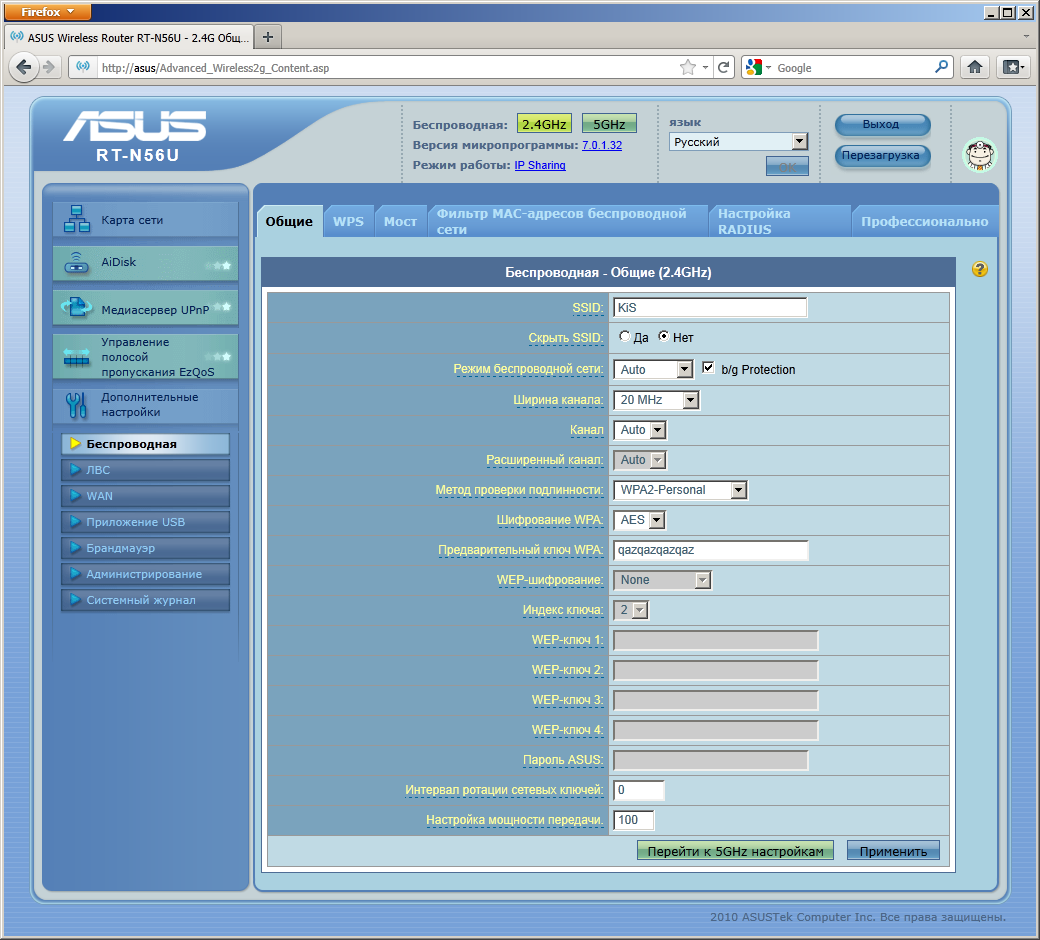
Samba сервер D-Link
При создании Samba сервера на роутере D-Link для начала необходимо
- Подключить USB накопитель
- Создать пользователя
Для создания пользователя переходим в раздел «Система — Пользователи USB». Здесь жмем на кнопку «Добавить»
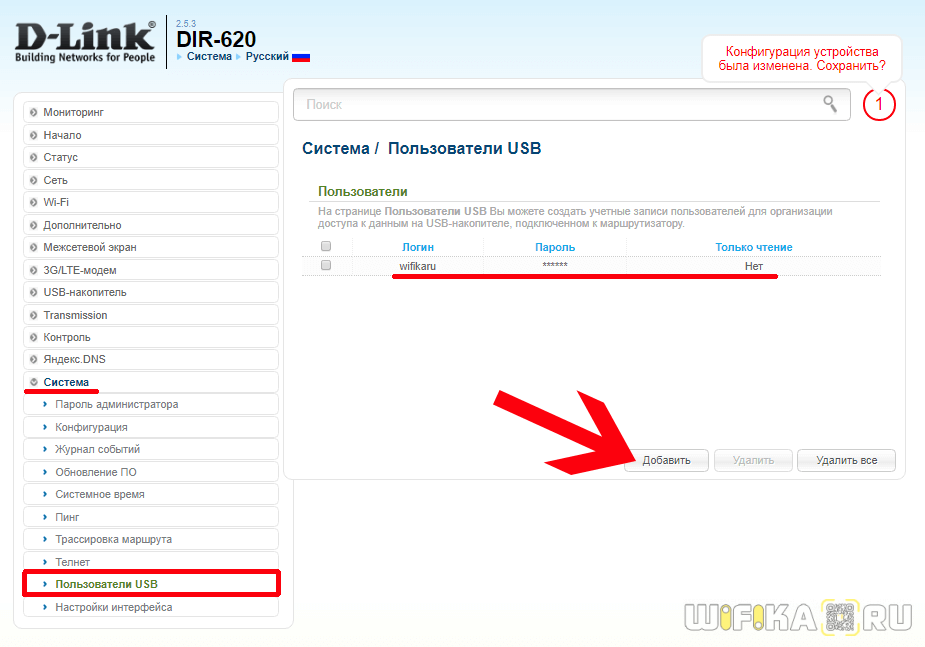
Задаем для него имя, пароль и права для доступа — если нужно, чтобы он не мог записать данные, а только получить или скопировать информацию, то ставим флажок на «Только чтение»
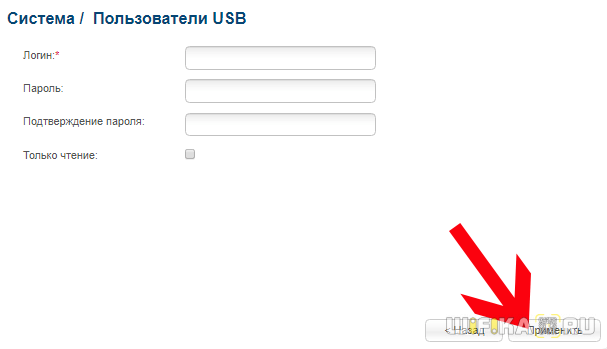
После этого можно пройти в раздел «USB накопитель — Samba». Здесь активируем сервер галочкой «Включить» и при желании даем возможность анонимного подключения к нему.
В поле «Рабочая группа» вводим название своей локальной сети — по умолчанию она всегда называется «WORKGROUP». В качестве краткого описания и NetBIOS задаем имя для нашего сервера — можно оставить то, что уже есть — «D-LINK SERVER» и «D-Link»
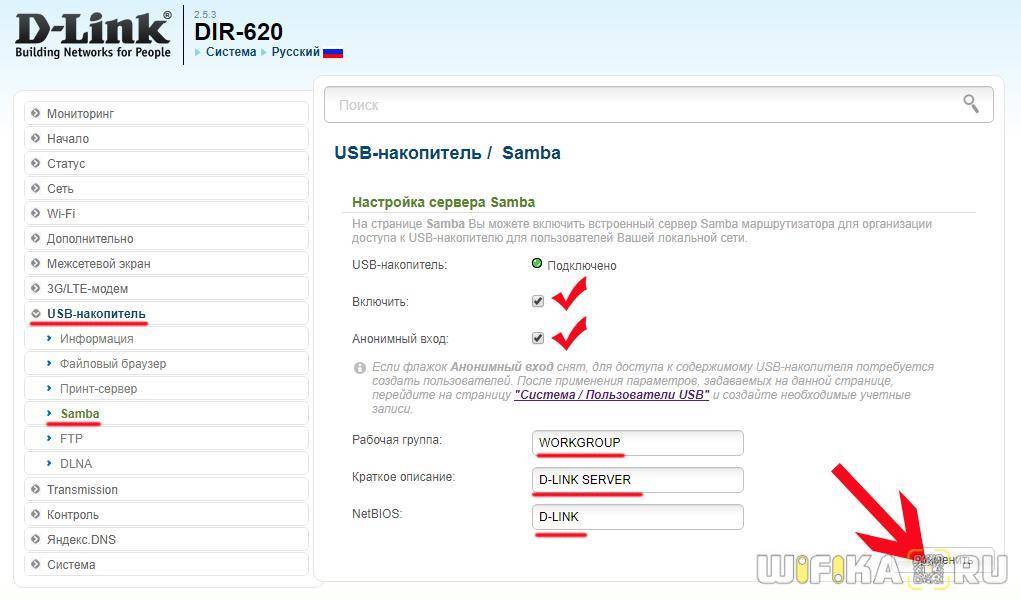
Далее жмем «Применить» и потом на красную ссылку «Сохранить»
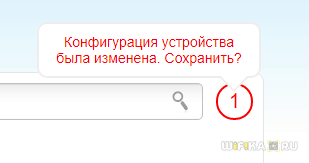
После этого сервер Samba D-Link отобразится в списке устройств, которые входят в локальную сеть данного роутера.

Настройка dlna сервера asus
DLNA – обозначение способа, применимого, когда передают данные. Использование таких технологий упрощает работу с каналами беспроводной, проводной группы. Информация начнёт перемещаться между устройствами сразу после включения режима «сервер-клиент».
И серверами, и клиентами бывают разные группы устройств:
Телевизор для них становится клиентом. У него информация только принимается, тогда как сервер отвечает за хранение, передачу сведений. Технология DLNA работает не только при наличии устройств, но и после скачивания программ. Собственные разработки, поддерживающие ту или иную технику, у каждой компании.
Первый шаг – установка соответствующих программ, подключение самих устройств к одной и той же сети
Неважно, используется проводной вариант, или речь о WiFi. После этого начинаются первые попытки создать единую систему
Технологии DLNA и Смарт ТВ во многом похожи друг на друга. Но у каждой из них – своё предназначение, отличающееся от другого варианта.
Смарт ТВ позволяет соединиться с интернетом. DLNA работает только с сервером. Защита в последнем случае повышается. Ведь серверами становятся различные устройства, снабжённые антивирусными программами и системами.
У сетей каждого из видов есть отрицательные, положительные стороны. Проводные сети упрощают получение качественных сигналов даже там, где толстые стены блокируют сигналы. Недостаток – в том, что при установке часто приходится нарушать структуру других конструкций. Необходимость подобных манипуляций отпадает при беспроводных каналах. Но они могут сильно зависеть от различных препятствий и материалов, которые использованы для их изготовления.