Медленно копируются файлы на флешку: что делать?

Как решить проблему с медленным копированием данных на флешку? Рассмотрим распространенные причины этой проблемы и поговорим о способах ее решения.
1. Производительность флешки
Если с компьютером все в порядке, виновником медленного процесса передачи файлов на флешку, соответственно, является последняя. Бюджетные флешки, как правило, не могут похвастаться внушительной скоростью записи данных. И скорость в 5-7 Мб/с при интерфейсе подключения USB 2.
0 для таковых может быть обычным явлением. Протестировать скорость записи данных флешки можно с помощью Windows-программ для тестирования скорости жестких дисков, в частности, посредством популярной утилиты CrystalDiskMark.
Больше той скорости, что покажут тесты флешки, не стоит ожидать от нее на деле.
2. USB-порты компьютера
Приобретенная в расчете на более быструю запись данных флешка USB 3.0 будет работать точно так же, как и флешка USB 2.0, если только этот интерфейс поддерживается компьютером, а USB 3.0 – нет. Флешку будет ограничивать скорость работы порта. Чтобы при копировании данных получить производительность интерфейса USB 3.
0, им должны быть оборудованы USB-порты компьютера. Это же касается и ситуации, когда накопитель USB 3.0 или 2.0 подключается к порту USB 1.0. О том, что флешка подключена к низкоскоростному порту USB 1.
0, Windows, как правило, сразу же сообщает системным уведомлением: мол, это устройство может работать быстрее, если оно подключится к порту USB 2.0.
Подобно USB-портам, ограничивающим своими возможностями скорость записи данных, урезать скорость копирования файлов могут USB-удлинители. Если USB-удлинитель предусматривает интерфейс USB 2.0, он своей предельной пропускной способностью ограничит скорость работы интерфейса USB 3.0 флешки и USB-порта компьютера.
3. Слабая аппаратная начинка компьютера
На старых или бюджетных моделях компьютеров медленная запись данных на флешку может быть обусловлена слабой аппаратной начинкой, в частности, малым объемом оперативной памяти или медленным жестким диском. В таком случае поможет только апгрейд компьютера.
4. Драйверы
Медленное копирование данных на флешку может быть следствием некорректно установленных драйверов USB. В этом случае можно либо обновить драйверы материнской платы, либо переустановить драйверы USB-контроллеров.
Обновление драйверов материнской платы можно провести вручную, скачав нужные инсталляторы с официального сайта платы или ноутбука, а можно это дело поручить специальным программам – менеджерам установки драйверов.
В числе таковых: DriverMax, Auslogics Driver Updater, SlimDrivers, Advanced Driver Updater и т.п.
Для переустановки драйверов USB-контроллеров открываем диспетчер устройств Windows, раскрываем ветвь «Контроллеры USB» и с помощью опции «Удалить» в контекстном меню каждого из устройств перечня удаляем его драйвер.
Далее жмем меню «Действие» и выбираем «Обновить конфигурацию оборудования».
Драйверы USB-контроллеров установятся автоматически.
5. Настройки BIOS
В некоторых случаях медленная скорость записи данных на флешку может быть следствием ограничения скорости работы USB-портов в настройках BIOS. Такое ограничение нужно искать, как правило, в разделе продвинутых настроек BIOS «Advanced». Если напротив параметра «USB 2.0 Controller Mode» стоит значение «Low-speed», его нужно сменить на «Hi-speed».
6. Как ускорить запись данных на флешку программными средствами
Если причина проблемы кроется в низкой скорости записи данных самой флешки, увы, существенно ускорить процесс копирования на нее файлов не получится. Даже если в наличии имеем производительный компьютер. Программными средствами скорость записи файлов можно увеличить лишь незначительно.
Если на флешку нужно скопировать несколько мелких файлов, их лучше объединить в один архивный файл. И помещать на флешку уже этот архивный файл. Один увесистый файл скопируется быстрее, нежели масса мелких. Кстати, при копировании маленьких файлов даже производительные USB-накопители могут «проседать».
Чуть-чуть ускорить перенос файлов на флешку можно с помощью специальных программ, выигрывающих у штатных средств копирования Windows какую-то долю производительности за счет собственных алгоритмов копирования данных. Одна из таких – WinMend File Copy, ее можно бесплатно скачать с сайта создателей www.winmend.com/file-copy.
WinMend File Copy имеет русскоязычный интерфейс, поддерживает пакетное копирование файлов, настройку буфера, а также возобновление передачи данных с места разрыва.
Низкая скорость копирования файлов в Windows 10
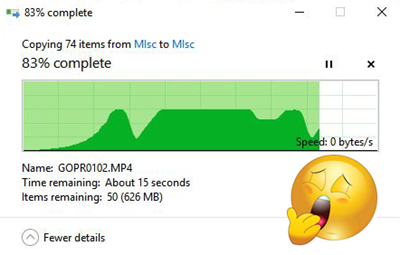
1] Попробуйте изменить порт USB .
Современные компьютеры имеют множество портов USB. Итак, если ваш USB-накопитель поддерживает USB 3.0/3.1, обязательно подключите его к порту USB 3.0/3.1. Порт USB 3 обычно синий, или вы можете обратиться к документации вашего компьютера, чтобы найти его. Переключение портов значительно повысит скорость копирования, и это должно быть первым, что вы должны попробовать, пытаясь ускорить весь процесс копирования или перемещения.
2] Обновление драйверов USB
Низкая скорость копирования также может быть побочным эффектом неисправных драйверов. Поскольку доступно большое количество устройств и соответствующих драйверов, найти неправильные драйверы не так сложно. Таким образом, вы можете легко обновить драйверы, посетив веб-сайт производителя вашего компьютера. Драйверы можно найти в разделе поддержки, убедитесь, что вы загружаете и устанавливаете последние версии драйверов USB. Это также решит некоторые другие незначительные проблемы, с которыми вы можете столкнуться при использовании USB-накопителей на вашем компьютере.
3] Исправляйте ошибки на жестком диске
Это может быть хорошей идеей, чтобы проверить ваш жесткий диск или внешний диск на наличие ошибок, выполнив следующие действия:
Откройте этот компьютер. Щелкните правой кнопкой мыши нужный внешний диск и выберите Свойства .
Перейдите на вкладку Инструменты и нажмите кнопку Проверить в разделе Проверка ошибок.
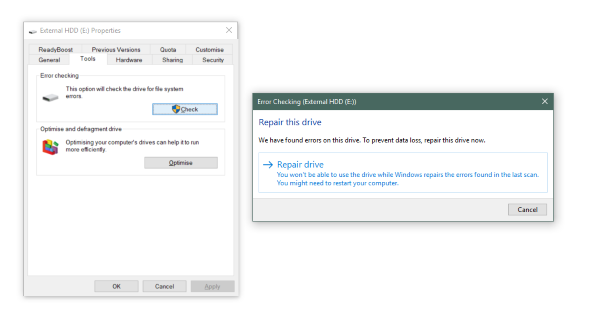
Это просканирует ваш диск на наличие ошибок, а также предоставит вам возможность их исправить. Продолжайте, исправьте все эти ошибки и проверьте, улучшилась ли скорость копирования или нет. Опять же, следуя этому решению, вы также исправите множество других мелких проблем с вашим диском.
4] Отформатируйте диск .
Ну, это решение, как известно, работает для некоторых. Переформатируйте ваш внешний диск в формате NTFS вместо FAT32. Чтобы отформатировать диск в NTFS, выполните следующие действия:
Сделайте резервную копию ваших данных на диске. Нажмите правой кнопкой мыши и выберите в меню Формат .
Выберите NTFS в качестве формата файла и отключите Быстрое форматирование.
Это обеспечит чистоту вашего диска и отсутствие ошибок.
5] Отключите автонастройку Windows
Говорят, что функция автонастройки окна повышает производительность программ, которые получают данные TCP по сети, путем динамической настройки размера приемного буфера в соответствии с пропускной способностью и задержкой канала. Таким образом, если вы копируете некоторые данные по сети, функция автонастройки играет здесь свою роль. А в некоторых случаях полное отключение функции автонастройки Windows приводит к более высокой скорости копирования по сети.
Если отключение автоматической настройки не помогло, убедитесь, что вы вернули его в обычный режим.
6] Изменить политику удаления USB
Подключите USB или внешний жесткий диск к компьютеру с Windows. Откройте папку «Этот компьютер», щелкните правой кнопкой мыши устройство и выберите «Свойства». Далее выберите вкладку «Оборудование». Здесь выберите носитель, который вы хотите сделать быстрее, а затем нажмите кнопку «Свойства».
Если вы хотите повысить производительность своего USB-устройства, выберите параметр Повышенная производительность . Когда этот параметр выбран, он разрешает кэширование записи в Windows, но для безопасного отключения устройства необходимо использовать параметр «Безопасное извлечение устройства» из области уведомлений, иначе это может привести к повреждению данных.

Windows по умолчанию отключает кэширование записи на USB-накопителе, чтобы вы могли отключить его в любое время. Вы можете включить кэширование записи, чтобы повысить производительность устройства. Но вы должны убедиться, что вы всегда используете опцию Безопасное извлечение устройства из панели задач. Если у вас включено кэширование записи и вы не удалили устройство безопасно, это может привести к повреждению данных. Читайте здесь о том, как изменить Политику удаления внешнего USB-накопителя.
Дайте нам знать, если у вас есть другие идеи.
Как ускорить работу медленной флешки
Форматирование флешки в NTFS
Если Ваша флешка имеет файловую систему FAT32. Отформатируйте её в более «прогрессивной» файловой системе. NTFS со средним размером кластера.
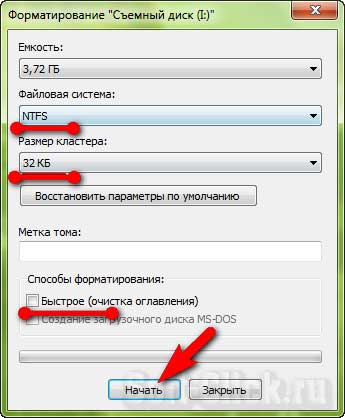
Если флешка служит для записи больших файлов. Размер кластера можно выставить максимальный. Форматировать устройство можно как средствами системы. Так и с помощью программ для работы с дисками. И в том, и в другом случае форматирование следует выполнять полное.
Оптимизация производительности
Убедитесь, что в свойствах накопителя выставлены параметры, наилучшей производительности. Для этого в окне свойств переключитесь на вкладку «Оборудование». Выберите из списка устройств флешку и нажмите кнопку «Свойства».
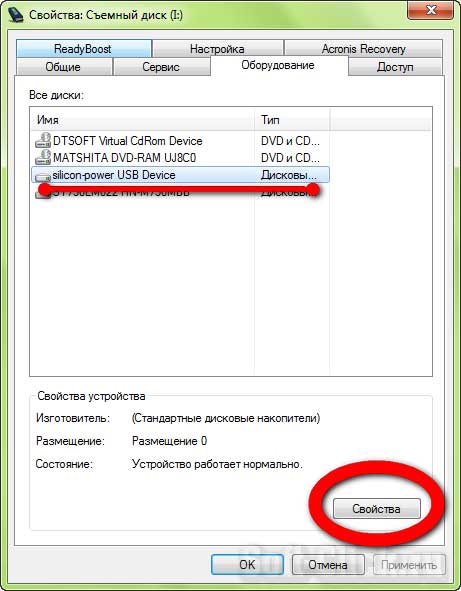
В открывшемся окошке переключитесь на вкладку «Политика». Активируйте кнопку «Оптимальная производительность».
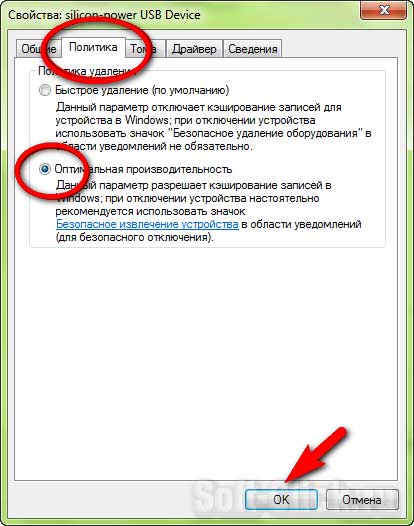
По умолчанию у Вас должна быть установлена настройка «Быстрое удаление». Обеспечивающая возможность «горячего» извлечения флешки из USB-порта. Без риска потери данных в открытых файлах.
После изменения настроек в пользу лучшей производительности безопасно извлекать накопитель можно будет только закрыв все имеющиеся на нём файлы и каталоги.

Ускорение контроллера материнской платы
Опытные пользователи могут ускорить скорость работы контроллера материнской платы. Тем самым увеличить скорость подключаемой флешки. Для этого в BIOSе необходимо отыскать раздел USB Configuration. В нём — USB 2.0 Controller Mode. Затем установить значение HiSpeed или FullSpeed.
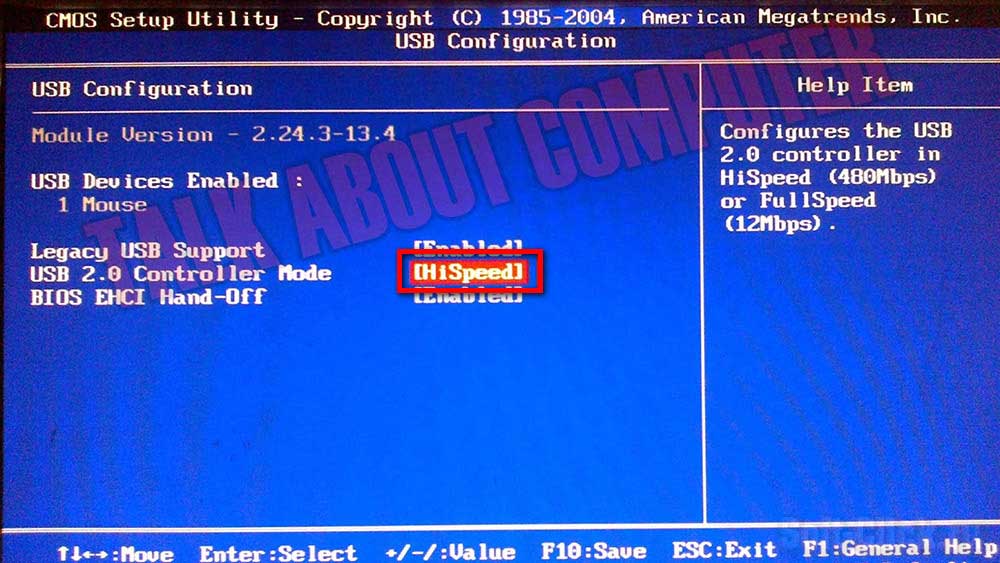
Полезно знать
Во всех современных компьютерах имеется USB-порты. Предназначенные для подключения флешек нового формата 3.0. Отличающихся более высокой скоростью чтения и записи. Приобретение такой флешки может решить все Ваши проблемы со скоростью. Только учтите, что в плане надёжности «быстрые» флешки ничуть не лучше накопителей с интерфейсом 2.0.
К тому же стоят первые на порядок дороже. А скорость чтения и записи в разных моделях таких флешек может отличаться. Флешки, подключенные через другие USB-устройства, работают немного медленнее. Чем подключенные к материнской плате напрямую. Как защитить флешку от вирусов читаем тут.
Почему скорость передачи по USB колеблется
Общая скорость передачи зависит от трёх факторов: возможностей USB порта, скорости чтения исходного устройства и скорости записи целевого устройства.
Колебание скорости передачи данных по USB может происходить по нескольким причинам; наиболее распространенная – слишком большое количество процессов, приложений или служб (работающих в фоновом режиме), пытающихся получить доступ к жесткому диску, когда данные передаются.
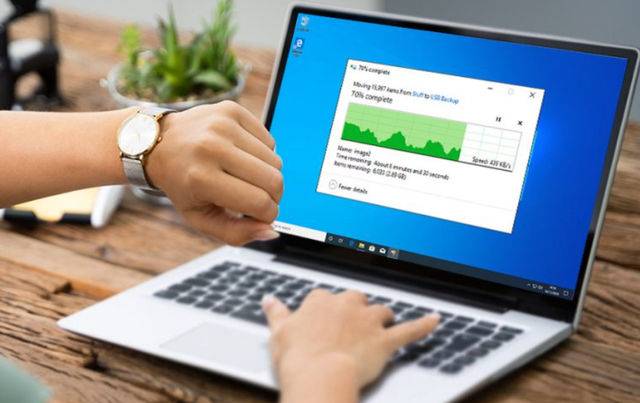
Другая причина может заключаться в том, что буфер жесткого диска (кэш) пытается управлять скоростью, чтобы соответствовать возможностям материнской платы.
Драйверы
Медленное копирование данных на флешку может быть следствием некорректно установленных драйверов USB. В этом случае можно либо обновить драйверы материнской платы, либо переустановить драйверы USB-контроллеров. Обновление драйверов материнской платы можно провести вручную, скачав нужные инсталляторы с официального сайта платы или ноутбука, а можно это дело поручить специальным программам – менеджерам установки драйверов. В числе таковых: DriverMax, Auslogics Driver Updater, SlimDrivers, Advanced Driver Updater и т.п.
Для переустановки драйверов USB-контроллеров открываем диспетчер устройств Windows, раскрываем ветвь «Контроллеры USB» и с помощью опции «Удалить» в контекстном меню каждого из устройств перечня удаляем его драйвер.
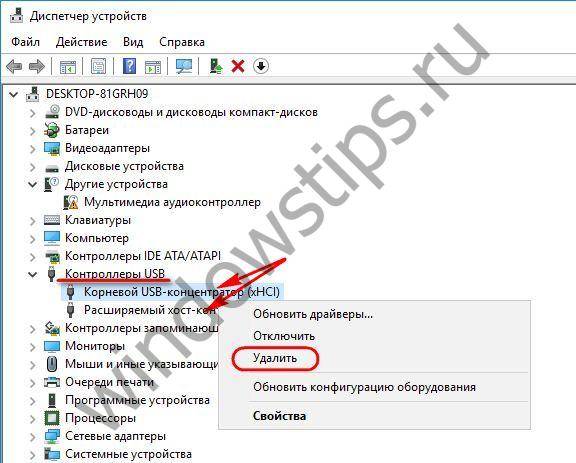
Далее жмем меню «Действие» и выбираем «Обновить конфигурацию оборудования».

Драйверы USB-контроллеров установятся автоматически.
Как ускорить USB порт, какие причины скрываются за низкой скоростью их работы?
Пока что я не остановился описывать работу USB портов. На этот раз я хочу затронуть тему скорости работы USB. Все современные ноутбуки и настольные компьютеры оборудованы интерфейсами USB. Вы можете увеличивать количество подключенных устройств до нескольких десятков при помощи, так называемых, хабов. Также есть устройства, которым все равно на скорость работы USB, например, мышь и клавиатуры, а вот накопители памяти (флешки и жесткие диски) очень сильно зависят от этих параметров. Бывает, что при передаче файлов на диск, подключенный по USB, очень маленькая, а это не есть хорошо.
Как же быть, если медленно работает USB порт? При возникновении такой ситуации я подготовил ряд причин, описывающих эти проблемы, а также решения, которые помогут ускорить работу USB. Надеюсь данная статья вам поможет.
Технические характеристики USB-портов

На сегодня есть три виды USB-портов:
Скорость их работы разная. При этом нужно учитывать и скорость подключаемых устройств, которые также имеют свои параметры. К примеру, если у вас есть флешка с разъёмом USB 3.0, а на компьютере установлены порты USB 2.0. Флешка не будет работать быстрее той скорости, которая заявлена для порта 2.0. Это технические особенности устройства, которые изменить можно только путём замены контроллера PCI.
Что же касается технических характеристик USB-порта 1.0 и 1.1, то они следующие:
- Два режима передачи информации, а именно с высокой пропускной способностью в 12 Мбит/сек и низкой – 1,5 Мбит/сек.
- Максимальная длина кабеля для передачи данных в режиме с высокой пропускной способностью составляет 3 м. Для режима с низкой пропускной способностью – 5 м.
- Максимальное количество подключённых устройств – 127.
- Есть возможность подключения устройства, которое работает в режимах с различной пропускной способностью.
- Напряжение для периферийных устройств – 5 В.
- Максимальный ток – 500 мА.
Порт USB 2.0 отличается от своего предшественника следующими параметрами:
- Реализованным режимом HiSpeed 480 Мбит/сек.
- Скоростью для интерактивных устройств в 10-1500 Кбит/сек.
- Скоростью для видео и аудио-устройств в 12 Мбит/сек.
Порт USB 3.0 (3.1) на данный момент является самым популярным и самым быстрым. Среди преимуществ данного порта стоит выделить:
- Скорость передачи данных составляет до 5 Гбит/сек.
- Контроллер способен и отправлять, и принимать данные одновременно. При этом обмен данными не сказывается на скорости работы порта.
- Обладает более высокой силой тока, что позволяет подключать к ПК внешние жёсткие диски, мобильные устройства, и даже мониторы.
- Хорошо совместим со стандартами UBS 1.0 и 2.0.
Как проверить, какой порт установлен на компьютере?
Первый и самый простой способ узнать свой тип USB-порта – посмотреть в документации к ПК. Однако если у вас её нет, выполняем следующие действия:
- Загружаем программу AIDA, Everest или любую другую. Мы будем использовать первый софт. Запускаем AIDA на своём ПК.
- В меню выбираем «Устройства», выбираем «USB-устройства». В правом меню появится перечень USB-портов.
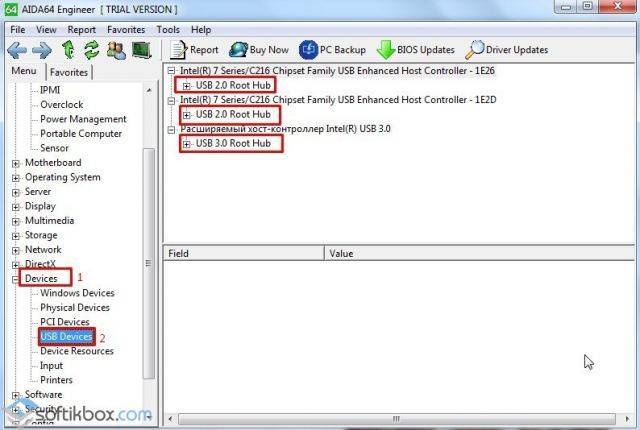
Способы решения проблемы с медленной работой USB-портов
Если ваш ПК поддерживает порт USB 2.0 и вы подключаете к нему носитель с таким же типом шины, но скорость передачи данных ничтожно малая, стоит проверить настройки BIOS. Часто в BIOSe может быть отключена максимальная скорость для портов. Для проверки этого параметра выполняем следующие действия:
- Перезагружаем ПК и выходим в БИОС, нажимая «Del» и «F2» (кнопки входа для каждой модели материнской платы разные).
- Переходим в раздел «Advanced» (в зависимости от модели материнской платы, может быть другой) и ищем настройку «USB Controller». Выбираем порт и выставляем «FullSpeed» или «HiSpeed».
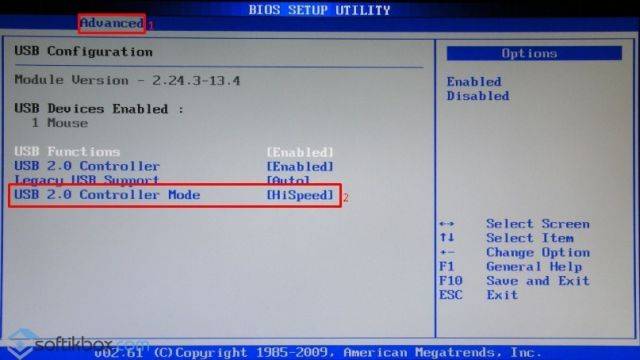
Если на вашем ПК нет USB-порта 2.0 или вы хотите добавить 3.0, нужно купить специальный контролер PCI USB 2.0 или 3.0. Стоят такие платы сравнительно недорого. Установить контролер можно самостоятельно. Для этого стоит выполнить следующие действия:
- Выключаем ПК;
- Открываем боковую крышку системного блока;
- Подключаем плату к слоту PCI. К передней или задней панели ПК плату фиксируем с помощью винта.
- Включаем ПК и устанавливаем драйвера к новому компоненту.
Также стоит отметить, что низкая скорость работы порта может быть вызвана повреждением или отсутствием драйверов. В этом случае может появиться сообщение: «Это устройство может работать быстрее…». Чтобы исправить эту ситуацию, нужно выполнить обновление драйверов. Сделать это можно через диспетчер устройств, нажав правой кнопкой мыши на контролере, который отображается с жёлтым знаком восклицания, и выбрав «Обновить драйвер».
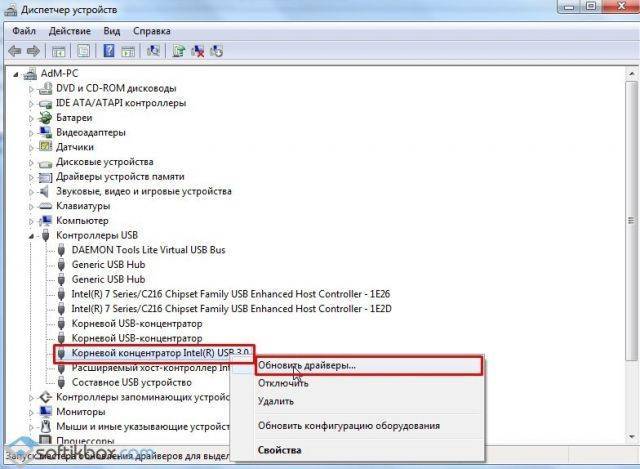
После перезагрузки ПК и повторного подключения проблема будет исправлена, если только вы не подключили флешку USB 3.0 в порт USB 2.0.
Напоследок стоит отметить важный момент. При копировании мелких файлов скорость передачи данных существенно снижается. Это связано с поиском под каждый файл свободного блока на диске. Чтобы ускорить копирование, стоит заранее сжать эти маленькие файлы в один архив.
Причины падения производительности в работе флешек
Прежде чем предпринимать какие-то действия по оптимизации, следует кратко остановиться на некоторых аспектах, связанных с причинами замедления работы накопителя. Естественно, их может быть достаточно много, однако среди самых основных и наиболее часто встречающихся ситуаций можно выделить следующие:
- заражение опасными вирусами;
- неправильно выбранная файловая структура;
- некорректно установленные настройки операционной системы;
- использование ненужных параметров BIOS;
- повреждение прошивки и контроллеров;
- физический износ накопителя.
Последний пункт рассматривать не будем, поскольку каждый пользователь должен понимать, что намного проще купить новую флешку, чем заниматься ремонтом поврежденной или устаревшей. Благо сейчас новые USB-накопители даже очень больших объемов стоят достаточно недорого. Но ведь подобные случаи замечены и при работе с современными или только что купленными носителями информации! Как ускорить флешку в этом случае?
Файлы медленно копируются. Как копировать быстрее.
| Файлы медленно копируются |
Вам знакома ситуация, когда копирование файлов со съёмного носителя (флешки, выносного жёсткого диска) занимает весьма продолжительное время? Попробуем разобраться, в чём может быть причина, почему файлы копируются медленно и можно ли как-то ускорить этот процесс. 1. В первую очередь, скорость копирования зависит непосредственно от флешки
На что мы обычно обращаем внимание при её выборе? Объём, цена, производитель, внешний вид. Так вот, у флешек есть ещё одна важная характеристика – скорость чтения данных
Обычно более скоростные устройства имеют более высокую цену. Ориентироваться на цену не всегда правильно, и для нас надёжный способ, позволяющий сделать нужный выбор, – тестирование флешки. Проверить скорость передачи можно программой CrystalDiskMark:
CristalDiskMark — результат работы программы
(На рисунке Read — скорость чтения в мегабайтах в секунду, Write — скорость записи.)
— выбираем язык; — указываем количество прогонов; — размер файла; — и нужный диск. Через некоторое время программа покажет среднюю скорость записи и чтения.
2. Характеристика портов USB. На сегодняшний день известны следующие виды USB- разъёмов: — USB 1.0 – обладают невысокой пропускной способностью и встречаются на очень старых ПК, — USB 1.1 — разъём встречается на компьютерах и ноутбуках, выпущенных до средины двухтысячных годов, — USB 2.0 — наиболее распространённый стандарт, позволяющий осуществлять, по заявлению производителей, передачу данных на скорости до 480 Мбит/сек. Фактически же скорость копирования гораздо ниже заявленной. — USB 3.0 – высокоскоростной разъём (до 5 Гбит/сек.), который ещё недостаточно распространён и встречается на компьютерах, собранных позже 2010 г.
3
Немаловажное значение имеют ресурсы компьютера. Возможно, медленная скорость копирования вызвана стареньким «железом», а именно недостаточным объёмом оперативной памяти или низкоскоростным жёстким диском
В этом случае можно посоветовать одно – компьютеру нужна модернизация. А пока обновки не куплены, можно попробовать ускорить копирование при помощи программы FastCopy. Эта программа бесплатна и имеет много сторонников и противников. Но я не раз убеждался, что файлы большого объёма копируются с помощью FastCopy гораздо быстрее.
FastCopy — включаем ускорение копирования
4. Также на скорость копирования могут влиять криво установленные драйверы для USB 2.0 или настройки BIOS. Проверить настройки можно следующим образом: в BIOS выбираем USB 2.0 Controller — enabled. Затем в появившемся меню USB 2.0 Controller Mode устанавливаем значение Full(Hi)Speed. 5. Ещё одна возможная причина – размер копируемых файлов. Один большой файл скопируется гораздо быстрее, чем папка такого же размера с кучей маленьких файлов. В этом случае поможет архивация: с помощью любого архиватора упаковываем в один архив без сжатия наши файлы и затем копируем их.







