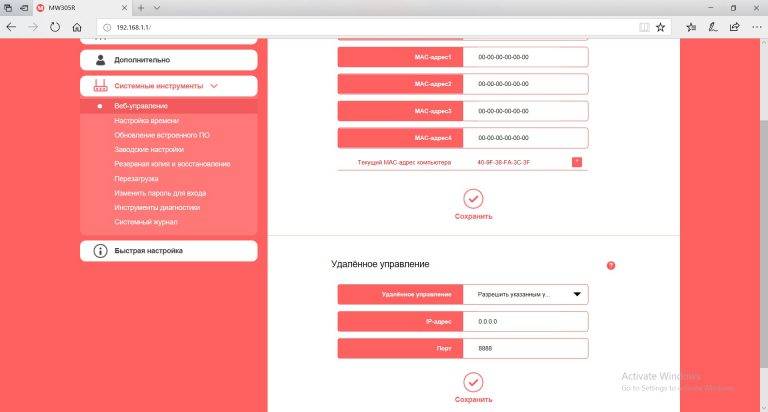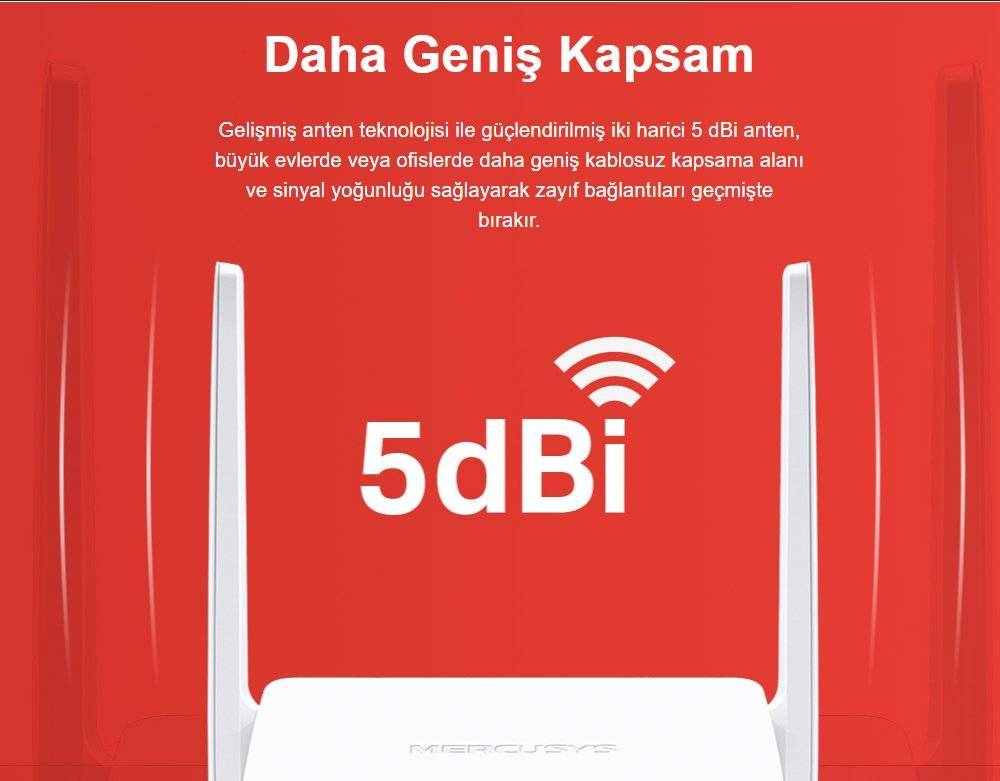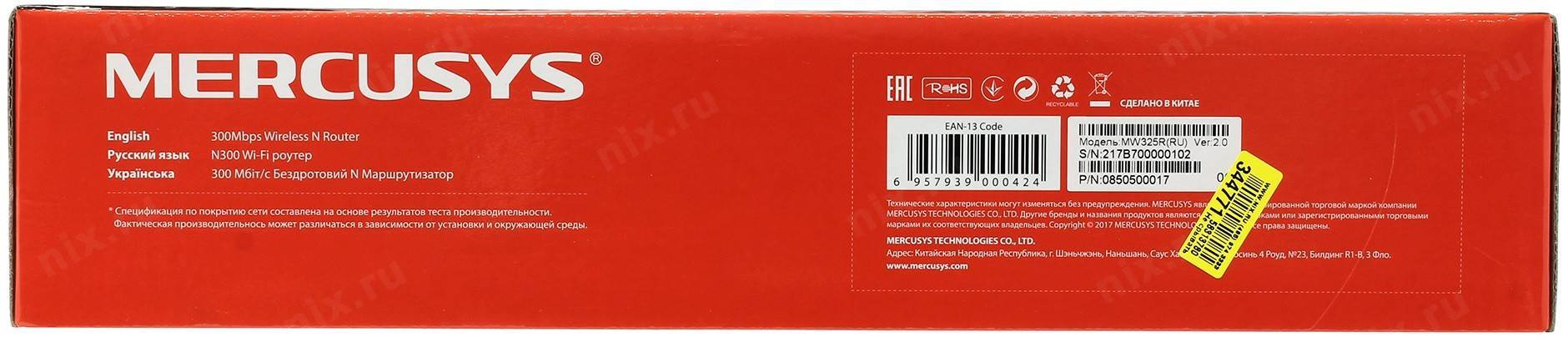Введение
В начале этого года на Российский рынок вышел новый бренд – Mercusys, дочка (или сын) хорошо известного всем TP-LINK. Это производить сетевого оборудования для частных пользователей, а также для малого и среднего бизнеса. В модельном ряду Mercusysможно найти Wi-Fi адаптеры, роутеры, репитеры и неуправляемые SOHOкоммутаторы. Этот бренд играет в низком ценовом диапазоне, где конкуренция сильная, но всегда есть возможность найти своего покупателя, предложив ему интересное соотношение цена/качество или цена/функционал. Сегодня мы познакомимся с четырьмя моделями: тремя роутерами Mercusys MW305R, MW325R, AC12, а также репитером MW300RE. Все эти модели объединяет невысокая цена – менее 1000 рублей, за исключением Mercusys AC12 – этот роутер стоит 1700 рублей.
Настройка DNS в Linux
Поскольку сайт наш всё-таки о Linux, рассмотрим, как настроить DNS-серверы Linux. Настройки DNS-сервера в любом Linux-дистрибутиве находятся в файле /etc/resolv.conf. Адрес DNS-сервера указывается в следующем формате:
Здесь 192.168.137.1 — это адрес DNS-сервера. Но настройка в этом файле будет работать только до перезагрузки, поскольку этот файл перегенерируется при каждой загрузке системы. Чтобы настройки работали и после перезагрузки, надо настраивать DNS с помощью NetworkManager или Systemd. Об этом смотрите статью Настройка DNS в Ubuntu.
Протестировать скорость работы DNS-сервера можно с помощью утилиты nsloockup. Например:
Первый параметр — адрес сайта, который будем измерять, второй — адрес DNS-сервера. Команда time замеряет время выполнения nslookup в миллисекундах. Как видите, первый DNS сервер от гугла медленнее по сравнению с вторым. А теперь перейдём непосредственно к списку «хорошие DNS-серверы».
Способы подключить wifi репитер сигнала Mercusys MW300RE?
В этой инструкции подробно рассмотрим, как установить усилитель wifi Mercusys MW300RE. Посмотрим, как подключить репитер к роутеру и настроить повторитель беспроводного сигнала.
Выполнить соединение можно двумя способами, и оба они работают через wifi.
- Во-первых, можно задействовать функцию WPS. Для этого нужно кратковременно нажать на эту кнопку на репитере и аналогичную на роутере, с которого будет ретранслироваться сигнал.
- Однако мне больше по душе вариант с ручным подключением к усилителю по wifi. Люблю держать весь процесс настройки под контролем. Именно его мы и рассмотрим.
Mercusys MW305R
Устройство поставляется в картонной коробке с ярким бело-красным оформлением. Комплектация вполне типичная: сам роутер Mercusys MW305R, внешний блок питания и один сетевой кабель Ethernet RJ45. Эта модель в данной подборке самая дешёвая, её цена составляет менее 900 рублей.
Роутер MW305R имеет достаточно небольшие габариты – 114х94х26 мм, при этом сзади на корпусе разместились пять портов (4хLAN и 1хWAN, все – 100 Мбит/с), гнездо для подключения блока питания и скрытая кнопочка сброса. Сразу же в глаза бросается большой минус – все порты имеют одинаковый цвет и расположены вплотную. Конечно, WAN порт можно определить по подписи снизу, но подпись выполнена в цвет корпуса, а значит, чтобы не ошибиться, придётся внимательно всматриваться. То есть вариант подключения вслепую (в основном, ориентируясь на то, что WAN порт находится отдельно от LAN портов) тут совершенно невозможен.
А вот из плюсов – две поворотные антенны (правда, поворотные только в одной плоскости и всего на 180 градусов) по бокам с коэффициентом усилением 5 дБи (обычно у бюджетных роутеров используются антенны с усилением 3 дБи), но что касается реальной мощности беспроводного сигнала – его мы непременно замерим чуть позже. Антенны несъёмные, но это стандартная ситуация для недорогого роутера. Также к плюсам стоит отнести возможность крепления на стену (правда, только в вариантах: «порты вниз» и «порты вверх»), в остальном же – всё вполне типично для своего ценового диапазона. Например, однодиапазонный Wi-Fi с максимальной скоростью соединения 300 Мбит/с.
Если говорить о веб-интерфейсе, то тут всё максимально просто и понятно даже без инструкции. Сразу же при первом включении предлагается задать пароль для доступа к настройкам, выбрать тип Интернет-подключения, и … всё. Можно пользоваться Интернетом. Дополнительно потребуется настроить только беспроводную сеть для подключения мобильных устройств, да выбрать порт для IPTV в случае, если вы используете соответствующую приставку. В целом настроек не так много, но всё самое необходимое – присутствует. Например, есть информация о подключенных клиентах, их трафике, есть функции родительского контроля и даже инструменты для проверки сети (ping, tracert). В то же время, нет, например, информации о загрузке системы (ЦП, ОЗУ), но для большинства пользователей эта информация не имеет особой пользы.
Что касается тестов, то Mercusys MW305R без проблем даёт доступ в Интернет, загружая весь доступный 100 Мбит/с канал при подключении по LAN, а мобильное устройство «берёт» привычные для него 50-60 Мбит/с по Wi-Fi 2,4 ГГц, и это максимальные для нашего тестового смартфона цифры, так что узким местом является именно он, а не роутер.
Режим репитера
Репитер — это усилитель, который ловит сигнал роутера и передает его дальше, увеличивая поверхность покрытия.
Для усиления можно использовать и «Меркусис» роутер: для настройки режима потребуется зайти на сайт.
- Выбрать «Расширенные настройки» — «Беспроводной режим» — «Беспроводной мост WDS»;
- Ввести имя и пароль от сети, к которой нужно подключиться.
Режим клиента (приемник Wi Fi)
Этот режим позволяет подключить через кабель роутер к устройствам, у которых нет вай-фая, например, к телевизорам. Для этого достаточно «соединить» устройство и маршрутизатор кабелем, который идет в комплекте.
Маршрутизатор «Mercusys n300» — это недорогой многофункциональный модем, который пользуется определенной популярностью. Производители наделили его большим списком функций: он может передавать интернет, работать усилителем основного модема и расширять зону охвата.
Данная инструкция предоставляется как есть, администрация сайта не несет ответственности за неправильные действия пользователя при настройке, если Вы не уверены в своих действиях, лучше обратитесь к специалисту..В процессе настройки вам будет предложено несколько раз перезагрузить роутер, отказываемся, перезагрузку выполним по завершению всех настроек.
Внешний вид и комплектация Mercusys MW325R
Mercusys N300 MW325R — это одна из младших моделей линейки. как следствие, ожидать от него каких-либо умопомрачительных характеристик не следует. Однако один факт выделяет его из общей массы роутеров стоимостью до 1000 рублей. Именно за столько его продают в магазинах на момент написания статьи. Это наличие сразу 4х внешних антенн для усиления сигнала wifi. У всех конкурентов со схожей стоимостью их обычно одна, максимум две. Вот почему на коробке написано «Улучшенный»

На задней крышке — наглядно демонстрируются возможности роутера Mercusys — что он может покрыть площадь до 500 кв.м.

Эти громкие заявления мы не можем оставить без внимания и проверим чуть позже, а пока посмотрим на комплектацию.

Она стандартная — адаптер питания, кабель и инструкция. CD больше не кладут, так как этот привод уже морально устарел и почти нигде не используется.

Для настройки можно сразу использовать беспроводное подключение. Название сети wifi и адрес панели управления указаны на этикетке под корпусом.
Размеры Mercusys MW325R небольшие и по весу роутер очень лёгкий. Это сразу наводит на мысли о том, что железо в нем стоит самое простенькое и никаким экранированием даже не пахнет.

Хотя внешне выглядит не скучно. Логотип с двух сторон по периметру обрамляет решетка охлаждения.

Сзади — 3 порта LAN один из которых можно назначить для подключения IPTV, 1 WAN. Кнопка сброса обычная, не утопленная в корпус.
Ваше мнение – WiFi вреден?
Да
24.14%
Нет
75.86%
Проголосовало: 10273

Антенны несъёмные, но поворотные на 180 градусов.

Mercusys MW325R
Mercusys MW325R лишь на 100 рублей дороже, но выглядит значительно интереснее. Но если говорить об упаковке и комплектации – тут отличий нет.
Главное отличие MW325R от MW305R – четыре антенны (с тем же усилением 5 дБи), на этот раз полноценно поворотные. Этот роутер также можно повесить на стену (также антеннами вниз или вверх), но вот в чём эта модель уступает (что удивляет), так это меньше количество LAN портов – 3 штуки вместо 4. Правда, они тоже поддерживают подключение на скорости 100 Мбит/с.
Да и Wi-Fi модуль тут тоже однодиапазонный (2,4 ГГц) и максимальная скорость подключения составляет те же 300 Мбит/с. То есть на первый взгляд MW325R лучше MW305R в плане количества антенн, а хуже – меньшим количеством LAN портов. В остальном существенных отличий нет.
Нет отличий и в веб-интерфейсе, набор настроек совпадает практически полностью. Мы бы не отнесли это к недостаткам, скорее, наоборот – и производителю легче с выпуском прошивок, и пользователю в случае апгрейда не составит сложности настроить новый роутер по аналогии с предыдущим. Что касается замеров скорости, то тут мы видим практически те же цифры, а разница укладывается в погрешности измерений.
Mercusys MW325R
Mercusys MW325R лишь на 100 рублей дороже, но выглядит значительно интереснее. Но если говорить об упаковке и комплектации – тут отличий нет.
Главное отличие MW325R от MW305R – четыре антенны (с тем же усилением 5 дБи), на этот раз полноценно поворотные. Этот роутер также можно повесить на стену (также антеннами вниз или вверх), но вот в чём эта модель уступает (что удивляет), так это меньше количество LAN портов – 3 штуки вместо 4. Правда, они тоже поддерживают подключение на скорости 100 Мбит/с.
Да и Wi-Fi модуль тут тоже однодиапазонный (2,4 ГГц) и максимальная скорость подключения составляет те же 300 Мбит/с. То есть на первый взгляд MW325R лучше MW305R в плане количества антенн, а хуже – меньшим количеством LAN портов. В остальном существенных отличий нет.
Нет отличий и в веб-интерфейсе, набор настроек совпадает практически полностью. Мы бы не отнесли это к недостаткам, скорее, наоборот – и производителю легче с выпуском прошивок, и пользователю в случае апгрейда не составит сложности настроить новый роутер по аналогии с предыдущим. Что касается замеров скорости, то тут мы видим практически те же цифры, а разница укладывается в погрешности измерений.
Завершение
Настройка завершена, можно перезагрузить роутер. Заходим в <label>Системные инструменты</label>, Перезагрузка и нажимаем кнопку Перезагрузка. Роутер будет перезагружен и настройки вступят в силу.
После настройки роутера, обратитесь в службу технической поддержки для привязки MAC адреса Вашего роутера.
Сохранение/восстановление настроек роутера.
После проведения настройки, рекомендуется сохранить их, чтобы в случае возникновения проблем, можно было их восстановить. Для этого необходимо зайти во вкладку Системные инструменты, меню Резервная копия и восстановление.
— Для сохранения текущих настроек роутера необходимо нажать кнопку Резервная копия. Файл с настройками будет сохранен в указанное место на жёстком диске.
— Для восстановления настроек настроек из файла, необходимо нажать кнопку выбора файла, указать путь к файлу с настройками, затем нажать кнопку Восстановить.
- https://howto.by/22
- https://vpautinu.com/nastrojki-routerov/obshchee/nastroyka-routera-mercusys-n300
- http://help.gals.uz/help/wi-fi-роутер-mercusys-mw301r/
</h2></ul></h2>
Технические параметры
Подробно все технические характеристики роутера указаны в его инструкции по эксплуатации. Самыми главными являются:
- Скорость: достигает 300 Мбит/секунду — этого хватает на просмотр фильмов в большом разрешении и на онлайн-игры;
- Частота: составляет 2,4ГГц;
- Защита сети: безопасное соединение осуществляется при помощи WPA- и WPA2-шифрования, которые генерируют ключи во время соединения, а не заранее. Также безопасность поддерживается фильтрацией по IP и MAC-адресам, технологиями NAT и Firewall, подключен VPN;
- Маршрутизация: имеются поддержка DHCP, Dynamic DNS и статическая маршрутизация;
- Репитер: роутер может работать в режиме усилителя другого маршрутизатора, соединяться с ним по беспроводному мосту WDS;
- Дополнительные функции: можно настроить гостевую вай-фай сеть, установить IP-телевидение или «родительский контроль».
К сожалению, пользователи отмечают, что несмотря на большое количество функциональных возможностей, сам роутер большую нагрузку не потянет. Лучше использовать его для дома или в качестве усилителя основного.
Функционал
Первое, что бросается при попадении в панель управления, это РЕЖУЩИЙ ГЛАЗА КРАСНЫЙ ЦВЕТ! Ребят, ну ей богу, я понимаю, что корпоративные цвета и все такое, но блин, он реально раздражает и находиться там долго нет никакого желания. Даже мои родственники, проходя мимо компьютера, поинтересовались, почему у меня такой красный экран.
При этом алгоритм мастера настройки очень понятен и справится с ним любой новичок. Заявленный функционал очень обширен. Здесь мы найдем огромное количество различных фишек, начиная с гостевой сети и заканчивая поддержкой IPTV. Разумеется, есть и всякие фильтры, переадресации, и прочие ништяки — все как мы любим. Нужно отдать должное программистам, все конфигурации сделаны очень просто, продуманно и логично — явно идет расчет на широкую аудиторию пользователей.
Функционал
Первое, что бросается при попадении в панель управления, это РЕЖУЩИЙ ГЛАЗА КРАСНЫЙ ЦВЕТ! Ребят, ну ей богу, я понимаю, что корпоративные цвета и все такое, но блин, он реально раздражает и находиться там долго нет никакого желания. Даже мои родственники, проходя мимо компьютера, поинтересовались, почему у меня такой красный экран.
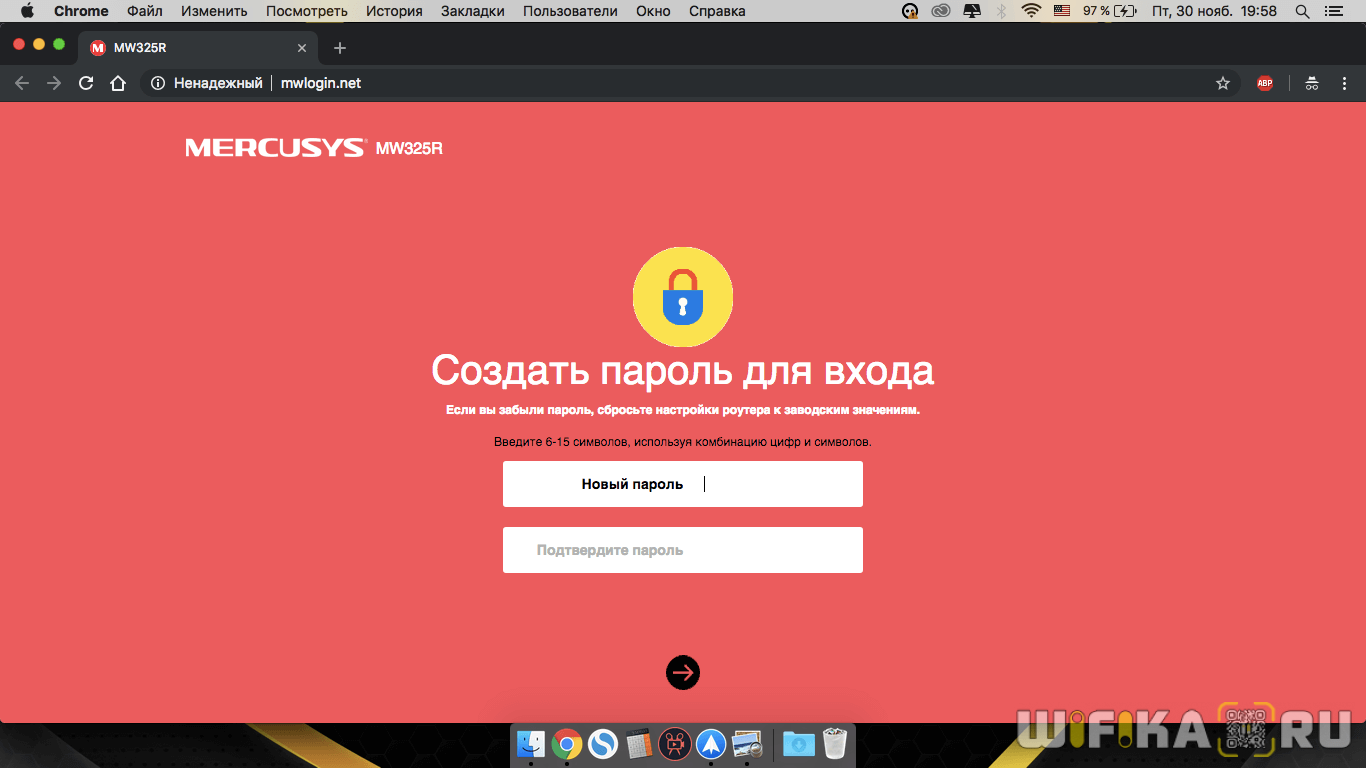
При этом алгоритм мастера настройки очень понятен и справится с ним любой новичок. Заявленный функционал очень обширен. Здесь мы найдем огромное количество различных фишек, начиная с гостевой сети и заканчивая поддержкой IPTV. Разумеется, есть и всякие фильтры, переадресации, и прочие ништяки — все как мы любим. Нужно отдать должное программистам, все конфигурации сделаны очень просто, продуманно и логично — явно идет расчет на широкую аудиторию пользователей.
Mercusys AC12
Третий на очереди роутер стоит уже значительно дороже (почти в два раза) – 1700 рублей. А значит, этой модели полагается другой дизайн, хотя комплектация, опять же, вполне стандартная: роутер, блок питания и один кабель Ethernet RJ45.
Данная модель – самая крупная из тестируемых, имеет чёрный цвет корпуса, оснащена четырьмя несъёмными антеннами с усилением 5 дБи, как и Mercusys MW325R. Роутер поддерживает крепление на стену (также антеннами вниз или антеннами вверх).
С сетевыми интерфейсами не всё так однозначно. Четыре LAN порта, как и WAN порт, всё те же – «соточные» (т.е. 100 Мбит/с), а вот Wi-Fi модуль у Mercusys AC12 – двухдиапазонный, поддерживает соединение на скорости до 300 Мбит/с на частоте 2,4 ГГц, и соединение до 867 Мбит/с на частоте 5 ГГц. Конечно, можно было бы посетовать на отсутствие «Гигабита», но справедливости ради – у конкурентов тоже не найти гигабитных роутеров за схожие деньги.
С веб-интерфейсом, как вы уже могли догадаться, ситуация повторяет предыдущие модели. Набор настроек аналогичен, отличия кроются лишь в том, что AC12 поддерживает 5ГГц Wi-Fi. В остальном же – всё тоже самое. Да и в плане скоростных характеристик особых отличий нет – наши тестовые клиенты демонстрируют все те же цифры, разница опять же укладывается в погрешности измерений.
Основная настройка
Как войти в роутер «нетгир» и произвести установку параметров? Для нее необходимо:
- Ввести в строке браузера 192.268.1.1;
- Ввести данные для авторизации: для старой прошивку в оба строки вводят «admin», для новой — логин «admin», пароль — «password»;
- Выбрать «Самостоятельная настройка маршрутизатора», если программа спрашивает;
- После желательно сменить пароль в расширенных настройках, чтобы посторонний пользователь не мог внести свои изменения. Новый пароль желательно не забыть.
Подключение к роутеру «netgear» проведено.
DHCP и привязка по МАК-адресу
Обычно провайдеры используют в работе динамический IP, то есть меняющийся при каждом заходе. В некоторых случаях они просят привязать интернет по MAC-адресу: сигнал будет идти только на привязанное устройство.
Сделать это несложно:
- Необходимо зайти в «Настройки» — «Интернет»;
- Отметить галочкой «нет» на вопрос «Требуется ли при подключении ввести имя пользователя?»;
- Отметить в следующих 2 пунктах «Получать автоматически»;
- В пункте «MAC-адрес маршрутизатора» выбрать «Использовать этот» и вбить сам адрес.
Важно! MAC-адрес написан на задней панели маршрутизатора

Статический IP-адрес
Статический IP используется реже, он остается неизменным при входе в интернет. Для применения такого протокола необходимо:
- Зайти в «Настройки интернета», выбрать «нет» на первый вопрос и пропустить «Учетное имя и имя домена»;
- Ввести адрес интернет-порта и адреса для сервера DNS;
- При необходимости вписать MAC-адрес.
PPPoE подключение
Настройка PPPoE-соединения проходит в несколько шагов:
- Войти в «Настройки интернета», выбрать «да» на первый вопрос, затем «PPPoE-соединение»;
- Вписать логин и пароль от сети, при необходимости — имя службы;
- Выбрать «Всегда активно»;
- Отметить «автоматические адреса интернет-портала» или вбить цифры вручную при статичном IP.
L2TP подключение (VPN)
Настройка параметра роутера «Нетгир» занимает несколько минут:
- Потребуется зайти в «Настройки-интернета» — «да» на первый вопрос;
- Выбрать вид подключения — L2TP;
- Вписать необходимые данные, отметить активный режим;
- Ниже необходимо заполнить только адрес сервера ВПН;
- Отметить галочкой «Получать автоматически» напротив выбора IP и DNS.
Настраивается по той же схеме, что и L2TP.
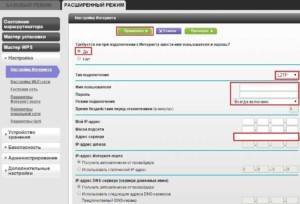
Сервер DHCP
Обычно настройка сервера не нужна, но все же может потребоваться:
- «Настройка» — «Параметры локальной сети». При необходимости можно задать новый адрес в строке для IP;
- Поставить галочку возле «Использовать DHCP-сервер» и ввести начальные и конечные значения IP. Адреса из этого диапазона сервер будет давать устройствам.
Важно! Ниже при желании можно закрепить за конкретным пользователем отдельный IP
Отзыв по использованию маршрутизатора Mercusys N300 MW300R
Что я хочу сказать тем, кто думает над покупкой роутера Mercusys MW300R. Несмотря на большое количество встроенных функций, от него сложно требовать слишком многого — при такой цене понятно, что производитель сильно экономит на комплектующих. Поэтому большой нагрузки на него повесить не получится.
Однако, если вам нужен только wifi, чтобы присоединить к нему пару-тройку устройств, то его вполне будет достаточно. Но нужно быть готовым к периодическим проседаниям скорости и случающимся глюкам с подключением к wifi.
А вот что реально порадовало, так это зона покрытия сети. 4 антенны лупят на полную и даже на достаточно большом расстоянии — в моем случае это лестничная клетка в многоэтажке, до которой доходит не каждый wifi, интернет неплохо ловит. Это будет видно и в тестах на скорость ниже, где в третьей точке замера через 2 межкомнатных стены скорость падает не так сильно от изначальных показателей.
Но надо помнить, что wifi будет только на частотах 2.4 ГГц, то есть помехи от соседних сетей никто не отменял. Плюс, защитные экраны в корпусе тоже отсутствуют, а значит маршрутизатор никак не защищен от наводок.
Обзор некоторых настроек
На главной странице, слева находится три вкладки: «Управление устройствами» – где можно посмотреть какие устройства подключены к роутеру, ограничить для них скорость, или заблокировать/разблокировать их. «Сеть» – где можно сменить основные настройки подключения к интернету (провайдеру). «Беспроводной режим» – где можно отключить Wi-Fi сеть, сменить имя сети и пароль.
Все остальные, более расширенные настройки находятся в разделе «Дополнительные настройки«.
Там, например, на вкладке «Сеть» – «Настройки WAN» можно посмотреть, подключен ли роутер к интернету и при необходимости сменить параметры подключения.
Опускаемся ниже к разделу Вторичное подключение
- Ставим галочку на «Динамический IP-адрес»
- Нажимаем на кнопку «Сохранить»
Опускаемся в самый низ к разделу Настроить DNS-сервер вручную и ставим галочку.
Прописываем DNS-сервер:
- <label>Предпочитаемый DNS-сервер : 10.0.0.19</label>
- <label>Альтернативный DNS-сервер : 10.0.0.5</label>
Настройка DHCP.
- Слева выбираем меню Настройки DHCP-сервер;
- Вбиваем Первичный DNS: 10.0.0.19
- Вбиваем Вторичный DNS: 10.0.0.5
Mercusys MW300RE – обзор и настройка недорогого усилителя Wi-Fi сигнала
Самое большое разочарование, которое может прийти после покупки и установки маршрутизатора, это недостаточный радиус действия Wi-Fi сети. Когда маршрутизатора не хватает для покрытия беспроводным сигналом всего дома, квартиры, или другого помещения. Сам не раз сталкивался с такой проблемой. Рабочих решений в данной ситуации не много: возвращать роутер в магазин и покупать более мощную модель (скажу вам по секрету, что радиус действия Wi-Fi сети у всех рутеров примерно одинаковый) , или покупать репитер. Например, Mercusys MW300RE. Это устройство, задача которого усиливать сигнал Wi-Fi сети.
Mercusys MW300RE – недорогой усилитель, который можно за несколько минут установить и настроить практически с любым маршрутизатором. С его помощью можно прилично увеличить радиус действия беспроводной сети и получить возможность подключатся к Wi-Fi там, где раньше это было невозможно из-за отсутствия сигнала.
Повторитель MW300RE может усиливать Wi-Fi сеть на скорости до 300 Мбит/с. Работает по стандарту 802.11b/g/n. За счет двух внешних антенн его эффективность значительно увеличивается. Устройство очень простое. Две кнопки и один индикатор.
Усилитель выглядит стильно.
Несмотря на невысокую цену данного устройства, пластик и сборка хорошего качества.
Снизу находится кнопка WPS и кнопка Reset. LAN порта в этом усилителе нет.
Чтобы Mercusys MW300RE начал работать, его нужно включить в розетку и настроить. Сейчас я покажу вам, как это сделать.
Инструкция по применению Меркурий 185 ф для формирования отчетов
В конце рабочего дня необходимо закрыть смену на ККТ. Отчет должен быть оформлен не позже, чем спустя сутки с начала работы. Такой документ обязателен даже в случае, когда за всю смену на технике не было пробито ни одного чека. В нем будет отображена вся нужная налоговой инспекции информация, включая следующие пункты:
- название компании или данные владельца;
- номер ФД;
- налоговые ставки;
- приходы;
- расходы;
- возвраты;
- остаток;
- число оформленных, повторных и аннулированных ФД;
- номер закрытия смены.
Чтобы распечатать такой отчет, следует нажимать на РЕЖ, пока на экране не выведется надпись «Отчеты ФН», подтвердить ее, заполнить пароль администратора (по умолчанию «22»). На дисплее появится надпись «Закрыть смену». Подтвердить операцию.
Таким же способом можно снимать другие отчеты, выбрав в меню пункт «Нефискальные отчеты». В них можно найти сведения по проведенным операциям за конкретный период или отдельные дни.
Онлайн-кассы Меркурий для любых видов бизнеса! Доставка по всей России.Оставьте заявку и получите консультацию в течение 5 минут.</span>
Конференция Онлайн-кассы: особенности перехода для малого бизнеса
Подпишитесь на обновления в один клик. У нас много полезной информации:
- http://merkassa.ru/index.php/настройка_соединения_wifi
- https://help-wifi.com/mercusys/kak-podklyuchit-i-nastroit-router-mercusys-mw325r/
- https://online-kassa.ru/blog/merkurij-185f-poshagovaya-instruktsiya/
Отзыв по использованию маршрутизатора Mercusys N300 MW300R
Что я хочу сказать тем, кто думает над покупкой роутера Mercusys MW300R. Несмотря на большое количество встроенных функций, от него сложно требовать слишком многого — при такой цене понятно, что производитель сильно экономит на комплектующих. Поэтому большой нагрузки на него повесить не получится.
Однако, если вам нужен только wifi, чтобы присоединить к нему пару-тройку устройств, то его вполне будет достаточно. Но нужно быть готовым к периодическим проседаниям скорости и случающимся глюкам с подключением к wifi.
А вот что реально порадовало, так это зона покрытия сети. 4 антенны лупят на полную и даже на достаточно большом расстоянии — в моем случае это лестничная клетка в многоэтажке, до которой доходит не каждый wifi, интернет неплохо ловит. Это будет видно и в тестах на скорость ниже, где в третьей точке замера через 2 межкомнатных стены скорость падает не так сильно от изначальных показателей.
Но надо помнить, что wifi будет только на частотах 2.4 ГГц, то есть помехи от соседних сетей никто не отменял. Плюс, защитные экраны в корпусе тоже отсутствуют, а значит маршрутизатор никак не защищен от наводок.
Как подключить роутер Mercusys N300 к компьютеру?
Перед тем, как перейти к самой настройке маршрутизатора Mercusys, необходимо подключить к нему кабель от интернет-провайдера, а также соединить с компьютером. О том, как это правильно сделать, я подробно написал в прошлой статье. Там я разобрал также возможные ошибки, из-за которых могут быть проблемы с входом в настройки. Поэтому настоятельно рекомендую с ней ознакомиться, прежде чем продолжать читать эту.

- Вставляем кабель интернета в разъем «WAN». Он на этой модели желтого цвета
- Проводом из коробки соединяем маршрутизатор с компьютером через выход «LAN». Или подключаемся по wifi к его сети
- Задаем правильные настройки сетевого адаптера Windows

Обычно я говорю «Переверните устройство и посмотрите на этикетку — на ней указаны…» Ну и так далее — сами знаете, что на ней обычно пишут. Но здесь дизайнеры и программисты настолько хорошо постарались сделать все максимально просто. Поэтому кроме адреса панели администрирования и имени беспроводной сети вы там ничего больше не найдете. Все остальные явки-пароли назначаются при первом подключении.

Драйвер для роутера Mercusys
Обратите внимание, что никакого драйвера для роутера Mercusys в природе не существует. Настройка выполняется через обычный браузер — Google Chrome, Mozilla Firefox, Microsoft Edge и т.д
и т.п.
После этого можно открыть тот самый браузер и перейти по адресу mwlogin.net или 192.168.1.1 По нему расположена панель управления. Если компьютер в нее не заходит, то прочитайте ещё одно наше руководство для исправления проблем со входом.
Обзор Mercusys MW300UM
Поставляется адаптер в небольшой коробочке, которую вы можете видеть на фото в начале статьи.
Внутри надежно упакован сам адаптер, инструкции и диск с драйверами для Windows 10, 8, 8.1, 7, XP.
Сам адаптер сделан из черного, немного прозрачного, глянцевого пластика. Царапается сильно. Но это не флешка, вряд ли будете носить его с собой. Подключили и забыли.
Адаптер небольшой, но не Nano. Как, например, TP-Link TL-WN725N. Думаю, с ноутбуком будет удобно использовать.
А к стационарному компьютеру можно подключить его напрямую в USB порт, или использовать USB удлинитель.
Когда адаптер работает, то внутри мигает зеленый индикатор, который показывает активность передачи данных по Wi-Fi.