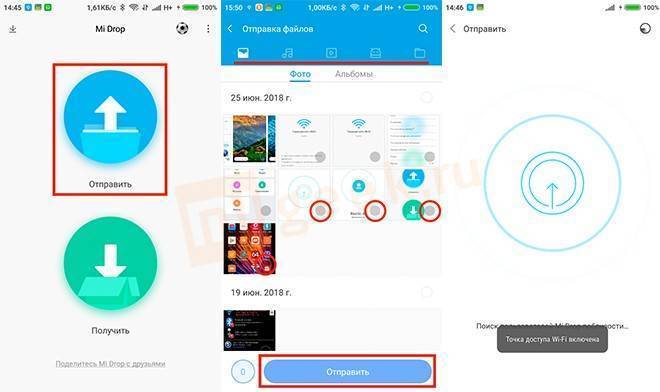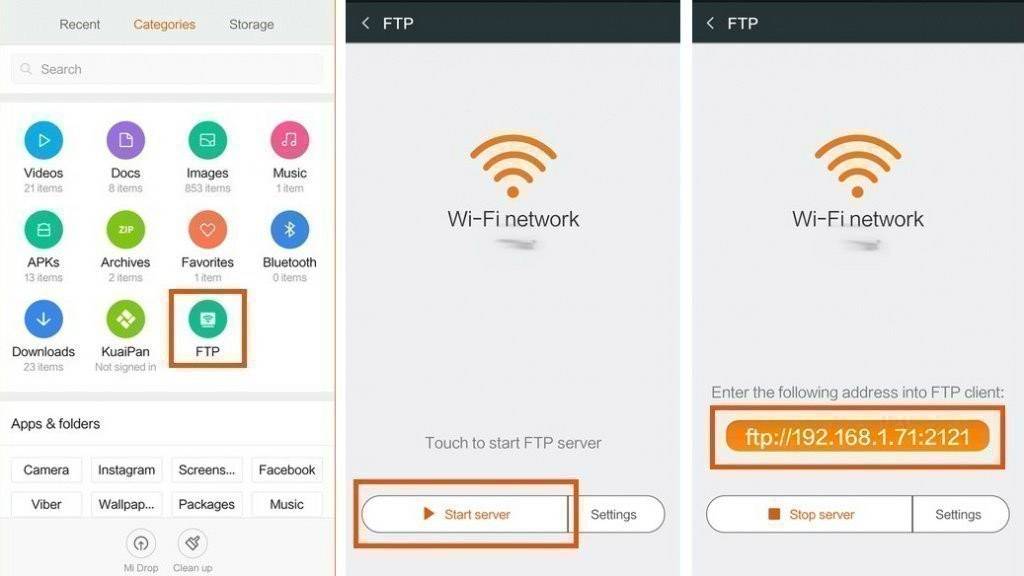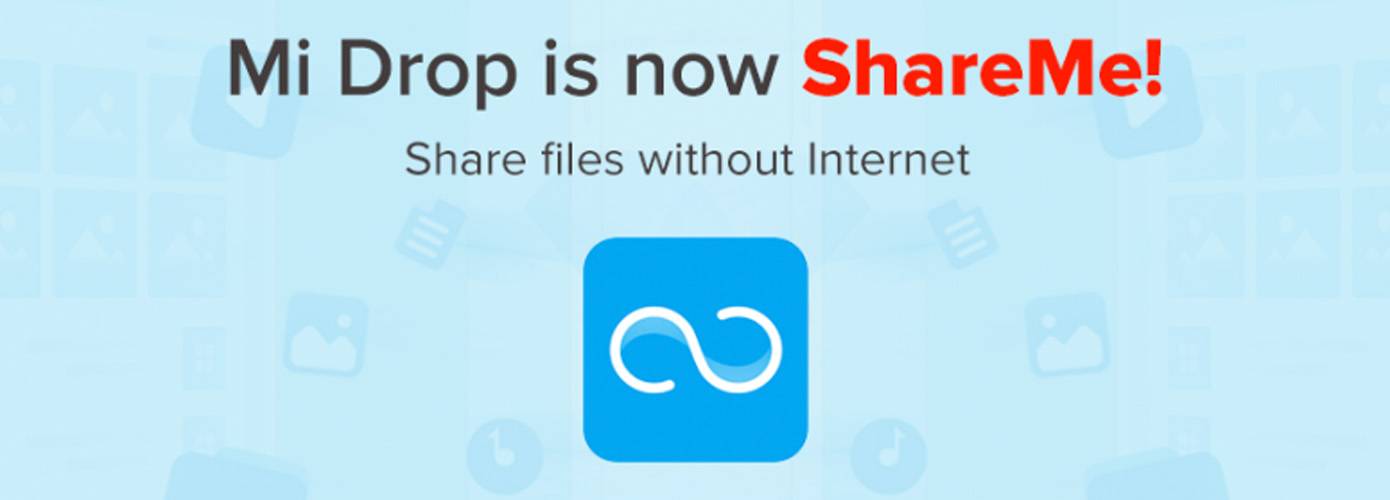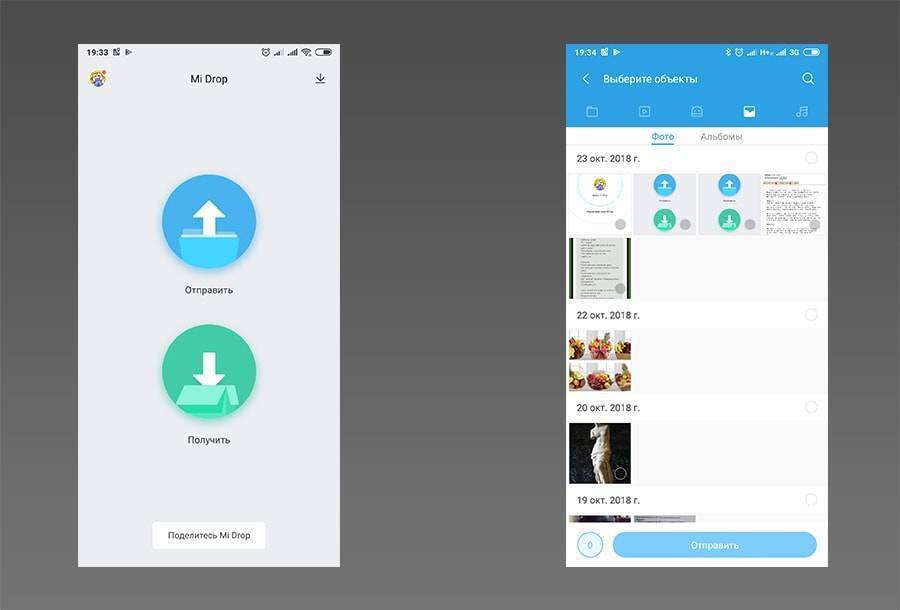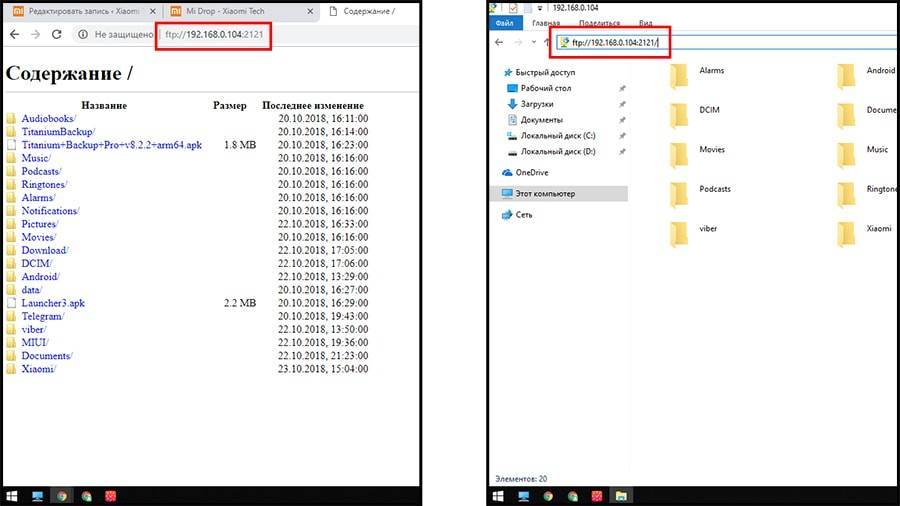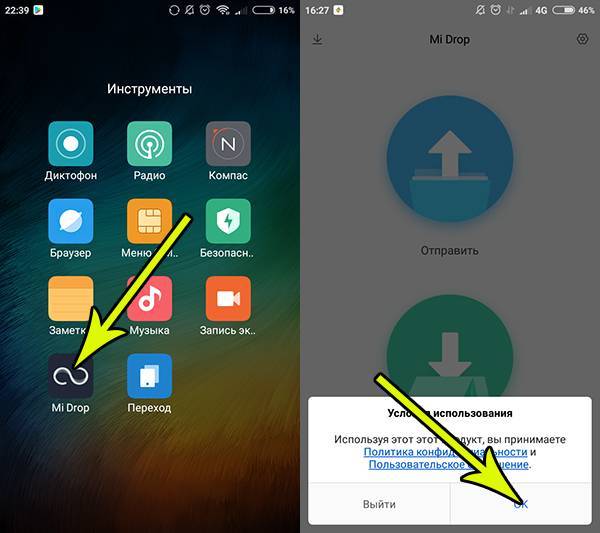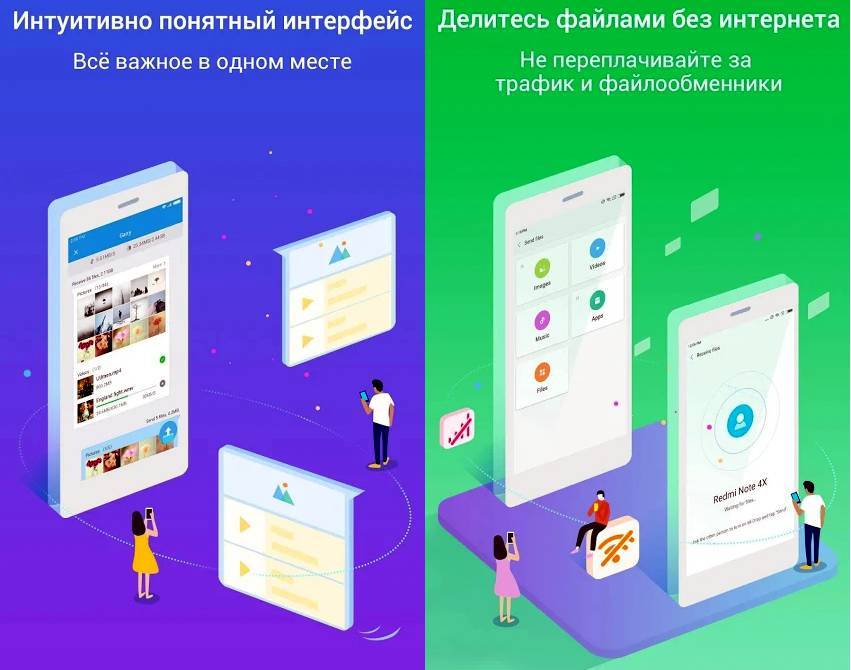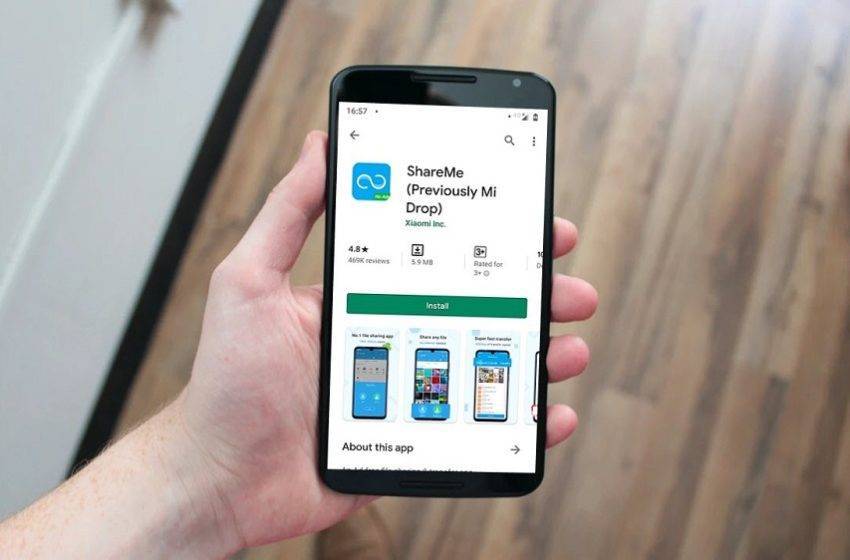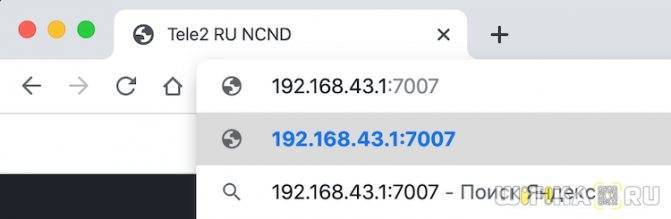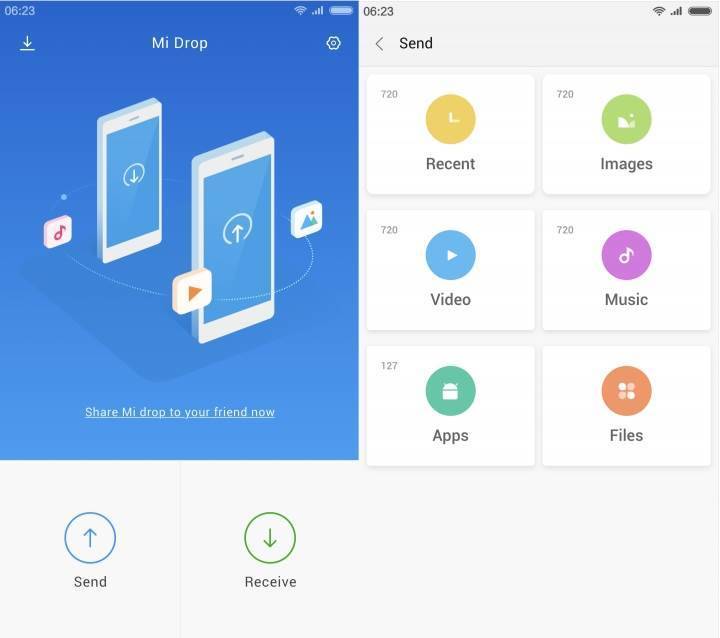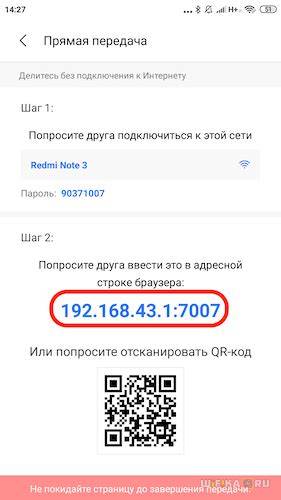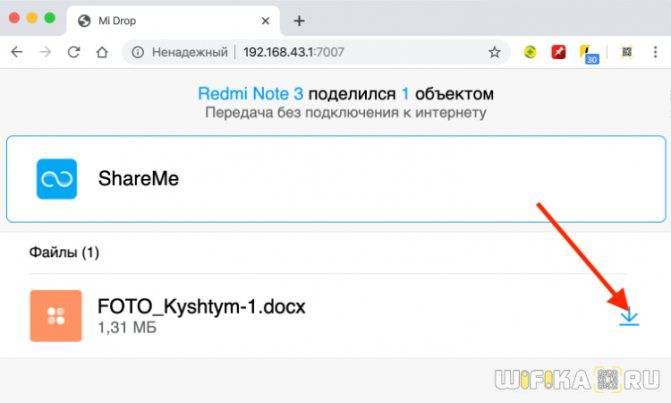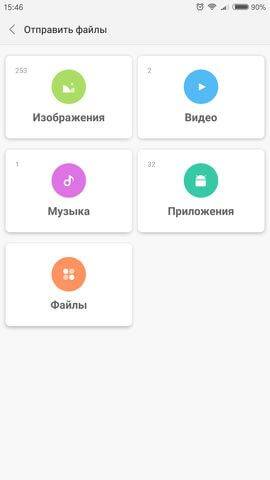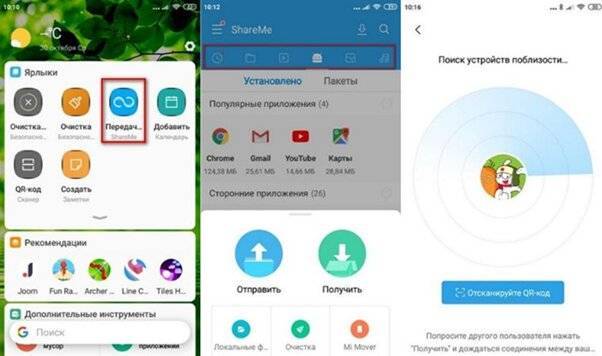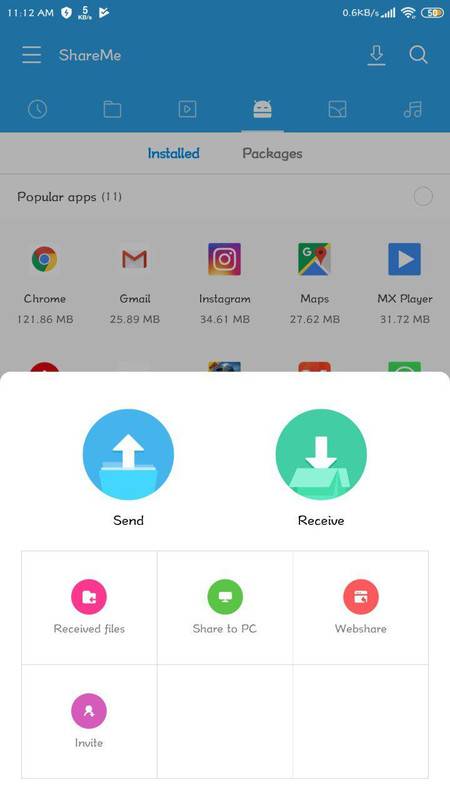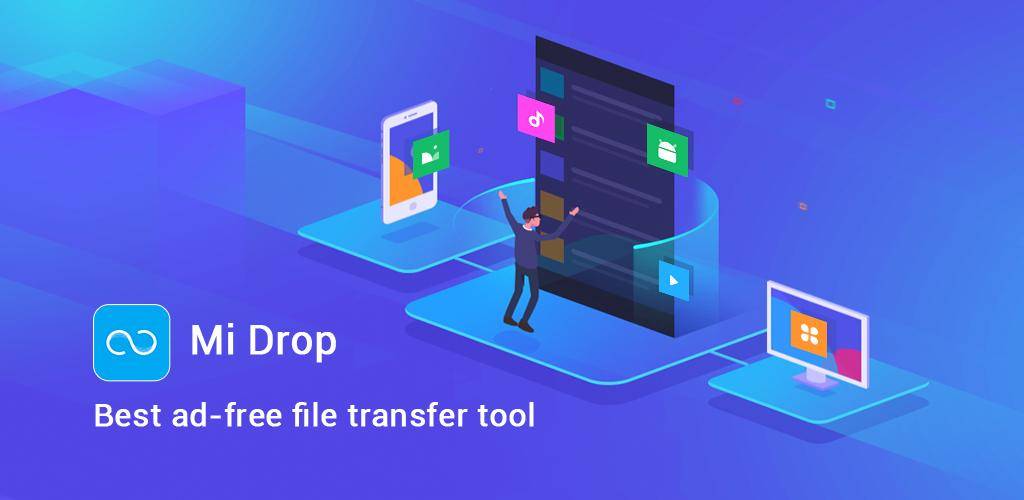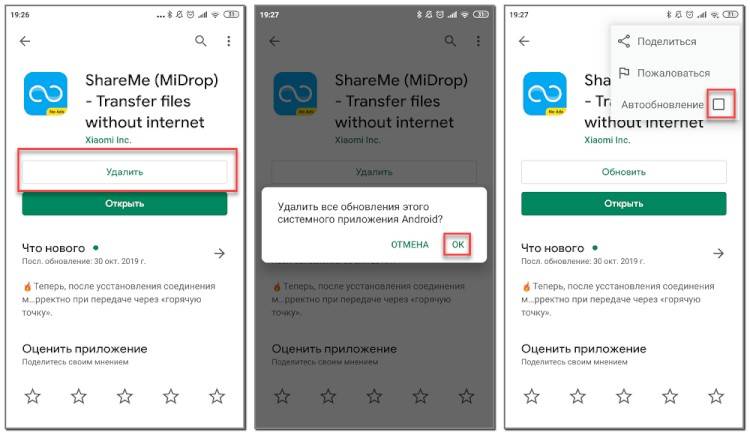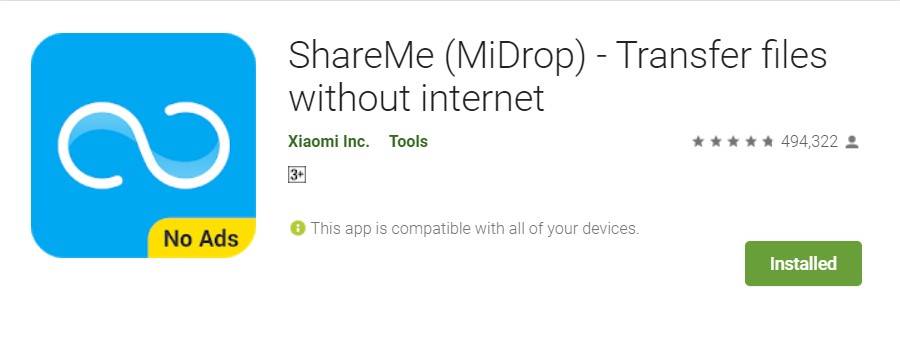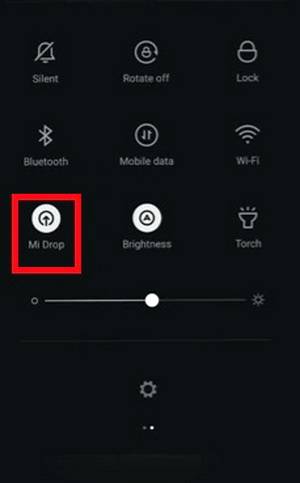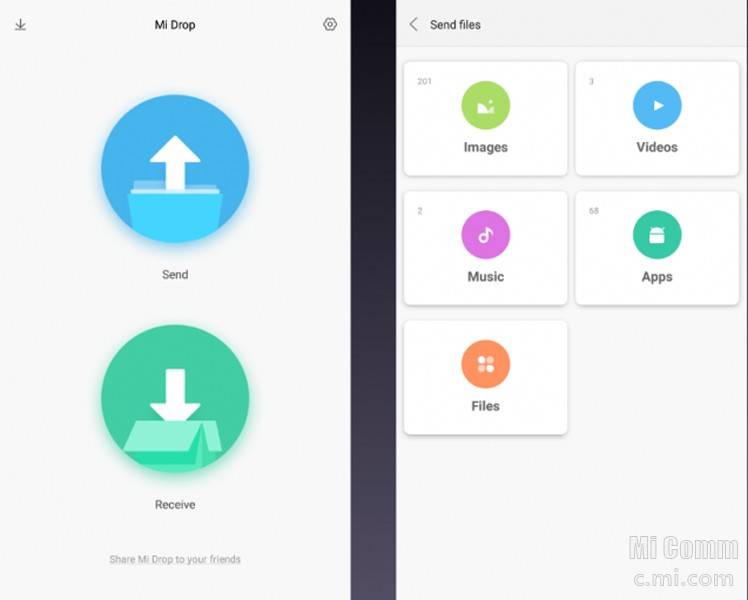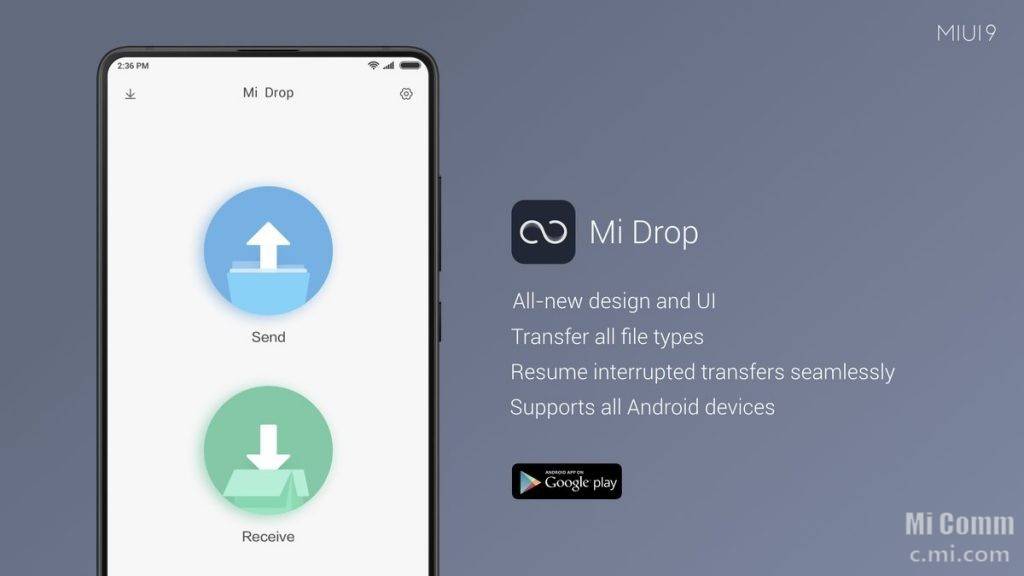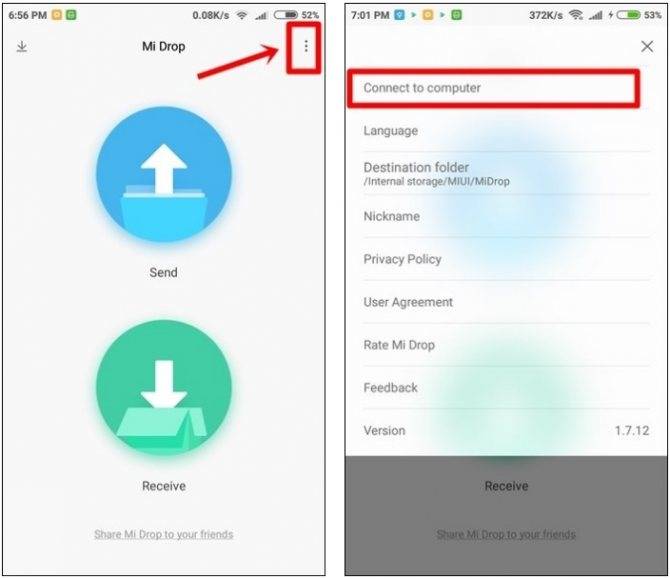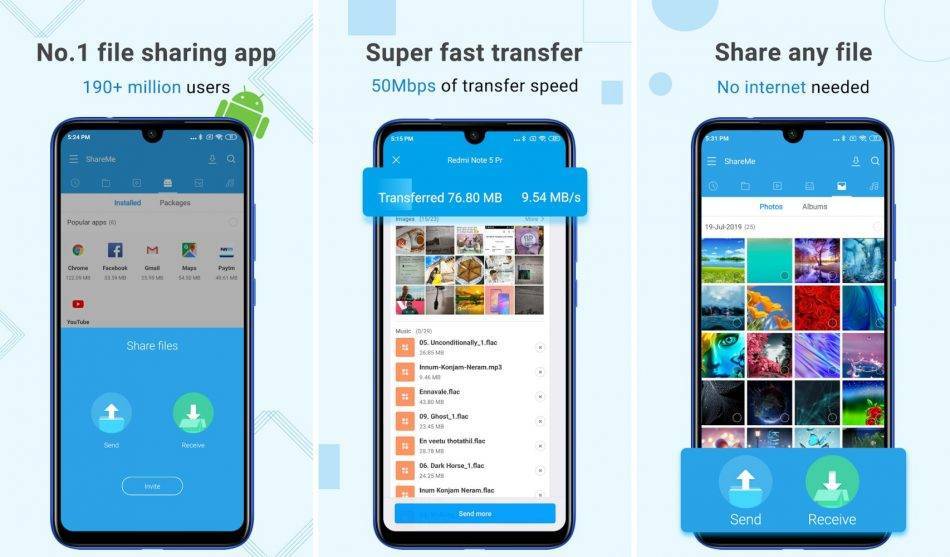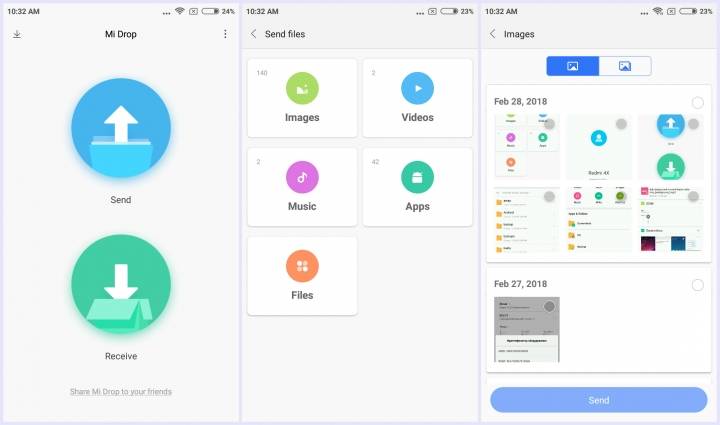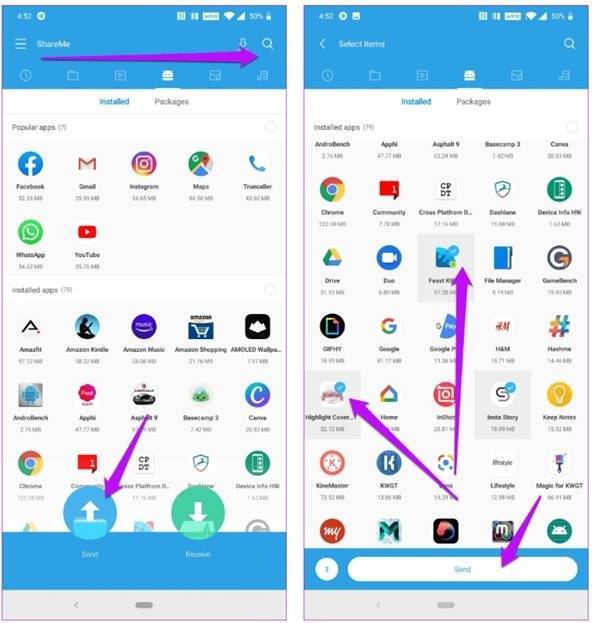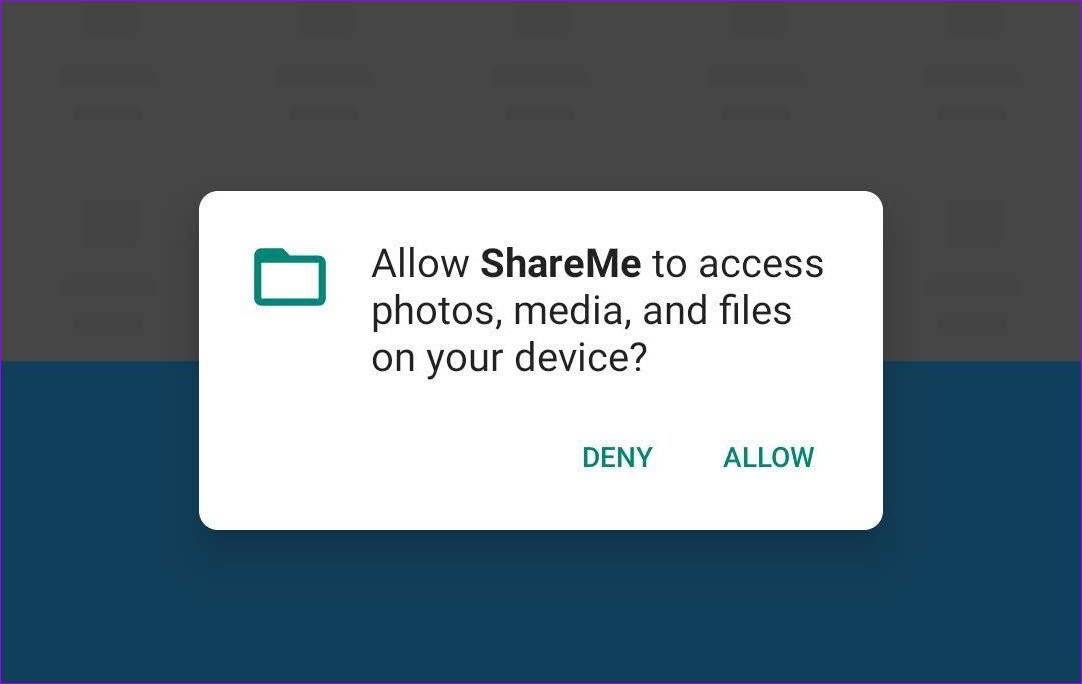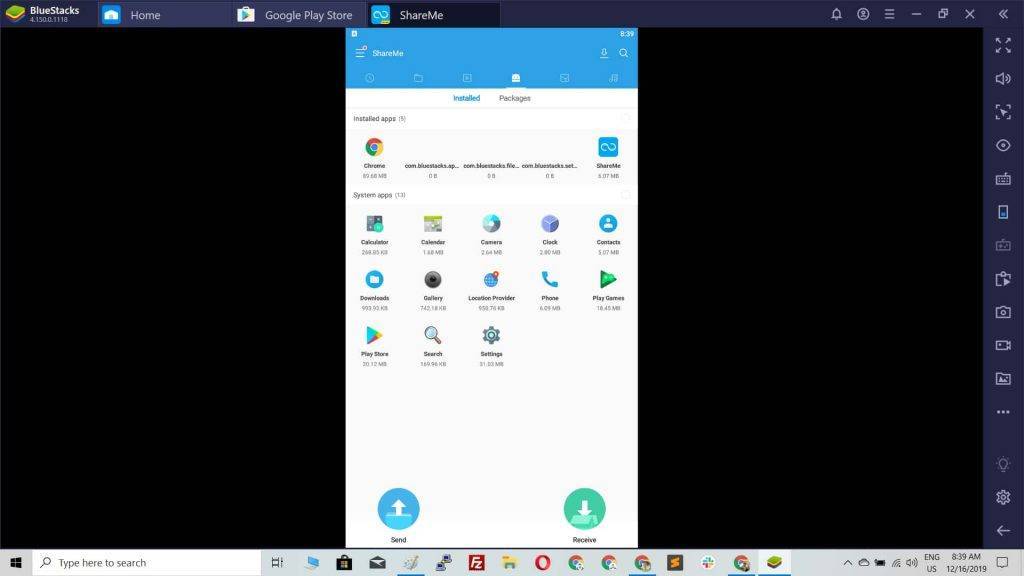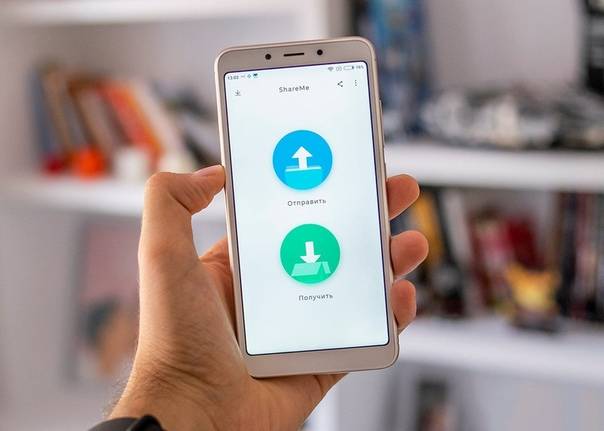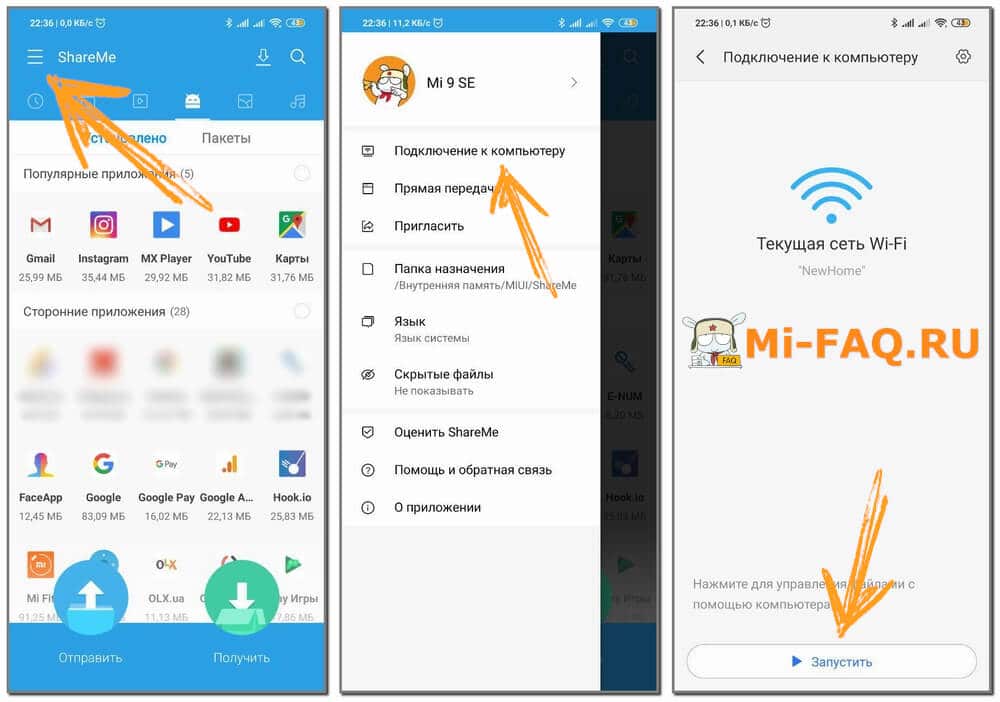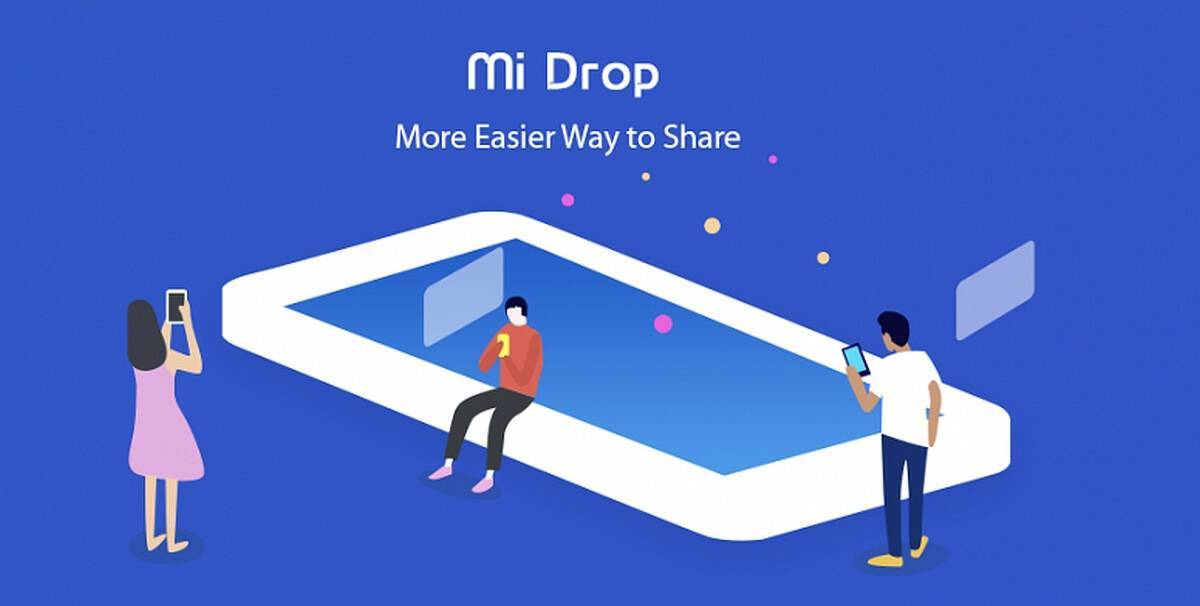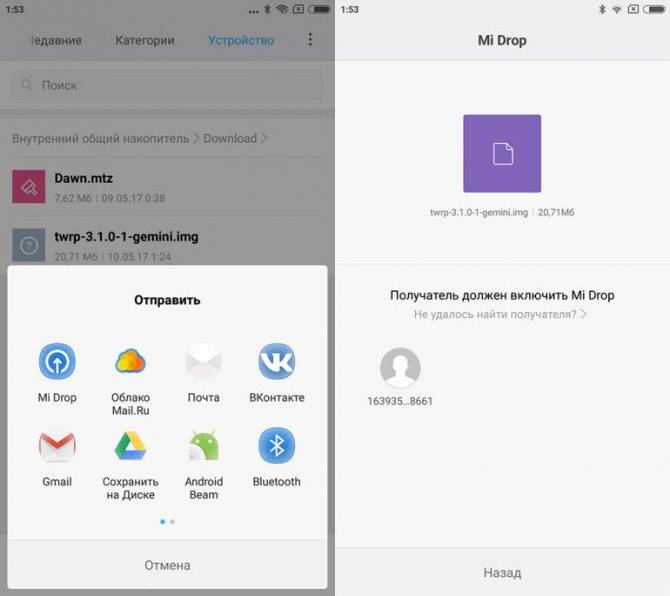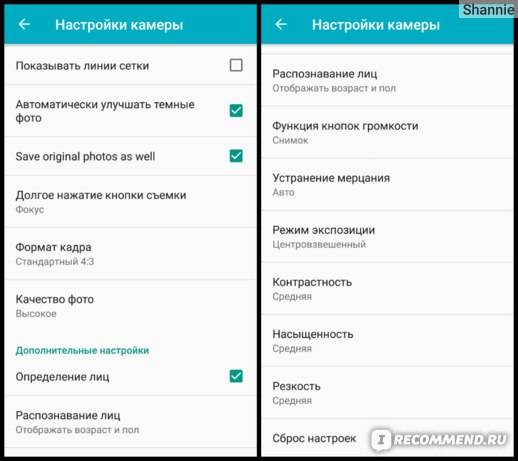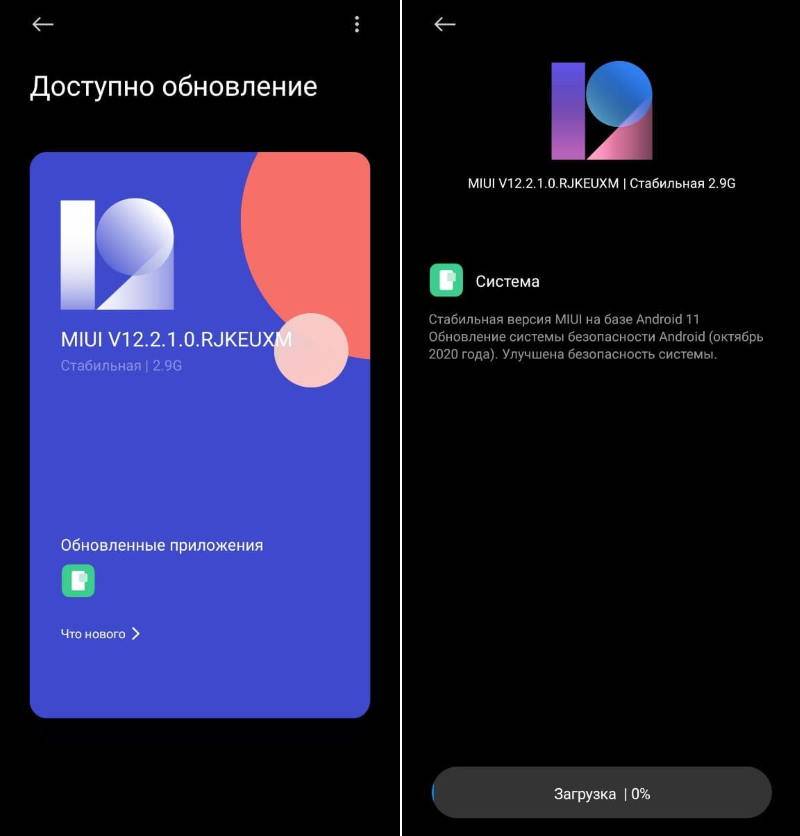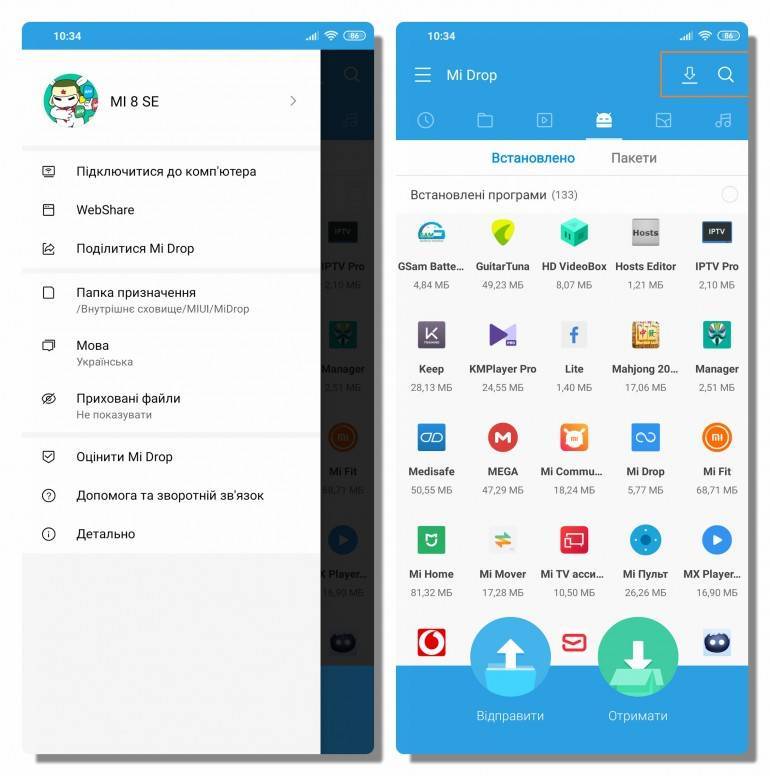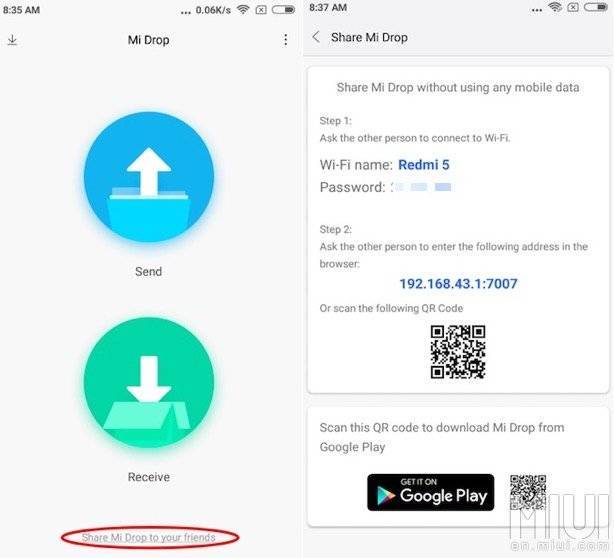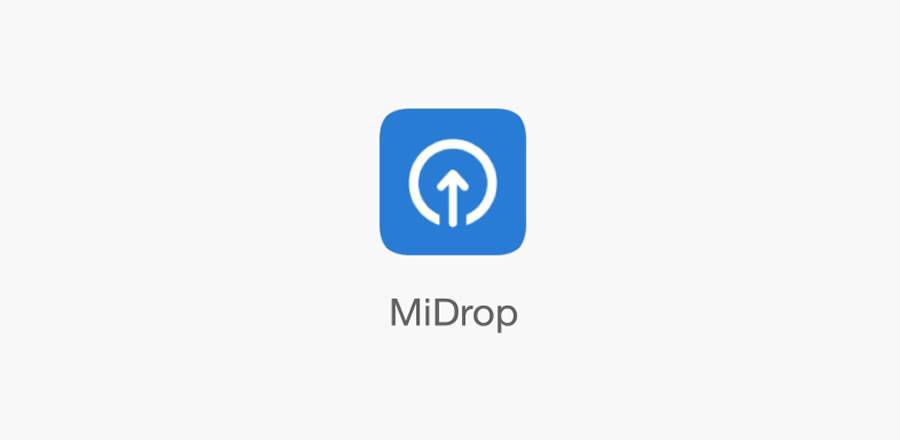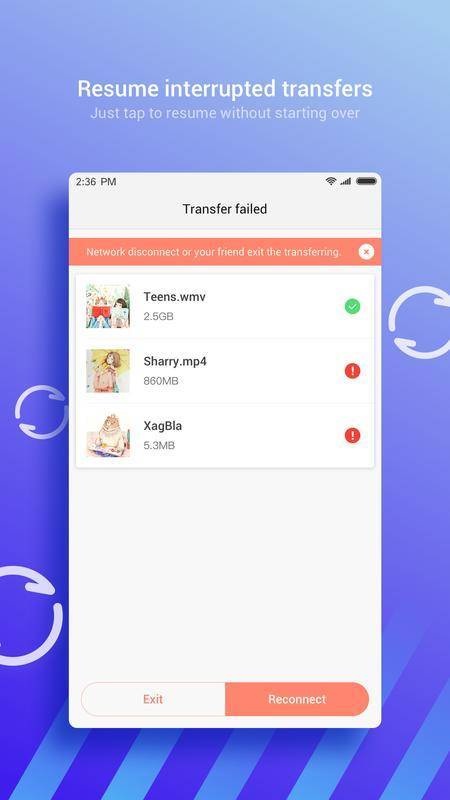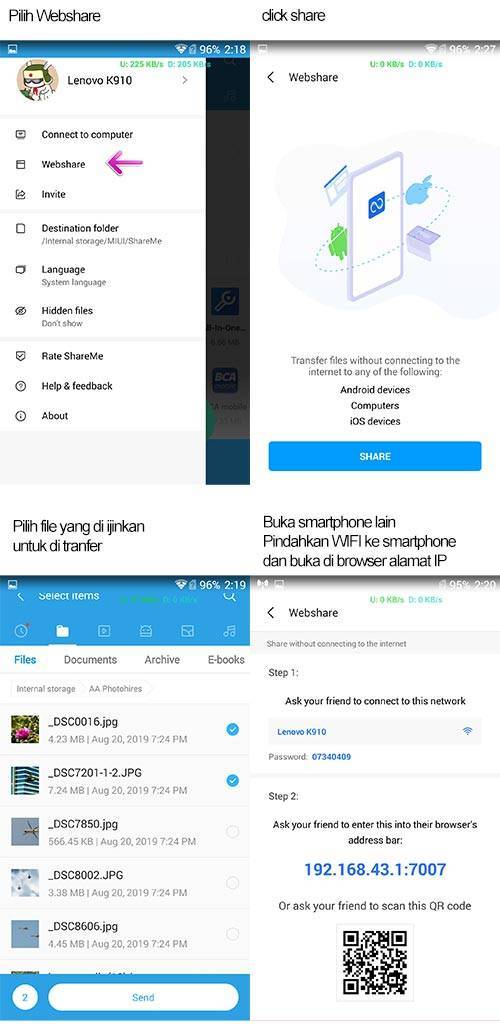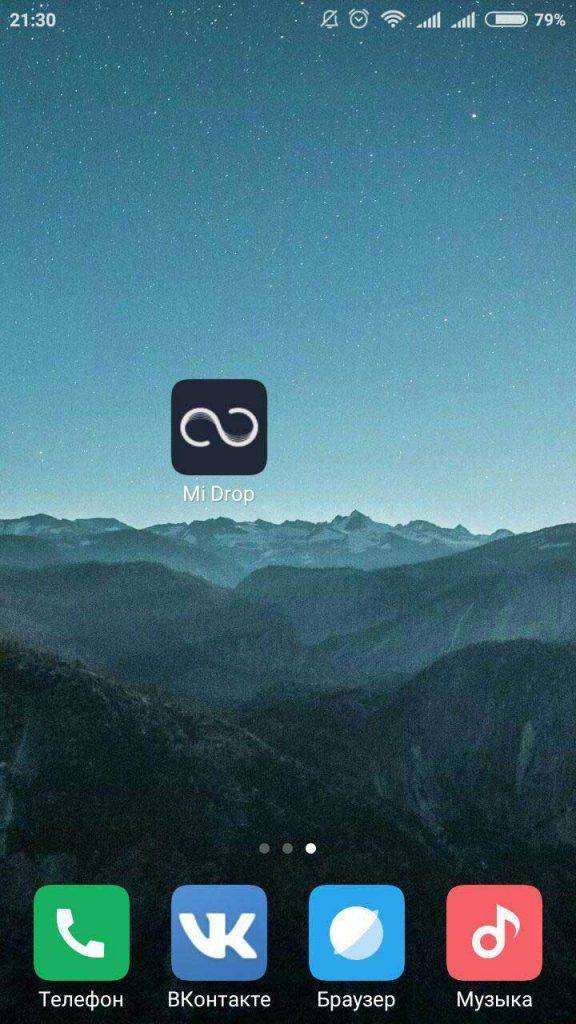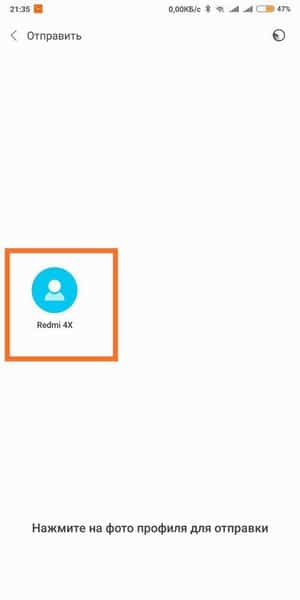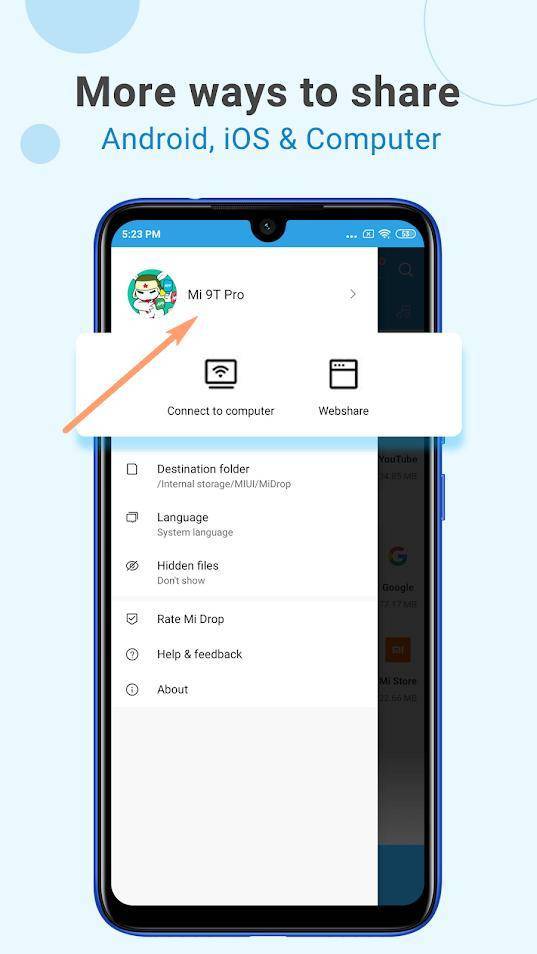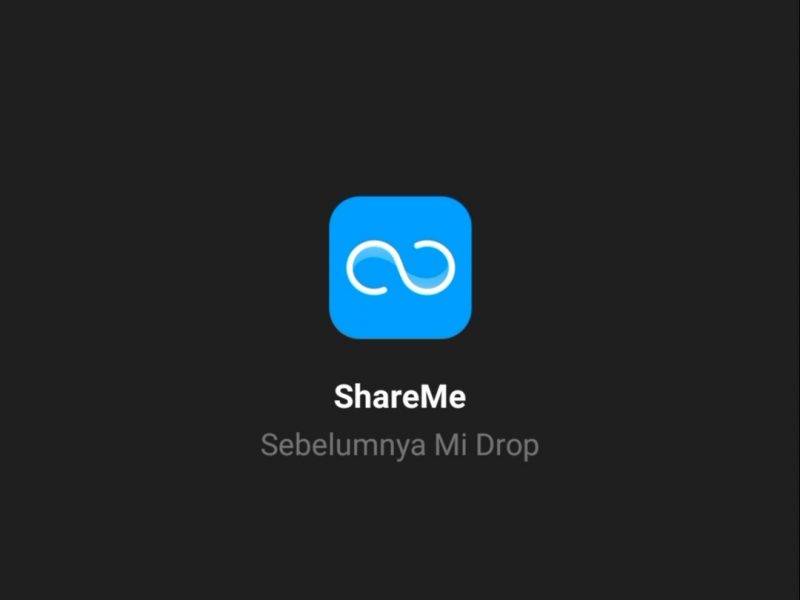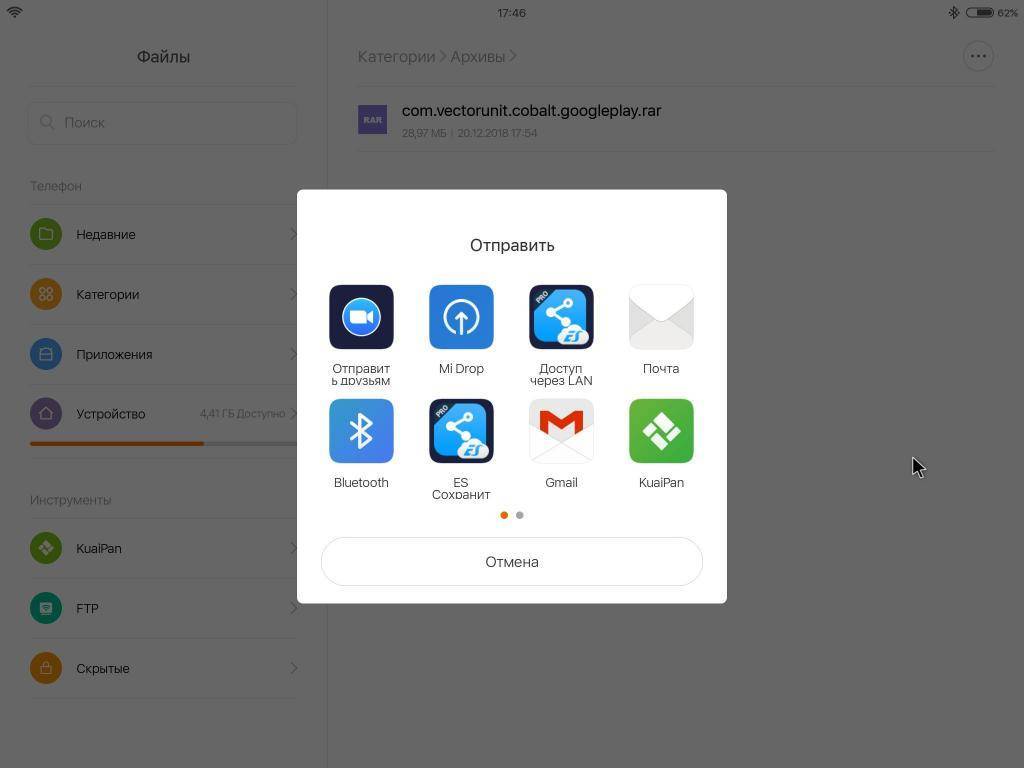Обзоры
Роутеры Xiaomi
- Обзор Роутера Xiaomi Mi Wi-Fi Router 4Q — Отзыв Специалиста
- Обзор Xiaomi Mi Wi-Fi Router 4 — Настройка Маршрутизатора и Подключение к Интернету
- Обзор WiFi Роутера Xiaomi Mi WiFi Router 3 и 3G — Сравнительный Отзыв
- WiFi Роутер Xiaomi Mi Mini — Обзор и Инструкция, Как Настроить и Подключить к Интернету
- XiaoMi Mi Nano WiFi Router — Обзор и Отзыв
USB адаптеры Xiaomi
Обзор Сетевого Адаптера Xiaomi Mi WiFi Portable Adapter — Настройка Беспроводного Подключения Компьютера к Интернету
Камеры и регистраторы Xiaomi
- Видеорегистратор Xiaomi Yi Smart Dash Camera — Прошивка и Подключение с Телефона
- IP Камера Xiaomi Yi Ants — Как Подключить и Настроить Видеонаблюдение?
Умный дом Xiaomi
- Ручной Отпариватель Xiaomi Deerma Multifunctional Handheld Garment Steamer HS200 — Обзор и Отзыв
- Беспроводной Блендер Deerma NU05 Fruit Cup — Обзор Портативной Соковыжималки от Xiaomi
- Обзор Умной Настольной Лампы Xiaomi Mija Mi Smart LED Lamp — Настройка YeeLight
- Обзор Набора Умный Дом Xiaomi (Mijia Aqara Smart Home Kit) — Как Подключить Компоненты Системы и Датчики Управления Комплектом
Часы и браслеты Xiaomi
- Фитнес Браслет Huami Amazfit Band 5 — Обзор Трекера в Сравнении с Xiaomi Mi Smart Band 5
- Обзор Фитнес Браслета Xiaomi Mi Band 5 — Характеристики Трекера без NFC, Сравнение и Отличие Функций от Часов Версии 4
- Обзор Фитнес Браслета Xiaomi Mi Band 4 Версии Global — Характеристики и Отзыв про Smart Часы без NFC
- Как Подключить К Телефону Android и Настроить Фитнес Браслет Xiaomi Mi Band 2?
ТВ и приставки Xiaomi
- Обзор Smart TV Приставки Xiaomi Mi Box S (4K) International — Отзыв про Характеристики Медиаплеера на Android
- Обзор и Настройка ТВ Приставки Xiaomi Mi Box Mini
Аксессуары Xiaomi
- Обзор Беспроводных Наушников Xiaomi Mi AirDots 2 Pro — Не Верьте в Отзывы о True Wireless Earphones Air 2 White
- Обзор Xiaomi Redmi AirDots — Отзыв про Беспроводные Bluetooth (TWS) Наушники
- Беспроводная Гарнитура Xiaomi Mi Bluetooth Headset Для Смартфона — Отзыв
Mi Drop (ShareMe) – что это за приложение на Android?
Если немного знать английский язык, то по названию программы можно догадаться, что она предназначена для пересылки каких-то данных. Так и есть, ведь Mi Drop – это официальное приложение от Xiaomi, позволяющее обмениваться различными файлами с другими устройствами. Например, вы можете отправить фотографию со своего телефона на компьютер или на смартфон друга. Все это возможно благодаря двум беспроводным технологиям – Wi-Fi и Bluetooth. Единственное, в первом случае каждое устройство должно быть подключено к одной сети.
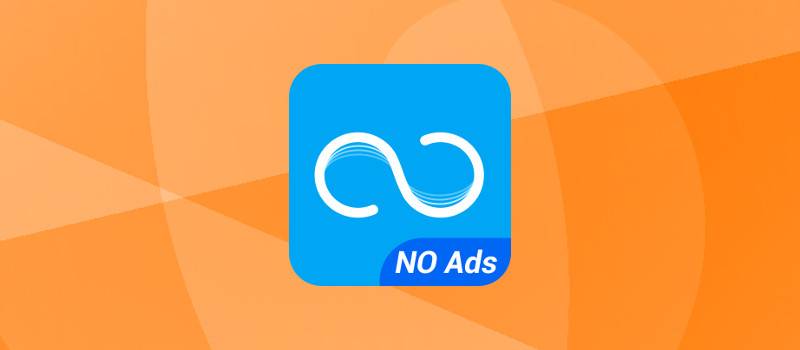
Также интересным фактом является то, что до недавнего времени приложение называлось Mi Drop, сейчас же – ShareMe. В принципе, изменилось только наименование, а функционал остался прежним. Из преимуществ именно этой программы можно выделить возможность управления файлами на компьютере. Вам не потребуется подсоединять смартфон посредством кабеля к ПК, достаточно только подключиться к одной сети Wi-Fi. А после этого следует перейти по специальному адресу, отобразившемуся на экране. Как многие поняли, все завязано на технологии FTP (File Transfer Protocol).
How to Use Mi Drop App to Transfer Files Between Android Devices
The main purpose of the Mi Drop app is to transfer files between Android devices. In case you are not sure how it works, here are the steps to help you.
Step 1: Install Mi Drop on both the Android devices and connect them to the same Wi-Fi network.
Step 2: Open the Mi Drop app and tap Send on the device from where you want to send files. Select the files that you want to send on the next screen. You can select multiple files and even different file types.
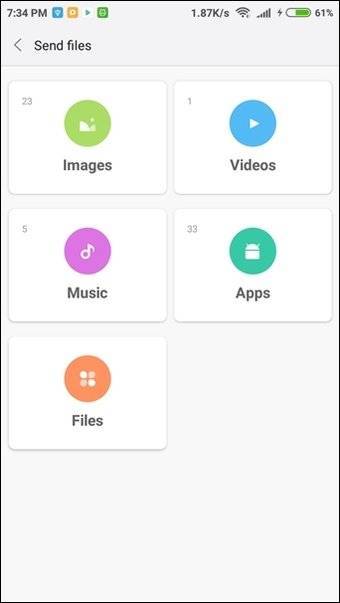
Step 3: Open the Mi Drop app on the second phone and tap Receive. You will see that the receivers name will pop-up on the first phone on the Mi Drop app. Tap it. On the second phone, you will be asked whether you want to receive the file. Tap Ok.
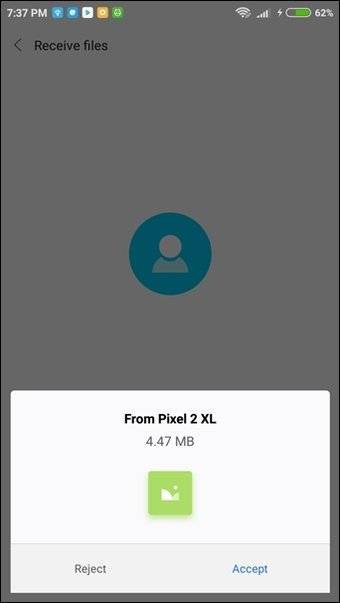
That’s all you have to do. Mi Drop will then start transferring files.
Как включить Mi Drop на Xiaomi?
Утилита Mi Drop, а теперь ShareMe, встроена в оболочку MIUI, поэтому вызвать её есть несколько способов:
- Запустить Mi Drop с помощью иконки на рабочем столе. В этом случае запустится приложение ShareMe и сразу предложит выбрать роль телефона: принимающее или передающее. Выбрав одну роль на одном телефоне, и вторую роль на другом, вы можете автоматически заставить их искать друг друга и копировать файлы;
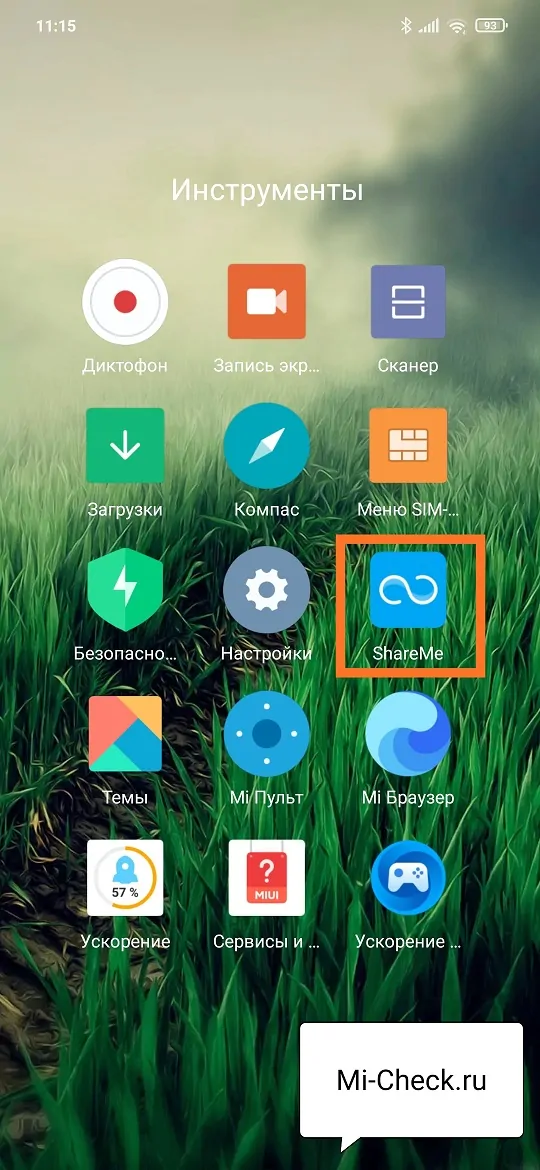
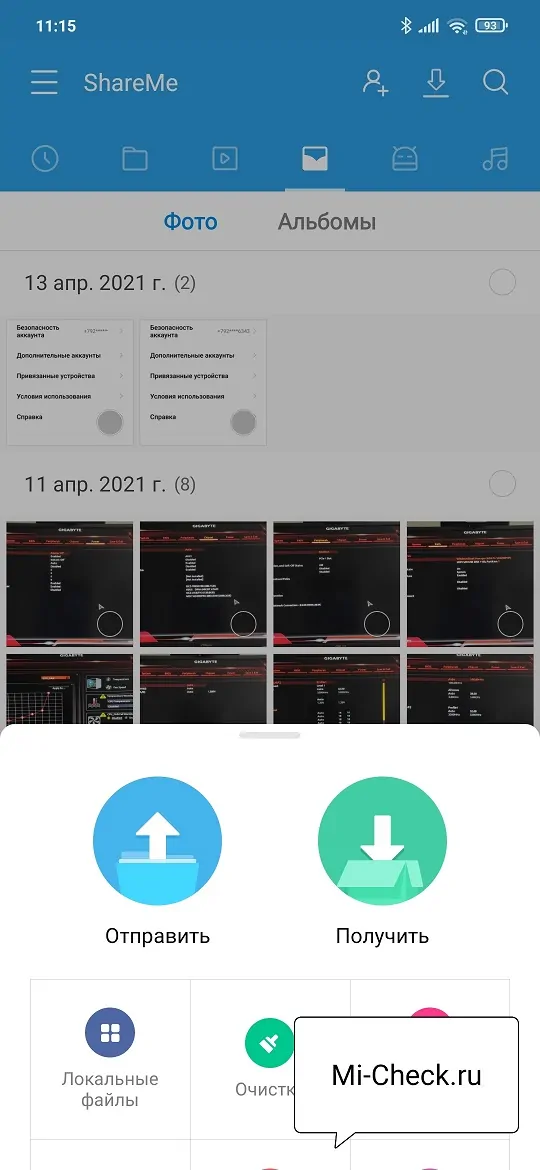
Второй метод заключается в другом стандартном способе взаимодействия с файлами на Android. Выберите файл, например фотографию в галерее, затем нажмите на иконку «Передать», откроется меню, в котором вам предложат выбрать приложение, в которое следует передать фотографию для дальнейших действий. Ищите название «ShareMe», выбрав его включится режим «Отправить» и начнётся поиск другого телефона, который должен находиться в роли принимающего.
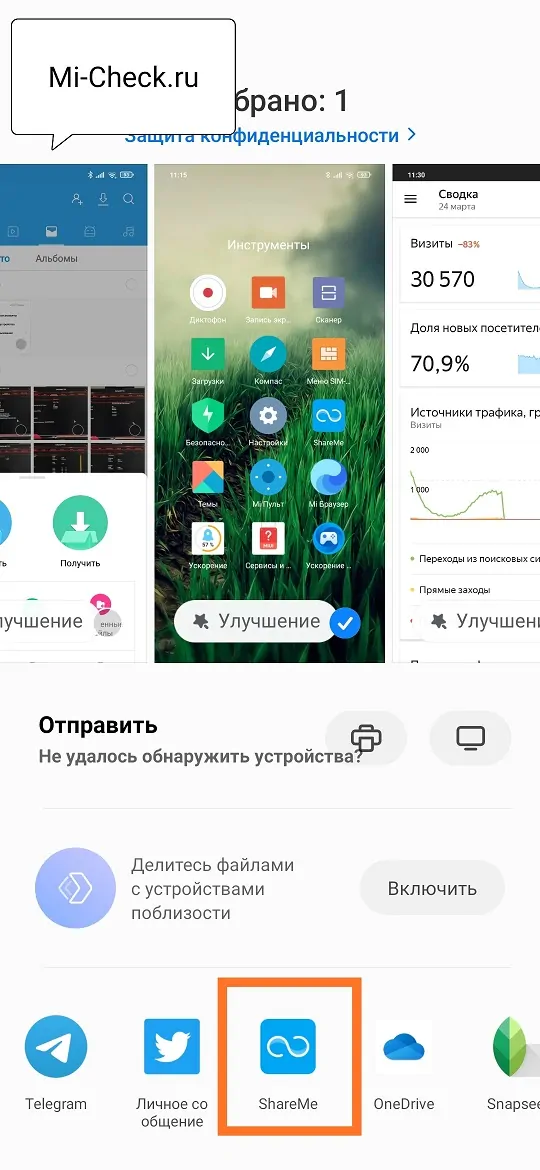
Вот так просто с помощью включения утилиты Mi Drop возможно передать файл с одного Xiaomi на второй, причём, ограничений на объём нет, можно даже фильмы копировать, это, конечно, займёт время, но зато бесплатно и относительно быстро.
Как удалить ненужные приложения на Xiaomi
Если возможно, удалите приложения стандартным способом (через настройки телефона), остальные заблокируйте через отладчик (например ADB Fastboot Tools). Не рекомендую использовать загрузчики и иные программы с ROOT-правами — есть большой риск получить вместо телефона «кирпич».
Через настройки Xiaomi
Если по умолчанию такая опция доступна на вашем устройстве, то просто перейдите в «Настройки», выберите «Приложения и уведомления», далее «Показать все приложения». В появившемся окне найдите нужное. В качестве примера мы будем отключать встроенный сервис «Google Play Музыка». Просто нажмите «Отключить приложение».
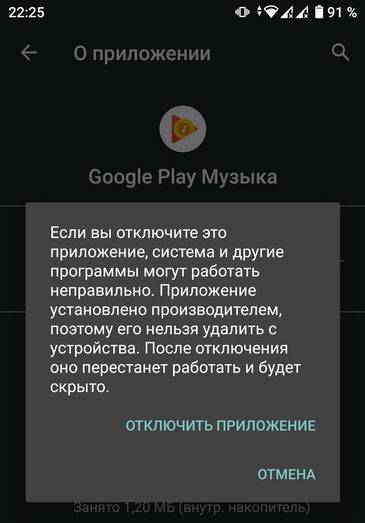
На некоторых Xiaomi кнопка отключения отсутствует. В таком случае попробуйте запустить «Настройки» и в поле «Поиск настроек» введите «Изменение системных настроек». Выберите раздел с одноименным названием, а далее «Все приложения», затем в списке отключите ненужные.
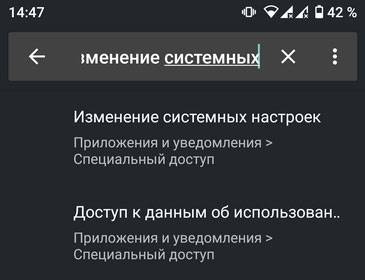
С помощью Xiaomi ADB Fastboot Tools
По факту не удаляет, приложения остаются в системных папках (файлы apk).
- Потребуется:
- персональный компьютер или ноутбук;
- USB-кабель (поддерживающий передачу данных);
- программа Xiaomi ADB Fastboot Tools (cкачать можно по этой ссылке).
На смартфоне включите опцию «Отладка по USB». Если до этого времени вы еще ни разу не пользовались этим системным инструментом, то для включения необходимо сначала активировать «Режим разработчика». Перейдите в «Настройки», далее откройте раздел «О телефоне», несколько раз подряд нажмите на пункт «Версия MIUI» или «Номер сборки». Система сообщит о том, что «Вы стали разработчиком».
Теперь в «Настройках» найдите новый пункт меню «Для разработчиков». Как правило, он находится в разделе «Система» или «Расширенные настройки».
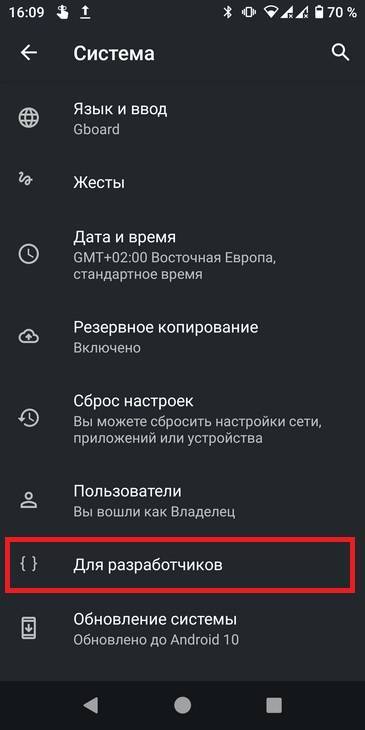
Пролистайте список к разделу «Отладка». Здесь включите режим отладки при подключении Xiaomi к ПК по USB.
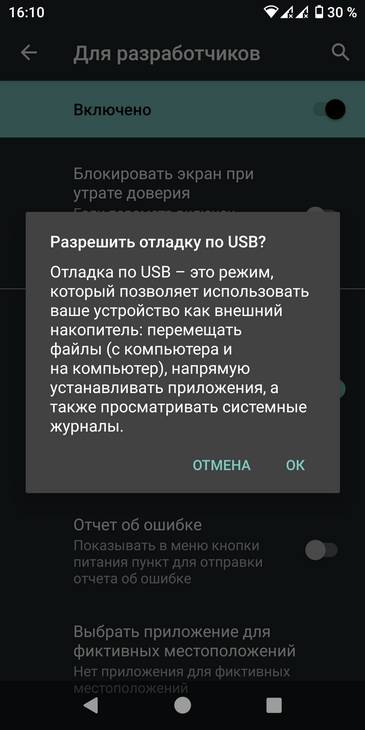
Подключите устройство к компьютеру и откройте шторку уведомлений. Вместо «Зарядка по USB» (или на некоторых моделях «Без передачи данных»), выберите режим работы «Передача файлов».
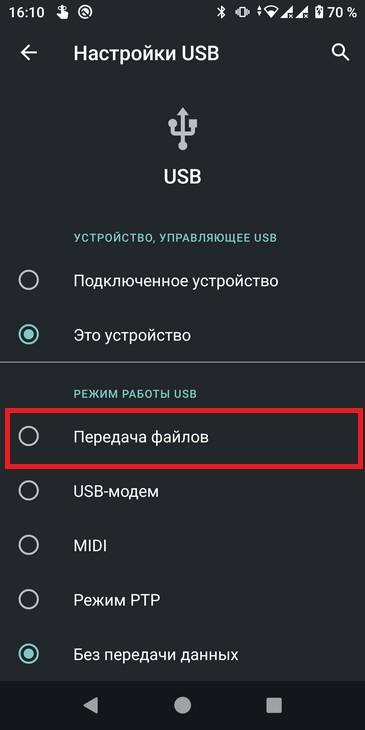
Теперь перейдем к действиям на ПК. Запустите ADB Fastboot Tools. Нажмите «Debloater». Через несколько секунд в окне «Status» отобразится информация о вашем мобильном устройстве. После этого на телефоне автоматически появится окошко с предложением разрешить отладку по USB. Поставьте галочку «Всегда разрешать этому компьютеру» и нажмите «ОК».
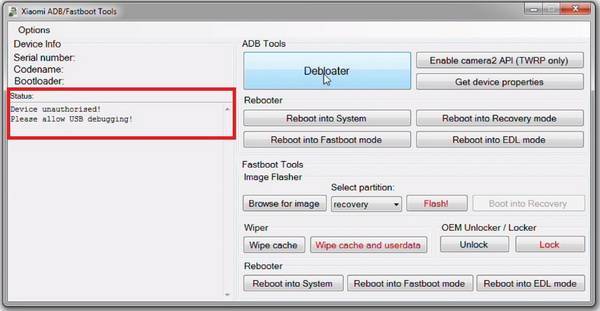
После этого опять нажмите кнопку «Debloater». Появится список системных Mi и Google программ, которые потенциально могут присутствовать в памяти смартфона Xiaomi. Например, выберем для удаления сразу несколько — Compass, Downloads, Google Maps, Scanner, Yellow Pages.
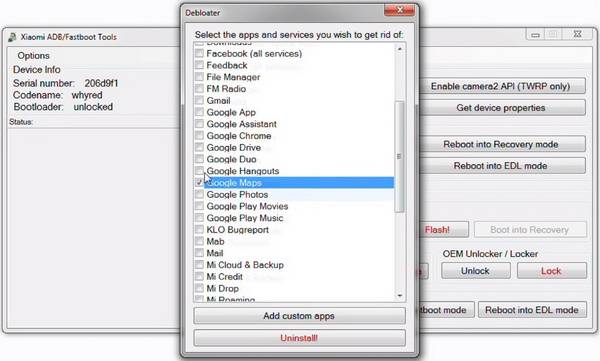
Далее нажмите кнопку «Uninstall». В окошке «Status» можете наблюдать за процессом удаления.
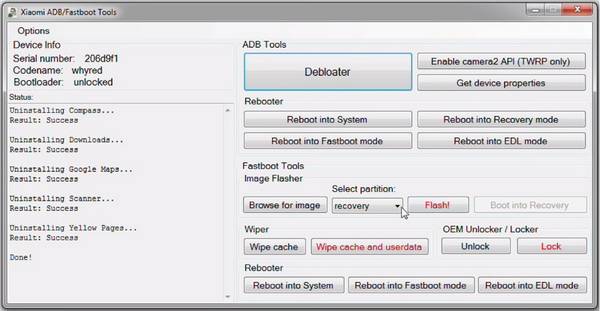
По окончанию нажмите «Reboot into System».
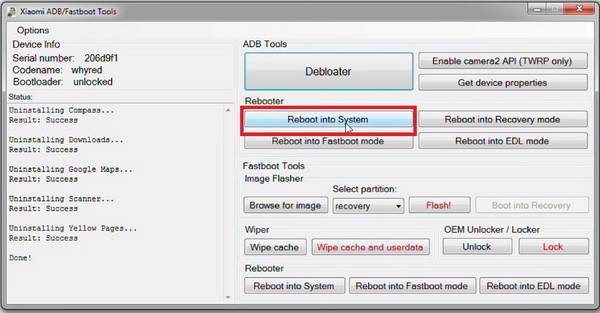
Теперь можно отключить Xiaomi от компьютера.
Как правильно использовать приложение
Поскольку утилиту изобрела компания Сяоми, на всех ее смартфонах уже по умолчанию стоит данная программа. Ничего устанавливать и настраивать не нужно, как только войдете в системные приложения – увидите там Mi Drop, готовое к работе.
Давайте теперь рассмотрим, как именно будем передавать файлы. Здесь все предельно просто. Для начала определяемся, какие данные нужно отправить. Если это фотографии, картинки, скриншоты – понадобится встроенное приложение «Галерея», если документы – необходимы текстовые редакторы. Для всего остального: файлы приложений, видео, музыка, подойдет любой файловый менеджер, или установленный по умолчанию от Xiaomi, или сторонний с Google Play, например, ES Проводник.
Отправка файлов
Выбираем фото Нажимаем на Mi Drop Ищем получателя Отправляем файл На примере рассмотрим операцию с отправкой фотографий. Это самая легкая и самая частая процедура. Переходим в «Галерею» (желательно использовать встроенное, а не стороннее приложение). Видим свои фото и выделяем галочками необходимые для перемещения. Можно отправлять сразу несколько. Вверху или внизу появляется дополнительная вкладка, в которой жмем «Отправить».
Высвечивается дополнительное мини-меню, где предлагаются службы для отправления. Здесь и электронная почта, и соц. сети, и Блютуз. Находим нужный нам Mi Drop.
Получение файлов
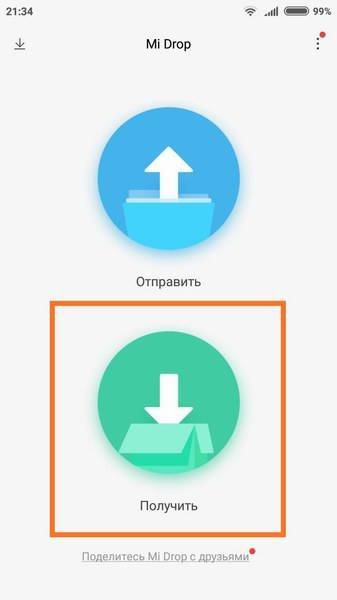
Выбираем «Получение»
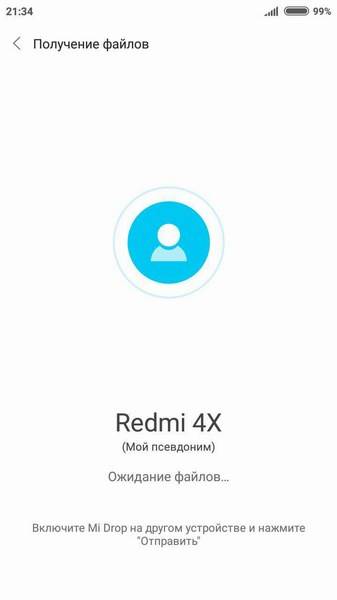
Ждем соединения
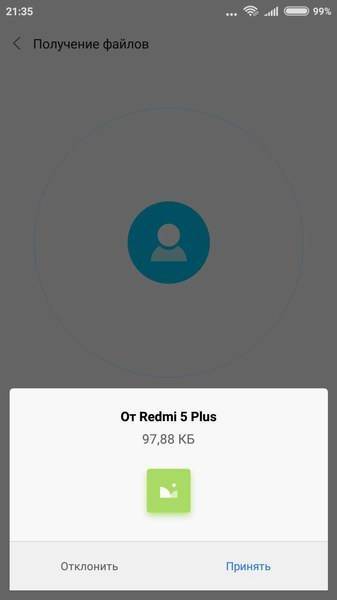
Подтверждаем получение
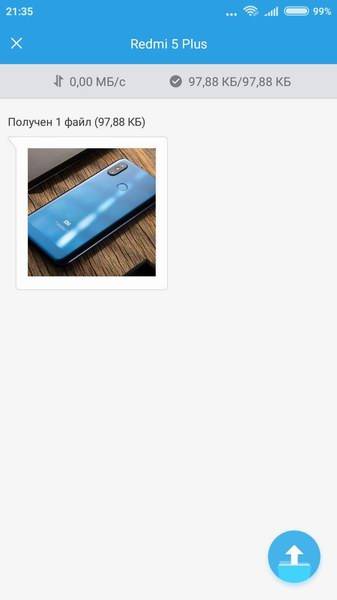
Получаем файл Теперь берем второй смартфон: на нем необходимо активировать функцию Ми Дроп. Открываем шторку уведомлений и жмем на значок приложения. И осталось последнее действие: на первом телефоне указываем получателя. Он определится с помощью модуля. Остается только забрать материалы с устройства, подтвердив запрос на получение с помощью кнопки «ОК».
Перенос файлов на устройства iOS
Еще одно полезное свойство приложения ShareMe заключается в том, что оно облегчает передачу файлов на другие устройства, например iPhone, без использования Интернета. Использовать этот модуль так же просто, как пирог.
Откройте левое меню приложения и выберите WebShare. При выборе вы увидите имя пользователя и пароль точки доступа.
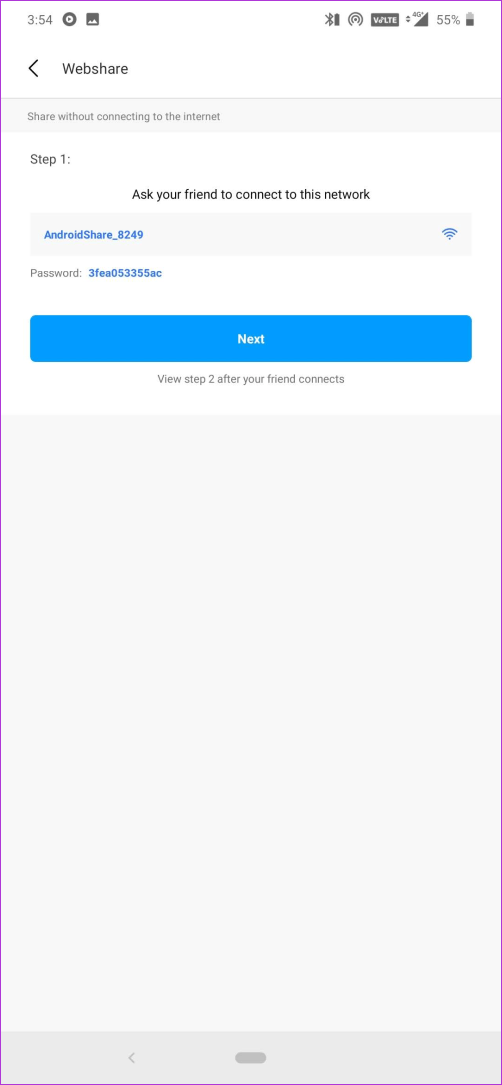
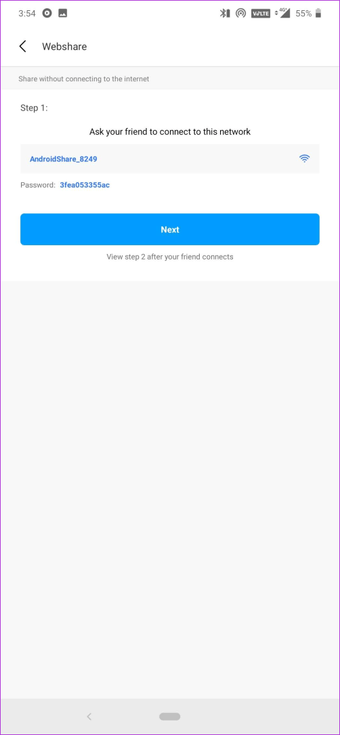
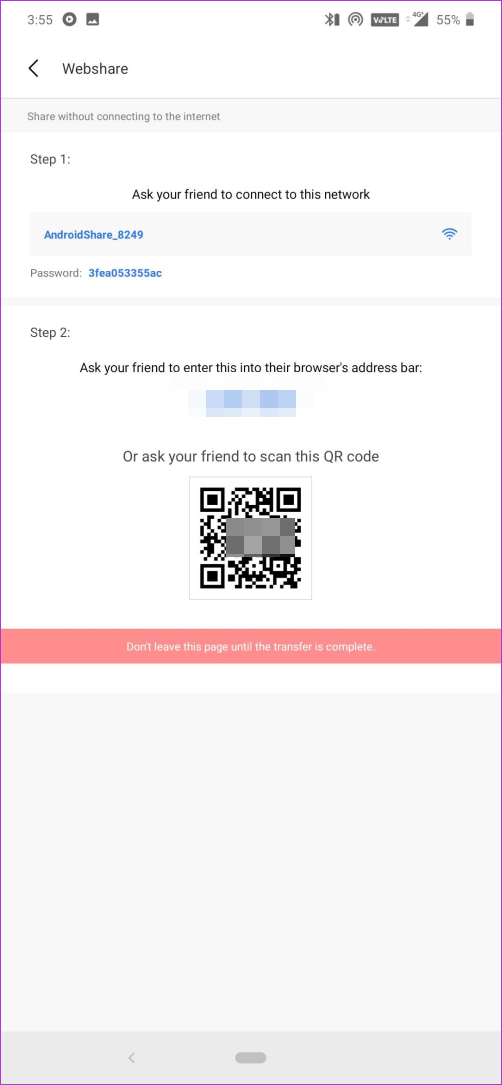
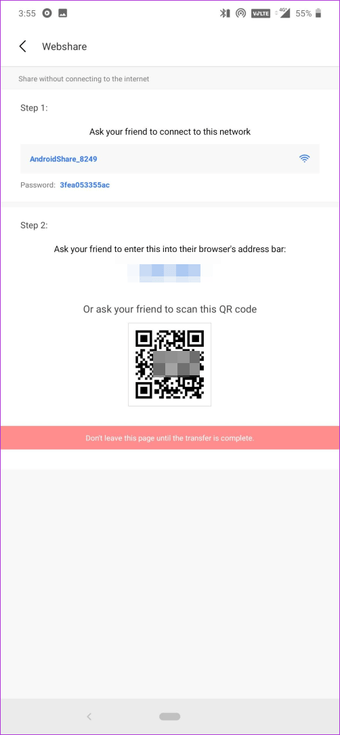
Теперь откройте настройки Wi-Fi на приемном устройстве и подключитесь к отображаемой сети. После этого ShareMe отобразит FTP-адрес или QR-код, который необходимо открыть (и отсканировать) для завершения передачи. Аккуратно, верно?
Единственная проблема с этим процессом заключается в том, что скорость может быть немного медленной, что может быть проблемой в случае тяжелых файлов.
Можно ли удалить Mi Drop
Странный вопрос, для меня во всяком случае. Из всего описанного можно сделать один единственный вывод, о несомненной полезности и необходимости данной функции в телефоне, позволяющей без труда переносить на любое устройство различные типы файлов. Да еще на такой сумасшедшей скорости. Bluetooth отдыхает. Серьезно, последний раз я пользовался этим архаизмом только для диагностирования собственного авто.
Но вопрос задан не мной и отвергать его я не вправе. На сегодняшний день в последней версии MIUI установить приложение можно по желанию, избавиться в дальнейшем — только с помощью прав супер пользователя. Таков механизм и с этим ничего не поделаешь.
Удалить Mi Drop на Xiaomi можно. Вкратце, что необходимо:
Получить root-права. Способов много, описаны они достаточно досконально, наберите в поиске браузера название вашего девайса и получите ссылку на форум 4PDA. Не гонитесь за «простыми» методами, они в основном, не работают. Процедура не так проста, вы просите у системы разрешения на редактирование ее самой
Поймите важность решения, один неверный шаг и телефон перестанет вас радовать
Установите на смартфон файловый менеджер с правами супер пользователя и запустите его. Их много на Google Маркете, Total commander, например.
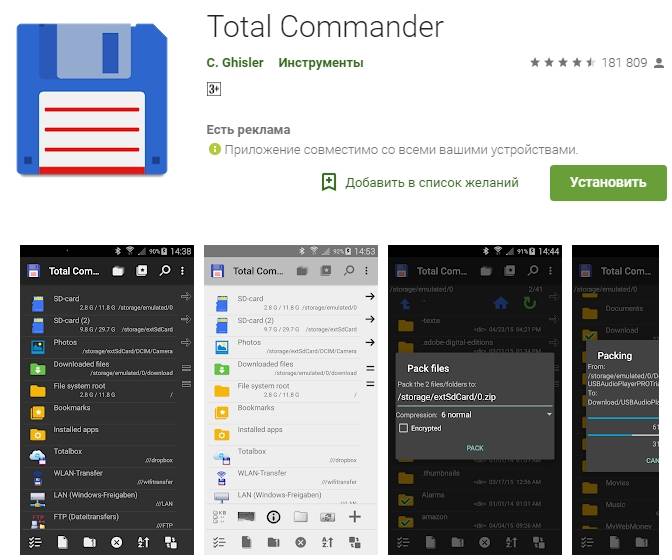
Удалите Mi Drop. Помните, что любое обновление системы вернет вам все назад.
В заключение хочу добавить, что другие андроид устройства, не работающие на MIUI,при установке не записывают приложение в системные, поэтому удалить его можно стандартным методом, зайдя в настройки — приложения — Mi Drop.
Для чего нужен описанный инструмент, думаю понятно. Польза его огромна и пусть вас не смущает тот факт, что MIUI10 не имеет утилиту в списках предустановленных. У меня девелоперская версия ОС, разработки продолжаются в настоящее время.
Способы передачи информации
Процесс передачи данных зависит от используемых устройств. Обмен файлами возможен между смартфонами с операционной системой «Андроид» или между телефоном и ПК.
Андроид-Андроид
Процедура обмена данными такая же, как между 2 устройствами «Сяоми». Необходимо запустить приложения на обоих смартфонах. На том, с которого будут передаваться файлы, нажимают кнопку «Отправить» синего цвета. На втором гаджете активируют принятие информации кнопкой зеленого цвета.
Затем выбирают передаваемые документы в проводнике. В появившемся списке устройств поблизости нажимают на название второго смартфона, затем — «Отправить». Передача начнется, когда второй пользователь согласится на скачивание на экране своего гаджета.
Андроид-ПК
Использование утилиты возможно при скачивании на ПК эмулятора «Андроид». Это программа, позволяющая запускать приложения для смартфона на компьютерной операционной системе. Скачав эмулятор и установив на него «Ми Дроп», можно обмениваться файлами между ПК и аппаратом любого бренда. Алгоритм действий такой же, как в предыдущем пункте.
Как использовать приложение ShareMe для передачи файлов
Что касается интерфейса, Mi Drop имеет чистый и минималистичный дизайн. Все опции есть прямо на главной странице, что означает, что вам не нужно искать файл определенного типа. Кроме того, есть классное окно поиска для поиска имен файлов или типов.
А плитка в верхней части делает все остальное легким, как показано на скриншоте ниже.
Предварительное
Шаг 1. Если вы впервые используете приложение ShareMe, вам нужно предоставить ему доступ к фотографиям, файлам и другому мультимедийному содержимому на вашем телефоне.
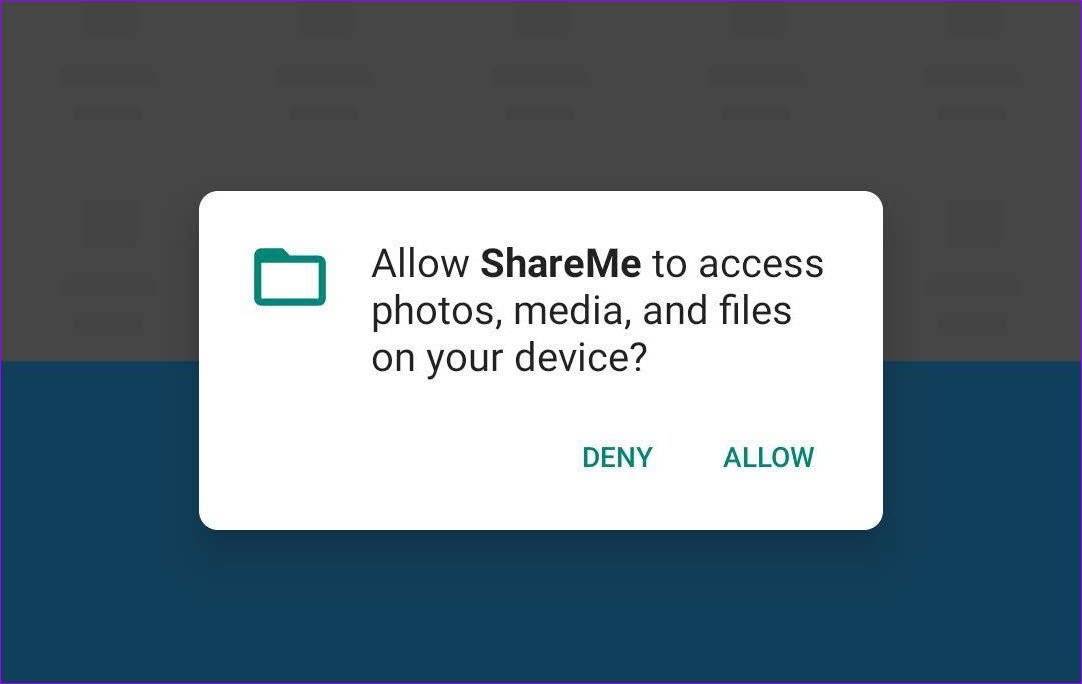
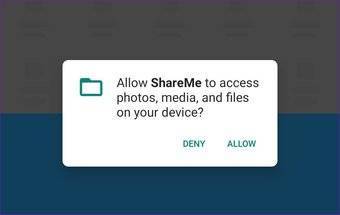
Затем наступает обычная активность выбора аватара и имени.
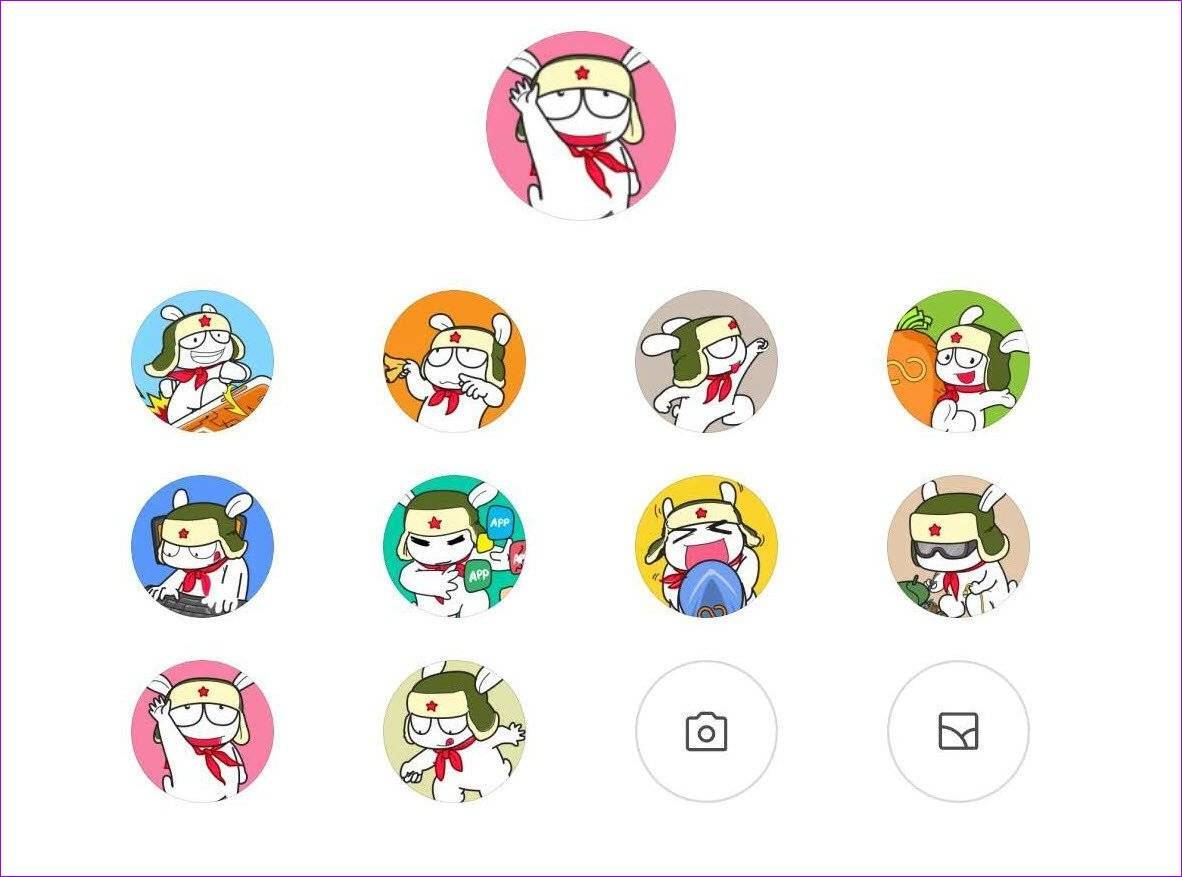
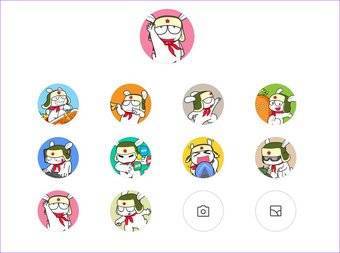
Хотя ShareMe по умолчанию дает вашему устройству имя, лучше добавить к нему личный контакт, который упростит процесс поиска устройства в дальнейшем.
Шаг 2: После того, как все разрешения установлены, нажмите кнопку «Отправить» и выберите файлы, которые вы хотите передать. По умолчанию ShareMe отображает только установленные приложения и пакеты. Однако вы также можете отправлять песни, документы и другие аудиофайлы. Все, что вам нужно сделать, это просмотреть верхнюю ленту.
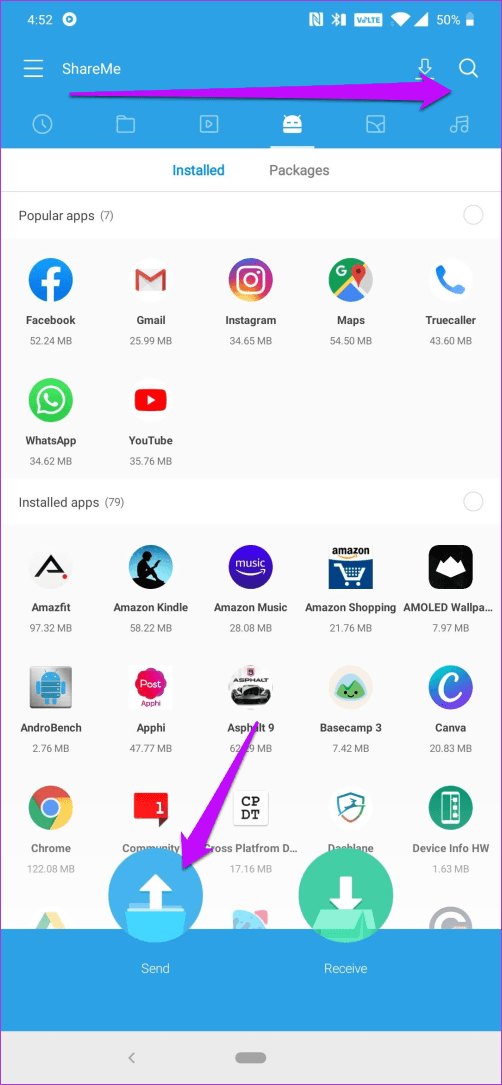
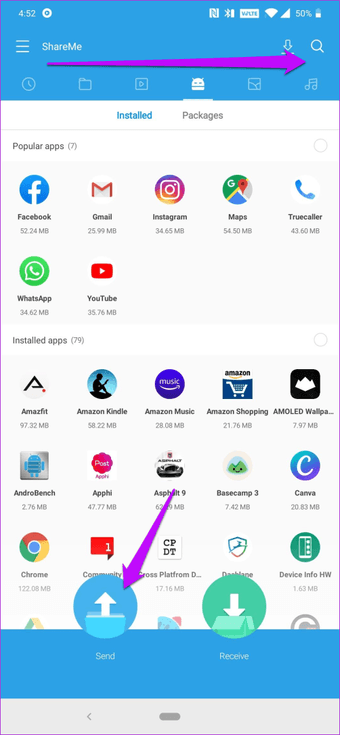
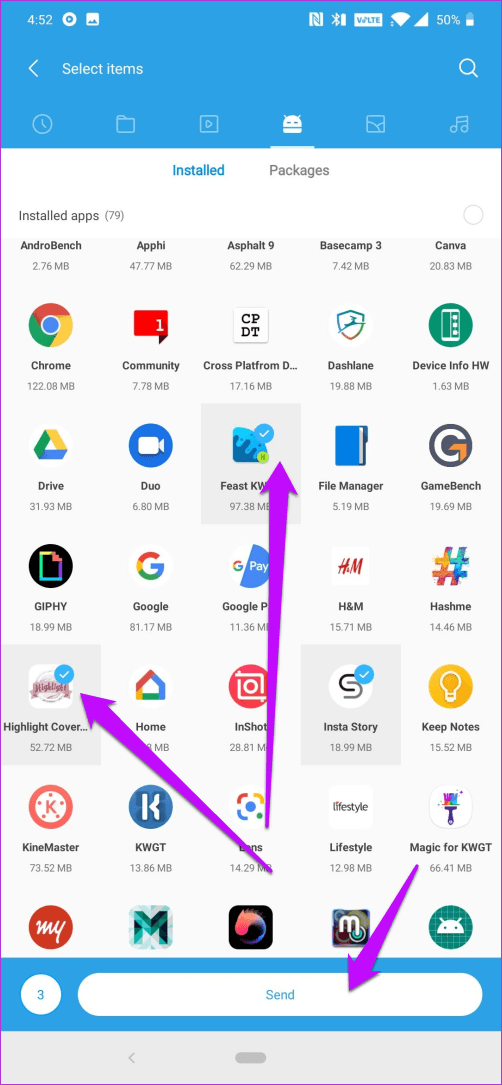
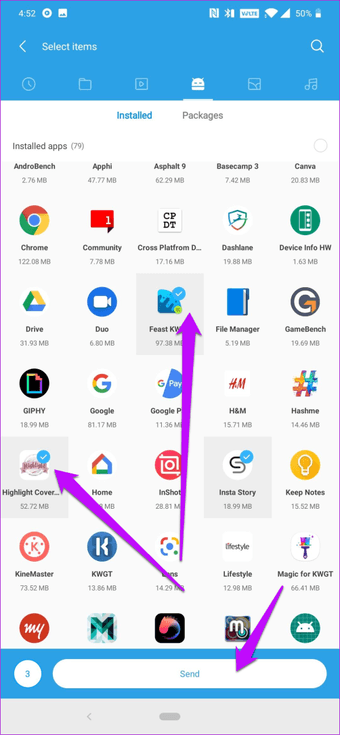
Выбрав файлы, нажмите «Отправить». Между тем, на другом телефоне установите режим получения, после того же самого сеанса настройки.
Кроме того, вы также можете нажать на кнопку Сканировать QR-код, чтобы отсканировать уникальный QR-код. Этот шаг обычно бывает полезен в тех случаях, когда в радаре слишком много телефонов. Кроме того, это также занимает меньше времени.
После этого ваш телефон настроит локальную точку доступа с файлами, готовыми к передаче.
Шаг 3: После того, как все настроено, ваш телефон начнет поиск телефона-получателя. Если телефон находится поблизости, вы увидите аватар получателя на «радаре». Просто выберите его, и передача начнется со скоростью света. Хорошо, я пошел немного за борт, но позвольте мне сказать вам, что это быстро.
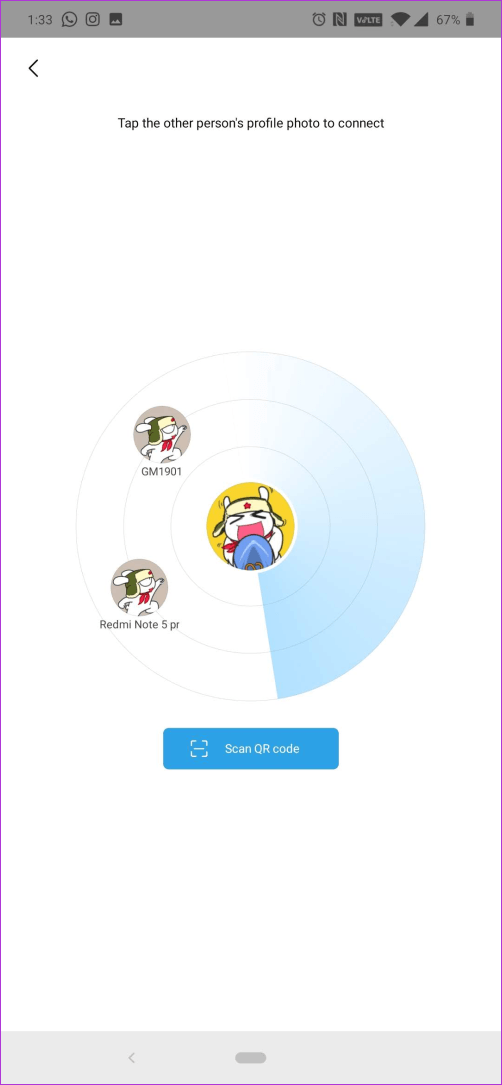
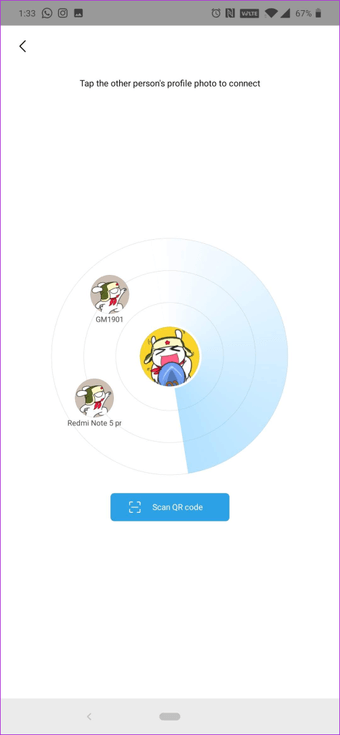
Как только передача завершена, просто нажмите на маленькую иконку Cross / Cancel в верхнем левом углу, чтобы закончить передачу, и все.
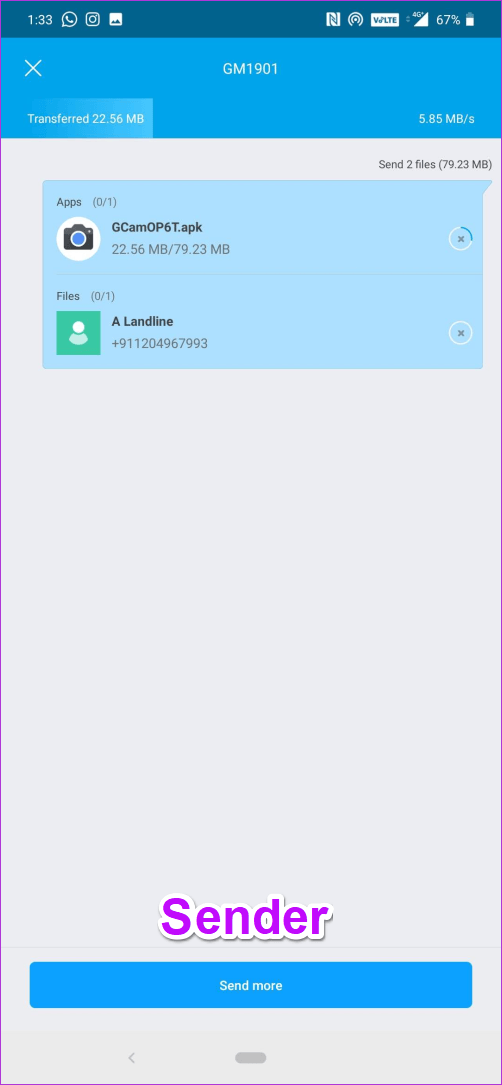
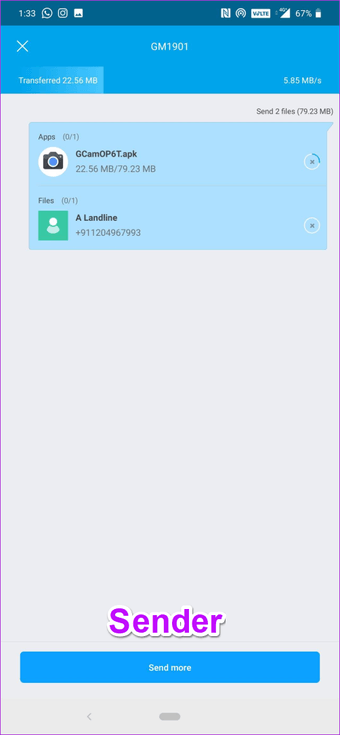
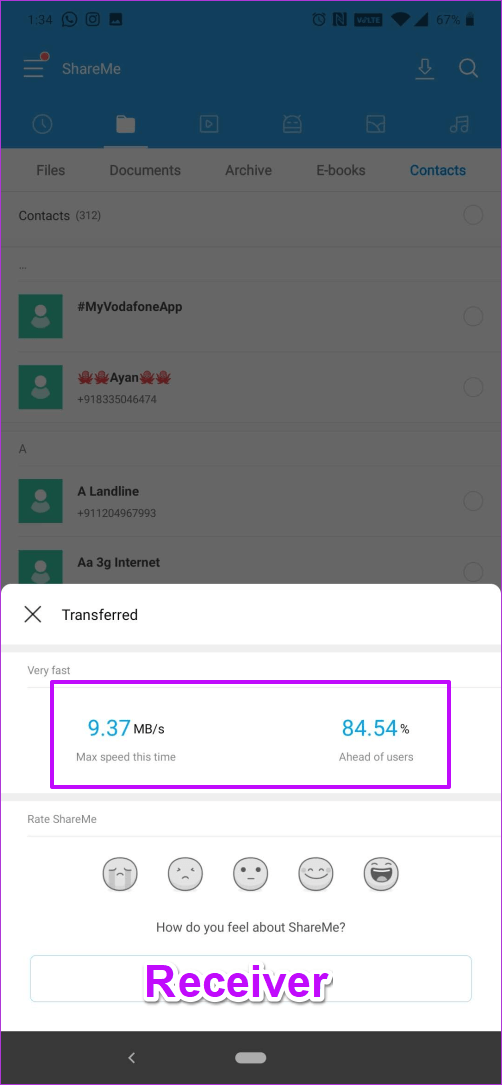
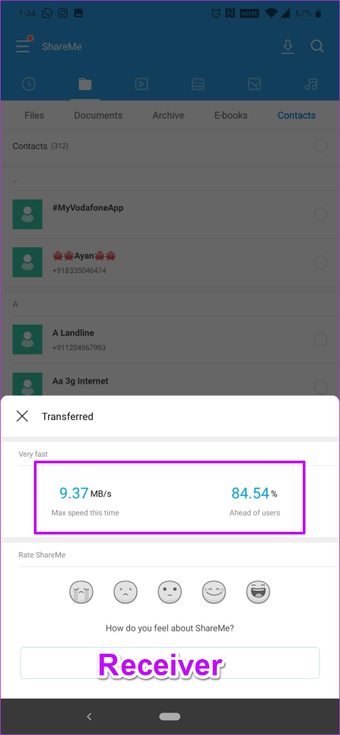
Как правильно пользоваться mi drop?
Акцентируем ваше внимание на том, что приложение доступно на многих популярных моделях смартфонов xiaomi redmi и mi серий (в MIUI предустановлено как системный компонент), а также на телефонах других производителей с ОС Android (нужно лишь загрузить с магазина). Так что смело скачивайте, запускайте и пользуйтесь
Не знаете, как отправлять и получать файлы через ми дроп? Сейчас расскажем.
- Тапаем на иконку mi drop на рабочем столе или через шторку уведомлений. Тем самым запускаем приложение (кстати, здесь его можно и отключить).
- Повторяем всё то же самое на другом смартфоне, на который и будете передавать данные.
- На девайсе, с которого нужно отправить файл, соответственно выбираем пункт «Отправить».
- Далее в открывшемся окне указываем тип файла. При этом выбираем из 5 вариантов.
- Отмечаем конкретные файлы. Жмём кнопку «Отправить».
- Принимающий смартфон при этом создаст точку доступа, к которой и подключится передающий данные девайс. Вам останется лишь тапнуть «Получить» и дождаться окончания процедуры обмена файлами.
Согласитесь, всё просто. Причём используя mi drop, вы можете без проблем передать данные даже между android-устройством и компьютером на базе windows. К тому же никакого юсб-кабеля вам не потребуется. Делается всё так:
- Подключаем ПК и смартфон к одной вай-фай сети.
- Запускаем на телефоне ми дроп.
- В верхнем правом углу тапаем на значок в виде троеточия, чтобы открыть настройки.
- Выбираем пункт «Подключение к компьютеру».
- Проверяем, активно ли Wi-Fi соединение и жмём «Запустить».
- Появившийся на дисплее смартфона IP-адрес вводим в диспетчере файлов на ПК.
- Если вы всё сделали правильно, на компьютере отразится папка с содержимым мобильного девайса. После чего можно начать передавать данные.
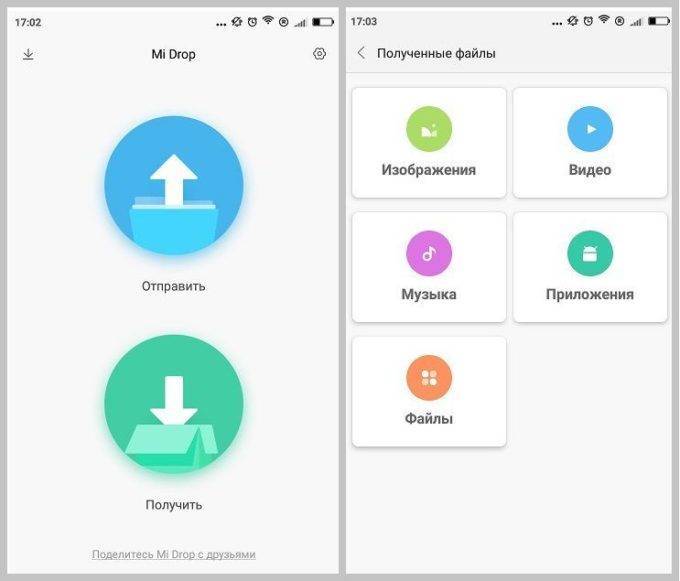
Как удалить Mi Drop?
Зачем нужно удалять Mi Drop? Это вполне удобное приложение, которое может вам пригодиться и выручить в нужный момент, но если все же вы решитесь его удалить, то сделать вы это скорее всего не сможете. На официальный запрос техподдержка Xiaomi отвечает как-то так:
Тем самым, удалить эту программу можно исключительно при наличии root прав в смартфоне.
Шаг 1. Получаем root права в вашей модели смартфона.
Шаг 2. Запускаем любой файловый менеджер с поддержкой root и ищем MiDrop.apk где-то здесь /system/priv-app/
Шаг 3. Удаляем, но прежде чем радоваться, не забываем о том, что в случае обновление оно опять появится.
Видео
Вывод
Не стоит заморачиваться с получением рут прав (если только их уже у вас нет), проще оставить приложение как есть, либо перенести его в какую-либо из папок на смартфоне. А если вы до этого пользовались SHAREit и аналогами, то несомненно стоит попробовать Mi Drop и оно вам наверняка понравится.
Сразу смотрите:
- Xiaomi Mi A1 4GB 32GB тоже есть
- Тестируем Xiaomi Mi Note 3 в AnTuTu и Geekbench
- Что в коробке с Xiaomi Mi Note 3 6GB/64GB Black из Китая
- Xiaomi Mi A1 vs Xiaomi Redmi Note 4x — что выбрать?
- Xiaomi Redmi Note 5 появился в тестах
Инструкция по работе с ShareMe на смартфоне
Утилита устанавливается по умолчанию на все смартфоны Xiaomi. Если по каким-то причинам ее нет, нужно выполнить загрузку через магазин приложений Google Play. Там программу уже загрузили более 200 миллионов раз, а средний балл составил 4,8.
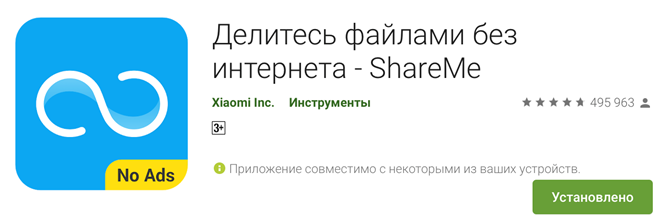
Бывает,
что пользователи не могут найти ShareMe на главном экране. В таком случае нужно
свайпнуть от правого края влево, чтобы появилось всплывающее окно с доступными
ярлыками. Среди них должна быть иконка программы, которая используется для
передачи данных.
После
нажатия на логотип открывается интерфейс утилиты. Здесь пользователю
предлагается отправить или получить файл. Выберете нужное вам действие. Если
нужно поделиться информацией, нажимайте на кнопку «Отправить». В верхней части
экрана появится несколько пунктов меню для более удобной навигации:
- файлы;
- видео;
- пакеты;
- фото;
- музыка.
Предположим, вы собираетесь поделиться песней. Для этого перейдите в раздел «Музыка» и выберете файл. Затем система начнет поиск устройств, находящихся поблизости. Чтобы в процессе не произошел сбой, рекомендуется подключить оба устройства к одной сети Wi-Fi. Если все сделано верно, на смартфоне получателя появится уведомление. Но сначала он сам должен открыть ShareMe и выбрать пункт «Получить».
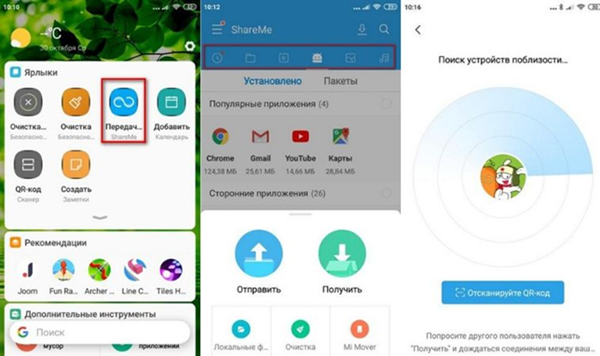
Для
подтверждения операции нужно отсканировать QR-код смартфоном, с которого
осуществляется отправка файла. Далее останется нажать кнопку «ОК», и начнется
передача данных. Ее скорость напрямую зависит от расположения маршрутизатора и
подключенного тарифа. Если интернет быстрый, то песня передастся за 1-2
секунды, а фильм в стандартном качестве за 2-3 минуты.
При
нестабильном соединении передача файлов прерывается. В такой ситуации требуется
снова сканировать QR-код.
Процесс возобновится с того места, когда произошла остановка. Информация будет
передана в полном объеме, и получатель сможет посмотреть фильм, фотографию или
послушать музыкальную композицию.
Перенос с Xiaomi на Xiaomi при помощи Mi Cloud
На гаджетах Сяоми есть сразу 3 способа переноса данных. Они рассчитаны как на одиночные файлы, так и на целые категории или полное копирование системы с одного Xiaomi на другой. Приложение Mi Cloud разработано специально для аппаратов компании. Помимо 5 Гб бесплатного облачного хранилища, пользователи могут обмениваться данными любого объема между гаджетами Сяоми. Скопированные в облако данные скачиваются даже на компьютер. Так, например, удобно отправлять фотографии для длительного хранения или обработки.
Также можно настроить автоматическую синхронизацию некоторых данных с Mi Cloud:
- Открыть настройки.
- Найти пункт «Синхронизация».
- В разделе «Объекты синхронизации» выбрать нужные объекты.
Таким образом можно сохранить любую информацию: СМС-переписки, контакты, заметки, фото, журнал вызовов. Чтобы все синхронизированные данные появились на новом гаджете, необходимо войти в свой Mi-аккаунт и скачать их. Они автоматически определятся в нужные приложения.
Чтобы перенести всю систему сразу, нужно сделать бэкап. Для этого:
- В Mi Cloud старого устройства найти пункт «Бэкап устройства».
- Активировать опцию при помощи ползунка.
- Можно создать бэкап вручную при помощи кнопки «Создать бэкап».
- Посредством настройки «Бэкап по расписанию» можно выбирать, как часто система будет автоматически сохранять резервную копию в облаке.
- На новом устройстве войти в Mi-аккаунт.
- Открыть приложение Mi Cloud.
- Зайти в раздел «Бэкап Mi Cloud».
- Нажать кнопку «Восстановить из Mi Cloud».
- Выбрать нужную точку восстановления, если их несколько.
Так будут перенесены:
- заметки;
- приложения;
- раскладка иконок и виджетов на рабочем столе;
- настройки будильников, времени, часовые пояса;
- параметры уведомлений;
- настройки системы.
К плюсам приложения Mi Cloud относятся:
- удобство использования;
- перенос сразу большей части системы;
- автоматическое сохранение резервной копии.
К минусам же относится возможность перенести данные только с Xiaomi на Xiaomi. Перенести с устройства другого производителя не получится. Также стоит помнить, что при восстановлении с резервной копии на новый телефон не будут перенесены настройки и данные приложений. Еще потребуется аккаунт в системе Xiaomi, который есть не у всех пользователей техники бренда.
Как удалить Mi Drop с телефона и возможно ли это сделать
Поскольку Mi Drop встроенное в телефон приложение – часть операционной системы, удаление его с устройства является невозможным и не несёт в себе никакого смысла (а даже наоборот, избавляет пользователя от удобной функции).
Единственный способ это сделать – через получение root-прав:
- Получаете рут-права;
- Открываете любую программу, хранящую все файлы, которую поддерживает root;
- Открываете папку «/system/priv-app/»;
- Ищете файл с именем «MiDrop.apk» и удаляете.
Всё, что можно сделать с программой, чтобы навсегда про неё забыть – удалить и остановить все обновления.
А проделать это можно с помощью следующих шагов:
1. Откройте «Настройки»;
2. Перейдите во вкладку «Все приложения» и найдите Mi Drop;
3. Внизу нажмите на иконку «Удалить обновления» или «Отключить»;
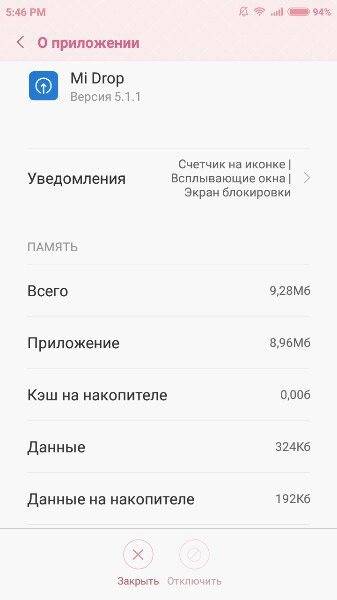
4. Далее перейдите в Play Market и найдите программу через поиск;
5. После чего нажмите на меню – три точки в правом верхнем углу;
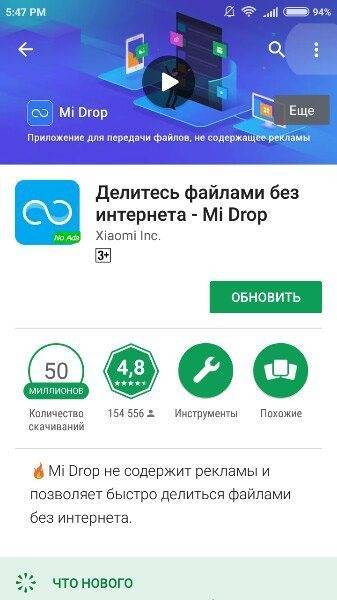
6. И последний шаг – отмените автообновление, убрав с поля галочку;
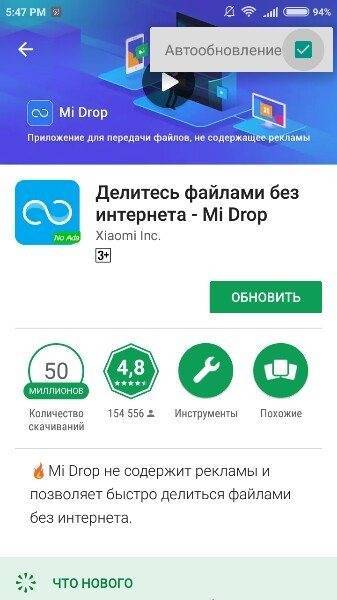
7. Готово!
Как скачать Mi Drop на ПК
Время от времени случаются ситуации, когда файлы необходимо предать именно на компьютер, а с этим возникают проблемы (потерялся usb-шнур или отсутствует в принципе, на компьютере не поддерживается программа Bluetooth и т.д.). В данной ситуации Mi Drop может оказаться очень кстати.
Как таковой программы Mi Drop Windows не существует. Передача данных происходит другим образом.
Как использовать Mi Drop для компьютера:
- Запустите приложение на телефоне;
- Перейдите в «Проводник» или «Explorer» — диспетчер файлов;
- В меню выберите папку FTP-сервера и зайдите в неё;
- Если вы делаете это впервые, целесообразно будет посетить «Настройки»;
- В «Настройках» активируйте самое верхнее поле «Не выключать экран» для того, чтобы детально продуманная энергосберегательная система Xiaomi не оборвала вдруг процесс, когда экран погаснет;
- В «Кодировании передачи» выберите «UTF-8» — он будет лучше и понятнее показывать названия папок и файлов на компьютере;
- Вернитесь обратно на главную страницу «FTP» и нажмите «Запустить»;
- Выбрав нужный раздел: карта памяти или встроенная память, вы увидите ссылку;
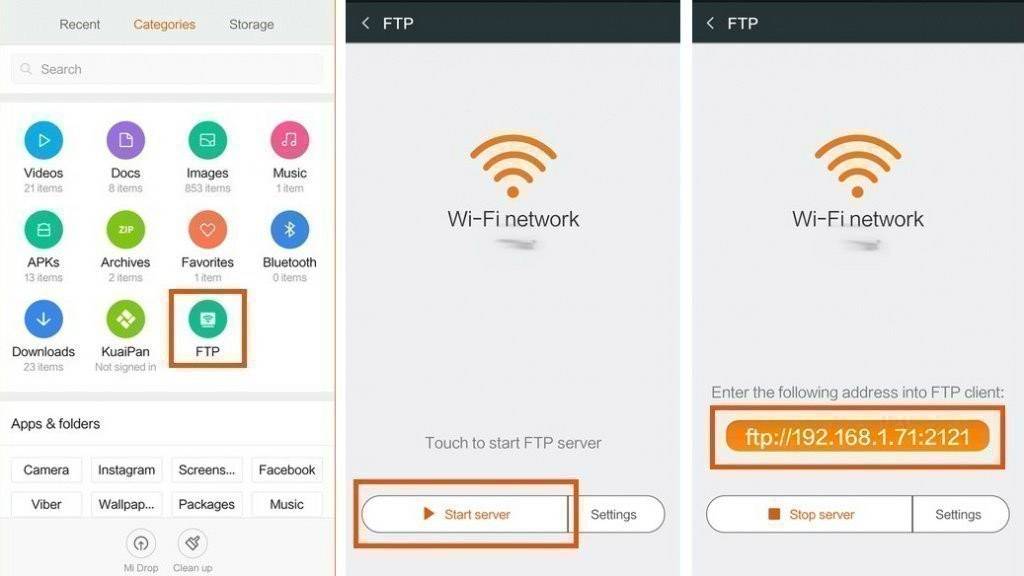
- Откройте диспетчер файлов компьютера для связи с Mi Drop;
- Перейдите в папку «Мой компьютер» (или «Этот компьютер/Компьютер»);
- Продублируйте ссылку из «FTP» в адресную строку на компьютере и нажмите «Enter»;
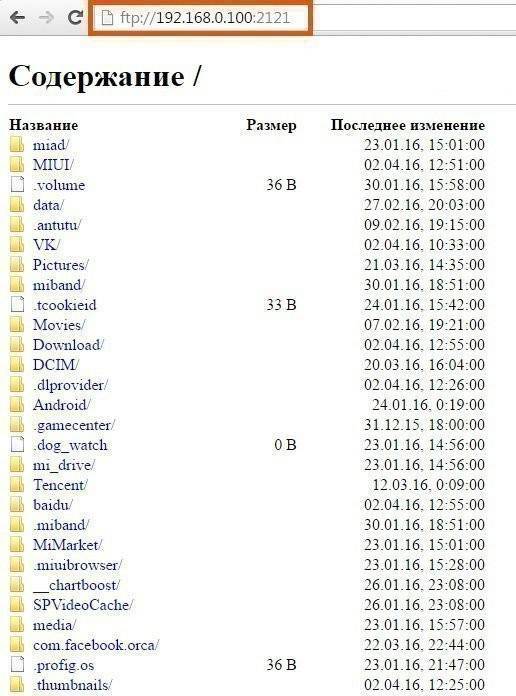
Готово! Вы попали в память вашего телефона.
На смартфонах с более новыми версиями прошивки, этот процесс проходит ещё более удобно и интуитивно понятно – в меню «FTP» (три точки в правом верхнем углу, там же сразу и расположено поле для определения папки назначения) в самом начале расположено поле «Подключение к компьютеру». После нажатия на него, дальнейшие действия будут идентичными вышесказанному.
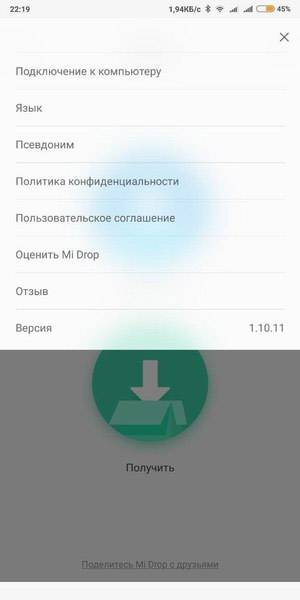
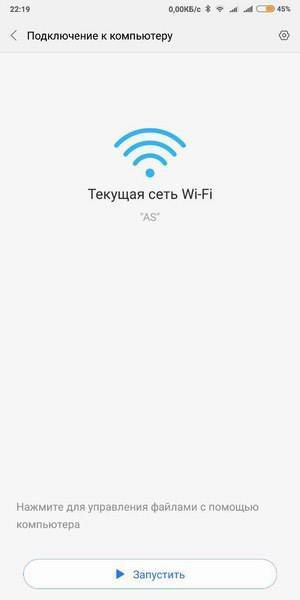
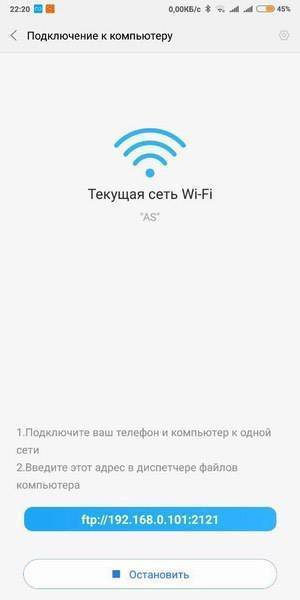
Как пользоваться ShareMe
Чтобы использовать приложение:
- найдите и запустите софт. По умолчанию находится в папке с другими предустановленными с завода программами;
- при первом запуске ознакомьтесь с условиями использования и политикой конфиденциальности. Тапните по «Согласен»;
- установите аватар из предложенных изображений или загрузив фото из галереи, введите псевдоним. Персонализация учетной записи поможет быстрее найти пользователя другим юзерам и наоборот.
На следующей странице появится окно с предложением «Отправить» или «Получить» файлы.
Если его развернуть, сделав свайп снизу вверх, отобразится перечень дополнительных функций:
- «Локальные файлы» – открывает файловый менеджер с доступом к постоянной памяти устройства для передачи фото, видео, документов, музыки, APK или сохраненных архивов;
- «Очистка» – позволяет удалить мусорные файлы (неиспользуемых папок, кэша приложений);
- «Mi Mover» – создает коннект с другим девайсом в качестве отправителя или получателя файлов;
- «Обновления» – запускает фирменный магазин GetApps для апдейта установленного софта;
- «Полученные файлы» – пользователь попадает в папку, где хранится принятый контент;
- «Отправить на компьютер» – создает подключение между смартфоном и ПК на базе Win 10, MacOS или Linux, подключенных к той же точке доступа Wi-Fi;
- «Прямая передача» – позволяет передать файлы на компьютеры, Android- и iOS-устройства без подключения к интернету;
- «Пригласить друзей» – отправляет товарищам ссылку на скачивание приложения посредством вайфай, блютуз, QR-кода, мессенджеров или социальных сетей.
Теперь о передаче файлов:
- нажмите по «Отправить». Соответствующая клавиша всегда находится снизу интерфейса;
- выберите тип файла для передачи. Чтобы найти документы, переключайтесь между директивами, размещенными в строчке сверху, или воспользуйтесь поиском документов по названию (иконка увеличительного стекла справа сверху);
- выделив все документы для передачи, жмите по «Отправить»;
- начнется поиск устройств поблизости с установленным и запущенным в телефоне ShareMe. Когда подключение не работает (не находит другие устройства), попросите друга просканировать появившийся на экране QR-код;
- после подтверждения получения файлов их передача начнется автоматически.
Подключение к ПК
Юзерам доступно 2 способа, как подключиться к компьютеру. Первый:
- откройте приложение. Разверните вкладку с дополнительными функциями свайпом снизу вверх. Выберите «Отправить на компьютер». Смартфон и ПК должны быть подключены к одной точке доступа Wi-Fi;
- нажмите по «Запустить» снизу;
- определитесь с типом подключения, «Переносимым» (небезопасный) или «Защищенным паролем». После выбора жмите «ОК»;
- выберите хранилище, откуда необходимо передать файлы: с microSD-карточки или постоянной памяти;
- появится ссылка для подключения к телефону. По умолчанию для коннекта нужен диспетчер файлов, но можно воспользоваться поисковой строкой любого браузера;
- после ввода ссылки возникнет список из папок на устройстве. Проследуйте в директиву, откуда необходимо скачать файлы. Чтобы запустить загрузку, 1 раз тапните по названию документа.
Второй способ, который совместим с другими Android/iOS-смартфонами и компьютерами с любой операционной системой:
Быстрый доступ к ShareMe
Чтобы не приходилось постоянно искать приложение:
- разблокируйте аппарат. Перейдите на главный рабочий стол. Сделайте свайп слева направо;
- откроется меню быстрого доступа. В категории «Ярлыки» выберите «Другое» – выглядит как большой +;
- листайте вниз, пока не найдете раздел MiDrop/ShareMe. Тапните пальцем по + над «Отправить». Ярлык перенесут в общий список. Нажмите кнопку «Назад» или используйте соответствующий свайп;
- выберите «Отправить» – воспользуйтесь инструкцией по передаче файлов, описанной раньше.