Работа с Wi-Fi
Как подключить пылесос Xiaomi к Wi-Fi:
- Сначала нужно скачать на телефон программу под названием «Mi Home» и установить ее.
- Смартфон должен иметь модули Wi-Fi, Bluetooth и GPS, которые нужно будет включить. Кроме этого, пылесос нужно предварительно зарядить.
- В программе требуется найти пылесос и кликнуть на картинку, чтобы начать синхронизацию. Устройство, естественно, должно быть включено.
- Если связь не настраивается, то рекомендуется выполнить перезагрузку пылесоса.
- Когда коннект прошел успешно, появится меню, в котором нужно указать название и пароль точки доступа.
- В конечном итоге устройство отобразится на рабочем столе программы.
Иногда бывают ситуации, когда заходить в приложение нужно с разных аккаунтов. Каждый раз следует входить и выходить из программы, что не очень удобно. Но разработчики нашли решение и облегчили использование устройства с помощью смартфона. Они продумали дублирование приложения в Xiaomi.
Обратите внимание! Речь идет про специальную опцию, которая полностью копирует программу и запускает ее под другим именем. Чтобы ее настроить, нужно:
Чтобы ее настроить, нужно:
- В меню настроек выбрать пункт «Двойные приложения». Нажав на него, откроется список ресурсов, которые уже установлены. Будут показаны только те, которые могут клонироваться. То есть программы, не умеющие дублироваться, показываться не будут.
- Далее кликнуть на бегунок возле определенной программы, и тогда ее ярлык сменит цвет. Это подтвердит, что дублирование активировалось для работы «Андроида».
- После проделанных шагов на рабочем столе появится ярлык с подписью «Дублер». Кликнув по ней, появится окно, где нужно ввести учетную запись, а потом можно приступать к работе.
Прошивка
По умолчанию маршрутизатор уже работает на фирменном ПО. Каковы его особенности:
- сбор данных о состоянии сети и подключенных устройствах;
- статистика загруженности «железа», трафик, скорость;
- установка ограничений по скорости и объему трафика (отдельно для каждого гаджета);
- формирование белого и черного списков.
В дополнительных настройках можно настроить проброс (переадресацию) портов.
Смена прошивки
Прошивать сетевое оборудование можно фирменным и сторонним ПО. Если нужно обновиться официально, то проверьте, что с сетью все в порядке, затем:
- Жмите «Settings».
- Перейдите в «Status».
- Для загрузки и установки актуальной версии официального ПО кликните «Update».
- Подтвердите действия.
После установки новой прошивки оборудование автоматически перезагрузится.
Как поставить альтернативную прошивку
Необходимо выполнить следующую последовательность действий:
- Для начала сохраните файл на компьютере.
- Затем откройте «Settings».
- Зайдите в «Status».
- Жмите «Update manually» — выберите сохраненный файл, подтвердите действие и ждите окончания обновления.
- Роутер перезагрузится.
- После чего его понадобится настроить по новой.
В разделе «Security» можно задать новую комбинацию для входа в параметры модема. Отсюда же можно заблокировать подключение сторонних устройств путем ввода их IP.
Выбор оптимальной сети
Когда Xiaomi не видит WiFi, важно найти такую сеть, которая бы обеспечивала качественное соединение со всемирной сетью. Для этого можно сделать тестовое подключение и опытным путем проверить качество
Однако на смартфоне пользователю предоставляется возможность узнать о качестве связи заранее, на этапе принятия решения о подключении WiFi.
Важно: нужная информация может быть получена на основе того, какой вид имеет значок беспроводного подключения. Он представляет собой схематическое изображение излучаемого сигнала и состоит из четырех частей: треугольника и трех дуг увеличивающейся длины
В зависимости от качества сигнала компьютер способен устанавливать количество элементов, из которых состоит изображение.
Возможны следующие характеристики:
- Показан только маленький треугольник. В этом случае речь идет о плохом уровне сигнала.
- Если изображено два элемента, то это означает, что качество беспроводной сети нормальное.
- Если изображены треугольник и две дуги, то сеть быстрая.
- Изображение, содержащее все четыре элемента, говорит о высоком качестве соединения.
В первом случае подключение даст возможность принимать и отправлять электронную почту. Все остальное будет подгружаться долго.
Если показано три или четыре элемента значка, можно комфортно просматривать видео высокого качества.
Как скачать приложение Mi Wi-Fi на русском?
Проблем в скачивании и установке приложения на русском языке возникнуть не должно. Пользователю достаточно зайти в Google Play или Apple Store, где в поисковой строке нужно ввести название утилиты — Mi Wi-Fi.
Как настроить беспроводной маршрутизатор Xiaomi Router 3G
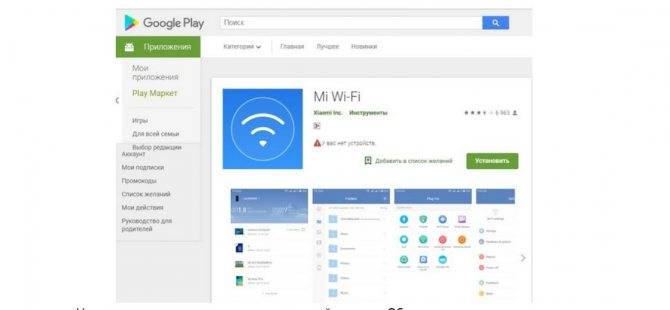
В выдаче кликнуть на нужное приложение и нажать кнопку «Установить». Для осуществления настроек нужно обязательно сопрячь смартфон с домашней вай-фай сетью. И лишь после этого можно приступать к синхронизации девайсов.
Важно! Приложение русифицировано, предпринимать какие-либо действия для перевода меню не нужно
Настройка L2TP
Чтобы установить и настроить L2TP на роутере Xiaomi Mi Wi-Fi Router 4, потребуется перейти в главное меню сервера и нажать на знакомый раздел «Advanced» и опять зайти в подраздел VPN. Там найти кнопку «Add service». В протоколе выбрать L2TP. В открывшемся окне с именем написать любое латинское слово. В разделе «Server» написать вновь сервисный ай пи. Далее указать, как и в прошлом случае, пользовательское имя с паролем.
Вся вышеперечисленная информация дана в договоре с провайдерской организацией. Если документ был утерян или в связи с другими причинами невозможно отыскать подобные данные, необходимо прозвонить на горячую линию и узнать момент получения этих сведений. После внесения необходимой информации сохранить данные, нажав на синюю клавишу сохранения.
Первая настройка роутера Xiaomi с телефона, или планшета (Mi Router)
Прежде чем подключить маршрутизатор к ПК, смартфону или планшету, необходимо извлечь его из коробка. Блок питания, который прилагается в комплекте, подсоединить к корпусу роутера и включить в розетку. Устройство готово к использованию.
Особенности подключения и настройки вай-фай камер для наблюдения Xiaomi
Первый вход в роутер Xiaomi происходит при первичном включении, когда пользователь подключается к ранее автоматически сформированной незащищенной беспроводной сети. После подключения к ней, на экране отображается окно приветствия, где системой будет предложено изменить логин и пароль, установленный по умолчанию.
Чтобы осуществлять управление и настройку за экосистемой Xiaomi, как говорилось ранее, на свой гаджет нужно установить приложение Mi Wi-Fi. Прежде чем приступать к первой настройке, нужно выполнить несколько подготовительных мероприятий, на которые суммарно затратится не более 5 минут.
- К маршрутизатору подключить сетевой кабель, который был заведен в дом/квартиру местным провайдером.
- Подключить блок питания к розетке.
- Включить Вай-Фай на смартфоне или планшете (зависит от того, где установлена программа).
На экране телефона отобразятся доступные сети, одной из них должна быть незащищенная Xiaomi. Как раз к ней и нужно подключиться. Теперь можно запускать приложение. На его стартовой странице пользователю предложены следующие конфигурации:
- войти в существующий MI аккаунт;
- настроить как новый роутер;
- завести новую учетную запись.
В конкретном случае необходимо выбрать «настроить как новый роутер». Чтобы в утилите была определена ранее сформированная незащищенная сеть, нажать «Set Up».
Важно! Если ранее в роли маршрутизатора использовалась тоже продукция от Xiaomi, то системой будет предложено восстановить настройки предыдущего устройства. Если это предложение пользователю неинтересно, нажать «As New Router»
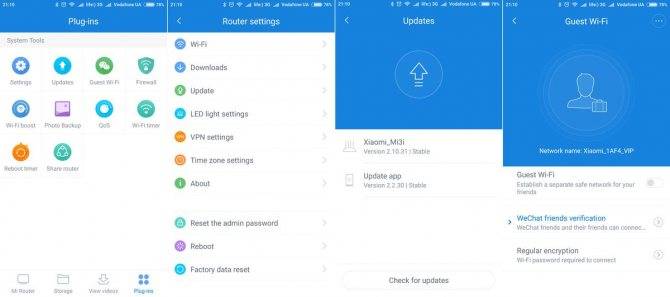
Для окончания первой настройки роутера нужно выбрать режим работы роутера, а также задать имя сети и пароль, используемый для идентификации в системе. Для сохранения настроек и вступления их в силу нажать «Finish».
Xiaomi недоступен — настройки роутера не открываются
Теперь о грустном…. Что делать, если не заходит 192.168.31.1 в роутер. В ответ на ввод этого IP или хостнейма miwifi.com выдаётся ошибка «Не удаётся получить доступ к сайту» ?!
Во-первых
, проверьте ещё раз — точно ли Вы подключены к сети этого сетевого устройства. Очень часто встречался с тем, что юзверь пытается зайти в веб-интерфейс роутера и при этом к нему не подключился. Смешно? А ведь это реальные случаи из жизни. Он думает, что подключен по Вай-Фай к точке доступа, а по факту — нет. И тут сколько не пытайся — ничего не выйдет!
Во-вторых
, проверьте, что Вы вводите адрес не в поисковой строке Гугла или Яндекса, а именно в адресной строке браузера. Иногда у пользователей в Internet Explorer или Firefox установлены дополнительные панели инструментов со встроенными поисковыми строчками. В итоге, человек вводит адрес miwifi.com и вместо админки улетает на вот такой сайт:
В-третьих
, если Вы не можете зайти на Xiaomi Router с компьютера — попробуйте сделать это через смартфон или планшет. На оригинальных прошивках я неоднократно сталкивался с тем, что после первоначальной настройки зайти в личный кабинет роутера с обычного компьютера не получается, в то время, как с телефона он доступен без проблем.
Ещё один частый случай — это когда у пользователя на компьютере прописан статически IP адрес из другой подстети. В этом случае надо нажать клавиши Win+R чтобы открылось окошко «Выполнить»:
Вводим команду ncpa.cpl
и нажимаем клавишу «Enter». Появится окно с перечнем сетевых подключений Windows.
Найдите то, через которое ПК подключен к роутеру. Если кабелем, то Ethernet
, если по Вай-Фай — тогда Беспроводная сеть
. Кликаем по нему правой кнопкой мыши и выбираем пункт «Свойства». Откроется такое окно:
Найдите строчку «IP версии 4 (TCP/IPv4)», выделите её и нажмите кнопку «Свойства». Откроется следующее окно:
Тут обратите внимание, чтобы стояли галочки на строчках «Получить IP-адрес автоматически» и «Получить адрес DNS-сервера автоматически». После этого нажимаем ОК в этом окне и в предыдущем
Проверяем вход по 192.168.31.1 на роутер Xiaomi. Должно всё получиться!
Как перевести настройки на русский язык
Ещё одна распространённая проблема — китайская прошивка Xiaomi Router. Язык Поднебесной мало кому известен, а потому настроить маршрутизатор уже становится проблемой. Прошивка на русском языке на данный момент отсутствует в принципе. У пользователя остаётся два варианта — либо найти и скачать англоязычную прошивку для роутера Сяоми (например, на нашем сайте — ссылка выше), либо — воспользоваться переводчиком:
Я сам впервые столкнувшись с китайским ПО так и сделал. То есть, при попытке зайти на роутер Xiaomi через miwifi.com или его локальный IP адрес 192.168.31.1 используя Google Chrome, веб-браузерпредложит выполнить перевод интерфейса с использованием своего переводчика. Соглашаемся и вуа-ля — интерфейс переведён. Конечно, перевод настроек на русский язык будет достаточно кривоватый, но пользоваться можно.
Возможности альтернативной прошивки
Сторонние прошивки — это свободное ПО «OpenWRT», «Padavan», а также прошивки от Asus, ZyXEL, D-Link, TP-Link, Tenda и других роутеров, редактируемых через специальные приложения-компиляторы. Свободное ПО всесторонне тестируется на совместимость с роутерами как известных, так и недавно вышедших на рынок сетевого оборудования производителей.
Настройка Xiaomi 3G для работы с USB-модемом в ПО Padavan
Прежде чем работать с прошивкой Padavan, необходимо её установить вместо фирменной «урезанной» DD-WRT (или «родной» от Xiaomi).
Прошивка Xiaomi 3G с помощью утилиты Prometheus
Программа Prometheus доступна на сайте prometheus.freize.net.
- Запустите приложение Prometheus и выберите роутер Mi-R3G (следуйте инструкциям командной консоли Prometheus).
Если ошибиться с config-файлом — поможет лишь СЦ или представители Xiaomi
Отработайте действия: 1 (обновить скрипты); 2 (обновить исходный код) и 3 (собрать компонент Toolchain для будущей прошивки).
Предварительная обработка исходных файлов для новой прошивки Padavan
Отработайте действие под литерой S (открыть настройки скрипта). Укажите IP, логин и пароль от SSH-хоста роутера. Отработайте действие 4 (подготовка прошивки), затем — действие 3 (сборка прошивки).
Перед началом прошивки ПО должно быть обработано кодом Xiaomi 3G
Инициируйте действие 4 (прошивка роутера). Xiaomi Router 3G будет обновлён и перезапущен.
Настройки Padavan все на русском и ещё разнообразнее, чем в MiRouter
Новый IP — 192.168.1.1 (настройки программы Asus-RT).
3G/4G-настройки в Padavan Asus-RT на роутерах Xiaomi 3G
Настройка 4G-модема в прошивке Xiaomi-Asus-RT (Padavan) мало чем отличается от аналогичных действий в «чистой» прошивке Asus. Фактически Padavan — это пересадка веб-интерфейса Asus на исходный код роутеров Xiaomi.
- Дайте команду «Дополнительно — Приложение USB — Модем» и включите функционал USB-модема.
Выберите сотовую сеть, с покрытием которой у вас нет проблем
Выберите режим работы: 3G (сеть UMTS) или LTE, выберите страну и оператора. Назначьте сервер APN (например, internet.yota, если вы пользуетесь модемами Yota), нажмите кнопку «Применить» (она внизу).
Роутер Xiaomi 3G перезапустится. Вы можете настроить Wi-Fi и маршрутизацию LAN — аналогично она настраивается в роутерах Asus-RT (обратитесь к руководству любой из моделей этой линейки) — и пользоваться интернетом от вашего сотового провайдера.
Роутеры Xiaomi просты в настройке. Эта простота в работе не обошла стороной и суперсовременную модель Xiaomi 3G. С роутерами Xiaomi 3G вам будет доступен практически любой из известных на сегодня тарифов от любого из провайдеров. Отличной вам скорости интернета — и комфортной работы!
Настройка IPTV (интернет-телевидения)
На Mi Router 3 AC 1200 активация IPTV осуществляется через меню администратора. Для этого нужно войти на miwifi.com под своим логином и паролем. После этого:
- В разделе WAN выбрать вкладку «Изоляция портов» (в конце страницы).
- Выбрать разъем, к которому будет подключаться приставка, допустим, LAN 2.
- В разделе LAN выбрать вкладку IPTV, активировать пункты «Включить мультикастовую маршрутизацию» и «Включить IPTV отслеживание» (поставить галочки).
- Установить соответствующие параметры на роутере через раздел «Прокси-серверы», проставить порт 000 в строке UDP multicast.
- Скачать плейлист телеканалов для воспроизведения ТВ на компьютере или ноутбуке.
Как настроить роутер Xiaomi (все модели)
Пошаговая инструкция как настроить роутер Xiaomi Mi WiFi на примере маршрутизатора Mi Router 3G (самая популярная модель), в целом пошаговое руководство применимо для всех моделей.
Комплектация
Вероятнее всего ваша комплектация будет состоять из: маршрутизатора, блока питания и руководства на китайском языке.
Вам, возможно, нужно докупить:
- сетевой переходник под наши розетки (у блока питания плоские вилки)
- патч-корд Ethernet RJ-45, по метражу: 0.5, 1, 2, 3, 5, 10, 15, 20, 30 метров …
И, если с переходником все понятно, то коммутационный шнур (он же патч-корд) бывает разных категорий:
- CAT 5 — скорость передачи данных до 100 Мбит/с.
- CAT 5e — скорость передачи данных до 100 или 1000 Мбит/с (изучайте спецификации внимательно).
- CAT 6 — передает данные на скорости до 1000 Мбит/с (1 гбит/с). — оптимальный выбор.
- CAT 6a — скорость передачи данных до 10 гбит/с (расширенная спецификация).
- CAT 7 — спецификация пока не утверждена, скорость передачи данных до 10 Гбит/с.
Если интересно, больше можно прочитать тут: https://www.legrand2.ru/rjcategory.html .

Первое включение
Читайте внимательно, и вам даже не понадобятся скриншоты чтобы настроить Xiaomi Router …
Шаг 1. Соедините ваш роутер и провайдера кабелем RJ-45. Включите питание и дождитесь загрузки обоих устройств.
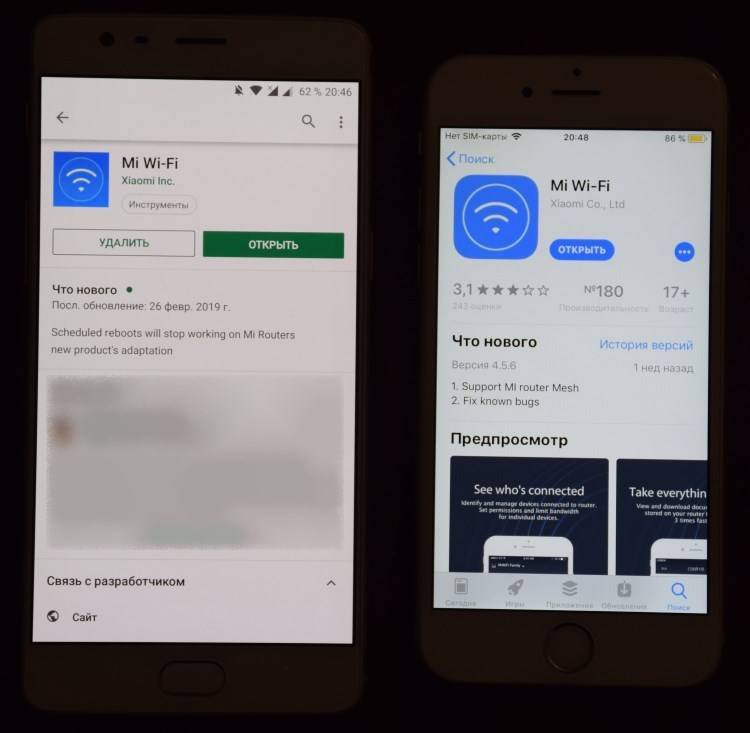
Шаг 2. На смартфоне установите приложение Mi Wi-Fi («Mi Router»). Регион установите Mainland China. (Если выберете Europe — может глючить (по состоянию на март 2019)).
Шаг 4. Теперь делаем поиск нашего новенького роутера, в приложении нажимаем «Set up a new mi Router». Определило? Теперь вводим имя сети, потом пароль. Пароль можно сделать одинаковым для Wi-Fi-сети и админовского доступа или разными.
Отлично! Подключение выполнено, теперь вы можете управлять роутером через смартфон (удаленно). Теперь же нужно еще настроить Xiaomi Mi WiFi через браузер компьютера.
Если что-то не получается, видео-инструкция по настройке через приложение Ми Вай-Фай:
Настройка роутера
Теперь перед нами стоит задача: окончательно настроить роутер Xiaomi Mi WiFi. Легко, в адресной строке браузера вводим: http://192.168.31.1/ .
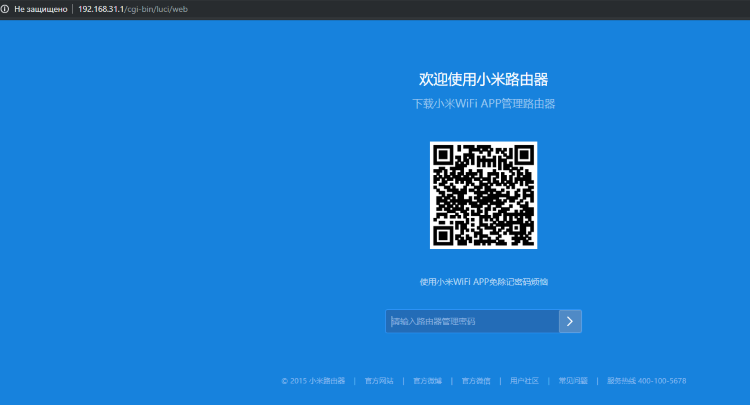
Пользуйтесь Google Chrome — правой кнопкой можно включить «перевести на русский язык».
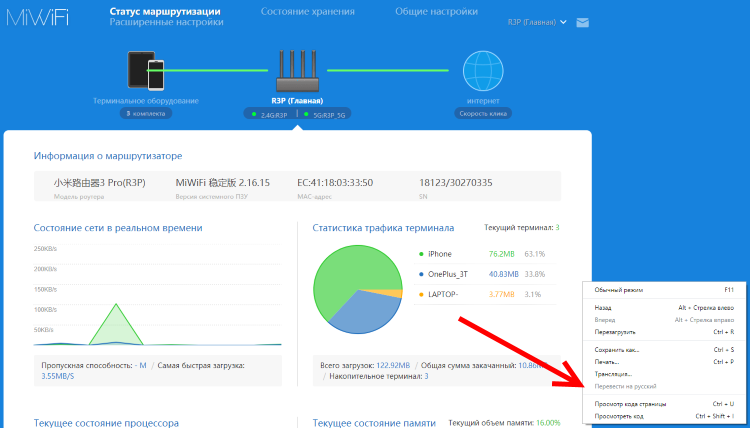
Общие настройки
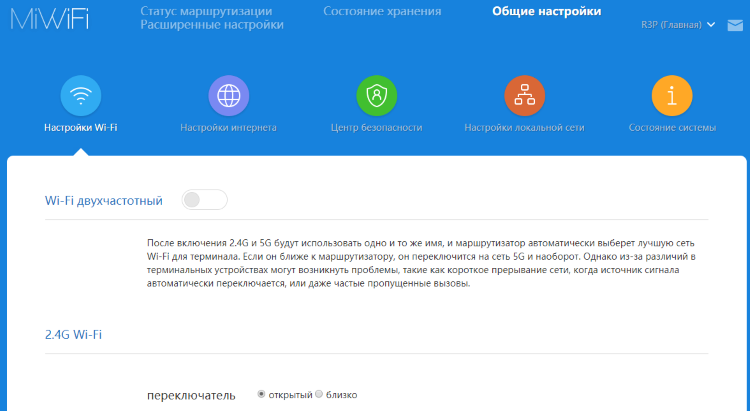
- Двухдиапазонный Wi-Fi. Оставляем как есть, будет 2 сети 2.4 ГГц и 5 ГГц. По отзывам, при такой настройке интернет-соединение стабильнее.
- Настройки интернета. Меняем настройки только скорости соединения WAN, с автоматический на 100/1000 мбит/с.
- Центр безопасности. Не трогаем, там можно менять пароли.
- Настройки локальной сети. Не трогаем.
- Состояние системы. Обновляем роутер до последней версии.
Расширенные настройки маршрутизатора Xiaomi

- QoS интеллектуальное ограничение скорости. Устанавливаем значение 100/1000 мбит/с в зависимости от вашего роутера. QoS — должен быть выключенным, что это для продвинутых пользователей …
- DHCP статическое распределение IP, DDNS, Переадресация портов, VPN, другое (UPnP) — не трогаем.
Готово, вы настроили Wi-Fi роутер Xiaomi. Теперь перезагрузите маршрутизатор и приятного пользования!
- Патч-корд покупайте RJ-45 CAT 6 нужной вам длины.
- Маршрутизатор устанавливайте на высоте 1-1.5 метра от пола.
- Располагайте подальше от телевизора и микроволновой печи.
- Оптимальное расположение роутера в центральной комнате, чтобы была одинаковая отдаленность до крайних комнат.
- Отключите в настройках роутера Xiaomi умное распределение скорости.
- Поставьте максимальную скорость в поле «ограничение скорости», в зависимости от роутера это будет 100 или 1000 мбит/с.
- Wi-Fi: 2.4 ГГц — сигнал лучше проходит через стены и больше дальность, 5 ГГц — выше скорость, меньше радиус действия и хуже проходимость сигнала. Для смартфонов достаточно 2.4 ГГц, для современных ноутбуков лучше 5 ГГц, изучайте предварительно возможности «железа» ноутбука.
- Обновите на компьютере и ноутбуке драйвера сетевой карты Wi-Fi и LAN.
Как это работает?
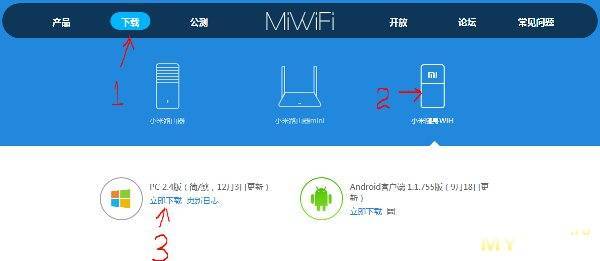
3. Англоязычный форум, но там надо быть зарегистрированным, и оставить комментарий в теме что б скачать (есть английские версии клиента, не последние) В поиске вводите: portable wifi ССЫЛКА
Я скачал русскую версию клиента с 4pda, но так как там в инструкции сказано что надо сначала установить китайскую версию, а потом заменить «exe» файл в папке с программой, я скачал последнюю версию клиента с оф. сайта, а потом заменил «exe» файл с 4pda. При установке и запуске программы она изначально потребует вставить данный роутер в компьютер, потом будет создавать wifi сеть (у меня завелась со второго раза) и вылезет главное окошко программы. Вся эта последовательность показана на картинке ниже:
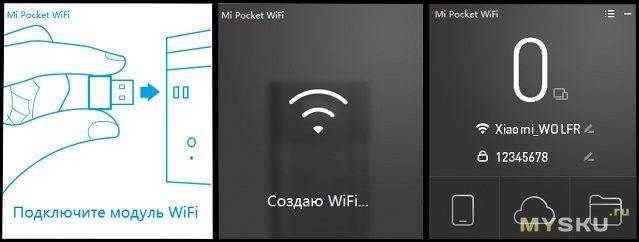
После того как это сделано у нас появляется новая wifi сеть. На 3й картинке вы видите ее название и пароль, откуда его можно и поменять. Пункт «режим клиента» позволяет перевести устройство в режим сетевой карты, и не раздавать, а принимать интернет. Вот так выглядит окно настроек программы, автор заявлял что есть недочеты в переводе, но по мне вполне юзабельно, во всяком случае понятней китайского:
Настроек как видим не много, радует что есть пункт перезагрузить wifi (а мало ли)
Также можно задавать цветовую схему окошка, не столь важно, но приятно. У меня она изначально была черной, скорей из за цвета самого роутера
Вот так выглядят остальные цвета: Но так как я с недавних пор стал пользоваться Ubuntu, очень плохо что нет клиента под Linux, некую информацию я нашел, но так как я еще не совсем опытный в этом не совсем разобрался как этим воспользоваться: ССЫЛКА (Может кто поможет? автору я написал, жду ответа)
Рекомендации для владельцев продукции Xiaomi
Чтобы обеспечить комфортное пользование, учтите эти советы:
- приобретите сетевой кабель отдельно;
- при необходимости обновите драйвера сетевой карты на компьютере;
- установите маршрутизатор на высоте не меньше 1,5 метров от пола;
- в графе «ограничения скорости» укажите максимальную скорость, которую может обеспечить оборудование;
- не ставьте роутер рядом с микроволновкой, телевизором или другой техникой;
- расположите модем в центральной комнате, чтобы сигнал равномерно распределялся по жилью.
Некоторые пользователи рекомендуют отключить в настройках опцию умного распределения скорости.
Что такое Mi Wi-Fi Repeater
Данное устройство представляет собой ретранслятор вай-фай сети. С его помощью пользователь сможет увеличить радиус действия роутера. Данная потребность особенно важна, если маршрутизатор используется в квартирах с толстыми стенами, которые препятствуют распространению сигнала в другие комнаты.

Внешний вид Mi Wi-Fi Repeater
Таким образом, повторитель сигнала Wi-Fi позволяет решить большое количество проблем, связанных с функционированием точки доступа.
Принцип работы
Ретранслятор Mi Wi-Fi Repeater имеет незамысловатый принцип работы, с которым сможет ознакомиться каждый покупатель, прочитав инструкцию к устройству:
- Аппарат вставляется в USB разъём компьютера или ноутбука.
- Пользователь подключается к своей точке доступа вай-фай стандартным образом, введя пароль для синхронизации.
- В момент подключения ретранслятор повторяет данные, создаваемые вай-фай сетью, и создаёт её аналог на расстоянии. При этом в списке сетей Wi-Fi на ноуте появляется ещё одна точка доступа с таким же паролем, которая перехватывает сигнал от роутера и дублирует сеть.
Обратите внимание! Существует большое количество подобных повторителей сигнала сетей. Каждое устройство имеет как свои положительные, так и отрицательные стороны
На нюансы необходимо смотреть в первую очередь при выборе ретранслятора.
Подключение вай-фай
Для того, чтобы подключить смартфон к беспроводному интернету, нужно:
- Зайти в настройки, затем в раздел «Сеть и интернет».
- На вкладке WiFi надо активировать переключатель и выбрать нужную сеть из тех, которые активны.
- Затем надо ввести пароль и подтвердить ввод.
- После этого появится надпись «Включено».
Теперь беспроводная сеть активирована. Если при этом не включается WiFi на Xiaomi, то нужно разобраться, почему это происходит.
Этот смартфон можно сделать точкой беспроводного доступа. Это дает возможность организовать беспроводное соединение с интернетом на других устройствах. Перед тем, как это сделать, необходимо проверить доступность WiFi на смартфоне. Если соединение существует, можно перейти к созданию из телефона точки доступа для других беспроводных устройств. В смартфоне Redmi 5 plus настройка точки доступа происходит следующим образом:
- Нужно зайти в раздел настроек и выбрать строку «Персональная точка доступа».
- При этом откроется экран, где будут показаны более подробные настройки.
- Нужно произвести включение опции «Точка доступа WiFi».
- Затем переходят к ее настройкам, согласно которым будут раздавать интернет. Для этого выбирают соответствующий пункт.
- На новом экране необходимо указать параметры создаваемой беспроводной сети. В их число входят название, тип применяемой защиты, пароль для доступа к ней, используемый диапазон частот (2,4 или 5,0 ГГц).
После того как данные были введены, надо проверить их правильность и подтвердить. После этого точка доступа Xiaomi может быть использована другими устройствами.
Эта сеть может включаться или выключаться по желанию владельца. Для того, чтобы это сделать, необходимо воспользоваться соответствующей кнопкой на шторке уведомлений.
При организации точки доступа на Редми нужно учитывать, что потребление трафика может резко возрасти. Одна из возможных причин этого — обновление программного обеспечения на других устройствах, которое может происходить в автоматическом режиме.







