Сброс прежних настроек
Сбросить параметры, которые были введены в систему роутера очень просто. На любой модели для этого имеется специальная кнопка «reset». Чтобы пользователь случайно не нажал её, и не сбросил систему к заводской, разработчики спрятали кнопку в специальное углубление. Нажать её можно любой тонкой палочкой, например, обычной канцелярской скрепкой. Чтобы произошёл сброс, следует зажать и подержать в течение 10 сек.
О том, что модем Ростелеком готов к установке нового соединения, и система обновилась, оповестит звуковой сигнал или одновременное загорание всех лампочек.
После чего можно подключить устройство Ростелеком к другой сети с помощью проводов.
Для того, чтобы начать установку нового интернета, пользователю необходимо узнать данные стороннего провайдера:
- информацию для входа (логин, пароль);
- тип соединения (PPPoE, L2TP, динамический);
- основы соединения: осуществляется ли привязка по МАС, IP – адрес (при необходимости).
Если что-то пошло не так
Бывают ситуации, когда пользователь прошивает устройство, и в этот момент пропадает соединение с интернетом либо в квартире отключается электричество. В таком случае прошивка установилась некорректно, роутер работать не будет. Чтобы устранить неисправность, сделайте следующее:
- совершите сброс настроек с помощью «Перезагрузки». Кнопку удерживайте в течение 10 секунд,
- дождитесь стабильного подключения к интернету,
- повторите процедуру по установке.
Еще одна ситуация: скачивание новой версии прошивки с неофициального сайта. В этом случае ошибка бывает связана с некачественным предложением. Девайс будет работать неисправно. Сделайте сброс настроек. Загрузите оригинальную версию с официального сайта и выполните установку.
Другая проблема возникает из-за установки ПО через модем. Попытка попасть в настройки закончится ошибкой, информирующей: «Убедитесь, что кабель между роутером и WAN-портом модема подключен правильно». В этом случае сбросьте настройки и установите обновление через кабель, подключенный к ПК, вручную.
Выполнить установку возможно с помощью Firmware restoration. Эта утилита для восстановления настроек после неправильной прошивки.
Установка по инструкции для разных моделей одинакова. Однако проблема возникает с номером ПО. Правильную версию лучше всего смотреть на официальном сайте.
Инструкция по замене устаревших программ. Начало
Чтобы не рассматривать некое абстрактное оборудование, возьмем за основу роутеры модели ТП-Линк
Примерная инструкция того, как обновить прошивку роутера, приведена ниже, а сейчас важно уяснить себе некоторые моменты подготовительного к перепрошивке этапа. Исходное состояние компьютера и роутера должно быть таким:
- Маршрутизатор должен быть подключен к компьютеру через кабель. Никакого удаленного подключения не допускается.
- Все WiFi-абоненты должны быть отключены от компьютера.
- На жестком диске ПК должен находиться файл прошивки, подходящий именно для этой конкретной модели роутера.
- WAN-гнездо, к которому подсоединяется шнур оператора, должно быть освобождено.
Где взять самые свежие обновления системных программ устройства? Лучше не ползать за ними по всему интернету. Чтобы перепрошить роутер правильно, нужно обновлять его тем, что имеется на сайте производителя устройства. Если такового сайта нет (что иногда еще встречается, когда имеешь дело с дешевым оборудованием непонятного происхождения) то лучше поискать максимально надежный источник, пользующийся хорошей репутацией.
Инструкция по замене устаревших программ. Продолжение.
Продолжаем разговор о том, как прошить роутер модели tp-link.
Вот такой:
Допустим, мы знаем подходящую версию, что дальше? Как перепрошить этот роутер, не особенно при этом затрудняясь? Поступаем так:
- Переходим на сайт https://www.tp-linkru.com.
- Отправляемся на страницу под именем «Загрузки». На экране появится нечто вроде такого списка:
- Жмем на строчку с нашей версией (той самой, что мы прочитали на наклейке).
- Перед нами открывается окно выбора файла. В нем жмем на кнопку со стрелочкой и выбираем нужный файл.
- Далее программа обращается к серверу производителя и скачивает на наш ПК архив с необходимой версией прошивки.
- Потребуется распаковать этот архив, для чего подойдет любой современный архиватор (например, 7-zip).
Теперь в нашем распоряжении имеется файл, который нужно подсунуть роутеру.
Как прошить роутер TP-Link
После того как пользователь получил данные о ревизии сетевого устройства, необходимо зайти на офсайт вендора и скачать правильную версию прошивки. Ссылка на сайт: https://www.tp-link.com.
- Выбираем модель TP-Link. Для примера взята модель TL-WR740N, переходим в раздел «Поддержка».
- Производитель предлагает выбрать версию ревизии.
Прошивки ПО для TP-Link-роутеров хранятся на сайте в зависимости от версий. Также прилагается подробная инструкция по обновлению в видеоформате и FAQ – наиболее часто встречающимся вопросам-ответам.
Скачиваем прошивку. Она представляет собой архив. Его необходимо распаковать на локальном диске, чтобы получить доступ к самой прошивке. Обычно программа представлена в виде файла с расширением .bin, но в старых моделях еще встречается файл .ras. Это устаревший вариант микрокода, не используемый в современных роутерах для обновления.
Далее переходим на веб-ресурс по управлению роутером, чтобы перепрошить его через веб-интерфейс. Прежде чем проводить какие-либо изменения в системе, сделайте резервную копию настроек. Поступаем следующим образом.
- Переходим в «Системные инструменты», потом — «Резервную копию» и «Восстановление».
- Выбираем пункт «Резервная копия».
- Указываем путь для сохранения и нажимаем ОК:
После создания копии переходим к разделу «Обновление встроенного ПО»:
- Нажимаем «Выберите файл», указываем скачанный дистрибутив:
- Нажимаем кнопку «Обновить». Процесс займет несколько минут.
После завершения процесса роутер автоматически перезагрузится. Его настройки сбросятся на заводские.
Существуют и другие способы, чтобы прошить модем TP-Link до актуальной версии.
Прошивка через USB-порт
Роутеры TP-Link, у которых в наличии есть USB-порт, способны получать актуальную версию ПО через флешку. Для этого необходимо загруженный дистрибутив скопировать на флеш-карту, предварительно отформатировав ее.
Следующий шаг — подключение ее через USB-порт к оборудованию. Далее повторяем шаги, описанные выше. То есть, заходим на веб-интерфейс оборудования в раздел с обновлением микропрограммы. Во время выбора файла указываем путь к USB-накопителю, на котором лежит дистрибутив.
Нажимаем «Обновить», ожидаем окончания процесса. Данный способ подходит, если сетевое устройство TP-Link находится на удаленном расстоянии от рабочей станции, и роутер напрямую не подключен ни к одному ПК.
Прошивка через мобильное приложение TP-Link Tether
Обновление прошивки на роутере TP-Link также производится через мобильное приложение. Ниже приведены ссылки для скачивания прошивок с магазина интернет-приложений:
- Android: https://play.google.com/store/apps/details?id=com.tplink.tether&hl=ru.
- iOS: https://itunes.apple.com/ru/app/tp-link-tether/id599496594?mt=8.
Стоит сказать, что у приложений есть список совместимости. Он находится в описании к ПО. Производитель официально заявляет, что список со временем будет пополняться.
Чтобы перепрошить роутер «ТП-Линк», надо скачать приложение, включить «вай-фай» на мобильном устройстве. Далее найти модель, микрокод которой надо обновить, подключаемся к ней через TP-Link Tether. Сетевое оборудование попросит пользователя ввести учетные данные.
После прохождения процедуры авторизации, попадаем в главное меню. В нем нужно посмотреть список подключенных устройств к сетевому оборудованию, установить параметры родительского контроля или изменить конфигурацию подключения к сети «Интернет».
К сожалению, обновить прошивку роутера через мобильное приложение теперь нельзя. На текущий момент функция недоступна.
Альтернативные версии прошивок
Кроме официальных версий прошивок для сетевого оборудования TP-Link, существуют и альтернативные сборки. Они созданы инициативными разработчиками для расширения функциональных возможностей заводских установок роутеров TP-Link для домашнего пользования, а также для точек доступа Auranet.
- Программное обеспечение DD-WRT представляет собой альтернативный вариант микрокода, собранного на основе ядра OC семейства Linux. С его помощью любой роутер превращается в домашний медиасервер. Ссылка: ftp://ftp.dd-wrt.com/betas/.
- Вторая, не менее известная прошивка, – OpenWrt. По сравнению с предыдущей представляет собой не готовый конфиг, а полноценный дистрибутив, собираемый пользователем самостоятельно под свои цели. Программа рассчитана на людей со знаниями в области сборки конфигураций из репозитория Linux-систем.
Способ обновления у них такой же, как и у официальных прошивок.
Настройка прошивки DD-WRT на роутере: руководство для юзера

DD WRT — это прошивка для маршрутизаторов, созданная на основе Unix. Она используется для моделей, работающих на процессорах BroadCom, Atheros, Xscale и PowerPC, и расширяет их стандартный функционал.
Опытному пользователю, которому нужно создать и настроить локальную сеть, почти всегда не хватает обычных настроек роутера для реализации всех задач, потому эта прошивка отлично подойдёт тем, кому нужная тонкая настройка функций и параметров домашней сети.
Установка прошивки позволяет расширить возможности маршрутизатора
Возможности прошивки
Помимо обычных настроек, предлагаемых официальным программным обеспечением роутера, DD WRT обеспечивает следующий функционал:
- доступ по Telnet и SSH;
- настройка планировщика задач Cron;
- удалённый запуск (Wake-on-Lan);
- настройка Samba;
- виртуальные точки Wi-Fi;
- PPTP, VPN — сервер и клиент;
- другие варианты гибкой настройки роутера.
Порядок настройки маршрутизатора с DD-WRT
Для открытия страницы настроек маршрутизатора, прошитого DD WRT, нужно настроить автоматическое назначение IP и других значений на сетевом адаптере ПК, с которого будете настраивать.
Затем нужно зайти в настройку роутера по IP, изначально указанному в инструкции. Здесь система предложит вам поменять админские логин и пароль на более надёжные.
Придумайте новые данные для входа, введите и запомните их — они ещё не раз пригодятся при работе с другими функциями роутера.
https://youtube.com/watch?v=h3WXX6uMpg0
При желании можно поменять язык пользовательского интерфейса. Дальнейшие инструкции мы приводим на примере русского. На странице «Administration» — «Management» нужно найти пункт «Enable Info Site» и поставить метку Disabled. Здесь же в пункте Language Selection выбрать русский язык. Нажать Save.
После этого начинается непосредственно настройка.
Статический IP
- На вкладке «Установка» — «Основные установки» выбрать «Тип соединения» — «Статический IP».
- Внести IP и другие данные, предоставленные поставщиком услуг.
- Снять отметки в пунктах «Использование DNSMasq для DHCP» и «… для DNS». Сохранить параметры.
- Перейти на вкладку «Службы», отключить «DNSMasq». Сохранить параметры.
Маршрутизация
Далее — настройка маршрутизации:
- Перейти на страницу «Установка» — «Маршруты».
- Назначить название и номер маршрута (своё для каждой из созданных подсетей).
- «Сеть назначения» — 172.17.0.0 (или ваш диапазон подсети).
- «Маска подсети» — 255.255.0.0
- «Шлюз» — IP-шлюза, выданный провайдером.
- «Интерфейс» — WAN.
- Сохранить введённые значения, повторить действия для создания следующего маршрута.
Подключение по VPN (PPTP)
- Открыть вкладку «Службы» — «PPTP».
- Включить «Опции клиента PPTP».
- «IP или имя DNS-сервера» — ввести цифровой или буквенный адрес.
- «MPPE-шифрование» — пустое.
- Пользовательское имя и пароль — из договора.
- Сохранить.
Подключение PPPoE
В DD WRT есть некоторые сложности с реализацией протокола PPPoE, поэтому понадобится прописать некоторые параметры вручную:
- На вкладке «Службы» — «PPTP» отключить «Опции клиента PPTP».
- На вкладке «Установка» — «Основные установки» выбрать тип подключения «PPPoE».
- Логин-пароль взять из договора.
- «Имя службы» —
- «Статический DNS1» — 172.17.0.2.
- Снять отметки напротив «DNSMasq для DHCP» и «DNSMasq для DNS».
- Сохранить.
Чтобы внешняя и локальная сети роутера под DD WRT корректно работали одновременно, необходимо настроить PPPoE Dual Access. Это делается в виде текстовых команд:
- Зайти на страницу «Тех. обслуживание» — «Команды».
- В текстовое поле ввести (vlan2 — имя интерфейса, выделенного для локалки):
ifconfig vlan2 netmask uproute add -net 172.17.0.0 netmask 255.255.0.0 gw
Повторить для 172.18.0.0 и 172.24.0.0
Нажать «Сохранить параметры запуска».
- В текстовое поле «Команды» ввести:
iptables -t nat -A POSTROUTING -o vlan2 -j MASQUERADE
iptables -t nat -A POSTROUTING -o vlan2 -j SNAT —t WAN_IP
Далее — «Сохранить брандмауэр».
- После перезагрузки устройство соединится по PPPoE.
Сеть Wi-Fi
Последний штрих — настройка вай-фай-сети:
- Вкладка «Wi-Fi» — «Основные настройки».
- Тип беспроводной сети — Точка доступа.
Режим беспроводной сети — Смешанный.
Ширина канала — 20 Мгц.
SSID передаётся в эфир — Включить.
Конфигурация сети — В мосте.
- Чтобы назначить пароль на Wi-Fi-сеть, нужно перейти на вкладку «Безопасность», выбрать Режим безопасности — WPA Personal и ввести новый ключ в «Общий ключ WPA».
- Сохранить параметры и перезагрузить роутер.
Обновляем прошивку на DIR-615
Необходимо знать:
1. Следите за тем, что бы прошивка, которую вы скачаете, точно подходила для вашей модели маршрутизатора
Обратите внимание на ревизию устройства (писал об этом выше).
2. Обновлять программное обеспечение можно только по сетевому кабелю. При подключению по Wi-Fi – нельзя.
3. Не выключайте маршрутизатор во время прошивки. Следите за тем, что бы не задеть кабель питания и сетевой кабель.
Тут еще прикол в том, что у DIR-615 есть где-то 4 разных панели управления. Я имею введу, что они разные на вид. И написать универсальную инструкцию очень сложно, по сравнению с обновлением прошивки на Tp-Link. Там настройки на всех устройствах одинаковые. Я постараюсь показать на примере самых популярных панелей управления.
Подключаем маршрутизатор к компьютеру по сетевому кабелю (LAN)
Берем наш роутер, и подключаемым его к компьютеру (или ноутбук) по сетевому кабелю. Небольшой кабель должен быть в комплекте с роутером. Если этот компьютер раньше подключался по Wi-Fi, то обязательно отключите беспроводное соединение. Убедитесь в том, что маршрутизатор к компьютеру подключен только по сетевому кабелю.
Открываем любой браузер и в адресной строек набираем адрес 192.168.0.1. Переходим по нему. Появится запрос логина и пароля на доступ к настройкам. Если вы их уже меняли, то указывайте те, которые установили. Если не меняли, то вводим стандартные – admin и admin.
Вот мы и попали в панель управления нашим роутером. Теперь, нам нужно просто залить прошивку. Если у вас настройки на вид темные (такие как на скриншоте ниже), то нажмите на кнопку Расширенные настройки, затем на вкладке Система нажмите на кнопку вправо и выберите Обновление ПО.
Если настройки светлые, то на главной странице выберите пункт Настроить вручную, а затем перейдите на вкладку Система и Обновление ПО.
Нажмите на кнопку Обзор… и на компьютере выберите файл с прошивкой. Нажмите на кнопку Обновить.
Или вот так:
Файл выбрали, запускам процесс обновления прошивки. Появится статус обновления, ничего не трогаем. Ждем пока роутер перезагрузится. Если что-то зависнет, то ничего страшного. Подождите минуты 4 и обновите страницу в браузере. Вы должны увидеть новую панель управления и просьбу сменить пароль для доступа к настройкам. Можете придумать свой логин и пароль (только запишите их, что бы не забыть), или указать те же стандартные admin и admin.
После смены этих данных, вы уже с их помощью сможете зайти в настройки маршрутизатора и настроить его.
Автоматическое обновление прошивки через интернет на D-Link
Если на вашем роутере уже настроен интернет, то вы можете обновить прошивку намного проще. Не нужно искать и скачивать файл прошивки на компьютер, роутер все сделает сам.
Внимание. Если вы не найдете в настройках своего роутера возможность автоматического обновления ПО, или ваша панель управления будет отличаться от той, которая будет на скриншотах ниже, то сначала обновите ПО до последней версии способом, который я описывал выше.. После входа в настройки роутера D-Link, вы сразу можете видеть сообщение о том, что есть новая версия прошивки
После входа в настройки роутера D-Link, вы сразу можете видеть сообщение о том, что есть новая версия прошивки.
Можно сразу нажать на ссылку Обновить. Подтвердите обновление нажав кнопку Да.
Появится надпись с предупреждением, и начнется процесс обновления прошивки. В процессе может появится окно с просьбой два раза указать пароль для входа в настройки роутера. Придумайте и укажите его.
После обновления прошивки, может изменится панель управления (как же я этого не люблю). Например, после обновления моего D-link DIR-615/A к версии 2.5.20 все выглядит вот так:
В новой версии, обновление прошивки на D-Link делается уже так:
Ну почему не сделать одну версию панели управления и просто улучшать ее. Так же было бы намного проще для обычных пользователей. А так куча разных инструкций, а панели управления нигде не совпадают.
Все, пошивка нашего DIR-615 успешно завершена. На нем установлена самая новая версия программного обеспечения.
218
Сергей
D-link, Инструкции по обновлению ПО
Как обновить прошивку роутера Asus
Процедура обновления прошивки роутера «Асус» выполняется легко, без применения определенных знаний, навыков и умений. Чтобы перепрошить устройство качественно, рекомендуется выполнить следующее:
В первую очередь определиться с номером обновления и моделью маршрутизатора. Обычно эти сведения указываются на корпусе.
Новый апгрейд для каждого роутера Asus свой
Этому моменту уделить особое внимание, а программное обеспечение найти на официальном сайте согласно конкретной модели устройства.
Подключить оборудование к компьютеру.
Через настройки девайса установить прошивку.
В некоторых случаях пользователи сталкиваются с рядом трудностей. Чтобы облегчить напрасные мучения, ознакомьтесь с тремя простыми нюансами:
- При исправно работающем девайсе Asus, нажав на соответствующую кнопку, узнаете о наличии обновлений. Таким образом, не придется искать новые апгрейды. Однако полностью доверять результатам не следует. Если пользователь будет убежден в неточной работе поисковой системы, делается откат.
- При наличии обновленной версии устройства скачайте и установите новое ПО.
- При прошивке все настройки сохраняются. Настраивать параметры вновь не потребуется.
Узнаем модель, ревизию роутера и скачиваем прошивку для Asus
Модель вашего роутера, и его аппаратную версию, лучше всего смотреть на наклейке снизу самого устрйоства.

Теперь заходим на страницу поддержки на официальном сайте Asus по адресу https://www.asus.com/support/.
В строек поиска пишем модель своего роутера и нажимаем Enter. Например, у меня RT-N12+.
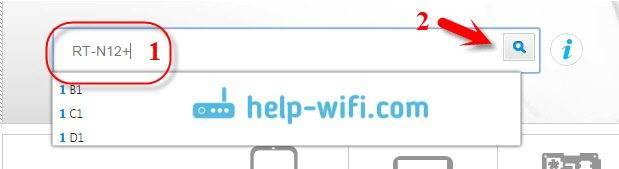
В списке найденных устройств найдите свой маршрутизатор и нажмите под ним на ссылку Driver & Tools.
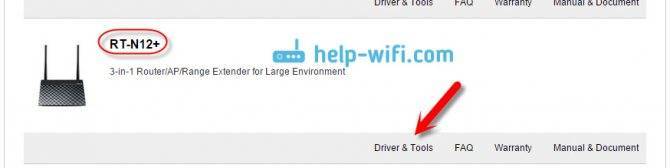
Откроется страница вашего устройства. В списке, где нужно выбрать операционную систему, выберите Others. Нажмите на пункт Firmware и скачайте самую новую прошивку (она как правило в самом верху)
Обратите внимание на версию прошивки, сверьте ее с прошивкой, которая уже установлена на вашем устройстве (посмотреть можно в настройках, или снизу устройства)
Если на сайте новая версия, то нажмите на ссылку Global и сохраните архив с ПО на компьютер.

Сразу извлеките файл прошивки в формате .trx из архива, который мы только что скачали.
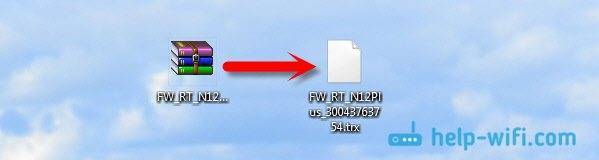
Все готово, можно приступать к обновлению программного обеспечения.
[edit] Загрузка прошивки DD-WRT
См. статью .
Меры предосторожности
Если на маршрутизаторе по-прежнему работает с заводской прошивкой (обычно с флэш-памятью 2 МБ), сначала может потребоваться её стереть с помощью специального файла «kill». Этот процесс, вероятно, описан на странице вашего маршрутизатора в разделе Hardware-specific. Это будет похоже на простое повторение всего процесса установки, приведенного ниже, но с использованием специального файла «kill».
Точно следуйте всем инструкциям, иначе вы можете столкнуться с неприятностями. Неправильно перепрошивка может превратить ваш маршрутизатор в !
Открываем порт в настройках роутера Linksys
Первым делом, нам нужно зайти в веб-конфигуратор нашего маршрутизатора. Достаточно подключиться к роутеру по кабелю, или по Wi-Fi, и в браузере перейти по адресу 192.168.1.1. Более подробная информация по доступу к странице настроек есть в этой инструкции.
Прежде чем приступить к перенаправлению портов, нужно для нашего компьютера зарезервировать статический IP-адрес. Я имею введу компьютер, для которого мы будем настраивать проброс портов. Этот компьютер должен быть подключен к роутеру.
На главной странице настроек, напротив пункта “Настройки DHCP-сервера” нажмите на кнопку “Резервирование DHCP”.
Откроется еще одно окно, в котором напротив нашего компьютера нужно поставить галочку, и нажать на кнопку “Добавить клиентов”. Наш компьютер появится снизу, в разделе “Клиенты уже зарезервированы”. Нам понадобится IP-адрес, который указан в таблице, в поле “Назначить IP-адрес”. Запомните его. Это статический адрес, который роутер всегда будет выдавать для этого компьютера.
Нажмите на кнопку “Сохранить настройки”.
Переходим к переадресации портов
Перейдите на вкладку “Приложения & Игры”. Если нам нужно открыть только один порт, то перейдите на вкладку “Переадресация одного порта”. Там есть два варианта.
Есть несколько полей, где можно просто выбрать нужный протокол (telnet, FTP, DNS, TFTP и т. д.), и роутер сам подставит нужные порты. Как внешний, так и внутренний. Нам нужно только задать IP-адрес нашего компьютера (который мы резервировали выше) в поле “Для IP-адреса”, и поставить галочку в поле “Включить”. Ну и не забудьте сохранить настройки в самом низу, нажав на кнопку “Сохранить настройки”.
Если вам нужно задать настройки вручную, то ниже в одном из полей достаточно задать имя приложения (произвольное, для которого вы выполняете настройки), дальше задать внешний и внутренний порт, выбрать проколол TCP, или UDP (можно оба), прописать IP-адрес компьютера, и поставить галочку “Включить”.
Сохраняем настройки, и все готово. Смотрите скриншот для примера.
С этим разобрались. Но, часто бывает, когда нужно открыть не один порт, а диапазон портов.
Для этого открываем вкладку “Приложения & Игры” – “Переадресация диапазона портов”.
Точно так же задаем название для приложения, выбираем протокол, указываем IP-адрес компьютера для которого настраиваем, и ставим галочку “Включить”. Только здесь нам нужно указать уже не внешний и внутренний порт, а начальный и конечный. Смотрим скриншот:
Не забудьте нажать на кнопку “Сохранить настройки” снизу страницы.
Но это еще не все. Нам нужно этот диапазон внешних портов перенаправить на внутренние порты. Для этого откройте вкладку “Переключение диапазона портов”.
Там нам нужно снова же указать имя, затем указать диапазон портов который хотим пробросить (которые задавали выше), и указываем диапазон портов на который нужно их перенаправить. Ставим галочку в поле “Включить”, и сохраняем настройки.
5
Сергей
Linksys
Прошивка роутеров Zyxsel
Проводя процедуру прошивки для устройств марки zyxsel, необходимо учесть следующие шаги.
- Первоначально, стандартной последовательностью, обеспечиваем доступ в интернет, производя автоматическое получение ip адреса, а также соответствующий стандартный номер сервера, как и в случае, с маркой asus, как уже известно это необходимо для доступа к серверу с программным обновлением.
- Введя в командную строку необходимый номер, в появившейся таблице, вносим пароль, как правило стандартный пароль слово «admin». После чего сверив номер ревизии вашего zyxsel устройства, приступаем к процедуре обновления, с последующей перезагрузкой.
- После успешного обновления ваш Wi-Fi роутер произведет автоматический вход в интернет, с последующей стабильностью и быстродействием в работе.
- Процедуру обновления необходимо проводить максимально последовательно, не допуская никаких сбоев, что может повлечь за собой полноценное нарушение в работе Wi-Fi роутера.
Если у вас остались вопросы о том как прошить Wi-Fi роутер от Asus посмотрите видео с подробной инструкцией:
Установка английской версии прошивки на Xiaomi mini WiFi
Так, статья у нас чисто по установке английской версии. И там есть два способа:
- Первый, это смена региона в настройках Wi-Fi на Европу, и обновление прошивки. Но не вручную, а именно когда роутер сам ее загружает и устанавливает. У меня почему-то не получилось этим способом сделать.
- И второй способ, это загрузка английской прошивки, и установка ее на роутер Xiaomi mini. Правда, там последняя версия прошивки 2.8.91, а на официальном сайте есть уже 2.12.3. Прошивку я скачивал с форума 4pda. Так и не понял, где взять новую версию английской прошивки, ведь на официальном сайте ее нет.
Первый способ: смена региона Wi-Fi и обновление ПО
Зайдите в настройки своего маршрутизатора по адресу miwifi.com. Если не получается, смотрите статью как зайти в настройки роутера Xiaomi. На странице авторизации укажите пароль от панели управления. Если вы его устанавливали. В настройках переходим в следующие пункты меню:
Прокручиваем страницу до самого низу, и в выпадающем меню выбираем последний пункт (это Европа).
Появится сообщение. Нажмите на синюю кнопку (которая слева). Роутер перезагрузится.
Дальше снова заходим в настройки, и открываем такие разделы:
Внимание! У вас настройки будут на китайском. У меня просто скриншот уже с английской версии
Немного ждем, пока роутер определит нет ли новой прошивки (важно! роутер должен быть подключен к интернету), и нажимаем на синюю кнопку, которая должна появится. Ждем минут 5-8, пока будет загружена и установлена прошивка
Если синяя кнопка не появится, или после обновления настройки все ровно будут на китайском, то используйте второй способ.
Ручное обновление программного обеспечения
После того, как скачаете архив, извлеките из него сам файл прошивки с расширением .bin.
Зайдите в настройки роутера, и сделайте все как показано на скриншоте ниже. В такой же последовательности.
Если версия, которую вы будете устанавливать будет ниже чем та, которая уже установлена, то роутер предложит вам сбросить настройки к заводским. И после прошивки, нужно будет заново его настроить. Если хотите сбросить, то ставим галочку, и нажимаем на синюю кнопку. По идеи, если галочку не ставить, то настройки сброшены не будут.
А дальше нам нужно ждать.
Причем, ждать нужно реально 5-8 минут. Пока ваше устройство снова не подключится к роутеру (если вы по Wi-Fi обновляете). Страница с настройками должна обновится. Если настройки роутера были сброшены, то появится меню, в котором вам предложат задать пароль от Wi-Fi, сменить название Wi-Fi сети, и установить пароль на защиту панели управления. Это настройки можно будет сменить через панель управления, в соответствующих разделах.
Вы увидите панель управления на английском языке.
38
Сергей
Xiaomi
Примечание
Как видите перепрошить маршрутизатор Асус куда проще, чем аппараты других фирм. После обновления интернет и WiFi работаю с теми же настройками, то есть обновляется только сама система, а настройки хранятся в другом не затрагиваемом файле
Ещё один момент – аппаратная версия нужна не для всех интернет-центров, но на неё также нужно обращать внимание. Ещё один совет – перепрошивать свой аппарат хотя бы раз в полгода, так как новые обновления закрывают некоторые дыры в безопасности, ускоряют и оптимизируют работу интернета и Wi-Fi
Советую закрепить или сохранить данную инструкцию в браузере, чтобы потом её не искать.
Установка микропрограммы
Прежде чем устанавливать новую прошивку на роутер, обращу Ваше внимание на две рекомендации от производителя:
- Перед началом обновления микропрограммы рекомендуется произвести сброс роутера на заводские настройки, для чего при включенном роутере нужно нажать и удерживать некоторое время кнопку Reset на обратной стороне устройства.
- Действия по перепрошивке следует проводить с компьютера, соединенным с роутером кабелем Ethernet. Т.е. не по беспроводной сети Wi-Fi. Это убережет Вас от многих неприятностей.
Про второй пункт — настоятельно рекомендую следовать. Первый не особо критичен, по личному опыту. Итак, роутер подключен, приступаем к обновлению.
Для того, чтобы установить новую прошивку на роутер, запустите любимый браузер (но лучше для этого роутера использовать последний Internet Explorer) и введите в адресную строку 192.168.1.1, после чего нажмите Enter.
В результате Вы увидите запрос имени пользователя и пароля для доступа к настройкам роутера Zyxel Keenetic. Вводим admin в качестве логина и 1234 — стандартный пароль.
После авторизации, Вы попадете в раздел настроек Wi-Fi роутера, или, как там будет написано, интернет-центра Zyxel Keenetic. На странице «Системный монитор» Вы сможете увидеть, какая версия прошивки установлена в данный момент.
Текущая версия прошивки
Для того, чтобы установить новую прошивку, в меню справа выберите в разделе «Система» пункт «Микропрограмма». В поле «Файл микропрограммы» укажите путь к файлу прошивки, который был загружен ранее. После этого нажмите кнопку «Обновить».
Указываем файл прошивки
Дождитесь окончания обновления прошивки
После этого вновь зайдите в панель администрирования Zyxel Keenetic и обратите внимание на версию установленной прошивки для того, чтобы убедиться в том, что процесс обновления прошел успешно
Быстрое обновление прошивки
Если роутер MikroTik подключен к интернету, то проще всего обновить прошивку через меню Quick Set или меню System – Packages. Откройте в программе Winbox любое из этих меню и нажмите кнопку Check For Updates.
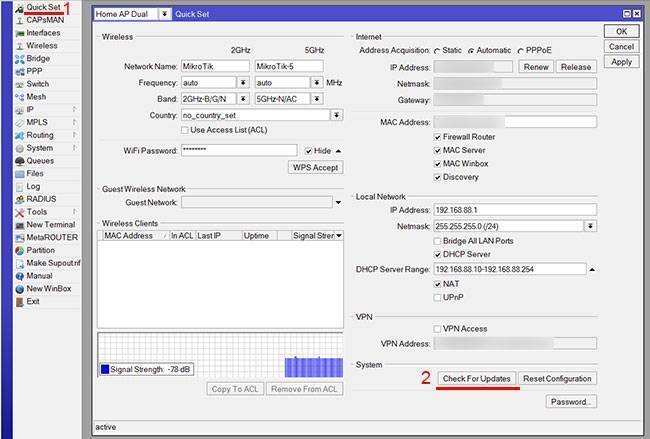
Обновление прошивки MikroTik RouterOS через меню Quick Set.
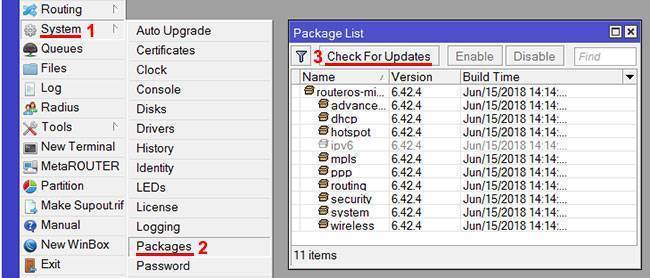
Обновление прошивки MikroTik RouterOS через меню System – Packages.
В следующем окне в списке Channel выберите из какой ветки взять новую прошивку.
MikroTik RouterOS имеет несколько веток с прошивками:
- long-term – самая надежная прошивка без новых функций.В этой ветке прошивки тестируют более тщательно, исправляют найденные баги и критические уязвимости. Она больше подходит для организаций, где важна высокая надежность.
- stable (по умолчанию) – стабильная прошивка с исправлениями, улучшениями и новыми функциями.В этой ветке находятся хорошие прошивки, но они иногда включают специфические баги, которые могут стать критическими для крупных организаций. Для дома их можно ставить смело.
- testing – включает самые новые функции, которые еще хорошо НЕ протестированы. Ставить только для тестирования новых функций. В организациях использовать нельзя.
- development – для разработчиков.
Далее нажмите кнопку Download&Install. После этого скачается прошивка и роутер перезагрузится для ее установки.








