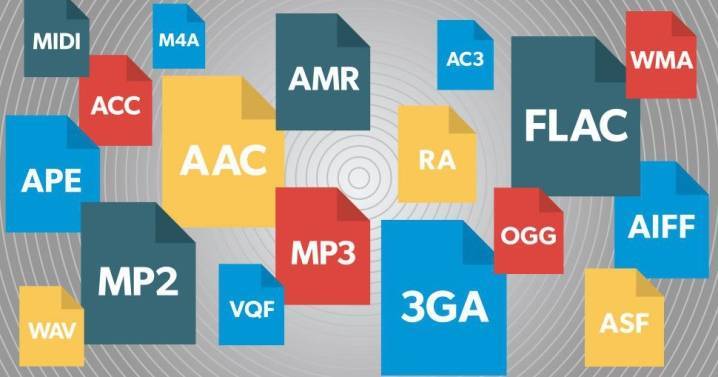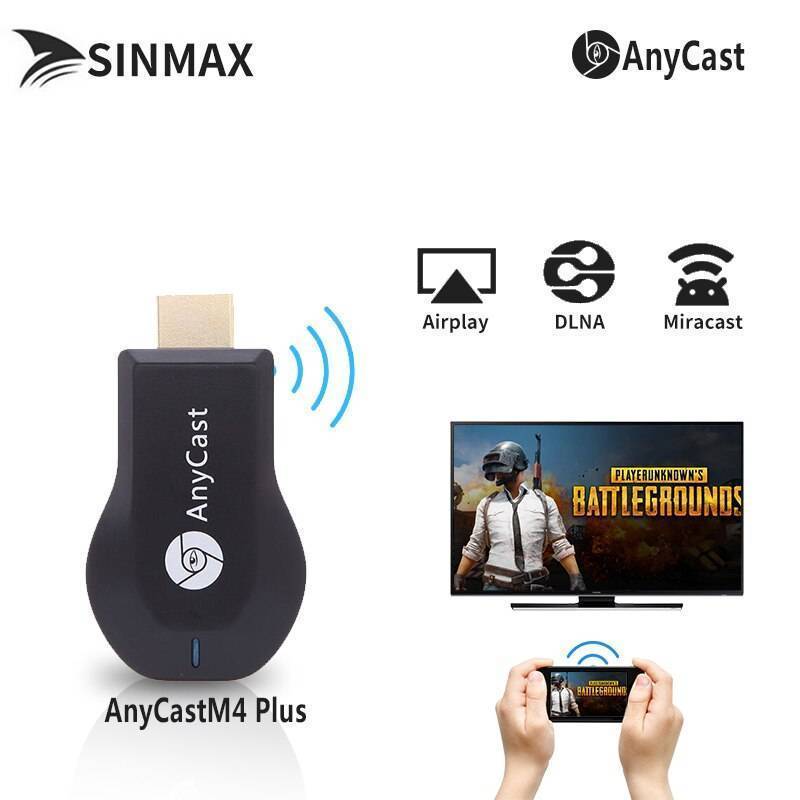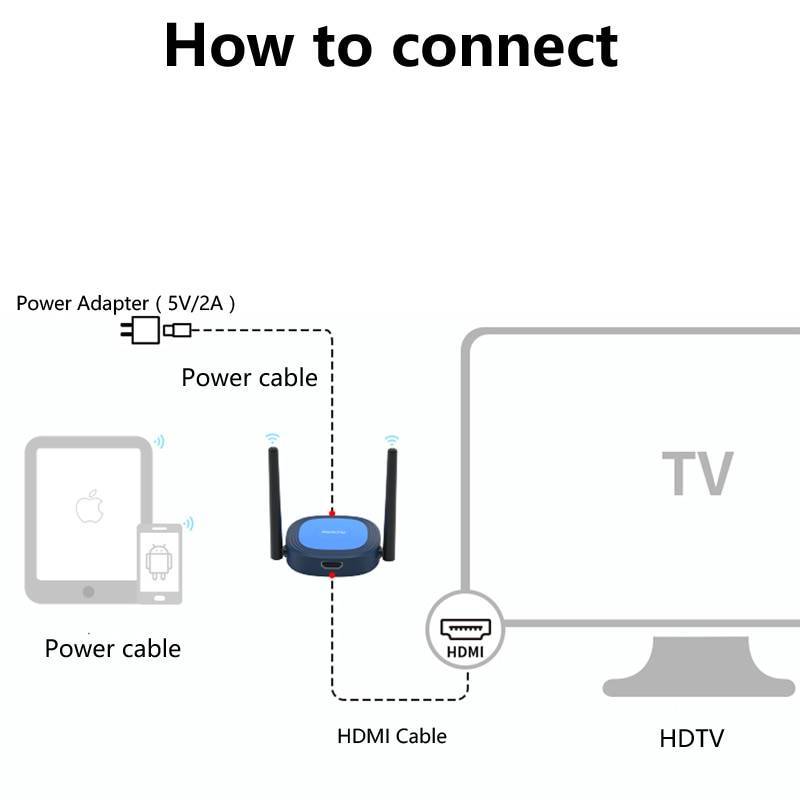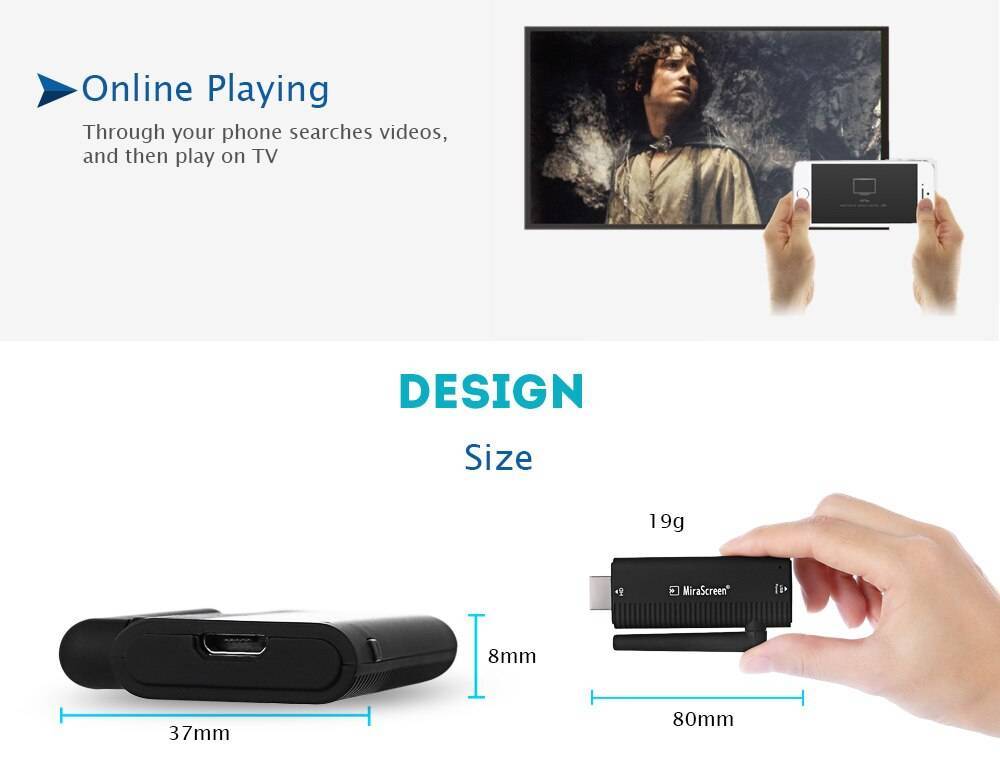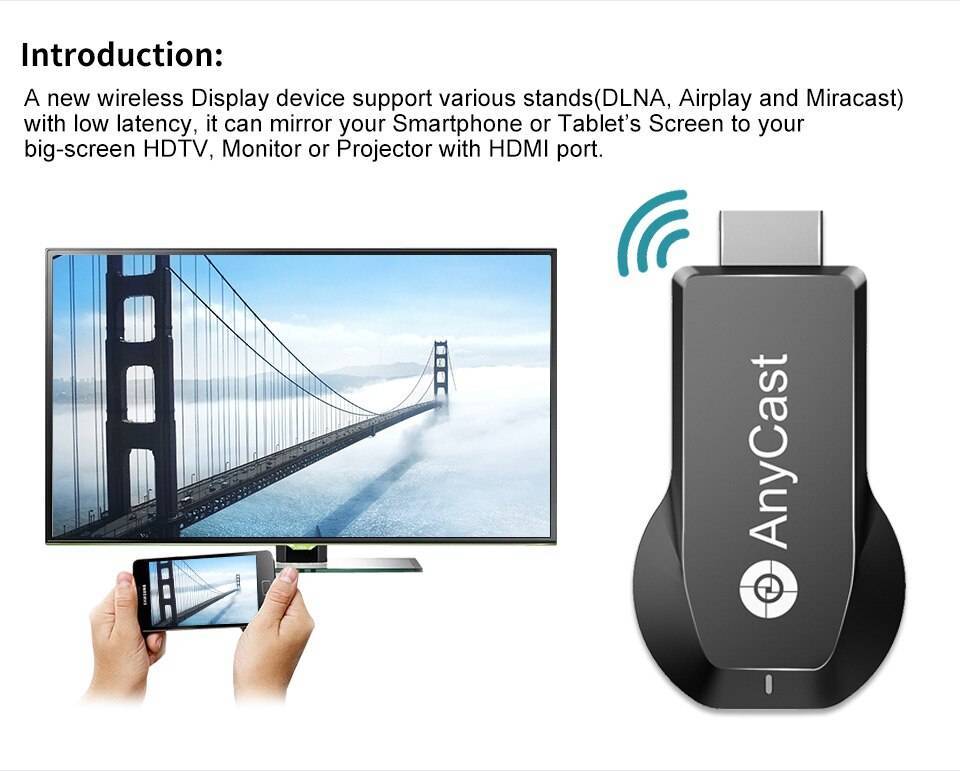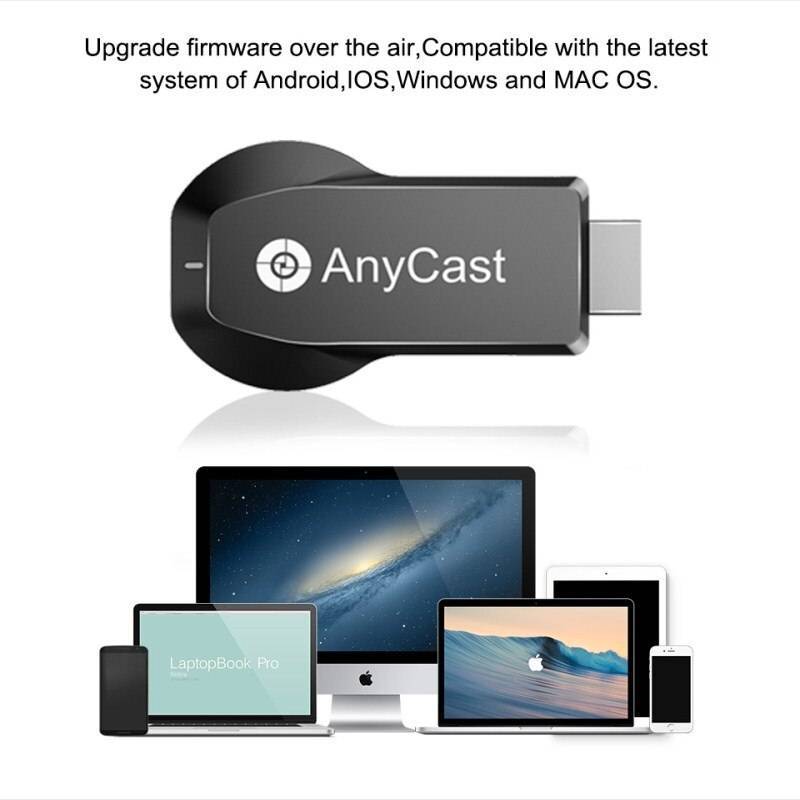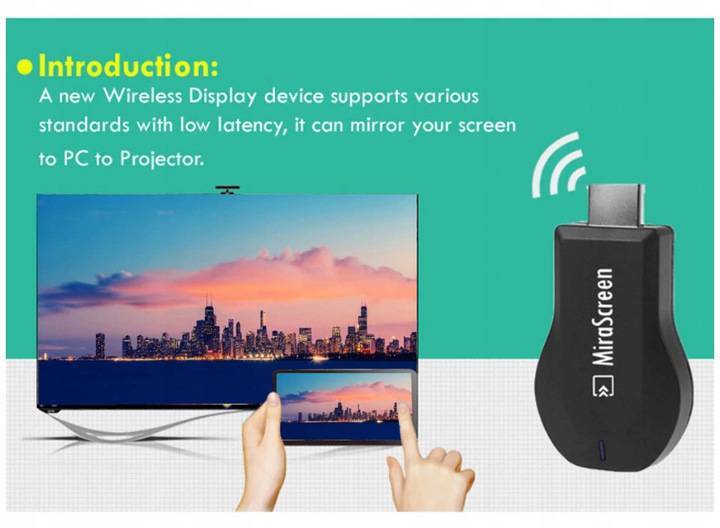Проверка поддержки трансляции Miracast на Android
- Зайдите в Настройки — Экран и посмотрите, есть ли там пункт «Трансляция» (в Android 6 и 7) или «Беспроводный дисплей (Miracast)» (Android 5 и некоторые устройства с фирменными оболочками). Если пункт присутствует, можете сразу переключить его в состояние «Включено» используя меню (вызывается по трем точкам) на чистом Android или переключатель Вкл-выкл в некоторых оболочках.
- Еще одно расположение, где вы можете обнаружить наличие или отсутствие функции беспроводной передачи изображения («Передать экран» или «Трансляция»)— область быстрых настроек в области уведомлений Android (однако может быть, что функция поддерживается, а кнопки для включения трансляции нет).
Если ни там ни там обнаружить параметров беспроводного дисплея, трансляции, Miracast или WiDi не удалось, попробуйте выполнить поиск по настройкам. Если же ничего похожего не обнаруживается — с большой вероятностью, ваше устройство не поддерживает беспроводную передачу изображения на ТВ или другой совместимый экран.
Как включить Miracast (WiDI) на телевизоре Samsung, LG, Sony и Philips
Функция беспроводного дисплея не всегда по умолчанию включена на телевизоре и сначала ее может потребоваться включить в настройках.
- Samsung — на пульте телевизора нажмите кнопку выбора источника сигнала (Source) и выберите пункт Screen Mirroring. Также в параметрах сети некоторых телевизоров Samsung могут присутствовать дополнительные пункты настройки зеркального отображения экрана.
- LG — зайдите в настройки (кнопка Settings на пульте) — Сеть — Miracast (Intel WiDi) и включите данную функцию.
- Sony Bravia — нажмите кнопку выбора источника сигнала на пульте телевизора (обычно слева вверху) и выберите пункт «Дублирование экрана». Также, если в настройках сети телевизора (зайти в Home, там открыть Параметры — Сеть) включить Встроенный Wi-Fi и отдельный пункт Wi-Fi Direct, трансляцию можно будет запускать без выбора источника сигнала (ТВ будет автоматически переключаться на беспроводную трансляцию), но при этом телевизор должен быть уже включен.
- Philips — опция включается в Настройки — Параметры сети — Wi-Fi Miracast.
Теоретически, от модели к модели пункты могут измениться, но почти все сегодняшние телевизоры с Wi-Fi модулем поддерживают прием изображения по Wi-Fi и, уверен, нужный пункт меню вам удастся найти.
Передача изображения на телевизор с Android по Wi-Fi (Miracast)
Прежде чем начать, обязательно включите Wi-Fi на вашем устройстве, иначе следующие шаги покажут, что беспроводные экраны недоступны.
Запуск трансляции со смартфона или планшета на Android на ТВ возможен двумя способами:
- Зайдите в Настройки — Экран — Трансляция (или Беспроводный экран Miracast), в списке отобразится ваш телевизор (он должен быть включен в этот момент). Нажмите по нему и дождитесь, когда будет завершено подключение. На некоторых телевизорах потребуется «разрешить» подключаться (на экране ТВ появится запрос).
- Откройте список быстрых действий в области уведомлений Android, выберите кнопку «Трансляция» (может отсутствовать), после нахождения вашего телевизора нажмите по нему.
На этом всё — если все прошло успешно, то через короткое время вы увидите экран вашего смартфона или планшета на телевизоре (на фото ниже на устройстве открыто приложение «Камера» и изображение дублируется на ТВ).
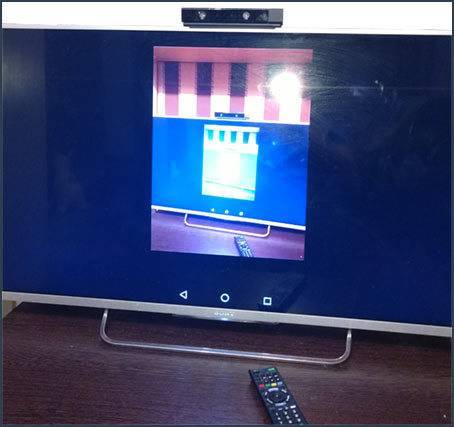
Возможно, вам также пригодятся дополнительные сведения:
- Не всегда подключение происходит с первого раза (порой долго пытается подключиться и ничего не выходит), но если все, что требуется включено и поддерживается, обычно удается добиться положительного результата.
- Скорость передачи изображения и звука может быть не самой лучше.
- Если обычно вы пользуетесь портретной (вертикальной) ориентацией экрана, то включив автоматический поворот и повернув устройство, вы сделаете так, что изображение будет занимать весь экран телевизора.
Как вывести изображение с iPhone/iPad на телевизор LG или Samsung со Smart TV
Если у вас есть Samsung или LG Smart TV, вам не придётся покупать Apple TV или другие устройства, чтобы транслировать изображение с iPhone или iPad на экране телевизора.
Новые приложения MirrorforSamsungTV
и MirrorforLGTV
, разработанные AirBeamTVBV
, позволяют вам транслировать содержимое устройства с iOS 11 на экран смарт-телевизора.
В этой инструкции мы покажем, как работает приложение Mirror for LG TV, но приложение Mirror for Samsung TV должно работать примерно так же.
Чтобы приложения работали, ваш iPhone/iPad и Smart TV должны быть подключены к одной сети Wi-Fi. Если это так, то можно начинать.
Как транслировать экран iPhone на LG Smart TV
После того, как подключите оба устройства к одной сети Wi-Fi, следуйте шагам ниже:
1)
Скачайте и установите приложение Mirror for LG TV из App Store (стоимость составляет 379р).
2)
Откройте приложение.
3)
Подождите, пока ваш телевизор появится в списке доступных, а затем нажмите на его название.
4)
Если на телевизоре появится окошко с вопросом, хотите ли вы подключить устройство, с помощью пульта нажмите Принять/Разрешить
.
5)
Приложение предложит вам добавить иконку записи экрана в Пункт Управления и включить доступ в приложениях. Если эти настройки у вас включены, можете пропустить соответствующие шаги.
6)
Зайдите в Настройки → Пункт Управления
и включите Доступ в программах
:
7)
Затем откройте секцию Настроить элем. управления
и добавьте иконку Запись экрана
.
8)
Вернитесь в приложение Mirror for LG TV и пропустите все инструкции, нажимая на кнопку внизу экрана:
9)
Вам нужно будет включить Уведомления, чтобы вы могли видеть, когда устройство подключается к телевизору и отключается от него.
10)
Когда вы проделаете все шаги, приложение перенаправит вас на YouTube, чтобы протестировать функцию. Найдите какое-нибудь видео, которое хотите посмотреть на телевизоре.
11)
Затем откройте Пункт Управления и нажмите на иконку Записи экрана с помощью 3D Touch или просто долгим нажатием.
12)
Далее выберите вариант MirrorLGTV
и нажмите Начать вещание
.
После этого вы должны увидеть содержимое своего устройства на экране телевизора с небольшим отставанием.
Как закончить вещание
Когда захотите закончить вещание, просто откройте Пункт Управления и нажмите на иконку Записи экрана.
Вверху экрана появится уведомление о том, что вещание прекращено. Телевизор вернётся в своё обычное состояние.
Что вам нужно знать
Хоть приложение и очень удобное, в нём есть свои нюансы, о которых стоит знать. Во-первых, оно поддерживает Smart TV только 2012 года и новее. Если вы не уверены, какой телевизор у вас, вы можете узнать его модель на задней стороне.
Если у вас Samsung Smart TV, посмотрите, какая буква стоит в середине названия модели (на задней части телевизора).
EFHJKM = 2017
Например:
Если у вас LG Smart TV, узнать модель будет сложнее. Разработчики приложения рекомендуют установить бесплатную пробную версию приложения и проверить, совместим ли с ним ваш телевизор.
Другие нюансы:
- На устройстве должна быть установлена iOS 11 и новее.
- Вещание происходит с отставанием в 1-3 секунды.
- Аудио из Safari не будет проигрываться на телевизоре, только на самом устройстве.
- Вещание нужно начинать только после того, как откроете нужное приложение, поскольку переход между приложениями его отключит.
- Некоторые приложения блокируют вещание. В их число входит Netflix.
- Приложения поддерживаются только Samsung и LG Smart TV. Поддержки для других брендов нет.
Итоги
Приложения Mirror for Samsung TV и Mirror for LG TV могут быть полезными, если у вас дома есть Smart TV.
Стоимость Mirror for LG TV и Mirror for Samsung TV составляет по $4.99 в App Store. Купив любое из приложений, вы можете сэкономить деньги, которые потратили бы на покупку Apple TV. Кроме того, вам не понадобится подключать бесконечное число проводов с переходниками, чтобы транслировать устройство на телевизоре.
Если вы хотели бы смотреть видео на YouTube или лазить в интернете на большом экране, эти приложения отлично справятся с такой работой. Если же вы геймер или просто не терпите задержки в пару секунд, то приложения вряд ли вас устроят.
Не пропускайте новости Apple – подписывайтесь на наш Telegram-канал, а также на YouTube-канал.
Пишу новости, инструкции, сравнения, обзоры и переводы статей из зарубежных изданий. Совмещаю хобби и работу, являюсь поклонником техники Apple, а также интересуюсь последними новостями в мире технологий.
Высшее образование по специальности «Межязыковые коммуникации и журналистика».
Повтор экрана iPhone и iPad на телевизор через MiraScreen адаптер
Мобильные устройства и компьютеры от Apple не поддерживают Miracast. У них своя технология – AirPlay. На данный момент в телевизорах нет встроенной технологии AirPlay (читал, что возможно в новых телевизорах некоторых производителей она появится). Но китайцы каким-то образом умудрились реализовать поддержку AirPlay в этих MiraScreen и им подобных адаптерах.
Значит наш адаптер подключен, включен и настроен. Он должен быть подключен к той же Wi-Fi сети, что и наш iPhone, или другое устройство, с которого мы будем делать повтор экрана. Если адаптер не подключен к роутеру, или роутера нет, то нужно наше iOS или Mac OS устройство подключить напрямую к Wi-Fi сети самого адаптера. Имя сети (SSID) и пароль (PSK) указаны на экране телевизора (см. фото ниже).
Адаптер должен быть переключен в режим AirPlay (где иконка Apple). Как это все подключить, настроить и переключить режим я показывал выше.
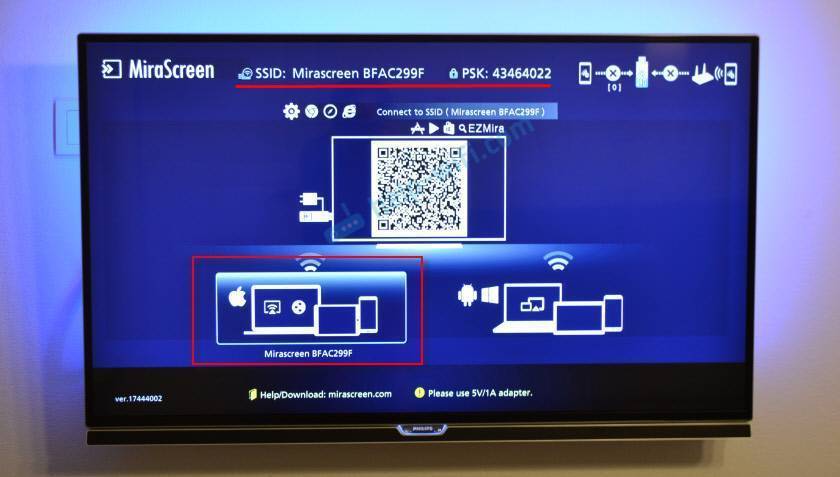
На Айфоне или Айпаде открываем центр управления и выбираем “Повтор экрана”. Если все подключили правильно, то в списке доступных устройств должна отображаться наша MiraScreen приставка. Просто выбираем ее.
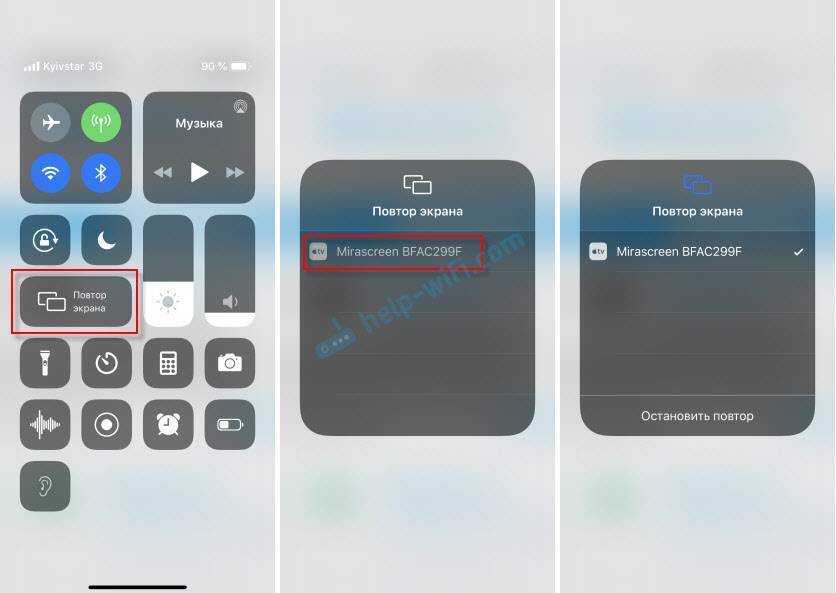
Через несколько секунд экран iPhone или iPad будет дублироваться на экран телевизора.
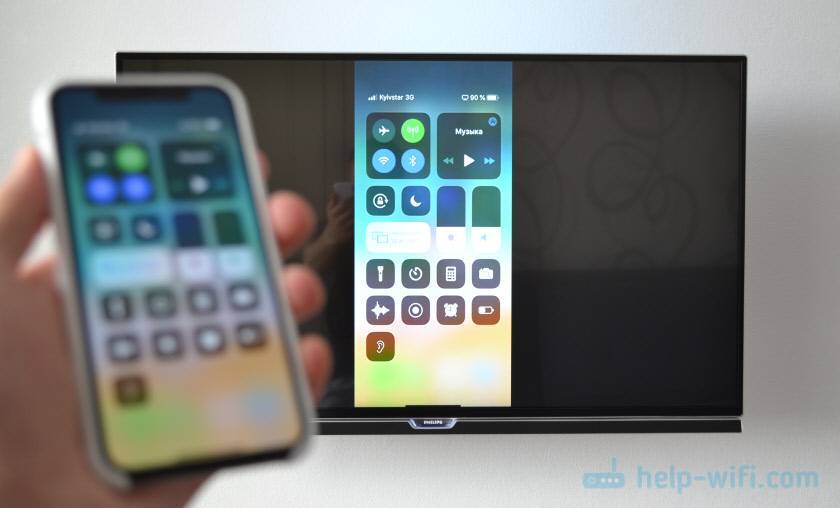
В горизонтальном режиме тоже все работает.
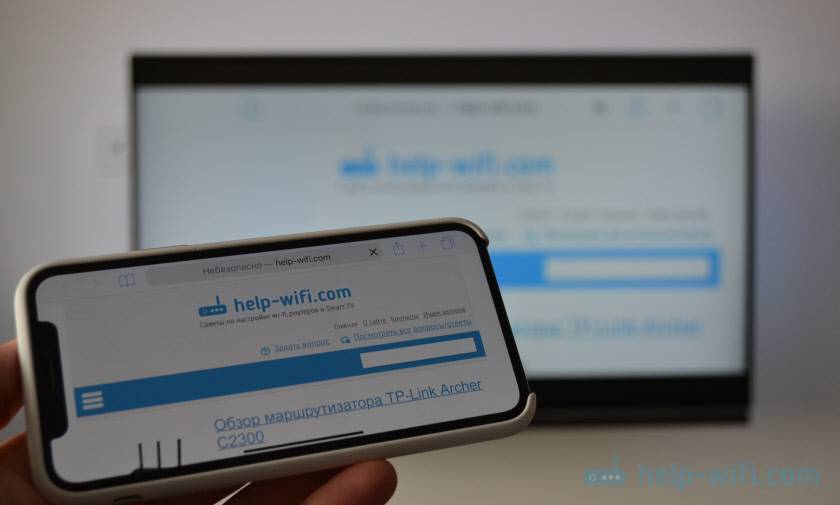
Можно так же, например, открыть фото или видео на iPhone, нажать на кнопку “Поделиться” и выбрать там “AirPlay”. После выбора своего адаптера фото и видео можно будет просматривать на экране телевизора.
Чтобы остановить трансляцию, достаточно в меню “Повтор экрана” нажать на “Остановить повтор”.
Недостатки технологии
Несмотря на восторг публики, система имеет ряд минусов. После тестирования и применения беспроводного монитора, пользователи отметили такие неприятности:
- Торможение в работе.
- Плохое качество картинки на экране.
- Трудности подключения к некоторым устройствам.
Если вы хотите играть в игры или смотреть фильмы, то лучше сделать это с использованием HDMI кабеля. Провода обеспечивают бесперебойную передачу данных, а система беспроводного монитора пока не усовершенствована, потому могут возникать торможения в работе. Согласитесь, что смотреть фильм или играть в любимую игру не очень приятно, если видео подвисает.
В некоторых случаях пользователи отмечают ухудшения качества изображения. Нечеткая картинка также не вызывает восторг, потому при возникновении проблем, используйте провода.
Беспроводной монитор – это отличная возможность посмотреть информацию с планшета, смартфона, ноутбука на мониторе телевизора. Не всегда данная функция уместна, но способна принести новые впечатления в досуг и работу.
Дорогие читатели нашего портала! А вы пробовали функцию беспроводного монитора? Как впечатления? С какими проблемами столкнулись? Будем рады, если поделитесь личным опытом!
Как правило, все эти адаптеры поддерживают три технологии беспроводной передачи изображения и звука: Miracast, AirPlay, DLNA. Сначала коротко расскажу об этих технологиях. Какая где используется, и как работает.
- Miracast – технология беспроводной передачи изображения и звука. Она используется для дублирования экрана c Android смартфонов, планшетов и других устройств. Так же функция «Беспроводной дисплей» в Windows работает через Intel WiDi, которая совместима с Miracast. Технология Miracast встроенная в большинстве современных Smart TV телевизоров. Рекомендую почитать статью: что такое Miracast.
- AirPlay – эта технология так же используется для беспроводной передачи мультимедийного сигнала (дублирования экрана), только на устройствах от Apple (iPhone, iPad, Mac). Это их фирменная технология. Для приема изображения и звука через AirPlay и вывода на телевизор используется приставка Apple TV. Появилась информация, что поддержка AirPlay появится в новых телевизорах от сторонних производителей (до 2019 года ее не было). Более подробно об AirPlay я рассказывал в этой статье.
- DLNA – технология для трансляции фото, видео и музыки по локальной сети. Главное отличие от Miracast и AirPlay – через DLNA нельзя запустит дублирование экрана. Можно вывести только конкретный файл (видео, фото, аудио). Об этой технологии я так же рассказывал: использование DLNA на телевизорах Smart TV и других устройствах.
Можно сделать выводы, что покупка MiraScreen (AnyCast) адаптера может потребоваться в двух случаях:
- Чтобы добавить поддержку перечисленных выше функций для телевизора, в котором нет Smart TV (но в котором есть HDMI-вход). Или для монитора, проектора. Главное условие – наличие HDMI-порта (входа).
- Чтобы добавить поддержку AirPlay (возможность выводить изображение с устройств от Apple). В том числе для телевизоров со Smart TV, где нет встроенной поддержки AirPlay.
Достоинства и недостатки Miracast

Конечно, у технологии Miracast есть свои плюсы и минусы. Основное преимущество в том, что возможна беспроводная синхронизация. И, значит, нет необходимости прокладывать HDMI-кабель, заниматься поиском переходников к нему, а также настраивать. Нужно только разрешить сопряжение между устройствами.
ПРЕИМУЩЕСТВА:
— Технология Miracast предоставляет возможность осуществлять передачу видео-картинки, используя при этом беспроводную сеть популярного стандарта IEEE 802.11n.
— Miracast гарантирует, что изображение будет стабильным, без задержек и рассинхронизации.
— Для работы не нуждается в Wi-Fi роутере. Отсюда значительное расширение сферы использования этой технологии.
— Изображение, которое передается, имеет защиту от доступа со стороны, поскольку задействована технология WPA2.
— Технология действует на базе Wi-Fi, и потому ее применение не ведет к большому расходу батареи.
— Miracast может обеспечить простое обнаружение и подключение устройств, передающих и получающих изображение.
— Технология – это утвержденный стандарт Wi-Fi Alliance.
ВАЖНО! За счет мощного сжатия есть возможность в кратчайшие сроки делиться немалым объемом данных. Скажем, трансляция FullHD видео не приведет к сбою или ресинхронизации
— Дизайн управления прост и понятен, применить технологию может любой пользователь;
— Есть много девайсов, которые осуществляют поддержку Miracast.
— Miracast поддерживает 3D и DRM-контент.
В результате нет проблемы, присущей, когда соединяешь с помощью технологии DLNA. Она выполняет точно такие же функции, однако для этого ей необходима домашняя сеть, чтобы синхронизировать. При таком методе любая нагрузка на роутер, которую может вызвать подключение другого пользователя, может прервать сигнал или ослабить его.
ВАЖНО! Если вы отправляете видео через Miracast, то такой проблемы не будет. Ведь в вашу сессию третий лишний не вмешается
НЕДОСТАТКИ:
У девайсов, которые поддерживают Miracast, нередко возникают проблемы совместимости.
В настоящее время Miracast не осуществляет поддержку высоких разрешений. В текущей версии – максимум 1920×1200 пикселей. Нет возможности передать видео в UltraHD. Однако не будем забывать о том, что устройств, которые поддерживают более высокое разрешение, практически не существует. Точнее сказать, они есть, но очень дорогие. Значит, с таким ограничением столкнуться практически невозможно.
Чтобы передавать видео, применяют закрытый кодек H.264.
Что такое Miracast
По сути, это беспроводной интерфейс, а если более подробно, то это своего рода канал связи, заменяющий функцию кабеля HDMI. Другими словами, функция реализует беспроводную связь мониторов телевизора, компьютера или ноутбука с мониторами планшета, нетбука или смартфона. То есть всё, что происходит на экране смартфона, планшета может дублироваться на телевизоре, мониторе ПК, ноутбуке.

Miracast имеет свой пакет синхронизации и не требует задействования каких-либо дополнительных устройств. Разве что для обеспечения этой функцией компьютера, может быть необходим специальный Miracast-приёмник.
Эта связь обладает такими достоинствами, как:
- высокоскоростная передача изображения, разрешением до 1920×1200 FullHD;
- используется Wi-Fi стандарта IEEE 802.11n, обеспечивающий скорость передачи данных до 150 Мбит/сек;
- высокий уровень собственной синхронизации;
- возможность передачи 3D видео;
- простой интерфейс с полной автоматизацией всех настроек;
- совместимость всех устройств стандарта Miracast.
Но даже если такой функции телевизор или монитор не имеет, то её можно установить, подключив специальный недорогой Miracast адаптер через разъём HDMI. К планшету или смартфону никаких приспособлений не нужно. Все устройства от компании Apple поддерживают эту функцию. У Android достаточно, чтобы смартфон имел опцию «Беспроводной экран» в разделе «Экран» в «Настройках».
Смарт приставка или адаптер
Подключить телефон к телевизору в случае отсутствия у него встроенной функции можно через адаптер или смарт приставку. Что умеет адаптер — было рассказано выше. Цена хорошей модели варьируется около 1500 рублей. За те же деньги можно купить простой Smart Box, но стоит ли?
В отличие от простого Миракаст адаптера умная приставка имеет операционную систему и большее количество разъемов. Таким образом, она способна сделать из обычного ТВ Смарт, а также расширяет количество входов.
Важно учесть один нюанс: хорошая модель стоит в среднем 3-3,5 тысячи рублей.

Логичен вывод: адаптер лучше использовать у моделей со Смарт ТВ, но без встроенного Миракаст, или тем, кто хочет просто выводить картинку, и не более того. Приставка подойдет тем, кто желает расширить возможности своего ТВ и сделать из него Смарт. Или пользователь недоволен имеющейся ОС (не редкость у дешевых «умных» телевизоров) и хочет получить хорошую функциональность. В последнем случае нужно понять: продешевив с ТВ, не стоит совершать подобную ошибку с приставкой, выбрав наиболее доступный вариант на рынке.
Как включить трансляцию экрана на телевизор
Чтобы включить Миракаст для телевизора, нужно проделать простые действия в настройках экрана. Для разных моделей они могут отличаться. Давайте вместе разберем общие моменты.
LG Smart TV
Включить Miracast на телевизоре LG можно, войдя в меню Smart TV.
Необходимо отобразить все элементы меню. Для ОС телевизора WebOS это крайняя кнопка справа.

Из меню необходимо выбрать пункт «Screen Share».
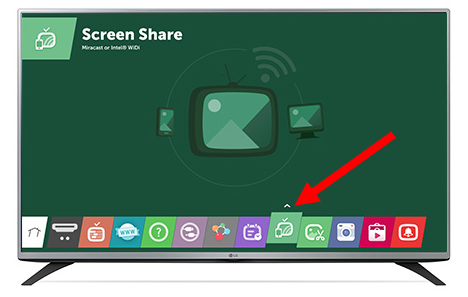
После того, как появится данный экран, ТВ готов к подключению.
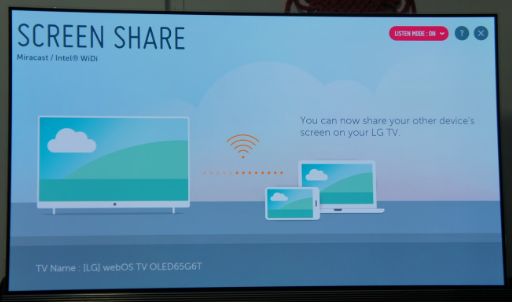
Теперь нужно найти ТВ в меню телефона, планшета или ПК. О том, как подключить Miracast на LG Smart TV с этих устройств, я объясню ниже.
Samsung Smart TV
Функция Миракаст в телевизоре Самсунг называется Screen Mirroring или «Зеркальное отображение экрана».
Для некоторых моделей требуется включить функцию. Нажмите «Source» на пульте управления и из источников сигнала перейдите на «Screen Mirroring».
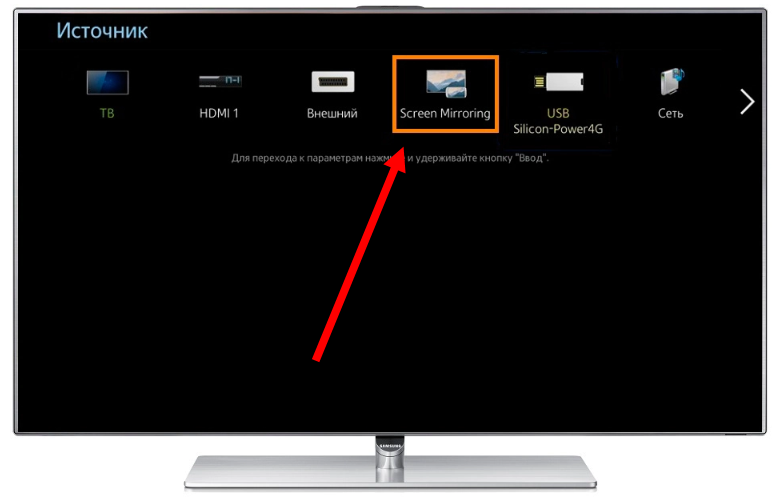
- В некоторых других моделях этот шаг не требуется и сразу нужно переходить к подключению с телефона или ПК.
- Найдите ТВ с помощью смартфона, ноутбука или другого устройства. Отдельная инструкция находится дальше по тексту.
Другие ТВ
В большинстве случаев нужно проверить меню – сеть, подключения, экран. Сверьтесь с инструкцией конкретной модели. Трансляция экрана присутствует во многих современных моделях, однако устройства, спроектированные до 2012 года могут не поддерживать технологию. Поэтому если, к примеру, не подключается Miracast на телевизоре Philips, сначала посмотрите год его выпуска.
В остальном, подключение осуществляется точно так же, как и в предыдущих вариантах. Основные действия необходимо проделать со смартфоном или ПК.
Подключение через телефон или компьютер
Подключить телефон и смартфон к телевизору через Miracast можно в несколько кликов. Для разных версий ОС Андроид искать эту настройку можно в таких местах:
- сеть;
- подключения;
- другие настройки;
- панель быстрого доступа.
Аналогично можно подключить ноутбук к телевизору через Миракаст.
- Для Win 7 нужно установить и запустить программу Intel WiDi, но только если ПК соответствует определённым требованиям, в частности он имеет процессор Интел от 3-его поколения.
- Для более новых систем Windows нажмите Win+P и выберите подключение к беспроводному дисплею.
- Для Линукс можно использовать OpenWFD, а для продукции Apple другие варианты, которые используют обычный Вай Фай.
После того, как вы проделаете эти действия для смартфона или ПК, начнётся поиск ТВ. Подключение Миракаст к телевизору произойдёт сразу после выбора нужного устройства. Иногда требуется подтвердить подключение на экране монитора.
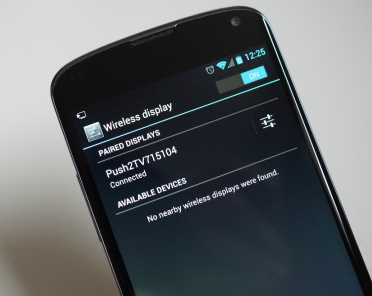
Подключение и настройка
Настройка и подключение выполняются достаточно просто.

- Адаптер подключается к ТВ через HDMI разъем.
- Через USB выход подается питание – используется родной блок или от смартфона.
- На ТВ устанавливаем источник сигнала – HDMI.
- Появится интерфейс адаптера. Среди прочего указано название беспроводной сети, пароль, IP адрес для настройки. Некоторые модели предлагают синхронизировать через родное приложение – в этом случае появляется QR код со ссылкой на скачивание.
- В смартфоне ищем сеть, созданную адаптером, и вводим пароль. Заходим в приложение и кликаем по кнопке «соединение (connection)». IP адрес нужен для настройки сети, например, можно поменять пароль или при настройке DLNA.

На этом процесс настройки завершен. Проблем с тем, что устройство не видит адаптер или не подключается, обычно не случается, но если это произошло, то стоит попробовать переключить его в другой разъем и проверить совместимость. У некоторых моделей в настройках есть функция сброса настроек, стоит проверить эту возможность. В противном случае изначально девайс сломан.
Мнение эксперта
Адаптер Миракаст — это очередная «примочка», которая предназначена для расширения возможностей той техники, которая таковыми не наделена. В данном случае для передачи видео на ТВ без Смарт технологии, поэтому она будет интересна только тем, кто не желает менять свой старый телевизор на новый с расширенными способностями. Тем более, переходник не так уж и дорого стоит.
С разной оперативной памятью его можно приобрести за 1,5-3,5 тыс. руб. Соответственно, чем больше объем памяти, тем более качественное видео он сможет передавать. Если ее не будет недостаточно, то картинка притормаживает и зависает. Если вы располагаете достаточными средствами, чтобы купить новый телевизор, то в этом устройстве никакого смысла не будет.
Не заходит на 192.168.203.1. Что делать?
Очень частая проблема, когда не заходит в настройки MiraScreen или AnyCast адаптера. Страница по адресу 192.168.203.1 просто не открывается и настройки недоступны. Обычно появляется ошибка «Не удается получить доступ к сайту. Превышено время ожидания ответа от сайта 192.168.203.1».
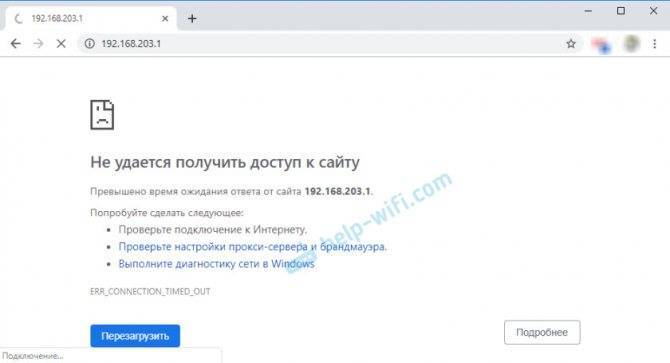
Чаще всего проблема со входом в настройки возникает по двум причинам:
1 Устройство, с которого не открываются настройки Miracast адаптера не подключено к Wi-Fi сети адаптера. Или подключено не только к его сети. Например, ноутбук может быть подключен к адаптеру по Wi-Fi и еще к роутеру по кабелю. При таком подключении скорее всего не получится зайти на 192.168.203.1.
Убедитесь, что ваше устройство (ноутбук, телефон, планшет) подключено к Wi-Fi сети MiraScreen. Как выполнить это подключение я подробно показывал в этой статье. Отключите на телефоне мобильный интернет.
2 Если MiraScreen/AnyCast адаптер не раздает Wi-Fi сеть, устройства не видят сеть адаптера, то возможно он переключен в режим работы Miracast. Адаптер должен работать в режиме Airplay.

Изменить режим работы можно кнопкой на самом адаптере (выше в статье я показывал как это сделать) . Или в настройках. Но так как в настройки по адресу 192.168.203.1 не заходит, то этот вариант нам не подходит.
Другие решения:
- Попробуйте зайти через адрес 192.168.49.1. На некоторых Miracast адаптерах используется именно этот адрес. В основном в устройствах Rombica Smart Cast.
- Обязательно попробуйте подключиться к адаптеру с другого устройства и зайти в настройки через 192.168.203.1. Или через другой браузер.
- Если на устройстве, в браузере включен VPN – отключите его.
- Когда вы набираете адрес 192.168.203.1 и вместо настроек MiraScreen открывается поисковая система с результатами поиска, то скорее всего вы просто не в той строке вводите адрес. Адрес нужно вводить в адресную строку браузера. Можете набрать адрес полностью: https://192.168.203.1/
- Отключите питание приставки и включите ее заново. Возможно, после перезагрузки настройки откроются.
- Сделайте сброс настроек адаптера. Обычно скинуть настройки можно длительным удержанием (примерно 5-10 секунд) кнопки, которая используется для переключения режимов работы.

Если у Вас есть телевизор, но в нем нет встроенного Wi-Fi модуля, а хочется подключить телевизор в домашнюю сеть и смотреть фильмы и другой медиаконтент, передавая их по Wi-Fi, или подключить к телевизору телефон или планшет и дублировать их контент, будь то фотографии или видео на большой экран, то есть возможность подключить к телевизору внешний HDMI Wi-Fi адаптер. Вместо телевизора может выступить также и обычный монитор, если он имеет HDMI вход.
Anycast — один из таких адаптеров, который может расширить функционал телевизора или монитора, подключая их по Wi-Fi к другим устройствам. Что он из себя представляет? Это устройство внешне очень похожее на USB флешку, но чуть больших размеров и с HDMI выходом вместо USB. На лицевой стороне имеется синий индикатор, сигнализирующий о состоянии устройства ВКЛ/ВЫКЛ, а на ребре находится microUSB вход для подключения специального кабеля, который идет в комплекте. Один конец этого кабеля классический USB для питания нашего HDMI Wi-Fi адаптера, а другой — кнопка «Fn» для переключения режимов работы.
Основные заявленные характеристики Anycast
Процессор: одноядерный ARM Cortex A9 Rockchip RK2928 1.2 ГГц
Поддержка: Miracast, DLNA, AirMirror, AirPlay
Поддержка 1080p видео
Поддержка видео в формате: AVI/DIVX/MKV/TS/DAT/MPG/MPEG1, 2,4/MP4/RM/RMVB/WMV
Поддержка аудио в формате: MP1/MP2/MP3/WMA/OGG/ADPCM-WAV/PCM-WAV/AAC
Поддержка фото в формате: JPEG/BMP
Поддержка ОС Android 4.0 или выше
Поддержка IOS 7.0 или выше, для планшета IOS 6.0 или выше
Где купить Anycast?
Если поискать в интернете, то встречается много магазинов, предлагающих приобрести такой адаптер или другие похожие модели. Цены разные. Свой HDMI Wi-Fi адаптер я купил на AliExpress примерно за 715 рублей, порадовала быстрая доставка за 11 дней (AliExpress Standard Shipping). Ссылка на продавца, может кому пригодится: продавец Anycast.
О технологии Miracast

Miracast Миракаст представили в 2012 году, как развитие технологии Wi-Fi Direct. Начиная с Android 4.2 Jelly Bean, функция доступна в ОС от Google по умолчанию, где носит название «Wireless Display» или «Беспроводной дисплей».
Принцип работы
Передача изображения и звука происходит по принципу:
- от передатчика — смартфона, планшета, компьютера;
- к приемнику — дисплею телевизора, ПК.
Достоинства и недостатки

На смартфонах или планшетах технология потребляет минимум энергии К преимуществам Miracast относится:
- быстрое подключение;
- защита передачи данных по стандарту WPA2;
- передача 3D-контента, при условии, что телевизор поддерживает данную технологию;
- применение стандарта IEEE 802.11n — работает в частотном диапазоне 2,4/5 Гц, обеспечивает скорость передачи до 150 Мбит/с;
- на смартфонах или планшетах технология потребляет минимум энергии, поскольку дополнительные микропроцессы не участвуют в обмене данными;
- широкое распространение в товарах от производителей-участников Wi-Fi Alliance — в состав входит свыше 500 брендов (LG, Samsung, Xiaomi и другие);
- между передатчиком и приемником практически отсутствуют задержки, можно смотреть видео в высоком разрешении или передать «активный» геймплей без рассинхронизации трансляции.
Из недостатков:
- проблемы с совместимостью, когда устройства не в состоянии пройти процесс синхронизации;
- обмен данными происходит с помощью кодека H.264, который не поддерживают бюджетные смартфоны;
- отсутствие фирменного логотипа технологии на коробке с товаром — приходится просматривать технические характеристики устройства;
- миракаст для телевизора передает изображение в максимальном разрешении 1920 x 1200 — на 4K-моделях «картинка» будет окружена черными полосами.
Характеристики адаптера anycast
Anycast — это новая версия адаптеров, которые помогают расширить функционал ТВ с помощью Wi-Fi. Устройство подключает два устройства через сеть Wi-Fi и помогает им сопрягаться. Внешне приспособление напоминает простую небольшую флешку. Однако, разъём у него идёт под выход HDMI. В комплекте идёт шнур, который позволяет подсоединить устройство к сети, для правильной работы. Один конец кабеля идёт с разъёмом под HDMI, а второй со специальной кнопкой, для переключения режимов.
Адаптер имеет процессор ARM Cortex A9 1,6 Ггц. Способен воспроизводить различную мультимедиа в формате HD. Anycast потребляет до 750 mA. За счёт своих маленьких габаритов и маленького веса, адаптер можно с лёгкостью брать с собой на отдых или в путешествие, если будет возможность его где-либо подключить.
Возможные проблемы
Следует сказать, что Miracast появился сравнительно недавно, и данная технология постоянно совершенствуется. Тем не менее, иногда у пользователей бывают определенные проблемы и трудности с ее использованием. Рассмотрим некоторые сложности и опишем, как можно эти проблемы решить.
- Miracast не запускается. Тут следует проверить, активирована ли на принимающем устройстве связь. Несмотря на банальность этого решения, оно очень часто позволяет решить проблему.
- Miracast не подключается. Тут требуется произвести перезагрузку ПК и на несколько минут отключить телевизор. Иногда бывает так, что соединение устанавливается не с первой попытки. Также можно попробовать разместить устройства поближе друг к другу. Еще один вариант – обновить драйверы видеокарты и Wi-Fi. В ряде случаев может помочь отключение одной из видеокарт через диспетчер устройств. Последний совет будет актуален только для ноутбуков. Кстати, еще одной причиной может быть то, что устройство просто не поддерживает эту технологию. Тогда нужно докупить специальный адаптер с разъемом HDMI либо использовать кабель.
- Miracast «тормозит». Если изображение передается с некоторой задержкой или, предположим, нет звука либо он прерывистый, то, скорее всего, присутствуют сбои в радиомодулях либо какие-то радиопомехи. Тут можно переустановить драйвера или снизить показатель расстояния между техникой.
Что это такое?
Если говорить о том, что представляет собой технология под названием Miracast, то можно отметить, что она предназначена для беспроводной передачи видеоизображения. Ее использование дает телевизору либо монитору возможность получать картинку с дисплея смартфона либо планшета. В ее основе будет система Wi-Fi Direct, что была принята Wi-Fi Alliance. Использование Miracast не осуществляется через роутер по причине того, что подключение проходит напрямую между 2 устройствами.
Данное преимущество является главным плюсом по сравнению с аналогами. Например, тем же AirPlay, который не может использоваться без Wi-Fi роутера. Miracast позволяет передавать медиафайлы в формате H. 264, преимуществом которого будет возможность не только показывать видеофайлы на подключенном устройстве, но и клонировать изображения на другой гаджет.


Интересно, что разрешение видео может иметь формат вплоть до Full HD. А для передачи звука обычно применяется один из 3 форматов:
- 2-канальный LPCM;
- 5.1-канальный Dolby AC3;
- AAC.