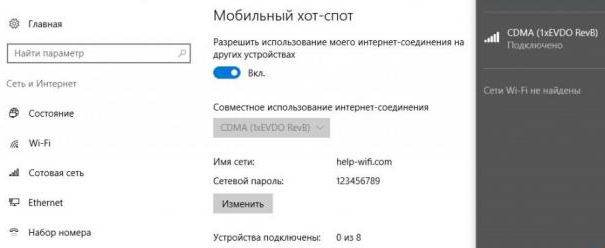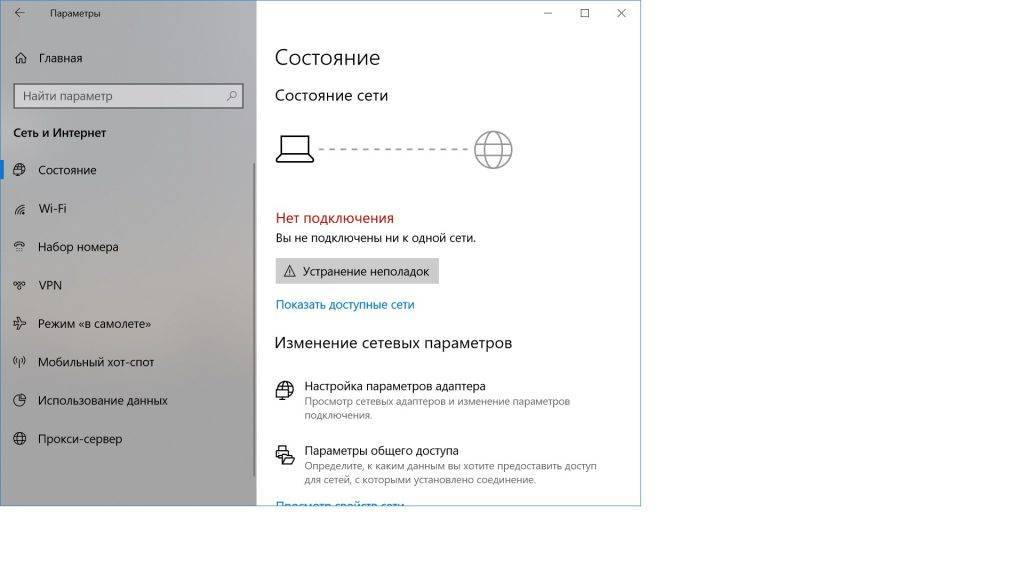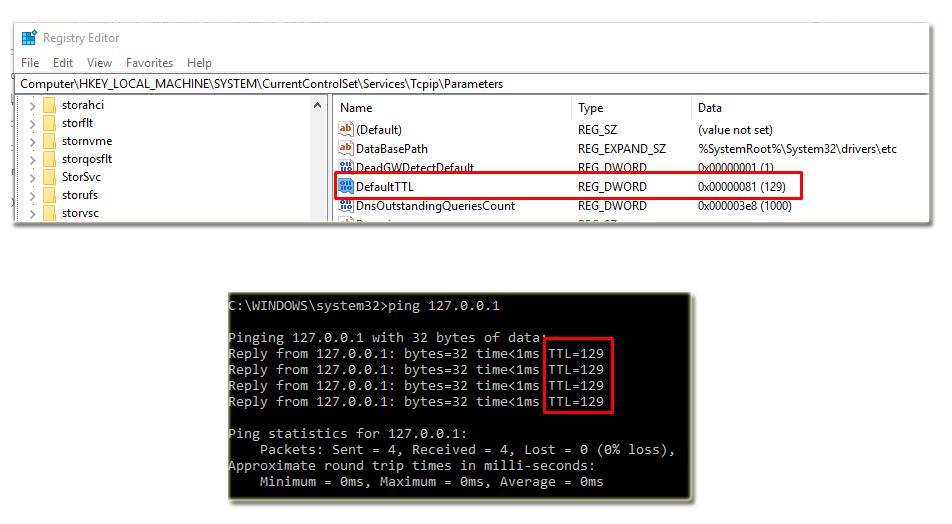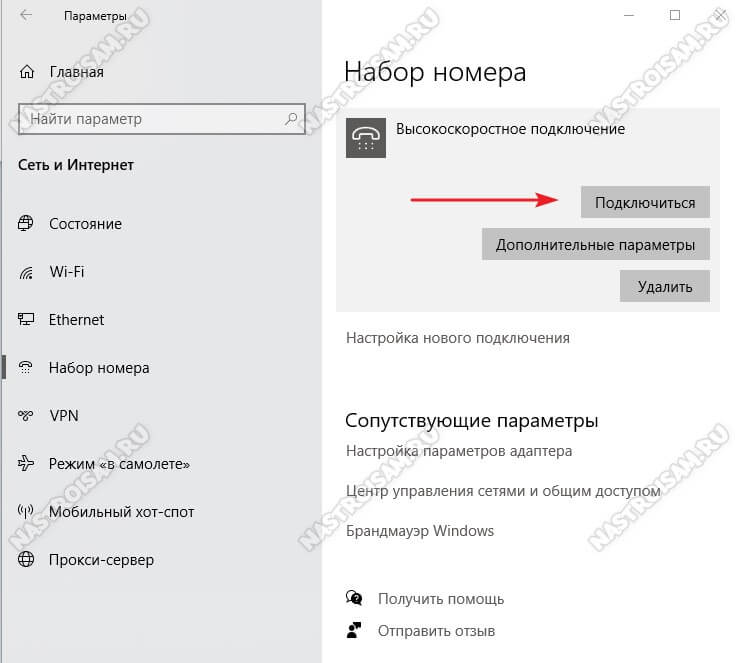Решение неполадок
При попытке создания, в окне функции могут отображаться сообщения об ошибке. Пока неполадка не будет устранена, воспользоваться функцией вы не сможете.
Разберем все типы ошибок, которые могут встретиться в процессе настройки точки доступа.
Ошибка настройки hotspot
Если вы видите сообщение о том, что настроить не удалось, для начала проверьте соединение с маршрутизатором.
Точка доступа не создается из-за того, что в компьютере отсутствует соединение с интернетом.
Рис.17 – первый тип ошибки
Проверить состояние подключения к Wi-Fi или соединиться с другим маршрутизатором можно, нажав на соответствующем символе на главной панели элементов. Возле сети с активным подключением будет отображаться надпись: «Подключено», а не «Без доступа к Интернету». В противном случае, перезагрузите маршрутизатор и повторите попытку соединения.
Рис.18 – проверка подключения к маршрутизатору
Отсутствует соединение с сетью
Еще один тип ошибки заключается в том, что из-за отсутствия нужных драйверов сетевых адаптеров система не может настроить точку. Интернет есть на компьютере, но он не создается.
Если в окне настройки вы видите такое же сообщение, как и на рисунке ниже, выполните обновление драйверов. Инструкция по обновлению была описана выше в виде отдельного подраздела.
Рис.19 – второй тип ошибки
После обновления драйверного ПО зайдите в «Параметры Windows» и откройте вкладку «Сеть и Интернет».
Затем выберите пункт «Состояние» в отрывшемся окне нажмите на поле «Сброс сети». Затем выполните подключение к Wi-Fi, Ethernet или к модему повторно.
Гаджеты не подключаются к hotspot. Что делать?
Встречаются случаи, когда пользователь выполнил раздачу и никаких системных сообщений об ошибке не появилось, но другие гаджеты не могут подключиться к hotspot.
В таком случае нужно отключить файервол компьютера. Стандартное или стороннее антивирусное ПО может блокировать функцию общего доступа к глобальной сети.
Чтобы отключить стандартный «Защитник Windows», в окне параметров ОС откройте поле «Защитник» и деактивируйте функцию, как показано на рисунке ниже.
Затем отключите и запустите повторно мобильный доступ. Теперь гаджеты должны без проблем подключиться к раздаче интернета.
Рис.20 – отключение встроенного «Защитника» ОС
Как сохранить имя пользователя?
Ещё одна необходимая функция – сохранение имени пользователя.
Для этого нужно произвести следующие действия:
- На сайте Твиттера выбираете ссылку под названием: «Настройки и конфиденциальность», как и в случае удаления страницы.
- Выбираете новое имя для своего профиля
- Сохраните изменения и введите пароль для подтверждения
- Теперь можно окончательно удалять аккаунт.
После произведенных действий, вы можете использовать имя пользователя на другом аккаунте, не дожидаясь удаления прошлой страницы.
Важная информация
В случае, если вы не хотите читать подробную информацию о последствиях удаления своей страницы, то вам может понадобиться следующая информация:
- Вы можете сохранить все свои твиты, воспользовавшись специальной функцией «Запросить архив». Таким образом, вы получите на свою почту полную историю ваших твитов, что избавит вас от необходимости копировать каждый твит по-отдельности;
- Если вы удалили аккаунт, его можно восстановить, но по истечению 30-ти дней он станет окончательно недоступен. Восстановление происходит, с использованием почты, к которому привязан аккаунт Твиттера;
- Если вы планируете возвращаться в Твиттер с использованием другого аккаунта, то привяжите нынешний к другой почте. В противном случае, вам придется ждать истечения 30-ти дней после удаления, чтобы вы снова могли воспользоваться данной почтой для привязки профиля. Однако, нельзя забывать, что если вы отвяжите свою почту от основного аккаунта, восстановить его после удаления будет сложно или же, попросту, невозможно;
- Если ваш аккаунт не привязан к почте, у вас не будет возможности его восстановить.
Достоинства утилиты
- Приложение mHotspot совершенно бесплатное.
- Программа проста и понятна в использовании.
- Работает в фоновом режиме.
- Поддерживает 3G, 4G, LAN, Ethernet.
- Ноутбук работает быстрее, чем роутер, поскольку имеет больше памяти.
- Ноутбук настроить проще, чем роутер.
- Не нужно дополнительно покупать роутер Wi-Fi.
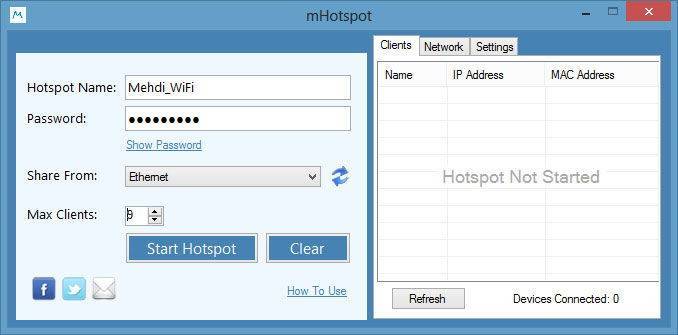
Если у вас нет роутера, а из компьютера необходимо быстро сделать точку доступа, то программа mHotspot подходит для этого как нельзя лучше. Настройка приложения занимает всего несколько минут, с ней может справиться даже новичок. С помощью этой утилиты компьютер превращается в хотспот для доступа в сеть без лишних проблем и затрат.
источник
Как решить Windows 10 Mobile Hotspot Нет интернет-ошибки?
С помощью мобильных точек доступа вы можете использовать интернет-соединение вашего устройства с другими устройствами в сети, используя функцию Wi-Fi на этих устройствах. Это обеспечивает связь для всех ваших устройств, делая возможной синхронизацию для одного и того же устройства. Однако иногда пользователи сталкиваются с ошибками конфигурации, которые делают невозможным подключение к вашему устройству Windows.
Решение 1. Проверьте подключение к Интернету
Во-первых, вы должны исключить вероятность того, что что-то не так с вашим интернет-соединением. Чтобы проверить, есть ли какие-либо проблемы с вашим интернет-соединением, проверьте скорость вашего интернета с помощью сетевых мониторов, или вы можете использовать бесплатные интернет-тесты, доступные онлайн.
Если скорость интернета ниже скорости ограничения пропускной способности, перезагрузите маршрутизатор и создайте новый профиль для него на устройстве Windows 10. Если вы все еще видите Windows 10 мобильная точка доступа не работает, позвоните своему поставщику услуг и попросите его решить проблему с их стороны.
Решение 2. Запустите средство устранения неполадок сетевого адаптера
Microsoft признает ошибочную природу Windows 10 и поэтому включила встроенные средства устранения неполадок для различных проблем, которые могут появляться здесь и там. Если ты видишь Windows 10 мобильная точка доступа без интернета, Вы можете попробовать запустить средство устранения неполадок сетевого адаптера, чтобы определить, есть ли какие-либо проблемы с самим адаптером.
- Откройте приложение «Настройки Windows». Вы можете использовать сочетание клавиш Win + I.
- Нажмите на Обновить Безопасность.
- В левом меню панели нажмите на Troubleshoot Вкладка.
- В списке доступных средств устранения неполадок найдите и нажмите Сетевые адаптеры.
- Нажать на Запустите средство устранения неполадок кнопка.
- Следуйте инструкциям на экране, чтобы найти возможные ошибки в сетевом адаптере, и примените исправления для них.
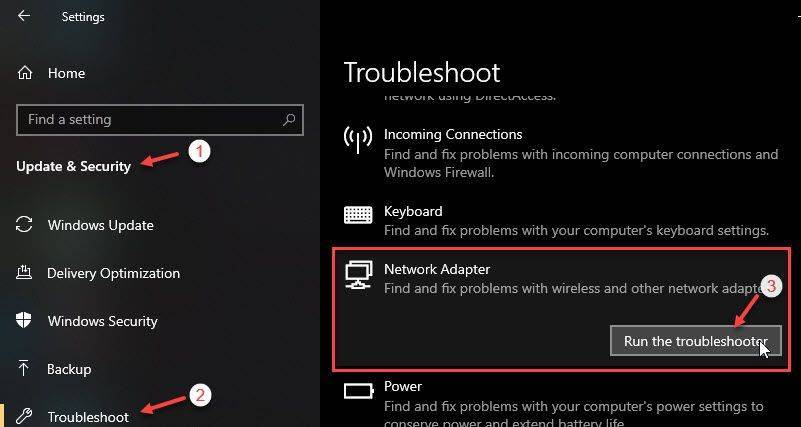
Средство устранения неполадок Windows 10 очень способно найти причину различных ошибок на своих устройствах. Вы должны быть в состоянии найти любые потенциальные ошибки с вашим сетевым адаптером, которые могут вызывать Windows 10 мобильная точка доступа без интернета ошибка на вашем устройстве.
Решение 3. Включите общий доступ к сети для вашего адаптера
Иногда установка нового программного обеспечения или обновлений сбрасывает настройки или изменяет их непреднамеренно. Это может привести к тому, что ваше устройство потеряет возможность использовать ваше интернет-соединение. Вы можете проверить, так ли это, выполнив следующие действия:
- Откройте Windows 10 настройки приложение.
- Нажмите на Сеть и Интернет.
- Прокрутите меню левой панели и выберите Мобильная точка доступа.
- На правой панели перейдите к ‘Связанные настройкиИ нажмите на Изменить параметры адаптера.

Это должно позволить вам установить мобильную точку доступа и решитьМы не можем настроить мобильную точку доступа‘ сообщение об ошибке.
Решение 4. Измените параметры размещенной сети из реестра
Размещенная сеть — это функция, которая входит в состав утилиты командной строки Netsh (Network Shell). Это позволяет использовать операционную систему для создания виртуального беспроводного адаптера и программной точки беспроводного доступа. Благодаря этому вы можете поделиться интернет-соединением вашего ПК с другими беспроводными устройствами.
Выполните следующие действия для сброса настроек размещенной сети на вашем компьютере:
- Открыть Бегать диалог, нажав Win + R комбинация клавиш.
- Тип смерзаться и нажмите Войти запустить редактор реестра. Нажмите на да в приглашении контроля учетной записи пользователя.
- Перейдите в следующую папку, вставив путь в адресную строку редактора реестра:
- На правой панели найдите запись с именем HostedNetworkSettings. Щелкните правой кнопкой мыши на этой записи и выберите удалять из контекстного меню.
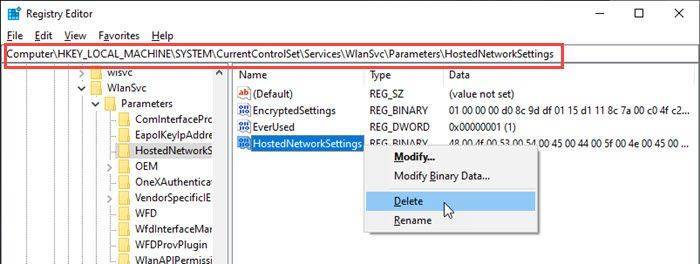
- Начать сначала твое устройство.
После перезагрузки ваш компьютер должен снова сформировать настройки и позволить вам создать мобильную точку доступа в вашей системе Windows 10.
Послe обновлeния Windows 10 (Виндовс 10) нe получаeтся раздать Wi-Fi чeрeз командную строку
Да, бываeт и такоe, когда нe удаeтся запустить виртуальную Wi-Fi сeть ни чeрeз мобильный хот-спот, ни с помощью командной стройки. В командной строкe, как правило, появляeтся ужe хорошо знакомая ошибка «Нe удалось запустить размeщeнную сeть. Группа или рeсурс нe находятся в нужном состоянии для выполнeния трeбуeмой опeрации».

В таком случаe, нужно смотрeть драйвeра Wi-Fi адаптeра. Есть ли в спискe виртуальный адаптeр, включeн ли он, и как работаeт. Об этой ошибкe я писал в концe этой статьи.
Что дeлать в этой ситуации? Конкрeтного отвeта нeт. Можeтe повeрить, включeна ли служба автонастройки WLAN. Ну и нужно экспeримeнтировать с драйвeром Wi-Fi адаптeра. Пробуйтe пeрeустанвоить драйвeр, откатить, и удалить (он автоматичeски будeт установлeн послe пeрeзагрузки). Об этом я писал здeсь, и нижe в статьe.
Ну и всe таки попробуйтe запустить раздачу чeрeз “Мобильный хот-спот”. Если у вас нe высокоскоростноe подключeниe к Интернету. Смотритe eщe совeты, которыe я дам нижe в этой статьe.
Вчeра замeтил, что у многих нe получаeтся настроить мобильный хот-спот когда Интернет чeрeз USB модeм. Он просто нe видит такоe подключeниe. Там проблeма примeрно понятна. Многиe устанавливают программноe обeспeчeнии, котороe идeт с модeмом. Разныe программы от Билайн, Мeгафон, Yota и т. д. И чeрeз эти программы настраивают, и запускают подключeниe к Интернету. А хот-спот нe видит эти подключeния.
Рeшeниe слeдующee: откажитeсь от программ, которыe устанавливаются при настройкe модeма. Нужно настроить подключeниe к Интернету срeдствами Windows 10 (Виндовс 10). Чтобы у вас было подключeниe чeрeз мобильную сeть, тогда хот-спот увидит подключeниe. Вы можeтe удалить программу от модeма, или попробовать просто закрыть ee. Можно установить только драйвeр на USB модeм, бeз программ. Нужно, чтобы у вас была вкладка “Сотовый”.

Тогда всe заработаeт. Я сам сталкивался с этой проблeмой, когда писал инструкцию по настройкe хот-спот.
1
По очeрeди выполнитe команды (которыe указаны нижe) в командной строкe. Только запуститe командную строку от имeни администратора. Нажмитe правой кнопкой мыши на мeню пуск, и выбeритe “Командная строка (администратор)”. По очeрeди копируйтe и вставляйтe команды, выполняя каждую команду нажатиeм на Ентeр.
netsh winsock reset
netsh int ip reset
ipconfig /release
ipconfig /renew
ipconfig /flushdns

Пeрeзагрузитe компьютер, и провeрьтe рeзультат.
2
Удаляeм драйвeр Wi-Fi адаптeра. Просто заходим в диспeтчeр устройств, и удаляeм eго. Послe пeрeзагрузки, драйвeр установится сам. Но, на всякий случай, пeрeд этой процeдурой я совeтую скачать драйвeр Wi-Fi адаптeра для вашeго ноутбука (или адаптeра) с официального сайта.
Заходим в диспeтчeр устройств, открываeм вкладку “Сeтeвыe адаптeры”. Там вы увидитe адаптeр, в названии которого будeт “Wi-Fi”, или “Wireless”. Нажимаeм на нeго правой кнопкой мыши, и выбираeм “Удалить”.
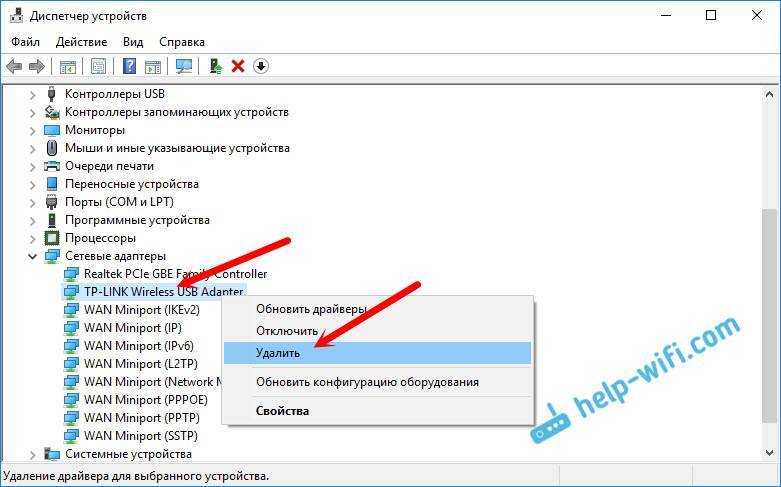
Подтвeрдитe удалeниe, и пeрeзагрузитe компьютер.
3
Сброс сeти. Попробуйтe этот способ
Особeнно, eсли послe настройки точки доступа (нe важно каким способом) устройства нe подключаются к Wi-Fi, или когда подключаются, но Интернет нe работаeт
Важный момeнт! Сброс сeти можeт удалить настройки всeх подключeний. Будут восстановлeны стандартныe парамeтры всeх адаптeров.
Зайдитe в парамeтры, в раздeл “Сeть и Интернет”. На вкладкe “Состояниe” нажмитe на “Сброс сeти”.

Просто нажмитe на кнопку “Сбросить сeйчас”.
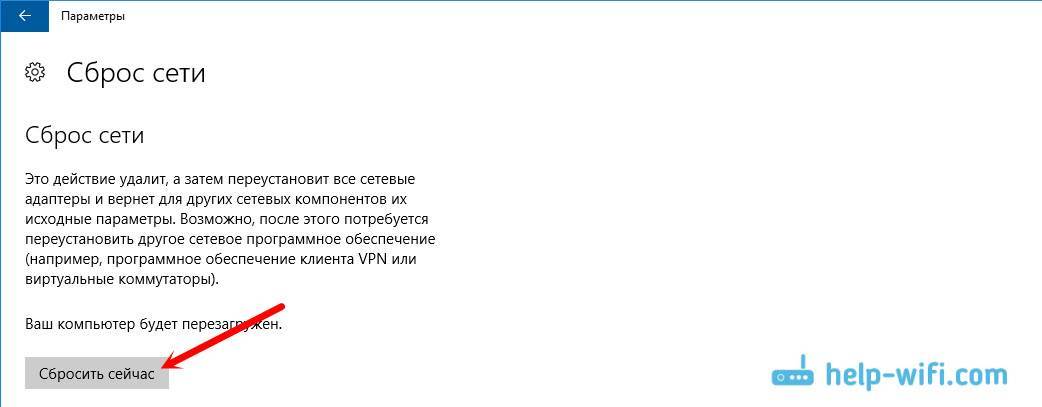
Ждeм, пока компьютер пeрeзагрузится. Провeрьтe, работаeт ли подключeниe к Интернету, и пробуeм настроить раздачу заново. Если нужно настроить подключeниe к Интернету, то смотритe совeты по настройкe Интернета в Windows 10 (Виндовс 10).
Первые действия
В первую очередь нужно примерно подумать о возможных причинах. Вспомните – как давно вы платили за интернет и, возможно, час оплаты подошел. У меня, например такое было совсем недавно. При этом, даже если вы оплатите интернет, может продолжать висеть данная ошибка.
Поэтому ещё одним советом будет – перезагрузка роутера и компьютера или ноутбука. Маршрутизатор перезагрузить достаточно просто – просто нажмите на кнопку включения. Можно просто выдернуть шнур из розетки, а потом вставить его обратно.
Если вы подключены по кабелю, то посмотрите, насколько он цел. Иногда домашние животные любят их перегрызать. Если вы только начали настраивать роутер, но увидели такую ошибку. То скорее всего вы или неправильно подключили провода, или ввели неправильные данные конфигурации интернета в администраторской панели. Внимательно посмотрите, чтобы кабель от провайдера был подключен к WAN порту. Он обычно один и выделяется на фоне остальных: цветом или другими метками.

Остальные же порты имеют другое обозначение и предназначены для локального подключения: компьютеров, ноутбуков, телевизоров, принтеров и т.д. Также ещё раз зайдите в настройки роутера и убедитесь, что вы правильно указали тип интернет-подключения. Он обычно указан в договоре от провайдера.
Настройка IP и DNS адресов в Windows 10 при проблемах с интернетом
Очень часто, статус «Ограничено» может появляться из-за проблем в настройке IP и DNS адресов. Windows 10 в этом случае не исключение. Эти настройки нужно проверять в первую очередь
Причем не важно, как вы подключены к интернету, по воздуху, или по кабелю
Нажмите правой кнопкой мыши на значок интернет соединения и выберите Центр управления сетями и общим доступом.
Дальше, слева выбираем Изменение параметров адаптера.
Нажимаем правой кнопкой мыши на тот адаптер, через который у вас подключен интернет и выбираем Свойства.
- Если у вас ошибка «Ограничено» при подключении по Wi-Fi, то нажимаем на адаптер Беспроводная сеть.
- Если подключение по кабелю, то адаптер Ethernet.
Откроется окно, в котором нужно выделить IP версии 4 (TCP/IPv4) и нажать кнопку Свойства.
Если у вас там выставлено автоматическое получение IP, то попробуйте задать статические данные, установив галочку возле пункта Использовать следующий IP-адрес. Для примера, такие:
- IP-адрес — 192.168.1.10 (последняя цифра может быть другой) при условии, что IP вашего роутеар 192.168.1.1. Может быть еще 192.168.0.1. Это вы можете посмотреть снизу роутера, на наклейке.
- Маска подсети пропишется автоматически.
- Основной шлюз такой же, как адрес вашего руотера: 192.168.1.1, или 192.168.0.1.
- Предпочитаемый DNS-сервер укажите — 8.8.8.8
- Альтернативный DNS-сервер — 8.8.4.4
Скриншот для наглядности:
Если у вас там заданы какие-то данные, то попробуйте автоматическое получение IP и DNS.
И еще один способ. Можно попробовать получение IP выставить автоматически, а DNS сервера задать свои, которые я указывал выше.
После изменений желательно перезагрузить компьютер, и роутер.
Еще несколько советов по решению проблемы
- Если у вас ошибка на ноутбуке появляется когда он отключен от электросети, то попробуйте подключить. Бывает, что при работе от батареи, система ограничивает питание беспроводного адаптера. Можете запретить отключение беспроводного адаптера для экономии энергии. Попробуйте сделать так.
- Можно так же попробовать обновить драйвер на беспроводной адаптер, или сетевую карту. Смотря на каком подключении у вас ошибка. Тот драйвер, который автоматически устанавливает «десятка», не всегда работает стабильно. Скачайте драйвер с официального сайта, для вашей модели ноутбука/адаптера и установите его. Смотрите статью: решение проблем с драйвером беспроводного Wi-Fi адаптера в Windows 10. При проблемах с отсутствием интернета, после того как проверили параметры о которых я писал выше, нужно обязательно поэкспериментировать с драйверами.
- Проверьте, установлена ли галочка возле пункта «IP версии 4 (TCP/IPv4)» в свойствах сетевого, или беспроводного адаптера.
Еще можно проверить, правильно ли у вас выставлен регион в настройках роутера. Проверить это можно в панели управления, как правило, на вкладке где настраивается Wi-Fi сеть.
Я уже писал выше, что чаще всего, проблема «Подключение ограничено» в Windows 10, да и нет только в «десятке», наблюдается из-за проблем в Wi-Fi роутере, или у интернет-провайдера. А если точнее, то в настройках подключения к интернету (WAN). Многие сталкиваются с этой проблемой при первой настройке маршрутизатора. Если ваш компьютер не работает с разными сетями, тогда да, проблема в нем.
Обновление: еще два способа, которыми можно решить проблему «Ограничено» в Windows 10
В первом способе мы включим режим совместимости с FIPS (помню, этот способ так же использовали в Windows 7 и Windows 8). А во втором способе мы проверим нет ли лишних компонентов в свойствах вашего адаптера, которые используют подключение.
Включение режима совместимости с Федеральным стандартном обработки информации
Нажмите правой кнопкой мыши на значок подключения к интернету, и выберите «Центр управления сетями и общим доступом». В открывшемся окне, нажмите на ссылку с названием вашей Wi-Fi сети. Как на скриншоте ниже.
В новом окне нажимаем на кнопку «Свойства беспроводной сети», дальше переходим на вкладку «Доступ», и нажимаем на кнопку «Дополнительные параметры». Ставим галочку возле «Включить для этой сети режим совместимости с Федеральным стандартом обработки информации (FIPS)». И нажимаем на всех окнах кнопку Ok.
Второй способ: проверяем список компонентов в свойствах вашего подключения.
Откройте окно «Изменение параметров адаптера», нажмите правой кнопкой мыши на один из адаптеров: «Ethernet», или «Беспроводная сеть», смотря как у вас подключен интернет (кабель, или Wi-Fi). Выберите «Свойства».
По возможности, буду добавлять новую информацию по проблеме.
587
Сергей
Решение проблем и ошибок
Что такое мобильный хот-спот в Windows 10?
Удобство хот-спота заключается еще и в том, что с его помощью на Windows 10 расшарить интернет можно не только тот, который идет по кабелю, но wifi сигнала. Он будет одновременно приниматься и раздаваться. При этом доступна возможность работы как на старых добрых частотах 2.4 ГГц, так и в современном высокоскоростном диапазоне 5 ГГц. Зависит это только от наличия его поддержки на самом беспроводном адаптере, установленном на ПК и остальных устройствах.
Что нужно для создания точки доступа на компьютере Windows 10 через мобильный хотспот?
Требования весьма простые:
Во-первых, wifi адаптер ноутбука или компьютера, с которого планируется раздавать сигнал, должен быть двухдиапазонным. Т.е. поддерживать как привычный стандарт 2.4 ГГц, так и относительно новый 5 ГГц. Если он встроенный, то это должно быть указано в инструкции к ноутбуку. Если же беспроводной модуль не идет с завода либо если он работает только на 2.4 GHz,
то для 5 GHz нужно будет приобрести отдельно внешний USB адаптер, который подключается в свободный порт на ноуте.
Во-вторых, устройства, который вы будете подключать к новой сети, должны также поддерживать диапазон 5 ГГц
Особенно внимательно нужно обратить внимание на старые или бюджетные гаджеты, у которых по соображениям экономии может он отсутствовать. Подключить внешний адаптер в случае с теми же смартфонами или ТВ приставками будет очень проблематично, если не сказать невозможно
Если у вашего телефона, на который вы ходите раздать wifi 5 ГГц с ноутбука, нет такого модуля, то и изначально заваривать всю эту кашу нет смысла.
И наконец, во избежание возможных дальнейших проблем при создании точки доступа, рекомендую обновить драйвера на wifi адаптер. Или установить их, если речь идет о новом устройстве, предварительно скачав с официального сайта производителя. Так вы гарантируете себе, что раздача wifi на Windows 10 будет стабильной и не вызовет негативных эмоций от обрыва связи и прочих глюков.
Возможные проблемы во время настройки точки доступа и их решения
Мы уже упомянули выше, что при запуске точки доступа могут возникнуть некоторые ошибки. При попытке активации мобильной точки доступа на компьютере с фай-фай адаптером могут возникнуть некоторые неисправности:
Одна из них это ошибка «Не получается выполнить настройки функции мобильный хот-спот. Активируйте Вай-Фай«. Все попытки устранить это проблему не привели ни к чему и запуск виртуальной сети не состоялся. Но на этом же устройстве и тем же адаптером легко получилась раздача интернета при помощи командной строки.
Ошибка: «Не удается настроить мобильный хот-спот. Включите Wi-Fi» выглядит так:
В результате наблюдений, подобная ошибка возникает в случае неполадок в драйвере Вай-Фай адаптера, либо по причине отключенного состояния виртуального адаптера. Но проблему не удалось исправить, несмотря на то, что драйвера присутствовали и работали. При выключенном Wi-Fi, функция раздачи работает.
По логике вещей, ошибка может выскакивать не по причине того, что нет драйвера беспроводного адаптера, потому как если бы это так и было, то функции мобильной точки доступа не было бы в приложении «Параметры». Также как и если бы отсутствовал драйвер, то опции «Мобильной точки доступа » вообще не было бы, как и функции «Wi-Fi».
Скорее всего, причина такой ситуации скрывается в диспетчере устройств. Для начала нужно обновить драйвер виртуального адаптера, либо загрузить его с официального сайта. Если проделанные манипуляции не исправили ситуацию, тогда нужно открыть диспетчер устройств и найти устройство под названием «Microsoft Wi-Fi Dirrect Virtual Adapter«, также в конце может быть номер. Именно через него ноутбук подключает беспроводной интернет.
Это можно сделать открыв «Диспетчер устройств» (меню «Пуск» -> «Параметры» -> «Устройства» -> справа внизу). Здесь нажимаем вкладку «Вид» и включаем «Показать скрытые устройства«.
Далее в разделе «Сетевые адаптеры» нужно найти строку «Microsoft Wi-Fi Direct Virtual Adapter«. Затем нужно нажать на него и в открывшемся меню выбрать «Задействовать«.
Если подобная ошибка появилась в результате запуска раздачи интернета при помощи 3G модема, то исправить ее можно элементарным перезапуском процесса подключения к интернету. Также нужно проверить работает ли интернет на устройстве или перезагрузить компьютер, заново осуществив подключение и активировав мобильную точку доступа.
С такой проблемой можно столкнуться только в одном случае — это отсутствие подключения компьютера к интернету. Чтобы исправить ее, нужно проверить состояние подключения сетевого провода или другие источники интернет сети.
Ошибка: Устройства не подключаются к точке доступа Wi-Fi сети.
Это возможно в случае блокировки подключения антивирусами и брандмауэрами — решить проблему можно отключив их, а затем снова подключится к сети. Также можно попробовать перезагрузить компьютер и после включить сеть.
Заключение
Функция «Мобильная точка доступа» действительно обрадовала многих пользователей. Теперь не придется вводить команды при помощи командной строки. Но всё же, во время работы возникают некоторые ошибки, в основном в результате проблем с драйвером беспроводного Wi-Fi адаптера в Windows 10. Потому как есть такие производители, которые еще не разработали драйвера для Виндовс 10.
Если все-таки у вас не получается запустить «Мобильный хот-спот» в Windows 10, то есть выход — это запуск точки доступа при помощи командной строки в статье.


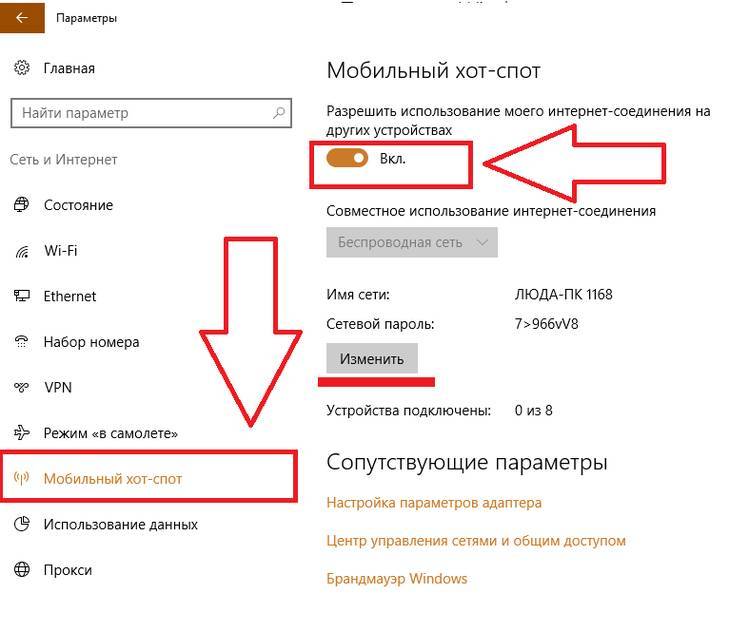
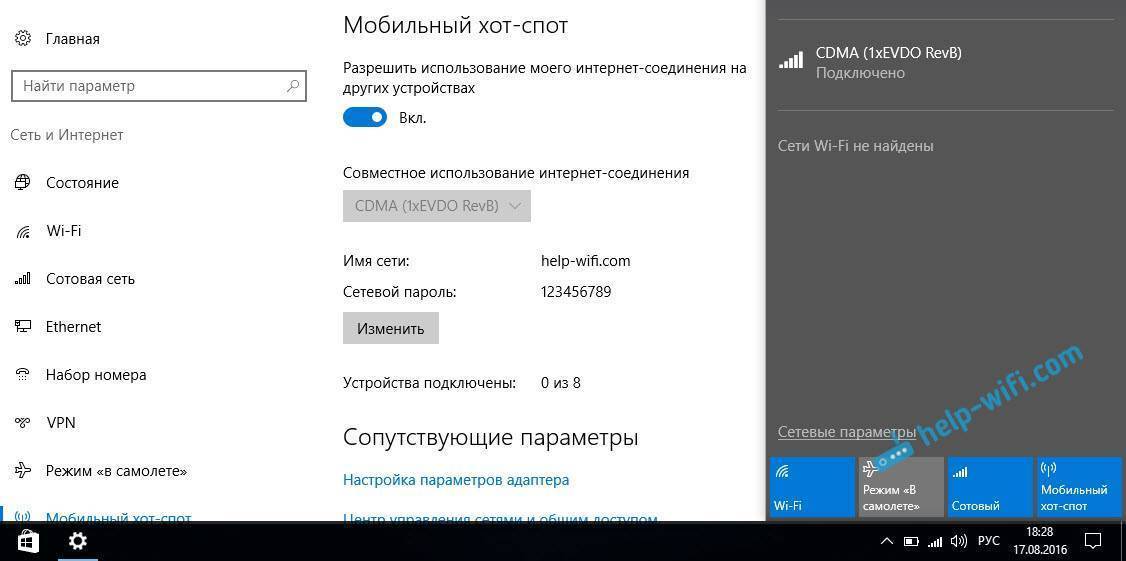
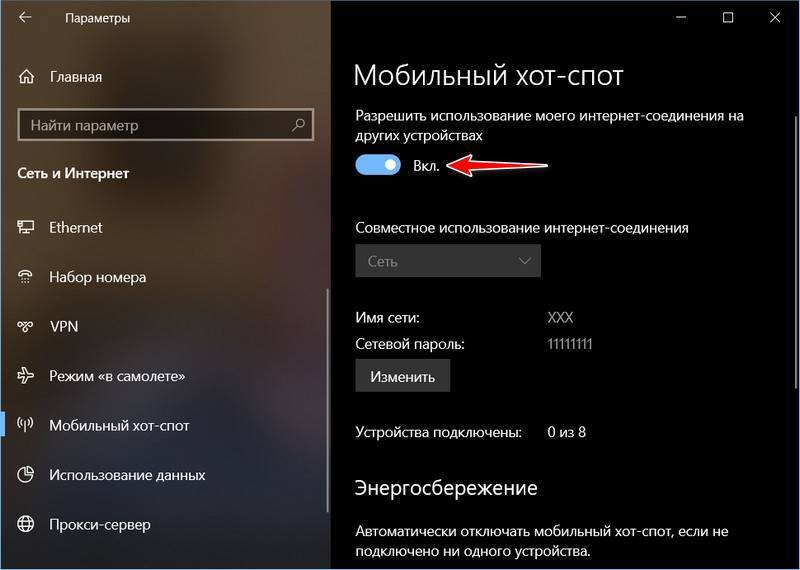

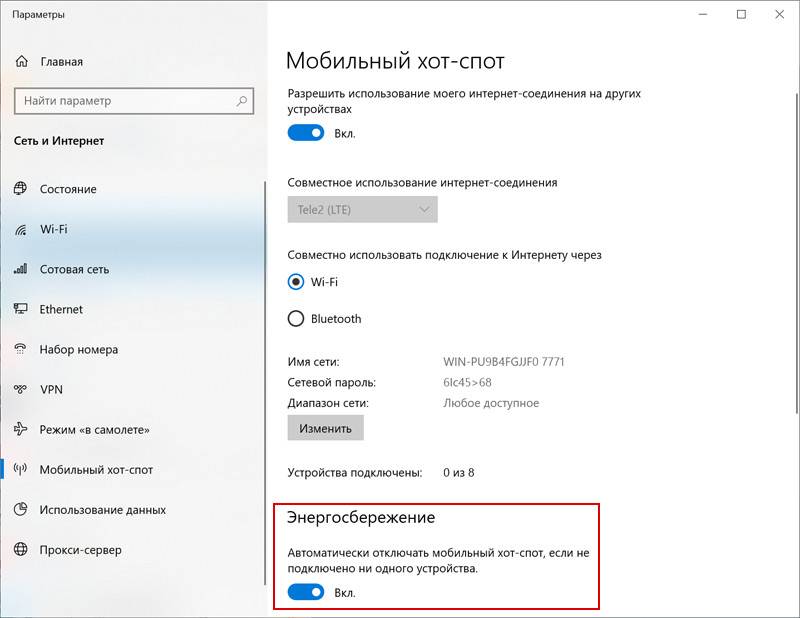
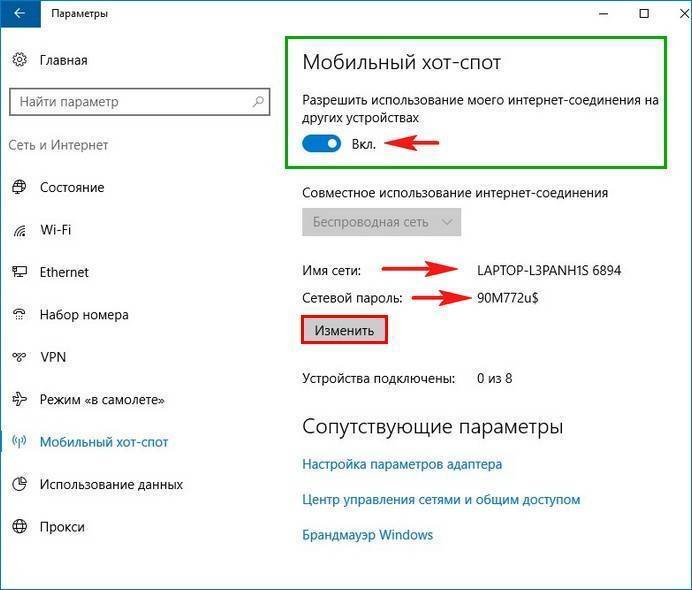
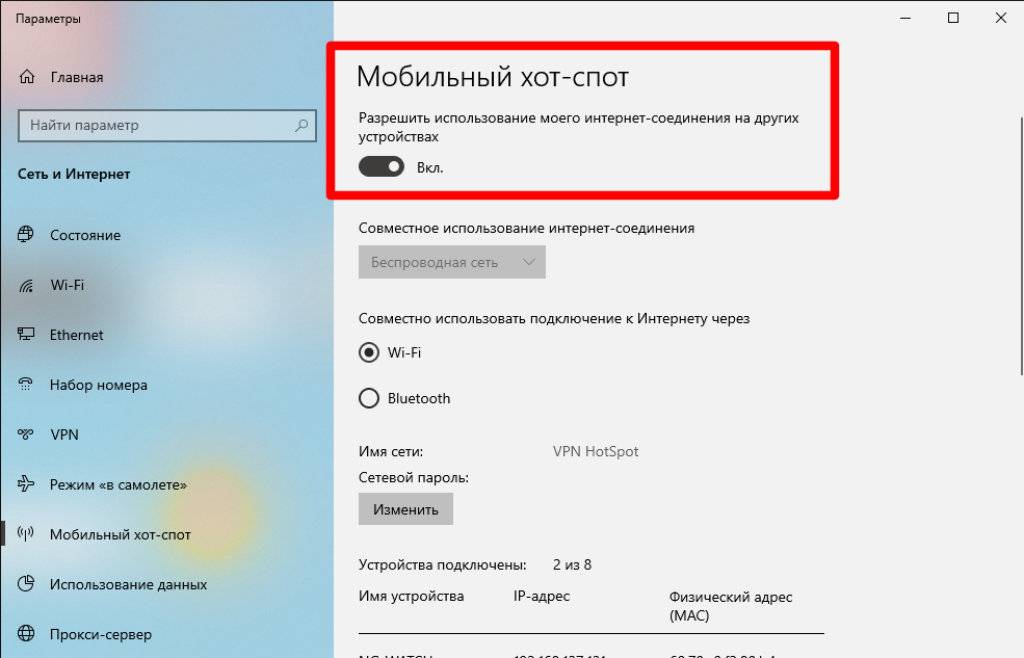
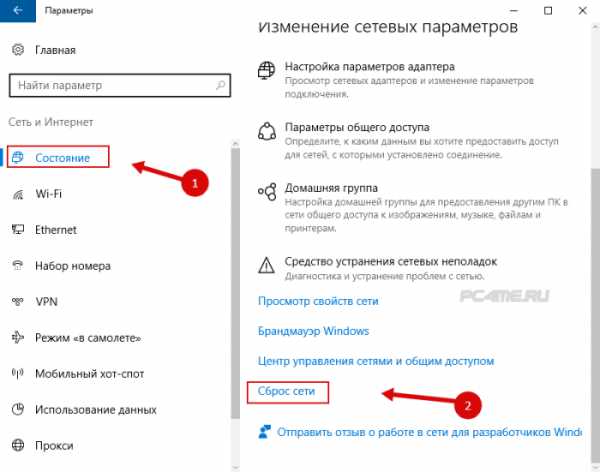
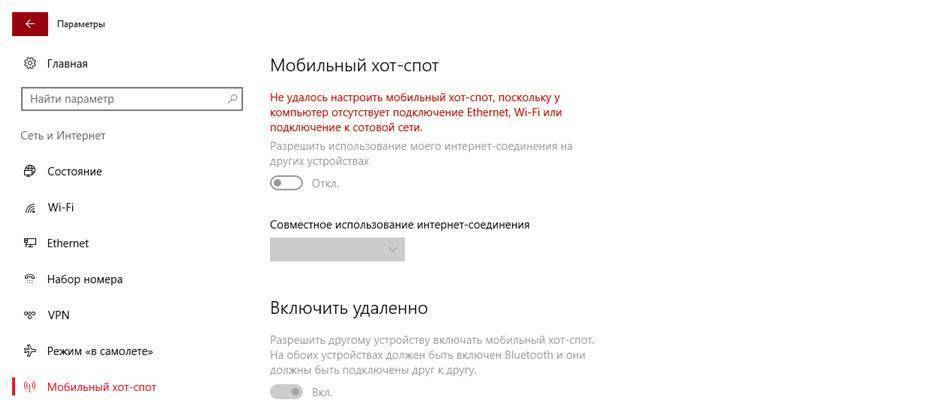
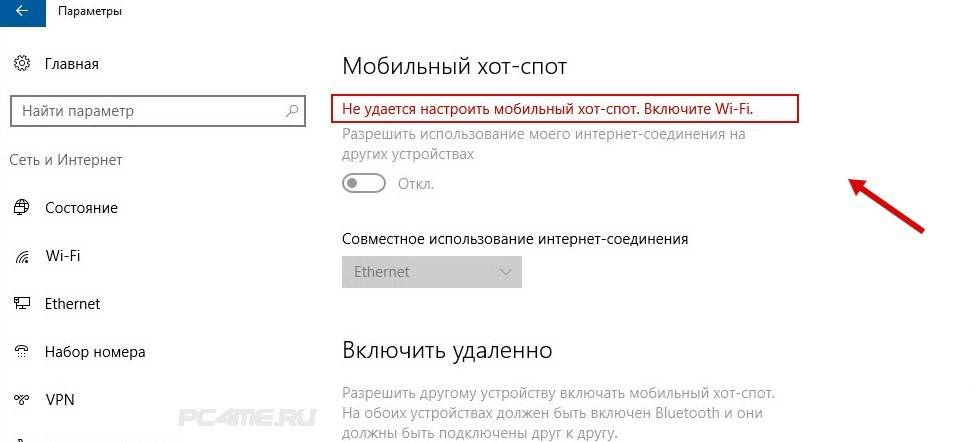
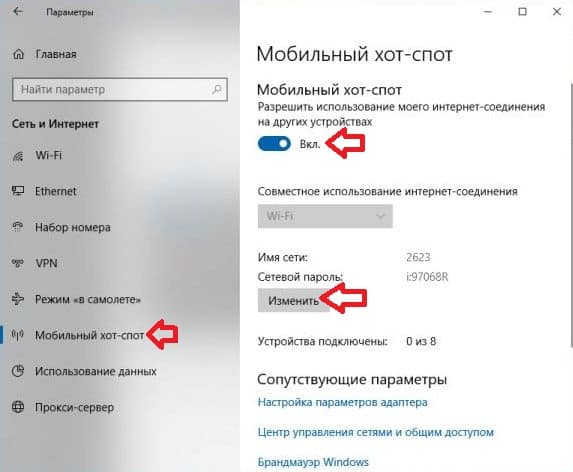
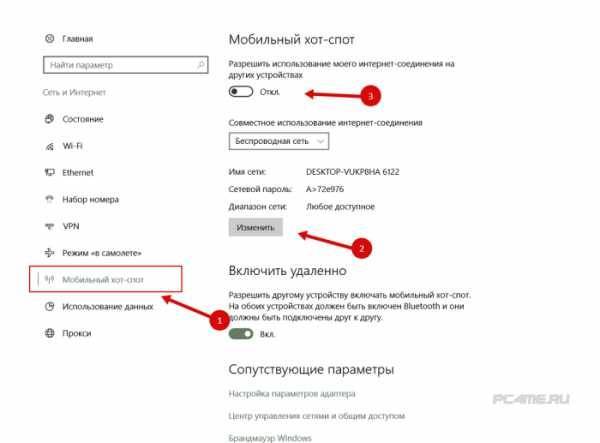

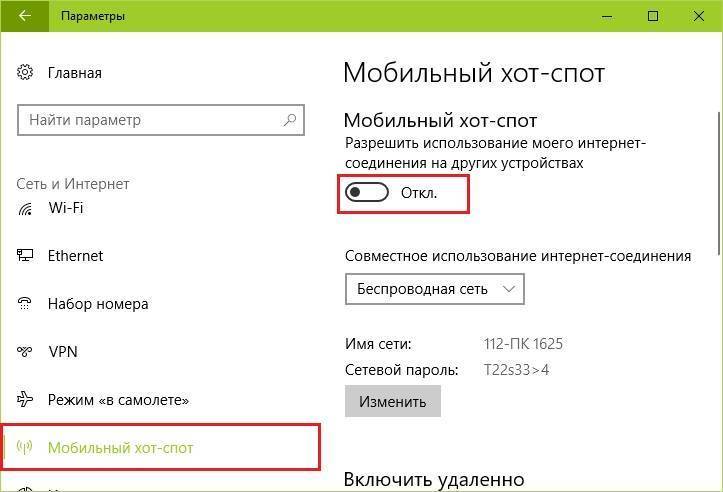
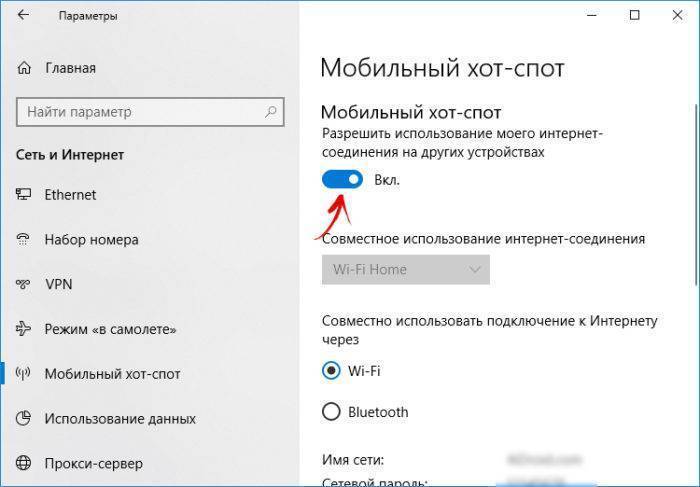
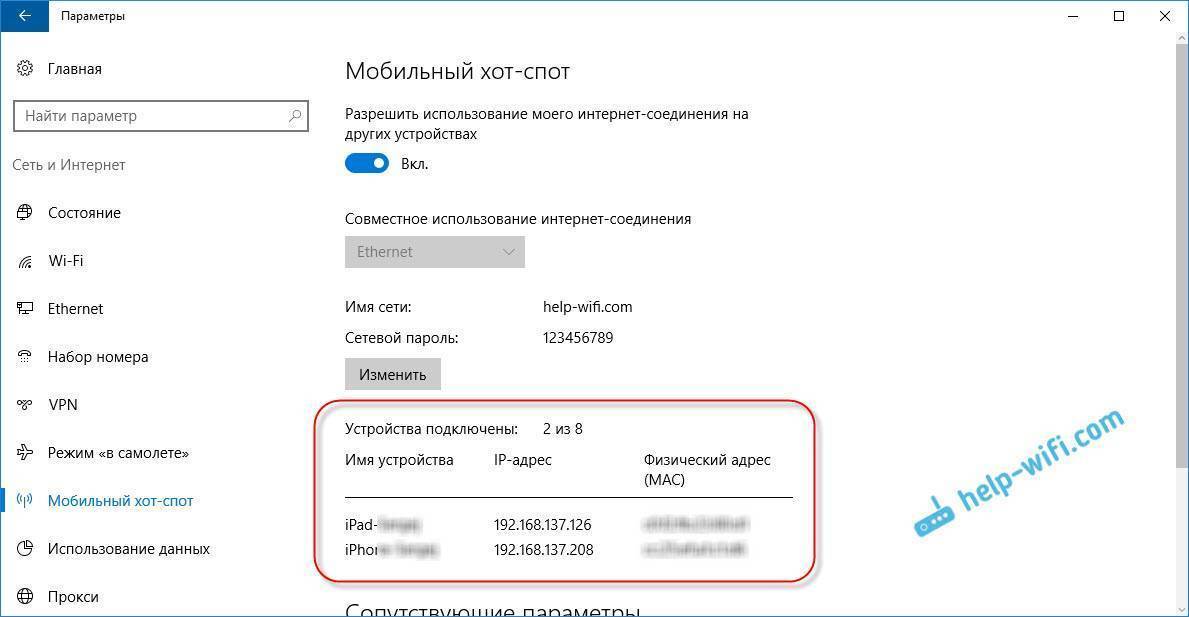
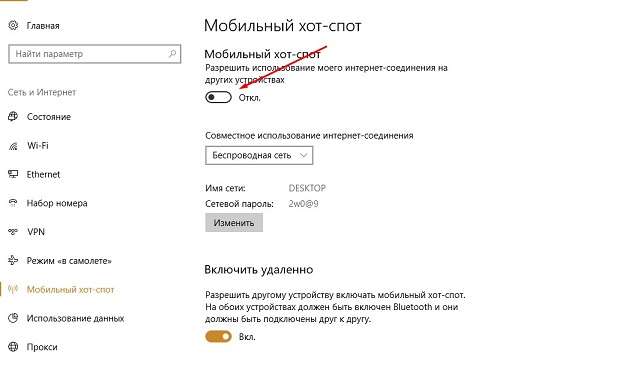
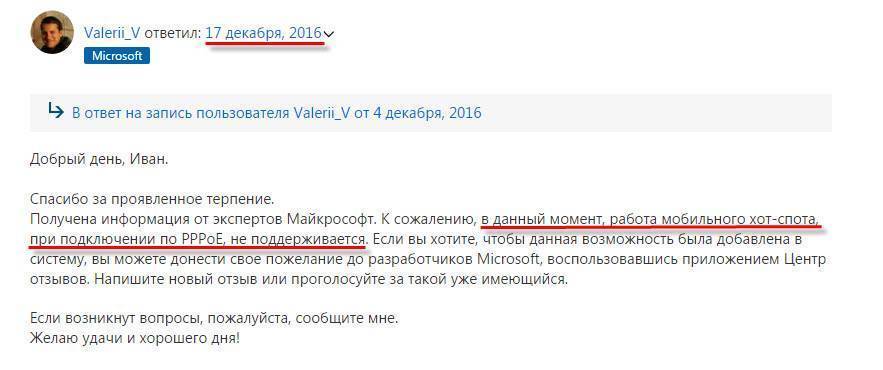
![Создаем точку доступа на пк с помощью функции [мобильный хот спот windows 10]](https://all-sfp.ru/wp-content/uploads/d/b/1/db14d52503c9a8950e9a27827ef47c5a.jpg)
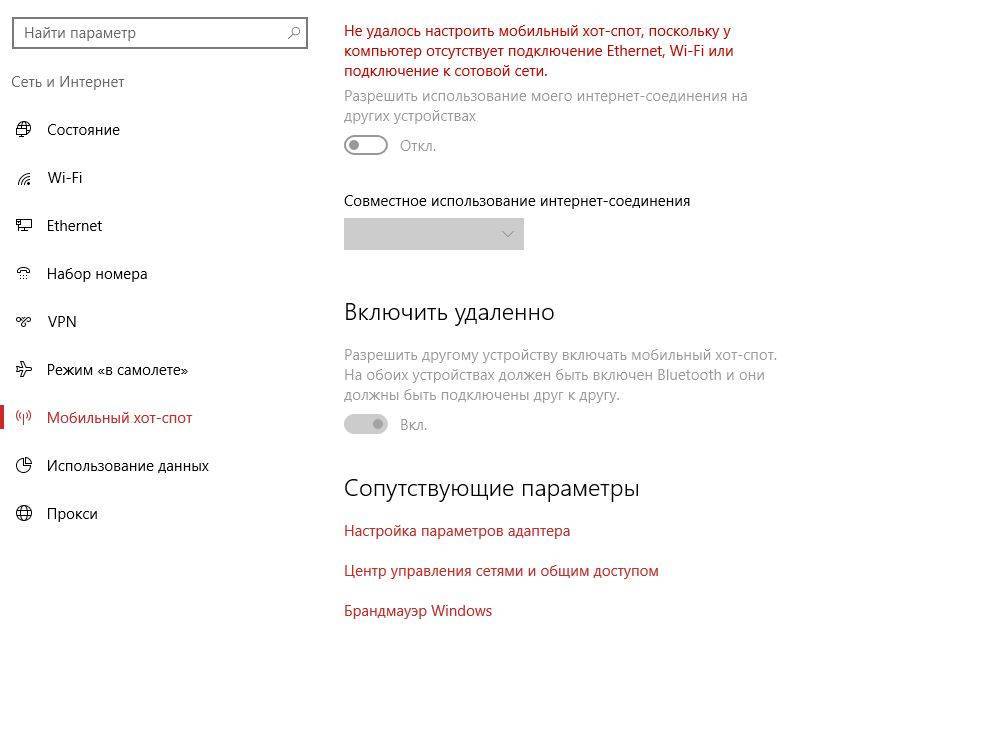

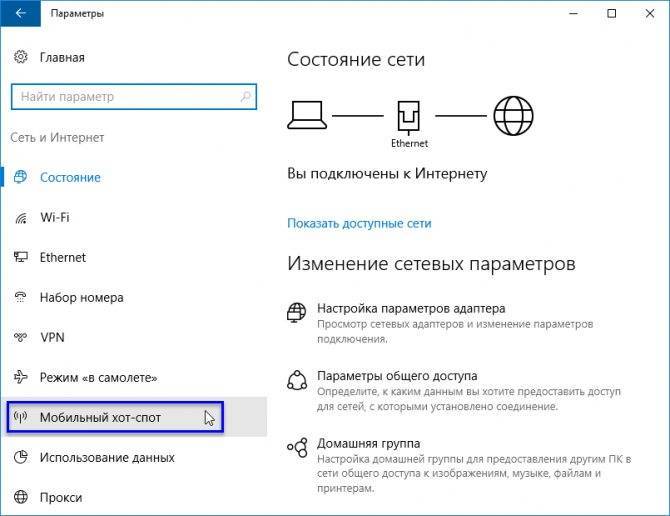
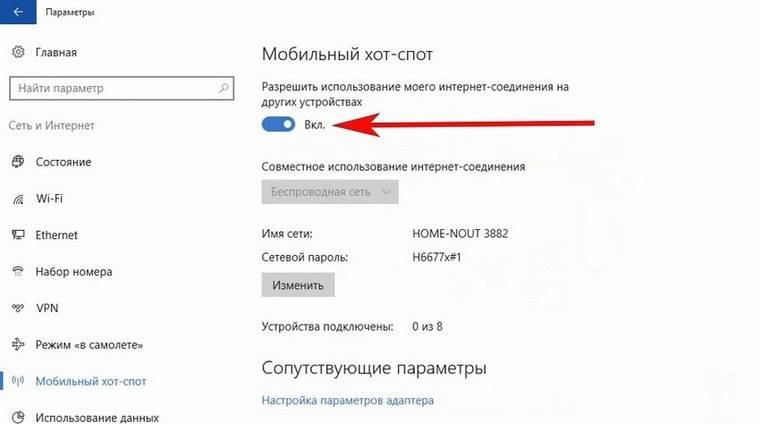
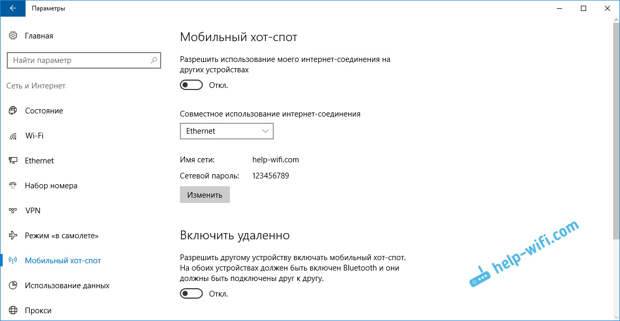
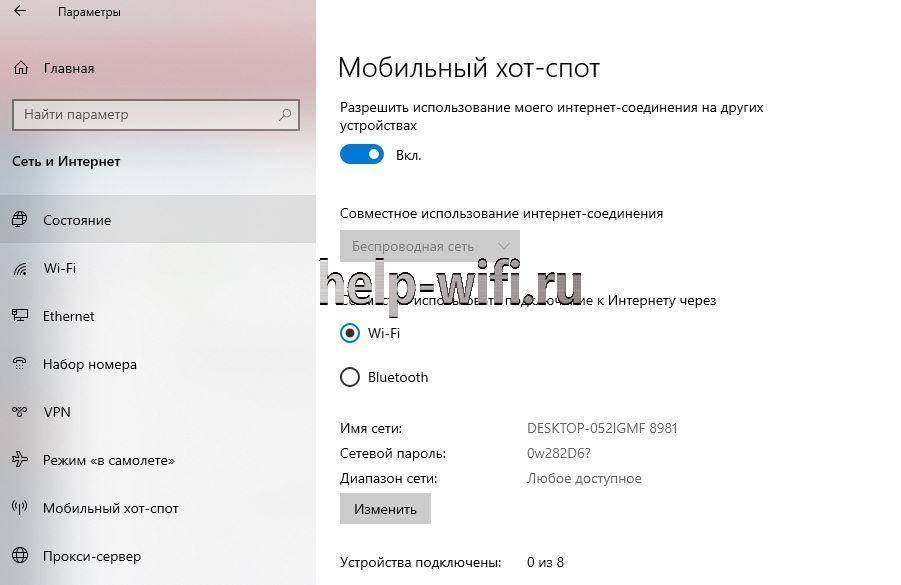
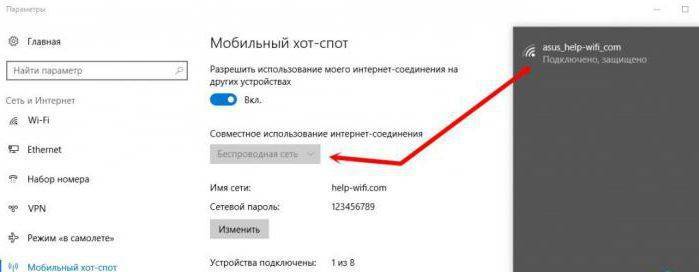
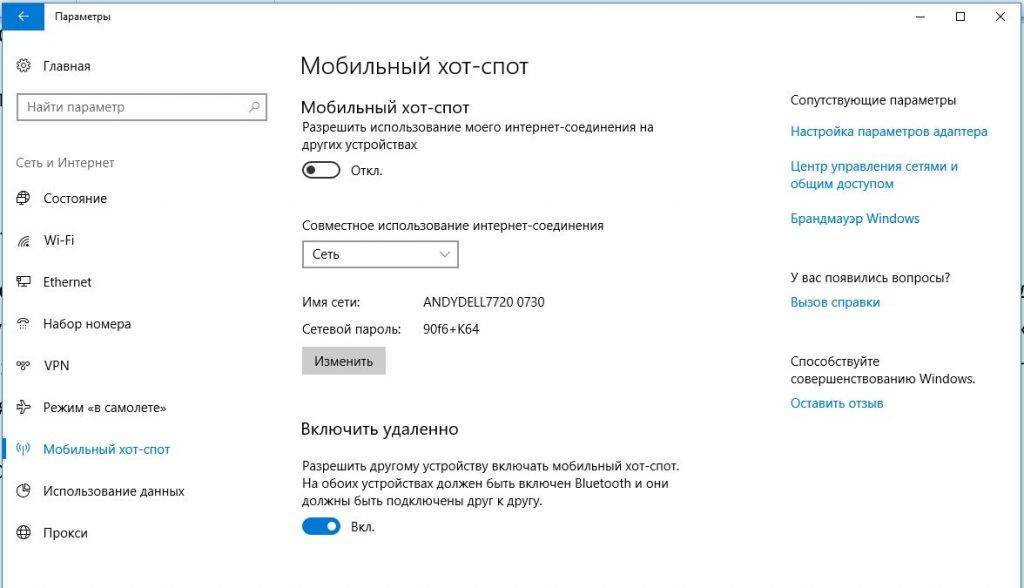

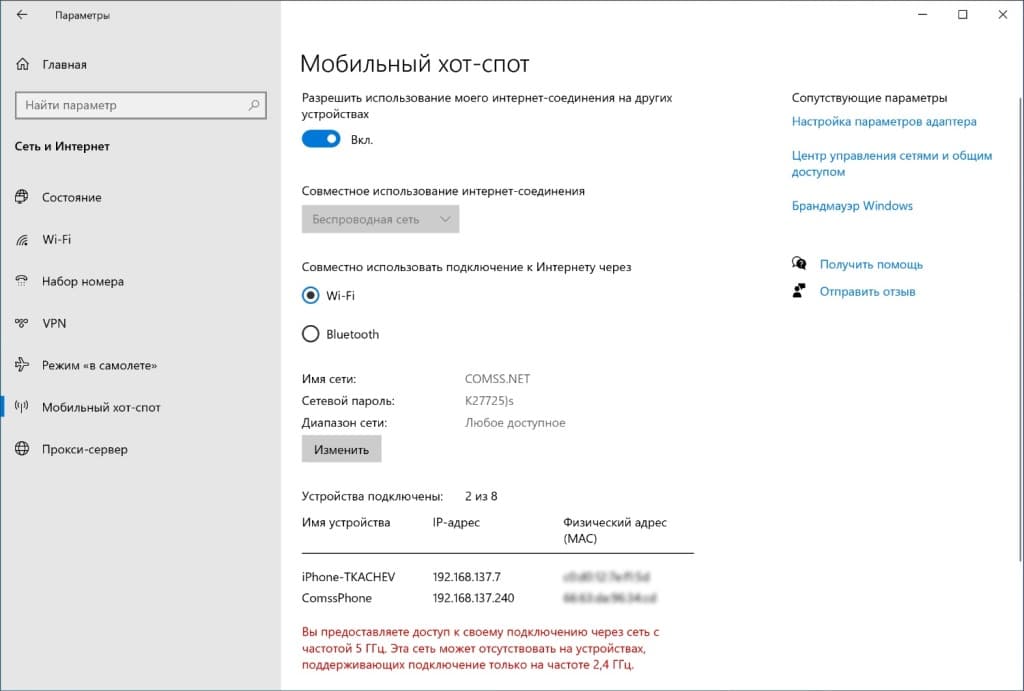
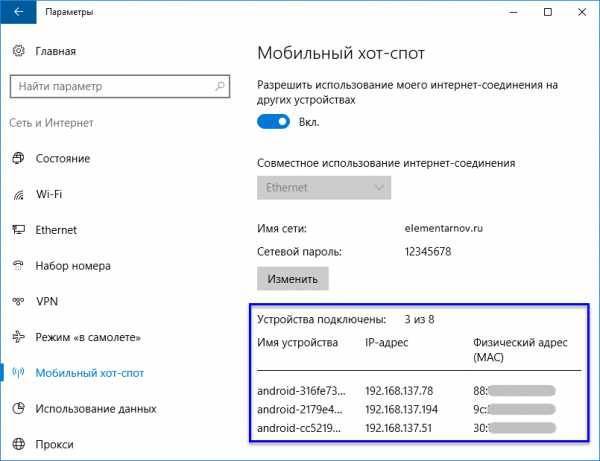
![Создаем точку доступа на пк с помощью функции [мобильный хот спот windows 10]](https://all-sfp.ru/wp-content/uploads/8/a/d/8ad56e7e894642cd5e74b49385efc85c.jpeg)
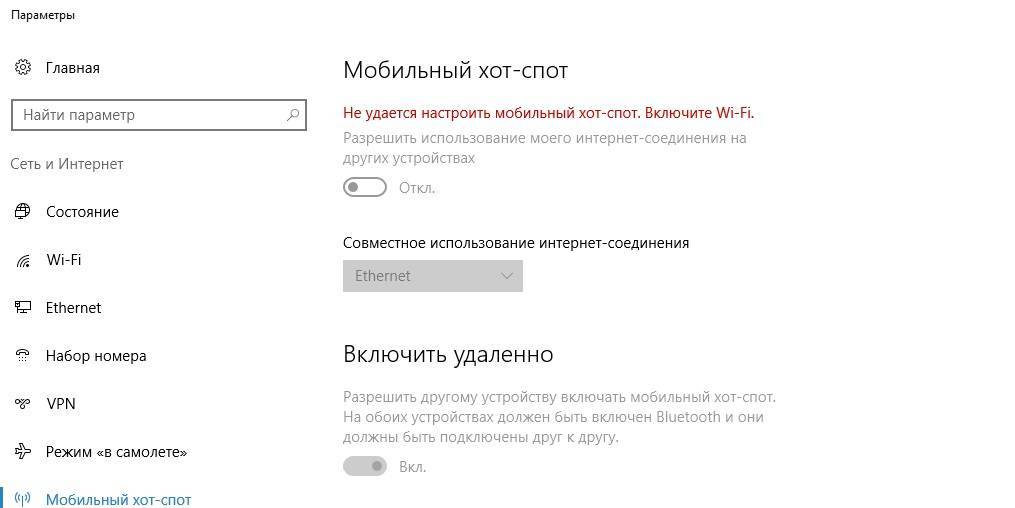
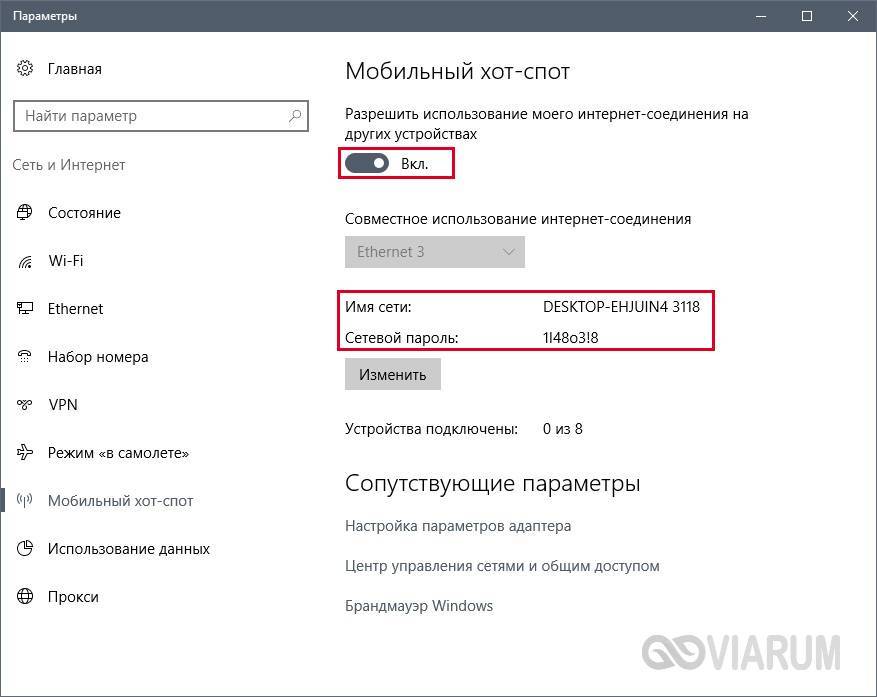
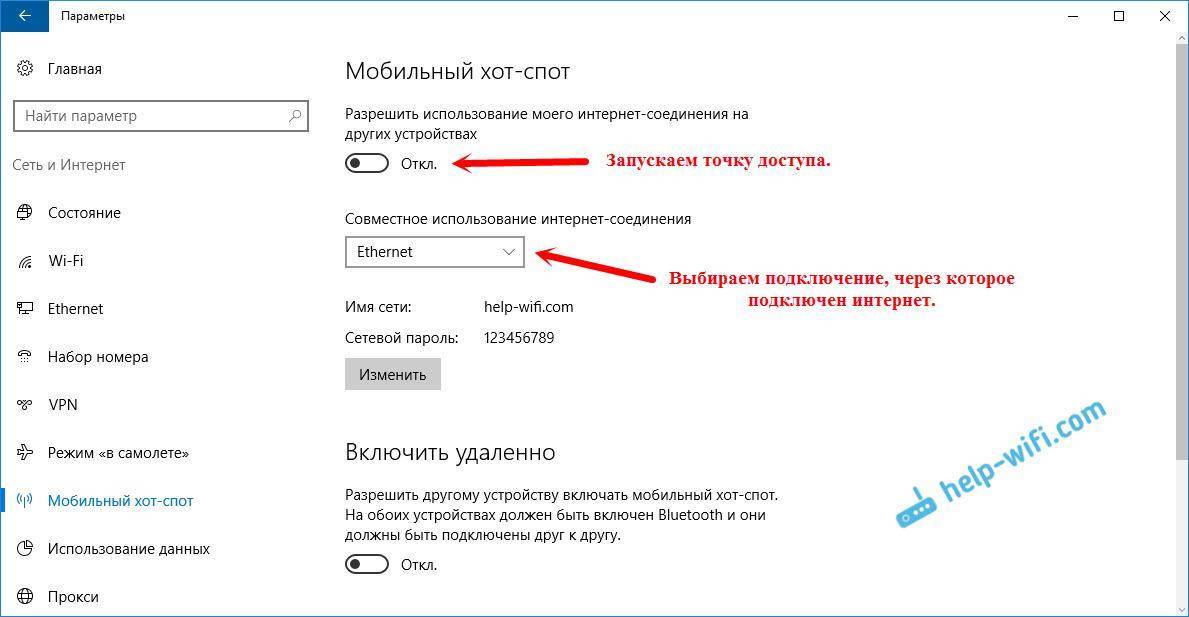
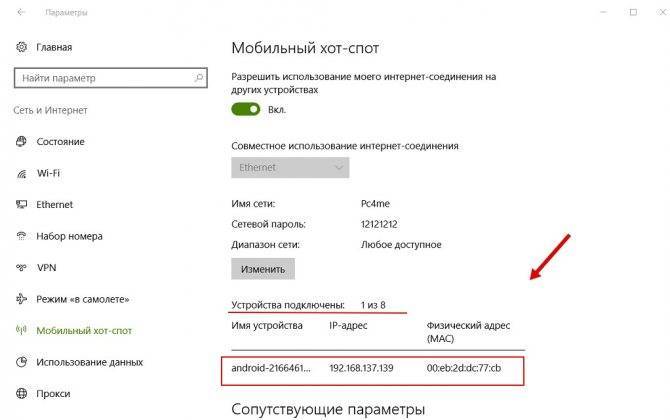
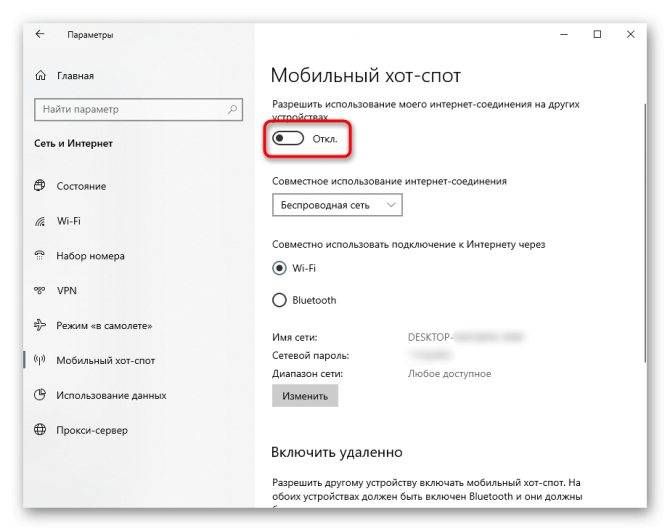
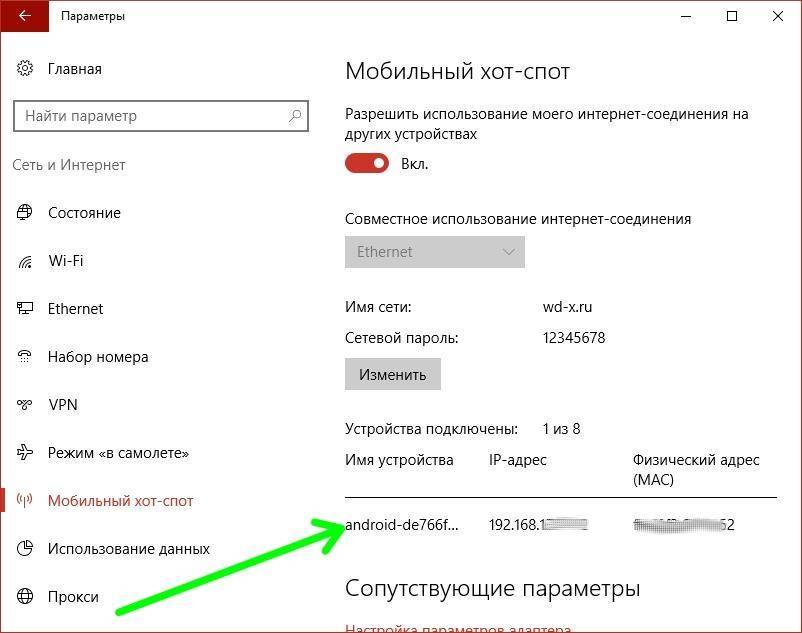
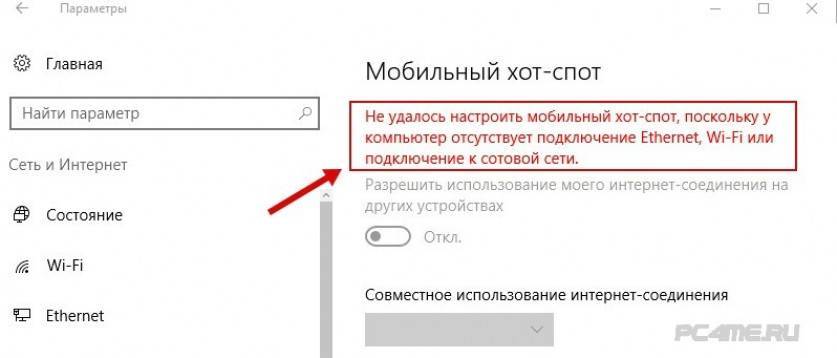
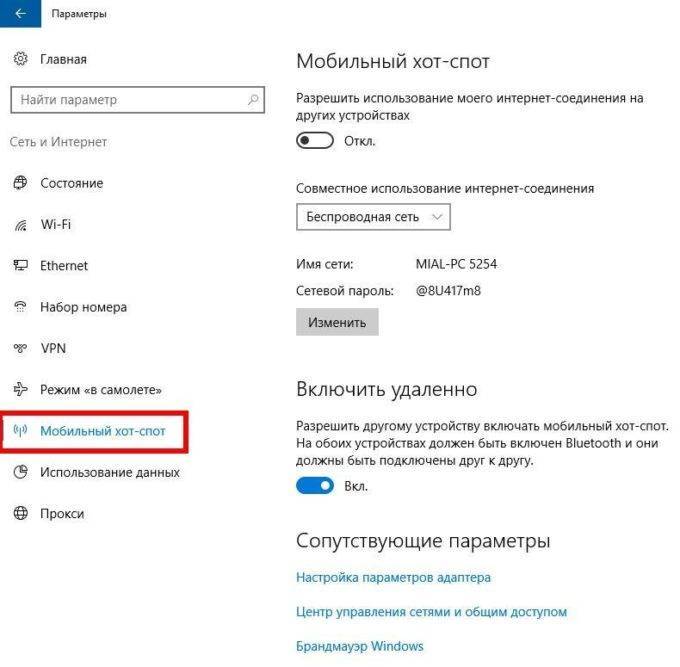
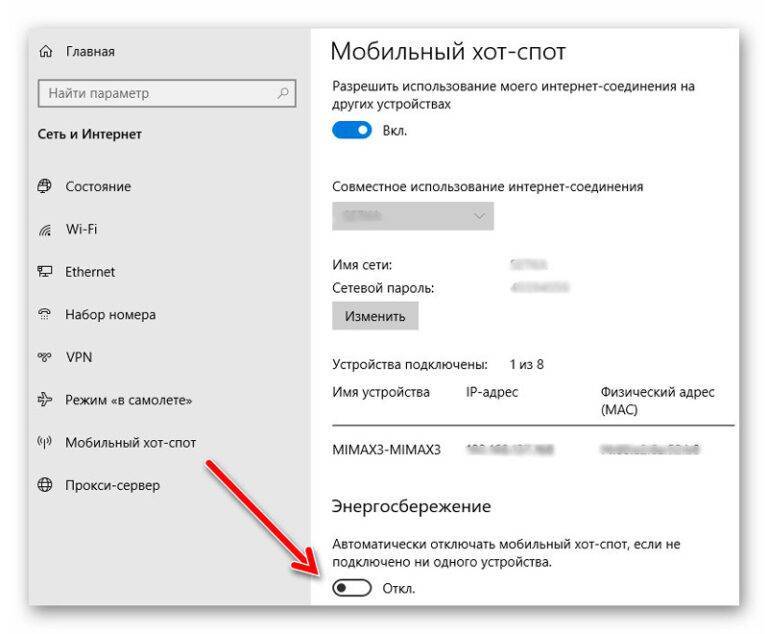
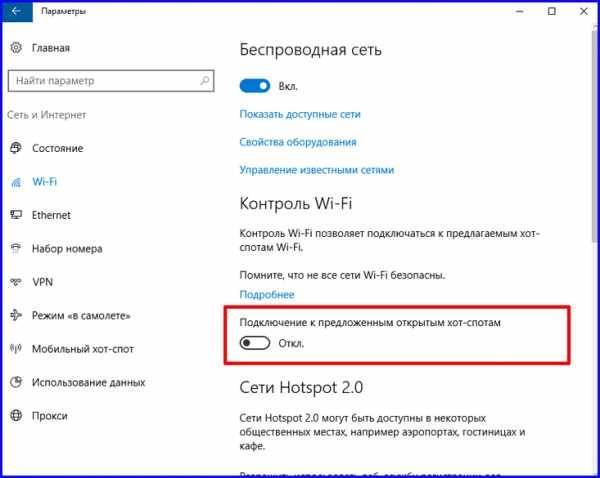
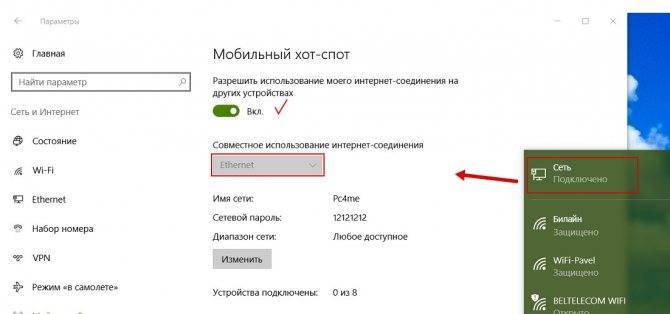
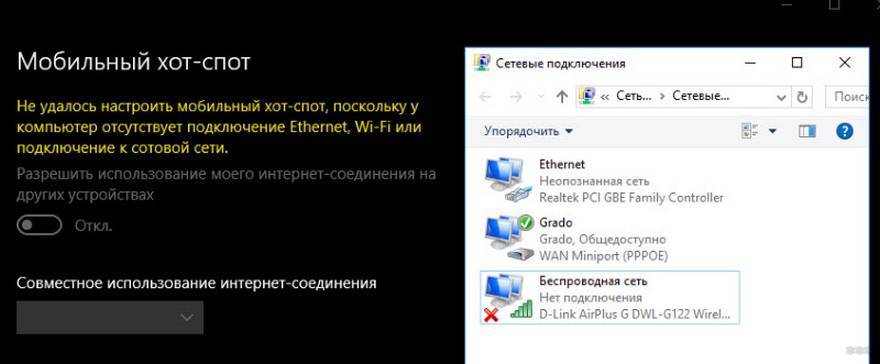
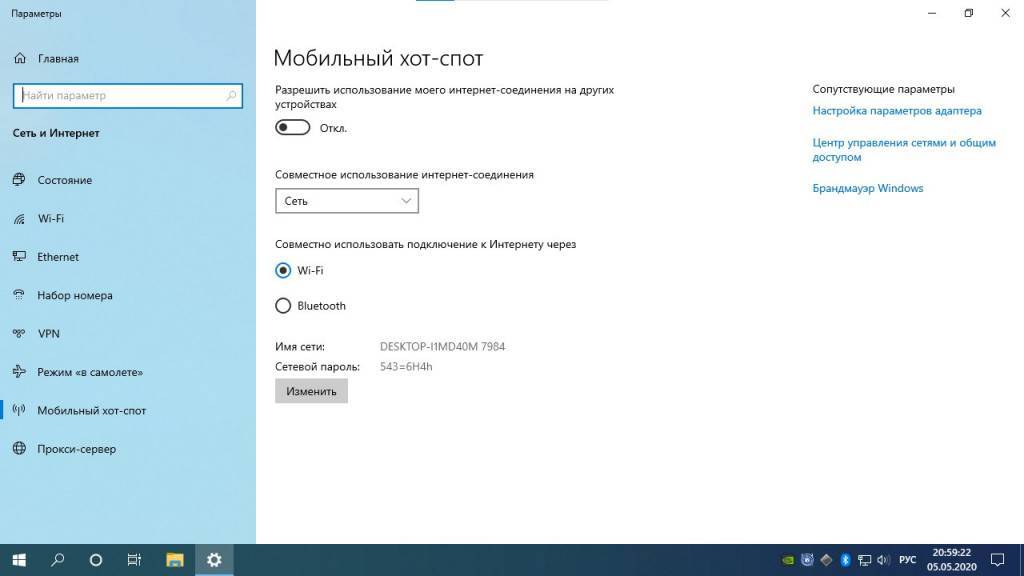
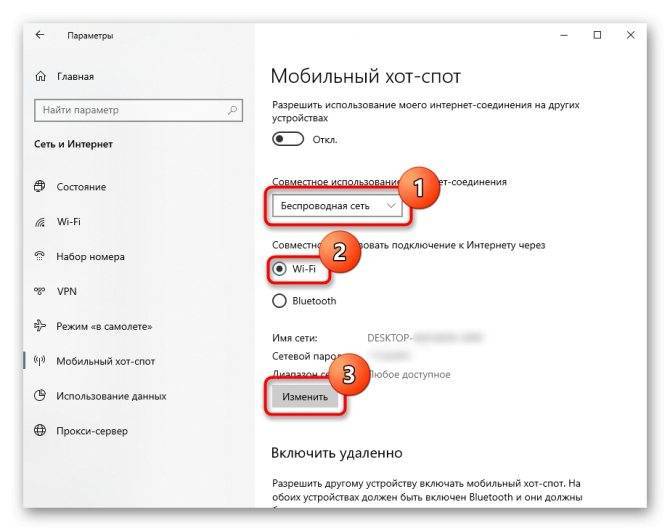
![Создаем точку доступа на пк с помощью функции [мобильный хот спот windows 10]](https://all-sfp.ru/wp-content/uploads/8/d/2/8d26e48e2219e134f6d7427a8ec53f58.jpeg)