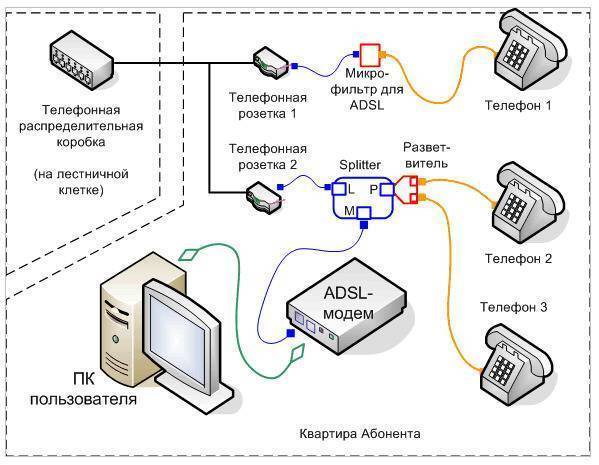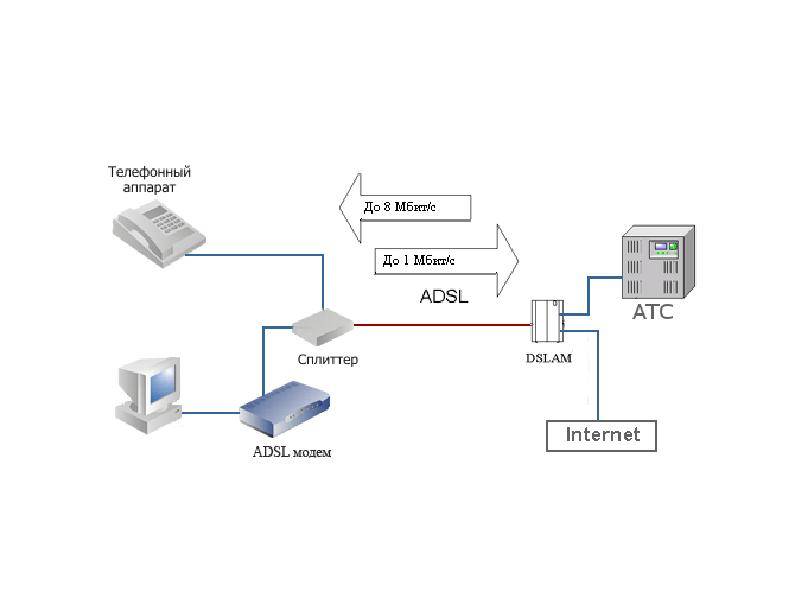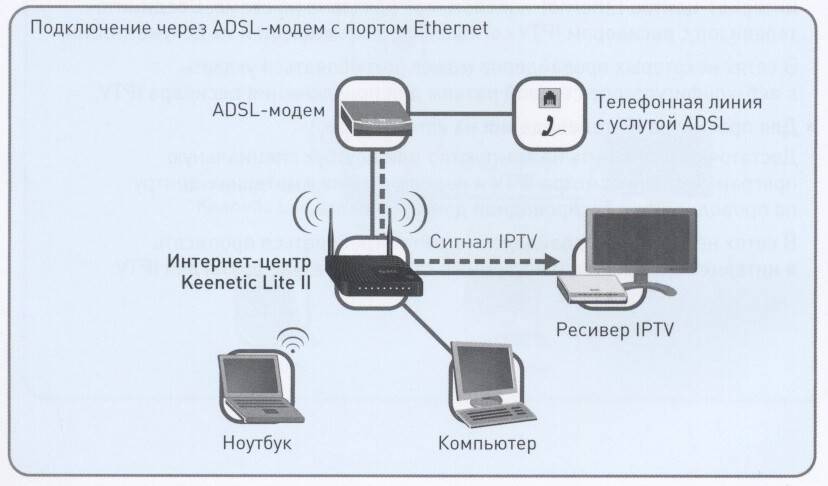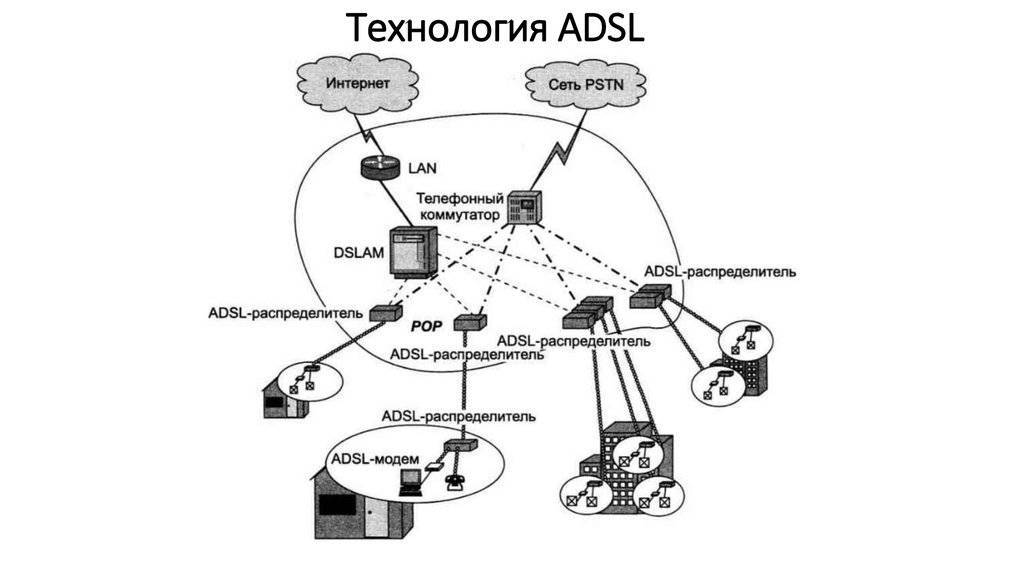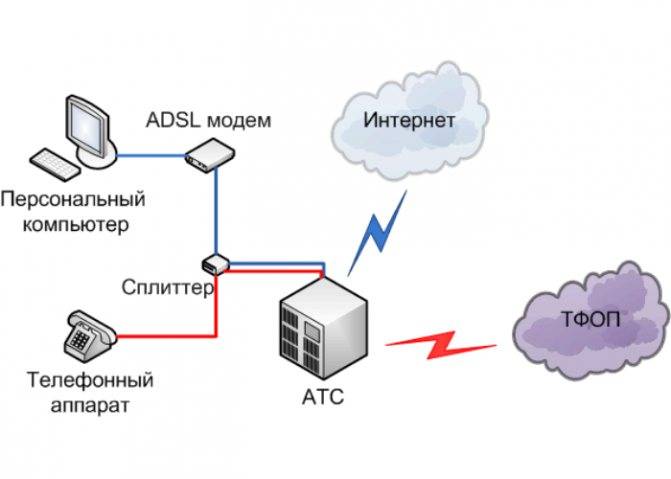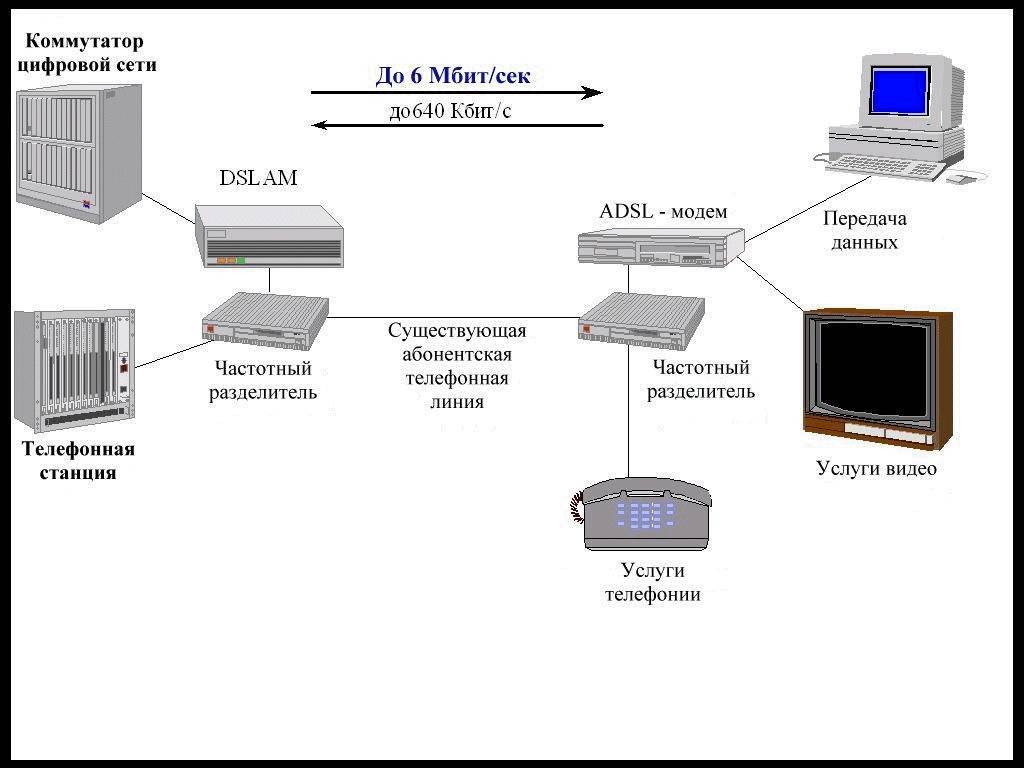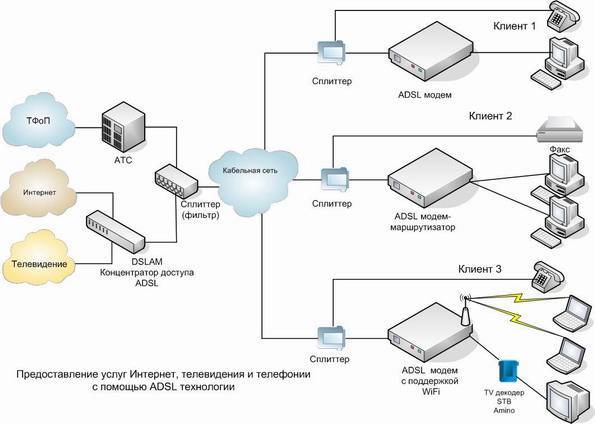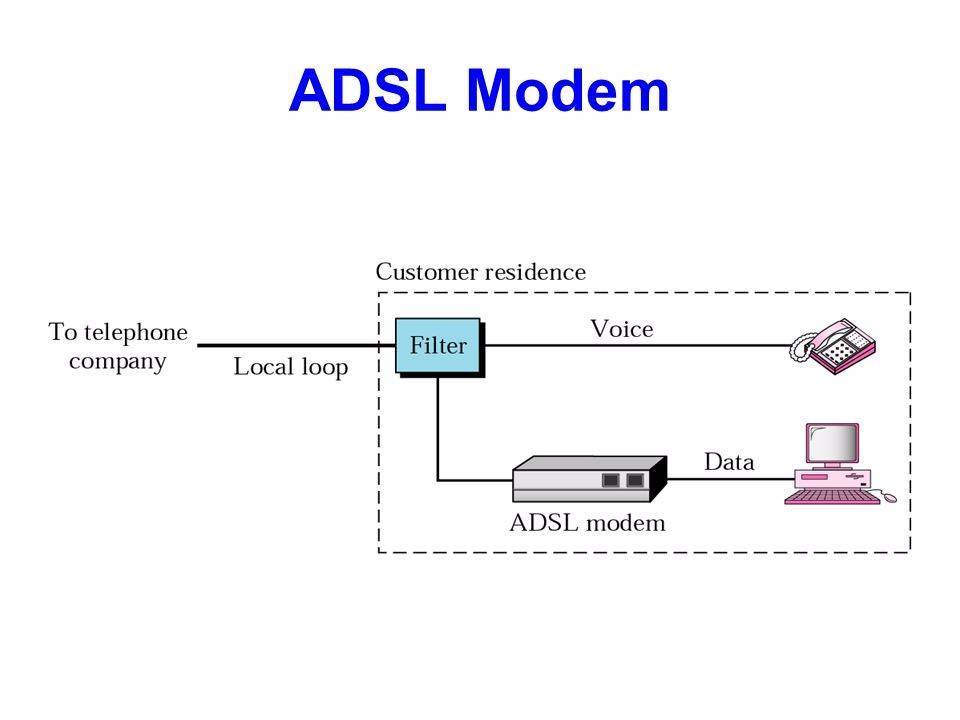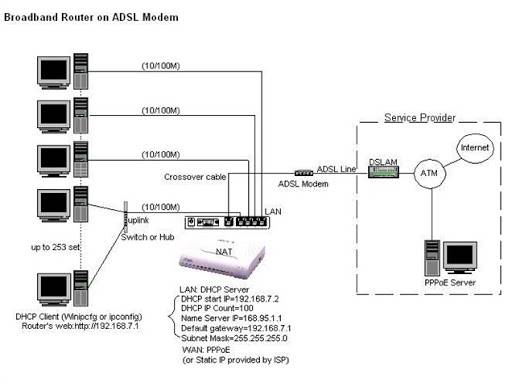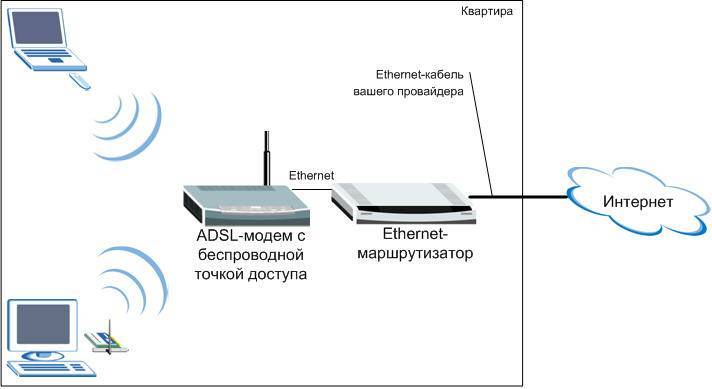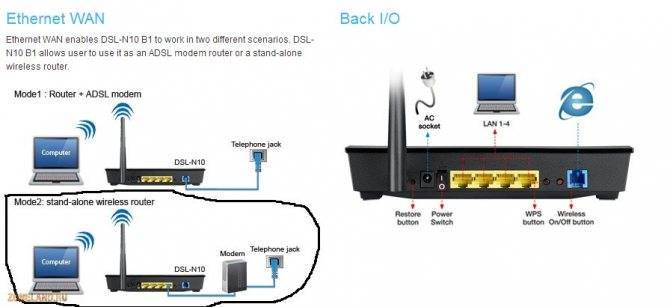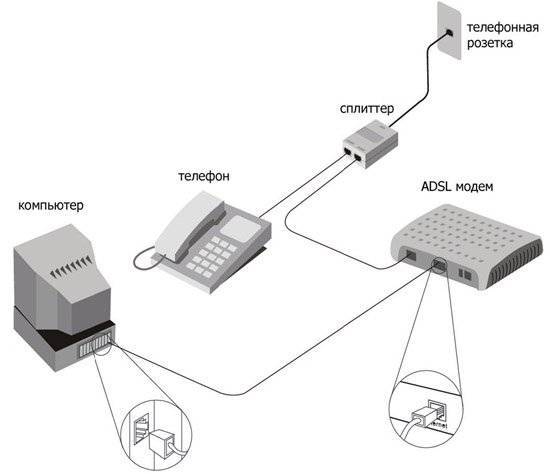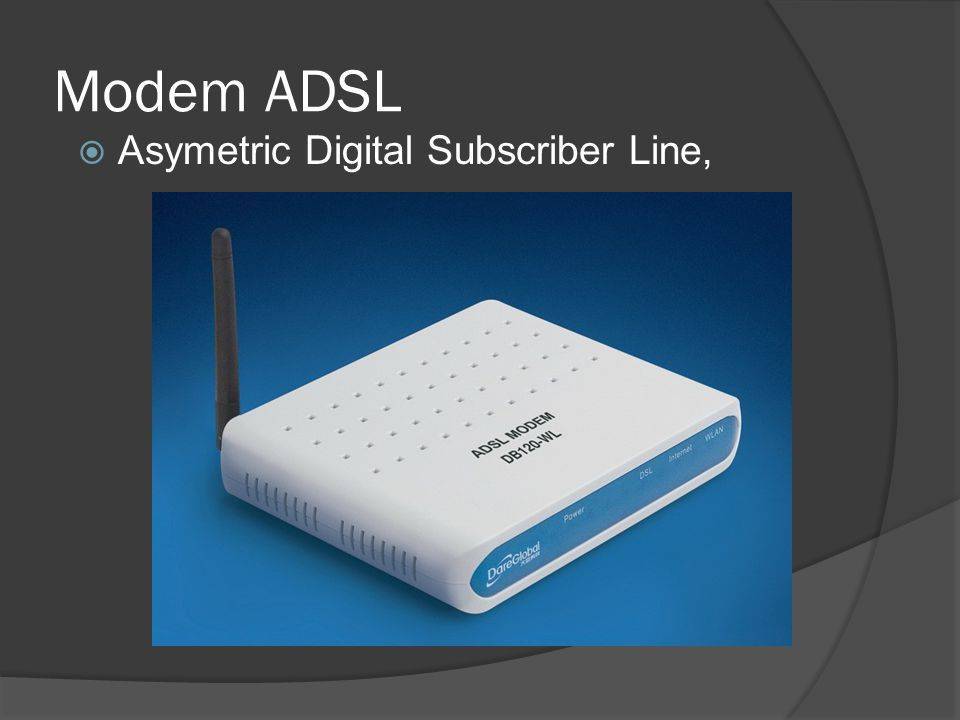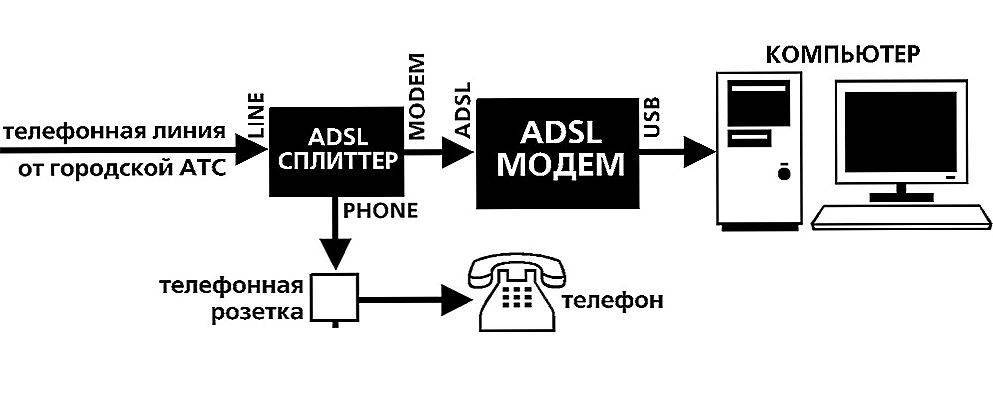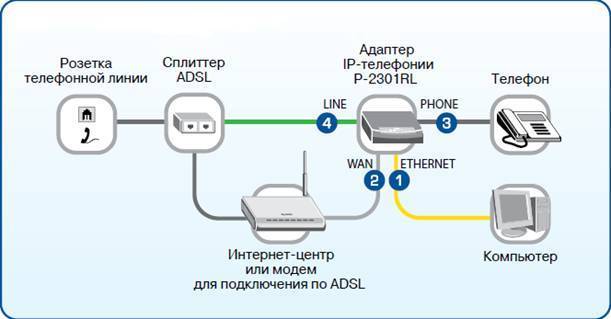Причины сбоев и способы их устранения
Первый способ исправить незначительный сбой – перезагрузите роутер. Это можно сделать из системы настройки, нажав кнопку «Перезагрузка» или с помощью клавиши на корпусе маршрутизатора. Клавишу нужно нажать дважды, чтобы произошла перезагрузка. Рекомендуем перезагружать роутер исключительно программным методом без нажатия клавиши.
Если не работает интернет, важно определить причину сбоя. Для этого используйте световые индикаторы на панели маршрутизатора
Пример смотрите на рисунке 2 с расшифровкой в разделе «Схема подключения»:
- Если не говорит индикатор «Power», то роутер или не подключен к электросети или неработоспособен. Вставьте вилку в розетку или обратитесь в ремонтную мастерскую.
- Если не говорит индикатор подключения к «Интернету», либо слетели настройки, либо у провайдера проблемы с доступом, либо интернет-кабель не подключен или поврежден. Соответственно сначала обратитесь к провайдеру и уточните доступность услуг. Если у оператора нет проблем, проверьте целостность интернет-кабеля и вставлен ли он в соответствующий разъем. Если всё в порядке, настройте роутер заново. Если проблемы остались, звоните в техническую поддержку ПАО «Ростелеком».
- Если не горит любой из LAN индикаторов, для разъемов, которые подключены к вашим устройствам, значит проблема или в кабеле и разъемах или в настройках роутера. Сперва проверьте кабель. Если не помогло, отсоедините и подсоедините его с перерывом в полминуты. Если интернета всё равно нет, то:
- Следуйте по маршруту «Пуск» – «Панель Управления» – «Сети и Интернет» – «Просмотр состояния сети и задач» – «Изменение параметров адаптера».
- Дважды кликните на «Подключение по локальной сети».
- Нажмите «Свойства» и дважды кликните на пункт «Протокол интернета версии 4».
- Установите галочки напротив «Получить IP-адрес автоматически» и «Получить адрес DNS-сервера автоматически».
- Нажмите «Применить».
- Если не горит индикатор Wi-Fi, зайдите в настройки роутера. Выключите функцию беспроводной передачи данных. Нажмите «Применить настройки». Затем снова включите её и снова нажмите «Применить настройки».
Возможных поломок и сбоев гораздо больше, но перечислить их все невозможно, своевременно обращайтесь к технически грамотным специалистам, если не смогли решить проблему по нашим инструкциям.
Два способа настройки модема ADSL
Чтобы настроить ADSL-модем, необходимо подключить его к телефонной линии через сплиттер. В нём вы увидите три разъёма. В разъём LINE подключается провод с линией (что пришёл от АТС). К разъёму ADSL (или MODEM) подключите кабель, ведущий к модему. К разъёму PHONE подключается телефонный аппарат (можно несколько, если это необходимо). Далее необходимо подключить модем к компьютеру сетевым кабелем.
Для дальнейшей настройки потребуется карточка Ростелекома с логином и паролем. На карточке уже отпечатана краткая инструкция по настройке ADSL-модема, хотя на некоторых карточках её нет. Наша задача – создать подключение через PPPoE. Оно может быть создано на компьютере или прямо в модеме. Если подключение создаётся на компьютере, его придётся держать включённым. Также возникнет проблема с подключением других устройств. Но если других устройств, кроме компьютера, дома нет, выберите этот вариант.
Второй вариант ориентирован на роутеры Wi-Fi со встроенными ADSL-модемами. Здесь подключение к Ростелекому создаётся именно в роутере – он подключается к провайдеру самостоятельно, без помощи компьютера. Домашние устройства подключаются к интернету через разъёмы LAN или через Wi-Fi. Это самая удобная схема, так как она не принуждает держать какой-либо из домашних компьютеров включённым.
Первоначально нужно немного настроить подключение к роутеру (ADSL-модему):
- Подключаем его к компьютеру кабелем.
- Заходим в «Центр управления сетями и общим доступом».
- Выбираем пункт «Изменение параметров адаптера».
- Щёлкаем мышью по активному соединению и выбираем его свойства.
- Выбираем «Протокол интернета версии 4 (TCP-IP)».
- Прописываем IP-адрес 192.168.1.2 (или 192.168.0.2 для ADSL-модемов D-Link).
- Маска подсети – 255.255.255.0 (прописывается автоматом).
- Основной шлюз – 192.168.1.1 (192.168.0.1 для ADSL-модемов D-Link).
- Адрес первичного DNS-сервера – как в предыдущем вариант.
- Адрес вторичного DNS-сервера – 8.8.8.8.
Впрочем, чаще всего достаточно указать IP-адрес и маску подсети. Теперь можно посетить административную панель ADSL-модема по адресу 192.168.1.1 (или 192.168.0.1 для ADSL-модемов D-Link) для задания настроек.
Настройка подключения через компьютер
Этот способ предполагает настройку ADSL-модема в режиме моста (Bridge). Заходим в веб-интерфейс устройства и запускаем мастер подключения (он есть во всех современных модемах). Если мастер отсутствует, переходим в раздел WAN и выбираем тип соединения Bridge или Bridging. Далее прописываем параметры VPI и VCI. У оператора Ростелеком (бывший Вебстрим, Дизель или ТВОЙ Интернет для разных регионов) параметры VPI и VCI зависят от региона и типа услуги.
Например, для Краснодарского края и Адыгеи это 0/35 для интернета и 2/35 для цифрового ТВ. Аналогичные цифры используем при подключении к Ростелекому в Московской области. В Волгоградской области значения VPI/VCI – 8/35 для интернета и 9/99 для цифрового ТВ. Иногда могут использоваться несколько параметров. Например, в Свердловской области VPI/VCI для интернета составляет 8/35 и 1/50, а для цифрового ТВ – 0/34.
Далее нужно перезагрузить модем и выполнить некоторые действия на компьютере. Заходим в «Центр управления сетями и общим доступом», выбираем пункт «Настройка нового подключения или сети», выбираем пункт «Подключение к интернету», далее щёлкаем «Высокоскоростное (с PPPoE)», задаём имя подключения и прописываем логин и пароль с карточки Ростелекома. Теперь оно появится в списке подключений – можно выходить в интернет.
Настройка подключения через модем
Каждый раз подключаться вручную – утомительно. Да и с подключением дополнительных устройств возникают проблемы. Проще всего настроить подключение через PPPoE прямо в ADSL-модеме. Заходим в админку, запускаем мастер настройки (или проходим в раздел WAN), выбираем тип соединения PPPoE, прописываем параметры VPI и VCI, указываем имя подключения, вводим логин и пароль с карточки Ростелекома, все остальные параметры не трогаем (их разрешается менять только опытным пользователям, но им наша статья особо не нужна). Сохраняем и смотрим на индикатор подключения к интернету на ADSL – он должен загореться.
Теперь ADSL-модем подключён к интернету от Ростелекома. Даже если выключить компьютер, соединение останется активным. Кстати, никаких дополнительных настроек для ПК не нужно – они все в нашем модеме. Не забудьте зайти в настройки WLAN (или Wi-Fi), чтобы настроить беспроводную точку доступа. Выберите шифрование WPA2-PSK, задайте пароль на 8 символов, укажите имя вашей точки. Сохраните данные и на всякий случай отправьте ADSL-модем на перезагрузку.
Что такое ADSL технология
Перед началом работы, необходимо разобраться, что представляет собой ADSL технология, и по какому принципу она работает.
Особенностью ADSL технологии интернета Ростелеком выступает установление связи по телефонным проводам. Что делает её доступной, даже для удалённых уголков страны. Подключить интернет от телефонного кабеля, гораздо проще, чем тянуть, например, оптоволокно. Система технологии заключается в асинхронной передаче данных. При этом скорость принимаемой информации, гораздо выше, чем передаваемой.
Важным пунктом при подключении интернета по технологии ADSL является приобретение и подсоединение на линию специального разветвителя. С помощью которого, сигнал на телефон не будет прерываться, при включенном интернете, и наоборот. Он представляет собой маленькую коробочку, в которую входят телефонные провода, и на выходе разветвляются на несколько возможных подключений.
Компания предоставляет 5 марок маршрутизаторов:
- ZTE.
- D-Link.
- Sagem
- QTECH.
- TP-LINK.
Принцип работы, и установка необходимых параметров для подключения, у них значительно не отличаются. Поэтому, чтобы понять, как настроить модем Ростелеком ADSL технологии, принцип работы будет рассмотрен на примере Маршрутизатора QTECH QDSL-1040WU.
Первоначальное подключение
Процесс первоначального подключения аналогичен для всех видов проводных роутеров. Производители стараются указать понятные и похожие обозначения на разных моделях и обязательно указывают подробные инструкции в документации.
Схема подключения
Для того чтобы настроить Wi-Fi-маршрутизатор, сначала выполните предварительные шаги:
Подключите кабель питания роутера к электросети и вставьте его в разъем «Power» на задней панели устройства. На рисунке 1 разъем обозначен цифрой 2. Убедитесь, что загорелся индикатор работы устройства. Как правило, он обозначен классическим значком – черта, частично или полностью вписанная в круг. Пример обозначения смотрите на рисунке 2 под номером 1.

Рисунок 2 – Панель индикаторов роутера
Вставьте интернет-кабель в соответствующий разъем. Он, как правило, расположен первым, отделен от остальных цветом, расстоянием и/или рамкой. Под ним указано обозначение «WAN», «INTERNET», «NET», рисунок нашей планеты или любое другое общеупотребимое обозначение. Если всё сделано правильно, на передней панели загорится ещё один индикатор. Он обозначен также, как и разъем. Смотрите пример обозначения на рисунке 2 под номером 4.
- Следующим шагом подключите компьютер. Понадобится обычный сетевой кабель. Короткий вариант всегда поставляется вместе с роутером. Если вам не хватает длины для подключения, измерьте и купите, это недорого. Вставьте один конец обжатого кабеля в LAN-разъем компьютера, а другой в свободный разъем роутера. Подходящие разъемы обозначены цифрами и выделены словом «LAN». Смотрите пример обозначения на рисунке 1 под цифрой 4.
- Если в роутере предустановлены настройки беспроводного подключения, то замигают также и индикаторы Wi-Fi. Их обозначают тремя скобками разного размера, которые вложены друг в друга. Скобки могут быть расположены как вертикально, так и горизонтально. Пример смотрите под номером 2 на рисунке 2.
После подключения переходите к настройке. Она имеет свои особенности у каждой модели и производителя, но общий алгоритм остается неизменным и делится на 2 вида:
- Настройка в автоматическом режиме.
- Настройка в ручном режиме.
Установка драйверов
Современные роутеры – устройства, которые самостоятельно решают задачи. Производители уже научили их общаться с большинством современных операционных систем. Поэтому при подключении роутера, никаких дополнительных драйверов на компьютер устанавливать не нужно.
Единственный драйвер, который должен быть – это драйвер на сетевую карту. В большинстве случаев он уже установлен.
У роутеров есть собственное программное обеспечение, которое нужно регулярно обновлять. Его-то и подразумевают чаще всего под словом «драйвер» в таких ситуация.
Обновляется микропрограмма маршрутизатора просто, но по-своему у каждой версии прошивки. Зайдите в систему настройки роутера, как это сделать мы опишем после следующего подзаголовка. Далее найдите раздел под названием «Настройки» или «Администрирование», в нем поищите раздел со словом «Обновление». К примеру, на скриншоте ниже (рисунок 3) раздел называется «Обновление микропрограммы». В нем нажмите на кнопку «Проверить», и система определит, вышла ли новая версия прошивки. В зависимости от результата страница выдаст сообщение, что обновление не требуется, или отобразит кнопку «Скачать».
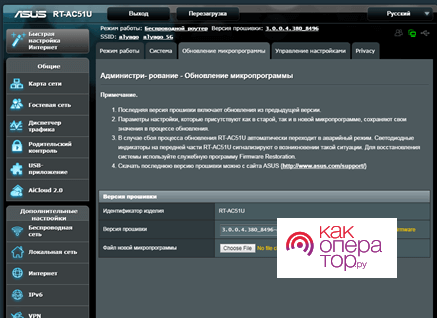
Рисунок 3 – Система настройки роутера
Обновление роутера требуется по нескольким причинам:
- любая программа несовершенна. В ходе эксплуатации выясняются ошибки и проблемы, с которыми сталкиваются пользователи. Разработчики их исправляют и включают в следующее обновление;
- технологии развиваются не только у маршрутизаторов, но и у пользовательских устройств. В умных домах через Wi-Fi работают даже прикроватные лампы, не говоря о телевизорах. Чтобы роутер мог поддерживать связь с новыми устройствами, программисты пишут для него новые инструкции, а вы их устанавливаете.
Рекомендуем вам не пренебрегать обновлениями и хотя бы изредка их проверять.
Типы корпусов сплиттеров
Сердце сплиттера — планарный чип для PLC или сварной делитель для FBT скоплера — может помещаться:
В узкий стальной корпус-трубу. Он компактен, так что не возникает никаких проблем с размещением делителя в сплайс-кассете.
В пластиковый (или металлический) узкий короб, который все еще компактен, но уже не так, как предыдущий.
В довольно объемный пластиковый короб. Чаще всего в таких выпускаются коплеры с большим количеством выходов, и планарные с коннекторами на концах.
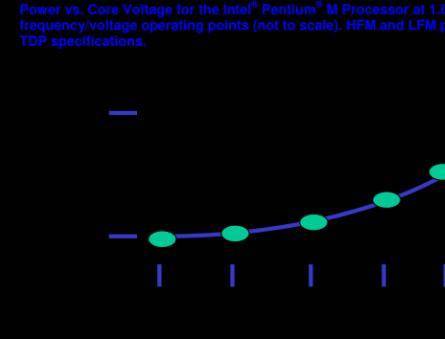
В металлический корпус с выходами разъемами для соединений (пигтейлы спрятаны внутри корпуса).
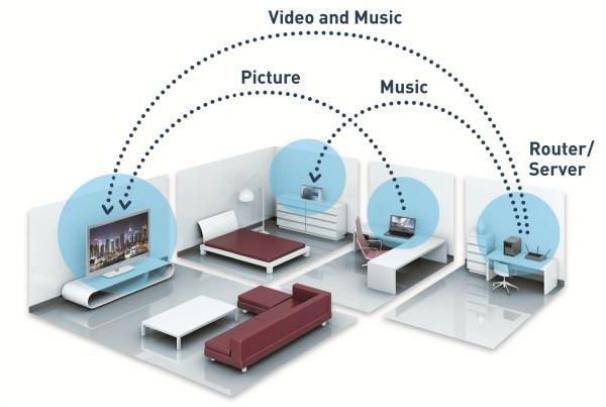
Надеемся, что эта информация будет полезной и поможет вам выбрать оптимальную модель сплиттера для своей сети!
сайт
Сплиттер это устройство позволяющее выполнять частотное разделение нескольких видов сигналов. Таким образом, схема сплиттера предполагает одновременное подключение сразу нескольких устройств к единой линии с использованием коаксиального кабеля. Например, сразу может быть подключен интернет и кабельное телевидение.
Причины сбоев и способы их устранения
Первый способ исправить незначительный сбой – перезагрузите роутер. Это можно сделать из системы настройки, нажав кнопку «Перезагрузка» или с помощью клавиши на корпусе маршрутизатора. Клавишу нужно нажать дважды, чтобы произошла перезагрузка. Рекомендуем перезагружать роутер исключительно программным методом без нажатия клавиши.
Если не работает интернет, важно определить причину сбоя. Для этого используйте световые индикаторы на панели маршрутизатора
Пример смотрите на рисунке 2 с расшифровкой в разделе «Схема подключения»:
- Если не говорит индикатор «Power», то роутер или не подключен к электросети или неработоспособен. Вставьте вилку в розетку или обратитесь в ремонтную мастерскую.
- Если не говорит индикатор подключения к «Интернету», либо слетели настройки, либо у провайдера проблемы с доступом, либо интернет-кабель не подключен или поврежден. Соответственно сначала обратитесь к провайдеру и уточните доступность услуг. Если у оператора нет проблем, проверьте целостность интернет-кабеля и вставлен ли он в соответствующий разъем. Если всё в порядке, настройте роутер заново. Если проблемы остались, звоните в техническую поддержку ПАО «Ростелеком».
- Если не горит любой из LAN индикаторов, для разъемов, которые подключены к вашим устройствам, значит проблема или в кабеле и разъемах или в настройках роутера. Сперва проверьте кабель. Если не помогло, отсоедините и подсоедините его с перерывом в полминуты. Если интернета всё равно нет, то:
- Следуйте по маршруту «Пуск» – «Панель Управления» – «Сети и Интернет» – «Просмотр состояния сети и задач» – «Изменение параметров адаптера».
- Дважды кликните на «Подключение по локальной сети».
- Нажмите «Свойства» и дважды кликните на пункт «Протокол интернета версии 4».
- Установите галочки напротив «Получить IP-адрес автоматически» и «Получить адрес DNS-сервера автоматически».
- Нажмите «Применить».
- Если не горит индикатор Wi-Fi, зайдите в настройки роутера. Выключите функцию беспроводной передачи данных. Нажмите «Применить настройки». Затем снова включите её и снова нажмите «Применить настройки».
Возможных поломок и сбоев гораздо больше, но перечислить их все невозможно, своевременно обращайтесь к технически грамотным специалистам, если не смогли решить проблему по нашим инструкциям.
Стационарные модемы и роутеры от «Ростелекома»
На сегодняшний день «Ростелеком» предлагает клиентам три популярные модели роутеров. Вероятность того, что вам попадётся более старая модель, весьма мала.
Универсальный роутер D-LINK DSL-2640U
Недорогой роутер с хорошими характеристиками. Раньше использовала эту модель довольно часто, но в последнее время предпочитает применять другие устройства. Тем не менее вам ещё может попасться этот роутер производства фирмы D-LINK.
Устройство имеет ряд недостатков:
- при подключении нескольких устройств одновременно скорость значительно падает: даже если устройства не загружают сеть, сам факт их одновременного подключения делает роутер менее эффективным;
- малая дальность связи: сигнал роутера плохо проходит сквозь стены и не годится для покрытия большой квартиры.
Но при этом он всё же способен обеспечить стабильную работу одного устройства, имеет четыре основных порта и один порт Wan, а максимальная скорость работы Wi-Fi равняется 65 мегабайтам в секунду. Это неплохое и доступное решение, хотя, пожалуй, наименее предпочтительное из всех, предлагаемых сегодня «Ростелекомом».

D-LINK DSL-2640U уже довольно стар и редко используется в наши дни
Роутер SAGEMCOM 2804 v7
Известная модель роутера от французского производителя SAGEMCOM. Отличается следующими преимуществами:
- высокая мощность центрального процессора — характеристики этого роутера могут приятно удивить;
- скорость до 300 мегабайт в секунду — конечно, реальная скорость будет зависеть от вашего тарифа, но отсутствие ограничений не может не радовать;
- ударопрочный корпус: роутер защищён от механических повреждений;
- автоматическое устранение неполадок: в случае возникновения помех или других проблем на стороне роутера канал связи будет переключён, что позволяет сделать подключение более стабильным;
- дистанционное управление: роутером можно управлять удалённо при помощи специальных сервисов, что делает его использование в рабочих целях более удобным.
Пожалуй, этот роутер является наилучшим вариантом, который может предложить .

Видео: обзор модема SAGEMCOM 2804 v7
Отечественный роутер QTECH RT-A1W4L1USBN
Российская разработка, которая призвана стать аналогом популярных зарубежных роутеров. Эта модель очень распространена у . Она обладает следующими преимуществами:
- Одновременная работа с телевидением и интернетом: роутер позволяет подключить интерактивное ТВ и Wi-Fi интернет одновременно. При этом обе эти функции в случае одновременного использования не влияют друг на друга.
- Роутер можно установить вертикально, что делает его использование более удобным. Для этого в комплектацию роутера включена специальная подставка.
- Ограничение по скорости связи стандартное — 100 мб/с.
Это, безусловно, хороший роутер, и вы не пожалеете, если вам установят именно его.

Модем QTECH RT-A1W4L1USBN является отечественной разработкой
Настройка рабочих параметров роутера
ПОСМОТРЕТЬ ВИДЕО
Ростелеком-популярная российская телекоммуникационная компания, одним из видов услуг которой является предоставление сервиса широкополосного доступа к интернет. Чтобы перенаправить проводной интернет ростелеком с основного компьютера, к которому произведено подключение на другое оборудование следует воспользоваться роутером. Для обеспечения качественного соединения необходимо произвести настройку рабочих параметров маршрутизатора. Устройство подсоединяется к компьютеру с помощью сетевого кабеля. Электропитание предусмотрено из электрической сети.
После подключения оборудования в его настройках следует прописать адрес IP, в специальном окне нужно указать логин и пароль к устройству. Все данные указаны в инструкции по эксплуатации оборудования.
Настраивание параметров роутера можно произвести двумя способами:
- В автоматическом режиме, действуя по подсказкам помощника.
- Вручную, заполняя установочные данные в соответствующих строках.
Раздел «Home» предназначен для помощи пользователям в осуществлении настроек маршрутизатора по подсказкам помощника.
Чтобы подключить интернет-модем вручную, следует перейти по вкладке «Wireless», отвечающей за подключение к интернету ростелеком, для выбора ключа шифрования и типа аутентификации.
Во вкладке «WAN» задаются параметры глобальной сети:
- тип соединения;
- тип IPадресов;
- длина отправляемых пакетов.
Во вкладке «LAN» указываются параметры локальной сети. В этом разделе можно не меняя величины остальных функций включать и выключать сервис DHCP, который в некоторых маршрутизаторах выделен в отдельном разделе.
Меню «Tools» предназначено для обеспечения безопасного беспроводного соединения. Рекомендуется изменить стандартные логин и пароль, а также отключить удаленный доступ.
Для сохранения всех произведенных настроек следует воспользоваться кнопкой «Save and Reboot».
Технология ADSL
Аббревиатура ADSL расшифровывается как Asymmetric Digital Subscriber Line. В переводе на русский язык – асимметричная цифровая абонентская линия. Она подразумевает использование специального ADSL-модема. В последнее время всё чаще используются модемы со встроенными беспроводными роутерами для раздачи интернета по Wi-Fi.
Технология ADSL использует для передачи данных обычные телефонные линии. Максимальная скорость доступа достигает 24 Мбит/сек – это на приём информации. Отдача медленная, она не превышает 0,3 Мбит/сек. Именно поэтому технология является асимметричной. Мы можем быстро скачать файл нужного размера, но его передача может затянуться на целые часы и даже дни. Асимметричность выливается в следующий недостаток – стоит «забить» исходящий канал, как «рухнет» входящий (упадёт скорость, значительно увеличится пинг).
Скорость доступа по технологии ADSL упирается в параметры телефонной линии. Самый важный параметр – её длина. При длине 750 метров скорость составит чуть более 20 Мбит/сек, но при длине около 1,5 км она снизится до 15-16 Мбит/сек. Линия длиной около 3 км порадует скоростью около 3 Мбит/сек. При длине телефонной пары около 5 км скорость не превысит 0,5-0,6 Мбит/сек, а на более длинных линиях соединение попросту не установится.
Тем не менее Ростелеком активно подключает абонентов посредством технологии ADSL. Ведь у неё есть преимущества:
- Большой охват – телефон можно протянуть туда, куда прокладывать оптику будет дороговато.
- Дешевизна подключения – в отдельных случаях телефонизация выполняется бесплатно.
- Вместе с интернетом в доме появится домашний телефон – можно будет совершать недорогие звонки по городу и за его пределы.
Но телефон является и недостатком – придётся платить лишнюю абонентскую плату.
Способы подключения к сети
Большинство компаний пользуются протоколом РРРоЕ для предоставления своим подписчикам доступа к высокоскоростному интернету. Что это такое. Если не вникать в сложности терминологии — это возможность авторизации своих клиентов и предоставление им дополнительных возможностей без подключения к основному протоколу Ethernet. Не исключение среди них Ростелеком. Подключение к интернету одна из основных услуг этой компании.
Как это действует на практике: вы входите со своего устройства в интернет и попадаете на сервер провайдера, а дальше он решает, куда вас перенаправить. Если условия договора соблюдены, то вам открывается доступ во всемирную сеть. Если нет, то указываются причины, по которым отказано в доступе. В этом случае предоставляются возможные варианты устранить возникшую проблему. Например, оплатить услуги провайдера.
Этот протокол использует и Ростелеком для своих клиентов. Заключив соглашение с провайдером, выберете один из трёх вариантов подключения:
- Прямое через компьютер. Кабельное подключение непосредственно к персональному компьютеру, оснащённому собственным модемом.
- Через ADSL модем. Такой вид подключения актуален для отдалённых мест, где есть проводная телефонная связь, но не протянуты кабели Ростелекома.
- Через роутер. Это устройство служит для раздачи вай фай соединения. Например, все, находящиеся в квартире устройства с функцией вайфай могут иметь доступ в интернет одновременно.