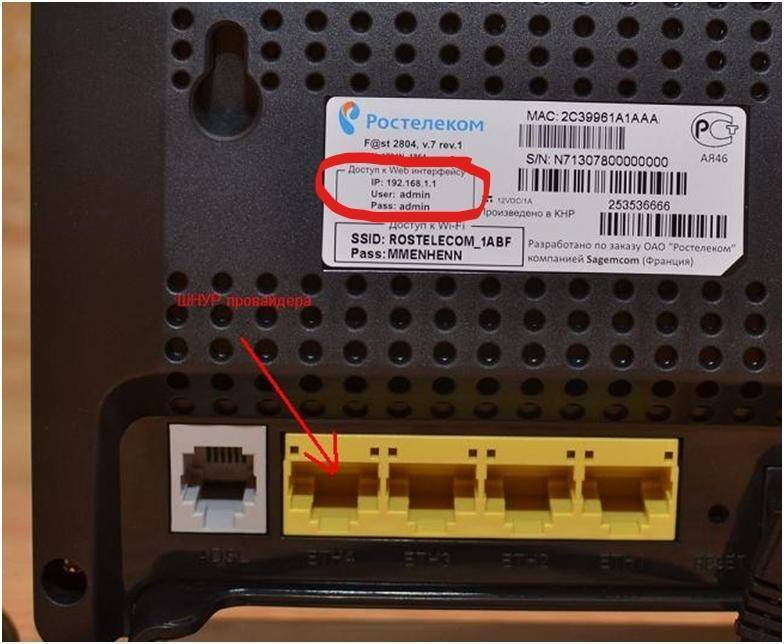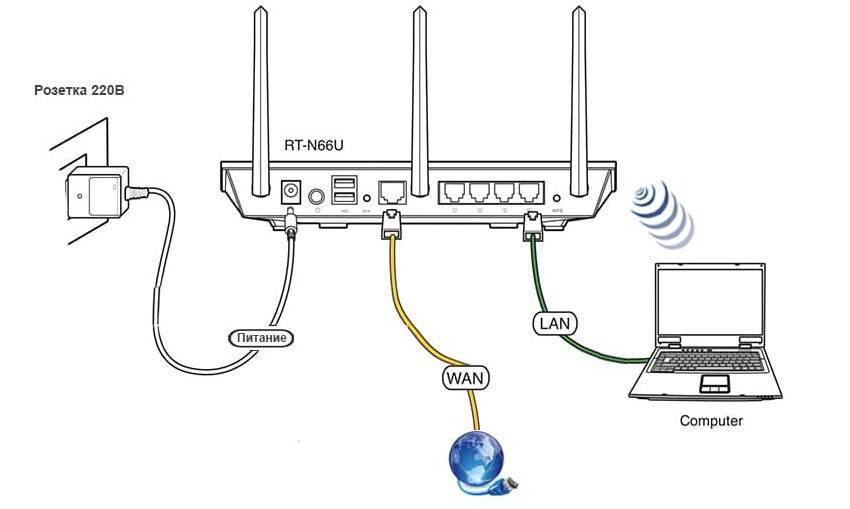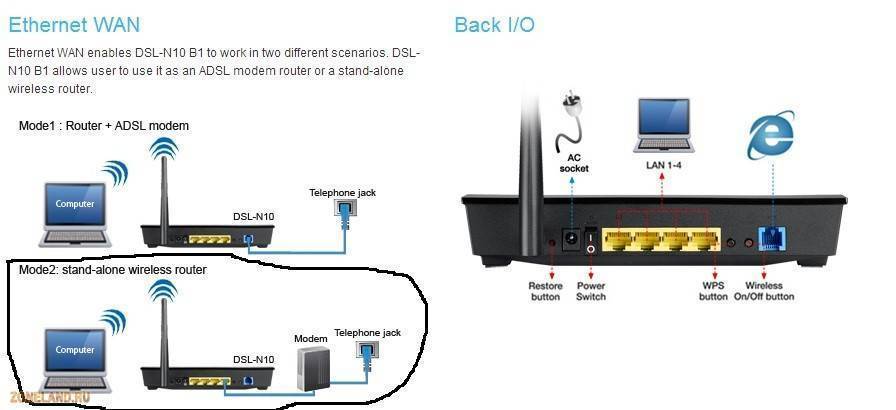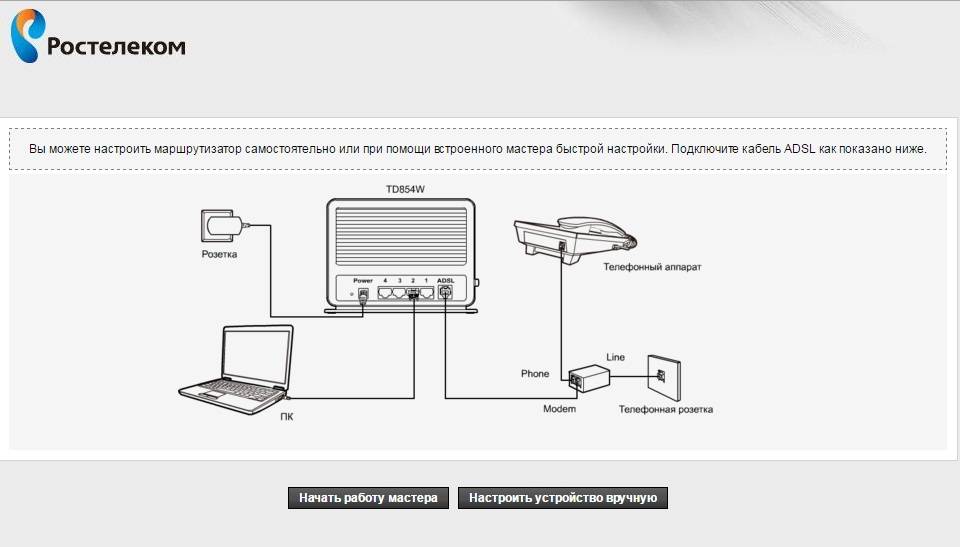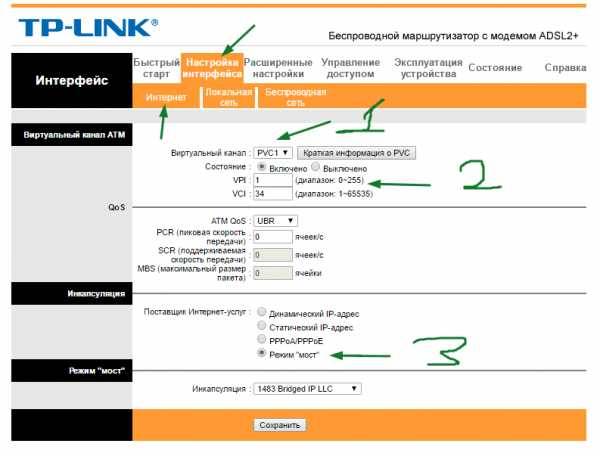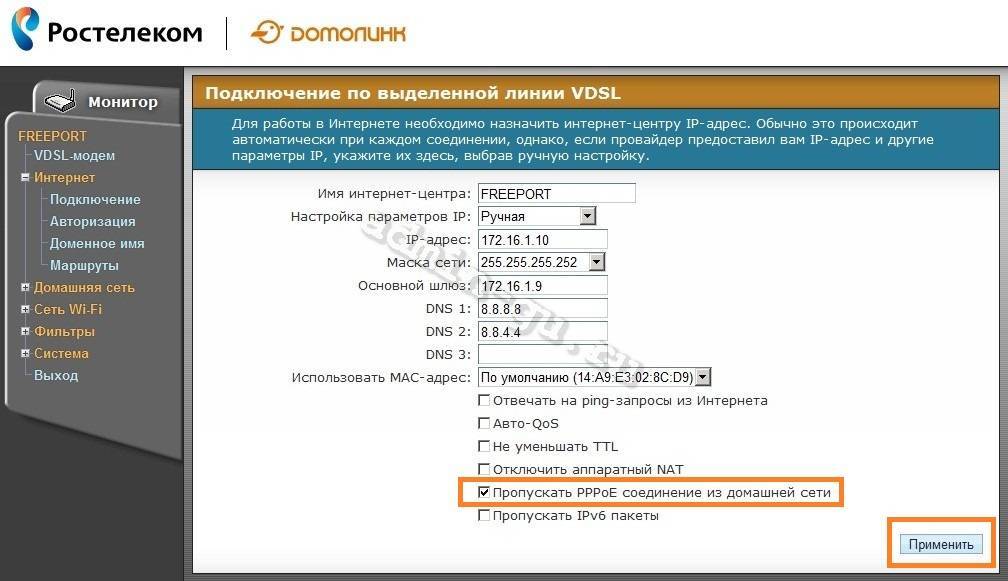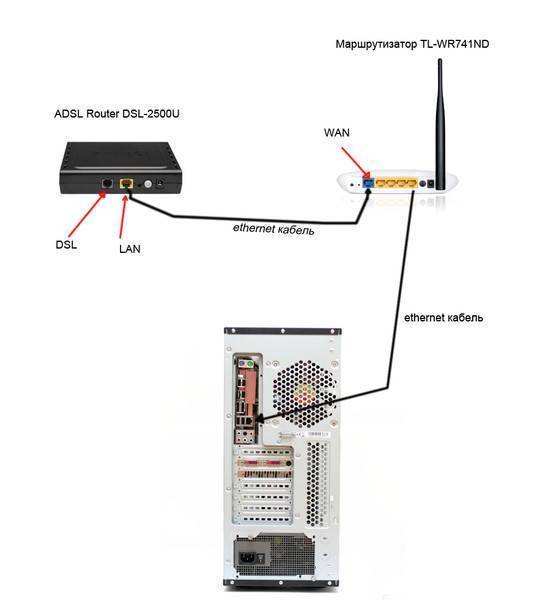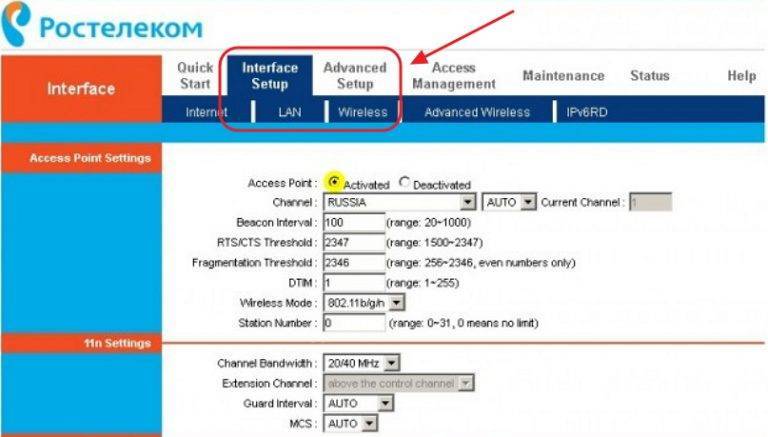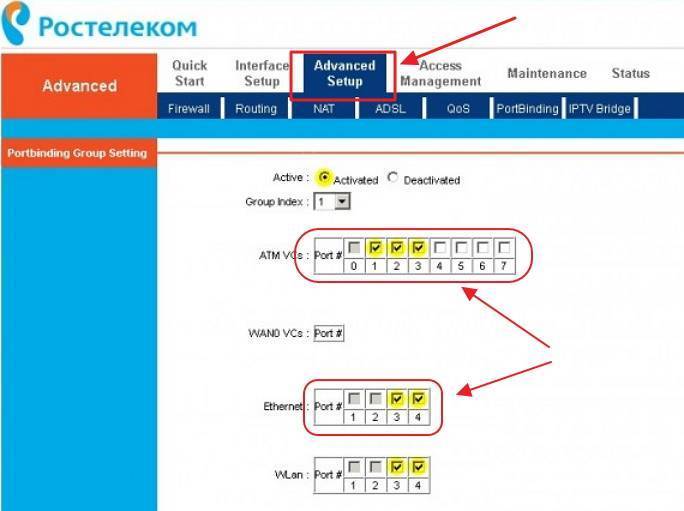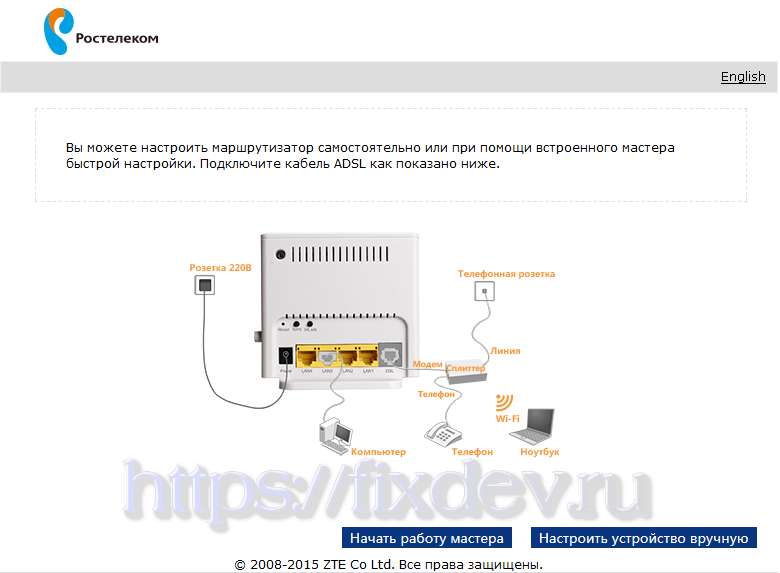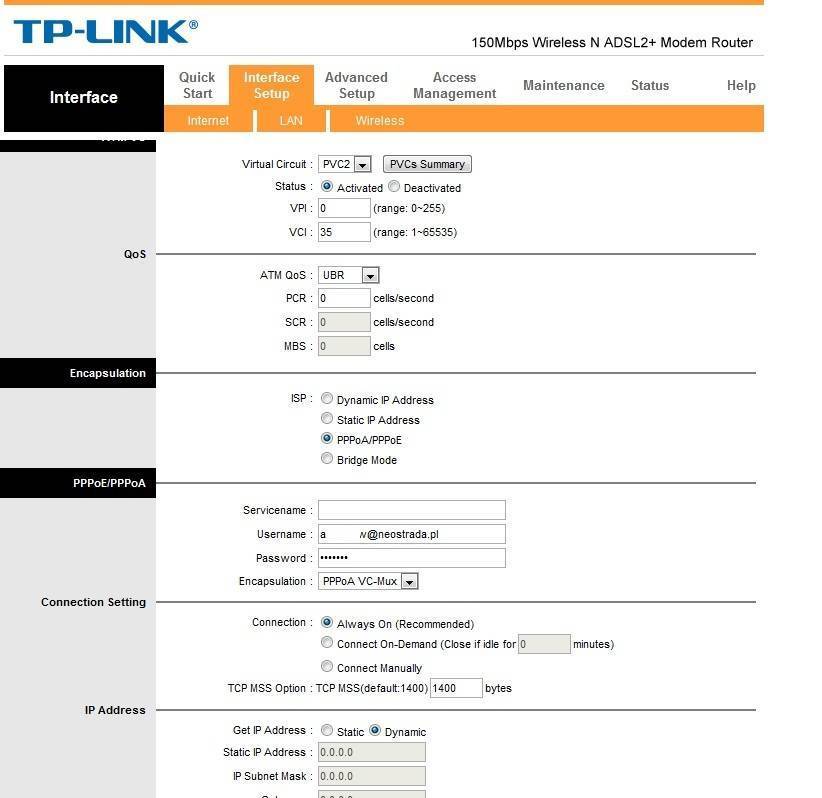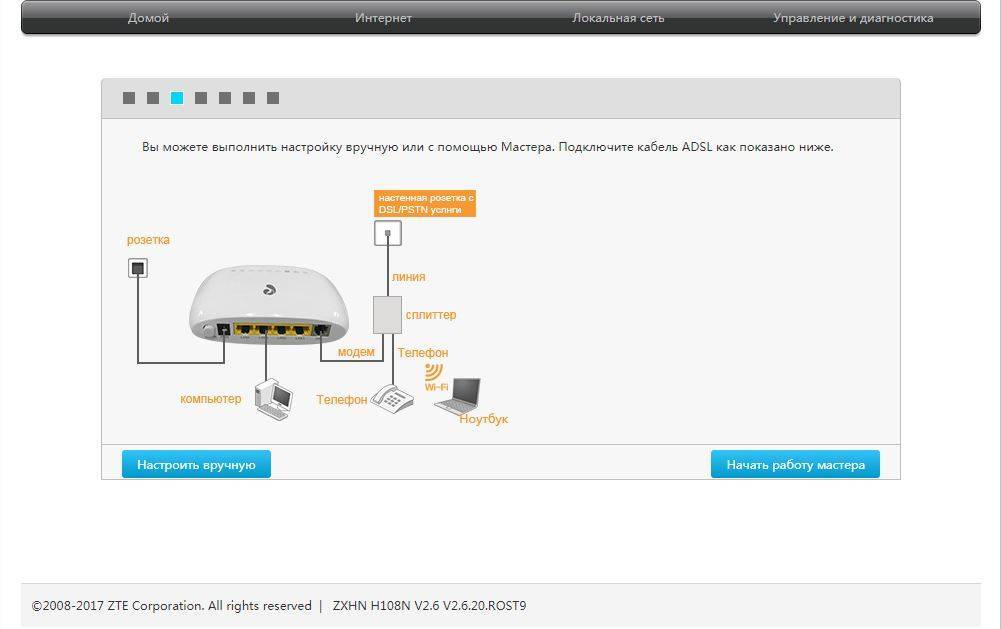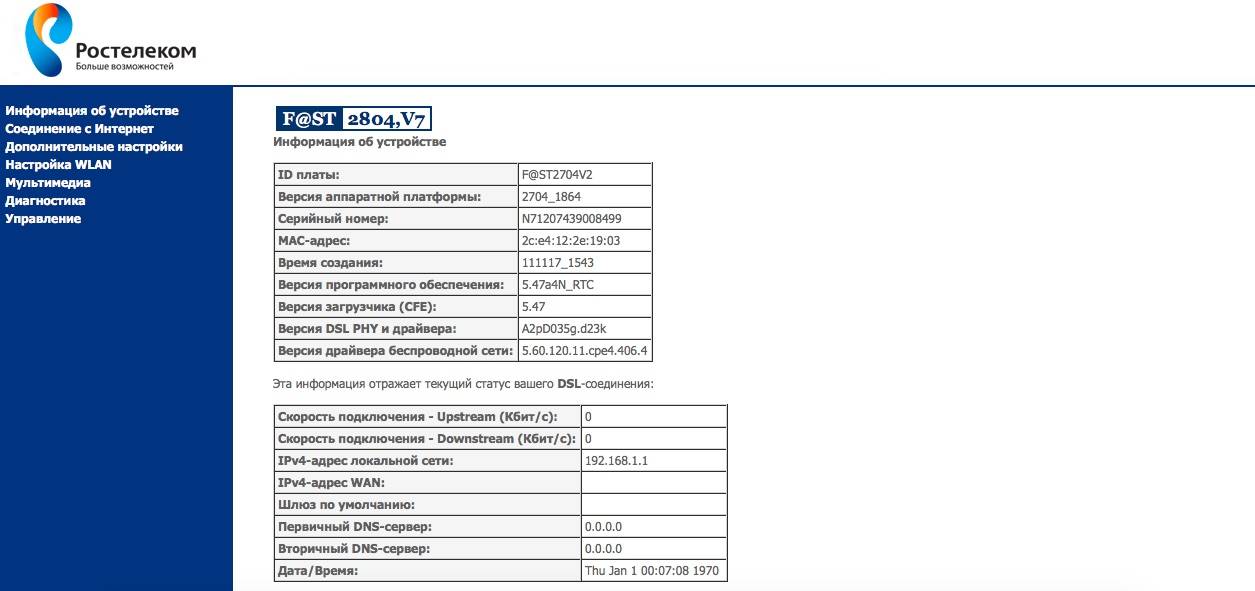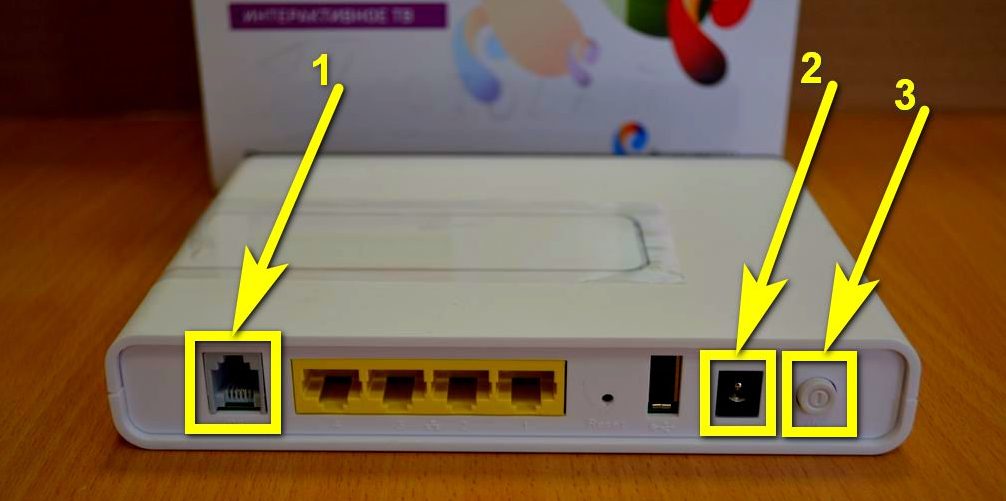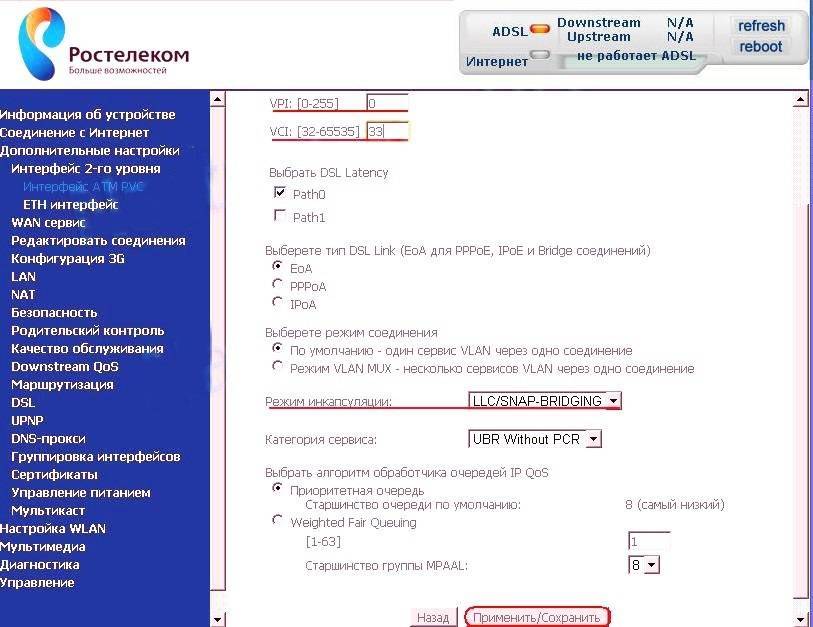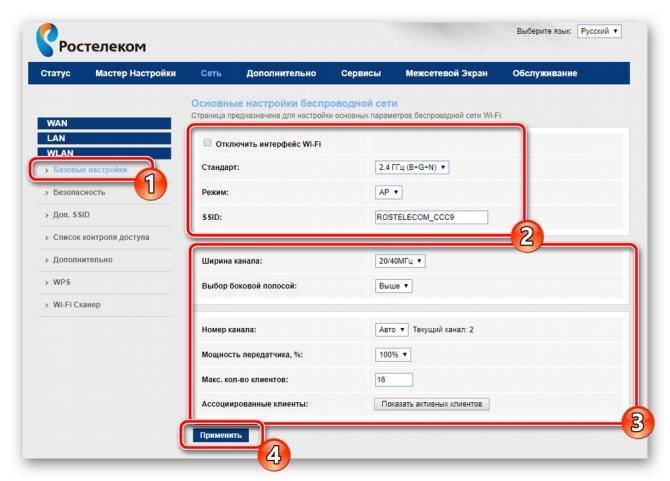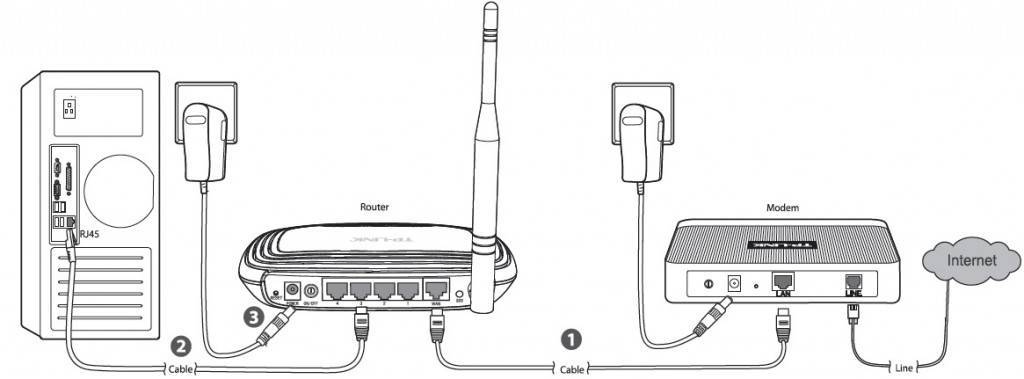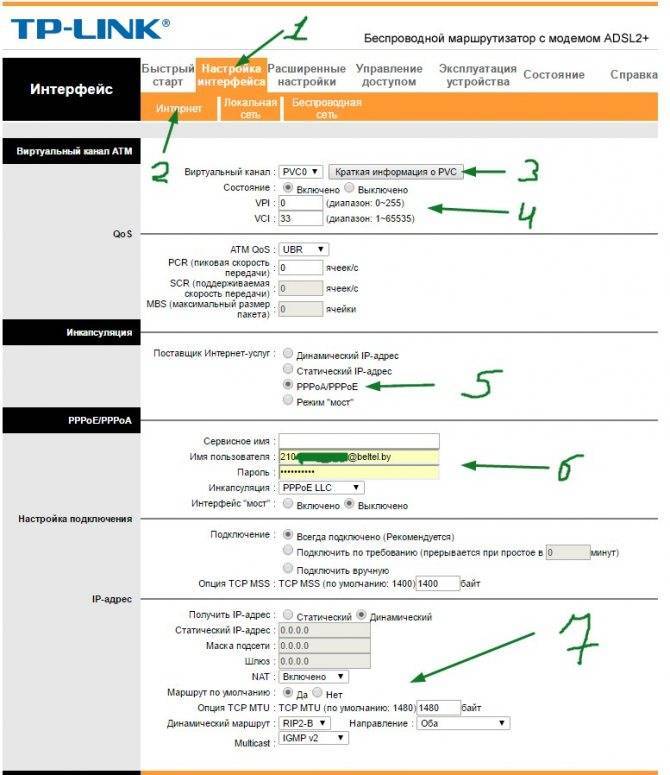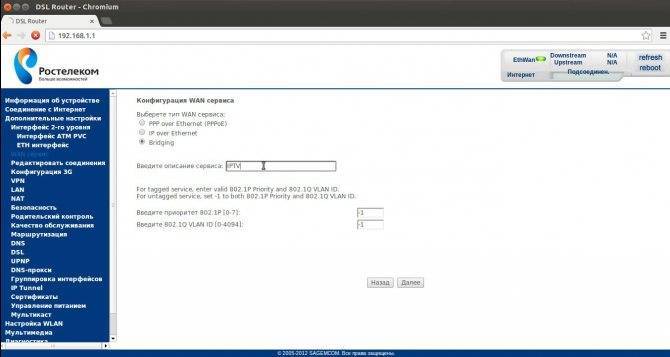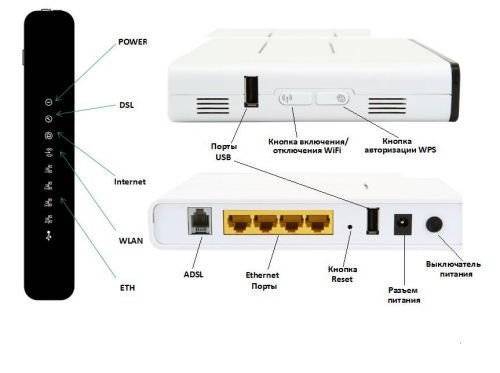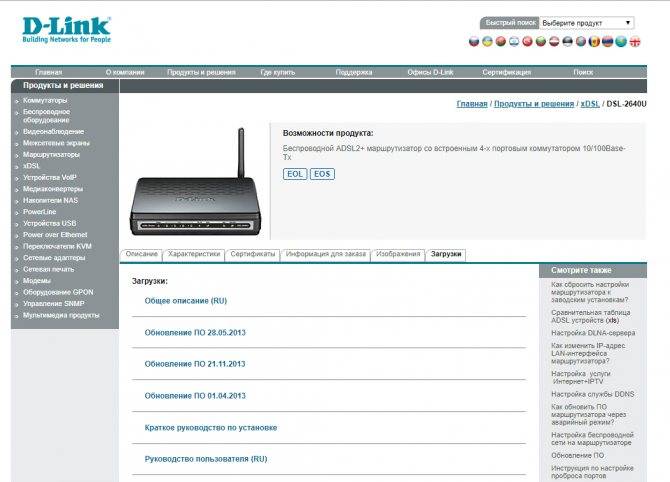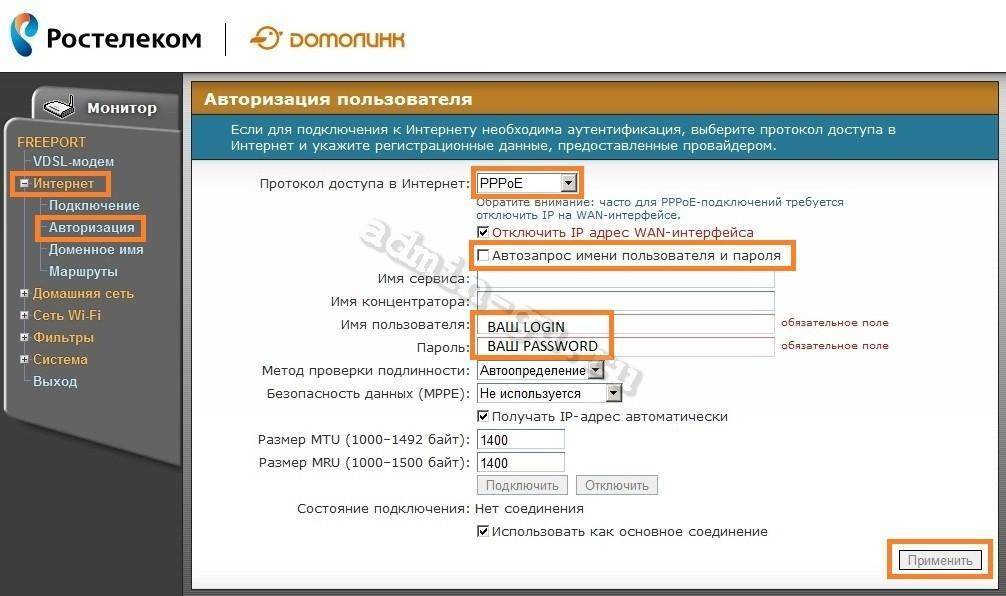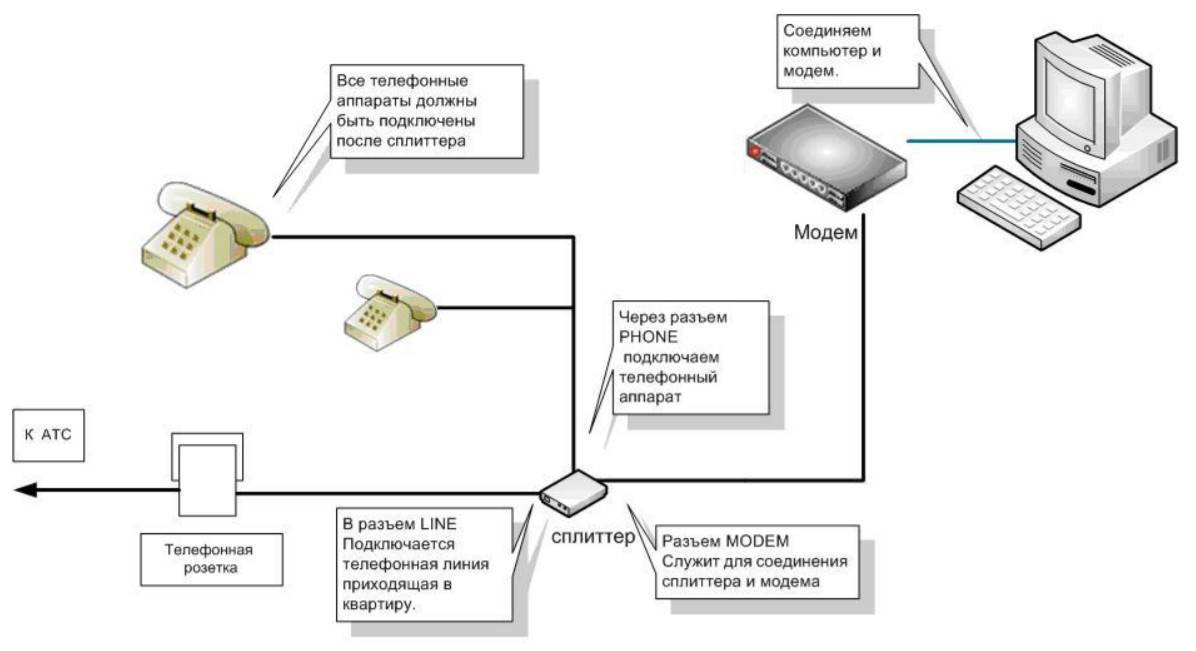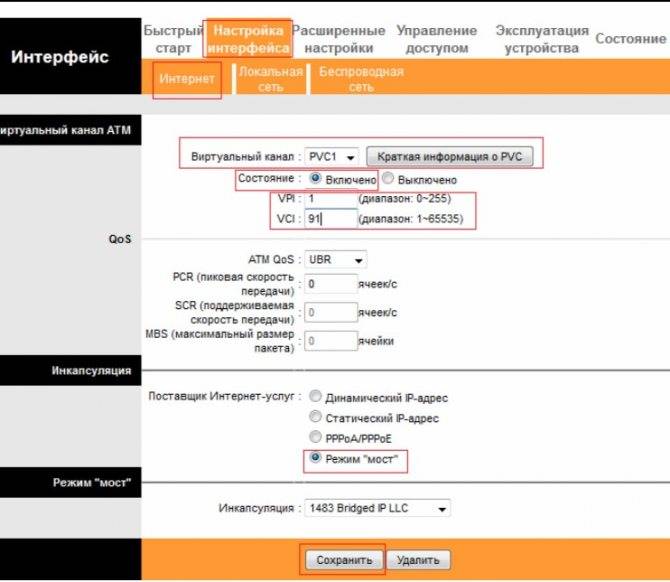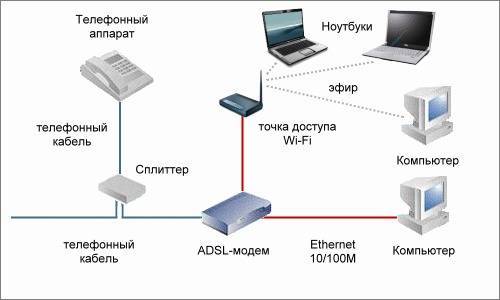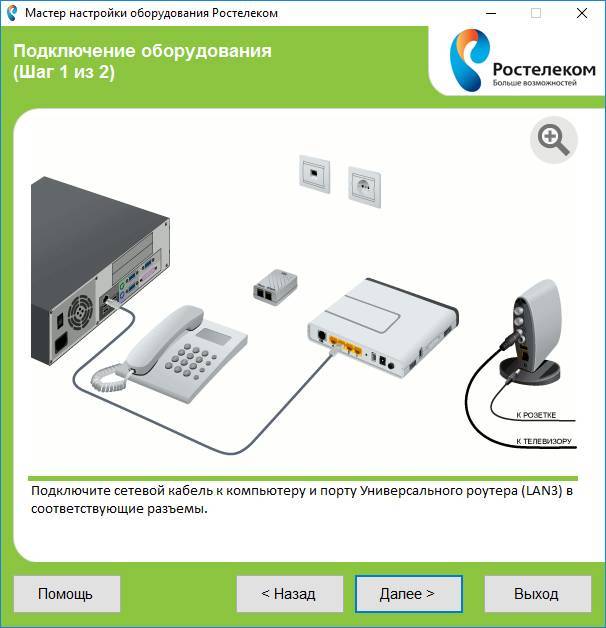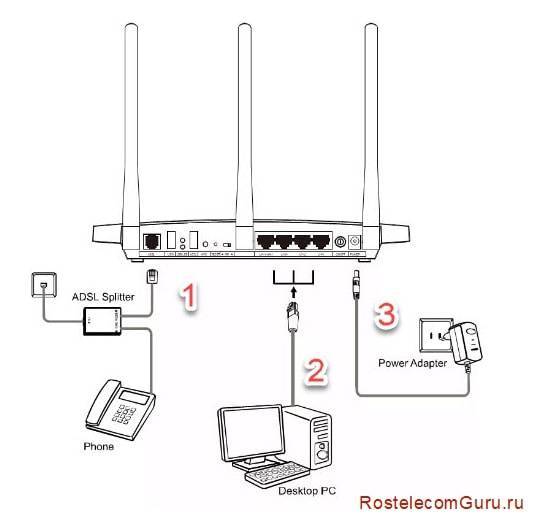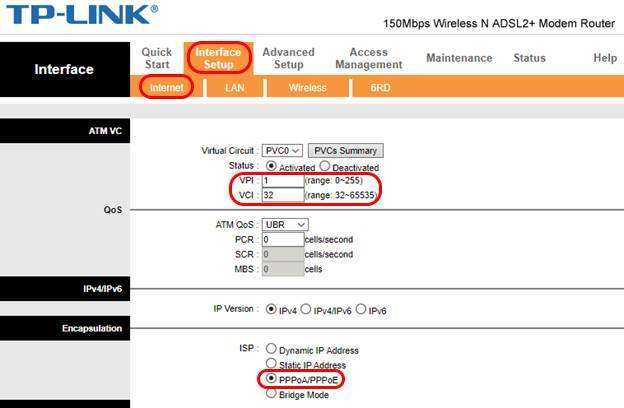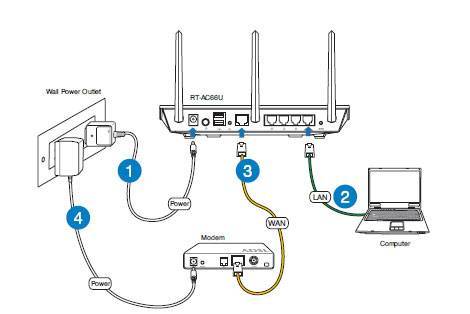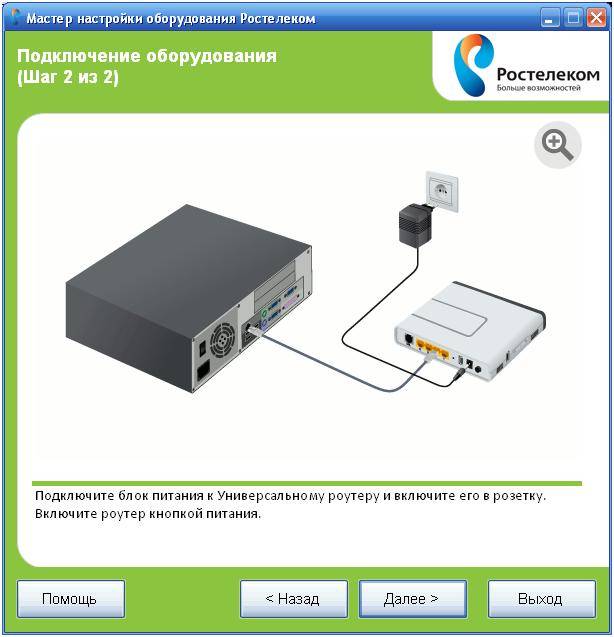Настройка маршрутизатора (роутера)
Подготовьте всё необходимое
Руководство пользователя для вашей модели маршрутизатора. Документ входит в комплектацию — также его можно найти на официальном сайте производителя маршрутизатора.
Если интернет подключен по телефонной линии (технология xDSL) — в ходе настройки маршрутизатора понадобится заполнить поля «VPI» и «VCI». Эти данные зависят от региона, в котором подключен интернет.
Филиал / населенный пунктИнтернет, VPI/VCIТВ, VPI/VCIБелгородский филиал0/350/34Московский филиал 0/350/91Брянский филиал 0/350/34Рязанский филиал0/330/34Владимирский филиал0/358/35Смоленский филиал0/1008/35Воронежский филиал10/408/35Тамбовский филиал0/338/35Ивановский филиал0/330/35Тверской филиал 8/818/81Калужский филиал 0/670/34Тверской филиал (для двухканального режима, при одновременной работе IP TV и интернета) 8/838/81Костромской филиал 8/358/40, 8/45Тульский филиал0/357/89Курский филиал0/350/37Тульский филиал, пос. Грицовский Веневского района1/327/89Липецкий филиал35/338/35Ярославский филиал, г. Рыбинск8/358/40, 8/41Орловский филиал8/350/35Ярославский филиал0/338/40, 8/41
Подключите оборудование
Роутер можно подключить двумя способами — по беспроводной сети или с помощью кабеля.
- Подключите маршрутизатор к сети электропитания.
Подключите к порту маршрутизатора интернет-кабель, заведенный провайдером в квартиру. В зависимости от модели маршрутизатора, порт может называться «WAN», «DSL», «PON» или «Internet». На некоторых моделях для подключения интернет-кабеля используется один из «LAN/ETTH» портов. Название порта можно посмотреть в руководстве пользователя.
Соедините компьютер с маршрутизатором Ethernet-кабелем, который входит в комплектацию маршрутизатора. Кабель на маршрутизаторе подключается в один из LAN/ETTH портов. Рекомендации по номеру порта вы также найдете в руководстве пользователя.
На системном блоке компьютера кабель подключается к Ethernet-порту.
Для подключения к беспроводной сети вам понадобится имя сети (SSID) и пароль (Password, Key). Настройки по умолчанию указаны на наклейке с обратной стороны маршрутизатора:
После подключения к беспроводной сети появится значок Wi-Fi с восклицательным знаком — «Подключено без доступа к интернету».
Адрес и логин для доступа к веб-интерфейсу указаны на наклейке с обратной стороны маршрутизатора.
Также эту информацию можно найти в руководстве пользователя.
Чтобы попасть в веб-интерфейс управления маршрутизатором, введите его адрес в адресной строке браузера.
При входе вас попросят ввести логин и пароль — возьмите эти данные с наклейки на маршрутизаторе или создайте новый пароль.
Для подключения к интернету необходимо настроить интернет-соединение (WAN) в соответствующем разделе веб-интерфейса маршрутизатора. Порядок настройки на этом этапе зависит от модели роутера, поэтому детали следует уточнять в руководстве пользователя.
В ходе настройки укажите:
- Тип соединения: PPPoE,
- Логин (имя пользователя) и пароль с карты доступа к интернету.
При подключении по телефонной линии (технология xDSL) — заполните поля «VPI» и «VCI».
На некоторых маршрутизаторах Wi-Fi соединение настроено сразу. В этом случае для доступа в интернет достаточно подключиться к сети — имя Wi-Fi сети и пароль указаны на наклейке.
Настроить Wi-Fi можно в веб-интерфейсе маршрутизатора. Раздел будет называться «WLAN», «Беспроводная сеть», «Wireless» или «Wi-Fi».
Wi-Fi сеть можно сделать открытой (без запроса пароля при подключении к сети) или защищенной (Wi-Fi будет запрашивать пароль при подключении). Лучше использовать защищенную сеть, чтобы к ней не подключались сторонние пользователи. Как правило, устройства запоминают пароль после первого подключения к Wi-Fi, поэтому каждый раз пароль вводить не придется.
Для настройки защищенной сети выберите шифрование «WPA/WPA2».
На некоторых моделях маршрутизаторов можно использовать несколько частот Wi-Fi сети:
- 2.4 GHz — скорость ниже, но дальность действия больше
- 5 GHz — скорость выше, но дальность действия меньше
Порядок настройки зависит от модели маршрутизатора, поэтому на данном этапе необходимо следовать инструкциям из руководства пользователя.
Рекомендуемые DNS-сервера
Скорость открытия страницы по доменному имени зависит от географического расположения DNS-сервера, поэтому основным DNS-сервером рекомендуем указать региональный DNS-сервер Ростелекома. В качестве альтернативного DNS-сервера укажите открытый надежный DNS-сервер Google. К нему будет обращаться маршрутизатор, если возникнут проблемы с доступом к ближайшему DNS-серверу.
Особенности настройки некоторых роутеров
Sagemon
В последние годы компания все чаще предоставляет абонентам возможность работать с оборудованием, которое имеет специально созданный для компании интерфейс. Опишем процедуру настройки роутеров Sagemon от Ростелеком.
В главном окне интерфейса вы можете выбрать русский язык. Это значительно упростит работу.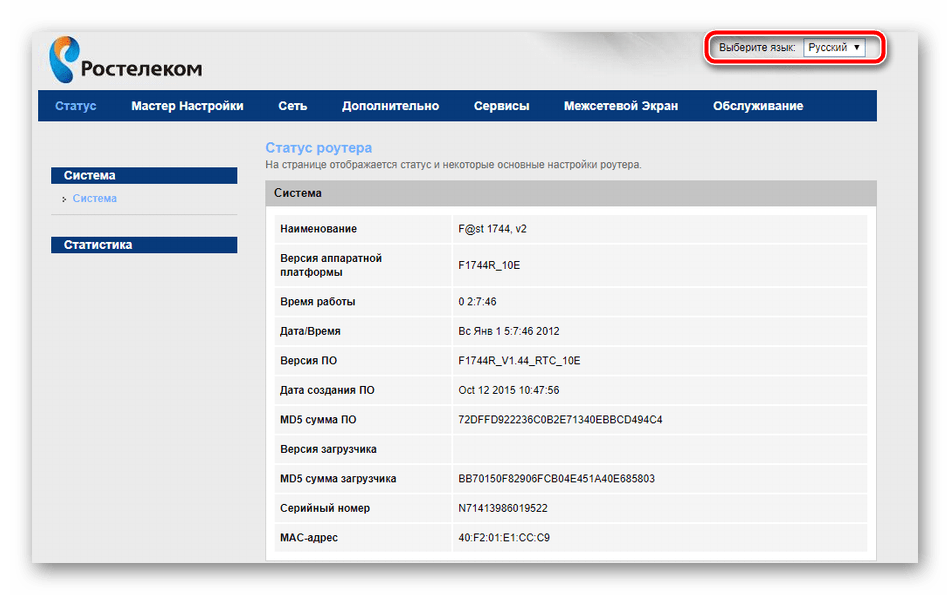
Разработчики предоставили возможность осуществить быструю настройку, которая выполняется буквально в несколько шагов. Главное, иметь под рукой договор, в котором указаны все нужные данные.
Откройте вкладку «Мастер» настройке и нажмите на одноименный раздел.
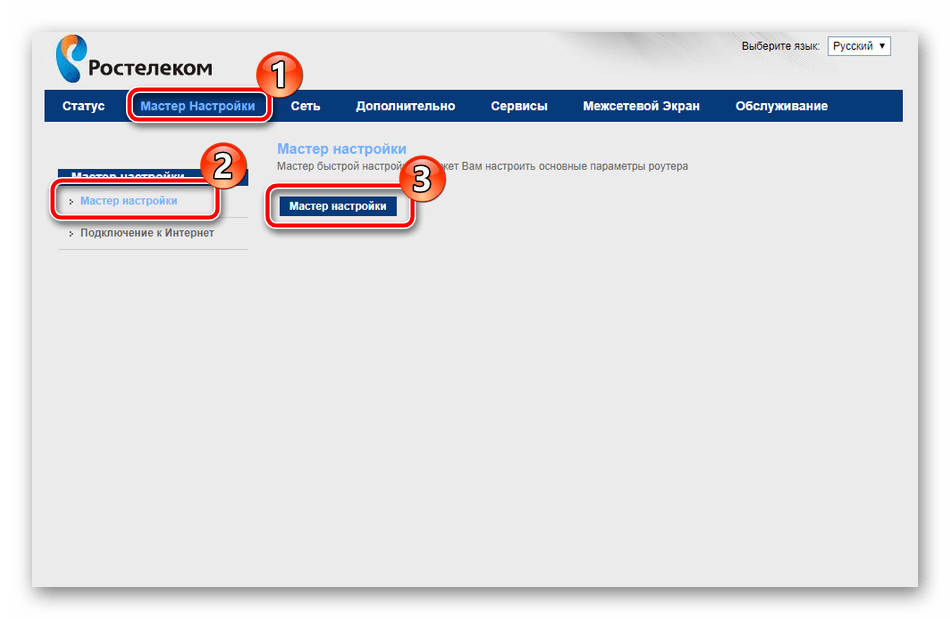
Вы увидите поля для ввода, а также текстовое руководство по правильному их заполнению. Следуйте указаниям и сохраните изменения. Интернет должен заработать.
Доступен и другой раздел. Он называется «Подключение к интернету». Здесь все настраивается еще проще. По умолчанию выбран самый популярный тип подключения PPPoE1. Вы должны просто указать логин и пароль.
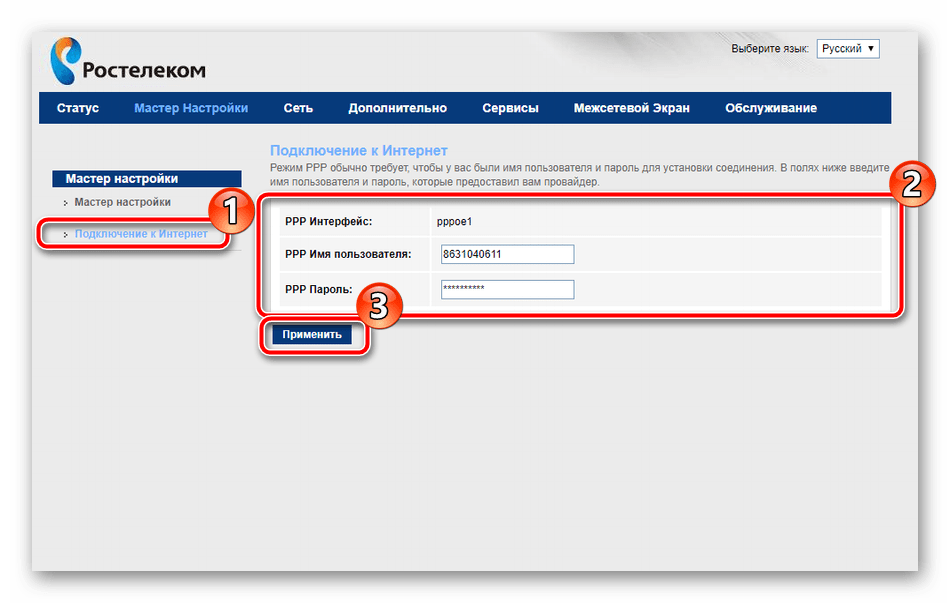
D-Link
Есть возможность поставить русский язык интерфейса, что облегчает работу с ним.
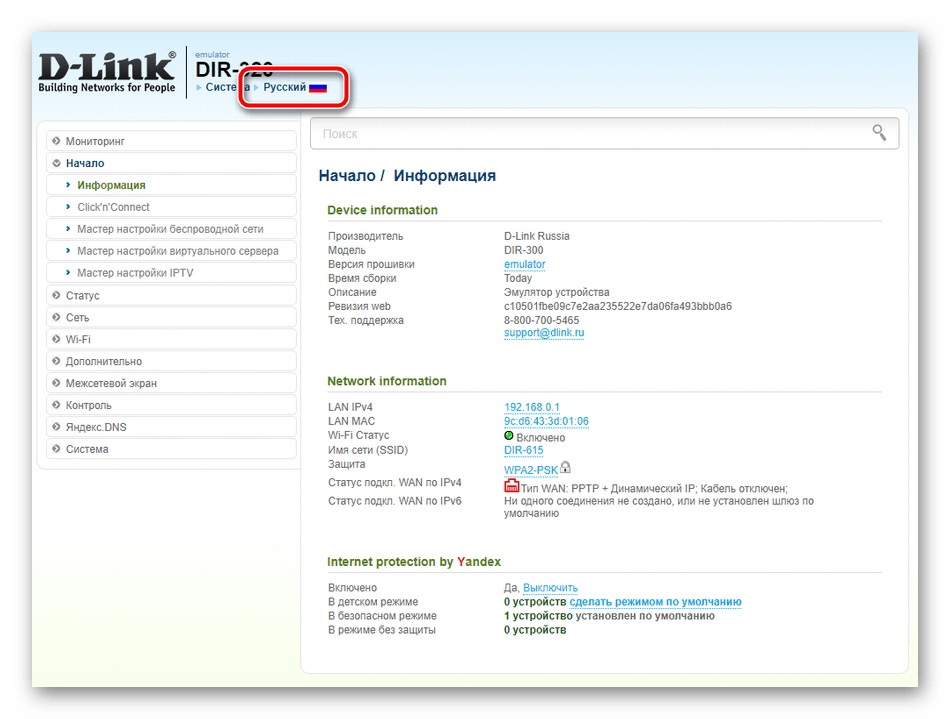
Настройки интернета находятся в меню «Сеть – WAN». Здесь нужно удалить старые соединения и добавить новое.
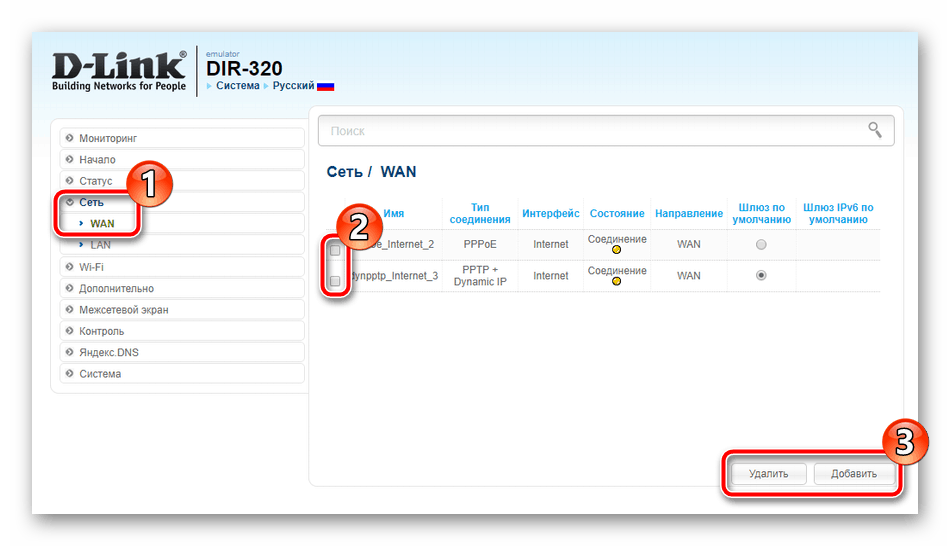
Откроется окно глобальных настроек, которое позволяет выбрать нужный тип подключения, затем дает возможность вставить логин и пароль.
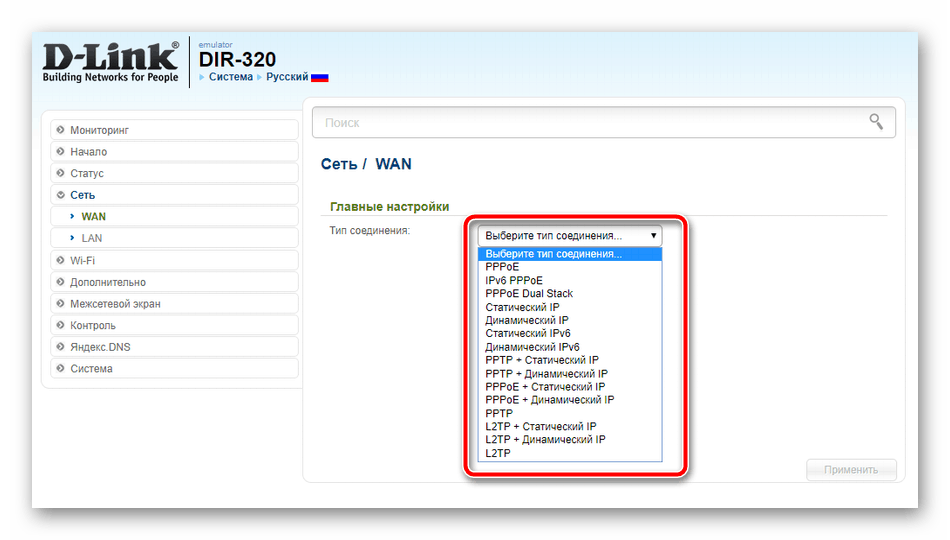
Новый интерфейс выглядит иначе. Чтобы найти нужное меню, нажмите на «Расширенные настройки» в правом нижнем углу.
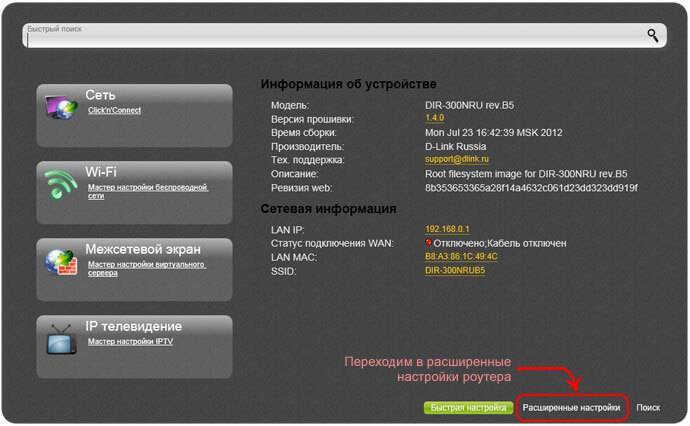
Более подробно процедура описывается в видеоуроке.
И еще пара уроков по работе с моделями от производителя.
Asus RT N12
Настройка роутера Asus RT N12 осуществляется легко. Для этого перейдите в категорию «Network Map» и укажите нужный тип подключения.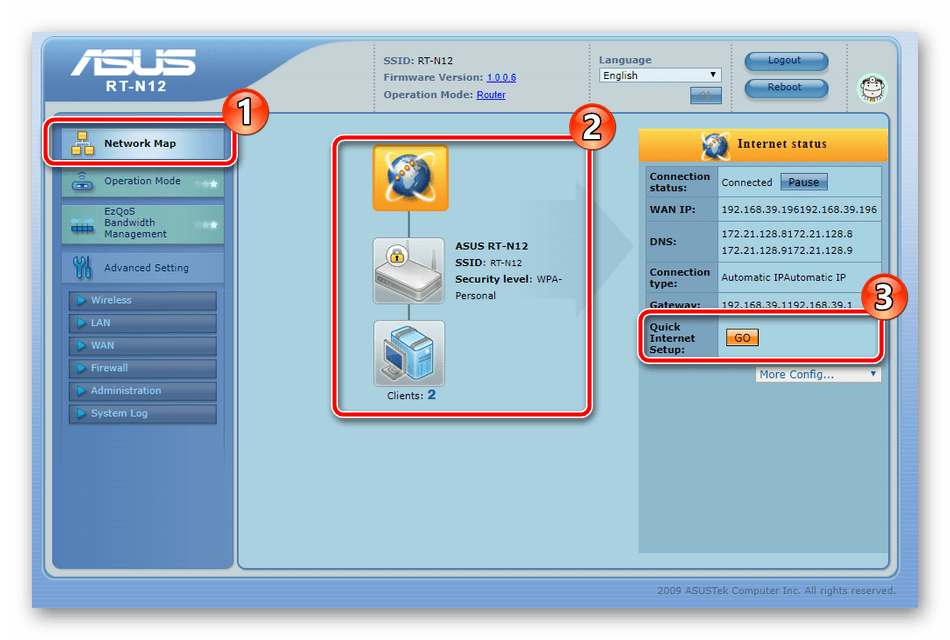
Появится окно, в котором нужно ввести все необходимые данные. Приводятся инструкции, с помощью которых легко во всем разобраться самостоятельно.
https://youtube.com/watch?v=FAo-1tRTH1Y
Zyxel
Данные для входа в интерфейс на разных моделях могут отличаться. Ищите данные на дне корпуса.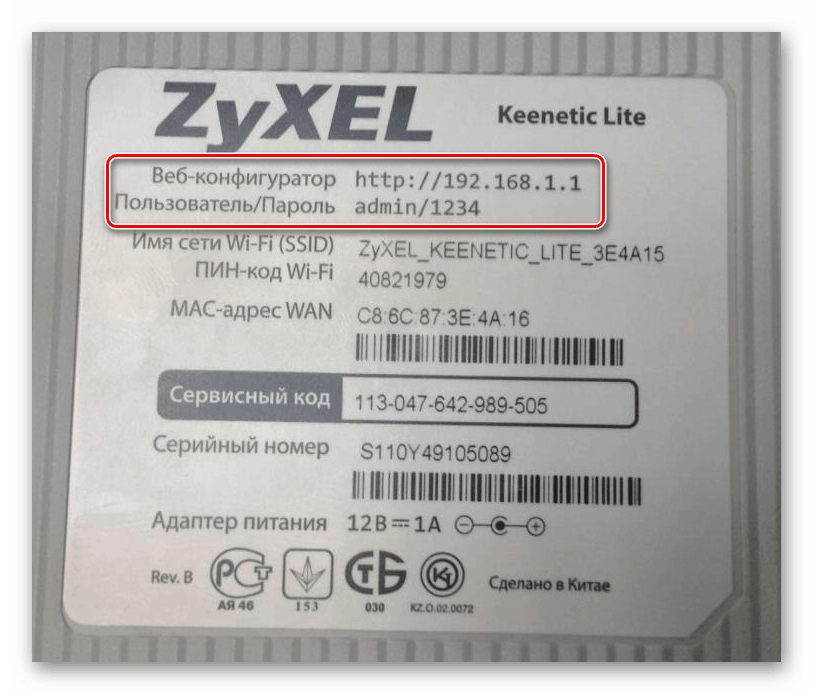
В левой колонке выбираем раздел <class=»strong»>«Интернет» и нажимаем на ссылку «Авторизация».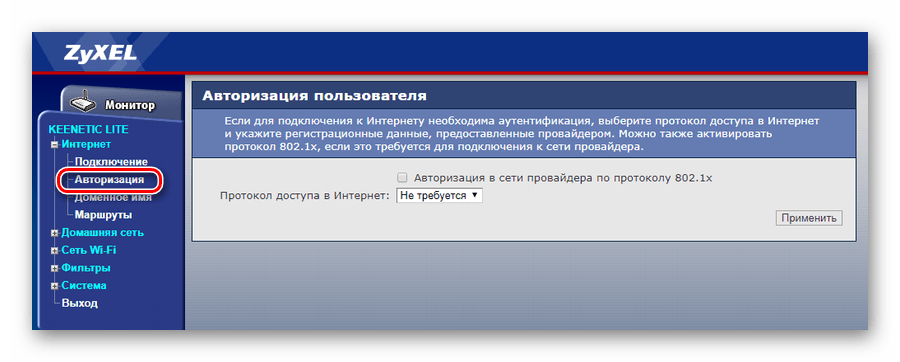
Выбираем в правой части нужный тип подключения. Чаще всего это PPPoE.
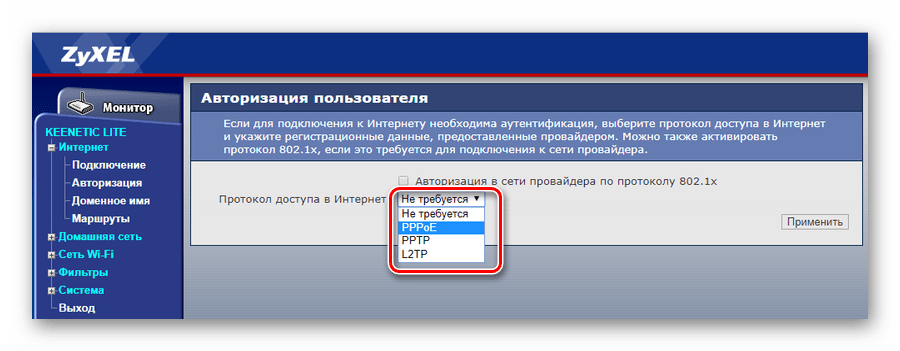
Заполняем логин и пароль, которые указаны в вашей копии договора с Ростелеком.
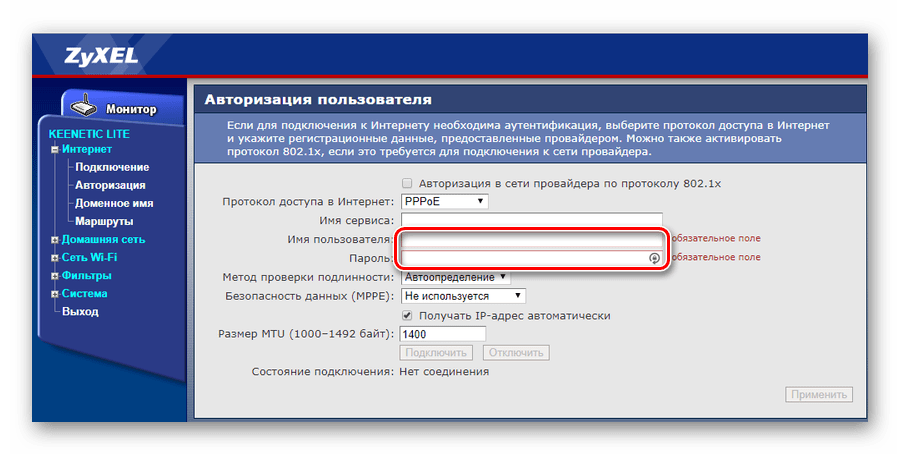
При разных типах подключения могут появляться разные параметры для заполнения. Вся эта информацию указывается в тексте договора. Если вы нуждаетесь в помощи, всегда можно позвонить оператору службы поддержки и уточнить данные у него.
После внесения всех данных нажмите кнопку «Применить».
Huawei
В главном меню выберите пункт «Basic» и подпункт «WAN». Удалите лишние подключения. Сейчас нужно будет создать новое, нажав на кнопку «NEW». Возможно, вы решите перенастроить старое подключение. Тогда щелкните по его названию.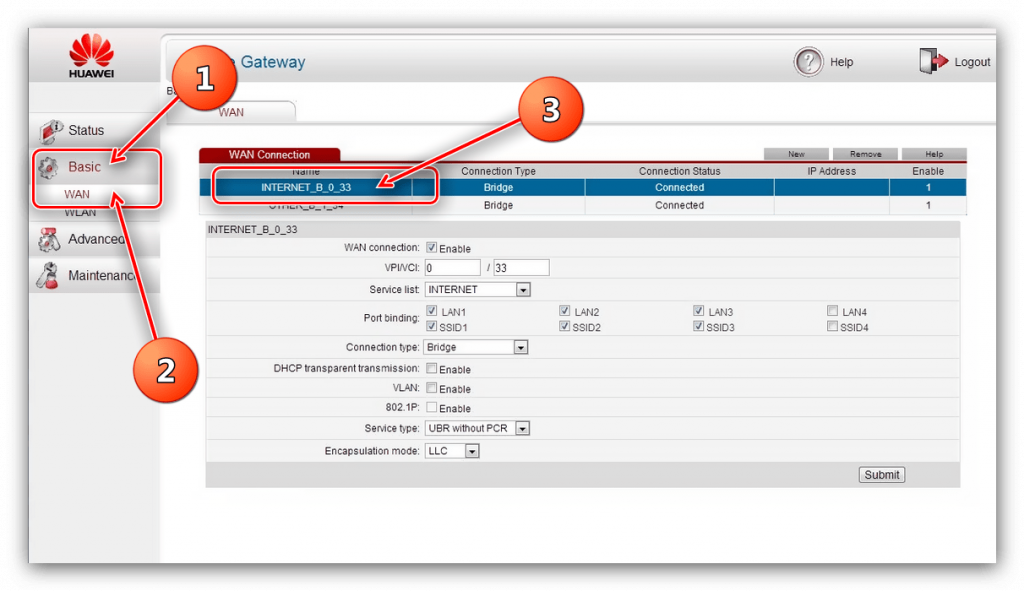
Поставьте галочку «WAN Connection». В договоре от Ростелеком должны быть указаны значения для полей VPI и VCI. Заполните эти поля, поставив в них нужные значения.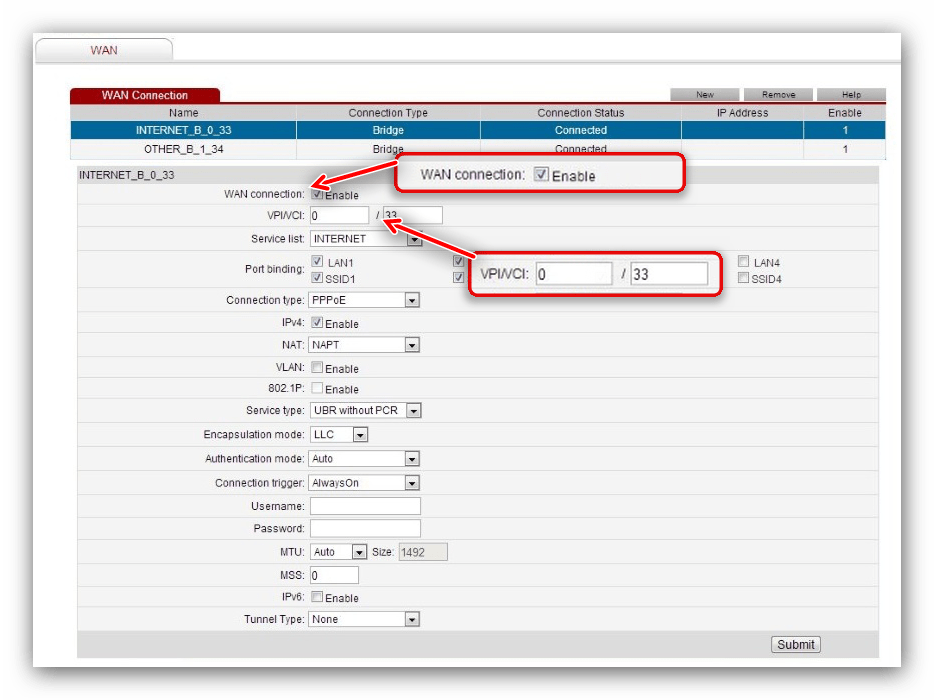
Теперь выберите ваш тип подключения к интернету в раскрывающемся списке «Connection type». Обычно это «PPPoE».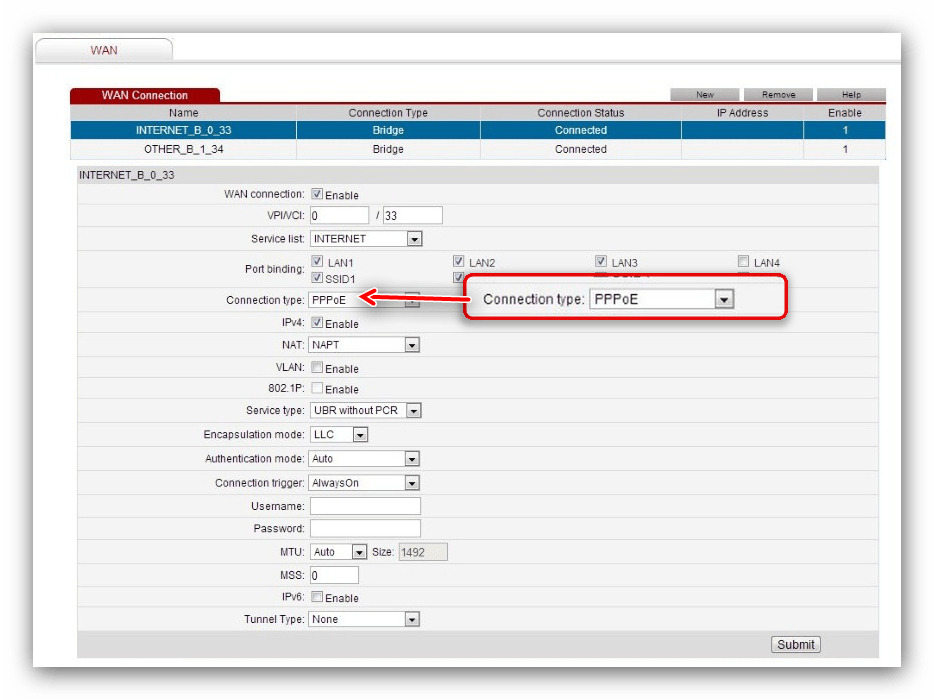
Теперь нужно ввести данные авторизации. Это логин и пароль. Значения их находятся в экземпляре договора с Ростелеком. После внесения данных, нажмите на «Submit».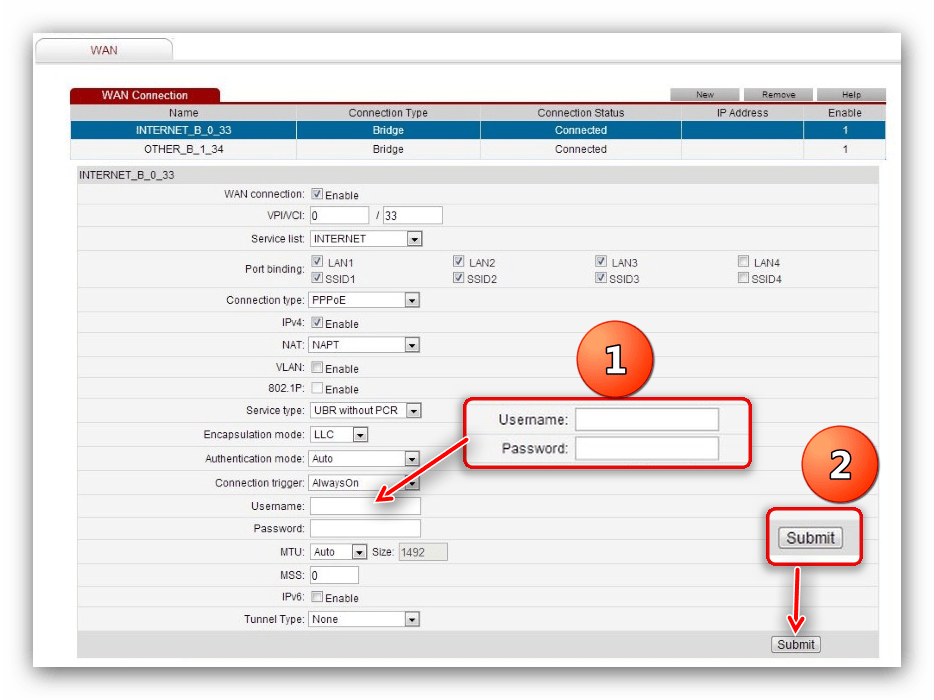
В течение минуты интернет заработает.
https://youtube.com/watch?v=oEwYGljpu1A
Базовая комплектация для подключения Ростелеком
В комплект, предоставляемый покупателям, обычно входят:
- Приставка
- Пульт
- Батарейки для пульта
- Блок питания для подключения к электричеству
- Кабель «тюльпан»
- Кабель Ethernet
- Также, иногда в комплектацию входит специальный HDMI-кабель, но, чаще всего, его приходится приобретать самостоятельно.
Способ 1. Подключить Ростелеком через провод
Этот вариант самый простой, но имеет один один недостаток — провода, соединяющие устройства, могут создать неудобства для членов вашей семьи и привлечь нежелательное внимание домашних животных. Если вас это не смущает, то приступим к установке оборудования
- Подсоедините блок питания к приставке с помощью входа «DC 12V», но пока не подключайте к электричеству.
- Соедините приставку с маршрутизатором с помощью Ethernet-кабеля, вставив один его конец в порт LAN на приставке, а второй — в специальный разъём на маршрутизаторе (чаще всего их отмечают цифрами 2 и 3).
- С помощью HDMI-кабеля или тюльпана подключите приставку к телевизору.
- Вставьте блок питания в розетку для начала работы.
Также, хотелось бы ответить на нередко возникающий у пользователей вопрос — как подключить приставку Ростелеком к старому телевизору, то есть, к устройству более раннего образца; здесь мы вас можем порадовать — проводное подключение доступно даже для старых устройств, в отличие от подключения Wi-Fi. Особенностью же этой ситуации может стать то, что у старого телевизора отсутствует АВ порт. Если это так, то вы можете использовать разъём SCART для подключения, правда, придётся приобрести соответствующий переходник.
Если вы хотите знать, как подключить ТВ приставку Ростелеком к компьютеру/ноутбуку через HDMI — то, скорее всего, ответ вас разочарует: эта аппаратура предназначена для работы исключительно с телевизорами, а для просмотра видео на ноутбуке вы можете использовать специальный сервис itv.rt.ru.
Способ 2. Подключить к телевизору через WiFi
Многие считают лучшим способом для ТВ приставки Ростелеком подключение к телевизору через WiFi; и это справедливо, но для обеспечения их совместной работы вам придётся приобрести дополнительное оборудование — Wi-Fi адаптеры.
Существуют разные варианты того, как Ростелеком приставку IPTV подключить через WiFi (например, к телевизору LG и Samsung), но мы опишем здесь самый простой, не требующий от установщика специальных знаний компьютерных систем.
- Соедините приставку и телевизор, используя «тюльпан» или специальный кабель HDMI. WiFi адаптер вставьте в разъём на задней части приставки.
- Сетевой кабель Freedom вставьте в порт Wi-Fi роутера, который будет раздавать интернет.
- Включите телевизор и проверьте корректность работы системы.
Способ 3. Подключить к ТВ, используя PLC-адаптеры
PLC-адаптеры пока можно считать одним из самых качественных и удобных вариантов подключения. Если вы хотите воспользоваться этим способом, то вам будет нужно приобрести комплект адаптеров в салоне связи Ростелеком, а уже затем приступать к подключению.
- Приставку и телевизор соедините с помощью «тюльпана» или HDMI-кабеля.
- Подключите PLC-адаптер к приставке и вставьте его в розетку.
- Второй PLC-адаптер соедините с роутером и также вставьте в розетку — устройства найдут друг друга автоматически и установят необходимую связь.
Настройка ADSL-модема. Модель «Интеркросс»
Еще один известный производитель ADSL-модемов, используемых для подключения к «Ростелекому», — «Интеркросс». Это бюджетный вендор, его сетевые устройства в основном предлагаются к приобретению во время заключения договора с провайдером. Рассмотрим на примере ICxDSL 5633 E.
Открываем браузер, вводим адрес 192.168.1.1, учетные данные для первого входа: admin – admin:
Переходим во вкладку «Мастер»/Wizard, указываем значения VPI и VCI, взятые из договора с поставщиком услуг. Они принимают разные значения в зависимости от региона проживания. Нажимаем «Далее»/Next: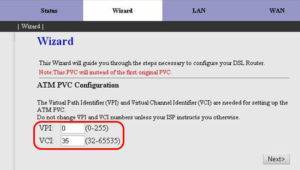
На следующем этапе выбираем последний пункт, как показано на скриншоте ниже, и переходим дальше: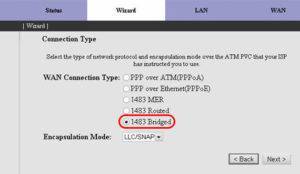
На последнем шаге потребуется сконфигурировать DHCP-сервер. Выставляем параметры, как показано ниже, активируем пункт «Включить DHCP-сервер»/Enable DHCP server. 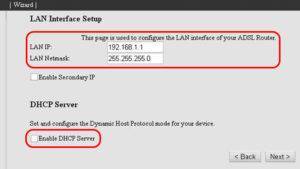 Нажимаем «Далее»/Next:
Нажимаем «Далее»/Next:
По завершении процесса на экране монитора появится окно с итоговой информацией. Пользователь может еще раз ознакомиться со всеми изменениями, а после принять их или отклонить: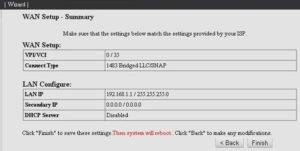
Нажимаем «Завершение»/Finish для подтверждения внесенных изменений, перезагружаем ADSL-модем. Остальные параметры пользователь настраивает под свои потребности.
Как подключить вайфай роутер Ростелеком через модем?
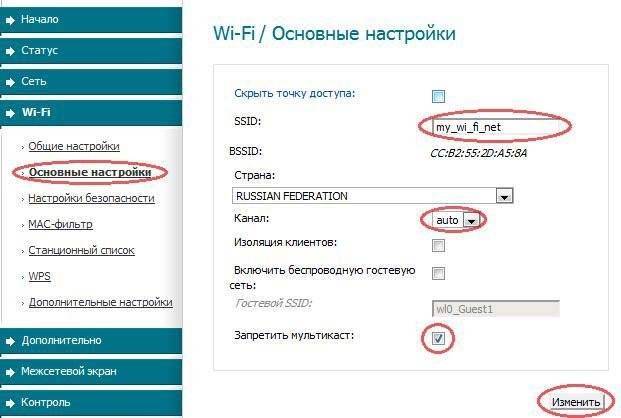
Перед тем, как настроить вай фай роутер Ростелеком, внимательно изучите рекомендации. В противном случае могут возникнуть трудности при эксплуатации или же оборудование вообще не получится включить. Сегодня практически во всех квартирах имеются оптоволоконные линии. Но некоторые абоненты до сих пор используют ADSL-модемы. В данном случае подключение осуществляется посредством телефонной линии. Для этого используется специальный разветвитель (сплиттер).
Для чего нужно подключать роутер через модем? Чтобы на всех устройствах была сеть. То есть одни абоненты приобретают модем с четырьмя выходами, а другие приобретают дополнительный маршрутизатор. Практически все современные устройства оснащены модулем для беспроводной связи. Некоторые из них также имеет и USD-порт.
Процедура подключения осуществляется следующим образом:
- Настроить адсл-роутер маршрутизатором и активировать DHCP.
- Проверить наличие выхода в интернет и настроить маршрутизатор.
- Для настройки нужно вывести оборудование из полсети модема – заменить адрес 192.168.1.1-255 на другой, например – 192.168.100.1.
- Подключить все устройства в маршрутизатор.
Как подключить
В обзоре рассмотрим, как подключить ADSL WiFi роутер Ростелеком на примере популярных моделей D-Link серии DSL-2500U, DSL-2540U и других. В остальных маршрутизаторах принцип настройки очень похож.
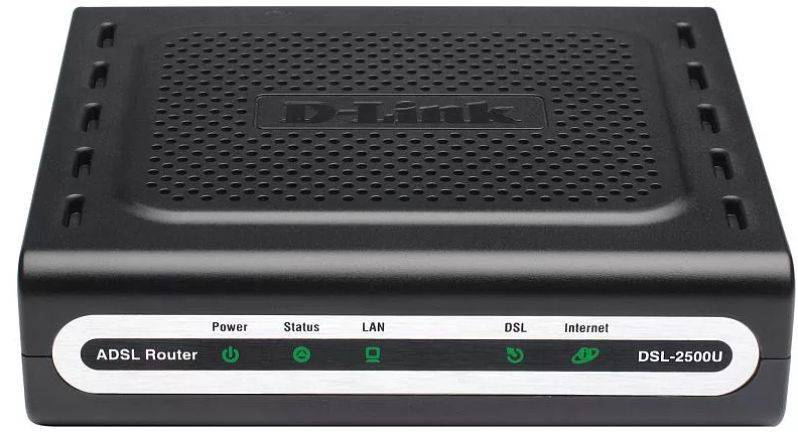
Алгоритм действий следующий:
- Определите аппаратную версию устройства, которая указывается на шильдике в нижней части или коробке девайса. Эти данные могут потребоваться для правильной настройки и обновления.
- Подключите телефонный кабель к DSL-порту роутера ADSL Ростелеком и порту ADSL OUT (MODEM) сплиттера устройства.
- Подключите телефон к разъему Phone сплиттера.
- Соедините кабель от телефонной розетки с разъемом ADSL IN (Line) сплиттера.
- Подключите Ethernet-провод к первому или одному LAN-порту сзади роутера или Ethernet-адаптеру ПК.
- Включите штекер в адаптер питания в соответствующий разъем сзади маршрутизатора и вставьте вилку в розетку бытовой сети.
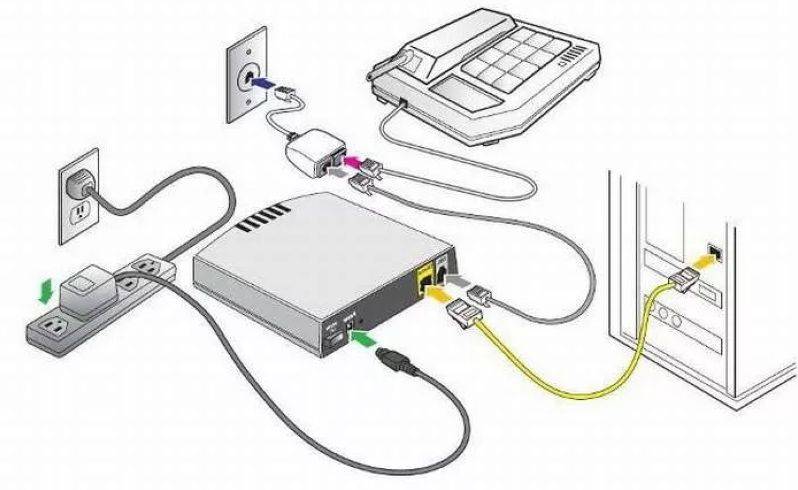
Учтите, что подключение ADSL модема Ростелеком во всех случаях идентично. Отличаться может только название и количество разъемов, а также расположение кнопок.
Настройка маршрутизатора (роутера)
Подготовьте всё необходимое
Руководство пользователя для вашей модели маршрутизатора. Документ входит в комплектацию — также его можно найти на официальном сайте производителя маршрутизатора.
Если интернет подключен по телефонной линии (технология xDSL) — в ходе настройки маршрутизатора заполните поля «VPI» (0) и «VCI» (35)
Подключите оборудование
Роутер можно подключить двумя способами — по беспроводной сети или с помощью кабеля.
- Подключите маршрутизатор к сети электропитания.
Подключите к порту маршрутизатора интернет-кабель, заведенный провайдером в квартиру. В зависимости от модели маршрутизатора, порт может называться «WAN», «DSL», «PON» или «Internet». На некоторых моделях для подключения интернет-кабеля используется один из «LAN/ETTH» портов. Название порта можно посмотреть в руководстве пользователя.
Соедините компьютер с маршрутизатором Ethernet-кабелем, который входит в комплектацию маршрутизатора. Кабель на маршрутизаторе подключается в один из LAN/ETTH портов. Рекомендации по номеру порта вы также найдете в руководстве пользователя.
На системном блоке компьютера кабель подключается к Ethernet-порту.
Для подключения к беспроводной сети вам понадобится имя сети (SSID) и пароль (Password, Key). Настройки по умолчанию указаны на наклейке с обратной стороны маршрутизатора:
После подключения к беспроводной сети появится значок Wi-Fi с восклицательным знаком — «Подключено без доступа к интернету».
Адрес и логин для доступа к веб-интерфейсу указаны на наклейке с обратной стороны маршрутизатора.
Также эту информацию можно найти в руководстве пользователя.
Чтобы попасть в веб-интерфейс управления маршрутизатором, введите его адрес в адресной строке браузера.
При входе вас попросят ввести логин и пароль — возьмите эти данные с наклейки на маршрутизаторе или создайте новый пароль.
Для подключения к интернету необходимо настроить интернет-соединение (WAN) в соответствующем разделе веб-интерфейса маршрутизатора. Порядок настройки на этом этапе зависит от модели роутера, поэтому детали следует уточнять в руководстве пользователя.
В ходе настройки укажите:
- Тип соединения: PPPoE,
- Логин (имя пользователя) и пароль с карты доступа к интернету.
При подключении по телефонной линии (технология xDSL) — заполните поля «VPI» и «VCI».
На некоторых маршрутизаторах Wi-Fi соединение настроено сразу. В этом случае для доступа в интернет достаточно подключиться к сети — имя Wi-Fi сети и пароль указаны на наклейке.
Настроить Wi-Fi можно в веб-интерфейсе маршрутизатора. Раздел будет называться «WLAN», «Беспроводная сеть», «Wireless» или «Wi-Fi».
Wi-Fi сеть можно сделать открытой (без запроса пароля при подключении к сети) или защищенной (Wi-Fi будет запрашивать пароль при подключении). Лучше использовать защищенную сеть, чтобы к ней не подключались сторонние пользователи. Как правило, устройства запоминают пароль после первого подключения к Wi-Fi, поэтому каждый раз пароль вводить не придется.
Для настройки защищенной сети выберите шифрование «WPA/WPA2».
На некоторых моделях маршрутизаторов можно использовать несколько частот Wi-Fi сети:
- 2.4 GHz — скорость ниже, но дальность действия больше
- 5 GHz — скорость выше, но дальность действия меньше
Порядок настройки зависит от модели маршрутизатора, поэтому на данном этапе необходимо следовать инструкциям из руководства пользователя.
Рекомендуемые DNS-сервера
Скорость открытия страницы по доменному имени зависит от географического расположения DNS-сервера, поэтому основным DNS-сервером рекомендуем указать региональный DNS-сервер Ростелекома. В качестве альтернативного DNS-сервера укажите открытый надежный DNS-сервер Google. К нему будет обращаться маршрутизатор, если возникнут проблемы с доступом к ближайшему DNS-серверу.
Сброс настроек
Чаще всего первоначальные настройки роутера наиболее близки к тем, которые нужны для бесперебойной работы интернета. Достаточно изменить пару пунктов и приступать. Если вы получили маршрутизатор со сбитыми конфигурациями и не хотите тратить время на их исправление, проще их сбросить. Для этого в корпусе современных моделей предусмотрена специальная кнопка «Reset». Как правило, она утоплена в корпусе так, что вы увидите только отверстие с подписью. Возьмите не острый штырек, к примеру, скрепку и зажмите ею кнопку внутри отверстия. Для наглядности — на рисунке ниже кнопка обозначена цифрой 1.
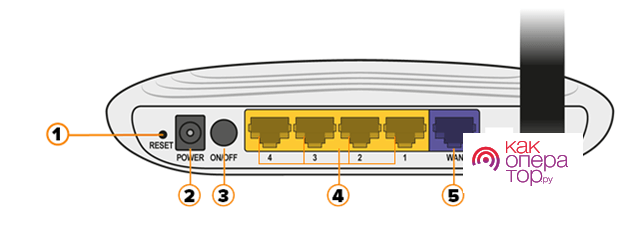
Рисунок 1 – Задняя панель роутера
Перед первым подключением выберите правильное расположение роутера. Не ставьте его в шкаф, не убирайте на дальний подоконник. Он должен быть равноудален от всех мест потенциального использования. Помните, чем меньше препятствий, тем сигнал Wi-Fi маршрутизатора сильнее, а подключение быстрее.
Два способа настройки модема ADSL
Чтобы настроить ADSL-модем, необходимо подключить его к телефонной линии через сплиттер. В нём вы увидите три разъёма. В разъём LINE подключается провод с линией (что пришёл от АТС). К разъёму ADSL (или MODEM) подключите кабель, ведущий к модему. К разъёму PHONE подключается телефонный аппарат (можно несколько, если это необходимо). Далее необходимо подключить модем к компьютеру сетевым кабелем.
Для дальнейшей настройки потребуется карточка Ростелекома с логином и паролем. На карточке уже отпечатана краткая инструкция по настройке ADSL-модема, хотя на некоторых карточках её нет. Наша задача – создать подключение через PPPoE. Оно может быть создано на компьютере или прямо в модеме. Если подключение создаётся на компьютере, его придётся держать включённым. Также возникнет проблема с подключением других устройств. Но если других устройств, кроме компьютера, дома нет, выберите этот вариант.
Второй вариант ориентирован на роутеры Wi-Fi со встроенными ADSL-модемами. Здесь подключение к Ростелекому создаётся именно в роутере – он подключается к провайдеру самостоятельно, без помощи компьютера. Домашние устройства подключаются к интернету через разъёмы LAN или через Wi-Fi. Это самая удобная схема, так как она не принуждает держать какой-либо из домашних компьютеров включённым.
Первоначально нужно немного настроить подключение к роутеру (ADSL-модему):
- Подключаем его к компьютеру кабелем.
- Заходим в «Центр управления сетями и общим доступом».
- Выбираем пункт «Изменение параметров адаптера».
- Щёлкаем мышью по активному соединению и выбираем его свойства.
- Выбираем «Протокол интернета версии 4 (TCP-IP)».
- Прописываем IP-адрес 192.168.1.2 (или 192.168.0.2 для ADSL-модемов D-Link).
- Маска подсети – 255.255.255.0 (прописывается автоматом).
- Основной шлюз – 192.168.1.1 (192.168.0.1 для ADSL-модемов D-Link).
- Адрес первичного DNS-сервера – как в предыдущем вариант.
- Адрес вторичного DNS-сервера – 8.8.8.8.
Впрочем, чаще всего достаточно указать IP-адрес и маску подсети. Теперь можно посетить административную панель ADSL-модема по адресу 192.168.1.1 (или 192.168.0.1 для ADSL-модемов D-Link) для задания настроек.
Настройка подключения через компьютер
Этот способ предполагает настройку ADSL-модема в режиме моста (Bridge). Заходим в веб-интерфейс устройства и запускаем мастер подключения (он есть во всех современных модемах). Если мастер отсутствует, переходим в раздел WAN и выбираем тип соединения Bridge или Bridging. Далее прописываем параметры VPI и VCI. У оператора Ростелеком (бывший Вебстрим, Дизель или ТВОЙ Интернет для разных регионов) параметры VPI и VCI зависят от региона и типа услуги.
Например, для Краснодарского края и Адыгеи это 0/35 для интернета и 2/35 для цифрового ТВ. Аналогичные цифры используем при подключении к Ростелекому в Московской области. В Волгоградской области значения VPI/VCI – 8/35 для интернета и 9/99 для цифрового ТВ. Иногда могут использоваться несколько параметров. Например, в Свердловской области VPI/VCI для интернета составляет 8/35 и 1/50, а для цифрового ТВ – 0/34.
Далее нужно перезагрузить модем и выполнить некоторые действия на компьютере. Заходим в «Центр управления сетями и общим доступом», выбираем пункт «Настройка нового подключения или сети», выбираем пункт «Подключение к интернету», далее щёлкаем «Высокоскоростное (с PPPoE)», задаём имя подключения и прописываем логин и пароль с карточки Ростелекома. Теперь оно появится в списке подключений – можно выходить в интернет.
Настройка подключения через модем
Каждый раз подключаться вручную – утомительно. Да и с подключением дополнительных устройств возникают проблемы. Проще всего настроить подключение через PPPoE прямо в ADSL-модеме. Заходим в админку, запускаем мастер настройки (или проходим в раздел WAN), выбираем тип соединения PPPoE, прописываем параметры VPI и VCI, указываем имя подключения, вводим логин и пароль с карточки Ростелекома, все остальные параметры не трогаем (их разрешается менять только опытным пользователям, но им наша статья особо не нужна). Сохраняем и смотрим на индикатор подключения к интернету на ADSL – он должен загореться.
Теперь ADSL-модем подключён к интернету от Ростелекома. Даже если выключить компьютер, соединение останется активным. Кстати, никаких дополнительных настроек для ПК не нужно – они все в нашем модеме. Не забудьте зайти в настройки WLAN (или Wi-Fi), чтобы настроить беспроводную точку доступа. Выберите шифрование WPA2-PSK, задайте пароль на 8 символов, укажите имя вашей точки. Сохраните данные и на всякий случай отправьте ADSL-модем на перезагрузку.
Настройка модема D-Link для «Ростелеком»
Производитель D-Link имеет множество версий встроенного ПО, каждая из которых отличается интерфейсом и функционалом. Рассмотрим вариант конфигурирования на представителе ADSL линейки D-Link – 2640U – для поставщика услуг «Ростелекома». После открытия панели конфигурирования переключаемся на режим расширенных настроек — Advanced Settings:
После открытия панели конфигурирования переключаемся на режим расширенных настроек — Advanced Settings: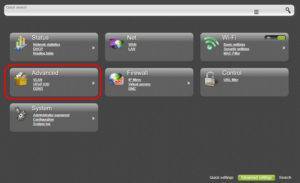
Выбираем раздел «Сеть»/Net, пункт WAN и нажимаем кнопку «Добавить»/Add: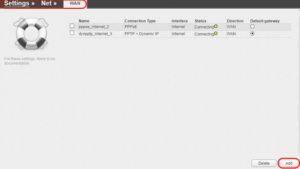
Прописываем основные параметры для подключения. Поле «Тип подключения»/Connection Type – PPPoE. 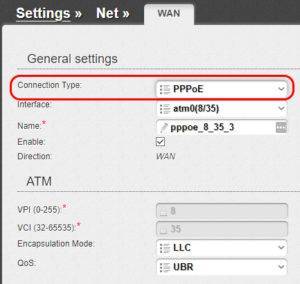 Большинство ADSL-линий используют именно этот вариант. Остальные поля в первых двух вкладках оставляем без изменений:
Большинство ADSL-линий используют именно этот вариант. Остальные поля в первых двух вкладках оставляем без изменений:
В следующем разделе указываем информацию из договора: имя пользователя и пароль. Остальные данные оставляем без изменений. MTU должно принимать значение 1492.
Если пользователь дополнительно подключил опцию – статический IP-адрес, — необходимо указать эти данные ниже: «Статический IP-адрес»/Static IP Address и адреса DNS-серверов со шлюзом/DNS Server и Gateway: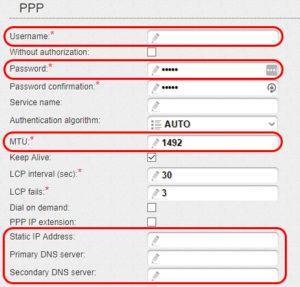
Для завершения конфигурирования нажимаем кнопку «Применить»/Apply, перезагружаем оборудование. На этом настройка ADSL-маршрутизатора закончена.
Стационарные модемы и роутеры от «Ростелекома»
На сегодняшний день «Ростелеком» предлагает клиентам три популярные модели роутеров. Вероятность того, что вам попадётся более старая модель, весьма мала.
Универсальный роутер D-LINK DSL-2640U
Недорогой роутер с хорошими характеристиками. Раньше компания «Ростелеком» использовала эту модель довольно часто, но в последнее время предпочитает применять другие устройства. Тем не менее вам ещё может попасться этот роутер производства фирмы D-LINK.
Устройство имеет ряд недостатков:
- при подключении нескольких устройств одновременно скорость значительно падает: даже если устройства не загружают сеть, сам факт их одновременного подключения делает роутер менее эффективным;
- малая дальность связи: сигнал роутера плохо проходит сквозь стены и не годится для покрытия большой квартиры.
Но при этом он всё же способен обеспечить стабильную работу одного устройства, имеет четыре основных порта и один порт Wan, а максимальная скорость работы Wi-Fi равняется 65 мегабайтам в секунду. Это неплохое и доступное решение, хотя, пожалуй, наименее предпочтительное из всех, предлагаемых сегодня «Ростелекомом».
 D-LINK DSL-2640U уже довольно стар и редко используется в наши дни
D-LINK DSL-2640U уже довольно стар и редко используется в наши дни
Роутер SAGEMCOM F@ST 2804 v7
Известная модель роутера от французского производителя SAGEMCOM. Отличается следующими преимуществами:
- высокая мощность центрального процессора — характеристики этого роутера могут приятно удивить;
- скорость до 300 мегабайт в секунду — конечно, реальная скорость будет зависеть от вашего тарифа, но отсутствие ограничений не может не радовать;
- ударопрочный корпус: роутер защищён от механических повреждений;
- автоматическое устранение неполадок: в случае возникновения помех или других проблем на стороне роутера канал связи будет переключён, что позволяет сделать подключение более стабильным;
- дистанционное управление: роутером можно управлять удалённо при помощи специальных сервисов, что делает его использование в рабочих целях более удобным.
Пожалуй, этот роутер является наилучшим вариантом, который может предложить компания «Ростелеком».
 SAGEMCOM F@ST 2804 v7 — один из лучших модемов, которые может предоставить клиенту компания «Ростелеком»
SAGEMCOM F@ST 2804 v7 — один из лучших модемов, которые может предоставить клиенту компания «Ростелеком»
Видео: обзор модема SAGEMCOM F@ST 2804 v7
Отечественный роутер QTECH RT-A1W4L1USBN
Российская разработка, которая призвана стать аналогом популярных зарубежных роутеров. Эта модель очень распространена у компании «Ростелеком». Она обладает следующими преимуществами:
- Одновременная работа с телевидением и интернетом: роутер позволяет подключить интерактивное ТВ и Wi-Fi интернет одновременно. При этом обе эти функции в случае одновременного использования не влияют друг на друга.
- Роутер можно установить вертикально, что делает его использование более удобным. Для этого в комплектацию роутера включена специальная подставка.
- Ограничение по скорости связи стандартное — 100 мб/с.
Это, безусловно, хороший роутер, и вы не пожалеете, если вам установят именно его.
 Модем QTECH RT-A1W4L1USBN является отечественной разработкой
Модем QTECH RT-A1W4L1USBN является отечественной разработкой
Нюансы установки параметров «Интеркросс»
Настройки модема «Интеркросс» («Ростелеком») несколько отличаются от того, что было описано выше.
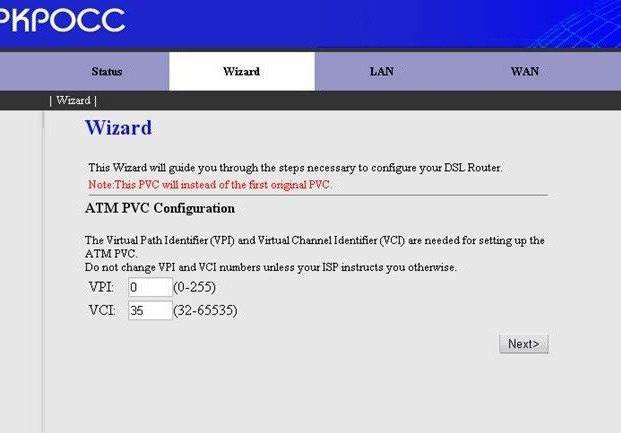
При входе в веб-интерфейс сначала нужно выбрать запуск «Мастера» (Wizard), значение параметра VCI, установленное по умолчанию на 35, оставить без изменений, а для параметра VPI ввести значение 8.
Далее в типе соединения устанавливается PPPoE, а также отмечаются пункты автоматического получения адреса (Obtain an IP address automatically) и доступность NAT (Enable NAT). Поле адреса остается пустым. После этого вводятся имя пользователя и пароль.
На следующих этапах можно ничего не менять, а после просмотра сведений на завершающем шаге необходимо просто сохранить настройки.