Особенности и технические характеристики
Приведем основные характеристики TP-LINK TD-W8961N
- стандарты Wi-Fi: 802.11 b/a/g/n;
- макс. скорость Wi-Fi: 300 Мбит/с;
- скорость портов LAN: 100 Мбит/сек;
- количество портов: 4xLAN (RJ45), 1хDSL (RJ11);
- макс. скорость DSL: прием 24 Мбит/с, передача 3 Мбит/с;
- количество антенн и их тип: 2 несъемные с усилением 5 дБ;
- цена: 1400 до 1600 рублей по данным Яндекс-маркет.
ADSL маршрутизатор TP-LINK TD-W8961ND отличается от W8961N, только тем, что антенны у него съемные. Все остальные характеристики и настройка абсолютно одинаковые. Другой аналог той же марки с похожими техническими характристиками – TP-LINK TD-W8960N.

Оба гаджета могут функционировать как скоростной ADSL2+ модем, точка доступа и маршрутизатор. Благодаря современному дизайну они приятно выглядят. Кроме этого корпус, благодаря наличию вентиляционных отверстий, гарантирует стабильную работу даже при больших нагрузках.
На корпусе находится кнопка включения сети Wi-Fi, благодаря которой не нужно заходить в настройки роутера, чтобы отключить беспроводную сеть.
Работает в одном диапазоне 2,4 ГГц. Скорость соединения по Wi-Fi средняя. Это роутер из бюджетной ценовой категории, который решает базовые задачи. Для игр вряд ли подойдет.
Радиус действия
6
Цена
10
Надежность
7
Дополнительные опции
4
Удобство и простота настройки
8
Настройка PPPOE на роутере Xiaomi Mi Wi-Fi Router 4C
1. Настройка PPPOE на данном роутере располагается отдельно. Переходим в меню интерфейса и нажимаем на “Settings”, далее на значок “Network settings”, ниже выбираем настройку “PPPOE”.
2. В строке “Username” пишем имя пользователя, в строке “Password” – Пароль. Все вышеперечисленные данные Вам предоставляет провайдер (Организация, которая провела Вам интернет). Все эти данные обычно прописываются в договоре с провайдером. Если по какой-то причине не смогли их найти, Вам необходимо позвонить на горячую линию провайдера и узнать как их можно получить.3. Нажимаем “Save” – сохраняем настройки.
Индикация
На каждом и портов WAN и LAN есть два светодиода, которые могут показывать есть ли линк (link) – подключено ли ответное устройство, скорость соединения, обычно:
- Зеленый – 1 Гбит/с
- Желтый – 100 Мбит/с
- Не горит – 10 Мбит/с
Во время обмена данными индикаторы могут мигать.

На некоторых устройствах может вообще отсутствовать желтый светодиод. Может быть устроено так, что один индикатор горит зеленым только в случае подключения 1 Гбит/с, а индикатор справа загорается в момент передачи пакета данных.
Помимо индикаторов на разъеме, очень часто делают индикаторы и на корпусе, для WAN обычно он изображается в виде планеты, для LAN изображается в виде компьютера. Если все хорошо – он горит или мигает зеленым цветом.

Режим повторителя
Бывает, что для покрытия площади квартиры или дома недостаточно мощности обычного роутера. На помощь приходят репитеры – усилители беспроводного сигнала. Подключив такой гаджет, пользователь получает мощный хороший сигнал, там, где стандартный роутер «не тянет». Например, к классу повторителей относится устройство Tp-Link TL WA850RE.
Но в качестве усилителя можно использовать и обычный роутер. Для работы TP-LINK TD-W8961ND в режиме репитера нужно в настройках Wi-Fi («Настройка интерфейса» -> «Беспроводная сеть») включить WDS и ввести MAC адрес точки доступа, к которой будет подключаться ваш маршрутизатор.
Сброс настроек до заводских
Сброс настроек — очень полезная функция, которая позволяет быстро откатить роутер до заводских настроек. Учтите, что сброс не повлияет на версию прошивки. Если проблема вызвана установкой некорректной прошивки, то сбросом она не решится! Зато с помощью этой функции можно исправить неудачную конфигурацию, вернуть забытый логин и пароль для входа в веб-интерфейс.
Чтобы сбросить настройки, подготовьте скрепку или ручку для письма:
- Зажмите утопленную в корпусе кнопку RESET.
- Держите её до тех пор, пока индикаторы на роутере не мигнут. Это около 10–15 секунд.
- После этого отпустите кнопку. Роутер мигнёт ещё раз, а затем будет готов к работе.
Цифровое телевидение
Для примера я буду рассматривать подключение IPTV от Ростелеком с подключением ТВ-приставки на 4й порт роутера. Начинаем с раздела Interface Setup -> Internet. В списке «Virtual Circuit» выбираем соединение PVC1.
Пописываем значение VPI/VCI для цифового ТВ Ростелеком — у нас это значение 0/50. В списке ATM QoS оставляем значение UBR, Затем в разделе «Encapsulation» ставим галочку на значение «Bridge Mode». Ниже появится поле, в котором надо выбрать значение «1483 Bridged IP LLC». Нажимаем кнопку «Save».
Соединение настроено, но это ещё не всё. Теперь надо правильно сгруппировать LAN-порты. Для этого переходим в раздел Advanced Setup -> VLAN -> Define VLAN Group.
Выбираем первую группу, в которой у нас по умолчанию находятся все соединения и порты. В ней оставляем всё как на скриншоте — то есть к Интернет-соединению привязаны порты 1,2,3 и беспроводная сеть WiFi. Сохраняем и открываем Vlan Index 2.
В поле «VLAN ID» прописываем цифру 2. В списке «ATM» оставляем соединение для ТВ и привязываем к нему LAN-порт 4. Должно получится как на скриншоте. Сохраняем.
Последним этапом надо зайти в подраздел Assign VLAN PVID:
Здесь нужно поставить двойку для PVC-соединения, которое мы настроили под ТВ и для четвёртого порта, который выделен под приставку. Сохраняем настройки TP-Link TD-W8901N и проверяем работу ТВ.
История технологии ADSL
ADSL начала развиваться в восьмидесятых. И первым направлением её работы было, как ни странно, интерактивное ТВ. Компания Bellcore в 1987 году представила в США первую технологию семейства xDSL, которая обеспечивала подключение к ТВ посредством телефонных линий. Однако вскоре после этого Bellcore распались, а про xDSL все благополучно забыли… вплоть до 1994 года. Именно в это время появляется ADSL — асимметричная линия. Она развивается очень медленно, потому что единственным её назначением в девяностые остаётся передача видео без исходящего трафика как такового. Но всё изменилось, когда интернет пришёл в дома обывателей. Первые массовые провайдеры увидели возможные выгоды в использовании, казалось бы, забытой технологии. Главным плюсом для поставщиков интернета оказалась дешевизна такой услуги. Хотя ADSL требовала установки дополнительного железа на каждую АТС провайдера, сам принцип работы DSL оказался вполне выгодным, и технология быстро себя окупала.
Со временем стали появляться более скоростные технологии передачи данных — Ethernet, GPON, DOCSIS… Сейчас в быту наиболее часто встречается первый. Но ADSL по-прежнему занимает лидирующие позиции, несмотря на ограниченную скорость приёма-передачи данных. В ADSL2+, которая является на данный момент последним стандартом, скорость входящего потока ограничивается 24 Мбит/с.
Почему же ADSL ещё не вытеснили с рынка? Всё просто — она очень дёшева и стабильна. Поэтому в ситуациях, когда населению нужен бюджетный, качественный и бесперебойный выход в интернет со средней скоростью, ADSL проявляет себя с лучшей стороны.

ADSL отлично подходит для тех ситуаций, когда вы значительно больше загружаете из интернета, нежели выгружаете в него
Характеристики
Технические характеристики TP-LINK TD-W8960N – одни из лучших в бюджетном ценовом сегменте. Вместе с привлекательной ценой, надежностью и широким функционалом они делают модель одной из наиболее продаваемых среди недорогих роутеров.
| Беспроводные протоколы | IEEE 802.11 b/g/n |
| Скорость передачи данных | До 300 Мбит/с |
| Количество антенн | 2, несъемные, коэффициент усиления 5 дБи |
| Разъемы | 1 WAN , 3 LAN , 1 RJ11 |
| Управление | Power, Wi-Fi, WPS |
| Индикаторы | Power, ADSL, Internet, Wi-Fi, WPS , LAN 1-4 |
Отличительная особенность устройства – изменяемый LAN / WAN порт. Его функция устанавливается пользователем в зависимости от потребностей: для подключения компьютеров-клиентов или кабеля от провайдера. Это дает возможность использовать модем TP-LINK TD-W8960N для создания разных типов интернет-соединения: через ADSL или с помощью Ethernet кабеля.
Обзор индикаторов и разъемов
При изготовлении маршрутизатора производитель изменил цветовую гамму и сделал устройство в темно-синем корпусе. На верхней панели находятся отверстия для вентиляции, ближе к переднему краю расположена панель с девятью индикаторами:
- Power: горит – маршрутизатор включен, не горит – выключен;
- ADSL: горит – соединение установлено, моргает – идет подключение, не горит – сбой подключения;
- Internet: светится – есть доступ к Интернету, не светится – нет доступа к Интернету или модему в режиме моста;
- Wi-Fi: горит – установлено беспроводное соединение, мигает — идет отправка или получение данных, не горит – Wi-Fi отключен;
- WPS : горит – новое устройство подключено и добавлено в сеть, моргает – идет подключение к сети нового клиента, не горит – функция отключена или новое устройство не может быть подключено к сети;
- LAN : горит – к маршрутизатору подключен клиент , моргает – идет передача или получение данных, не горит – нет подключенных устройств.

На тыльной стороне роутера находятся разъемы:
- ADSL – для подключения кабеля, идущего от сплиттера;
- LAN 1-3 – разъемы для подключения к маршрутизатору ПК или других устройств;
- LAN4/ WAN – совмещенный разъем, может быть использован для подключения ПК или кабеля от поставщика услуг;
- Разъем для адаптера питания.
На этой же стороне находятся кнопки:
- ON/OFF – включение/выключение роутера;
- WPS /Reset: для удобного подключения к маршрутизатору клиентов или для перезагрузки устройства;
- Wi-Fi – включение/выключение беспроводной сети.
Помимо разъемов и кнопок управления, на тыльной стороне находятся две несъемные антенны.
Ключевые характеристики ADSL-роутера
На что же обратить внимание при покупке? Есть несколько ключевых характеристик, от которых зависит качество работы устройства:
- версия DSL-технологии. Сейчас есть три версии ADSL — ADSL, ADSL2 и ADSL2+. Различаются они пропускной способностью, то есть максимальной скоростью передачи данных. Поэтому предпочтительнее всего покупать модем с поддержкой ADSL2+ — он обеспечивает до 24 Мбит/с входящего трафика. Для сравнения ADSL2 обеспечивает лишь 12 Мбит/с, а ADSL — 8;
- стандарты Annex. Annex определяет то, как модем будет работать совместно с телефоном. Самый оптимальный — Annex A, потому что он создаёт минимум помех и поддерживается большинством провайдеров. Annex L создаёт помехи в телефонии, но способен передавать данные на большие расстояния, а потому хорошо подойдёт для удалённых уголков. Annex M позволяет увеличить пропускную способность исходящего потока до 3,5 Мбит/с. Однако его поддерживают не все провайдеры;
- DHCP-сервер. Если в модеме будет встроенный DHCP-сервер, это значительно упростит его настройку — вам не придётся при подключении вручную вводить IP-адреса всем участникам локальной сети. Поэтому предпочтительнее брать модели с DHCP.
К ним также относятся такие характеристики, как:
- способ подключения к компьютеру. Сейчас ADSL-модемы подключаются к ПК двумя способами: через USB и через Ethernet. Второй вариант предпочтительнее. Подключение через USB отличается низкой стабильностью и частыми вылетами. Нужно постоянно следить за обновлениями прошивки и совместимостью модема с вашим ПК и версией ОС. Другое дело Ethernet — подключение к сетевой карте обеспечивает куда более стабильную работу. USB-модем может подойти только в том случае, если вы хотите подключить только одно устройство к интернету и ищете самое дешёвое оборудование;
- количество LAN-портов. Им определяется, сколько устройств вы сможете подключить к модему с помощью Ethernet-кабеля. Если у вас дома только один ПК, то этот момент не принципиально важен. Если же компьютеров несколько, или нужно подключить ещё репитер или другое оборудование, то убедитесь, что портов хватит на всех;
- стандарт беспроводной связи. Убедитесь, что модем поддерживает 802.11n — этот стандарт сейчас наиболее широко применяется и обеспечивает стабильную и быструю связь по Wi-Fi;
- скорость беспроводной связи. Здесь всё просто — чем больше, тем лучше. Стандартный минимум для хорошей беспроводной связи между устройствами — 100 Мбит/с. Однако если вы планируете пользоваться только ADSL, то можно выбирать модели со скоростью 50–60 Мбит/с;
- антенна. Антенны у роутеров бывают съёмными и несъёмными. Первые можно спокойно открутить и заменить на более мощные при желании. Со вторыми так поступить не получится, поэтому нужно изначально уточнять их площадь покрытия. Она должна быть больше, чем площадь вашей квартиры или офиса. В противном случае в помещении останутся «слепые пятна», в которых Wi-Fi не будет ловить, или сигнал будет слишком слабым.
Настройка PPPoE-подключения
«Ростелеком» в качестве защищённого соединения обычно предлагает пользователям протокол PPPoE. При этом в договоре указываются логин и пароль пользователя. Все эти данные должны у вас быть под рукой, чтобы настроить PPPoE-соединение:
- В веб-интерфейсе выберите «Расширенные настройки» — «WAN» (Advanced Settings — WAN Service).
- Поставьте флажок напротив PPPoE.
- В поле «Введите описание» (Enter Description) введите произвольное описание подключения. Можете оставить поле пустым.
В нижней строке выберите протокол IPv4.
- Затем нажмите «Далее».
- В следующем окошке в первых двух полях введите логин и пароль от провайдера.
В третьей строке укажите название подключения — оно может быть произвольным.
- Больше ничего не трогаем и нажимаем «Далее» до тех пор, пока не упрёмся в табличку с настроенной конфигурацией.
Нажимаем «Принять» (Save/Apply).
Куда вводить статический IP
Если вы приобрели у «Ростелекома» также статический адрес, то его нужно вводить в процессе настройки протокола. В окне, где вам нужно вводить логин и пароль, найдите строку «Использовать статический IPv4 адрес» (Use Static IPv4 Address) и поставьте напротив неё галочку. Ниже появится поле, в котором вы сможете ввести статический IP от провайдера.
Эта галочка есть и при настройке PPPoE, и при настройке PPTP
Характеристики
Технические характеристики TP-LINK TD-W8960N – одни из лучших в бюджетном ценовом сегменте. Вместе с привлекательной ценой, надежностью и широким функционалом они делают модель одной из наиболее продаваемых среди недорогих роутеров.
| Беспроводные протоколы | IEEE 802.11 b/g/n |
| Скорость передачи данных | До 300 Мбит/с |
| Количество антенн | 2, несъемные, коэффициент усиления 5 дБи |
| Разъемы | 1 WAN, 3 LAN, 1 RJ11 |
| Управление | Power, Wi-Fi, WPS |
| Индикаторы | Power, ADSL, Internet, Wi-Fi, WPS, LAN 1-4 |
Отличительная особенность устройства – изменяемый LAN/WAN порт. Его функция устанавливается пользователем в зависимости от потребностей: для подключения компьютеров-клиентов или кабеля от провайдера. Это дает возможность использовать модем TP-LINK TD-W8960N для создания разных типов интернет-соединения: через ADSL или с помощью Ethernet кабеля.
Обзор индикаторов и разъемов
При изготовлении маршрутизатора производитель изменил цветовую гамму и сделал устройство в темно-синем корпусе. На верхней панели находятся отверстия для вентиляции, ближе к переднему краю расположена панель с девятью индикаторами:
- Power: горит – маршрутизатор включен, не горит – выключен;
- ADSL: горит – соединение установлено, моргает – идет подключение, не горит – сбой подключения;
- Internet: светится – есть доступ к Интернету, не светится – нет доступа к Интернету или модему в режиме моста;
- Wi-Fi: горит – установлено беспроводное соединение, мигает — идет отправка или получение данных, не горит – Wi-Fi отключен;
- WPS: горит – новое устройство подключено и добавлено в сеть, моргает – идет подключение к сети нового клиента, не горит – функция отключена или новое устройство не может быть подключено к сети;
- LAN: горит – к маршрутизатору подключен клиент, моргает – идет передача или получение данных, не горит – нет подключенных устройств.

На тыльной стороне роутера находятся разъемы:
- ADSL – для подключения кабеля, идущего от сплиттера;
- LAN 1-3 – разъемы для подключения к маршрутизатору ПК или других устройств;
- LAN4/WAN – совмещенный разъем, может быть использован для подключения ПК или кабеля от поставщика услуг;
- Разъем для адаптера питания.
На этой же стороне находятся кнопки:
- ON/OFF – включение/выключение роутера;
- WPS/Reset: для удобного подключения к маршрутизатору клиентов или для перезагрузки устройства;
- Wi-Fi – включение/выключение беспроводной сети.
Помимо разъемов и кнопок управления, на тыльной стороне находятся две несъемные антенны.
Как подключить модем Билайн: настройка
Для начала работы можно использовать один из двух путей — подключение модема Билайн с помощью специальной программы или через веб-интерфейс. Рассмотрим каждый из вариантов подробно.
Через программу
После установки в компьютер или ноутбук модем автоматических запускается. На следующем этапе алгоритм действий немного отличается в зависимости от операционной системы.
Для Apple Mac OS:
- Дождитесь появления установочного файла USB-модем Билайн.
- Запустите его и нажмите Продолжить.
- Изучите лицензионное соглашение и жмите Продолжить, Подтверждаю и Установить.
- Дождитесь завершения установки и жмите на кнопку Закрыть.
В дальнейшем появляется иконка программы, через которую можно подключить модем 4G к ноутбуку Билайн или компьютеру.
Для Windows:
- Жмите на кнопку выбора языка (русский).
- Кликните на кнопку Далее.
- Изучите лицензионное соглашение.
- Выберите папку для установки и следуйте инструкции.
На следующем этапе необходимо подключить сам Интернет. Для этого:
- Войдите в раздел Подключение и жмите Подключить.
- Выждите несколько секунд, пока компьютер или ноутбук соединиться с сетью Билайн.
- Если появилась стартовая страница Билайн, работа выполнена успешно.
На следующем шаге зарегистрируйте устройство. Для этого:
- войдите на сайт internet.beeline.ru;
- кликните на кнопку Регистрация и жмите Зарегистрироваться;
- ответьте на приведенные вопросы;
- введите серийный номер устройства, который указан на коробке USB-модема Билайн;
- жмите Получить пароль;
- перейдите в приложение модема и откройте в нем сообщение;
- скопируйте полученный пароль, вставьте его в предложенную графу и жмите Далее;
- заполните все пункты договора, выберите тариф и завершите регистрацию.
Отправленные данные принимаются и обрабатываются в течение 30 минут. После этого можно пользоваться Интернетом.
Через веб-интерфейс
Существует еще один способ, как подключить модем Билайн к ноутбуку — через веб-интерфейс приложения в браузере.
Алгоритм такой:
- Установите устройство компьютера, войдите в веб-интерфейс.
- Войдите в любой веб-браузер и наберите в строке URL 192.168.0.1 или m.home.
- Введите в секции логин и пароль два раза admin.
- Дождитесь появления диалогового окна с предложением активации стартового пакета.
- Перейдите из раздела Услуги (в него пользователь попадает автоматически) в Основное меню путем нажатия кнопки Назад.
- Кликните на блок Подключение и дождитесь появления надписи Успешно.
Настройка модема TP-Link TD-W8960 в режиме прозрачного моста
Настройка модема TP — Link TD — W 8960 в режиме прозрачного моста
Сначала нужно настроить сетевую карту Вашего компьютера, как показано в инструкции.
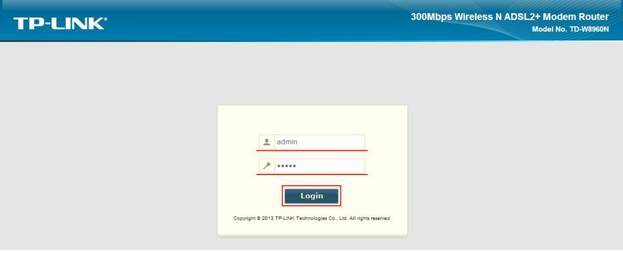
Теперь приступаем к настройке модема. Наберите в адресной строке вашего Интернет — браузера (Opera, Internet Explorer и т. д.) адрес 192.168.1.1 и нажмите клавишу «Enter». Появится окно запросом Имени пользователя и Пароля. Прописываем :
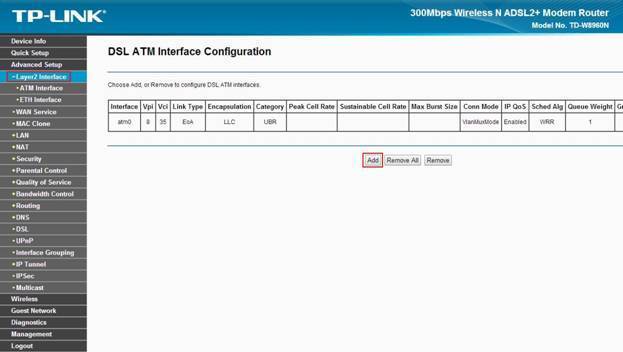
Откроется главное меню модема. Выбираем раздел Layer 2 Interface » и нажимаем кнопку Add ».
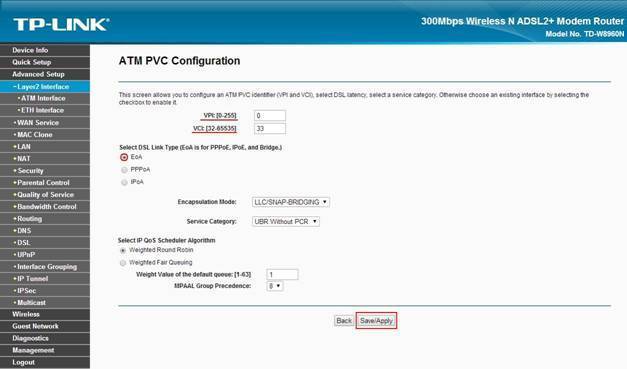
В открывшемся окне вводим настройки как показано на скриншоте:
— Внимание! Значения VPI и VCI:
для юридических лиц: VPI = 0, VCI = 33;
для физических лиц: VPI = 1, VCI = 34.
— Select DSL Link Type (EoA is for PPPoE, IPoE выбираем EoA
После того, как все параметры введены, нажимаем кнопку «S ave / Apply ».

В итоге появится новый интерфейс с названием atm 1, который нам понадобиться в дальнейшем при настройке.
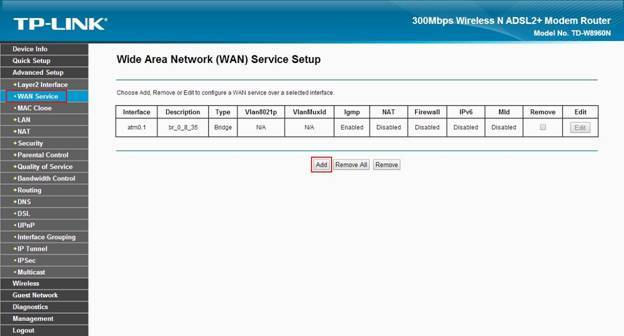
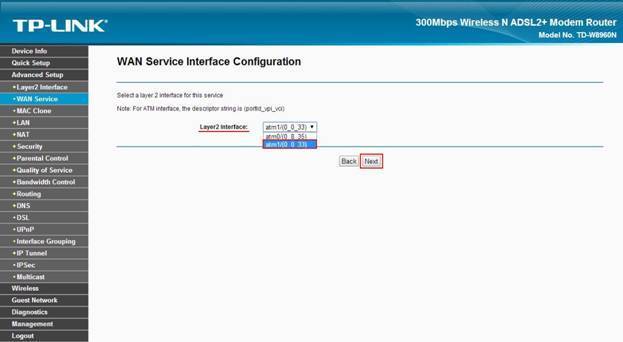
На появившейся странице выбираем созданный нами ранее интерфейс. Для это в Layer 2 Interface выбираем atm 1/(0_0_33) и нажимаем кнопку Next ».
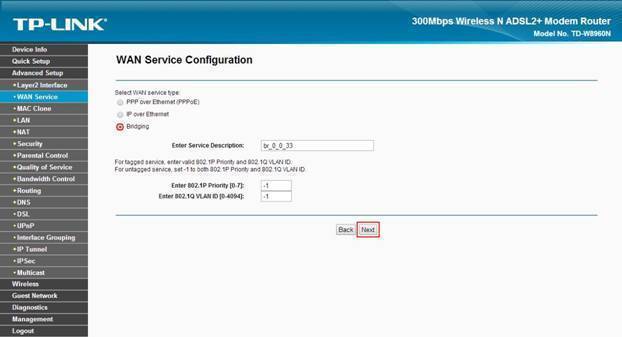
На следующей странице выбираем Bridging и нажимаем кнопку Next ».

На следующей странице Вы увидите сводную таблицу настроенных значений. Нажимаем кнопку «Save /Apply ».

Далее Вы снова попадете в раздел WAN Service », на котором можно увидеть настроенный только что Bridge-интерфейс.
Теперь для выхода в Интернет нужно создать PPPoE-соединение.
Источник
Сравнение внешнего вида и элементов управления
По комплектации все стандартно. Но вот только в компании Xiaomi решили, что сетевой кабель не нужен, поэтому в комплекте с Mi Router 3 его нет. Не очень понимаю такой подход. Очень часто в доме есть устройства, которые не могут подключаться к Wi-Fi. Например, стационарные компьютеры, некоторые модели телевизоров, ТВ приставки и т. д.. Получается, что сетевой кабель нужно покупать отдельно, или изготавливать самому. Я так понимаю, что это относится ко всем роутерам от Xiaomi, так как у меня есть еще Xiaomi Mini и там кабеля в комплекте тоже нет.

Дизайн я оценивать не будут. Здесь каждый решает сам, какой роутер ему больше нравится. Если держать в руках оба устройства, то TP-Link Archer C20 более массивный. Там, как мне показалось, более толстый и качественный пластик. Он более собранный, надежный и практичный. Xiaomi Mi Wi-Fi Router 3 выглядит более стильно. Он создает впечатление такого нежного и гламурного устройства. Возможно потому, что он в белом цвете.

На Xiaomi Router 3 расположен один индикатор, который может гореть разными цветами, в зависимости от состояния маршрутизатора. На Archer C20 все сделано более практично. Там отдельные индикаторы, которые показывают активность Wi-Fi сетей, подключения по LAN, WAN и функции WPS. Ну и индикатор питания.
Порты и кнопки: на каждом роутере конечно же есть 1 WAN-порт. Что касается LAN портов, то на TP-Link их 4, а на роутере от Xiaomi – их всего 2
Если у вас много устройств, которые нужно подключить по кабелю, то обратите на это внимание
Но зато Mi3 оснащен USB-портом. Правда, там с настройкой не все так просто, как хотелось бы. После подключения накопителя не так просто получить к нему доступ. Я на младшей модели, которая mini так и не смог разобраться. Там вроде как только через приложение можно получит доступ к накопителю. А настройки то на китайском. Ну, в лучшем случае на английском, если у вас международная версия, или вы его прошили. Или же прошивать его прошивкой от Padavan. Но если вы с трудом разбираетесь даже в обычных настройках роутера, то сделать это будет не просто.

На TP-Link Archer C20 нет USB, но зато есть кнопка для отключения питания и отделанная кнопка, которая выполняет две функции: активация WPS и отключение Wi-Fi. Что очень удобно.
Настройка PPTP на роутере Xiaomi Mi Wi-Fi Router 4C
1. Переходим в меню интерфейса и нажимаем на “Advanced”, далее на значок “VPN”, после на кнопку “Add service”.
2. Во всплывающем окне в строчке “Protocol” выбираем “PPTP”3. В строке “Name” пишем любое слово на латинском, ниже, в строке “Server” указываем ip-адрес сервера, “Username” – Имя пользователя, “Password” – Пароль. Все вышеперечисленные данные Вам предоставляет провайдер (Организация, которая провела Вам интернет). Все эти данные обычно прописываются в договоре с провайдером. Если по какой-то причине не смогли их найти, Вам необходимо позвонить на горячую линию провайдера и узнать как их можно получить.4. Нажимаем “Save” – сохраняем настройки.
Как настроить подключение к интернету через роутер tp link td w8960n для ростелеком
Перед проведением настроек необходимо изучить инструкцию по подключению изделия. В заключенном договоре отражена информация, необходимая при создании интернет соединения. По телефону call- центра круглосуточно можно получить консультацию.
Изучив возможности и характеристики модема, можно приступать к его подключению. Для этого на задней панели изделия расположены разъемы и кнопки:
- гнездо для подключения источника постоянного тока DC 12 В, 1 А;
- 2 высокочастотных разъема съемных Wi-Fi антенн диапазона 2,4 Ггц;
- разъем ADSL типа RJ11 подключения кабеля провайдера услуг по телефонной линии;
- 4 разъема LAN типа RJ45 подключения потребителей проводной Ethernet локальной сети;
- кнопка ON/OFF включения/выключения питания;
- кнопка WI FI включения режима беспроводной связи;
- кнопка RESET (утоплена) сброса текущих настроек к их заводским значениям;
- кнопка WPS для быстрого подключения устройств потребителей беспроводной сети.
К разъему ADSL подключается телефонный кабель от одного из выходов сплиттера. Особенностью роутера является его способность использовать один из портов LAN для подключения кабеля провайдера, работающего с использованием Ethernet линий. Порт имеет обозначение WAN-LAN4.
Для настройки маршрутизатора ТП-ЛИНК используется стационарный компьютер (ПК) или ноутбук, подключаемые к коннектору LAN1. Кабель провайдера подстыкован к ADSL разъему.
Вход в интерфейс модема осуществляется вводом в строку адреса, используемого на ПК веб-браузера, его IP-адреса. Информация о нем доступна на этикетке изделия — http://tplinkmodem.net. После его ввода во всплывающем окне требуется заполнить поля с именем пользователя и паролем. На новом изделии заводские значения — admin/admin. Их надо занести в нужные поля и нажать Login. Должна открыться главная страница интерфейса.
Смена заводского пароля
Заводские значения доступны для всех. Необходима смена заводского пароля на индивидуальное его значение для абонента. В меню надо открыть раздел System Tools. После выбора в нем пункта Password появляется возможность заменить старый стандартный пароль admin на индивидуальный новый, а также имя пользователя.
Указав действующие заводские данные, в дополнительных полях надо внести информацию о их новых значениях с подтверждением и сохранением (Save). После этого во всплывающем окне производится ввод сохраненных значений и вход в интерфейс роутера.
Ppp over ethernet — pppoe
Настройка типа интернет-соединения доступна на главной странице интерфейса. Выберите advanced setup, а в нем раздел wan service. Надо удалить все существующие до этого соединения. Такие же действия по удалению надо произвести в подразделе «Интерфейс уровня 2». Для создания новых интерфейсов на этой странице надо нажать «Добавить».
На следующей странице потребуется ввод значений показателей VPI и VCI. Для каждого филиала Ростелекома они индивидуальны для интернета и для телевидения. О них можно узнать в техподдержке. Введенные значения интерфейса интернета надо «Сохранить». Таким же образом добавляются и сохраняются показатели iptv.
После следующего выбора подраздела WAN в нем надо кликнуть «Добавить». Из списка созданных интерфейсов надо выбрать тот, что для интернета. Нажмите кнопку Next. На следующей странице указывается тип соединения -“ethernet pppoe с нажатием Next. После перехода в соответствующие поля страницы заносятся имя пользователя и пароль из договора, заключенного с провайдером. Дальнейший переход выводит на итоговую страницу созданного соединения. Нажимаем кнопку save apply.
Ip over ethernet
Настройка повторяет предыдущую, но тип подключения на странице «Настройка подключения WAN» указывается как IP over Ethernet. Для него не требуется ввод имени пользователя и пароля. IP-адрес может быть получен автоматически в сети от сервера DHCP или быть статическим. Для такого соединения открывается дополнительная страница интерфейса, в которой указывается статический адрес, маска подсети, путь к IP-адресу.
Bridging
На странице «Настройка подключения WAN» маркер ставится напротив пункта «Мост». Режим используется для расширения уже существующей на другом роутере Wi-Fi сети. Маршрутизатор, на котором выбран этот режим? принимает сигнал ведущего роутера и организует свою сеть со своим именем и паролем.







