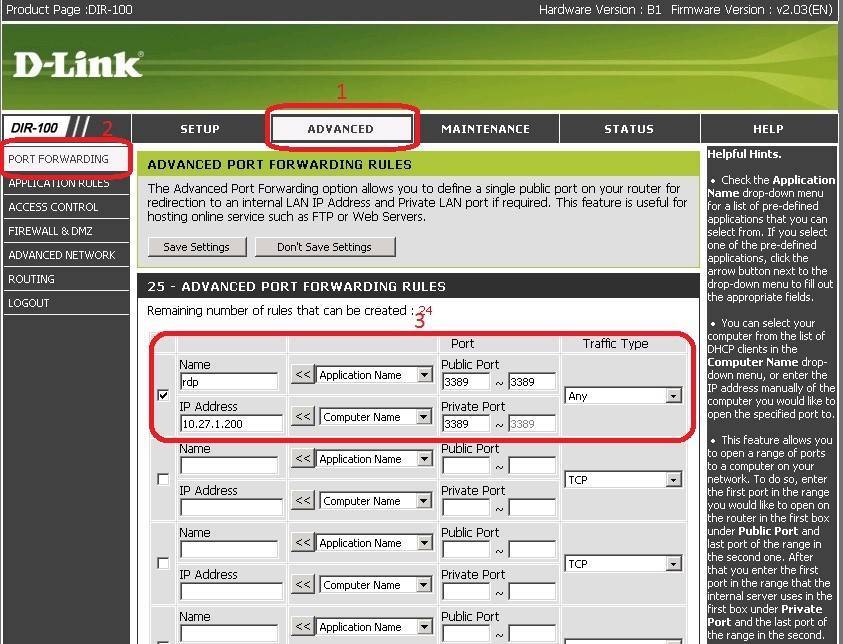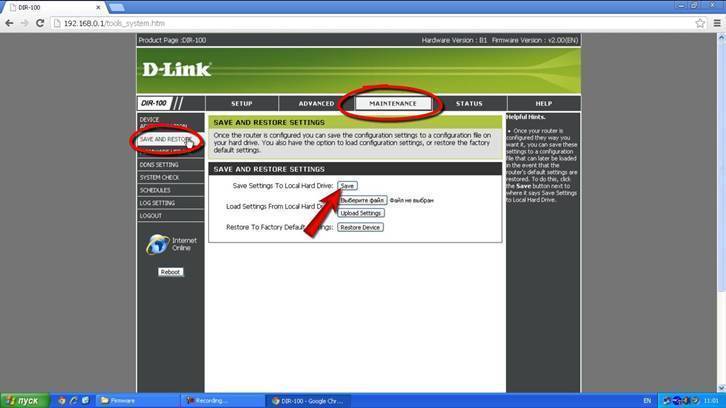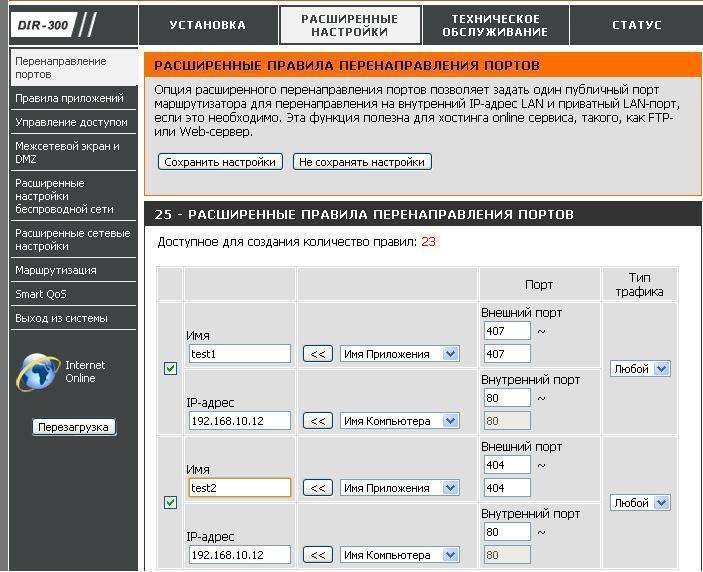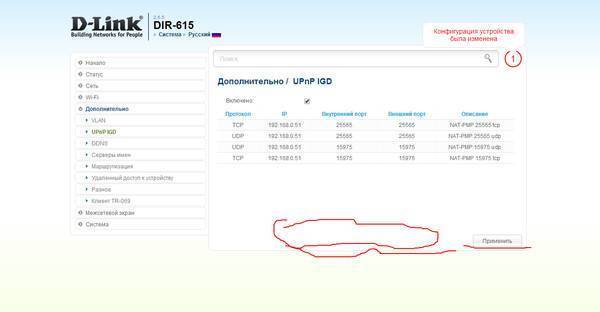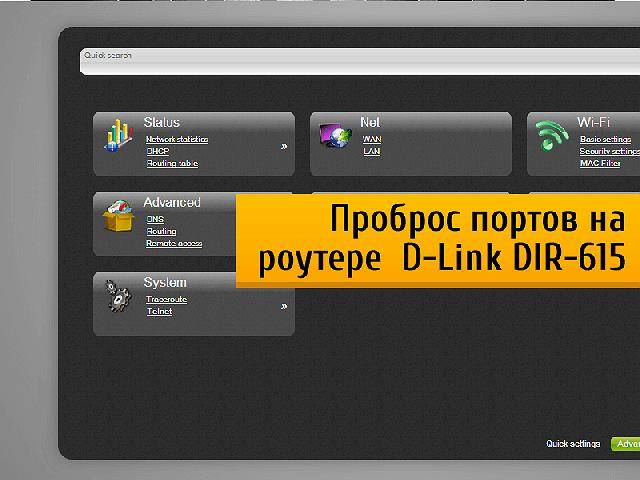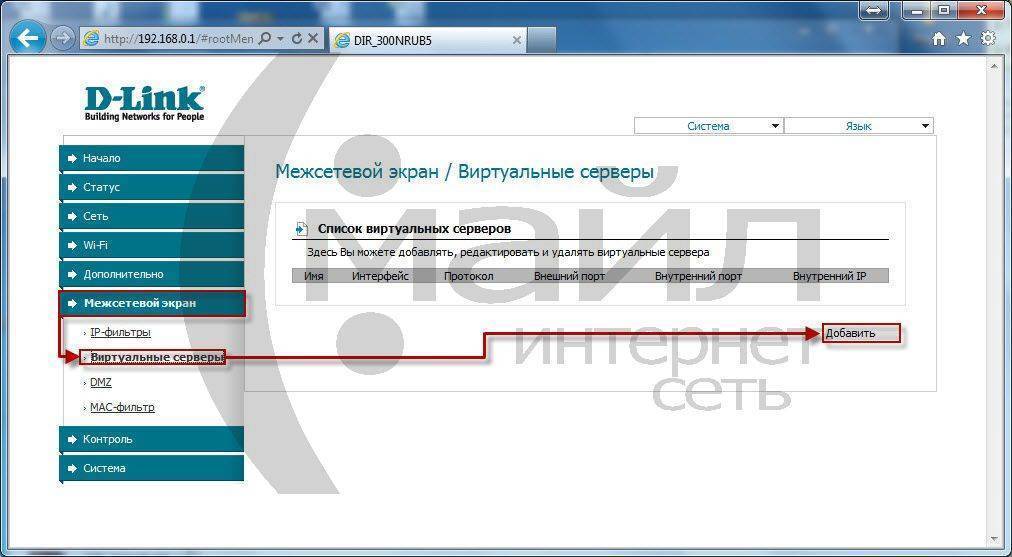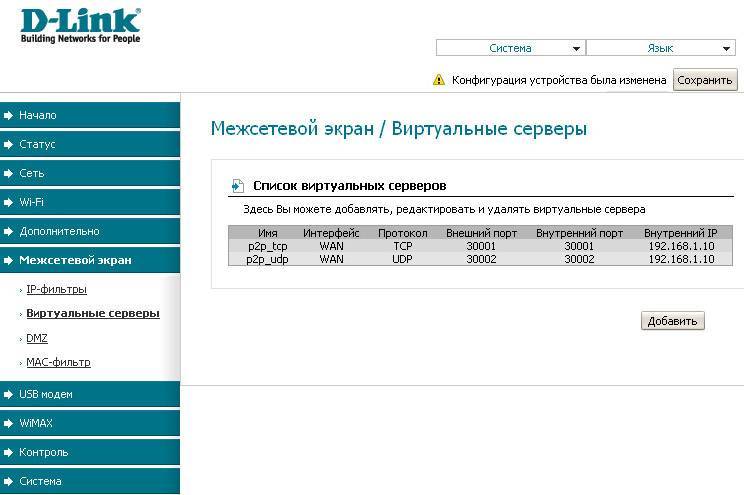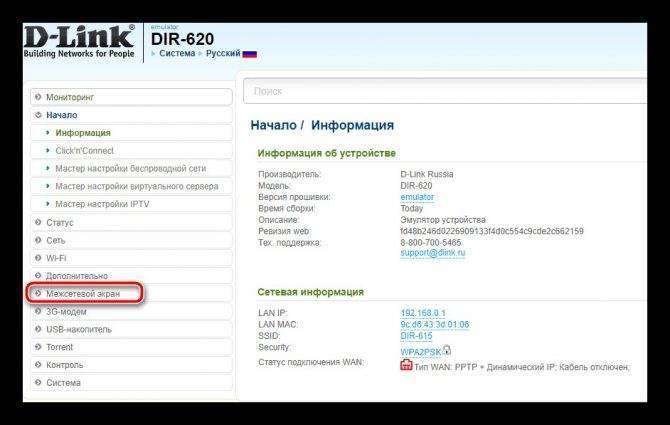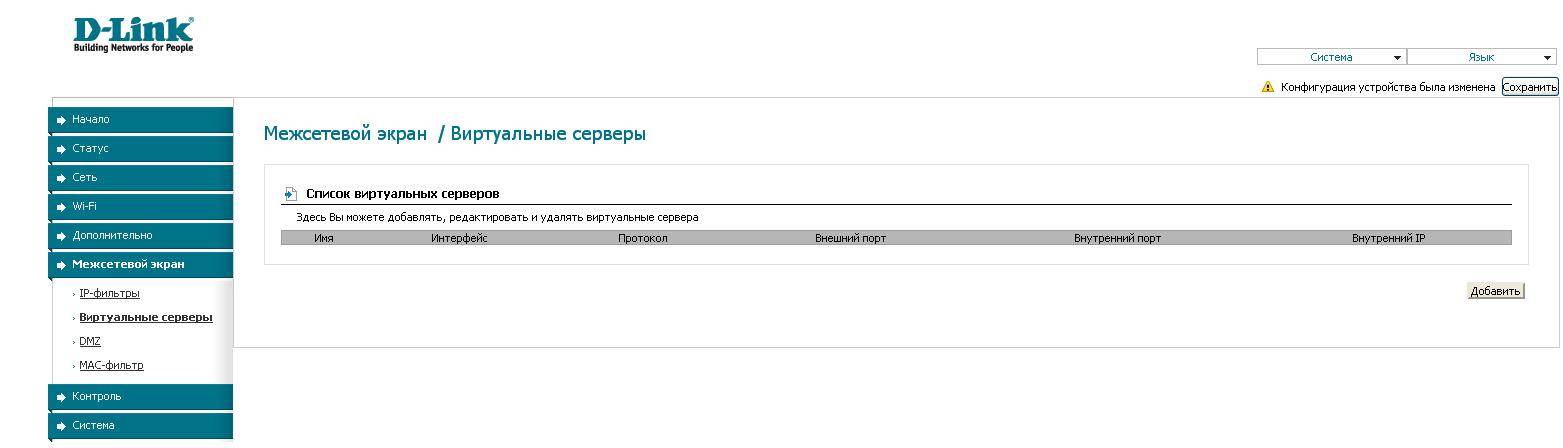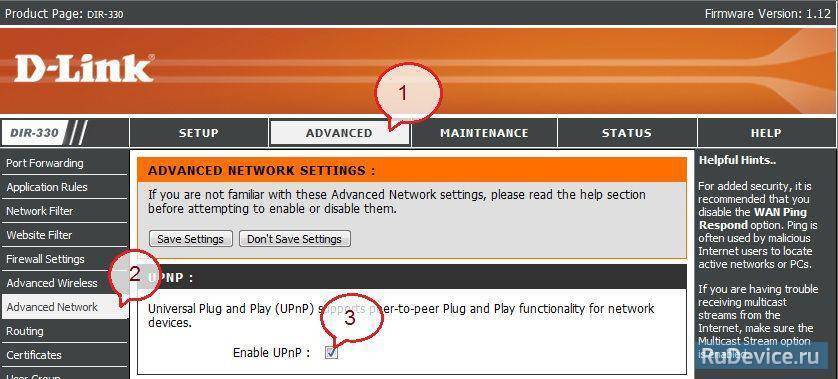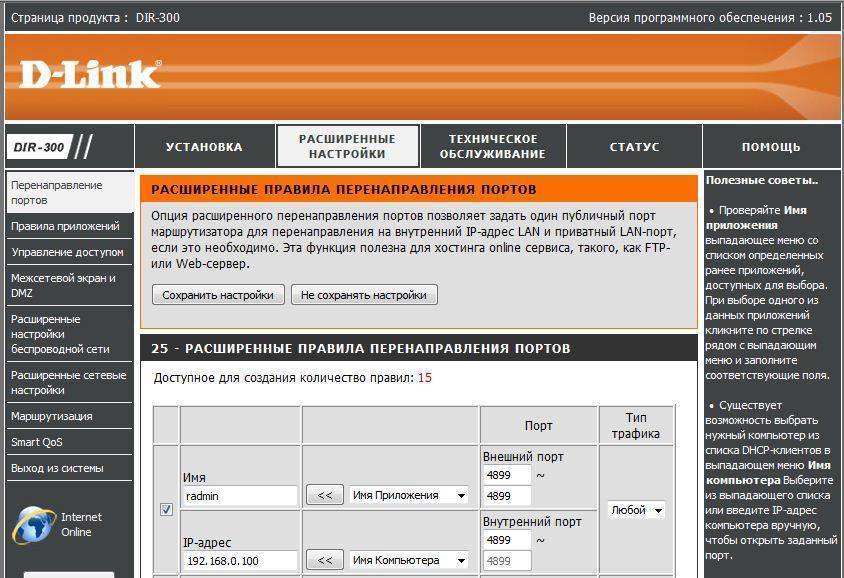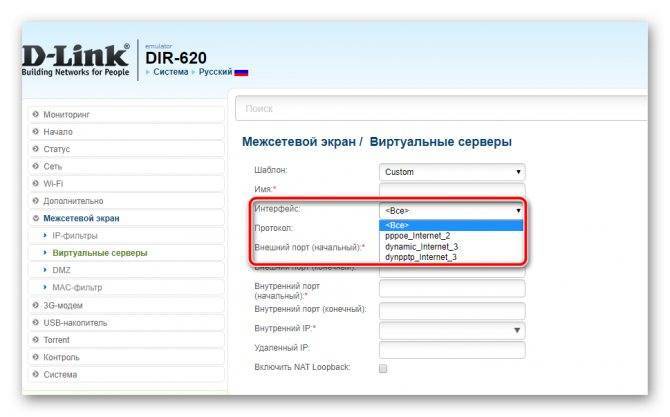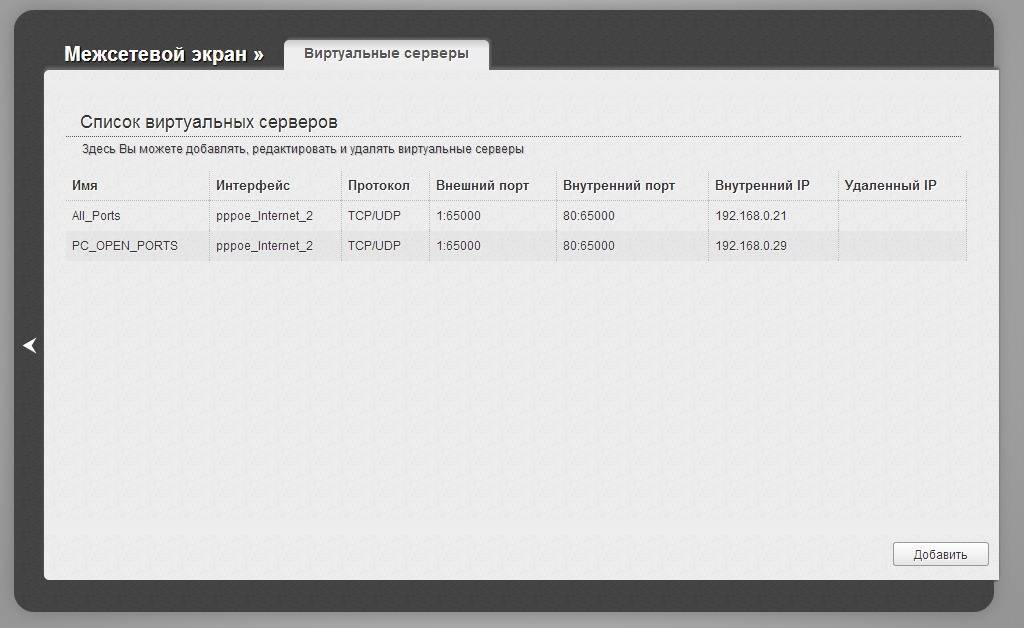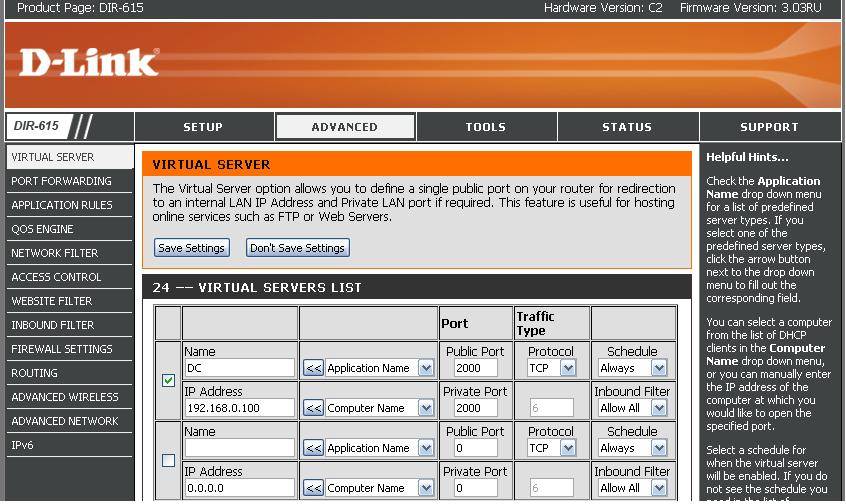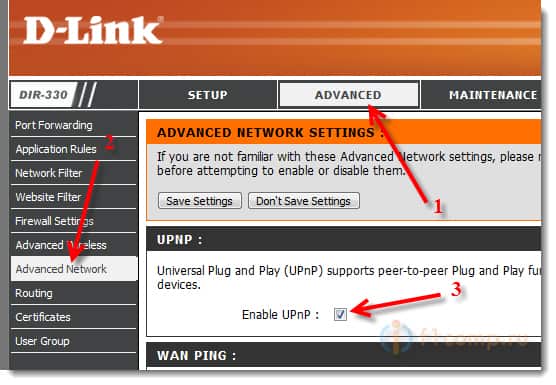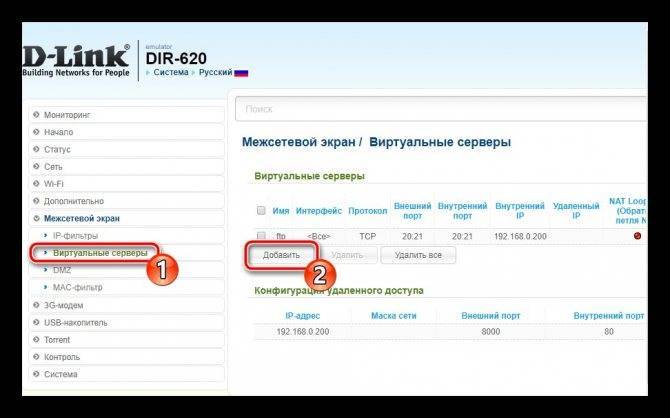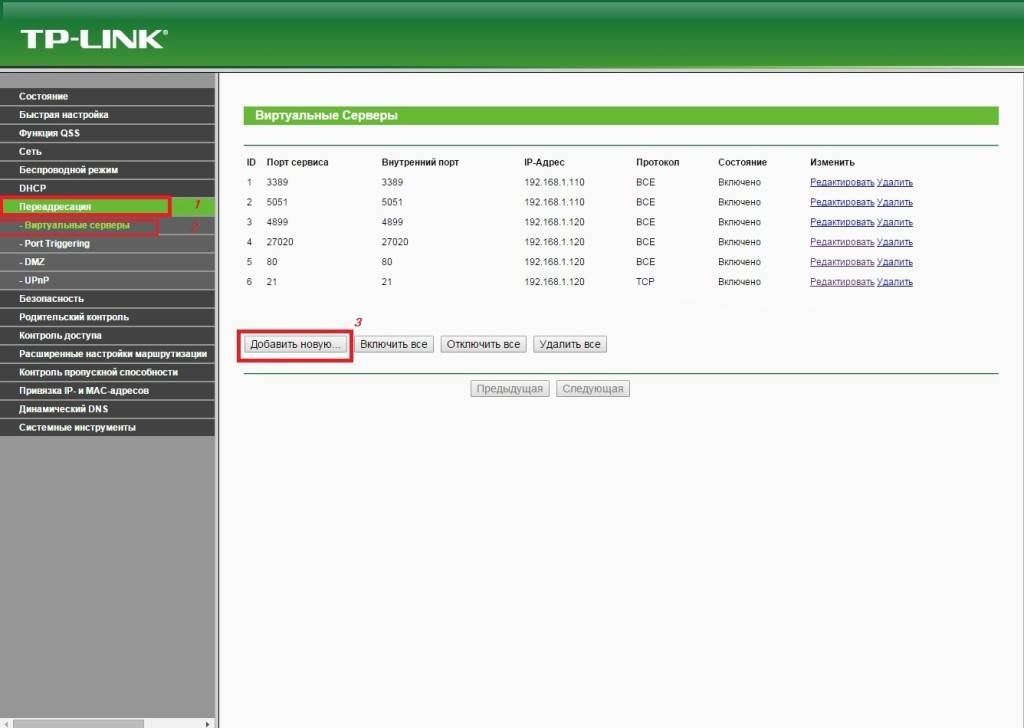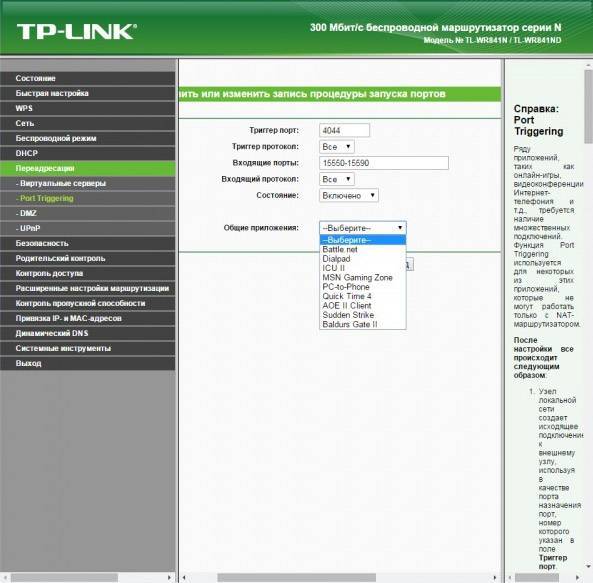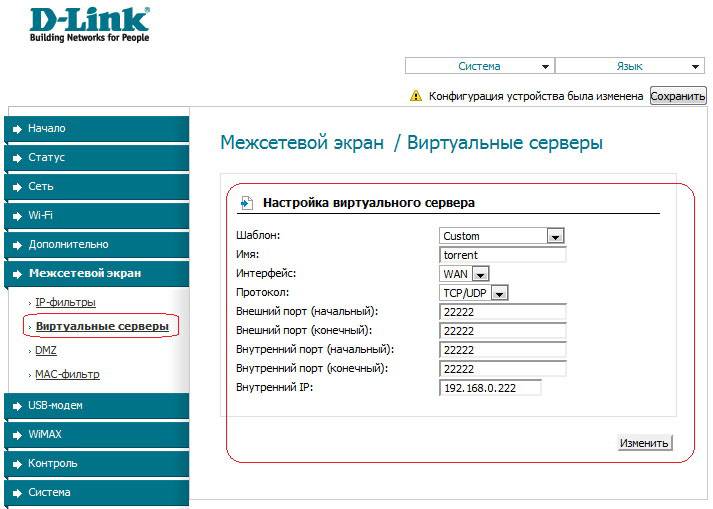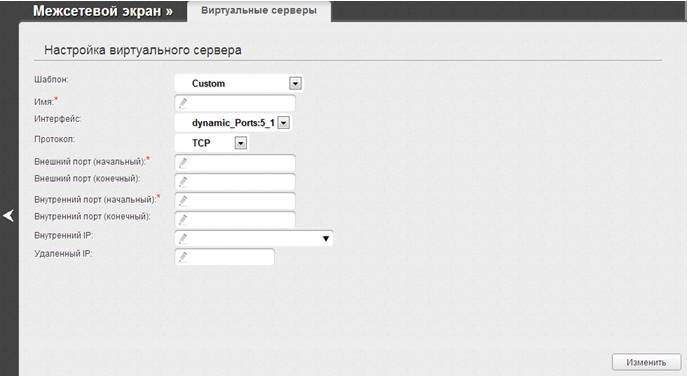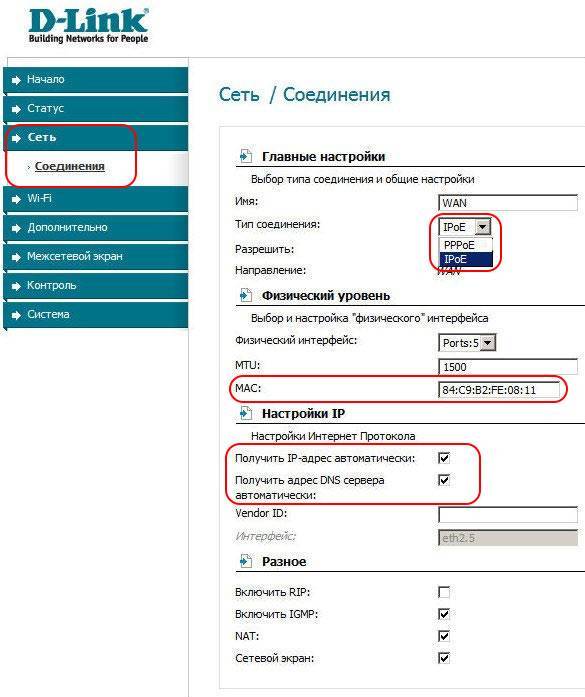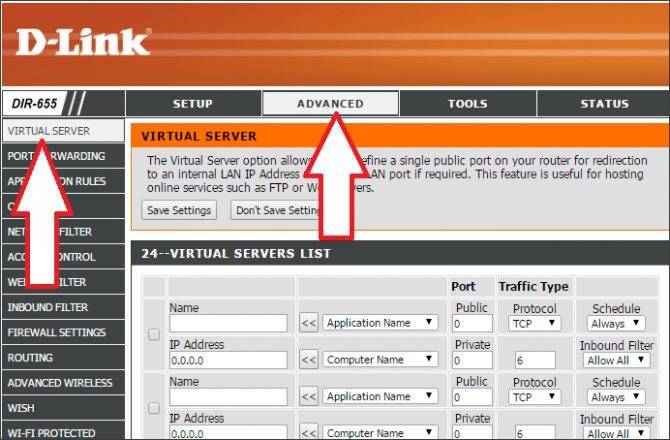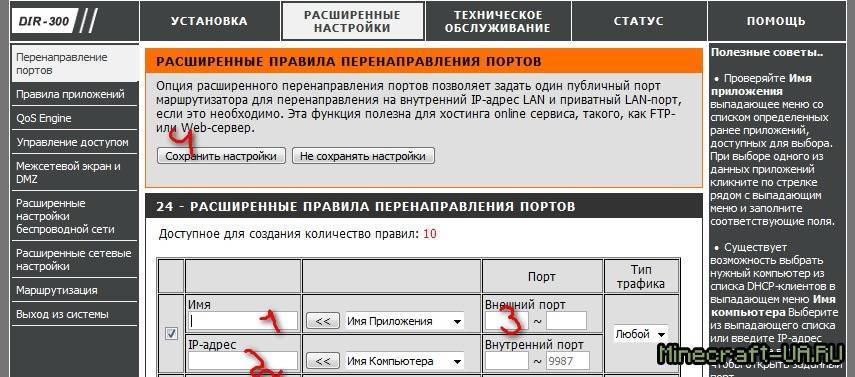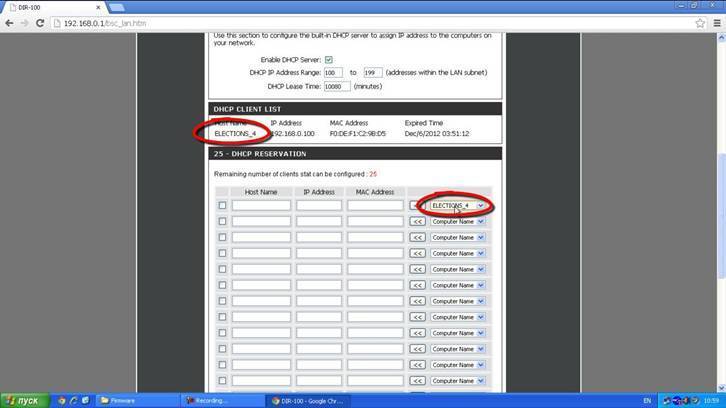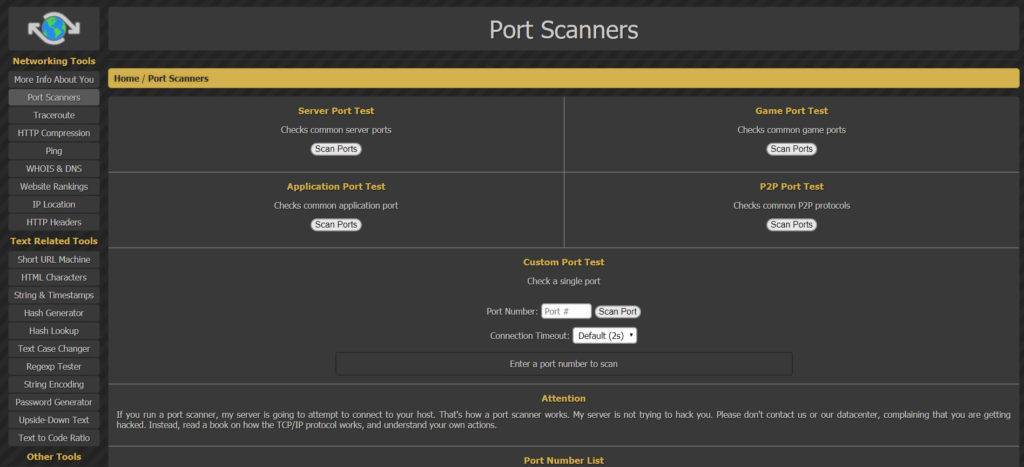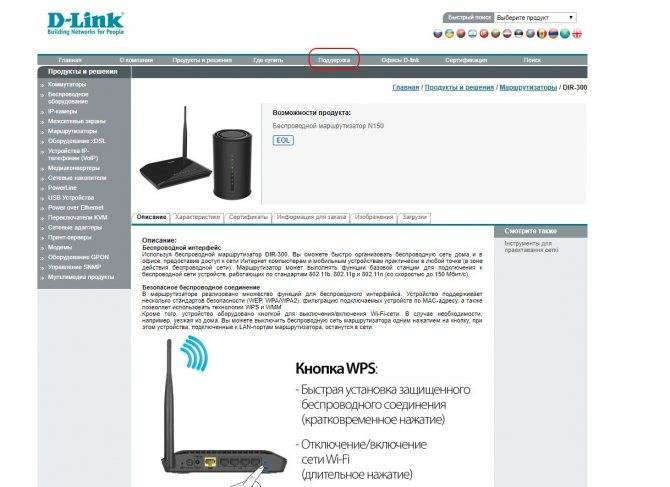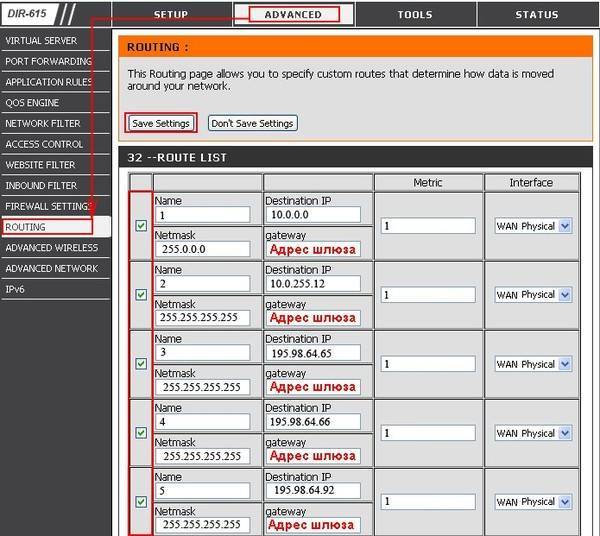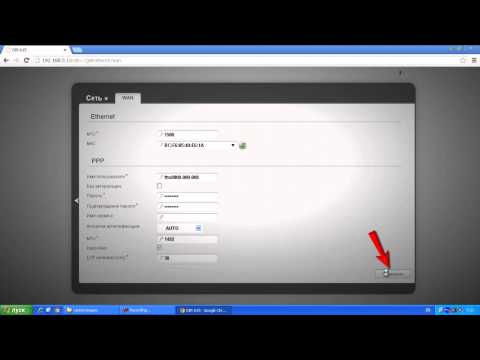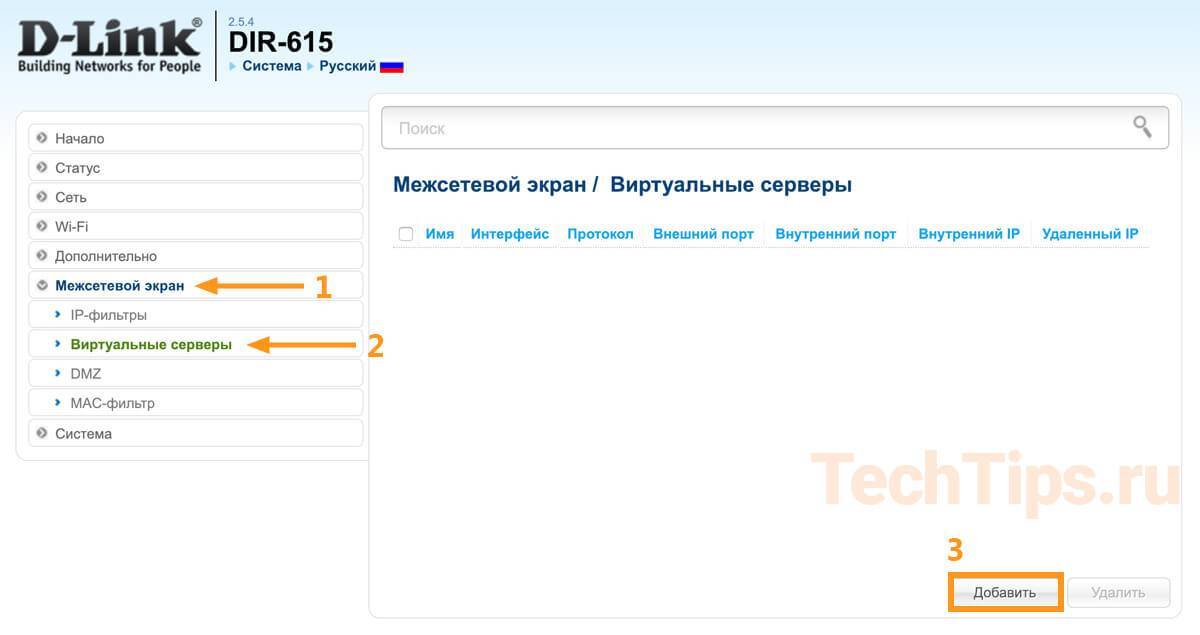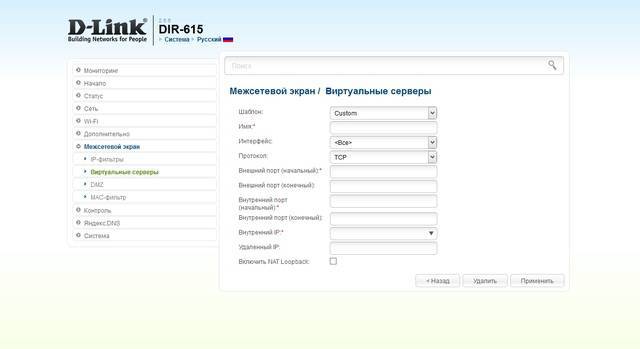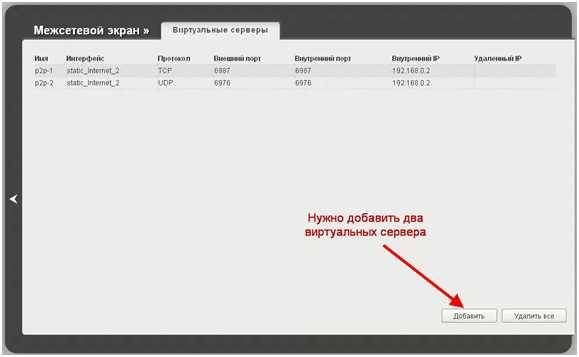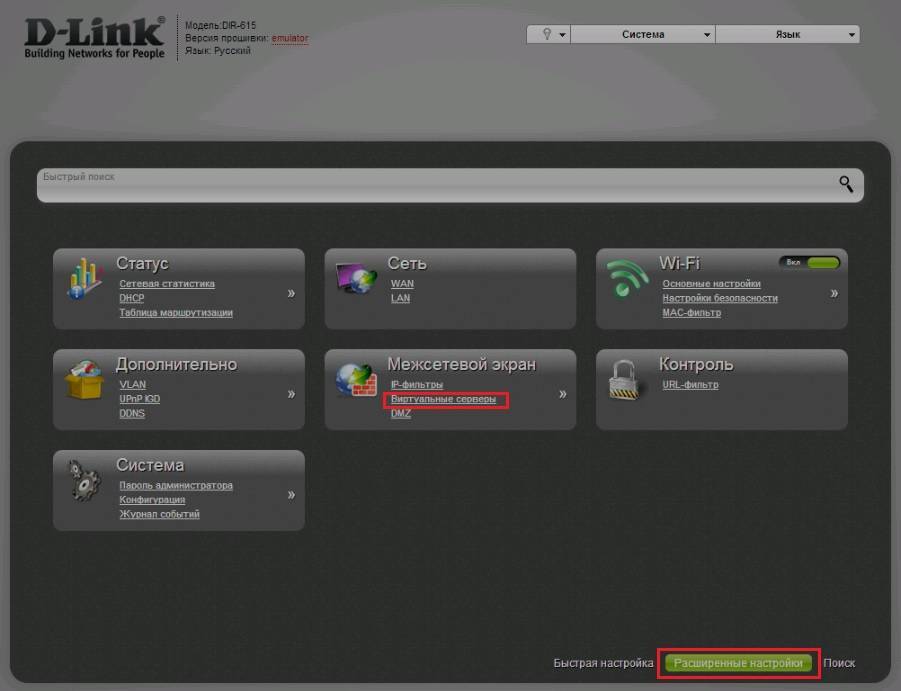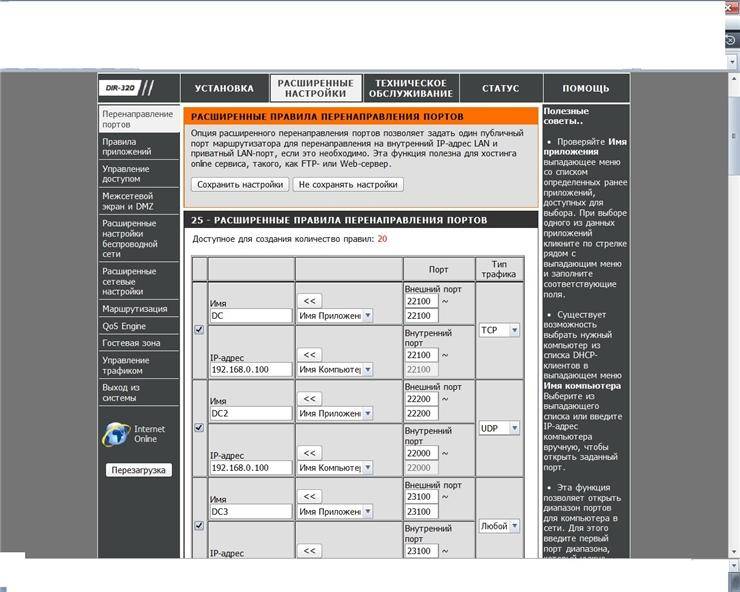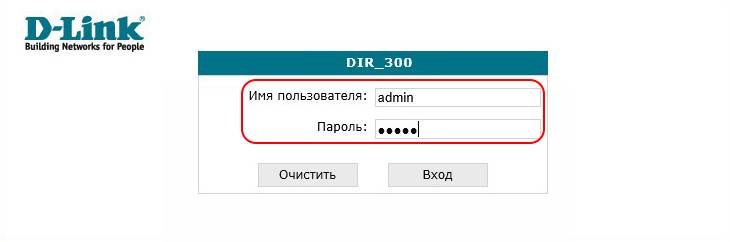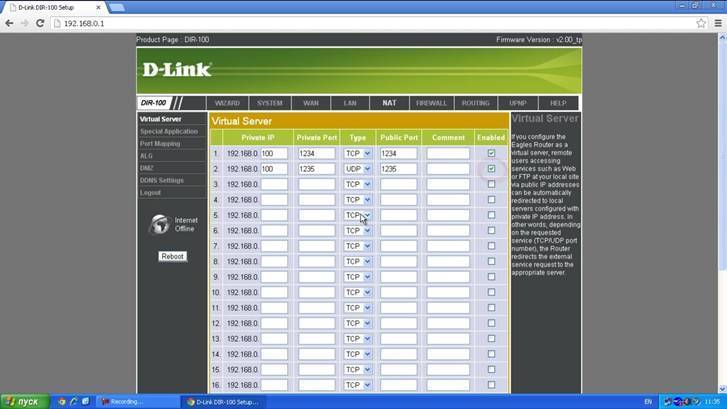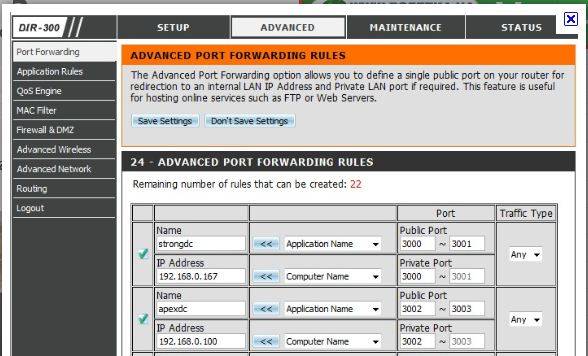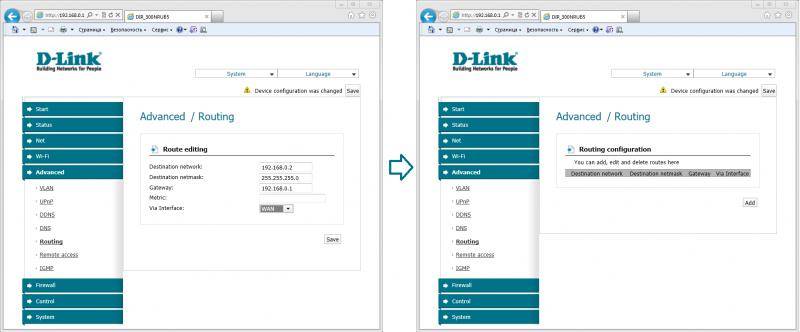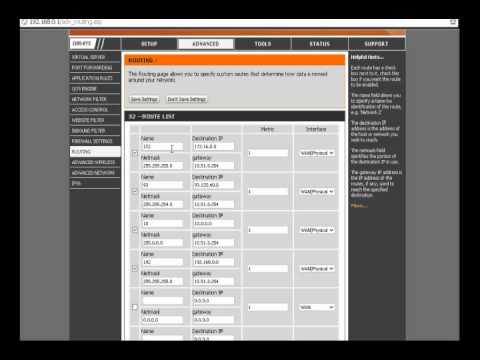Настройки интернета «Теле2» по СМС
Есть и другой способ, компания также присылает необходимые параметры через специальное СМС-сообщение. Для его использования потребуется выполнить набор короткого сервисного номера 679 и совершить на него дозвон. После сброса в течение пары минут на номер телефона придет аналогичное первому случаю СМС-сообщение, которое просто нужно сохранить. Далее телефон или планшет перезагружают для принятия параметров в входа в сеть уже с обновленными данными.
Данный метод более быстрый и не требует наличия интернет-соединения. Достаточно лишь запомнить короткий номер или записать его на бумажке. Еще один способ заключается в звонке в службу поддержки и консультаций оператора «Теле2». Номер для России 611, а для других стран (при нахождении в роуминге) +7 951 520 06 11.
Важно! После ответа голосового помощника остается выбрать пункт «Связаться с оператором». Специалист отправит автоматические настройки или расскажет, как ввести их самостоятельно через параметры телефона

Сервисы для проверки открытых портов
«Глобальная сеть» предлагает множество сервисов, осуществляющих проверку сетевого оборудования на наличие открытых точек входа в режиме «онлайн».
Перечислим некоторые из них:
T1Shopper Online Port Scan: http://www.t1shopper.com/tools/port-scan/.
Представляет собой англоязычный сайт, на котором сканер просматривает только выбранные каналы. Пользователь указывает IP устройства DIR-615 в верхней ячейке, указывает точки входа для сканирования и запускает процесс.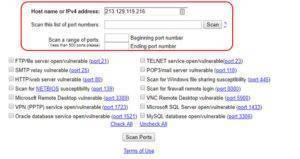
Результат будет представлен в файле формата PDF.
HideMy.name. Ссылка: https://hidemyna.me/ru/ports/.
Ресурс поддерживает русский язык.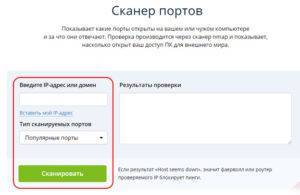
Указываем IP сетевого оборудования. Выбираем типы для сканирования, запускаем процесс. Сервис просканирует указанное устройство и предоставит результат в левой части. Будет информация, какие именно каналы открыты на DIR-615, и за что каждый из них отвечает.
Информер. Ссылка: http://speed-tester.info/check_port.php.
Сервис предназначен для проверки конкретной точки входа. Клиент выставляет значение в первое поле, во втором указывает IP маршрутизатора DIR. Результат отобразится как список.
Как удалить NetAdapter с вашего компьютера
Эта инструкция создана для того, чтобы полностью удалить NetAdapter рекламный вирус и автоматическое перенаправление браузера на разные рекламные сайты. Пошаговое руководство может использоваться даже теми пользователями, которые слабо разбираются в настройках и конфигурировании операционной системы. Если вы столкнетесь с тем, что у вас что-то не получается, то просто напишите об этом в комментарии ниже. Наша команда постарается помочь вам, более подробно расписав шаг, на котором у вас возникла проблема или предложив другой вариант.
Если вы используете компьютер Apple под управлением Mac OS X, то воспользуйтесь следующей инструкцией Как удалить вирус, убрать всплывающие окна и рекламу в Mac OS X
Деинсталлировать программу, которая была причиной появления NetAdapter
Очень важно на начальном этапе определить программу, которая являлась первоисточником появления паразита и удалить её. Кликните Пуск или нажмите кнопку Windows на клавиатуре. В меню, которое откроется, выберите Панель управления
В меню, которое откроется, выберите Панель управления
Кликните Пуск или нажмите кнопку Windows на клавиатуре. В меню, которое откроется, выберите Панель управления.
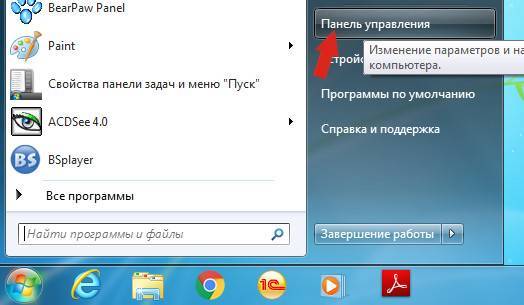
Вход в конфигурацию роутера и его конфигурация
На передней панели данной модели имеется светодиодная индикация, которая поможет вам понять, правильно ли он работает, подключены ли к нему по Ethernet-кабелю ПК или ноутбук, а так же включен ли режим беспроводной передачи данных.
На задней панели данного маршрутизатора расположились порты подключения LAN 1-4, Internet, а так же гнездо питания и кнопка Reset.
IP-адрес роутера указан на стикере под днищем. Заходим по нему на страницу маршрутизатора, и видим требование авторизации.
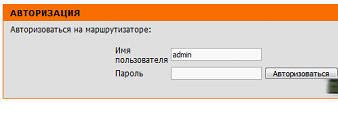
Вход в маршрутизатор
Особенность данного маршрутизатора в том, что по умолчанию здесь нет пароля, имеется только логин – admin.
Сложности входа в меню
Может случиться так, что роутер устанавливали не вы, и заводской пароль изменен. Если вы его не знаете, то вы можете узнать у человека, который производил его установку, в противном случае можно воспользоваться клавишей Reset (нажать и держать 10 секунд).
Меню маршрутизатора
После вхождения в конфигурацию маршрутизатора, вы увидите следующее окно.
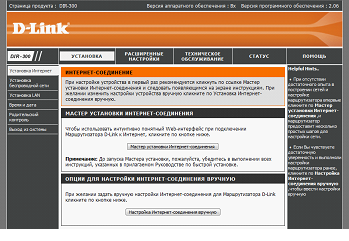
Главное окно настроек
Маршрутизатор имеет обширную конфигурацию, но для того, чтобы пробросить порты, нам нужно зайти в Расширенные настройки (находятся в верху).
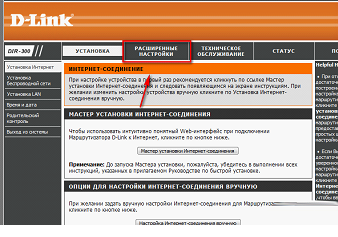
Переход к расширенным конфигурациям
Следующее окно, которое вы увидите – Расширенные правила перенаправления портов.

- В поле Имя, потребуется ввести любое произвольное. Писать нужно исключительно английскими буквами;
- В IP адрес нам потребуется ввести адрес того компьютера, для которого и открывается порт. Как его узнать, будет написано чуть ниже;
- В столбце Порт нужно заполнить все три поля, указав, какой именно порт необходимо открыть;
- Сохраняем изменения.
Открываем порты на роутере D-Link
Сегодня мы детально рассмотрим эту процедуру на примере роутера D-Link. Практически все модели имеют схожий интерфейс, а необходимые параметры точно присутствуют везде. Весь процесс мы разделили на шаги. Давайте начнем разбираться по порядку.
Шаг 1: Подготовительные работы
Если у вас появилась надобность проброса портов, значит программа отказывается запускаться в связи с закрытым состоянием виртуального сервера. Обычно в уведомлении указывается адрес порта, но не всегда. Поэтому сначала нужно узнать требуемый номер. Для этого мы воспользуемся официальной утилитой от компании Microsoft.
Подробнее: Как узнать IP-адрес своего компьютера
Шаг 2: Настройка роутера
Теперь можно перейти непосредственно к конфигурации маршрутизатора. От вас требуется лишь заполнить несколько строк и сохранить изменения. Выполните следующие действия:
- Откройте браузер и в адресной строке напишите , после чего нажмите Enter.
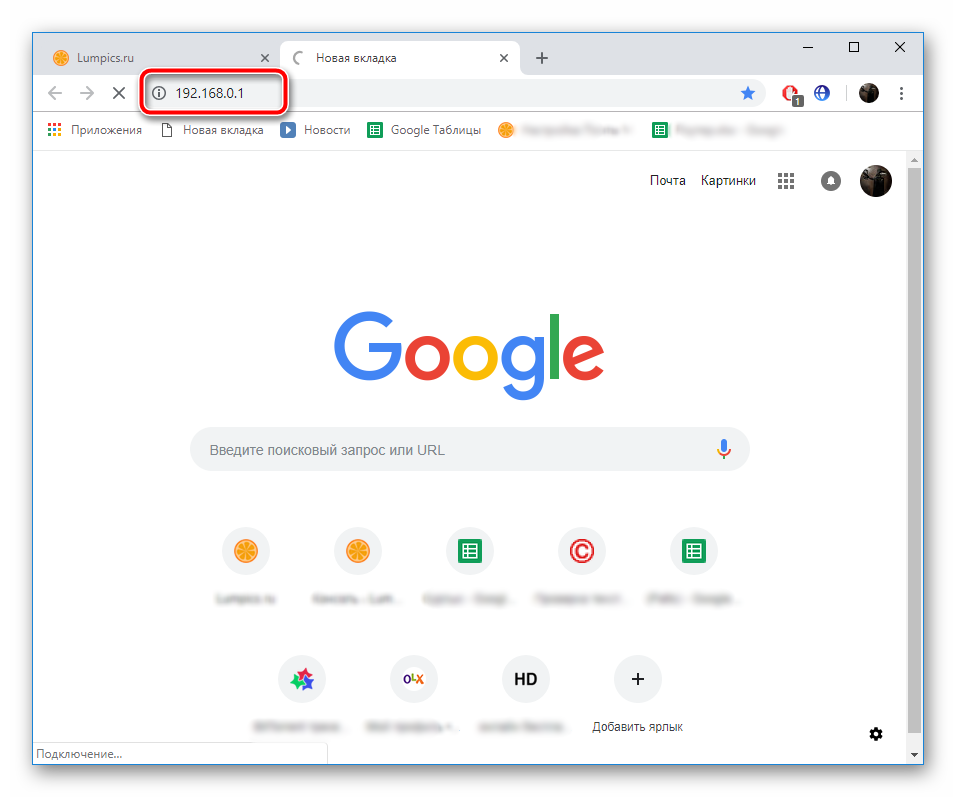
Отобразится форма для входа, где нужно ввести логин и пароль. Если конфигурация не менялась, в оба поля напечатайте и произведите вход.

Слева вы увидите панель с категориями. Кликните на «Межсетевой экран».
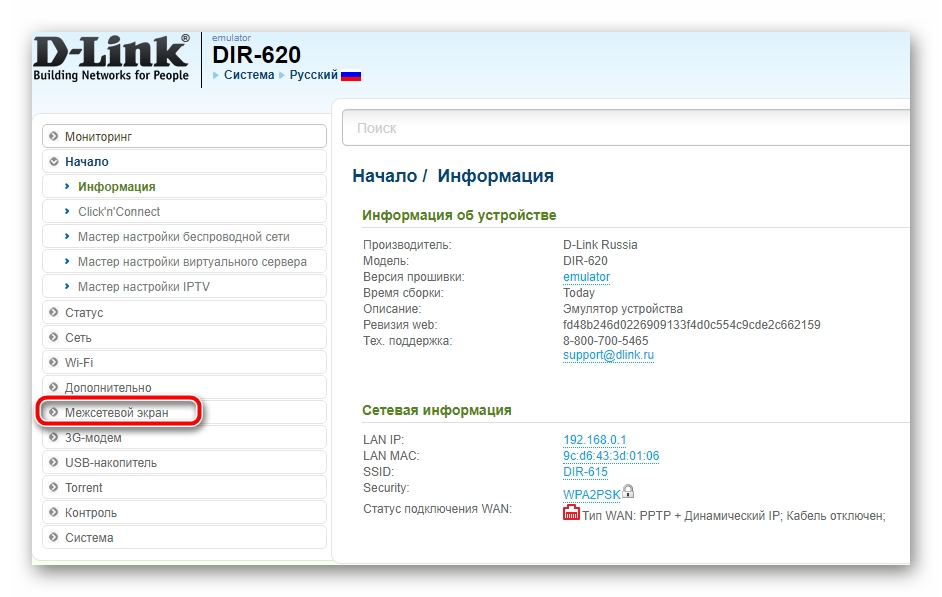
Далее перейдите в раздел «Виртуальные серверы» и нажмите на кнопку «Добавить».
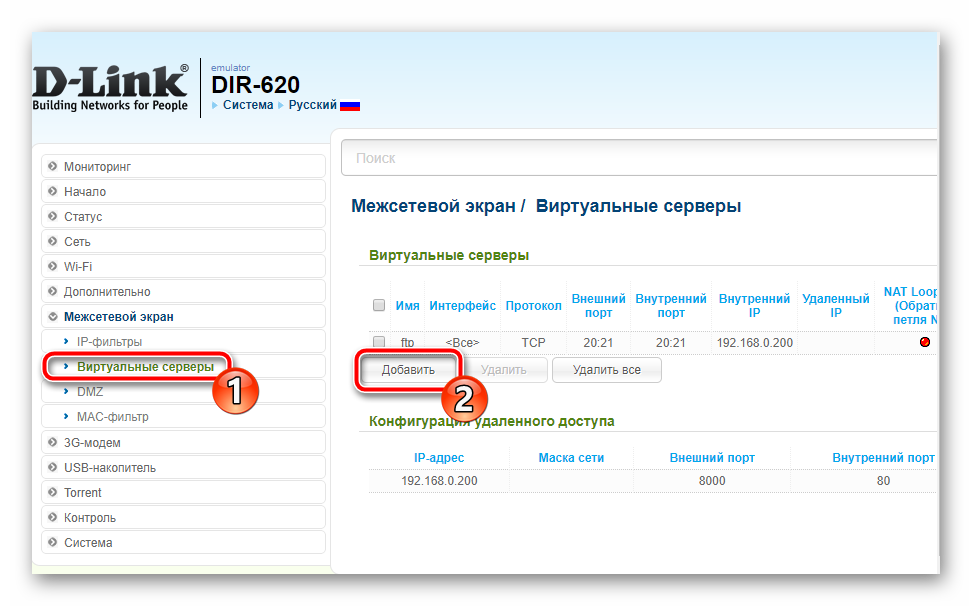
Вам доступен выбор одного из готовых шаблонов, они включают в себя сохраненную информацию о некоторых портах. Их задействовать в данном случае не нужно, поэтому оставьте значение «Custom».
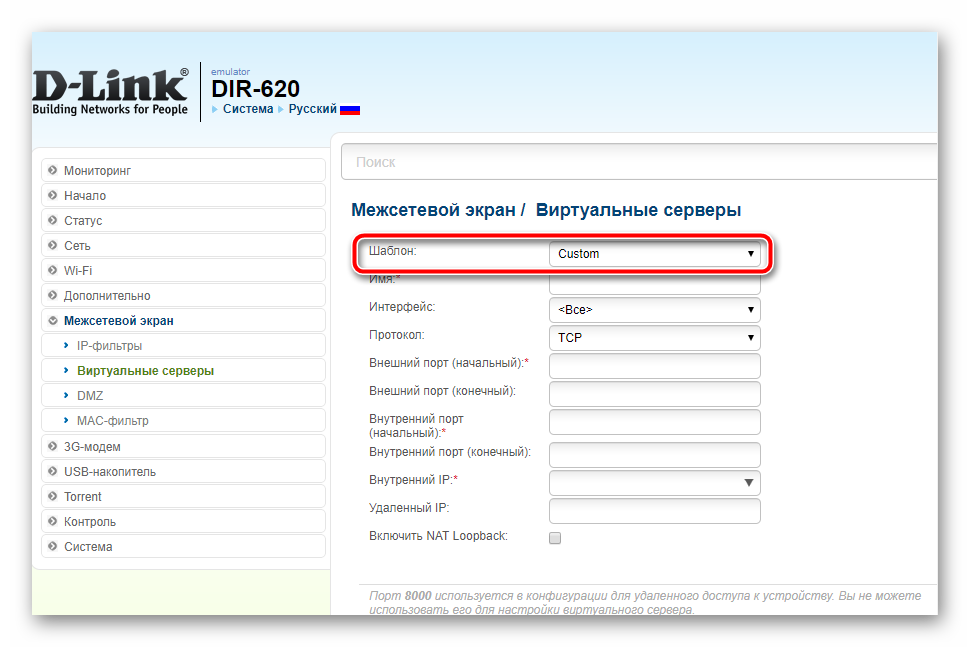
Задайте произвольное имя вашему виртуальному серверу, чтобы было проще ориентироваться в списке, если он будет большим.
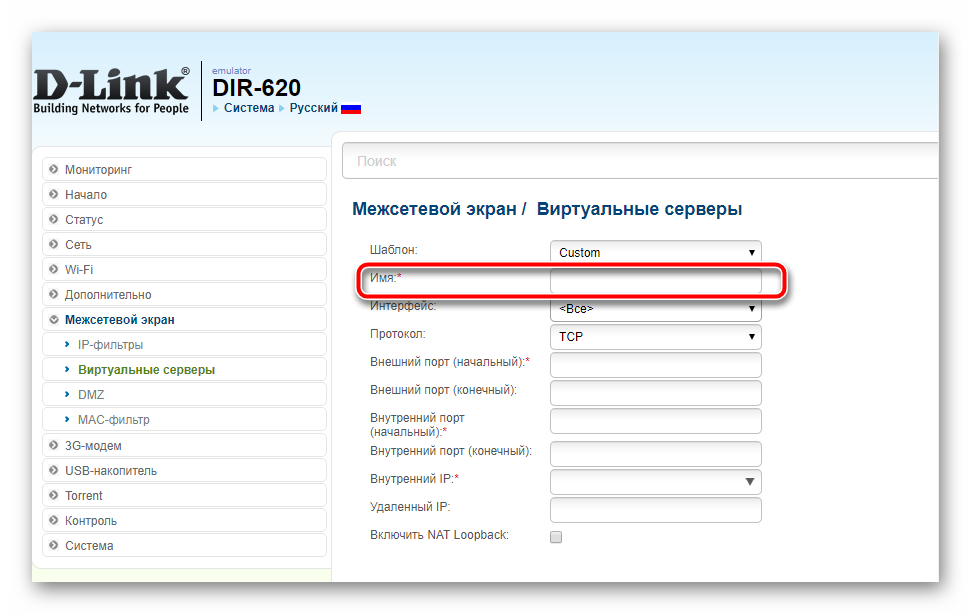
Интерфейс следует указать WAN, чаще всего он имеет название pppoe_Internet_2.
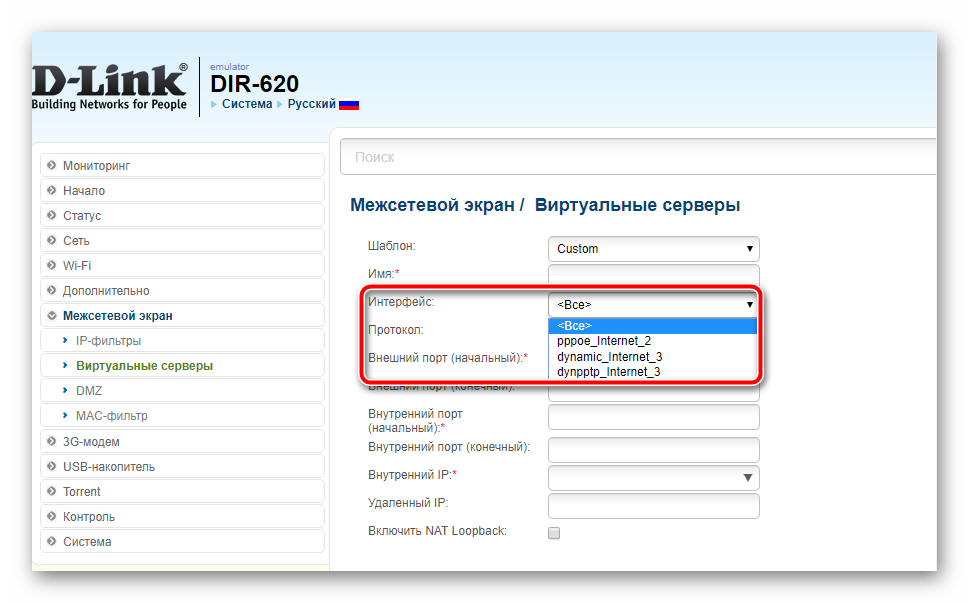
Протокол выберите тот, который использует необходимая программа. Его найти также можно в TCPView, о ней мы говорили в первом шаге.
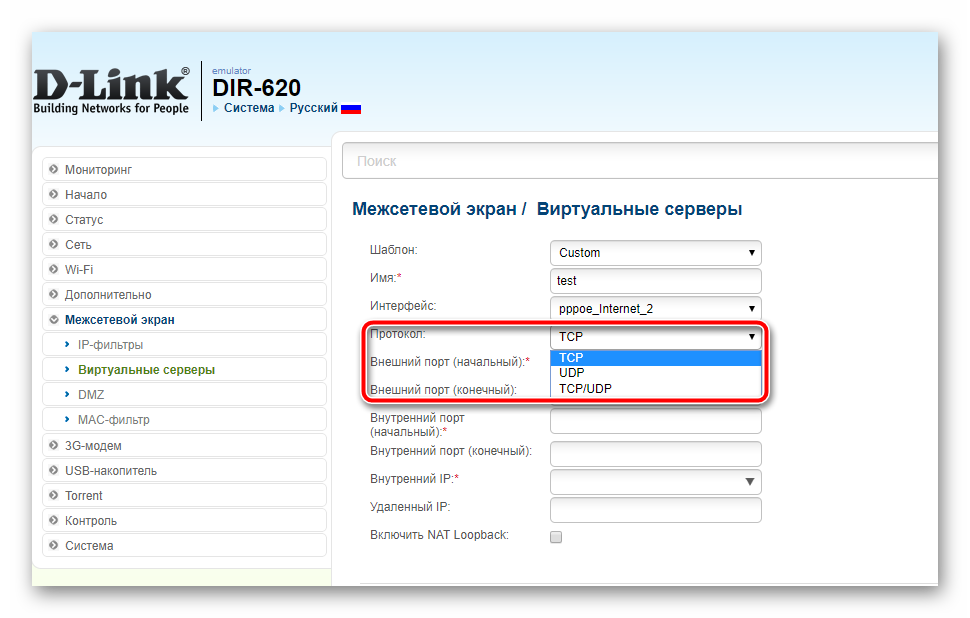
Во всех строки с портами вставьте тот, что вы узнали из первого шага. В «Внутренний IP» впишите адрес своего компьютера.
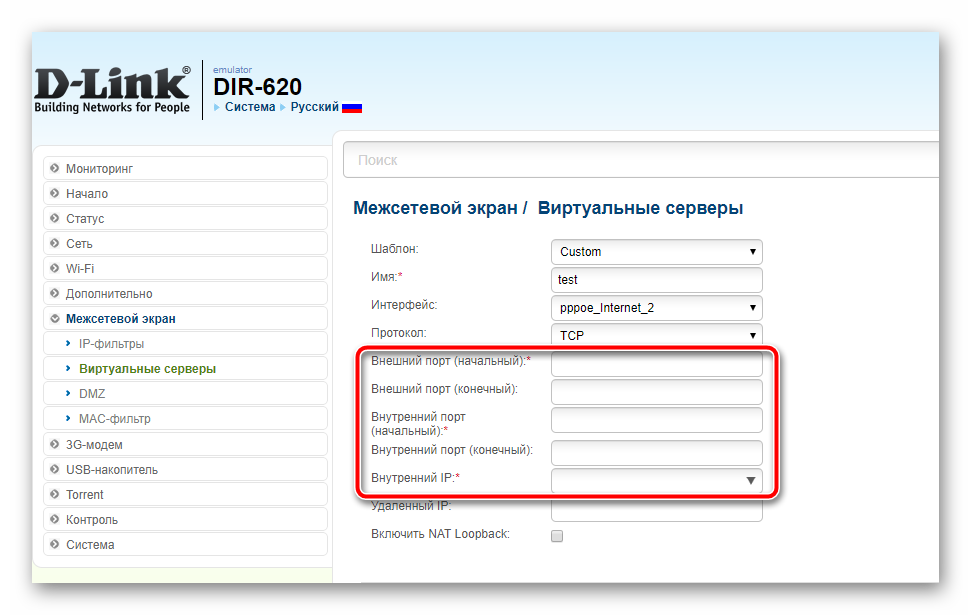
Проверьте введенные параметры и примените изменения.
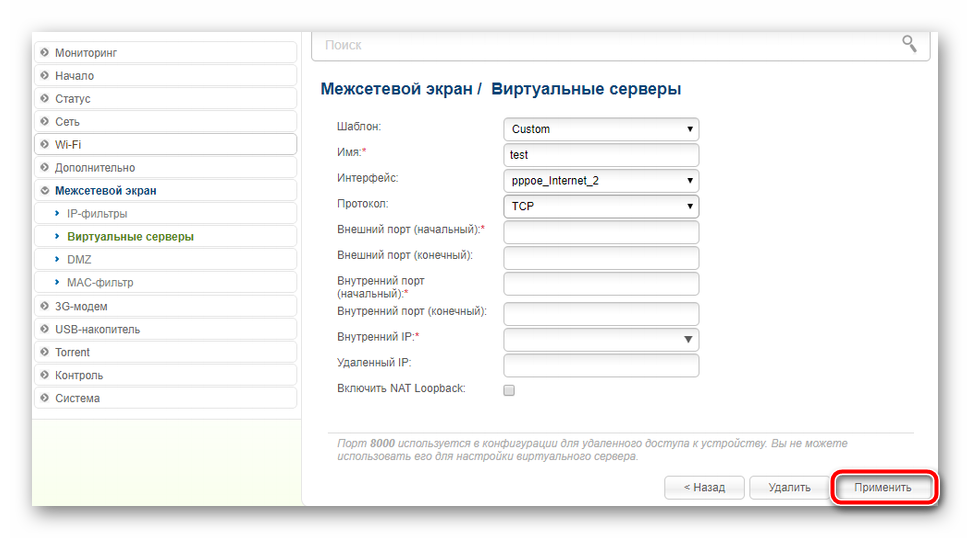
Откроется меню со списком всех виртуальных серверов. В случае надобности редактирования просто нажмите на один из них и поменяйте значения.
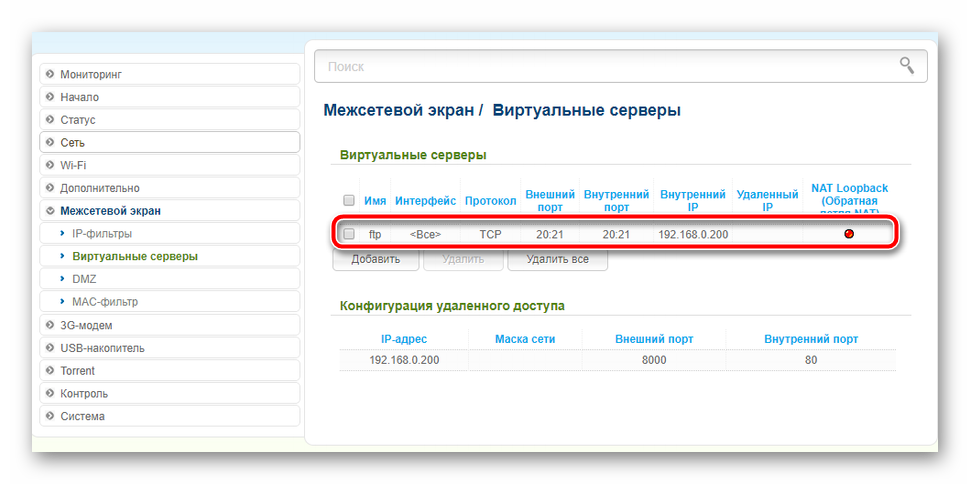
Шаг 3: Проверка открытых портов
Существует множество сервисов, позволяющих определить, какие порты у вас открыты и закрыты. Если вы не уверены, получилось ли успешно справиться с поставленной задачей, советуем воспользоваться сайтом 2IP и проверить это:
- Перейдите на главную страницу сайта.
- Выберите тест «Проверка порта».
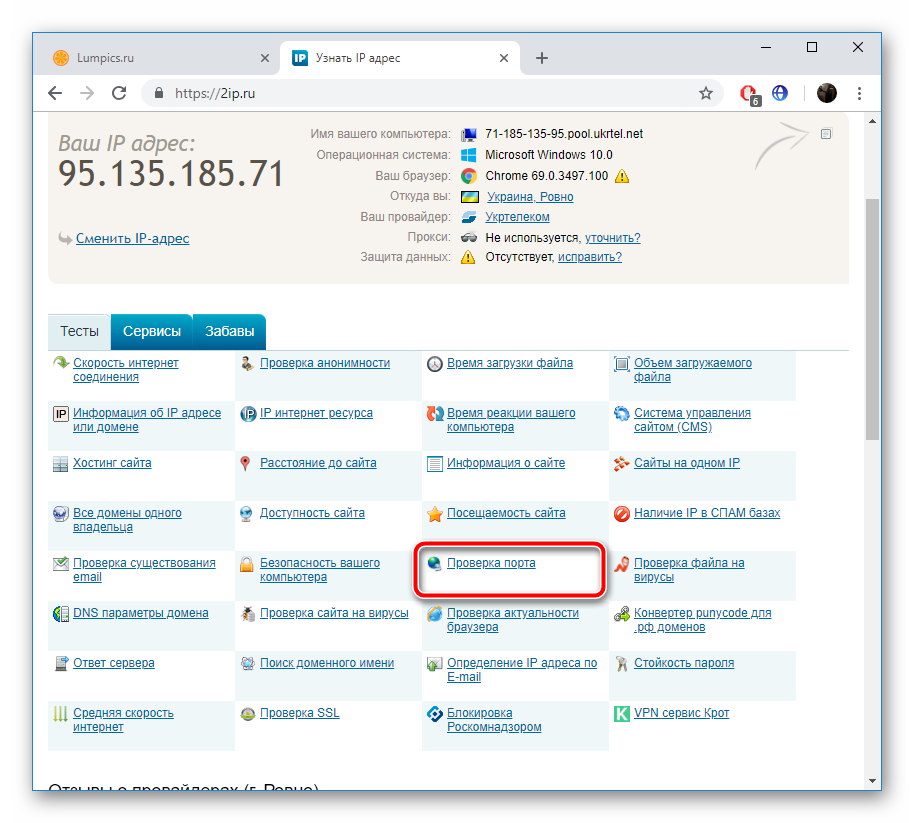
В строку введите число и нажмите на «Проверить».
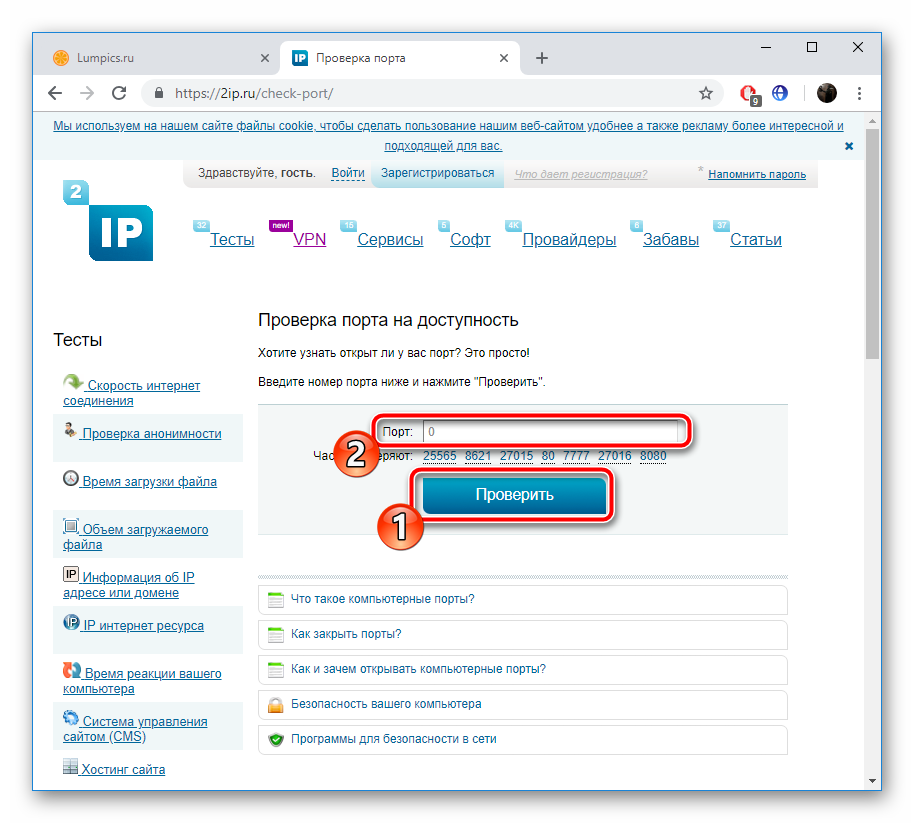
Ознакомьтесь с отобразившейся информацией, чтобы убедиться в результате выполненных настроек маршрутизатора.
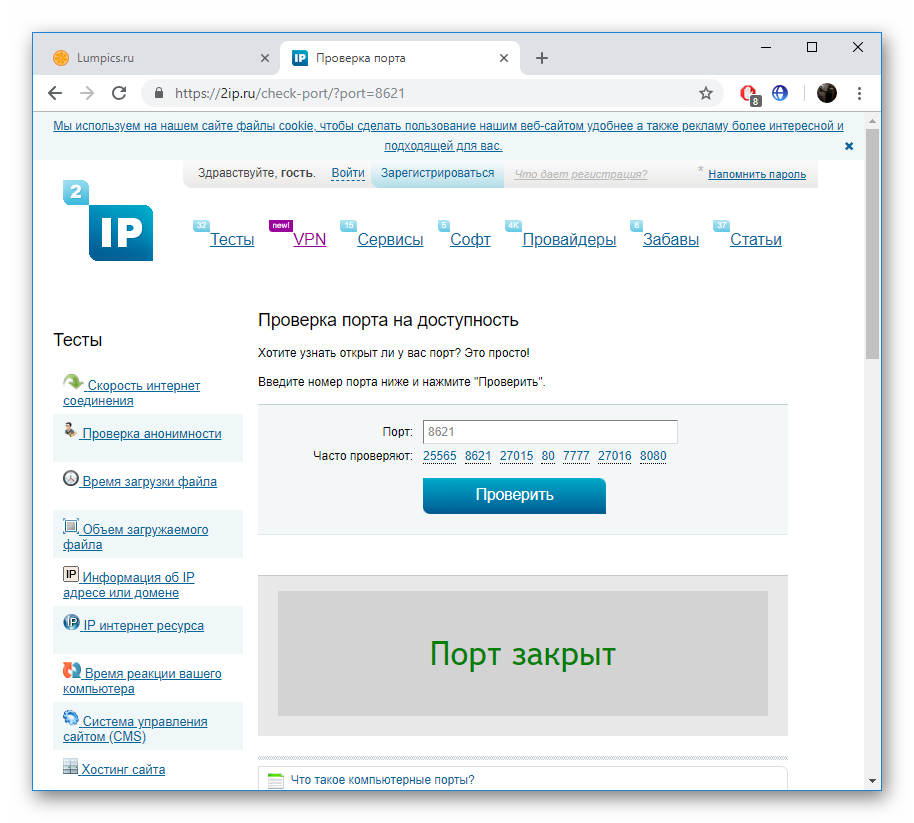
Сегодня вы были ознакомлены с руководством по пробросу портов на роутере D-Link. Как видите, в этом нет ничего сложного, сама процедура осуществляется буквально в несколько шагов и не требует опыта работы с конфигурацией схожего оборудования. Вам следует только задать соответствующие значения в определенные строки и сохранить изменения.
Опишите, что у вас не получилось.
Наши специалисты постараются ответить максимально быстро.
Особенности
Таким программам как торренты, DC++ или компьютерным многопользовательским играм WOT, WOW нужно делать перенаправление вручную. Информацию о номере можно узнать в справке самой программы, на официальном ресурсе, спросить техническую поддержку. Или же установить специальную утилиту для определения портов на компьютер с операционной системой Windows.
Утилита называется TCPView. Загрузите архив, распакуйте и установите ПО на ПК. Откройте и из списка выберите нужную программу. Скопируйте ячейку столбца «Remote Port». Позже информация с нее понадобится.
Для проброса понадобится:
- Протокол;
- Номер порта;
- Айпи-адрес устройства для выхода в интернет.
Расширенные параметры конфигурации
Полноценный веб-интерфейс ANWEB прошивки 3.0.0 и выше на роутерах D-Link DIR-300 и DIR-615 выглядит вот так:
Как Вы можете заметить, на стартовой странице отображается вся информация о работе устройства в данный момент. Расположение и структура главного меню не изменились, так что не запутаемся. Приведу несколько примеров по настройке основных функций.
Подключение к Интернету
Чтобы настроить соединение с сетью провайдера необходимо зайти в раздел Настройка соединений -> WAN:
Удаляем существующие соединения и затем нажимаем кнопку «Добавить»:
В случае если у Вас тип подключения Динамический IP, то просто выбираем его в списке и нажимаем кнопку «Применить».
Совет: Если Ваш провайдер использует привязку по MAC-адресу устройства, необходимо будет активировать функцию клонирования МАКа, сдвинув соответствующий переключатель.
Если оператор связи использует протокол PPPoE, то дополнительно необходимо будет указать логин и пароль на авторизацию:
Эти данные обычно выдаются абоненту при заключении договора на карточке или отдельно распечатываются на листе.
Беспроводная сеть
Все базовые параметры сети Вай-Фай теперь наконец-то свели на одну страничку, а не растянули на две, как было на предыдущих прошивках. Открываем раздел Wi-Fi -> Основные параметры:
В поле «Имя сети (SSID)» прописываем называние нашей сети Вай-Фай. В поле «Настройки безопасности» проверяем чтобы стоял тип аутентификации WPA2-PSK и ниже прописываем пароль на WiFi. По современным требованиям его надо делать из буквенно-цифирной последовательности длиной не менее 12 символов.
Из нового отмечу появление возможности настройки пропускной способности сети:
Вы можете включить ограничение и задать вручную ту скорость, которой будет хватать Вашей сети WiFi чтобы она её клиенты не мешали другим устройствам, подключенным по кабелю.
Так же, в разделе «Дополнительно» появилась возможность включить Boost-режим для передатчика. Для этого надо раскрыть список TX Мощность и выбрать там значение 300. Сразу оговорюсь, что дома его включать не надо. Этот режим для покрытия большого пространства, а не для того, чтобы пытаться перебить сигнал соседей.
Подключение ТВ-приставки
Настройка порта для IPTV осуществляется так же, как и на предыдущих версия микропрограммы. А именно — открываем раздел меню Дополнительно — VLAN.
Здесь, в списке уже имеющихся виртуальных сетей сначала надо зайти в параметры LAN:
В списке нетегированных портов выбираем любой порт, в который будем подключать ТВ-приставку и снимаем с него галочку. Применяем изменения.
Далее, в списке VLAN, необходимо нажать кнопку «Добавить» чтобы появилось вот такое окно:
Здесь в поле «Имя» пишем iptv. Ниже, в списке «Тип» выбираем вариант Bridge.
Примечание: Если в Вашем филиале для работы цифрового ТВ надо указывать идентификатор VLAN ID, то пропишите его в соответствующем поле. Узнать это можно в технической поддержке своего оператора связи.
Далее, в списке нетегированных портов ставим галочку на тот разъём, который выбрали ранее для приставки. Тегированным выбираем WAN-порт. Нажимаем кнопку «Применить». Результат получиться вот такой:
Как открыть порт
Для того, чтобы пробросить или открыть порт для игры, файлообменника или подключить IP-камеру к роутеру, открываем раздел «Межсетевой экран» и выбираем пункт «Виртуальные серверы»:
Изначально список пуст. Нажимаем кнопку «Добавить». В появившемся окне надо ввести имя правила, указать внешний интерфейс (у меня это PPPoE) и используемый протокол:
В настройках внутренней сети надо указать IP-адрес ПК или устройства в локальной сети, для которого делаем проброс. Ниже указываем порт, который хотим открыть. При необходимости можно указать диапазон портов. Для публичной сети в поле IP ничего указывать не надо, необходимо просто прописать тот же самый порт или диапазон, который хотим открыть. Нажимаем кнопку «Применить».
Готово, новое правило появилось и работает. Главное — не забудьте, что этот же порт надо открыть и на самом компьютере в настройках брандмауэра или фаерволла, иначе он будет всегда отображаться как закрытый.
Для IP-камер и видеорегистраторов можно использовать режим демилитаризованной зоны DMZ:
Здесь просто надо указать IP-адрес устройства в локалке. После этого оно будет доступно из внешней сети.
Настройка
Для начала откройте веб интерфейс роутера. Запустите браузер, в адресной строке введите адрес — 192.168.0.1, нажмите «Enter». Появится окно входа в устройство. Укажите логин — admin, пароль — admin, нажмите «Вход». Если возникла ошибка, есть отдельная статья по входу в роутер D-Link.
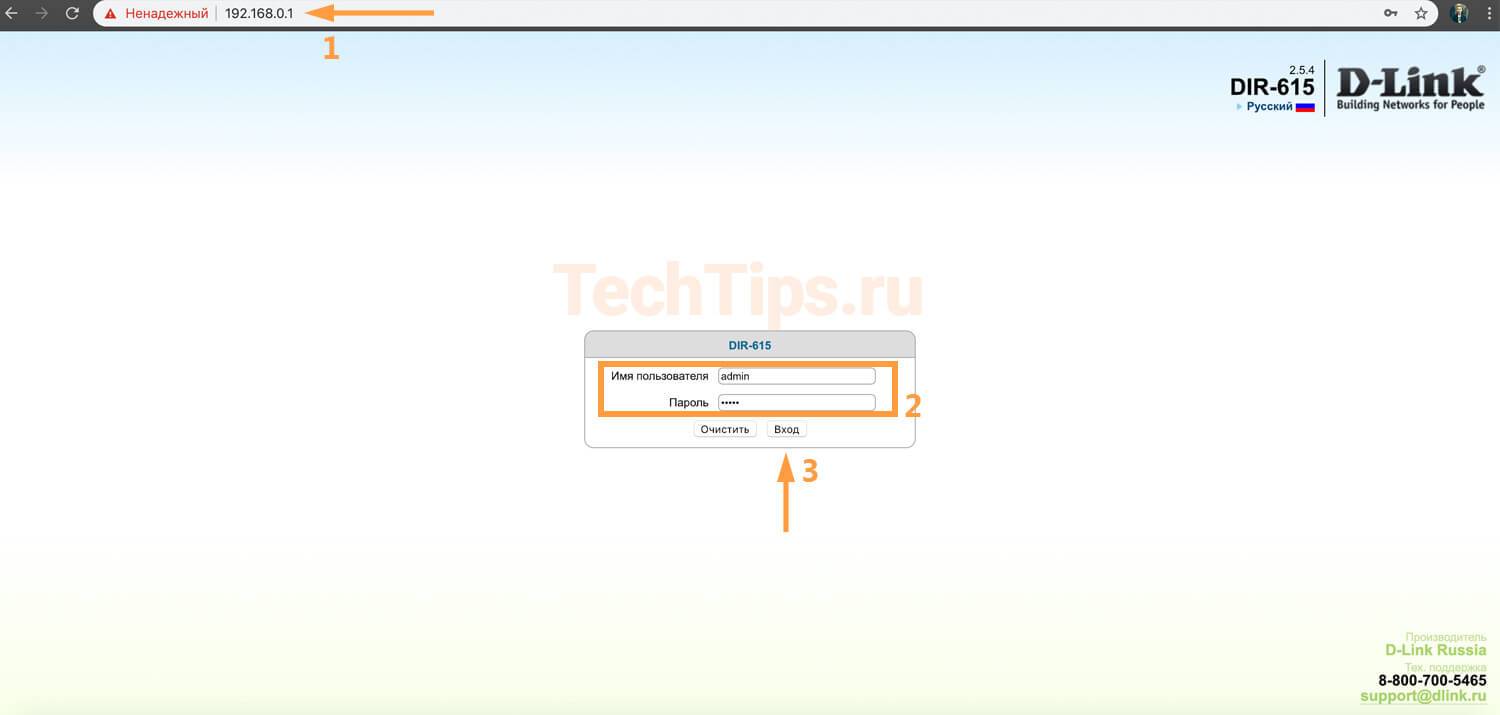
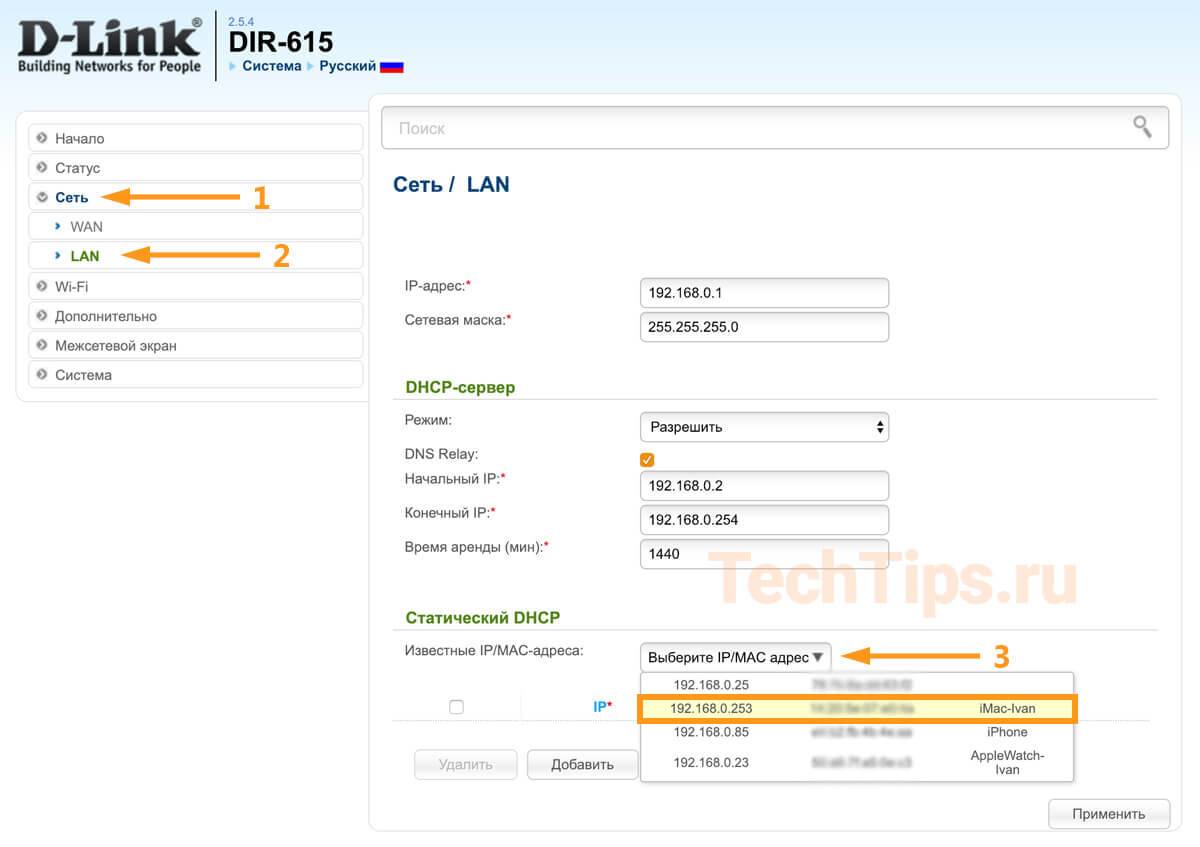
Слева в меню выберите «Межсетевой экран» – «Виртуальные серверы». Стандартно все порты закрыты — нет ни одной строки, кроме шапки таблицы. Для открытия порта нажмите «Добавить».
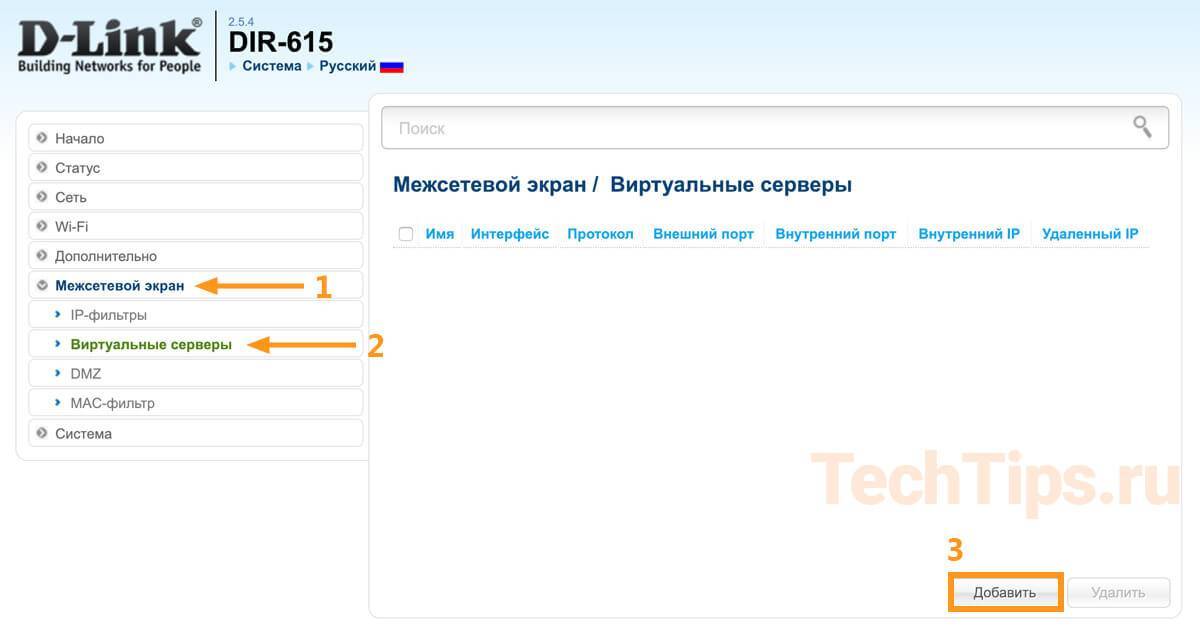
Выберите необходимые параметры, они зависят от цели проброса: для видеорегистратора, камеры, файлообменника, игры. Ниже отдельно опишу каждый:
- Шаблон — список готовых настроек. Если в нем есть то, что вам нужно, выберите этот пункт. Автоматические выставятся внешний и внутренний порты, протокол. В другом случае оставьте Custom.
- Имя — название настроек. Не влияет на конфигурацию. Используется в виде идентификатора для понимания, где, какой и для чего открыт порт.
- Интерфейс — определенный тип соединения, оставьте по умолчанию «Все».
- Протокол — если точно знаете, какой протокол вам потребуется — выбирайте его. В другом случае выставьте TCP/UDP.
- Внешний порт — порт, который нужно пробросить, на который приходит запрос. Если порт один, пропишите его в поле «Начальный». Если диапазон — заполните оба поля.
- Внутренний порт — порт, на который перенаправляются пакеты, идет трафик с внешнего порта. Заполните аналогично внешнему — «Начальный» для одного, «Начальный» и «Конечный» для диапазона.
- Внутренний IP — IP-адрес устройства для которого пробрасываете порт: компьютер, видеорегистратор, IP-камера. Устройство должно быть подключено к роутеру. Обычно оно находится в выпадающем списке. Выберите его, поле заполнится автоматически.
Заполните обязательные поля, нажмите «Применить».
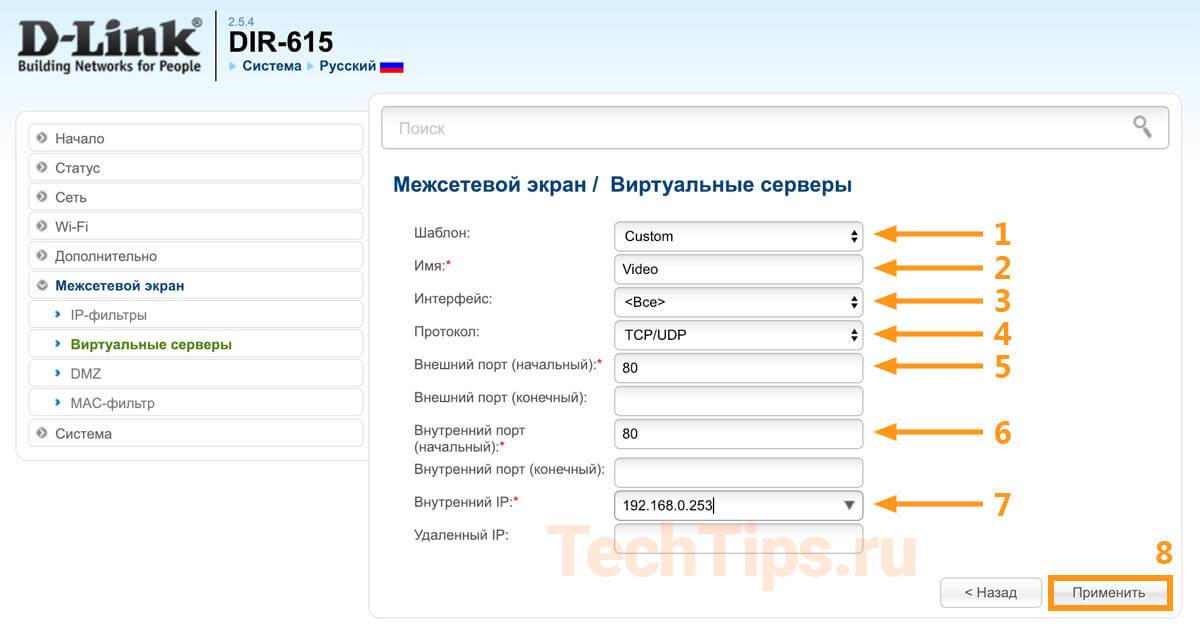
Появится строка с указанными параметрами. В будущем можно нажать на нее, зайти внутрь для изменения настроек. Либо удалить, если потребуется закрыть порт — поставьте галочку напротив, нажмите «Удалить».
После сохраните изменения. Нажмите на цифру сверху, затем на кнопку «Сохранить».
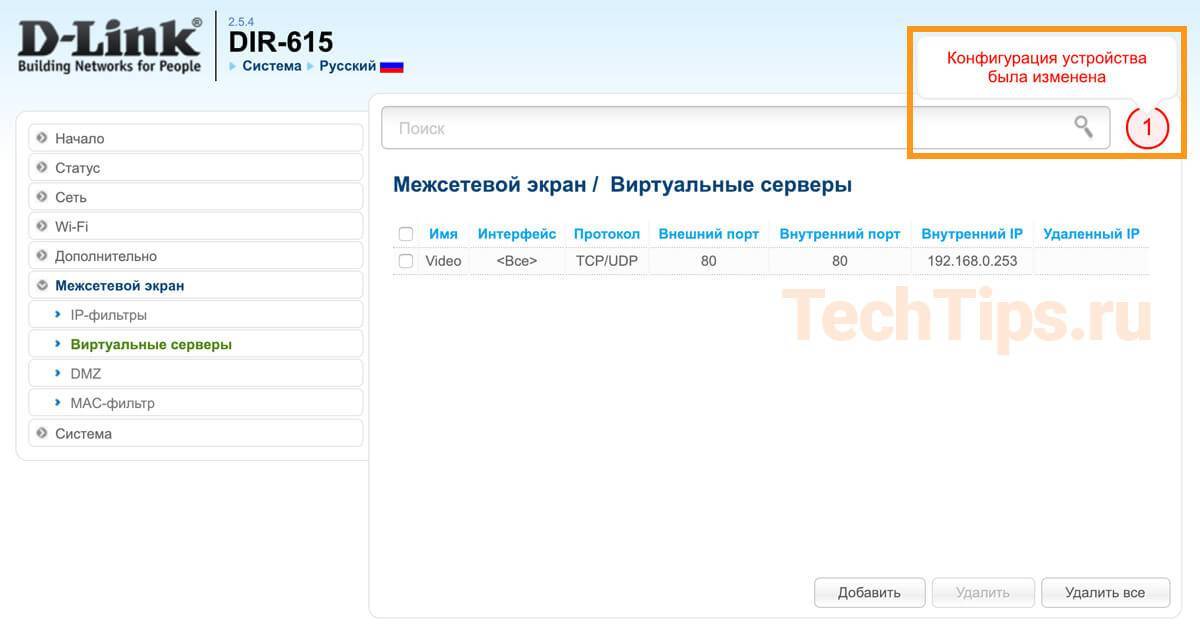
Для надежности перезагрузите роутер — наведите на «Система», нажмите «Перезагрузить».

Вывод: описал алгоритм для открытия портов на DIR-615 в зависимости от цели — программа, сетевая игра, видеонаблюдение.
источник
Сервисы для проверки открытых портов
В качестве заключения…
В интернете есть десятки (если не сотни) всевозможных сервисов для определения, какие порты у вас открыты, какие закрыты и пр.
Хороший сервис для проверки открытых портов. Работать довольно просто — вписываете нужный порт и жмете проверить. Сервис через пару секунд вам сообщает — «порт открыт». Кстати, не всегда верно определяет…

2) Есть еще альтернативный сервис — www.whatsmyip.org/port-scanner/
Здесь можно проверить как конкретный порт, так и уже предустановленные: сервис сам может проверить часто-используемые порты, порты для игр, и пр. Рекомендую попробовать.
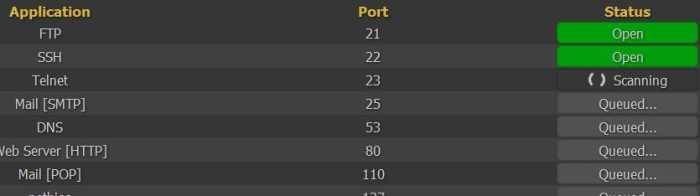
На этом все, статья про настройку портов в d-link dir 300 (330) завершена… Если есть чем дополнить, буду весьма признателен…
Удачных настроек.
Как открыть порты на роутере D-Link и выполнить так называемый проброс портов — читаем далее в материале. В настоящее время программное обеспечение большинства роутеров умеет автоматически настраивать необходимые для работы порты, используя технологию Universal Plug and Play. В жизни встречаются такие ситуации, когда приходится открывать порт в ручном режиме. В данной статье будет подробно рассказано о том, как нужно это делать на роутерах компании D-Link, а конкретно, на модели D-Link DIR-615. Процесс открытия портов аналогичен для большинства других моделей: D-Link DIR 300, DIR 620 и т. д. Будем использовать роутер D-Link DIR-615 с обновленной микропрограммой, панель управления на ней выполнена в светлых тонах. Если на вашем роутере она выглядит так же, то эта статья подходит вам идеально.
Подготовка
Чтобы настроить проброс портов через роутер D-Link DIR-300, сначала необходимо установить доступ к интернету. То есть, открыть через браузер веб-интерфейс маршрутизатора, введя в адресную строку 192.168.0.1 и после перехода на страницу указать пароль и логин (admin/admin).
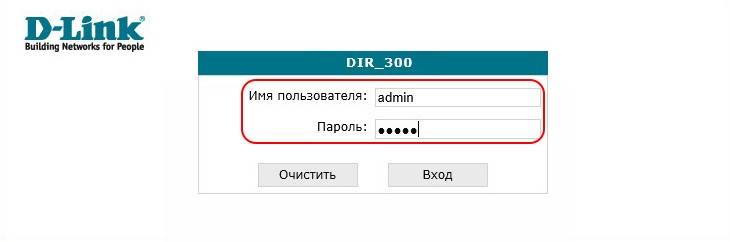
В главном меню необходимо перейти в раздел настроек WAN, где нужно сделать следующее:
- Установить тип соединения IPoE, заполнить строку MAC-адрес (просмотрите на самом маршрутизаторе).
- Убедиться, что напротив автоматического получения IP-адреса и адреса DNS-сервера стоят галочки.
- Сохранить изменения и перезагрузить устройство.
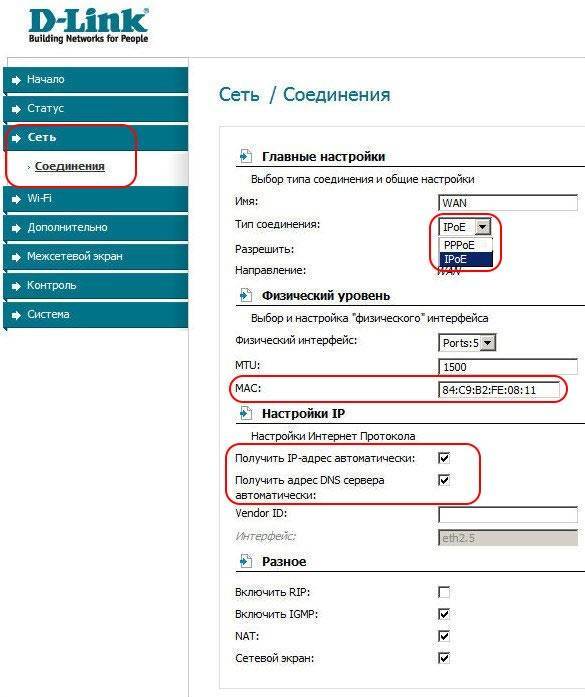
Чтобы продолжить настройку, нужно определить необходимый порт и адрес своего компьютера. Первое можно сделать одним из предложенных способов:
Методом исключения, когда в случае закрытого порта появляется ошибка.
Посетив официальный портал производителя, на котором доступна данная информация (кнопка «Поддержка» в меню навигации).
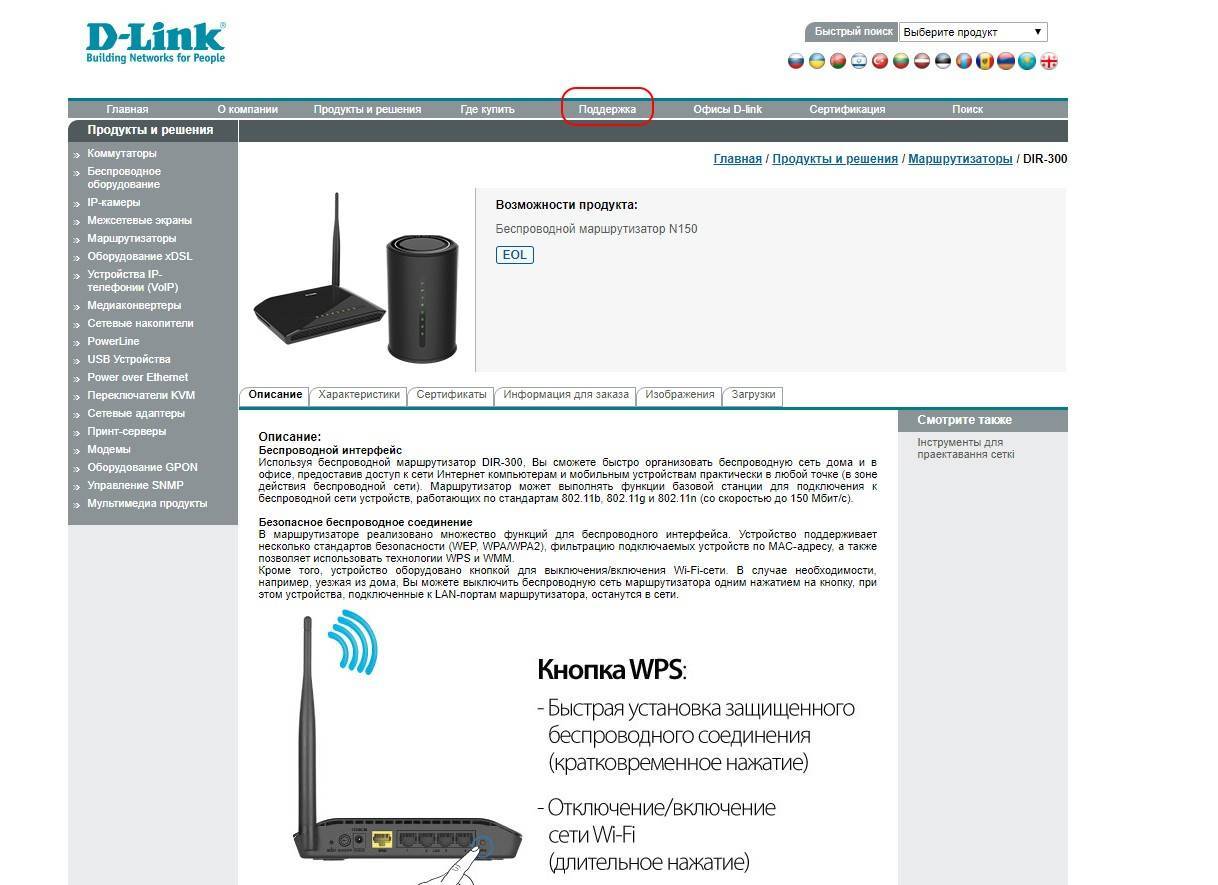
Воспользовавшись программой «TCPView» или ее аналогом.

Чтобы выяснить необходимый IP-адрес, для которого планируется открыть порт, можно воспользоваться приложением «Выполнить» (комбинация Win+R). В строке «Открыть» необходимо ввести ipconfig/all.
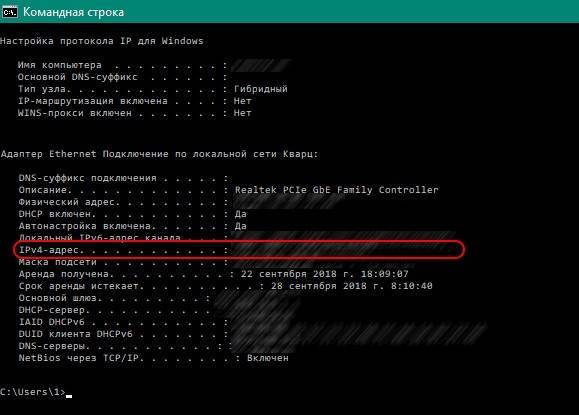
Предварительная настройка роутера
Если в качестве основного роутера используется D-Link DIR-300, то проброс портов можно будет осуществить после предварительной настройки оборудования. Для этой цели необходимо подключить устройство к компьютеру и зайти в его настройки, используя логин и пароль. Чтобы открылась страница настроек, необходимо ввести айпи устройства в адресную строку браузера.
Для использования роутера в таком режиме следует убедиться в том, что в качестве типа соединения установлено IPoE, а IP и DNS адреса, которые получаются в автоматическом режиме.
Как узнать, какой порт открыть в Link
Существуют три способа определения требуемого разъема:
Прочитать ошибку, всплывающую при закрытом порте.
Через официальный портал программы. Во вкладке FAQ либо «Техническая поддержка». В этих разделах обычно рассматривается подобный вопрос.
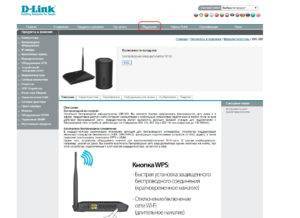
TCPView либо иные аналогичные утилиты. Программы показывают, какие разъемы используют приложения.

Как узнать IP-адрес компьютера, для которого открывается порт
Для определения локального «айпи» воспользуйтесь командной строкой, нажав одновременно клавиши Win+R. Нужно ввести ipconfig/all и надавить на Enter.
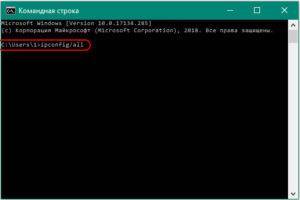
Всплывет окно, показывающее множество различных значений.
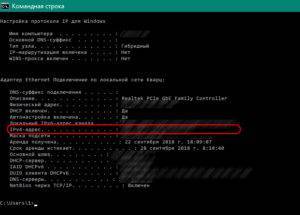
Если подключение выполнено через Wi-Fi, требуемое значение находится в разделе беспроводного соединения, а при использовании кабеля – в свойствах адаптера Ethernet.
Настройка интернета на D-link DIR-615
Первое, что вам нужно сделать, это узнать какую технологию соединения использует ваш провайдер. Динамический IP, статический, PPPoE (использует Дом.ру и другие провайдеры), L2TP (например, использует провайдер Билайн). Я уже писал, как узнать технологию соединения. Можно просто позвонить в поддержку провайдера и спросить, или посмотреть на официальном сайте.
Если у вас соединение по популярной технологии Динамический IP, то роутер должен раздавать интернет сразу после подключения к нему кабеля от провайдера и вам остается только настроить Wi-Fi сеть (смотрите ниже в статье). Если у вас не Динамический IP, то нужно настраивать.
Перейдите на вкладку Начало – Click’n’Connect. Проверьте подключен ли Ethernet кабель и нажмите на кнопку Далее.
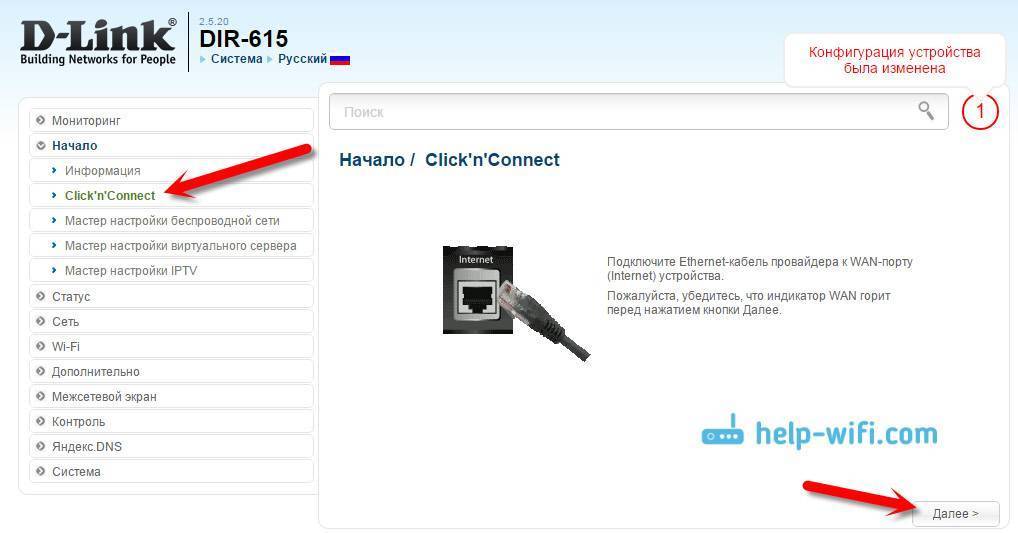
Выберите из списка ваше соединение. Если у вас например PPPoE и провайдер предоставляет еще и IP адрес, то выбираем PPPoE+Статический IP. Если IP нет, то выбираем просто PPPoE+Динамический IP. Или точно так же с L2TP.
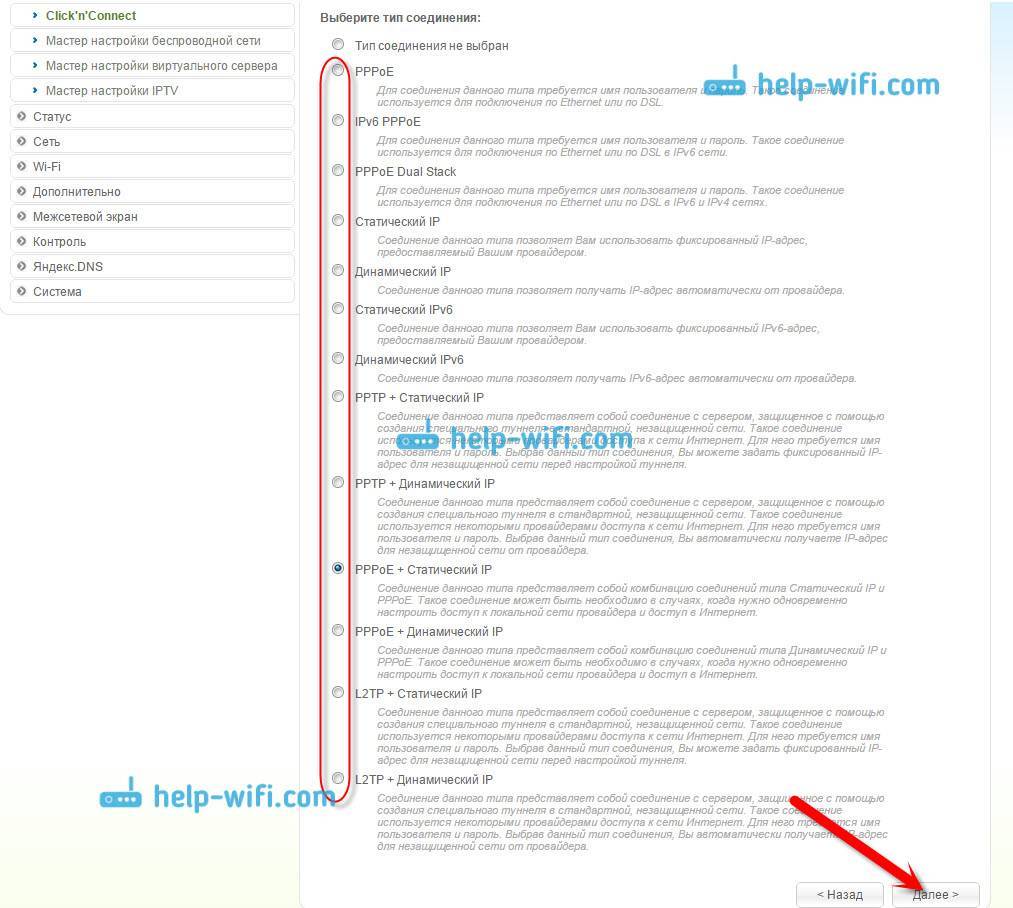
Дальше укажите параметры IP, которые предоставляет провайдер и если он их предоставляет (у вас этого окна может не быть). Нажмите Далее.
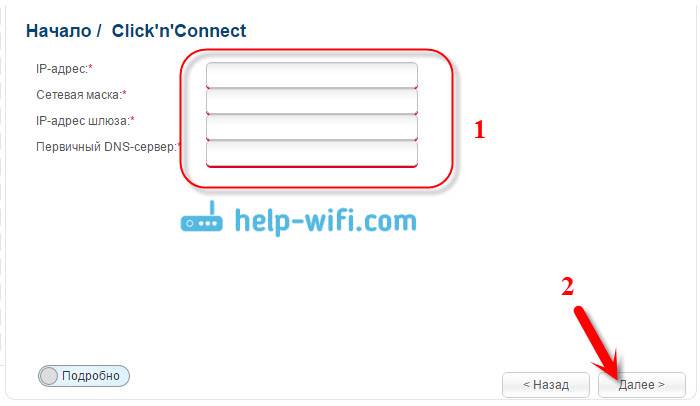
Если появится окно “Адреса локальных ресурсов провайдера”, и вы не хотите добавлять адреса, или не знаете что это такое, то просто нажмите Далее. Появится окно, в котором нужно указать имя соединения, логин и пароль. Эту информацию так же предоставляет провайдер. Вы можете нажать на кнопку Подробно, что бы открыть более широкие настройки (MTU и другие).
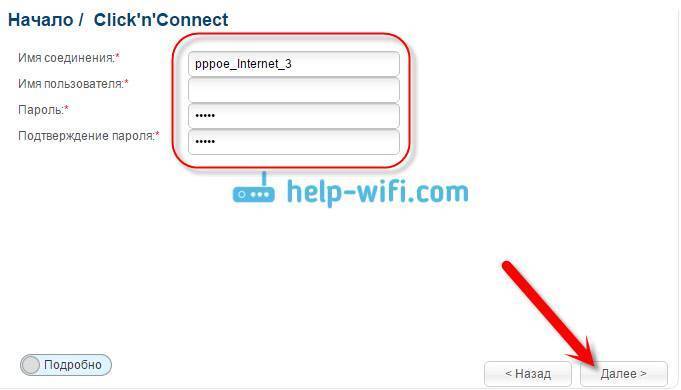
Дальше будет проверка соединения с интернетом и возможность включить фильтр Яндекс.DNS. Это уже по желанию. В любом случае, вы потом сможете изменить эти настройки. Это я показывал пример настройки PPPoE соединения на D-link DIR-615. У вас же настройки могут отличаться от тех что у меня.
Если после настройки интернет через роутер не работает, статус соединения “без доступа к интернету”, или просто не открываться сайты, то проверяйте настройки от провайдера. Возможно, вы неправильно выбрали тип соединения, или неправильно задали какой-то параметр.
Как видите, с PPPoE, L2TP, PPTP и Динамическим IP, заморочек намного больше, чем с технологией Статический IP.
Один важный момент: если у вас на компьютере было высокоскоростное соединение, с помощью которого вы подключались к интернету, то теперь оно не нужно. Это соединение будет устанавливать наш роутер D-link и просто раздавать интернет по кабелю и по Wi-Fi.
Сменить настройки провайдера вы всегда можете через этот же мастер быстрой настройки Click’n’Connect, или на вкладке Сеть – WAN, выбрав и отредактировав нужное соединение.

Желательно сохранить настройки:

Если интернет через роутер уже работает, то можно приступать к настройке Wi-Fi сети.
Настройка Wi-Fi и смена пароля на D-link DIR-615
Все что нам нужно сделать, так это сменить имя Wi-Fi сети и задать новый пароль для защиты нашего Wi-Fi.
Перейдите на вкладку Wi-Fi – Основные настройки. Здесь мы будем менять имя нашего Wi-Fi. В поле SSID укажите название вашей сети. Нажмите кнопку Применить.
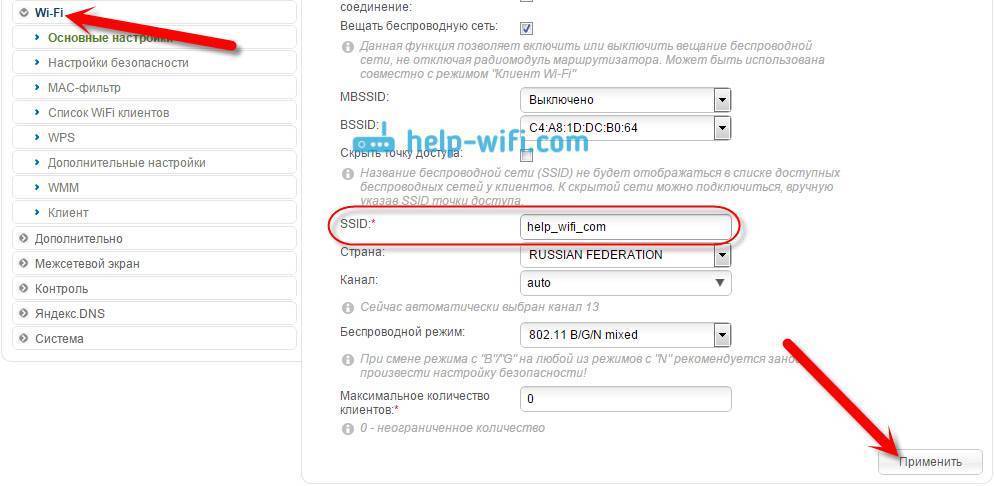
Дальше переходим на вкладку Wi-Fi – Настройки безопасности, и в поле “Ключ шифрования PSK” указываем пароль, который будет использоваться для подключения к Wi-Fi. Пароль должен быть минимум 8 символов. Сразу запишите пароль, что бы не забыть его.
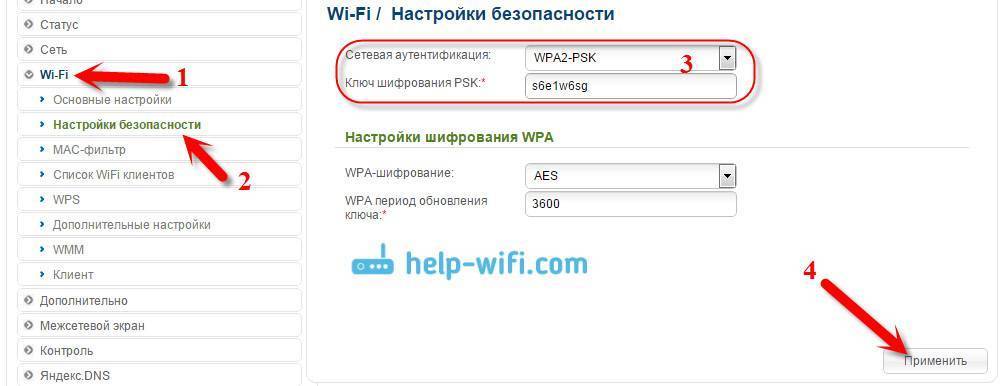
Сохраните настройки. Система – Сохранить. Если больше ничего настраивать не будете (на этом настройка D-link DIR-615 может быть закончена), тогда перезагрузите роутер. Система (пункт меню сверху, возле логотипа) – Перезагрузить.
Все, беспроводную сеть настроили. Можете еще посмотреть более подробную статью по настройке Wi-Fi.
Еще можете сменить пароль администратора, который используется для доступа к настройкам роутера. Если вы его не меняли, или меняли, но уже забыли, то сделать это можно на вкладке Система – Пароль администратора.
Укажите два раза новый пароль и нажмите Применить. Не забудьте сохранить настройки.
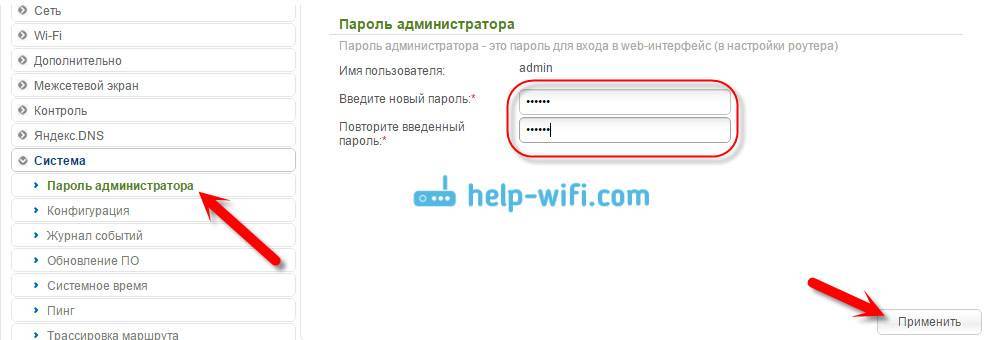
Обязательно запишите где-то этот пароль. Если вы его забудете, то не сможете зайти в панель управления, и придется делать сброс настроек.
Настраиваем модем
Следующее устройство, в котором мы будем открывать порт – ADSL модем D-Link DSL-2500U.

Внешний вид аппарата
На передней панели имеются светодиодные индикаторы, которые оповещают о том, как работает устройство, и включен ли он вообще.
На задней панели имеется разъем подключения ADSL кабеля, LAN выход, кнопка ON/OFF, Reset, и гнездо подключения питания.

Задняя панель
Доступ к устройству
Для того, чтобы начать его конфигурирование, необходимо включить питание и подсоединить все требуемые провода, как это показано на рисунке.
Схема подключения к телефонной линии
Производим вход в конфигурацию
После проведения всех необходимых подключений и включения питания, через короткий промежуток времени загорится ADSL индикатор. Если этого не произошло, а горит только индикатор питания, значит, вы могли не подключить провод от телефонной линии к сплиттеру, либо не подключить к сплиттеру провод, который уже подсоединен к устройству. Проверьте еще раз схему подключения. Если вы сделали все правильно, то, скорее всего, произошла авария на линии провайдера.
Если вы уже настраивали сетевую карту для другого провайдера, и устанавливали определенный статический адрес, вам необходимо вернуть стандартные настройки – она должна находиться в режиме автоматического определения IP.
Чтобы войти в конфигурацию нашего оборудования, напишите в адресной строке браузера 192.168.1.1. После чего нажмите Enter на клавиатуре. Вы увидите диалоговое окно, где вы должны ввести пароль и логин (на заводе установлено admin-admin).
Вход в настройки модема
Если пароль или логин не подходят, значит, установлены другие значения. Чтобы сбросить аппарат на заводские настройки, зажмите и удерживайте клавишу Reset, на задней стенке аппарата, не мене 5 сек.
Если вы правильно выполнили все действия, то вам будет доступно главное меню модема.
Меню настроек модема
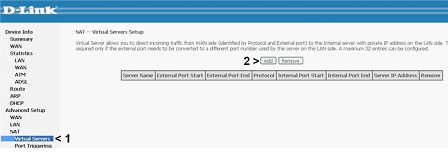
Главное меню модема
Главное меню модема
После того, как вы зайдете в меню, нам будет необходима строка меню NAT-Virtual Servers. Стоит сказать, что настроить можем можно двумя способами, но мы рассмотрим самый оптимальный. Для примера будем открывать порт для игры Half Life.
Для начала в строке Select a Service выбираем интересующую нас игру. После этого видно, что порты стали прописаны, точнее один стандартный порт, который имеет номер 27015. Далее нам необходимо найти строку Server IP Address, в которой нам нужно установить IP адрес с таким значением — 192.168.1.2. В том случае, если вы желаете открыть несколько портов, то нам нужно менять IP, точнее последнюю его цифру.
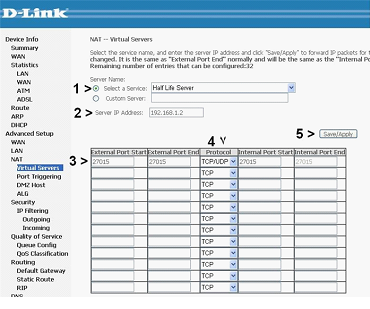
Меню вкладки NAT-Virtual Servers
Следующий этап – это поле Protocol. В нем нам необходимо указать значение подключения TCP/UDP.
Если вы внесли все необходимые конфигурации, то можете смело наживать на Apply, и дождаться перезагрузки модема.
Ограничение пользователей по скорости
Контролировать скорость подключения к интернету пользователей, для которых был осуществлен проброс на роутере D-Link DIR-300, может понадобиться, когда существует реальная угроза коллапса системы по причине неравномерного перераспределения трафика. Например, один компьютер, находящийся в сети, может чрезмерно нагружать интернет-соединение, что сделает невозможным подключение других интернет-пользователей.
Чтобы ограничить скорость подключения для конкретного пользователя или для всей группы, необходимо:
- В настройках роутера зайти в раздел «Wi-Fi».
- Затем в «Дополнительные настройки». В поле «ТХ мощность» следует указать значение ограничения скорости.
После сохранения настроек скорость для пользователей, подключенных к роутеру с пробросом портов, будет ограничена.
Зачем открывать порты?
Думаю, если вы читаете эту статью — то такой вопрос для вас неактуален, и все же…
Не вдаваясь в технические подробности, скажу, что это необходимо для работы некоторых программ. Часть из них, не сможет нормально работать, если порт, с которым она соединяется, будет закрыт. Речь конечно же идет только о программах, работающих с локальной сетью и интернетом (для программ, которые работают только на вашем компьютере ничего настраивать не нужно).
Под эту категорию попадают многие популярные игры: Unreal Tournament, Doom, Medal of Honor, Half-Life, Quake II, Battle.net, Diablo, World of Warcraft и т.д.
Да и программы, который позволяют играть в такие игры, например, GameRanger, GameArcade и т.д.
Кстати, для примера, GameRanger работает вполне сносно с закрытыми портами, только вы не сможете быть сервером во многих играх, плюс к некоторым игрокам не сможете присоединиться.
Предварительная настройка для переброски портов
Для того чтобы сделать зеркалирование портов на Link Dir-300, надо настроить соединение с интернетом. Сначала в адресной строке любого браузера вводится 192.168.0.1. Всплывет приветствие роутера. Попадают в web-интерфейс по логину и паролю. По умолчанию, admin/admin. Если были введены измененные данные, вписываются последние корректировки.
Всплывет приветствие роутера. Попадают в web-интерфейс по логину и паролю. По умолчанию, admin/admin. Если были введены измененные данные, вписываются последние корректировки.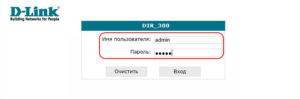
Таким способом открывается доступ в главное меню маршрутизатора D-Link. Для установки соединения нажмите на WAN интерфейса. В режиме автоматического получения «айпи» от провайдера особых сложностей не возникнет.
В разделе «Тип соединения» выберите IPoE, а в поле MAC указывается значение для физического адреса маршрутизатора D-Link.
В полях «Получить IP-адрес автоматически» и «Получить адрес DNS-сервера автоматически» проверьте, что стоят галочки.
Готово, осталось нажать кнопку «Сохранить».
Для дальнейшей настройки потребуется определить нужный порт и «айпи» ПК.
Как узнать, какой порт открыть в Link
Существуют три способа определения требуемого разъема:
- Прочитать ошибку, всплывающую при закрытом порте.
- Через официальный портал программы. Во вкладке FAQ либо «Техническая поддержка». В этих разделах обычно рассматривается подобный вопрос.
- TCPView либо иные аналогичные утилиты. Программы показывают, какие разъемы используют приложения.
Как узнать IP-адрес компьютера, для которого открывается порт
Для определения локального «айпи» воспользуйтесь командной строкой, нажав одновременно клавиши Win+R. Нужно ввести ipconfig/all и надавить на Enter. 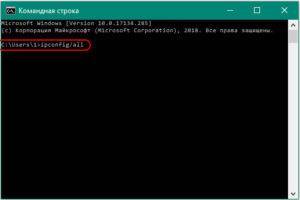 Всплывет окно, показывающее множество различных значений.
Всплывет окно, показывающее множество различных значений.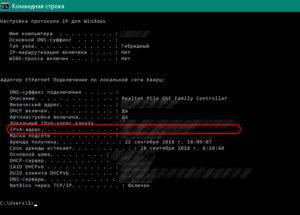
Если подключение выполнено через Wi-Fi, требуемое значение находится в разделе беспроводного соединения, а при использовании кабеля – в свойствах адаптера Ethernet.
Общая настройка роутера D-Link DIR-615
Компания D-Link отличается тем, что у большинства своих моделей разные модификации, ревизии. Из-за этого внешний вид интерфейса часто менялся. От этого зависит настройка DIR-615. На момент написания статьи есть 3 актуальные модификации. Статья о их характеристиках, внешнем виде и отзывах.
В этой опишу весь процесс от подключения роутера до настройки интернета и беспроводной сети через мастер настроек. Если у вас только интернет и Wi-Fi — этого вполне хватит.
Если у вас другая модель этого производителя, к примеру DIR-300, часто внешний вид интерфейса схож, статья будет полезна. На текущий момент 2 самые популярные прошивки разделяются по внешнему виду — голубая и серая.
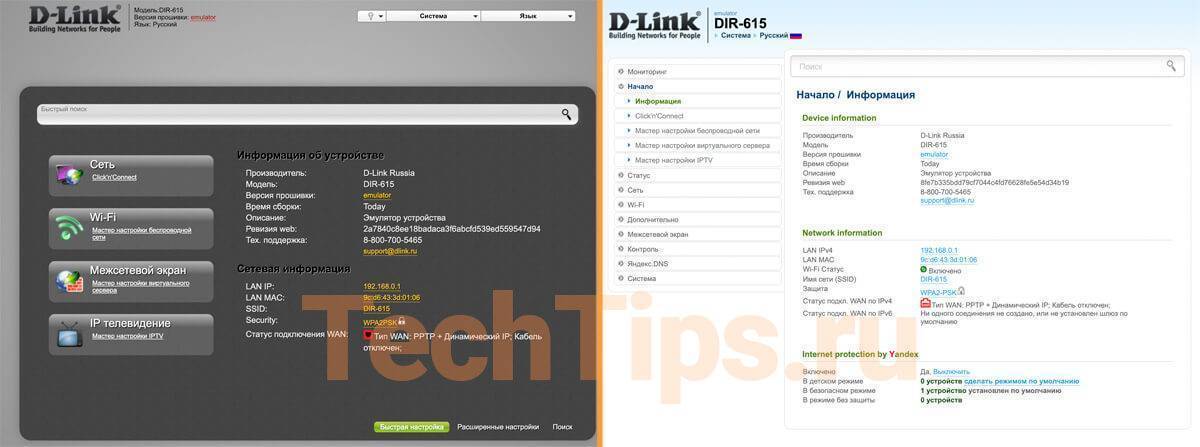
- подключить роутер к компьютеру, смартфону;
- зайти в его интерфейс;
- настроить интернет, в зависимости от провайдера;
- настроить Wi-Fi.
Есть отдельная статья, более подробно описана настройка IPTV, интернета, Wi-Fi вручную под голубой интерфейс.
Предварительная настройка для переброски портов
Прежде чем выполнять перенаправление, предварительно настроим сетевое оборудование. Открыв браузер, входим в «Панель управления». Далее переходим к режиму «Расширенных настроек», внизу передвигаем ползунок на соответствующий раздел. 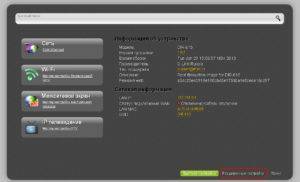 Теперь пользователю доступно полное меню настроек маршрутизатора.
Теперь пользователю доступно полное меню настроек маршрутизатора.
На роутере DIR-615 должен быть настроен доступ к «мировой паутине», а также сохранена резервная копия конфигурации. Более подробно о доступе к интернету рассказано в отдельной статье, посвященной модели DIR.
Для создания «бекапа» зайдем в раздел «Система», далее — «Конфигурация».
Нажимаем «Сохранить», переходим к пункту «Резервная копия». 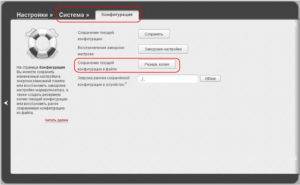 Указываем путь для сохранения текущей конфигурации сетевого оборудования.
Указываем путь для сохранения текущей конфигурации сетевого оборудования.
На этом предварительная настройка завершена. Рассмотрим, как настроить перенаправления Link DIR.