Настройка доступ к папкам в созданной сети
Теперь когда локальная сеть между двумя компьютерами установлена, разберёмся как открыть общий доступ к тем или иным папкам. Общий доступ можно настроить как к любой отдельной папке, так и ко всему диску — в зависимости от ваших целей и уровня доверия пользователю другого компьютера. Для этого:
- Нажмите правую кнопку мыши на любой папке, у которой хотите изменить настройки доступа и вберите раздел «Свойства».
- Перейдите на пункт «Доступ» и выберите расширенные настройки доступа.
- У вас будет доступен только пункт для открытия общего доступа к этой папке. Отметьте его.
- Далее, выбираем раздел «Разрешения» и настраиваем права общего доступа к папке. В верхней части окна указывается конкретный пользователь или группа пользователей которая получает доступ, а в нижней — доступ какого рода им будет предоставлен.
Теперь остаётся лишь провести настройки безопасности. Для этого там же, в свойствах папки переходим в соответствующую вкладку и делаем следующее:
- В меню разрешений для отдельных групп нажимаем «Изменить».
- В следующем, выбираем добавление новой группы.
- В окно ввода имени выбираемых объектов вводим «Все», как показано на изображении.
- Указываем, на группу которую мы только что создали.
- Ставим галочки разрешений напротив каждого из пунктов (или напротив тех, что вам необходимы).
- Принимаем внесённые изменения и перезагружаем компьютер.
Таким образом, был настроен доступ для пользователей к указанной папке. Вы можете сделать это для любого числа папок и пользователей.
Добавление нового устройства
Если вы уже настроили локальную сеть по инструкции выше, то добавить новое устройство для общего использования не составит никакого труда. Для этого достаточно открыть панель управления вашего компьютера, и перейти в раздел «Оборудование и звук», а затем выбрать «Устройства и принтеры». В этой папке вы увидите все подключённые устройства. Делаем следующее:
- Выбираем устройство, для которого необходимо задать общий доступ. Например, это может быть принтер.
- Нажатием правой кнопки, вызываем контекстное меню этого устройства и выбираем раздал «Свойства принтера».
- Там, переходим, как и ранее, во вкладку «Доступ» и находим пункт настроек общего доступа к данному принтеру. Ставим галочки, чтобы дать этот доступ.
- Остаётся лишь зайти в настройки безопасности и там указать права для группы пользователей так же как мы делали с папками.
Теперь, когда общий доступ устройству открыт, требуется лишь подключить его действуя через компьютер в локальной сети. Делается это так:
- Выберите пользователя устройством которого хотите воспользоваться и вы должны увидеть устройство в общем доступе.
- Нажмите правой кнопкой мыши по нему и выберите «Подключить».
- После этого устройство отобразится в вашем разделе «Устройство и Принтеры» где его будет лишь необходимо выбрать как устройство по умолчанию.
- Если всё сделано правильно, вы сможете использовать подключённый через локальную сеть принтер (или другое устройство) без всяких проблем.
Проблемы подключения в Windows 10
Если вы правильно создали и настроили локальную сеть, у вас не должно быть особых проблем. Просто убедитесь, что:
- Вы правильно вводите ключ безопасности, при подключении к локальной сети через wi-fi
- Кабель подключён надёжно к обоим компьютерам.
- Вы дали все необходимые права доступа и безопасности.
- Все подключённые устройства имеют правильный IP адрес, если он не задаётся автоматически.
- В настройках включено сетевое обнаружение вашего устройства.
Кроме этого, есть ряд специфических проблем при подключении устройств.
Если у вас вылезла ошибка подобная этой, необходимо перезапустить службу печати
К примеру, если при попытке подключиться к устройству вы получили стандартную ошибку Windows о невозможности этого действия, следует предпринять следующие шаги:
- Нажмите Win+X
- В появившемся списке выберите «Управление компьютером»
- Далее, вам надо перейти в раздел «Службы» и найти в списке «Диспетчер печати».
- Отключите эту службу, перезагрузите компьютер и включите службу вновь. Скорее всего, ваша проблема будет решена.
Как узнать основной шлюз для локальной сети?
Узнать основной шлюз для локальной сети можно с помощью командной строки на подключенном к сети компьютере или непосредственно в настройках используемого в качестве шлюза сетевого оборудования.
1. Посмотреть основной шлюз можно с помощью специальной команды ipconfig /all (о которой мы также рассказывали в статье как узнать ip адрес компьютера).
Для этого зайдите запустите окно командной строки (на на windows 7 «Пуск -> Все программы -> Стандартные -> Командная строка), введите ipconfig /all и нажмите клавишу Enter.

Нужный параметр здесь указан в строке «Основной шлюз».
2. Чтобы найти маску подсети и основной шлюз непосредственно в настройках маршрутизатора на любом подключенном к сети компьютере:
- — откройте интернет-браузер;
- — в адресной строке введите 192.168.1.1 (статический IP адрес маршрутизатора, проверить который можно на сервисной этикетке устройства, — в большинстве случаев это и есть искомый основной шлюз локальной сети) и нажмите клавишу Enter;
- — введите аутентификационные данные (при заводских настройках в большинстве случаев — admin/admin);
- — на странице основной информации об устройстве проверьте данные об установленном сетевом шлюзе.
3. Кроме того, узнать основной шлюз роутера можно в настройках активного сетевого соединения на компьютере. Для этого:
в трее кликните правой кнопкой мыши по значку «подключение по сети»;
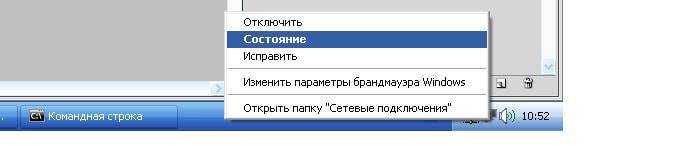
перейдите в раздел контекстного меню «Состояние»
в открывшемся окне зайдите во вкладку «Поддержка» и посмотрите строку «Основной шлюз».
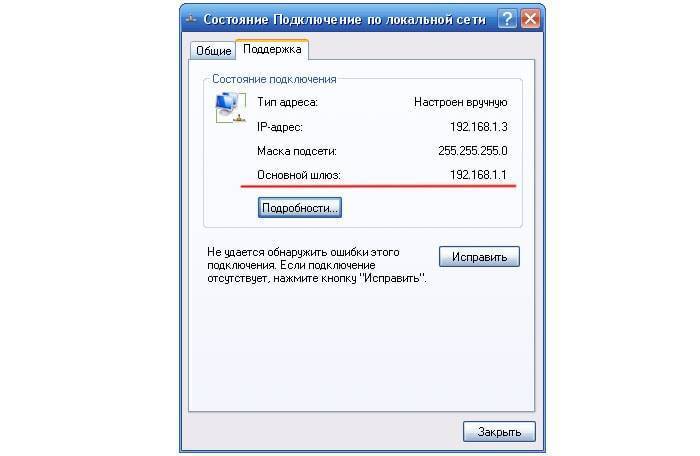
Программы для отображения внутренних IP-адресов
Приложения для поиска внутренних IP-адресов называют сетевыми сканерами. Конечно, они нужны для «облегчения жизни» сетевых администраторов, но в случае необходимости или просто из любопытства ими может воспользоваться каждый пользователь.
Advanced IP Scanner
Программное обеспечение «Advanced IP Scanner» сканирует локальную сеть, отображая все подключённые к ней устройства. Предоставляемая информация не ограничивается лишь IP, в списке также можно посмотреть MAC-адрес, имя компьютера и его производителя. Дополнительные функции:
- доступ к FTP и общим папкам;
- удалённое управление компьютерами.
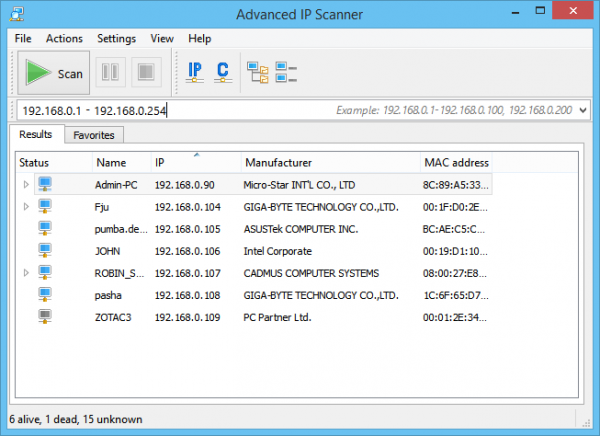
Advanced IP Scanner обладает интуитивно понятным интерфейсом и не требует установки
«10-Страйк: сканирование сети»
Приложение «10-Страйк: сканирование сети» анализирует локальные порты и IP-адреса. Возможности:
- полная информация — имя, тип, производитель адаптера, IP, DNS и MAC-адреса;
- многопоточность;
- выбор диапазона необходимых IP-адресов;
- копирование или экспорт результатов анализа.
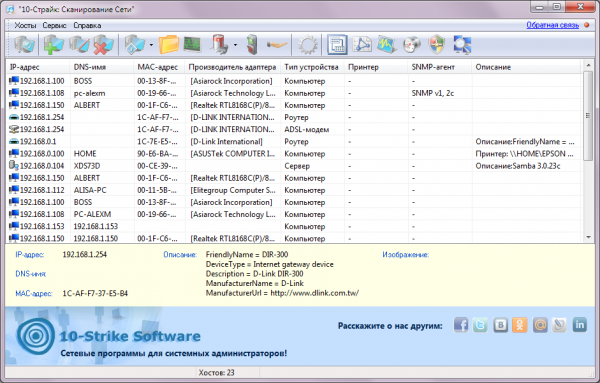
Программа-сканер «10-Страйк» ориентирована именно на администрирование локальных сетей
Free IP Scanner
Программа «Free IP Scanner» разрабатывалась для мониторинга локальных сетей. Основные особенности:
- отображает IP-адреса и информацию об устройствах;
- минималистичный интерфейс;
- быстрое сканирование (многопоточность);
- большое количество настроек для анализа сети.
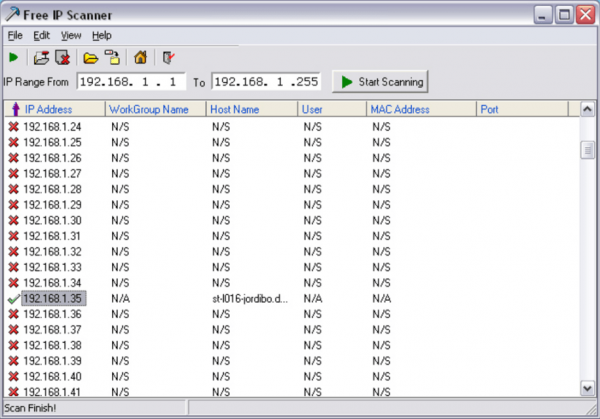
Программа «Free IP Scanner» подойдёт для сканирования крупных локальных сетей
MyLanViewer
«MyLanViewer» используется для свободного обмена файлами между компьютерами. Но она также сканирует подключённые устройства, предоставляя их IP- и MAC-адреса, ресурсы и даже подробные технические параметры. Дополнительным плюсом является лаконичный интерфейс.
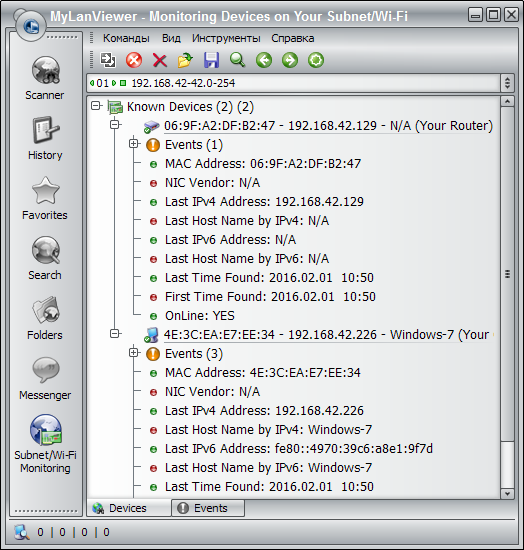
С помощью программы «MyLanViewer» можно отслеживать и сохранять деятельность других компьютеров в локальной сети
Ошибки подключения к принтеру 0x0000000a, 0x00000214, 0x0000052e
Представленные ошибки появляются довольно редко, а их исправление требует минимального количества действий:
- При возникновении кода ошибки 0x0000000a достаточно активировать гостевую учетную запись на сервере. Также не помешают остановка и последующий запуск службы Диспетчер печати.
- Ошибка 0x00000214 свидетельствует о проблемах, связанных с отсутствием драйверов (в основном из-за различий в разрядности ОС хоста и клиента). Устранить проблему можно переустановкой драйверов.
- При появлении кода ошибки 0x0000052e следует зайти в Диспетчер учетных данных, выбрать Добавить учетные данные Windows и ввести требуемые данные.
Настройка доступ к папкам в созданной сети
Теперь когда локальная сеть между двумя компьютерами установлена, разберёмся как открыть общий доступ к тем или иным папкам. Общий доступ можно настроить как к любой отдельной папке, так и ко всему диску — в зависимости от ваших целей и уровня доверия пользователю другого компьютера. Для этого:
- Нажмите правую кнопку мыши на любой папке, у которой хотите изменить настройки доступа и вберите раздел «Свойства».
- Перейдите на пункт «Доступ» и выберите расширенные настройки доступа.
- У вас будет доступен только пункт для открытия общего доступа к этой папке. Отметьте его.Поставьте галочку, для открытия общего доступа к папке
- Далее, выбираем раздел «Разрешения» и настраиваем права общего доступа к папке. В верхней части окна указывается конкретный пользователь или группа пользователей которая получает доступ, а в нижней — доступ какого рода им будет предоставлен.Тут указанны группы пользователей и права, которые им даны
Теперь остаётся лишь провести настройки безопасности. Для этого там же, в свойствах папки переходим в соответствующую вкладку и делаем следующее:
- В меню разрешений для отдельных групп нажимаем «Изменить».
- В следующем, выбираем добавление новой группы.Нажмите кнопку «Добавить»
- В окно ввода имени выбираемых объектов вводим «Все», как показано на изображении.Введите слово «Все» в соответствующее окно
- Указываем, на группу которую мы только что создали.
- Ставим галочки разрешений напротив каждого из пунктов (или напротив тех, что вам необходимы).Задаём права безопасности для созданной группы
- Принимаем внесённые изменения и перезагружаем компьютер.
Таким образом, был настроен доступ для пользователей к указанной папке. Вы можете сделать это для любого числа папок и пользователей.
Добавление нового устройства
Если вы уже настроили локальную сеть по инструкции выше, то добавить новое устройство для общего использования не составит никакого труда. Для этого достаточно открыть панель управления вашего компьютера, и перейти в раздел «Оборудование и звук», а затем выбрать «Устройства и принтеры». В этой папке вы увидите все подключённые устройства. Делаем следующее:
- Выбираем устройство, для которого необходимо задать общий доступ. Например, это может быть принтер.
- Нажатием правой кнопки, вызываем контекстное меню этого устройства и выбираем раздал «Свойства принтера».
- Там, переходим, как и ранее, во вкладку «Доступ» и находим пункт настроек общего доступа к данному принтеру. Ставим галочки, чтобы дать этот доступ.Поставьте галочки в соответствующих пунктах
- Остаётся лишь зайти в настройки безопасности и там указать права для группы пользователей так же как мы делали с папками.Выставьте требуемые права, например на «Печать»
Теперь, когда общий доступ устройству открыт, требуется лишь подключить его действуя через компьютер в локальной сети. Делается это так:
- Выберите пользователя устройством которого хотите воспользоваться и вы должны увидеть устройство в общем доступе.
- Нажмите правой кнопкой мыши по нему и выберите «Подключить».Нажмите «Подключить»
- После этого устройство отобразится в вашем разделе «Устройство и Принтеры» где его будет лишь необходимо выбрать как устройство по умолчанию.Выберите устройство и установите его как устройство по умолчанию
- Если всё сделано правильно, вы сможете использовать подключённый через локальную сеть принтер (или другое устройство) без всяких проблем.
Проблемы подключения в Windows 10
Если вы правильно создали и настроили локальную сеть, у вас не должно быть особых проблем. Просто убедитесь, что:
- Вы правильно вводите ключ безопасности, при подключении к локальной сети через wi-fi
- Кабель подключён надёжно к обоим компьютерам.
- Вы дали все необходимые права доступа и безопасности.
- Все подключённые устройства имеют правильный IP адрес, если он не задаётся автоматически.
- В настройках включено сетевое обнаружение вашего устройства.
Кроме этого, есть ряд специфических проблем при подключении устройств.
Если у вас вылезла ошибка подобная этой, необходимо перезапустить службу печати
К примеру, если при попытке подключиться к устройству вы получили стандартную ошибку Windows о невозможности этого действия, следует предпринять следующие шаги:
- Нажмите Win+X
- В появившемся списке выберите «Управление компьютером»
- Далее, вам надо перейти в раздел «Службы» и найти в списке «Диспетчер печати».
- Отключите эту службу, перезагрузите компьютер и включите службу вновь. Скорее всего, ваша проблема будет решена.Отключите службу, а затем снова включите её после перезагрузки
Как сменить ip, шлюз, dns скриптом через командную строку
У вас есть один ноутбук и вы сидете в нём дома, на работе, в институте?
Многие сталкивались с тем, что интернет(Wi-Fi или LAN) дома работает с одними настройками IP, DNS и тд., а на работе с другими? Бывало что вы перенастраивали каждый раз интернет? Лень?
Есть вариант решения: создать скрипт, позволяющий подставлять нужные Вам настройки через командную строку. Итак, суть:
1.Открываем выши подключения интернет(для Win7: Пуск -> Панель управления -> Центр управления сетями и общим доступом -> Изменение параметров адаптера)2. Переименовываем нужное Вам подключение английскими буквами и без пробелов. Например «Подключение по локальной сети» в «lan»3. Создаём файл с любым именем, например: home.bat4. открываем его блокнотиком и вписываем скрипт:
netsh interface ip set dnsservers name=»lan» source=static address=<ДНС сервер>netsh interface ip set address name=»lan» source=static addr=<IP адресс> mask=<Маска подсети> gateway=<шлюз> gwmetric=1
Пояснения:name=»lan» здесь вместо lan пишем то имя, которое указали в пункте 2<IP адресс> заменяем на нужный Вам IP-адресс, например 192.168.1.23<Маска подсети> заменяем на нужную Вам маску, например 255.255.255.0<шлюз> заменяем на нужный Вам шлюз, например 192.168.1.1
Итого получаем:
netsh interface ip set dnsservers name=»lan» source=static address=195.121.111.111netsh interface ip set address name=»lan» source=static addr=192.168.1.23 mask=255.255.255.0 gateway=192.168.1.1 gwmetric=1
Его и записываем в наш bat файл. Теперь мы можем легко запускать разные такие файлы для каждого места(дом, работа и тд), а не каждый раз править ручками.
ВАЖНО:: В Windows 7 могут возникнуть проблемы с правами. Решение: правой кнопкой на bat файле
Выбираем: «Запуск от имени администратора»
Статические и динамические IP-адреса
Противоположность неизменному статическому IP-адресу — постоянно изменяющийся динамический IP-адрес. Динамический IP-адрес — это обычный адрес, такой как статический IP-адрес, но он не привязан к конкретному устройству навсегда. Вместо этого они используются в течение определенного времени, а затем возвращаются в пул адресов, чтобы другие устройства могли их использовать.
Это одна из причин того, что динамические IP-адреса настолько полезны. Если интернет-провайдер должен был использовать статические IP-адреса для всех своих клиентов, это означало бы постоянное ограничение количества адресов для новых клиентов. Динамические адреса предоставляют возможность повторного использования IP-адресов, когда они не используются в другом месте, обеспечивая доступ в Интернет для многих других устройств, чем то, что в противном случае было бы возможно.
Статические IP-адреса ограничивают время простоя. Когда динамические адреса получат новый IP-адрес, любой пользователь, подключенный к существующему, будет выведен из соединения и должен ждать, чтобы найти новый адрес. Это не было бы разумной настройкой, если на сервере размещен веб-сайт, служба совместного доступа к файлам или онлайн-видеоигра, для которых обычно требуются постоянно активные подключения.
Открытый IP-адрес, назначенный маршрутизаторам большинства домашних и бизнес-пользователей, является динамическим IP-адресом. Крупные компании обычно не подключаются к Интернету через динамические IP-адреса; вместо этого у них есть назначенные им статические IP-адреса, которые не меняются.
Схема работы IP адресов в локальной сети?
Давайте на для начала на пальцах рассмотрим всю схему работы локальных сетей, чтобы понять, для чего компьютерам нужны IP адреса и как их присвоить. Представьте, что есть большой дом, в котором много квартир.

У каждой из них есть свой номер. Для того, чтобы человек, подойдя к дому, смог попасть в подъезд, ему необходимо набрать код в домофоне, по которому он звонит на трубку внутри квартиры, где ему открывают дверь.

То есть мы обращаемся к роутеру, называем ему ip адрес компьютера, по которому он нас перекидывает на данный ПК или другое устройство.
Но сам дом расположен на улице, где много таких домов, и у каждого также есть свой номер. Это уже несколько локальных сетей, где номера домов — ip адреса этих сетей, а вся улица вместе представляет собой более крупное объединение сетей, связанных еще одним общим IP адресом подсети — названием улицы. А несколько улиц составляют уже целый город, а несколько городов — область… Улавливаете ход моих мыслей?

По сути, сейчас я вам описал в упрощенной форме общее строение Интернета, являющегося ни чем иным, объединением огромного количества отдельных внутренних серверов и подсетей, которые взаимодействуют друг с другом посредством набора протоколов TCP/IP — это так называемая международная система ip адресов.
Для того, чтобы компьютеры в локальной сети получили доступ в Интернет, необходимы как внутренние IP адреса (номера квартир), используемые в рамках одного роутера (дома), так и уникальный внешний IP адрес сервера (номер дома, название улицы, города), назначаемый поставщиком услуг Интернет или организацией, занимающейся выдачей АйПи.
Командная строка
Командная строка может выбираться из списка программ на компьютере или используются горячие клавиши Win+R. Первая располагается в нижней части клавиатуры по левую сторону. Чаще всего представлена изображением соответствующей иконки Windows.
После нажатия таких клавиш на клавиатуре, на экране появится окно, где вводится запрос, команда «cmd». Кавычки при вводе не требуются. Останется нажать кнопку Ок.
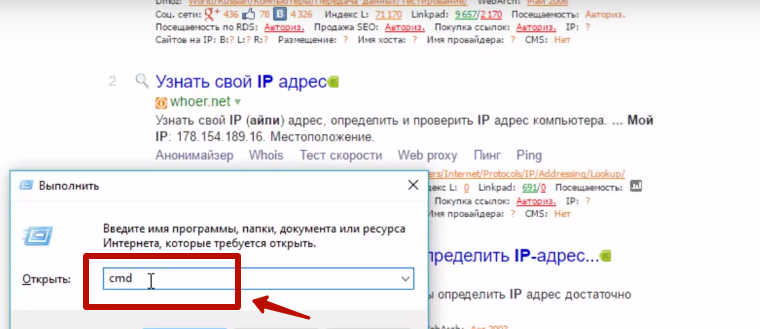
Далее происходит открытие командной строки, где дополнительно вводится требование получить информацию об айпи адресе компьютера – ipconfig, после чего нажать клавишу Enter. По истечении определенного времени ожидания результата, на экране отобразиться окно с огромным количеством информации, среди которой стоит найти требуемую строку с IP-адресом. Она будет начинаться с «IPv4-адрес … ».
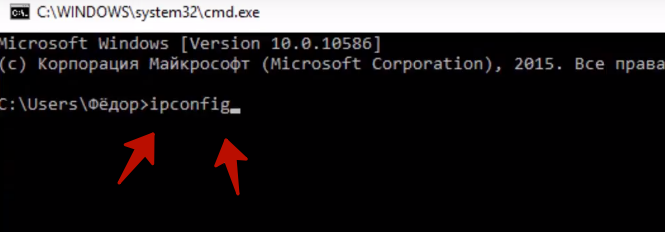
Интернет-сервисы
В сети представлено огромное количество сервисов, где узнать айпи адрес не составит труда. Самый популярный из них является Яндекс Интернетометр. Здесь можно получить не только данные по IP устройства с доступом к интернету, но и проверить скоростные характеристики самого подключения к сети, после чего сравнить их с указанными провайдером.
Достаточно открыть ссылку yandex.ru/internet и нажать соответствующую кнопку на появившейся странице веб-ресурса – «Измерить». В ответ будет предоставлена полная информация, в том числе и по айпи адресу. При необходимости все это можно скопировать в виде специального кода, вставляемого в последующем на собственном сайте или тематическом форуме.
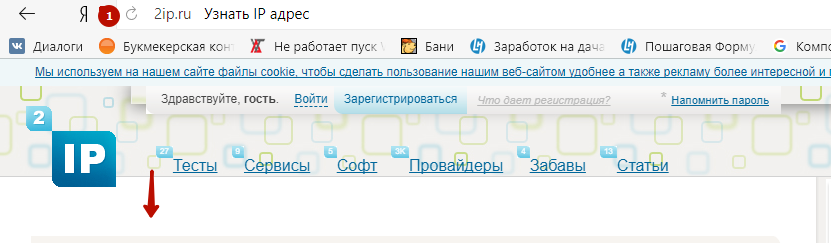
Представленные варианты проверки айпи предоставят пользователям подробную информацию по сети. Никаких трудностей не будет возникать при этом даже у новичков. Достаточно следовать указанной инструкции и получить итоговое значение данных.
Программы меняющие IP адрес компьютера
Ниже будет рассмотрен ТОП программ для подмены IP адреса компьютера, которые способствуют анонимности и безопасности в сети интернет.
Opera VPN
Распространенный браузер Opera со встроенной функцией VPN.
Чтобы включить VPN в браузере Opera:
- Нажимаем настройки в правом верхнем углу браузера Opera.
- Напротив VPN нажимаем — разрешить в настройках.
- Переключаем VPN в положение включено.
Скачать браузер — Opera с VPN
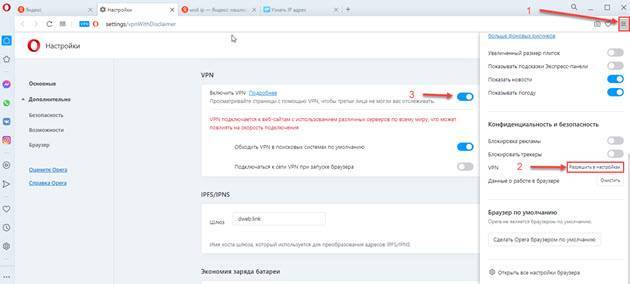 Включаем VPN в браузере Opera
Включаем VPN в браузере Opera
SafeIP
Простая программа, позволяющая подменить ваш реальный IP. Скачать программу — SafeIP
После запуска программ SafeIP нужно выбрать IP адрес страны и подключиться. После ваш IP сменится на выбранный из списка стран.
 Скрываем свой IP с помощью программы SafeIP
Скрываем свой IP с помощью программы SafeIP
TOR
В браузере TOR соединение шифруется автоматически, ничего настраивать не нужно.
Скачать браузер — TOR
 Анонимность в браузере TOR
Анонимность в браузере TOR
Proxy Switcher
Программа, которая быстро меняет IP в настройках прокси компьютера.
В программе Proxy Switcher выбираем доступный из списка proxy сервер и подключаемся к нему одним кликом.
- В папке — Обычные выбираем proxy сервер.
- Для подключения к серверу нажимаем специальную кнопку на панели инструментов.
Скачать программу — Proxy Switcher
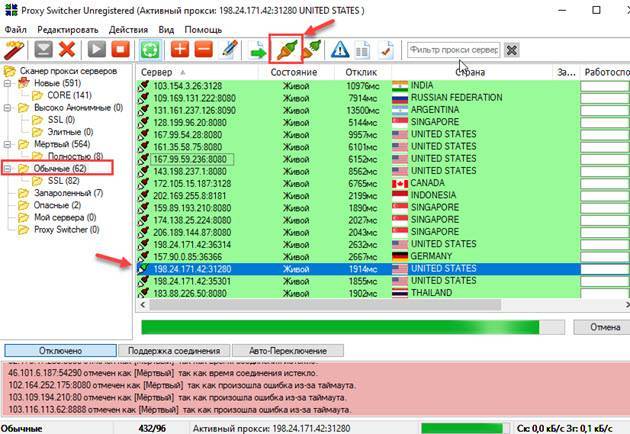 Подключаемся к прокси серверу через программу Proxy Switcher
Подключаемся к прокси серверу через программу Proxy Switcher
Если IPv6 без доступа к сети через роутер
Так и должно быть. Это не ошибка. Выше я уже писал, что при подключении к интернету по Wi-Fi, или по кабелю через маршрутизатор, используется протокол IPv4. Смотрите какой у него статус. А если интернет не работает, то нужно искать причину в другом: настройки компьютера, настройки маршрутизатора, интернет-провайдер. Скорее всего вам пригодятся эти статьи:
- “Без доступа к интернету” при настройке роутера
- Без доступа к интернету в Windows 7 при подключении по Wi-Fi сети
- «Подключение ограничено» в Windows 10
Настройка IPv6 (если провайдер поддерживает этот протокол)
В том случае, если ваш провайдер использует протокол IPv6, то может понадобится задать параметры вручную. Хотя, в большинстве случаев адреса присваиваются автоматически. У провайдера работает DHCP-сервер, который раздает уникальные адреса абонентам. И если данный протокол без доступа к сети, или интернету, то скорее всего у провайдера возникли какие-то технические проблемы.
Вы можете перезагрузить компьютер. Если это не поможет, то нужно звонить в поддержку провайдера и объяснять возникшую проблему. Напомню, что все это вы можете делать только в том случае, когда интернет напрямую подключен к вашему компьютеру. Без маршрутизатора.
Давайте еще покажу, где можно прописать статические IP и DNS-адреса для TCP/IPv6.
Нажмите сочетание клавиш Win + R, введите команду ncpa.cpl и нажмите Ok.
Дальше откройте свойства подключения “Ethernet”, или “Подключение по локальной сети”.
Выделите “IP версии 6 (TCP/IPv6)”. Нажмите кнопку “Свойства”.
Дальше можно прописать статические адреса IP и DNS. По умолчанию стоит автоматическое получение адресов. Скорее всего, так и должно быть.
Если нужно указать статические данные, то уточните их у своего провайдера.
Как прописать DNS от Google для протокола IPv6?
Замена DNS адресов на статические Google Public DNS (или другие) очень часто позволяет избавится от ошибки Не удается найти DNS-адрес сервера, и других проблем, когда не открываются все, или некоторые сайты в браузере.
Для протокола IPv6, эти адреса будут иметь немного другой вид.
Откройте свойства 6-ого протокола (как я показывал выше), поставьте переключатель возле “Использовать следующие адреса DNS-серверов” и пропишите (скопируйте) такие адреса:
Должно получится вот так:
С DNS разобрались.
Подведем итоги: если вы видите надпись “IPv6 без доступа к сети”, и интернет у вас подключен через маршрутизатор, то не работает он не из-за этой ошибки. Ищите другую проблему. Ссылки я давал выше.
Точно так же при прямом подключении к интернету. Если провайдер не использует протокол IPv6, то статус “без доступа к сети” – это не ошибка, так и должно быть. Если провайдер использует этот протокол, то скорее всего проблема на стороне оборудования интернет-провайдера.
59
Сергей
Решение проблем и ошибок
Вступление
Каждый пользователь компьютерной техники не представляет своей жизни без домашнего интернета. Ведь вся нужная информация черпается из этого всемирного источника. С помощью интернета качаются программы, фильмы, прослушивается музыка и даже транслируются телеканалы.
Большинство абонентов настраивают интернет один раз и больше об этом даже не думают. Некоторым, вообще, всё настраивают мастера, и пока всё работает, никто и не задумывается о таких моментах. Со временем что-то забывается, и когда возникает ситуация, требующая введения каких-то настроек, вы испытываете трудности с определением параметров подключения. К примеру, вы установили Windows, а роутер вышел со строя либо его настройки были сброшены.
Случаются ситуации, когда нужно узнать свой основной шлюз. Рассмотрим, для чего он применяется и как его определить.
Как узнать ip-адрес через командную строку
Есть ещё один очень быстрый но не очень популярный вариант. Дело в том, что практически в любой современной операционной системе есть командная строка — консоль. В этом смысле не является исключением и Widows 10.
Посмотреть IP-адрес можно через командную строку. Для этого кликаем правой кнопкой мыши по кнопке «Пуск» и в появившемся меню выбираем пункт «Командная строка» или «Windows PowerShell» — что будет, то и кликаем:
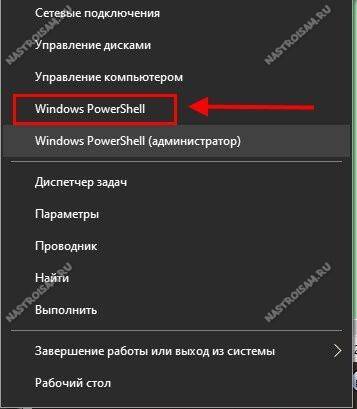
В открывшейся консоли Виндовс 10 нужно написать одну простую команду: ipconfig после чего нажать на клавишу «Enter».
Вывод команды будет примерно таким:
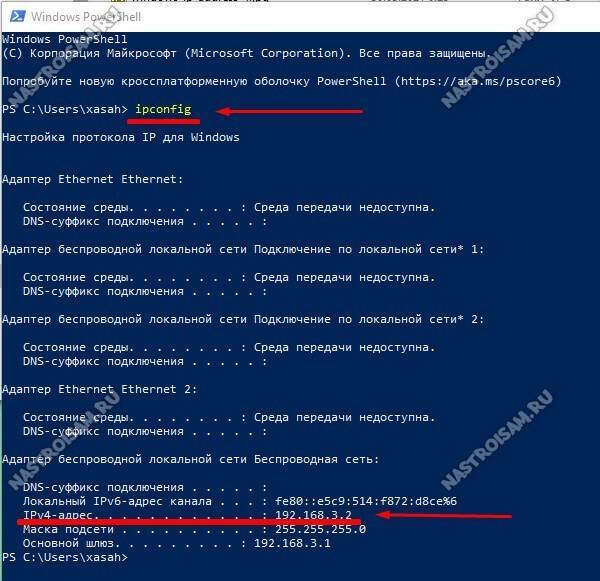
В выводе будут перечислены все сетевые подключения. Находим активный сетевой адаптер и смотрим что у него прописано в строке IPv4-адрес.
Кстати, команда ipconfig работает и с правами обычного пользователя, то есть права Администратора не требуются.
Создание локальной сети
После долгих вступлений можно приступить непосредственно к самому процессу создания подключения и начинать его настраивать. Для настройки понадобится лишь wifi роутер с поддержкой протокола DHCP и сам ноутбук или ПК. Перед тем как подключаться к домашней сети, необходимо удостовериться, что на роутере включён сервер DHCP
Это важно, так как этот сетевой протокол используется для получения и автоматического заполнения информации об устройствах (ip-адрес и. т
д.).
В дальнейшем нужно будет немного покопаться в пункте «Рабочая группа» в панели управления компьютера (Пуск — Панель управления — Система). Этот параметр важен для безопасности работы. Он нужен для предотвращения перехвата каких-либо файлов при их передаче между компьютерами злоумышленниками. Все эти процедуры осуществляются на операционной системе windows 7. Затем открывается раздел «Имя компьютера, домены, параметры рабочей группы», в котором кликается на «Изменить параметры», а потом на «Изменить». В открывшемся окне пользователь может настраивать параметры вроде имени рабочей группы, имени устройства и ряд других функций. В строке имени рабочей группы, скорее всего, стоит дефолтное Workgroup.
Имя группы, как и имя компьютера, можно поменять, но нужно помнить, что имя рабочей группы должно быть одинаковым у всех компьютеров, привязываемых к домашней сети. После настройки имён следует перезагрузить компьютер и похожую процедуру с перезагрузкой проделать на всех подключаемых устройствах.
Далее: Пуск — Панель управления — Управление сетями и доступом. В разделе активных сетей нажимаем на Домашняя группа — Готовность к созданию — Создать домашнюю группу. Затем система создаст пароль (лучше его записать отдельно на бумажный носитель, он будет нужен при подключении через wifi). После этого нужно будет перейти в Изменение дополнительных параметров доступа и везде отключить парольную защиту (иначе соединение через роутер будет невозможно).
Пока статья не подошла к самому подключению, следует упомянуть о некоторых тонкостях. В операционной системе windows 7 есть три типа локального соединения устройств: общественная, сеть предприятия и домашняя (которая нам собственно и нужна). В windows 8, 8.1 и 10 можно создать домашнюю группу при двух типах сети: частной и домашней. При первом подключении любая операционная система предоставляет запрос на обнаружение устройств. С ним нужно согласиться. Затем (преимущественно для windows 8, 8.1 и 10, так как о них было мало сказано):
- Кликаем по иконке «Центр управления сетями и общим доступом»
- В пункте «Просмотр активных сетей» будет название соединения и его тип
Для настройки требуемого типа:
- Windows 8, 8.1: нужно открыть боковое меню (нажать win+i или же подвести курсор мыши к правой стороне экрана), Изменение параметров компьютера — Сеть — Подключения — название соединения, активировать поиск устройств и содержимого.
- Windows 10: Пуск — Параметры — Сеть и интернет — название вашего подключения (в нашем случае это wifi), под списком подключений выбрать Дополнительные параметры и сделать компьютер доступным для обнаружения.
После всего этого на устройствах, подключённых к wifi-роутеру нужно найти пункт Управление сетями, Домашняя группа и всего лишь нажать кнопку присоединиться. Дальше вводится записанный на листок пароль и повторяется весь цикл настраивания. Если подключение не удаётся, следует попробовать отключить все брандмауэры и файерволы. Возможно, именно они препятствуют нормальной работе двух и более компьютеров. После выполнения всех настраиваний нужно перезагрузить устройства, подключённые к локальному соединению. Чтобы проверить правильность работы подключения между компьютерами или ноутбуками заходится в Проводник — Сеть. Там будет список всех подключённых устройств.
Дополнительно
- При относительно большой площади жилья домашнее подключение может работать слабо или с перебоями из-за слабой мощности сигнала wifi. В таком случае можно предпринять меры по увеличению зоны покрытия сигнала/ переставить сам роутер ближе к центральной части квартиры/ заняться настройкой и распределением ресурсов трафика/если подключается ноутбук, можно работать ближе к точке доступа.
- При желании, как уже говорилось выше, можно подключить к локальной сети смартфоны. Причём как на ios, так и на android. Но для этого придётся найти оптимальные приложения по сетевой настройке.
- Подключённые компьютеры рекомендуется называть разными именами для удобства пользования. Лучше настраивать это сразу.







