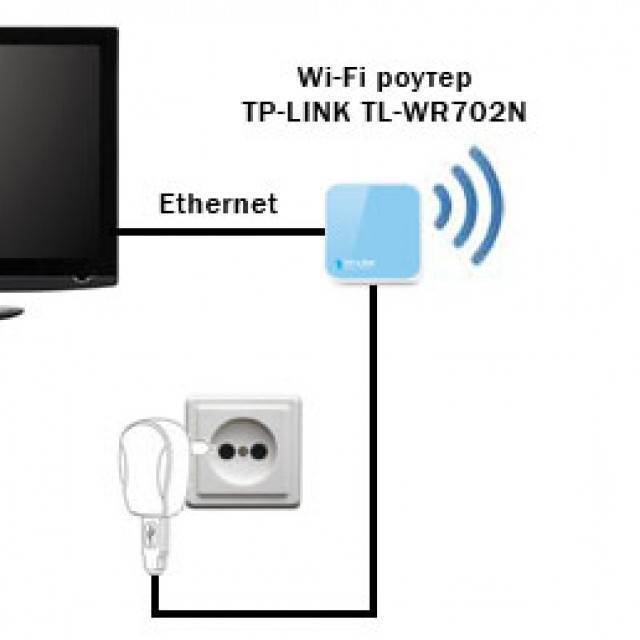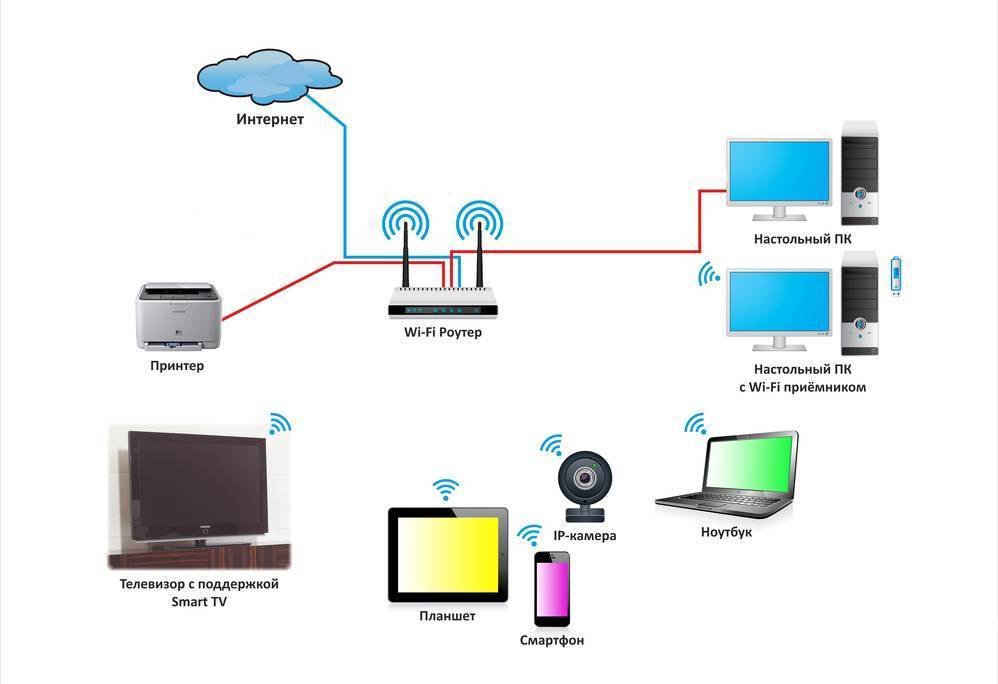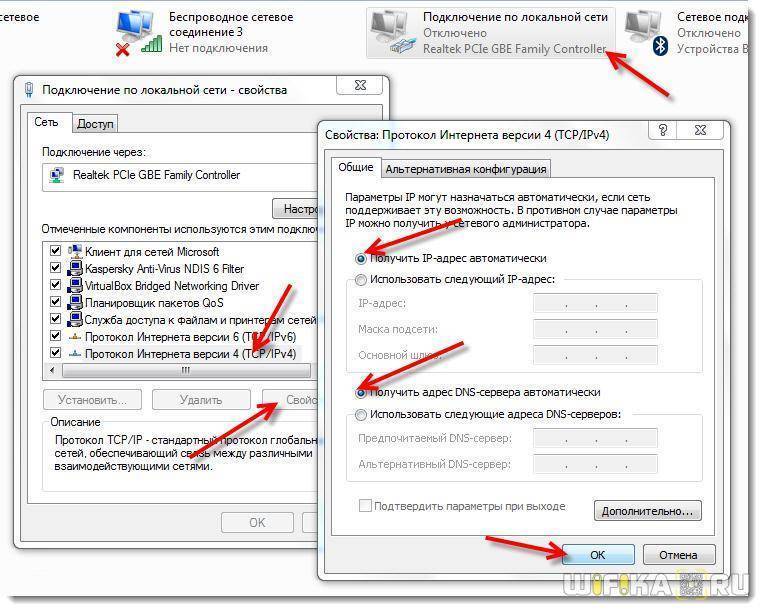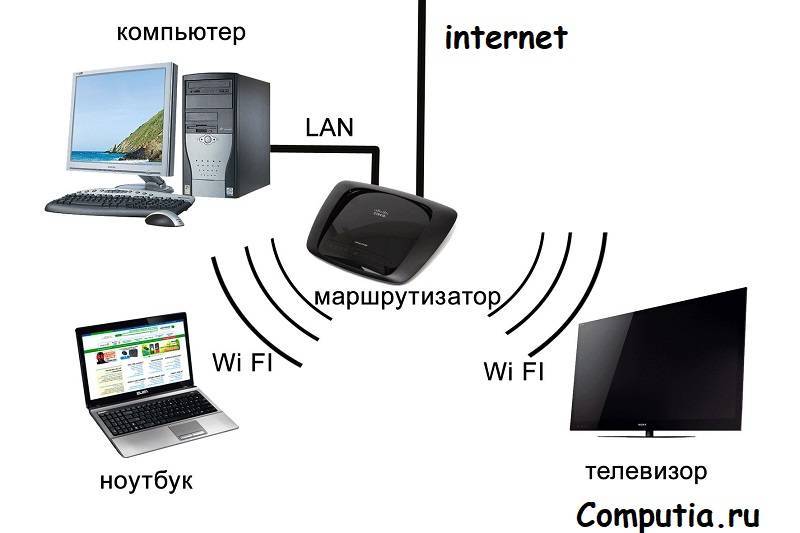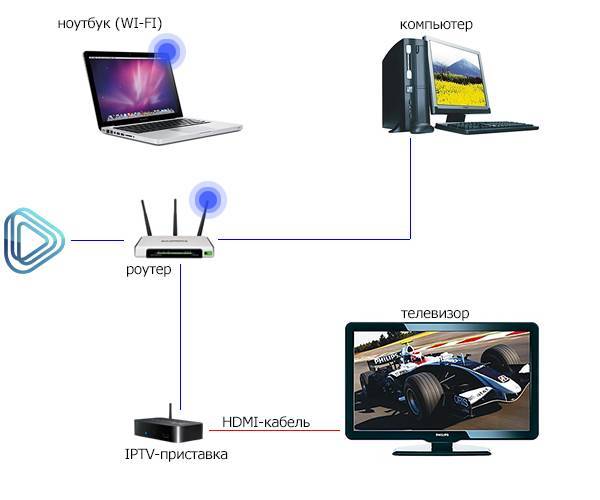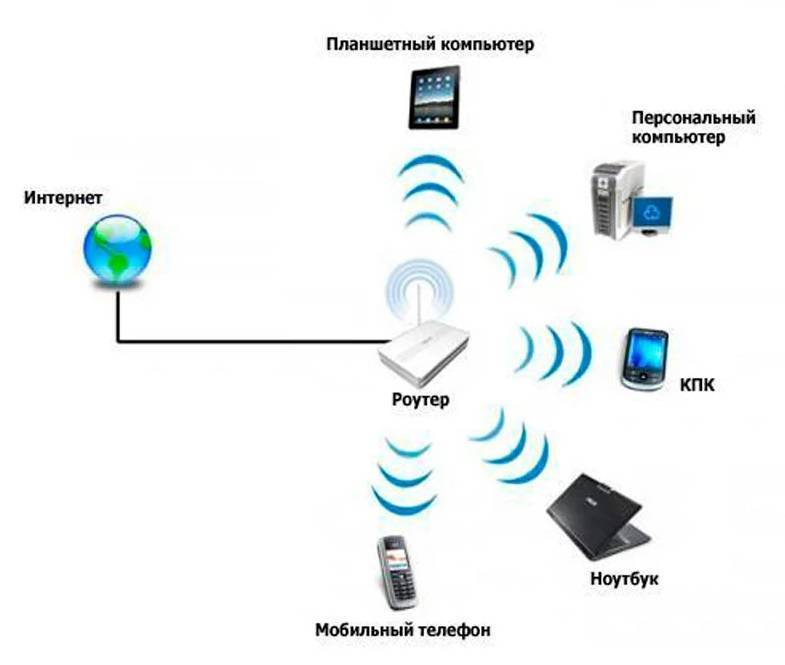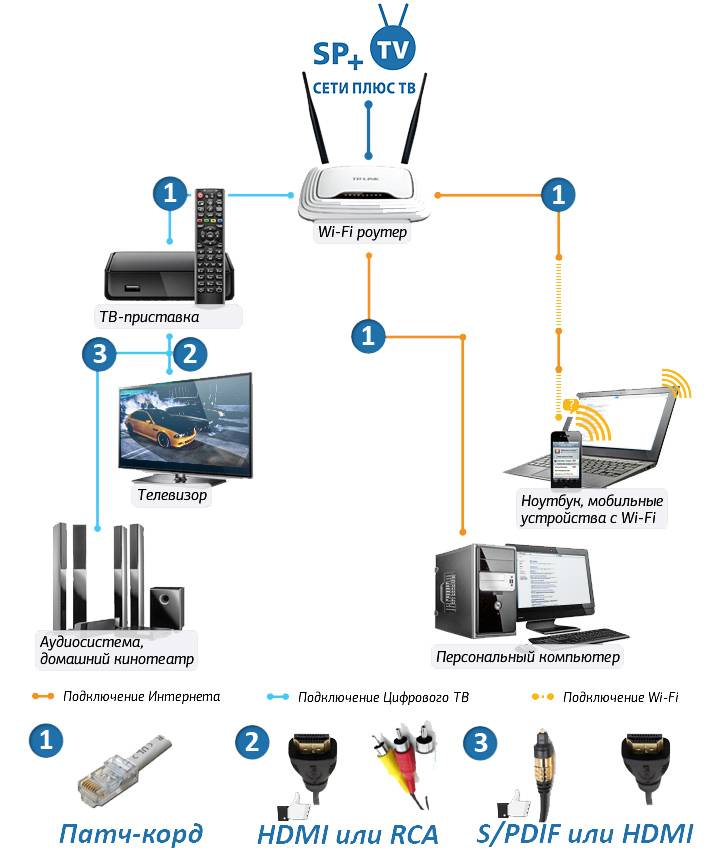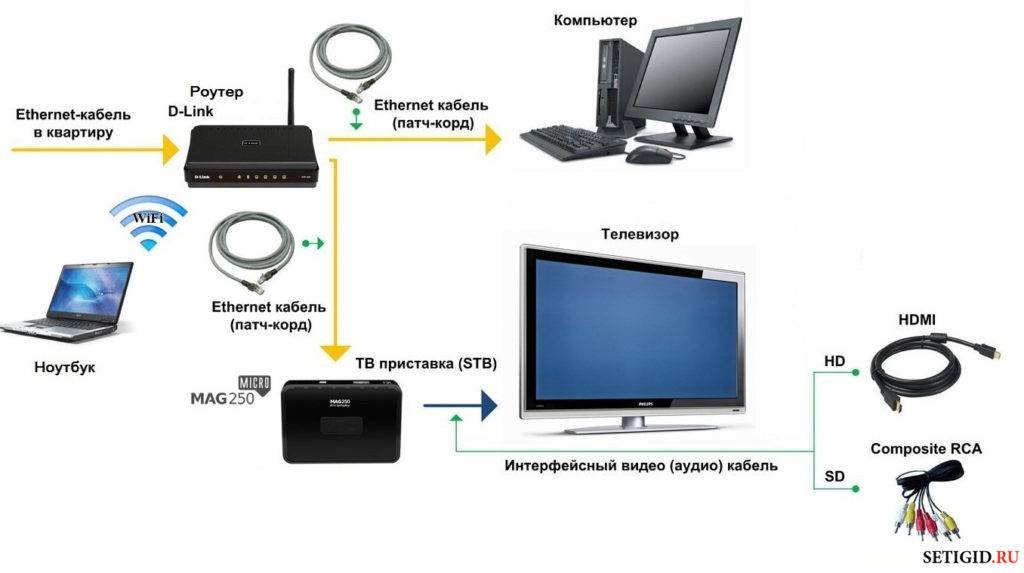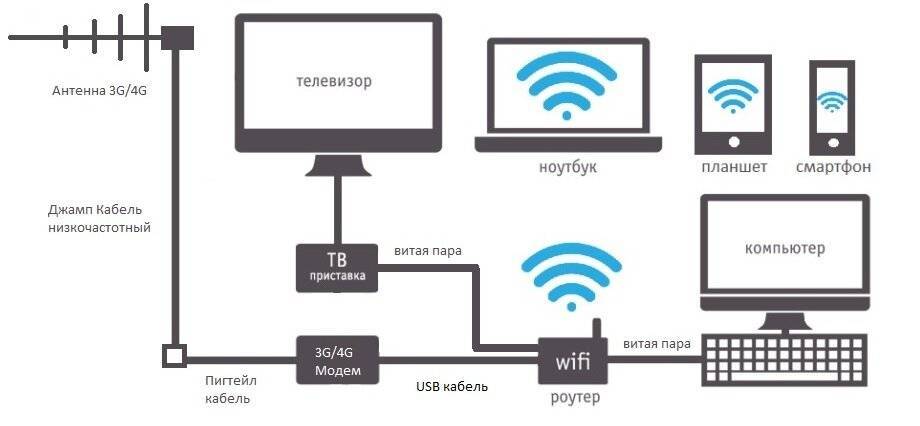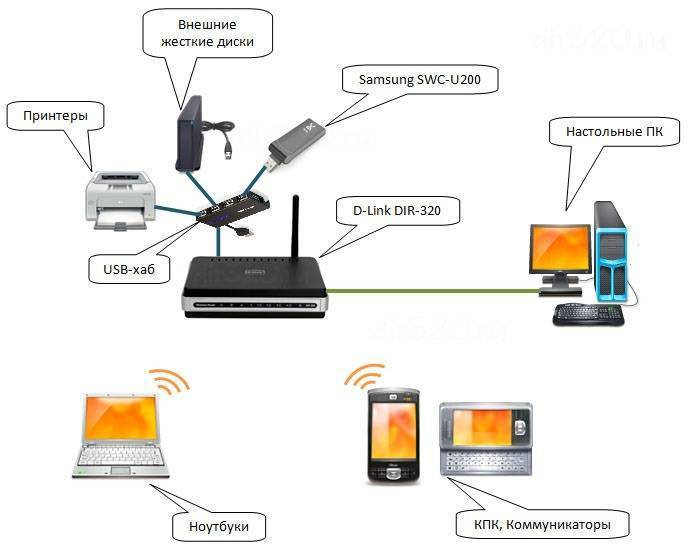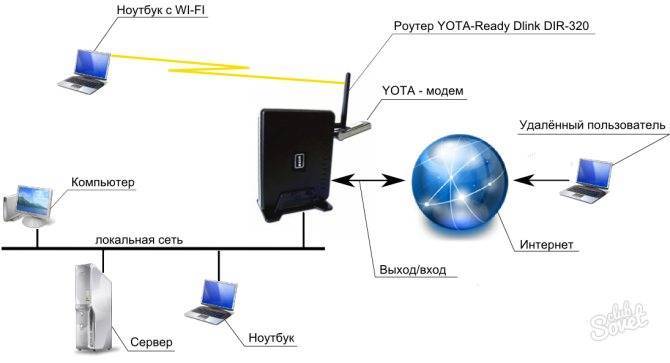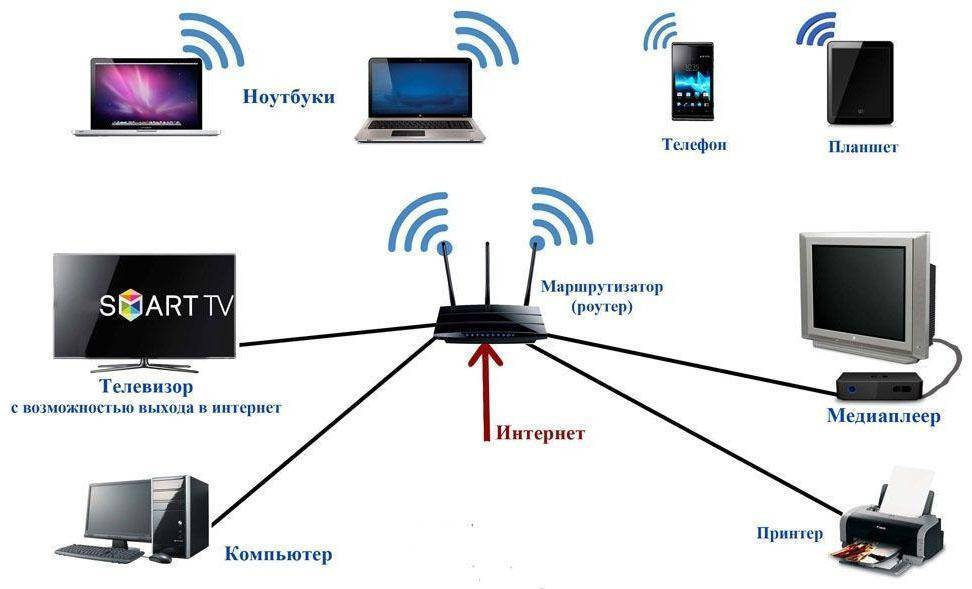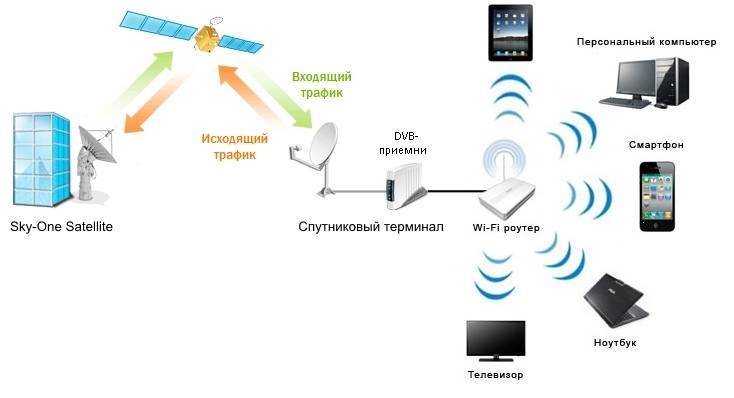Как это сделать
На сегодняшний день планшеты и телефоны имеют впечатляющий набор опций, которые могут пригодиться в любой момент. Практически каждое устройство имеет возможность подключиться к сети Интернет разными способами. Настроить интернет-соединение можно через беспроводную сеть, которая именуется Wi-Fi, подключить мобильный Интернет 3G или 4G при помощи СИМ-карты одного из операторов. Кроме этого, существуют различные проводные способы передачи сетевых данных.

Сегодня можно найти огромное количество общественных точек доступа Wi-Fi, чтобы без проблем к ним подключиться. Однако что касается домашней сети, то в случае временного отсутствия основного источника Интернета или вообще, есть альтернативный вариант, такой как раздать Интернет с планшета.
Обратите внимание! Суть функции проста. Планшетный компьютер передает и принимает данные беспроводным способом как модем, тем самым заменяя обычный роутер

Возможно ли раздать интернет с телефона на телевизор
Не каждый человек знает, как раздать вай-фай с телефона на новый телевизор. На старых моделях беспроводную сеть подключают через USB посредством присоединения к шнуру интернета. Скорость при этом получается максимальной, так как сеть передается напрямую.
На современных телевизионных устройствах есть функция подключения к Wi-Fi. Его можно получить через домашний интернет или мобильник. Но это возможно сделать только с помощью современных устройств. Поэтому нужно при покупке телевизора смотреть все его характеристики, выявив, может ли телевизор получать и раздавать Wi-Fi.
Телевизионное устройство может быть марки Sony, LG, Samsung. Фирма производитель не имеет значения — нужно, чтобы устройство поддерживало Wi-Fi. Тогда подключение к интернету пройдет без проблем. Передать вай-фай со смартфона на ТВ не сложно, для этого нужно выполнить небольшую инструкцию.
Подключение ТВ к интернету
Огромное количество производителей ТВ-техники на сегодня ставят для пользователя проблему выбора устройства. Однако большинство моделей имеют приблизительно схожие возможности и функции. Это подключение к Wi-Fi, поддержка различных форматов и стандартов, соединение с другими устройствами для обмена данными.

Основные из производителей — Samsung, LG, Sony, Philips и другие. Модели имеют различные цены, размеры и качество. Кроме этого, обладают отличиями по управлению и интерфейсу, при помощи которых изменяются настройки, включаются и отключаются функции.
Обратите внимание! Подключение ТВ к роутеру придает ему функции персонального компьютера. Это позволяет играть в игры, общаться онлайн при помощи соцсетей или приложений, смотреть цифровое телевидение
Это позволяет играть в игры, общаться онлайн при помощи соцсетей или приложений, смотреть цифровое телевидение.
Каждый современный телевизор имеет специальный модуль, который позволяет провести соединение с маршрутизатором. Каждому владельцу и пользователю необходимо знать, как подключить и настроить Wi-Fi на ТВ. Зачастую сделать это относительно просто. При первом же подключении система автоматически попросит у пользователя ввести необходимые данные, выбрать регион и указать точку доступа к беспроводному соединению. Далее необходимо будет выбрать домашнюю сеть и ввести пароль.
Важно! Как раздать интернет на телевизор, зачастую может подсказать официальная инструкция к технике. Подключение к сети на различных моделях ТВ отличается, поэтому рекомендуется ознакомиться со всеми видами интерфейса
Подключение к сети на различных моделях ТВ отличается, поэтому рекомендуется ознакомиться со всеми видами интерфейса.

Samsung
Если устройство современное и поддерживает беспроводные подключения, то можно создать соединение следующим образом:
- Необходимо нажать на вкладку «Сеть» в параметрах и выбрать «Параметры сети».
- Зайти в пункт «Беспроводная сеть». В таком случае появится экран с доступными точками доступа. Нужно выбрать домашнюю сеть и ввести пароль.
- Для устройств «Самсунг» возможно соединение при помощи WPS или Ad-hoc.
LG
Южнокорейская компания «Лджи» входит в список наиболее крупных производителей бытовой техники. Подключение к интернету производится таким образом:
- Включить роутер и ТВ.
- Открыть раздел параметров сети под одноименным названием и нажать «ОК».
- Система укажет возможность различных способов соединения, необходимо выбрать беспроводной.
- Появится перечень доступных соединений, требуется выбрать нужное и ввести пароль.
- Система может предложить способ упрощенной установки. Это позволяет сделать подключение при помощи услуги Wi-Fi Protected Setup или Ad-hoc. Если маршрутизатор поддерживает такие способы подключения, то можно ими воспользоваться.
- После завершения всех операций должно появиться сообщение о том, что соединение создано успешно.
Philips и Sony
Оба бренда работают при помощи операционной системы Android TV. Настройка проводится одинаково:
- Зайти в основное меню.
- Из нижней части списка открыть вкладку «Проводные и беспроводные сети».
- Установить «Wi-Fi» и кликнуть вправо.
- Откроется пункт «Подключение к сети», где выбрать беспроводное.
- Подключить домашнюю точку доступа из появившегося списка.
- Ввести пароль, если он установлен настройками.
- Нажать кнопку «Завершить».
Обратите внимание! Есть возможность соединения при помощи кабеля и порта ЮСБ, но тогда телевизор не сможет работать в качестве точки доступа
Настройка на различных операционных системах
Первым делом нужно проконтролировать лимит трафика. Мобильные пакеты, касающиеся Интернета, редко предоставляются как безлимитные. Чаще всего есть ограничение по трафику. Подключение к планшетному компьютеру нескольких устройств ускорит расход трафика. Дальнейшие настройки зависят от операционной системы гаджета.
Андроид
Чтобы устройство, работающее на базе ОС Андроид, начало раздавать Интернет, нужно:
- Открыть параметры гаджета и выбрать необходимый раздел «Беспроводные сети».
- В меню отыскать «Еще», выбрать модемный режим и установить «Точка доступа Wi-Fi».
- Ползунок беспроводной сети перевести в активное положение.
- Установить там же способ защиты. Наиболее оптимальным является WPA2 PSK и пароль для сети.
- Проверить включение беспроводного интерфейса.
Важно! Для домашней точки желательно устанавливать пароль подключения, чтобы другие не могли воспользоваться Интернетом бесплатно. Если все соответствующие настройки проведены, можно установить соединение с планшетным компьютером и как передать Интернет с Андроида на ПК, так и на любые другие устройства
Если все соответствующие настройки проведены, можно установить соединение с планшетным компьютером и как передать Интернет с Андроида на ПК, так и на любые другие устройства.
Кроме этого, можно раздавать данные при помощи Bluetooth. Для блютуз-соединения нужно:
- Открыть тот же раздел «Беспроводные сети».
- Выбрать «Еще» — «Режим модема» — «Блютуз модем».
- Проверить соединение планшета с другими устройствами, на них также должен быть включен режим.
- Открыть «Панель управления» — «Устройства и принтеры» — «Добавить устройство».
- Выбрать необходимое и в окне с восьмизначным кодом ввести пароль. Планшет запросит разрешение на соединение с другими приборами и использование его как модем.
iOS
На гаджетах компании Apple установлена операционная система iOs. Она имеет другой интерфейс и настройки. Для включения режима модем необходимо:
- Подключить сотовые данные и стандарт 3G или 4G. Для этого зайти в настройки и выбрать «Сотовая связь». В меню открыть «Сотовые данные» и перевести ползунок в активный режим. Потом зайти в «Параметры данных» — «Голос и данные» — «3G или другой стандарт».
- Подключить модемный режим. Для этого открыть соответствующий раздел и переключить ползунок.
- Установить пароль в пункте «Wi-Fi пароль».
После этого можно провести соединение планшета с любым другим домашним устройством. Для этого потребуется включить на нем вай-фай и подключиться к раздающему гаджету, выбрав его из списка.
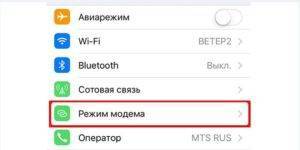
Обратите внимание! Как и в случае с Андроидом, разрешается использовать канал Bluetooth, включив такой же режим на другом гаджете и выбрав из списка работающий как модем планшет. Также можно воспользоваться USB-подключением к персональному компьютеру
В этом случае, включив модемный режим, система задаст вопрос, какой тип соединения применить. Нужно выбрать «Только USB». После этого произойдет автоматическое определение нового устройства и подключение к Сети. После в верху экрана появится полоса голубого цвета и значок USB-соединения в виде звеньев цепи
Также можно воспользоваться USB-подключением к персональному компьютеру. В этом случае, включив модемный режим, система задаст вопрос, какой тип соединения применить. Нужно выбрать «Только USB». После этого произойдет автоматическое определение нового устройства и подключение к Сети. После в верху экрана появится полоса голубого цвета и значок USB-соединения в виде звеньев цепи.
Как настроить раздачу Wi-Fi на Андроиде Самсунг?
Это самый простой способ, позволяющий подключить смарт телевизор к всемирной паутине. В этом случае смартфон используется в качестве Wi-Fi роутера. К нему может быть подключено не одно, а сразу несколько устройств. Для подключения необходимо, чтобы у смартфона был подключен мобильный трафик с достаточным количеством оплаченных гигабайт.
Инструкция для подключения (Самсунг с системой Андроид серии 7.0 и выше):
активировать мобильный доступ на телефоне;

- зайти в «Настройки» мобильника;
- перейти в раздел «Подключения» — «Сеть» — «Модем и точка доступа»;
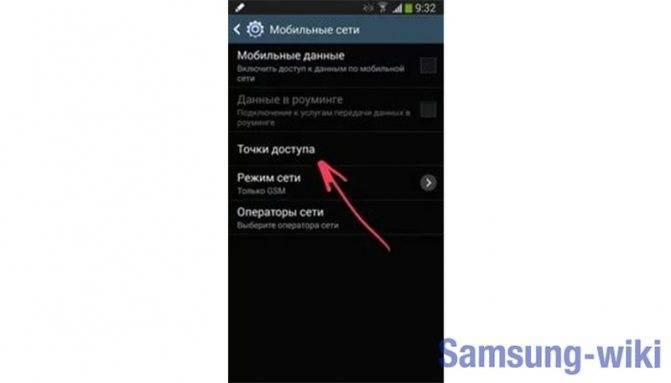
- сделать точку активной, установив галочку. Если смартфон одновременно подключён и к Wi-Fi, система предложит дезактивировать это подключение – одновременное использование функций невозможно;
- имя новой сети и пароль мобильное устройства сгенерирует автоматически. Если владелец хочет изменить эти данные, необходимо зайти в раздел «Точка доступа» и внести правки. При условии исполнения требований системы – имя может быть задано только английскими символами, а пароль состоять не менее, чем из 8 знаков.
С этого момента Самсунг выполняет роль роутера, раздает гигабайты трафика. В процессе расходования лучше оставить телефон подключенным к питанию – такая процедура сильно расходует заряд батареи смартфона.
Как раздать Вай Фай с телефона: раздаем интернет на Андроиде и Iphone
Для начала удостоверьтесь, что ваш тариф позволяет не сильно беспокоиться о трафике.
Для iOS
- Убедитесь, что у вас включены 3G/LTE и сотовые данные. Чтобы это проверить, откройте «Настройки» → «Сотовая связь» → «Сотовые данные» (переведите бегунок в режим вкл.) → «Параметры данных» → «Голос и данные» → LTE (если есть) или 3G.
- После этого включаем режим модема так: «Настройки» → «Режим модема» → переведите бегунок «Режим модема» в состояние вкл.
- Задайте пароль в строке «Пароль Wi-Fi».
Готово: наш гаджет работает в режиме модема. Осталось просто подключиться к нему с устройства, на который нужно раздать интернет.
По Wi-Fi: на устройстве, на которое нужно расшарить интернет, кликните по значку Wi-Fi и выберите из списка iPhone или iPad, с которого раздается интернет.
По BlueTooth: на другом устройстве включите BlueTooth и выберите из списка iPhone или iPad, с которого раздается интернет
Важно, чтобы оба устройства были доступны для обнаружения
По USB: подключите iPhone или iPad к компьютеру по USB-кабелю. Если при включении режима модема система спросит, какое соединение использовать, выбирайте «Только USB». Дальше ОС сама определит новое устройство и автоматически подключится к сети. Индикатором успешного подключения будет голубая полоса вверху экрана iPhone/iPad со значком, похожим на два сцепленных звена цепи и маленькой цифрой 1.
Да. Общественные сети никак не защищены от злоумышленников. Поэтому лучше не доверять непроверенным Wi-Fi-соединениям. Несколько советов по безопасности:
- Выключайте Wi-Fi, когда им не пользуетесь. Обязательно отключите автоматическое подключение к Wi-Fi в вашем устройстве.
- Не уверены в безопасности интернет-подключения? Не заходите в интернет-банк и другие критически важные сервисы — воспользуйтесь мобильным интернетом.
- По возможности вводите конфиденциальные данные только на сайтах с передачей данных по защищенному соединению (HTTPS).
- Если вы часто путешествуете и выходите в интернет с ноутбука, установите в браузер специальное расширение для безопасного выхода в сеть. Например, HTTPS Everywhere от Electronic Frontier Foundation (EFF).
- Поставьте на устройство хороший антивирус и регулярно его обновляйте. Он предупредит о подключении к незащищенной Wi-Fi-сети и не даст передать пароли при угрозе утечки.
Для Android Как раздать интернет через Wi-Fi
- Чтобы превратить смартфон или планшет в беспроводной роутер, откройте «Настройки Android» → «Беспроводные сети» → «Еще» → «Режим модема» → «Точка доступа Wi-Fi».
- Переведите переключатель Wi-Fi-модема в режим вкл.
- Обязательно задайте в настройках способ защиты точки доступа (рекомендуем WPA2 PSK) и пароль.
- Убедитесь, что в настройках включен беспроводной интерфейс.
Готово! Теперь вы можете раздавать интернет на другие устройства. Чтобы подключиться, выберите в списке доступных сетей название вашей, кликните по ней, введите пароль и нажмите «Далее».
Как раздать интернет через Bluetooth
- Так же, как и в предыдущем пункте, откройте «Настройки Android» → «Беспроводные сети» → «Еще» → «Режим модема» → «Bluetooth-модем».
- Удостоверьтесь, что ваш смартфон доступен для обнаружения другими устройствами (это можно проверить в настройках Bluetooth смартфона).
- На компьютере, который нужно подключить к сети, также должен быть включен Bluetooth.
- Дальше открываем «Панель управления» → «Устройства и принтеры» → «Добавление устройства».
- Как только ваш смартфон определился, кликаем по обозначающей его иконке. Откроется окно с 8-значным кодом, а ваш телефон запросит разрешение на соединение устройств и использование его в качестве Bluetooth-модема. Соглашайтесь.
Как раздать интернет через USB
- Подключите смартфон кабелем к одному из USB-портов на компьютере Windows. Система установит необходимые драйвера самостоятельно.
- Если этого не произошло, скачайте нужные драйвера на сайте производителя смартфона и установите вручную.
- После подключения смартфона откройте «Настройки» → «Беспроводные сети» → «Еще» → «Режим модема» → «USB-модем».
- На вашем компьютере появится новое соединение. Чтобы его активировать, откройте «Сетевые подключения», щелкните правой кнопкой мыши по иконке «Подключение по локальной сети» и выберите из меню пункт «Включить».
Теперь вы всегда на связи!
Включение точки доступа на смартфоне
Включить точку доступа на телефоне очень просто. И именно с этого необходимо начинать раздачу интернета, поскольку маршрутизатор настраивается только после ее активации. В общем и целом, включение функции модема на различных видах телефонов практически не имеет принципиальных различий:
- первым делом нужно зайти в настройки телефона и найти строку «Сеть и интернет»;
- при входе в этот раздел следует найти пункт «Точка доступа и модем». Именно здесь нужно выполнить все необходимые настройки для раздачи;
- нужная строка — «Точка доступа Wi-Fi». При активации этого режима будет предоставлена возможность транслирования интернета или беспроводного соединения на другие устройства;
- в дополнительных настройках необходимо подобрать предпочитаемый пароль, а также название точки доступа. Функция автоматического выключения должна быть отключена.
Важно помнить, что каждый телефон, работающий на платформе android или ios, может иметь свои особенности подключения такой функции. Кроме этого, использование смартфона как роутера Wi-Fi может быть организовано и другими, альтернативными способами (например, через специальное приложение)
Однако настройки в самом мобильнике считаются самым простым и надежным способом раздачи.
Как раздавать интернет с телефона без ограничений — способы обхода
Для того, чтобы преодолеть ограничения оператора, применяются четыре метода обхода. О каждом из них здесь будет рассказано подробно.
Смена IMEI
Один из способов обнаружить нелегальную раздачу является фиксация того факта, что сим-карта от смартфона помещена в модем. Это можно определить, запросив код IMEI работающего устройства.
В модеме существует возможность изменить код IMEI. Для этого нужно выполнить следующие действия:
Нужно подключить модем к компьютеру или ноутбуку.
Важно убедиться в том, что все необходимые драйвера установлены.
В модем необходимо ввести команду at^datalock= «код». При этом кавычки тоже необходимо вводить
После знака = пишут код разблокировки. Когда набрана команда, нажимают Enter. Должно появиться «ОК». Эта команда разрешает производить запись кода в память модема.
Теперь вводят команду at^cimei= «новый IMEI», затем нажимают Enter. В качестве нового кода используют тот, который соответствует смартфону.
Теперь при использовании сим-карты на модеме, оператор увидит IMEI смартфона и не будет возражать против раздачи.
В некоторых случаях вместо кода разблокировки используется OEM. Его можно узнать с помощью специальной программы. Например, используют «Huawei code reader V4».
Простой способ обхода показан в видео:
Смена/фиксация значения TTL
Для того, чтобы воспользоваться изменением TTL, нужно увеличить этот параметр у приходящих пакетов на 1. Это можно сделать со стороны смартфона или на компьютере.
На Андроиде это можно сделать таким образом:
- Установить программу ES Проводник. Её можно найти в Google Play Market.
- Необходимо перевести гаджет в режим полёта. Для этого достаточно опустить шторку и тапнуть по иконке «Автономный режим».
- Открыв этот проводник, переходят в каталог proc/sys/net/ipv4.
- Открывают файл ip_default_ttl, затем при редактировании вместо числа 63 указывют 64. Сохраняют корректировку.
После этого можно производить раздачу, не опасаясь, что мобильная компания её обнаружит.
Есть возможность сделать такое изменение с помощью программ TTL Master или TTL Editor. Для этого выполняют действия:
- Устанавливают приложение на смартфон и запускают его.
- В верхней части экрана будет показано число, которое нужно ввести. Его набирают в соответствующем поле.
- Кликают по кнопке «Применить».
Программа TTL Master.

После этого нужный параметр будет установлен в системе в качестве стандартного значения TTL для приходящих пакетов. Скачать TTL Master можно по адресу https://play.google.com/store/apps/details?id=ru.glebchajah.ttlmaster.
Можно проводить корректировку значения TTL на компьютере следующим образом:
- Нажимают комбинацию клавиш Win + R. Первую клавишу нажимают и держат, при этом кратко нажимают вторую. Откроется окно для ввода команд.
- В него вводят «regedit» и нажимают «ОК».
- Открывается программа для редактирования системного реестра. Теперь переходят к разделу HKEY_LOCAL_MACHINE\SYSTEM\CurrentControlSet\Services\Tcpip\Parameters. После нажатия на нужную строку в левой части экрана, открывается перечень параметров, которые входят в этот раздел.
- Нужно создать новый параметр с именем DefaultTTL и типом DWORD (32 бита). Для этого правой клавишей мыши кликают по Parameters и выбирают строку «Создать». При этом выбирают, что будет показано десятичное значение.
- В качества значения вписывают «65».
- Нажатием «ОК» сохраняют введённое значение.
Редактирование файла host на компьютере
В этом случае для выполнения обхода ограничений потребуется внести изменения в системные файлы компьютера или ноутбука. Для этого нужно предпринять следующие действия:
- Нужно нажать комбинацию клавиш Win + R. При этом первую клавишу нажимают и держат, вторую нажимают обычным образом. После этого появится поле для ввода.
- В него вводят строку «%systemroot%\system32\drivers\etc» и нажимают левой клавишей мышки на «ОК».
- Откроется список файлов. Нужно найти файл «hosts» и открыть его.
После этого файл редактируют нужным образом. В этом файле указывается то. Как должны корректироваться используемые адреса. В рассматриваемом случае необходимо зарыть использование тех из них, которые мобильная компания использует для проведения контроля. Эта работа требует внимательности и аккуратности.
В видео можно ознакомиться со способами обхода ограничений:
При помощи VPN
Использование виртуальных частных сетей происходит следующим образом. Для этого в смартфон поверх обычной сети запускают VPN. При этом происходит автоматическое шифрование трафика и провайдер не сможет определить, куда он будет потрачен.
Использование VPN
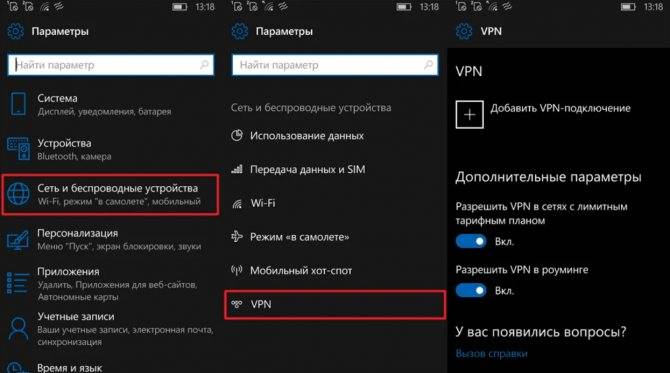
Оператор блокирует раздачу интернета с телефона – главная причина
Операторы МТС, Билайн, Теле2, МегаФон, Yota и т. д. сейчас активно блокируют раздачу интернета с телефона на другие устройства. Условия этих ограничений у всех операторов и на разных тарифных планах могут отличаться. Операторы либо вообще ограничивают возможность раздачи интернета, либо же требуют за это дополнительную плату. Например, в популярном тарифном плане “Безлимитище+” (которого, возможно, скоро вообще не будет), где предоставляется безлимитный доступ к интернету, дает возможность использовать только 100 МБ в режиме модема. Некоторые операторы блокируют загрузку торрентов, или ограничивают скорость. Запрещают использовать SIM-карты в модемах, роутерах, или планшетах. Но это уже другая история. Все это делается для того, чтобы снять нагрузку с базовых станций. Ну и конечно же заработать больше денег.
Самые популярные варианты:
- Раздаем Wi-Fi с телефона на ноутбук, компьютер или другое устройств и на нем нет доступа к интернету. Интернет не работает. При этом интернет на самом телефоне работает. Такая же история с раздачей по USB и Bluetooth.
- Телефон некоторое время (определенный объем трафика) раздает интернет, после чего приходит СМС с предупреждением о том, что за эту услугу будет взиматься дополнительная плата. Может сразу прийти СМС. Стоимость примерно 50 рублей (в зависимости от оператор и тарифа).
- Не работает загрузка торрентов.
- Сильно падает скорость после использования определенного лимита интернет трафика.
Для примера: в описании “безлимитного” тарифного плана “Безлимит” от Теле2 четко написано о том, что: “Раздача трафика по Wi-Fi, Bluetooth, USB на тарифном плане недоступна.”
Проблема еще в том, что большинство операторов не указывают в описании тарифов правила использования интернет-трафика. Можно его раздавать на другие устройства, или нет – непонятно. Эта информация обычно указана мелким шрифтом в прикрепленном PDF файле, которые практически никто не читает. Вот для примера, как эта информация указана в подробном описании тарифа “Тарифище” от МТС:
На данном тарифе можно раздавать только 10 ГБ трафика. Больше только после подключения платной услуги.
Как операторы ограничивают раздачу интернет-трафика?
Раньше в основном определяли по TTL. Когда мы раздаем интерне на другое устройство с Андроид-смартфона, или Айфона, то пакет трафика, который проходит через смартфон изменяется на 1. Так оператор определяет запрещенное действие и принимает определенные меры: блокирует трафик, или снимаем дополнительную плату. Но так как этот способ можно обойти, в интернете есть очень много инструкций на эту тему, то операторы начали использовать дополнительные технологии для анализа трафика.
И судя по тому, как у многих (с настроенными схемами обхода) недавно (примерно в марте 2020 года) перестала работать раздача интернета, то как минимум МТС (на данный момент) все таки серьезно усовершенствовал свои технологии для выявления “нарушителей”.
Что делать?
Подробно изучить условия своего тарифного плана! Очень важно выяснить, действительно ли оператор ограничивает раздачу трафика с телефона, и по этой причине не работает интернет на компьютере (а на телефоне работает!), или же причина в чем-то другом.
Платить за возможность раздавать интернет на другие устройства (если есть такая возможность по условиям тарифного плана).
При возможности подключить кабельный интерне, выбрать и приобрести современный Wi-Fi роутер и не мучить свой смартфон.
Искать способ, которым можно обойти блокировку. Причем это можно попробовать сделать как на телефоне с Android, так и на iPhone
Но я это не поддерживаю и не рекомендую это делать! К тому же, это какие-то сложные настройки, постоянно что-то слетает, не работает и т. д.
Подключение телевизора samsung
Современные телевизоры Samsung Смарт ТВ можно подключать к интернету двумя способами – через Wi-Fi и через кабель локальной сети. Мы воспользуемся первым способом. Тем более, что при подключении к интернету по беспроводной сети на телевизоре становится возможно заходить в фирменный магазин приложений Samsung Apps и загружать из него нужные программы.
Все телевизоры со Smart TV имеют Wi-Fi адаптеры по умолчанию. Но, если ваш телевизор более старой модели – стоит узнать, поддерживает ли он подключение по воздуху. Если нет – необходимо приобрести внешний адаптер Wi-Fi и присоединить его к USB-порту на телевизоре.
При первом включении ТВ начнется автонастройка. При этом Samsung начнет искать беспроводные сети. Но если вы запускаете его не в первый раз, то нужно подключиться к беспроводной сети, найдя соответствующий пункт самому в настройках. Пошаговая инструкция:
- Открываем меню настроек ТВ, ищем вкладку «Сеть», затем кликаем на вложенный пункт «Настройка сети». На пульте ДУ нужно нажать кнопку Settings для перехода к этому пункту.
- Появится темный экран, что говорит о начале процесса конфигурации. Запускаем его, нажав на соответствующую кнопку «Пуск».
- На экране будет выбор между типами соединения, в числе которых кабельное, беспроводное, WPS. Выбираем беспроводное и переходим к следующему шагу конфигурации.
- Нужно подождать несколько секунд, пока ТВ найдет и отобразит список всех доступных на данный момент беспроводных соединений. Поиск осуществляется на частоте 2.4 ГГц (большинство современных телефонов также могут раздавать беспроводное подключение только на этой частоте).
- В появившемся списке находим сеть, имя которой мы задали на телефоне, кликаем по ней и прописываем защитную комбинацию. После этого ТВ подключится к смартфону, и на нем можно будет пользоваться интернетом.
После подключения рекомендуется перейти в меню настроек телевизора и включить опцию Smart Hub для доступа к интернет-контенту.
Как подключить телефон на Андроид к телевизору LG
Мобильный телефон и телевизор можно соединить несколькими способами. Некоторые варианты позволяют только воспроизводить контент, сохраненный на устройстве, а другие делают из смартфона настоящую smart-приставку.
Когда телефон получится подключить, а когда нет?
Большинство известных марок смартфонов (Lenovo, Asus, Honor, Huawei, Samsung или другие) можно подключить по беспроводному соединению к телевизорам. Проблемы могут возникнуть при попытке подключение через кабель. Телевизор не будет определять подключенный смартфон, или картинка не будет отображаться.
Одной из основных причин отсутствия сигнала является несовместимость формата передачи информации между устройствами. Для решения проблемы необходимо приобрести специальный переходник. Лучше всего использовать переходник Mobile High-Definition Link, так как он поддерживается всеми смартфонами.
Но все же большинство устройств на Андроиде подключаются к телевизору без каких-либо проблем.
Беспроводные варианты
Беспроводные способы работают, когда в телевизоре установлен Wi-Fi адаптер. Если он отсутствует, его можно докупить отдельно. Wi-Fi адаптер встроен во всех устрайствах, имеющих smart-tv. Для остальных моделей можно приобрести Wi-Fi адаптер LG AN WF100 или LG AN WF500. Сделаны они в виде флешки и вставляются в разъем USB.
Для трансляции роликов с видеохостинга необходимо сделать следующее:
- Скачать официальное приложение на телефон и запустить. После этого нужно зайти в “Настройки” и выбрать пункт “Просмотр на телевизоре”. Затем необходимо следовать подсказками.
- На телевизоре тоже должно быть установлено и запущено это приложение. В настройках следует выбрать тип подключения “В ручном режиме”.
- На экране телевизора появится код, которые необходимо ввести на смартфоне и нажать “Добавить”.
- Теперь нужно выбрать телевизор LG и разрешить подключение.
HDMI
Подключение по кабелю HDMI
Подключение по кабелю HDMI считается самым простым в реализации. Желательно, чтобы у смартфона был вход mini HDMI, так как он позволит создать прямое соединения. Но это достаточно большая редкость. Среди таких моделей можно выделить Samsung Galaxy S4 I9500 White, Sony Xperia Z C6602, HTC One M9 Gunmetal. Для других телефонов моделей нужно переходник microUSB-HDMI.
Процесс подключение по HDMI:
- Один конец кабеля нужно вставить в разъем, расположенный на телевизоре, а другой в перходник. Переходник подключается в гнездо micro USB на смартфоне.
- Теперь нужно включить телевизор и зайти в главное меню, после чего выбрать в качестве источника сигнала порт HDMI.
- После этого должна запустить настройка разрешения экрана, чтобы картинка отображалась на всю величину.
После соединения устройств на экране появится рабочий стол смартфона. Среди недостатков этого способа можно выделить то, что не все мобильные телефоны поддерживают подключение через HDMI.
Разница в подключении Андроид и Айфон устройств
Способы подключения практически идентичны. Но все же есть определенные нюансы.
Айфон можно подключить к телевизору при помощи приставки Apple TV, со смарт приставками на Андроиде он не соединится. И наоборот, телефоны с операционной системой Андроид не могут подключиться к Apple TV.
Также при соединении Айфона по HDMI требуется другой переходник. Он называется Lightning – HDMI.
Все остальные способы работают и с телефонами на Андроид, и с Айфонами.
Что дает подключение?
Соединение смартфона с телевизором позволяет расширить функционал устройств. Телефон превращается в своеобразный проектор, так как изображение передается на большой экран. Соединение позволяет:
- Просматривать фотографии, включать видеозаписи и другой контент на экране телевизора.
- Запускать игры, мессенджеры и другие приложения, скачанные с Play маркета.
- Просматривать различные сайты на ТВ.
- Проводить демонстрации, презентации, читать электронные книги.
Кроме того, можно скачать приложение, с помощью которого можно будет пользоваться смартфоном, как пультом ДУ. Это особенно удобно, если пульт сломался или плохо работает. Приложение называется LG TV Remote.
Подключить смартфон к телевизору LG намного проще, чем кажется на первый взгляд. Есть достаточно много способов это сделать. Какой выбрать, зависит от целей подключения.