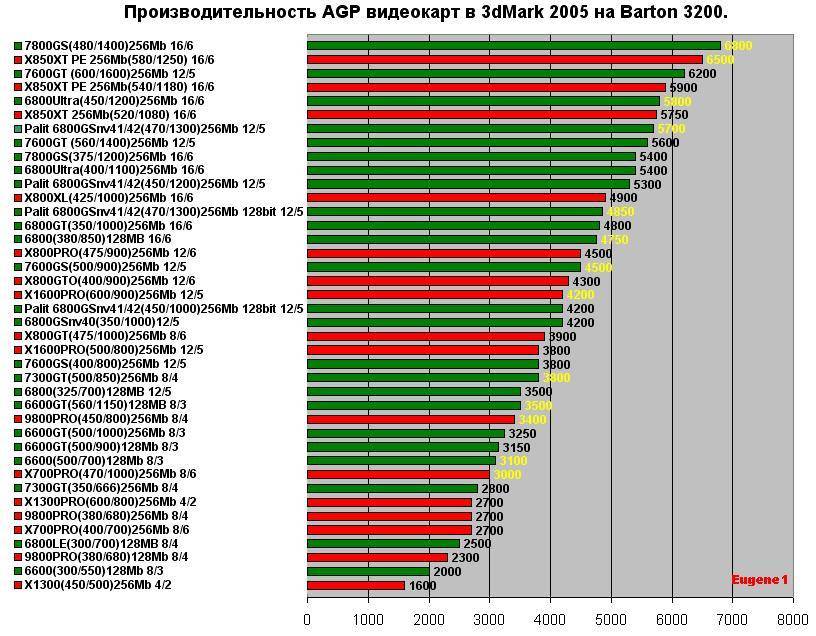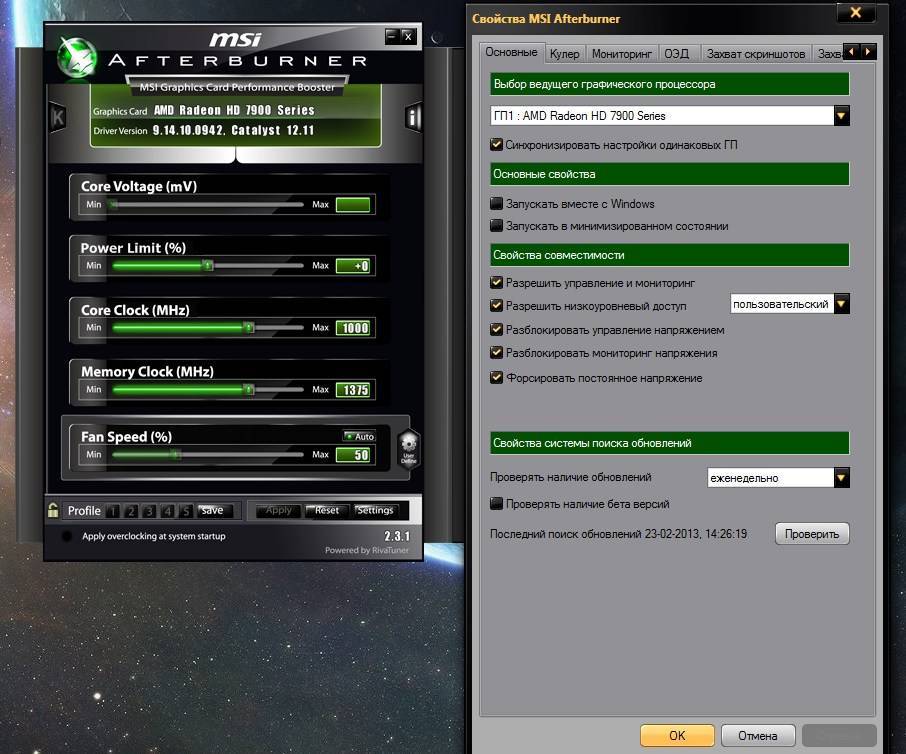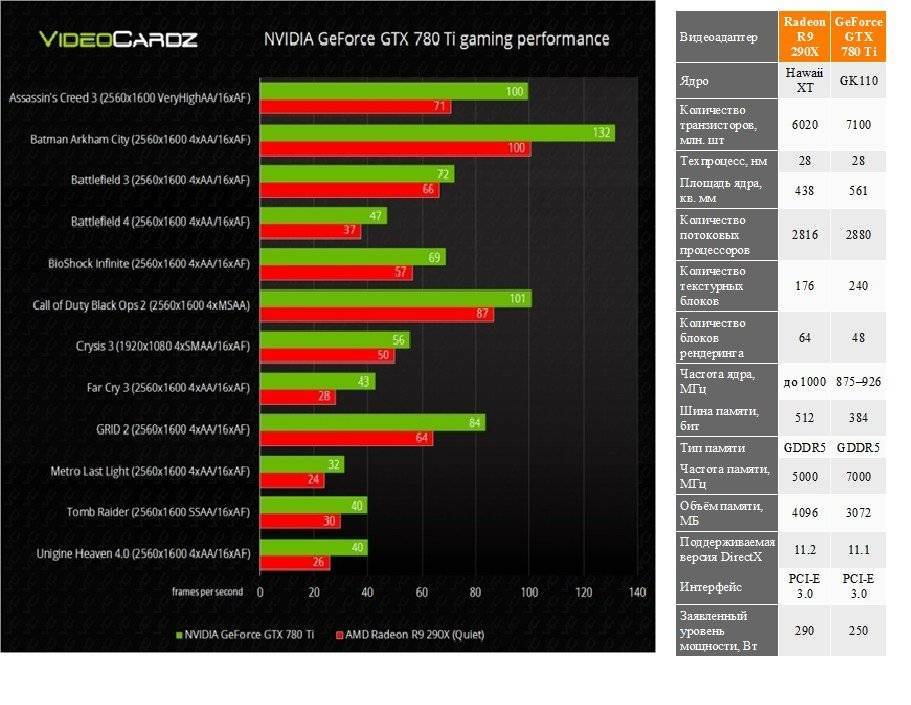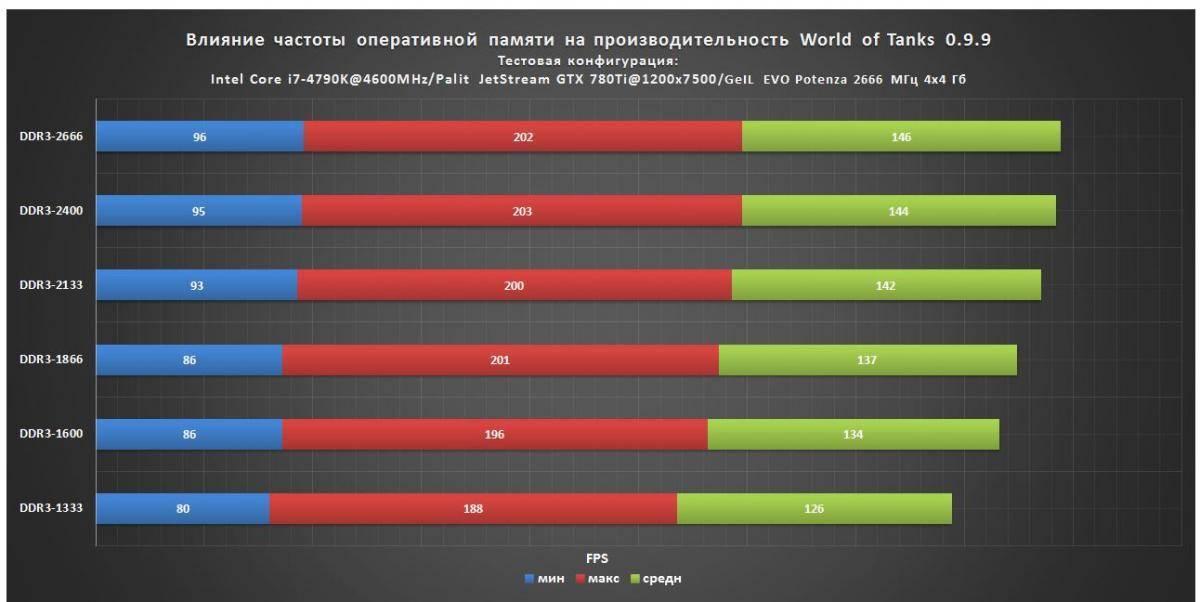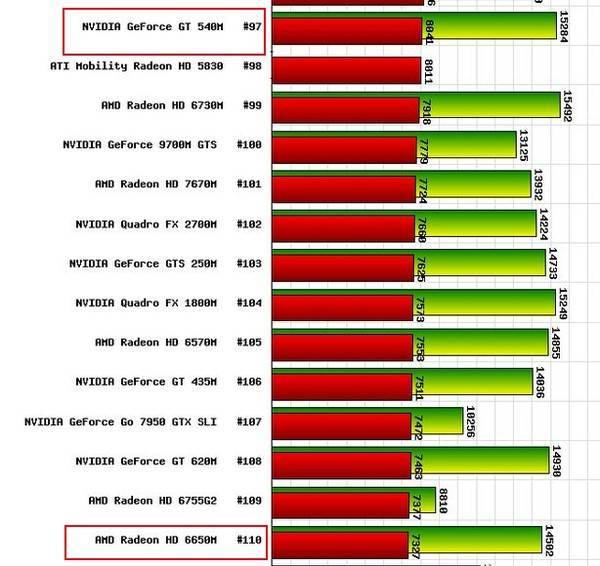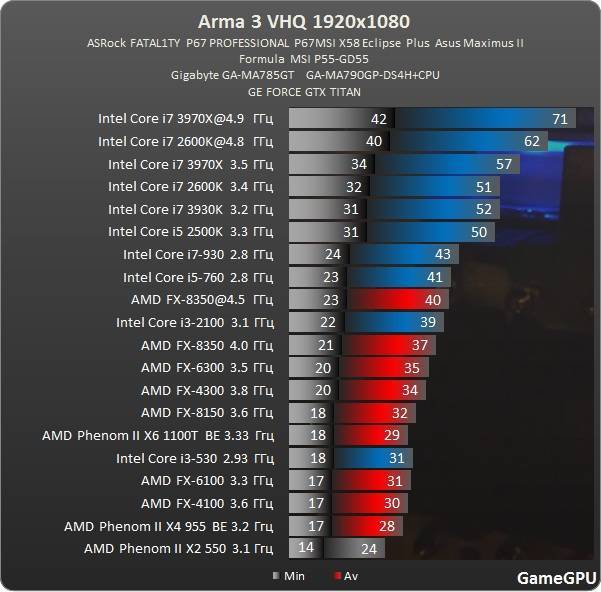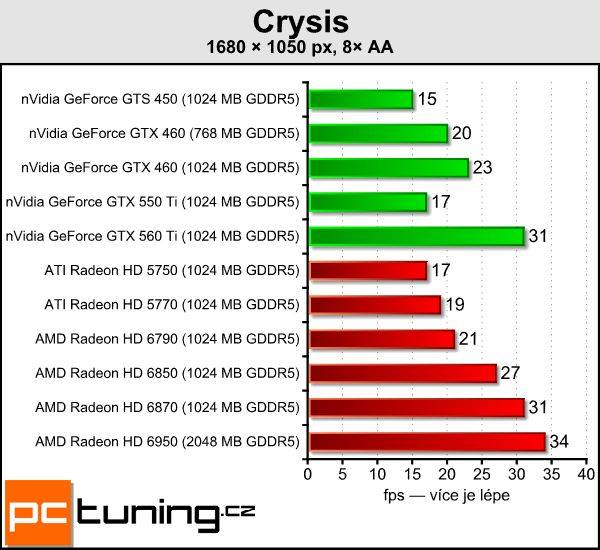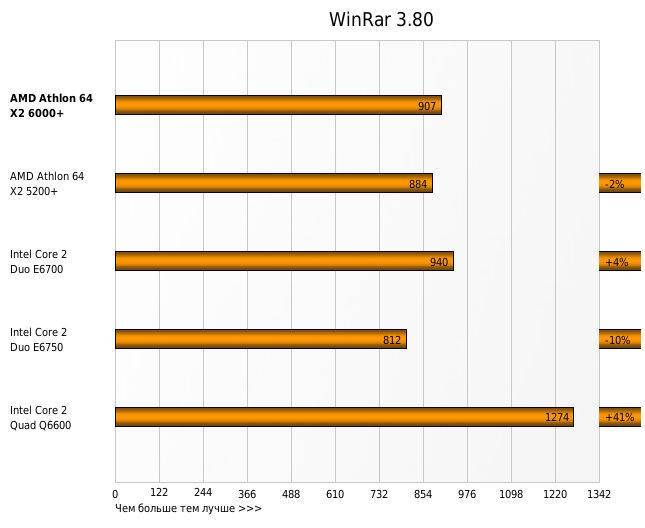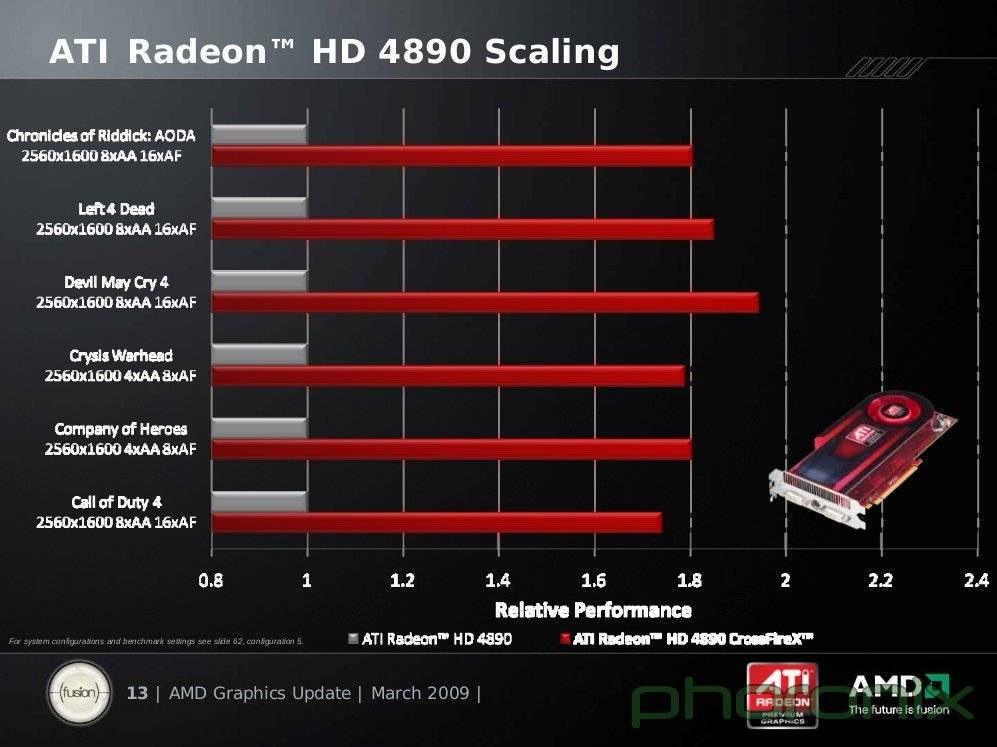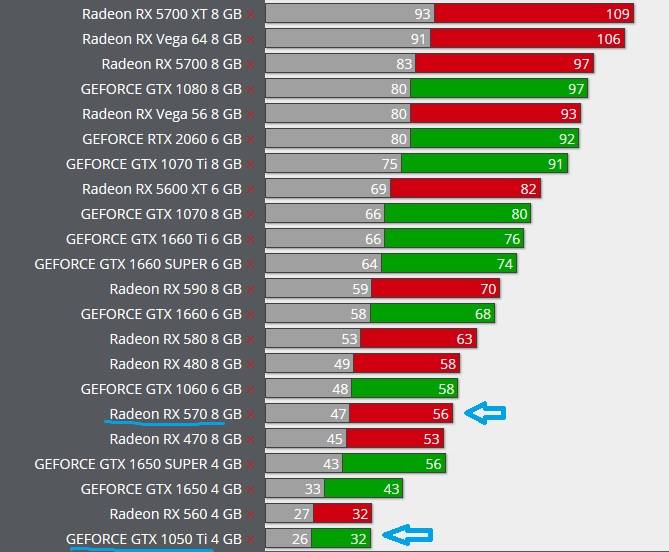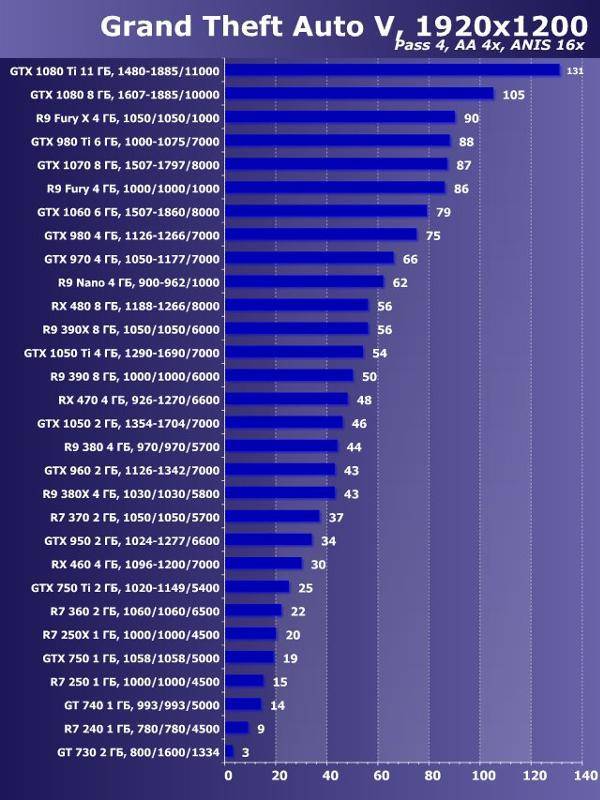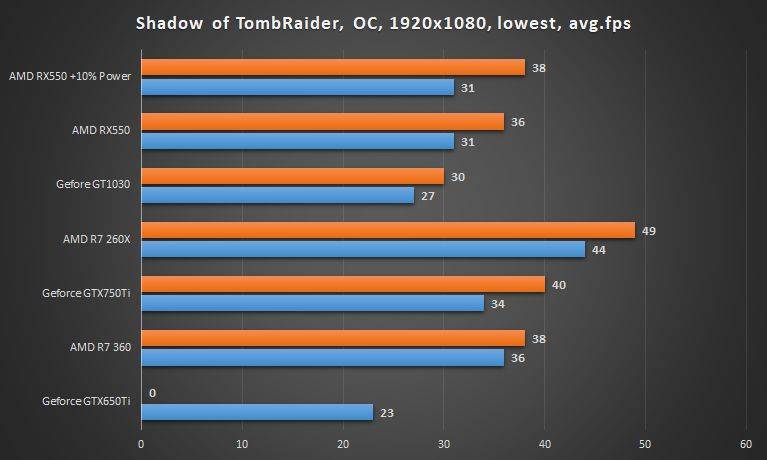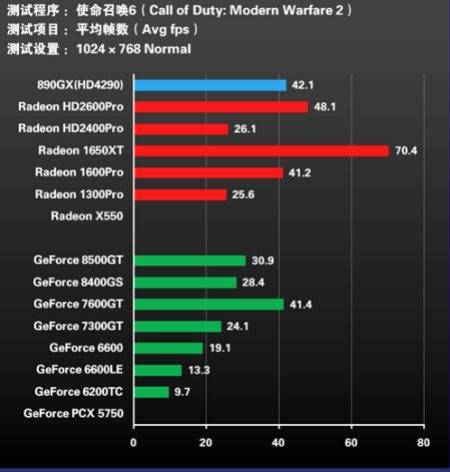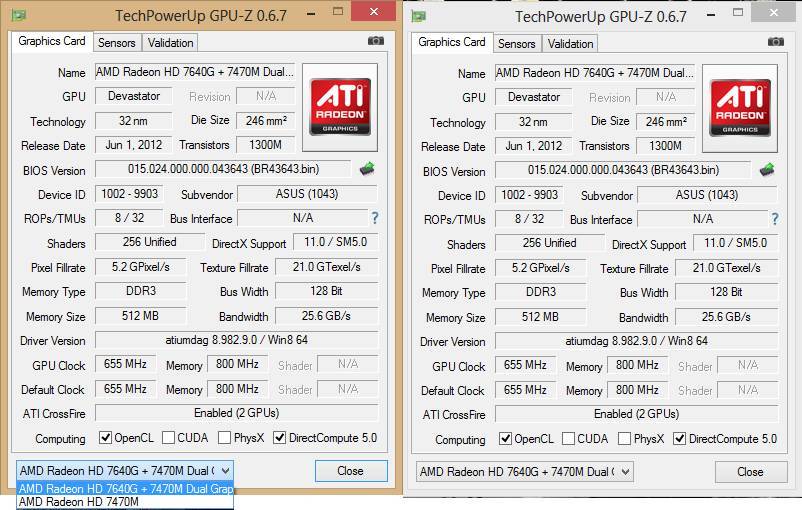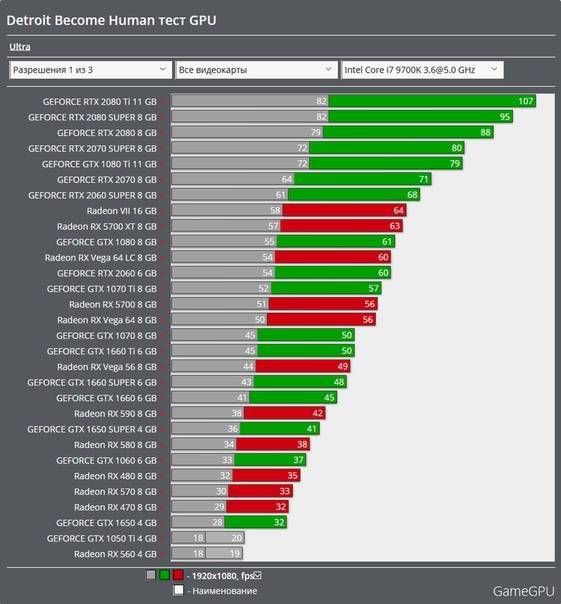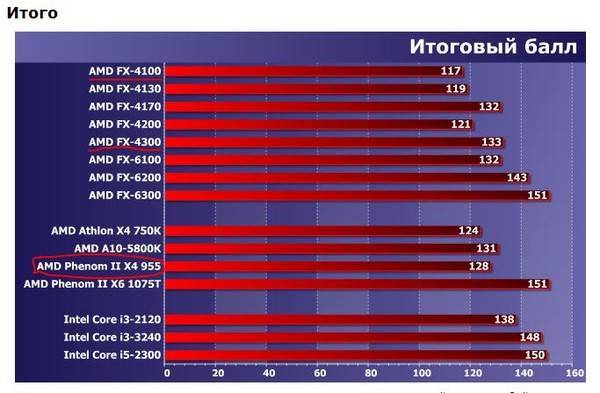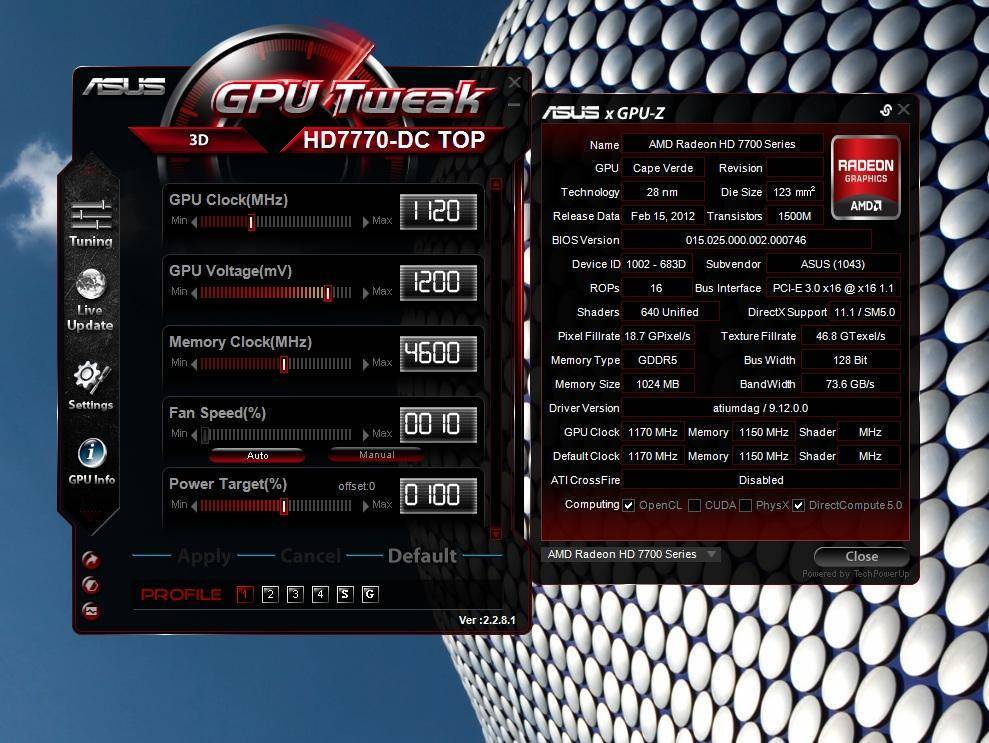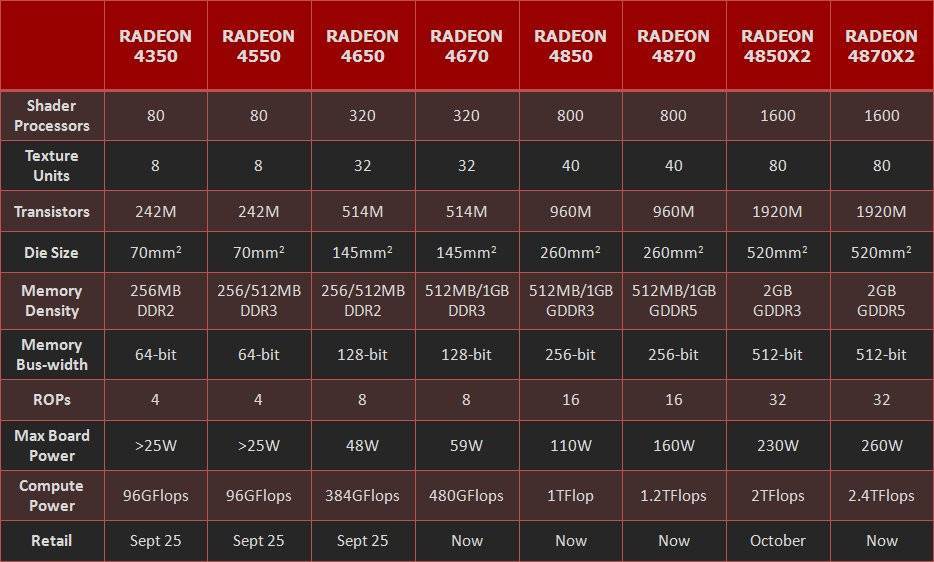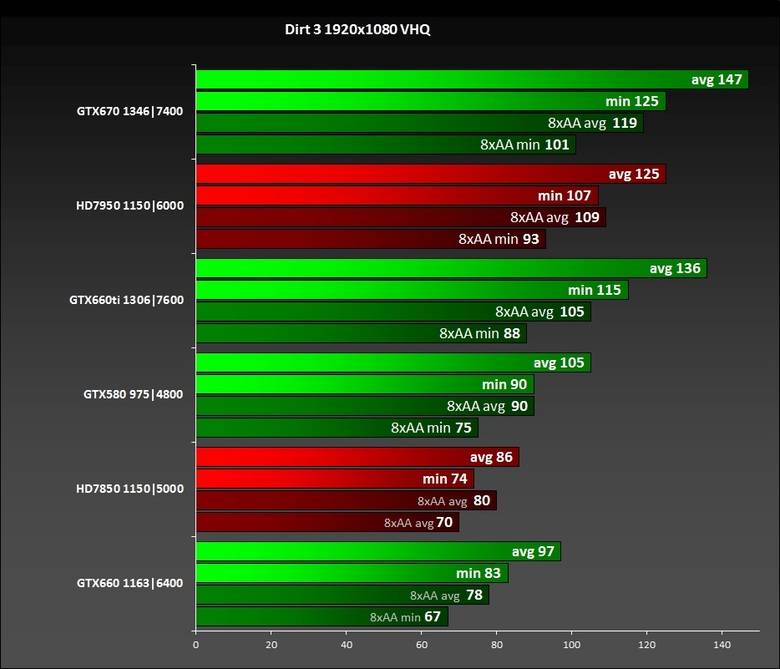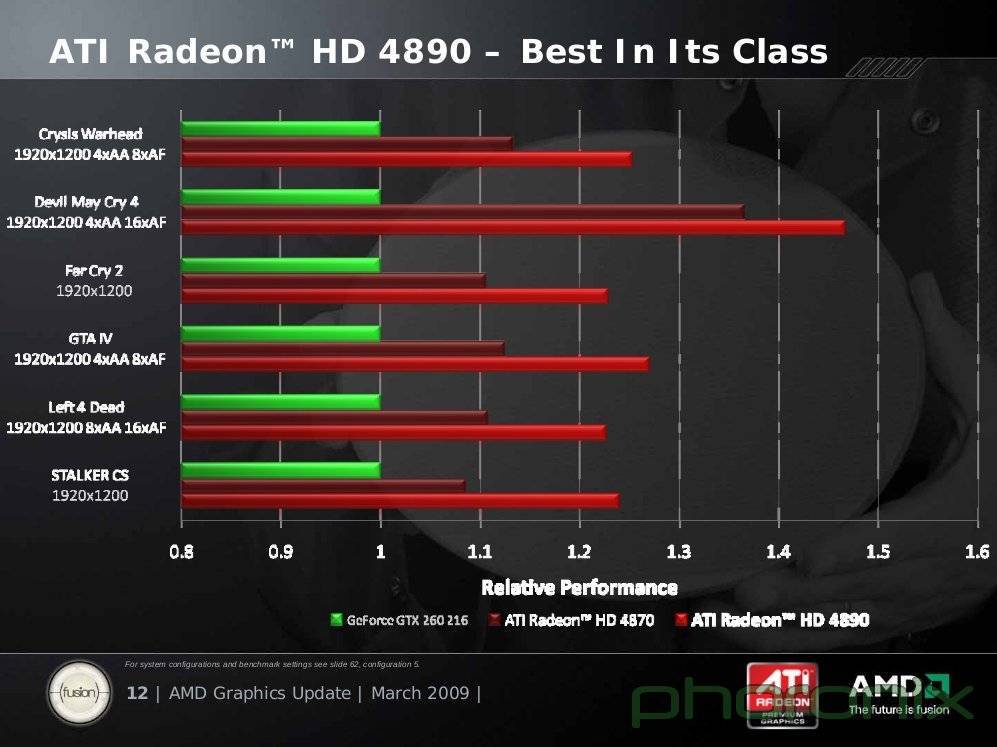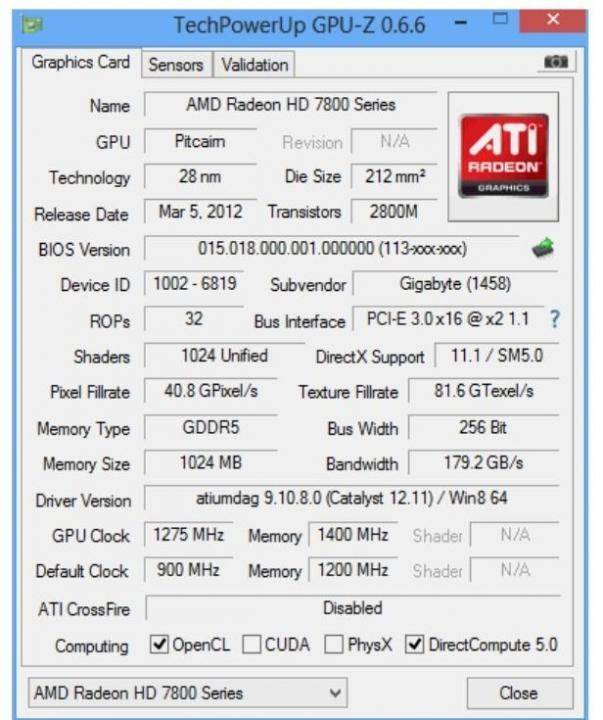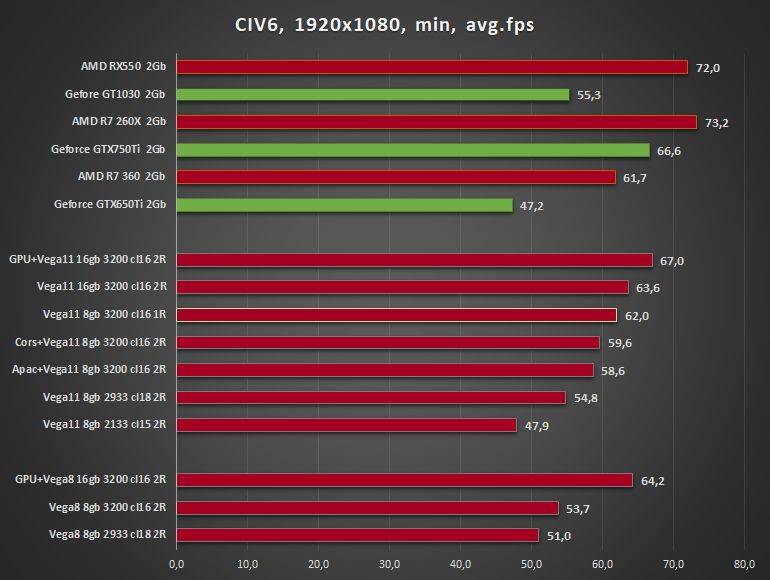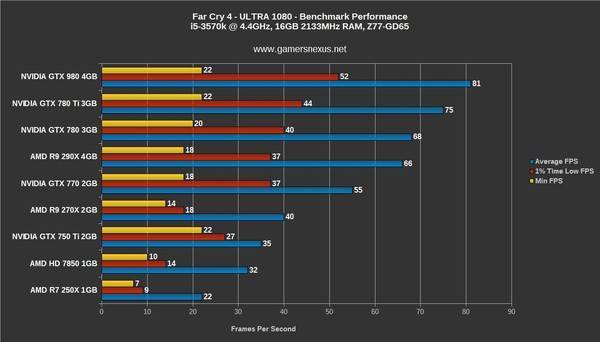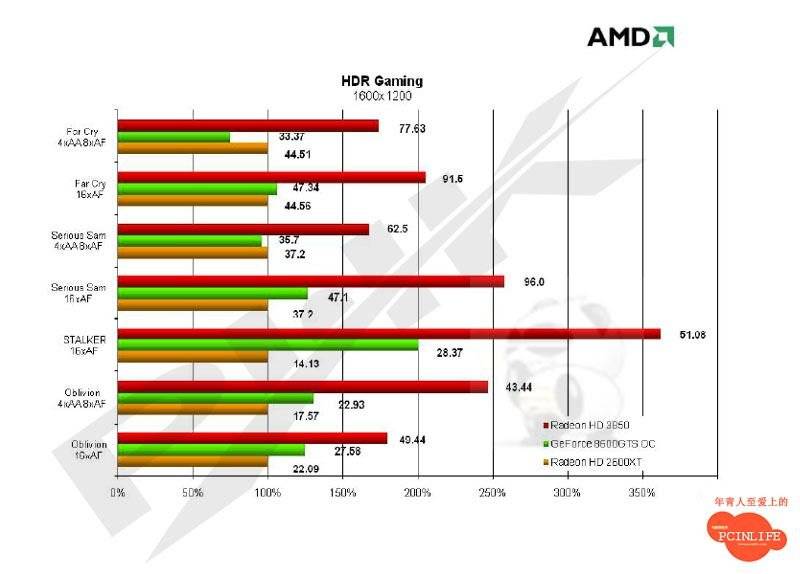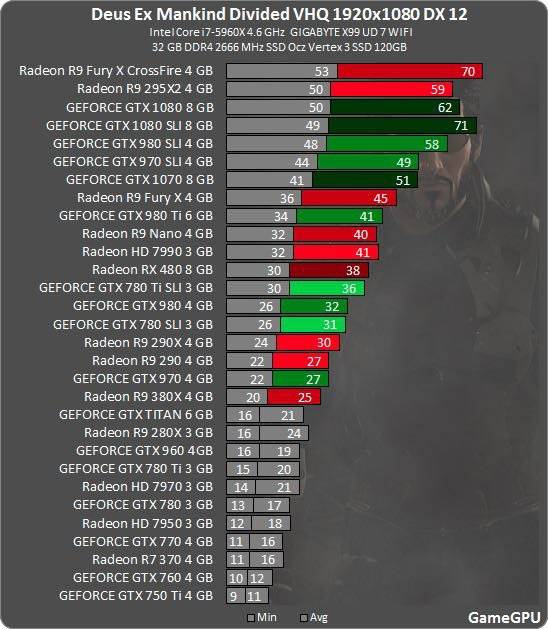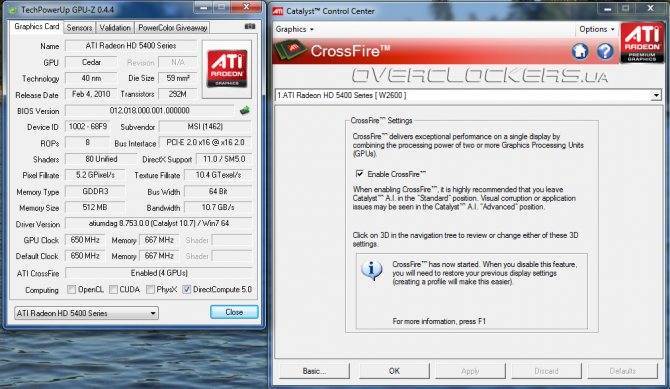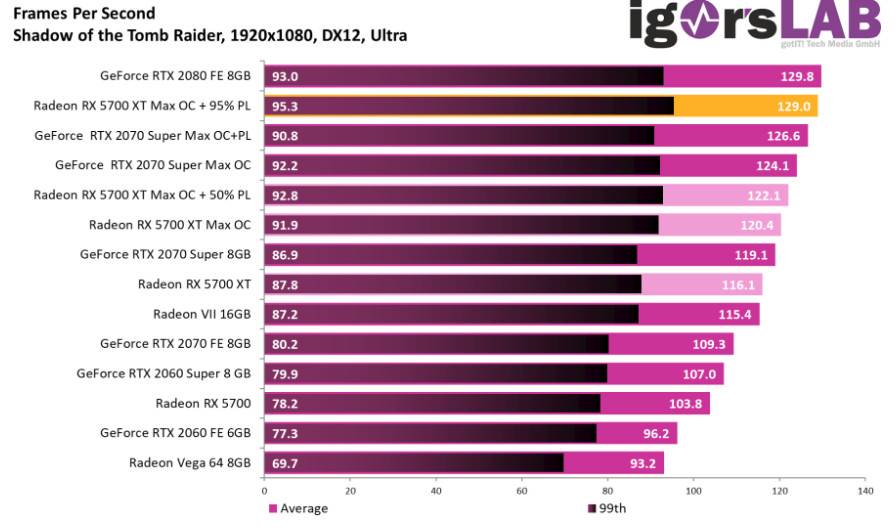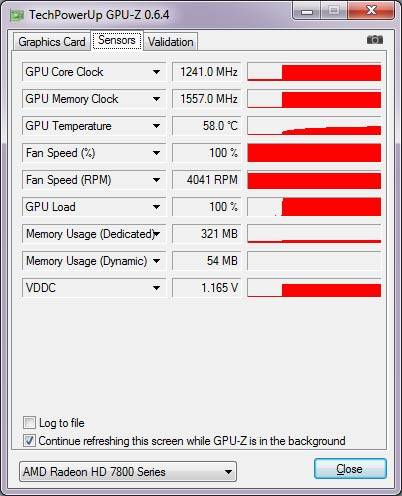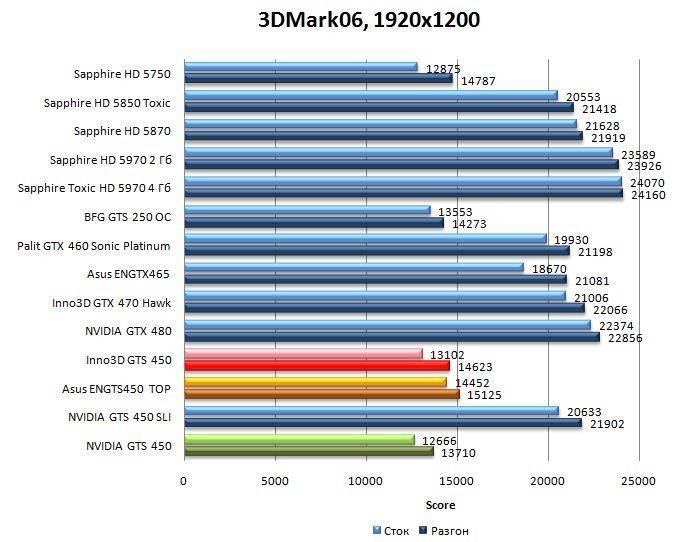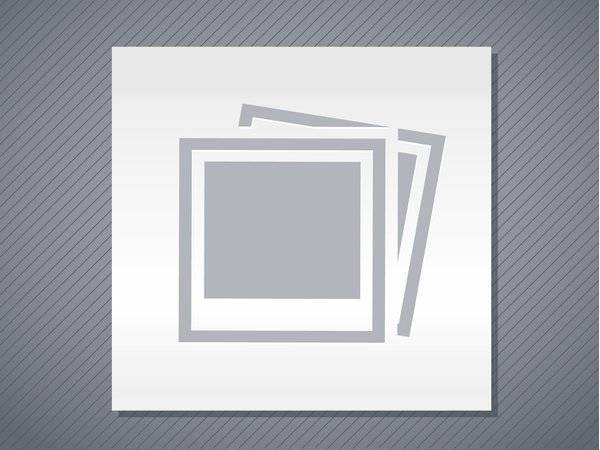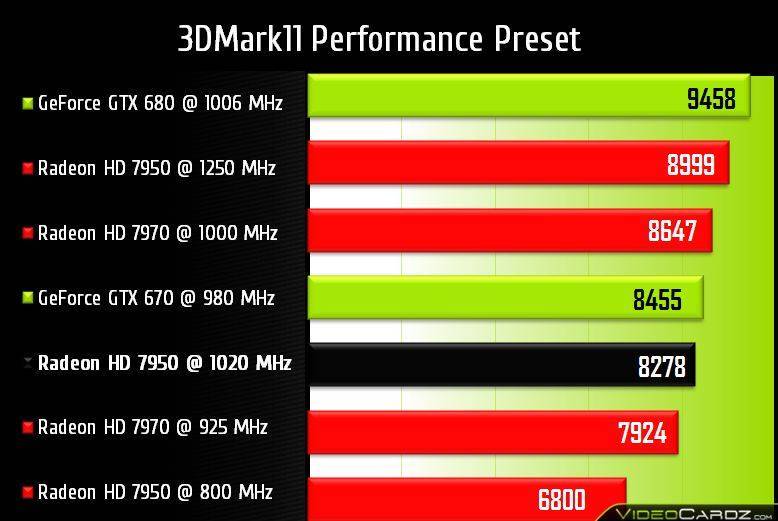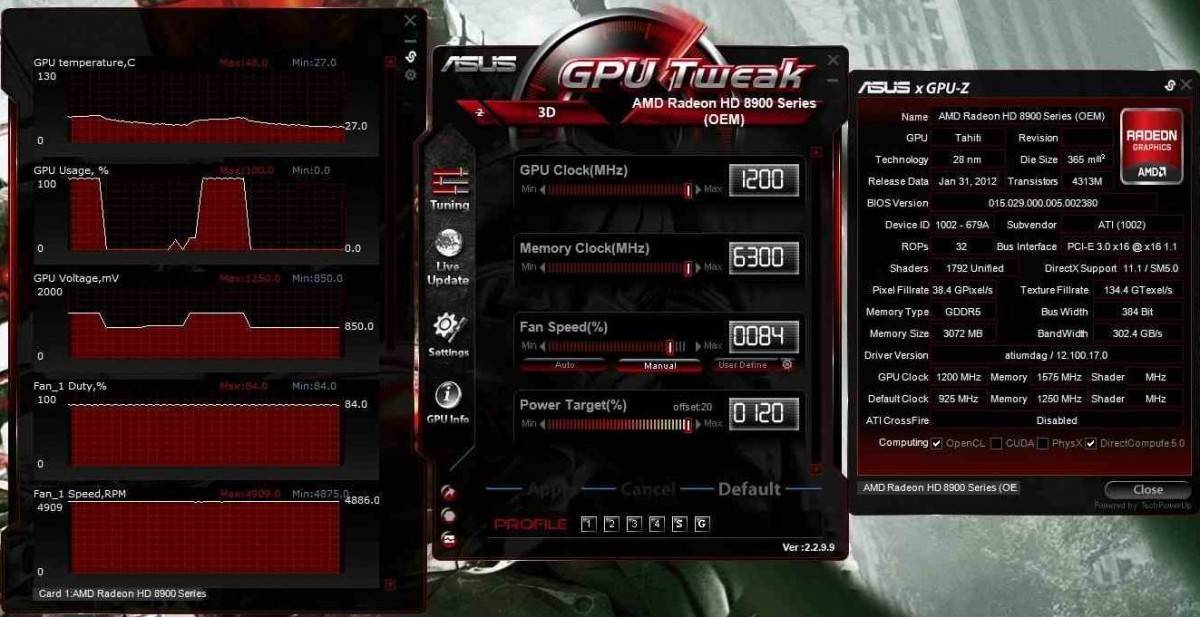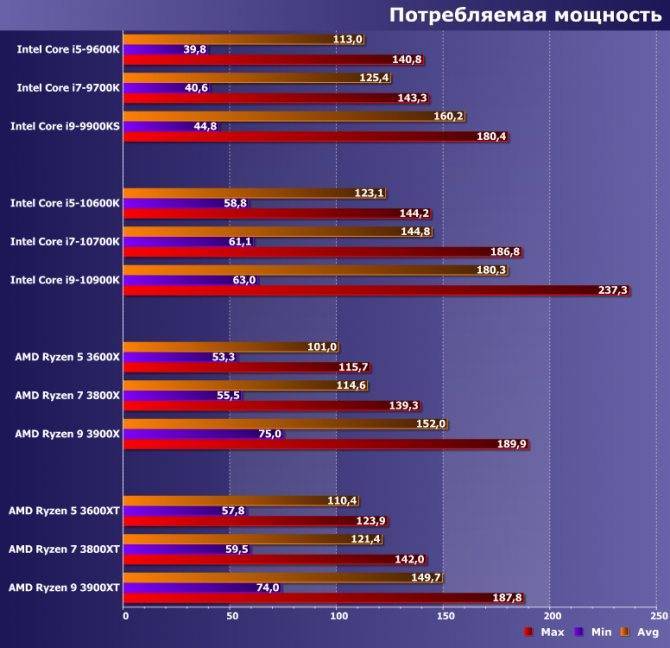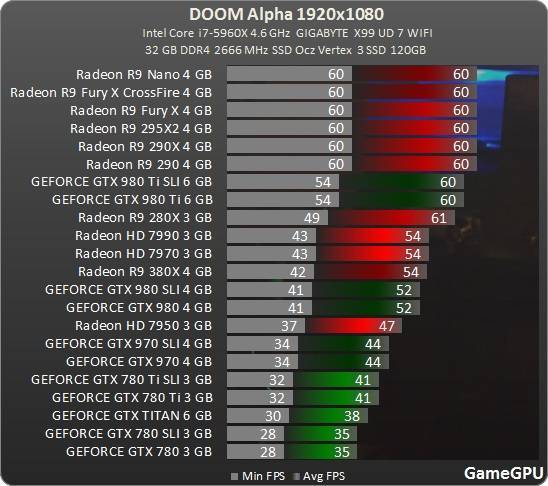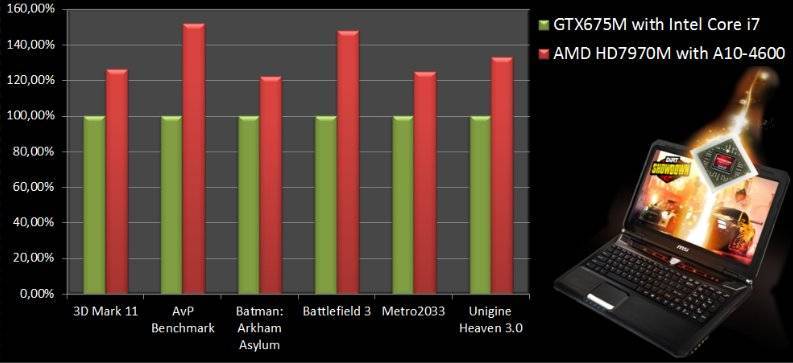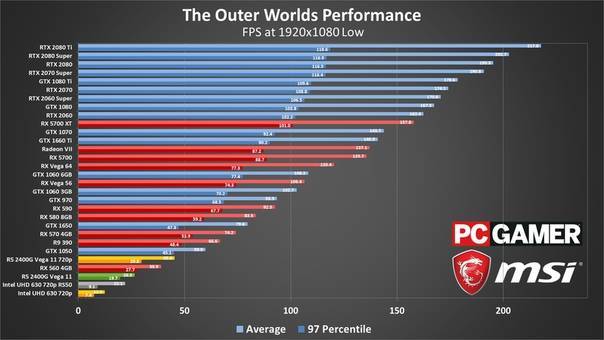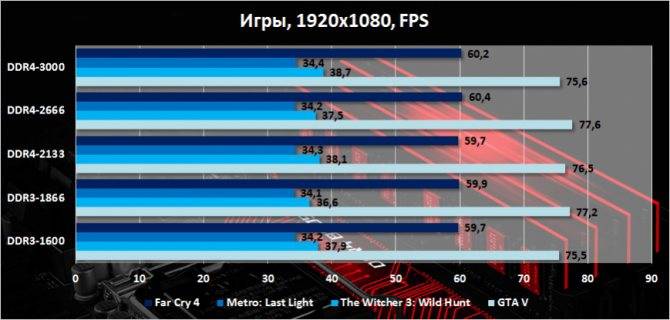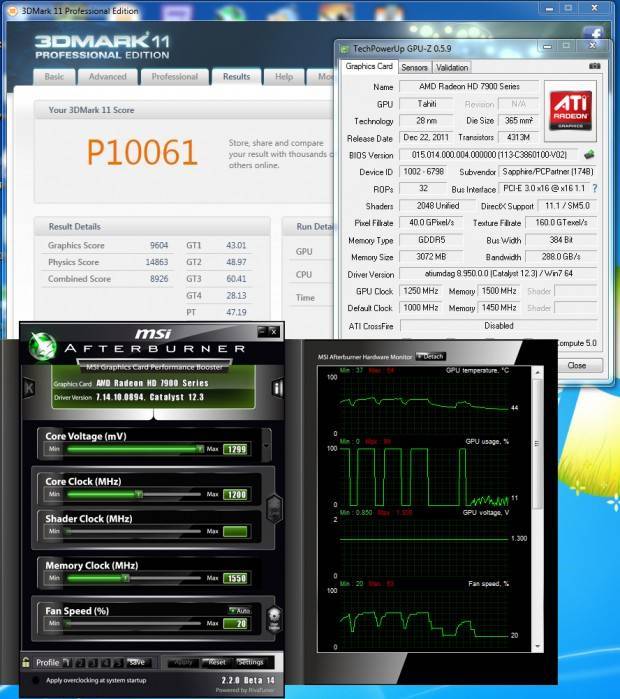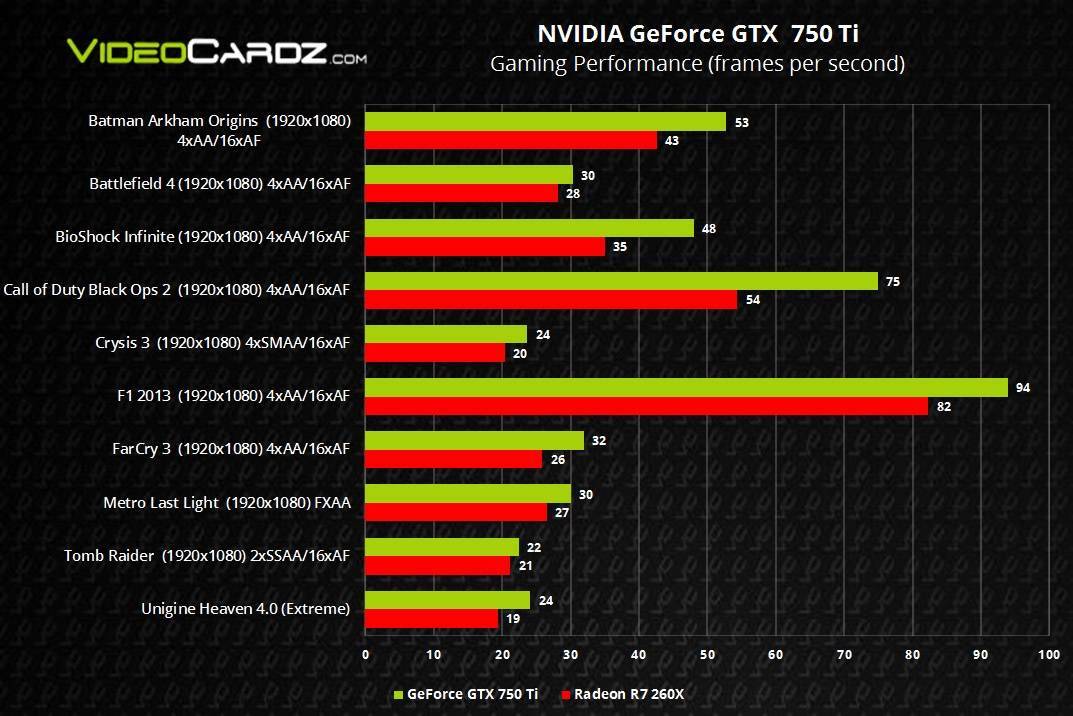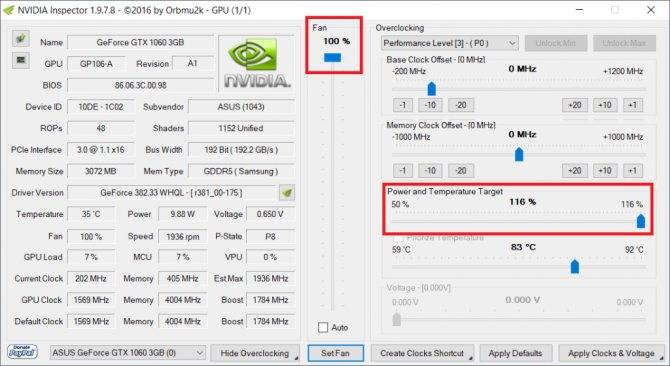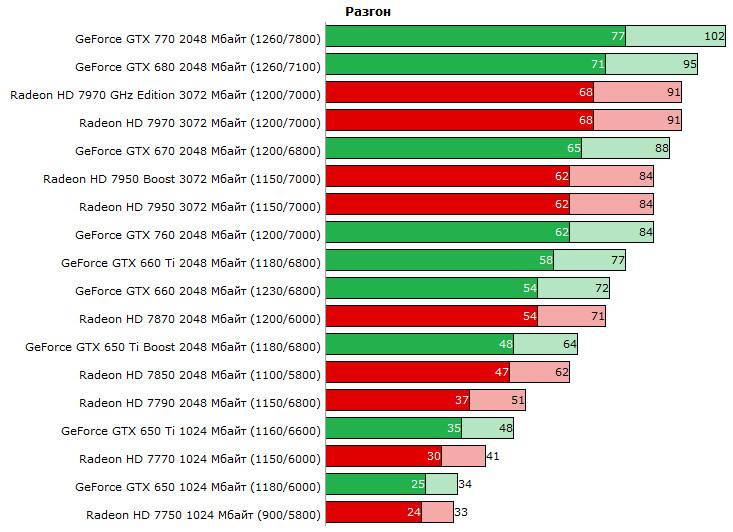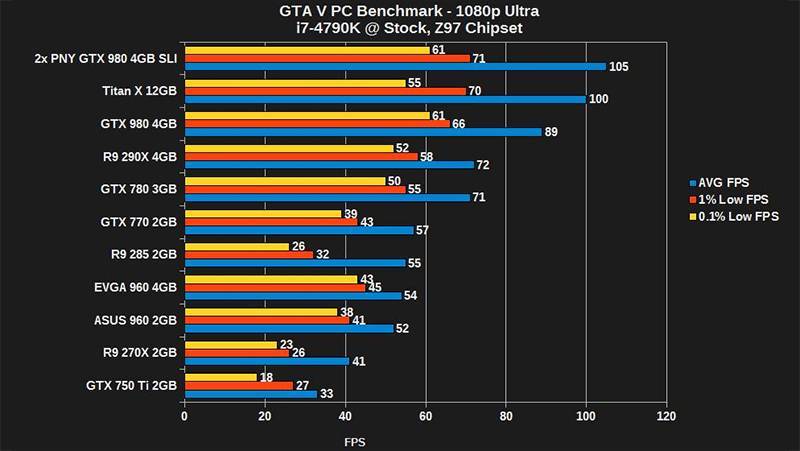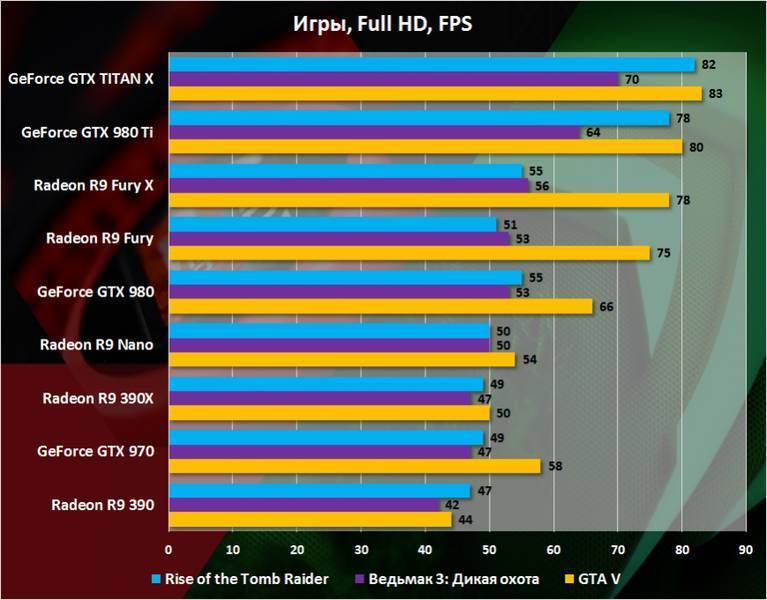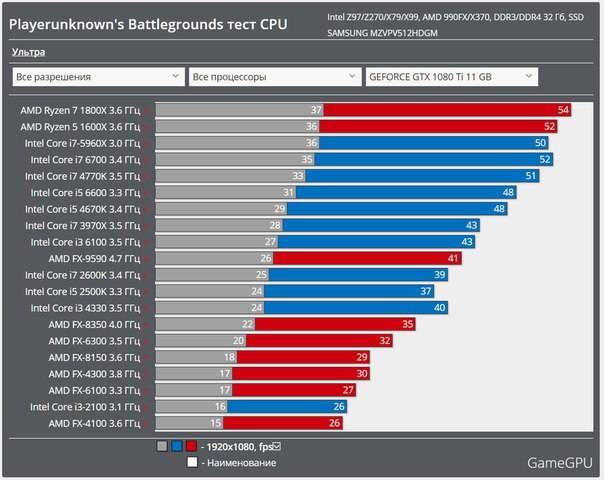Тестируем
Эталонным средством бенчмарка – сравнительной оценки производительности графики, опытные оверклокеры считают пакеты 3DMark от компании Futuremark. Это наборы синтетических тестов, каждый из которых нагружает тот или иной структурный блок видеоподсистемы. Всего в приложении 6 тестов, состоящих из отдельных подтестов, – 2 физических (Physics и Combined) и 4 графических. В первых подтестах программа загружает преимущественно процессор, во вторых – видеокарту.
3DMark выпускается в бесплатном и платных вариантах. Бесплатный – «Basic Edition», включает в себя те же тесты, что и платные, но не позволяет менять их параметры. Платный «Advanced Edition» ($24.95) открывает доступ к изменению параметров и позволяет запускать подтесты по отдельности, а самый полный и дорогой – «Professional» ($995), дает возможность, ко всему прочему, сравнивать качество отрисовки (рендеринга) отдельных кадров.
Версия пакета подбирается в зависимости от версии DirectX, установленной на компьютере. Последняя на сегодняшний день – 3DMark 11, поддерживает DirectX 11 и 12.
Процесс тестирования следует контролировать визуально. Появление на экране различных артефактов – ряби, «снега», выпадения текстур, а также подергивания и мерцания картинки указывает на перегрев графического процессора (ГП) или памяти, а в некоторых случаях – на их неисправность. Зависания, перезагрузки синие экраны смерти бывают следствием ошибок видеодрайвера, проблем по питанию, перегрева или, опять же, неисправности видеокарты.
Итоги сравнительных тестов бесплатной версии 3DMark отображаются в браузере на сайте Futuremark, а не в самой программе. Если вас не смущает это условие, она вполне подойдет вам для сравнения производительности графики перед разгоном и после.
Запустив 3DMark 11 Basic Edition, выберите один из двух вариантов тестов – «Benchmark tests only» (только бенчмарк) или «Full 3DMark 11 Experience» (полный набор), и нажмите «Run 3DMark 11».
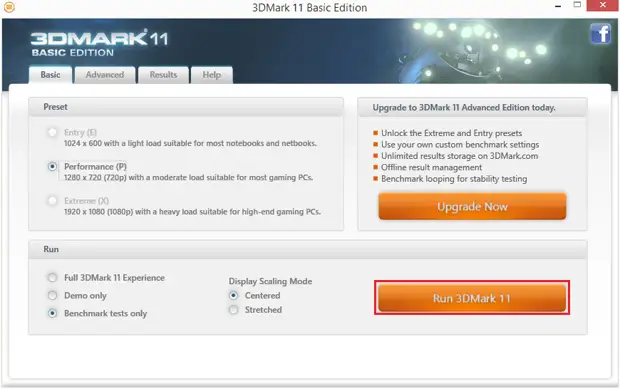
Во время демонстрации тестового ролика в углу экрана отображается температура графического процессора. Если она быстро достигает 85-90 градусов, система охлаждения работает неэффективно.
Другие инструменты тестирования видеокарт
В процессе разгона необходимо контролировать стабильность работы видео в реальных условиях – в играх и 3D-приложениях, которые вы используете, а также в условиях стресса – при искусственной максимальной нагрузке.
Для проведения стресс-тестов используют утилиты FurMark (опция «Stability Test») или OCCT (опция «GPU 3D»). Последняя тестирует не только ГП, но и видеопамять, а также автоматически фиксирует артефакты.
Настройки теста «GPU 3D» показаны на скриншоте:
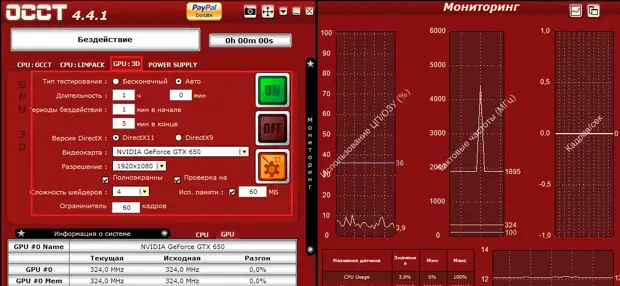
В ходе проверки следите за температурой ГП. Подъем выше 90-105 градусов указывает на переразгон (если вы уже приступили к нему) или на недостаток охлаждения.
Внимание! Максимально допустимая температура ГП NVIDIA составляет 90-105 градусов, AMD такие данные не публикует, но в среднем их критический уровень на 5-10 градусов ниже. Неразогнанная карточка не должна при стрессовой нагрузке разогреваться до предела. Иначе у нее не останется запаса на рост температуры после оверклока
Иначе у нее не останется запаса на рост температуры после оверклока
Неразогнанная карточка не должна при стрессовой нагрузке разогреваться до предела. Иначе у нее не останется запаса на рост температуры после оверклока.
Когда и как запускать тесты
До начала разгона проведите бенчмарк-тест (для фиксации исходной оценки производительности видео) и часовой стрессовый, чтобы проверить стабильность его работы при максимальной загрузке.
После каждого шага повышения частот достаточно запускать стресс-тест или игру на 5-10 минут, отслеживая прирост температуры ГП. Если всё идет нормально, а нагрев не достигает верхнего порога, можете продолжать.
После разгона еще раз сделайте бенчмарк и заключительную проверку на стабильность в реальный условиях – например, запустите на несколько часов демо-версию любимой 3D-игры. Полезно погонять и стрессовые тесты для контроля температуры.
Расширенные настройки для повышения производительности
Заходите в настройки драйверов видеокарты AMD и в параметрах выставляете «Расширенное представление» (см. скриншот ниже).
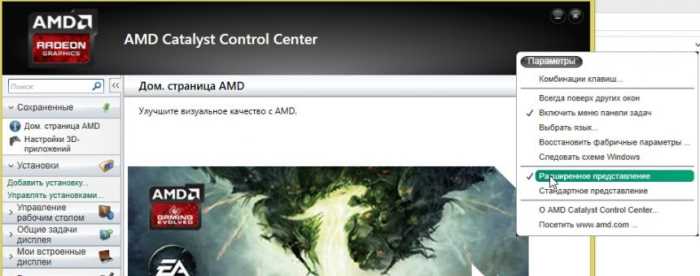
Далее нужно перейти в раздел «ИГРЫ/НАСТРОЙКИ 3D ПРИЛОЖЕНИЙ». Кстати, параметры можно задавать как для всех игр в целом, так и для конкретной. Это очень удобно!
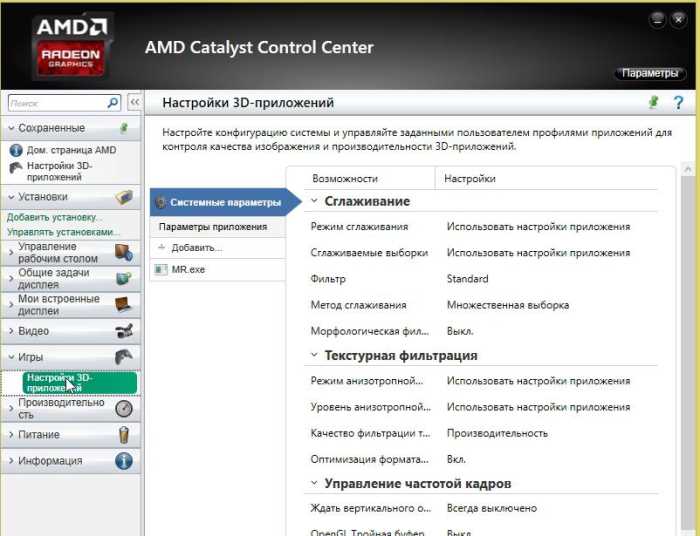
Теперь, для повышения производительности, здесь нужно задать следующие параметры (кстати, их порядок и название могут незначительно отличаться, в зависимости от версии драйверов и модели видеокарты).
СГЛАЖИВАНИЕРежим сглаживания: Переопределить настройки приложенияСглаживание выборки: 2xФильтр: StandartМетод сглаживания: Множественная выборкаМорфологическая фильтрация: Выкл.
ТЕКСТУРНАЯ ФИЛЬТРАЦИЯРежим анизотропной фильтрации: Переопределить настройки приложенияУровень анизотропной фильтрации: 2xКачество фильтрации текстур: ПроизводительностьОптимизация формата поверхности: Вкл.
УПРАВЛЕНИЕ ЧАСТОТОЙ КАДРОВЖдать вертикального обновления: Всегда выкл.OpenLG Тройная буферизация: Выкл.
ТЕССЕЛЯЦИЯРежим тесселяции: Оптимизировано AMDМаксимальный уровень тесселяции: Оптимизировано AMD
После этого сохраняете настройки и запускаете игру. Количество FPS должно вырасти!
Ручное увеличение объема
Используется для интегрированных видеоадаптеров, память в которых распределяется по принципу «Shared Memory». Для того, чтобы увеличить видеопамять такого устройства, проще всего будет воспользоваться инструментами, встроенными в вашу операционную систему. В первую очередь необходимо перейти в «Диспетчер устройств». Сделать это можно через меню поиска или по пути: «Панель управления» — «Оборудование и звук» — «Устройства и принтеры» — «Диспетчер устройств». Здесь отображаются все устройства, которые подключены к ноутбуку.
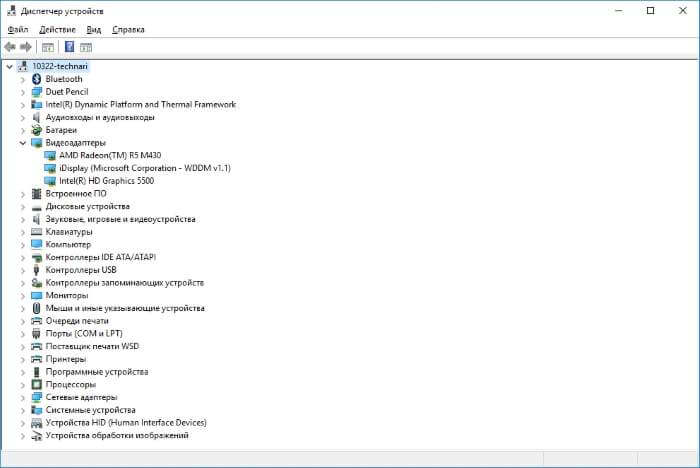
Найти данные о своей видеокарте вы сможете в разделе «Видеоадаптеры». Многие ноутбуки имеют несколько графических карт — вам необходимо выбрать ту, настройку которой вы будете производить. Перейдите в раздел «Свойства» и щелкните там на «Драйвера». Здесь вы найдете пункт, который отвечает за максимальный объем видеопамяти, доступной графическому адаптеру — «Буфер кадра» (может называться «Кадровый буфер UMA»).
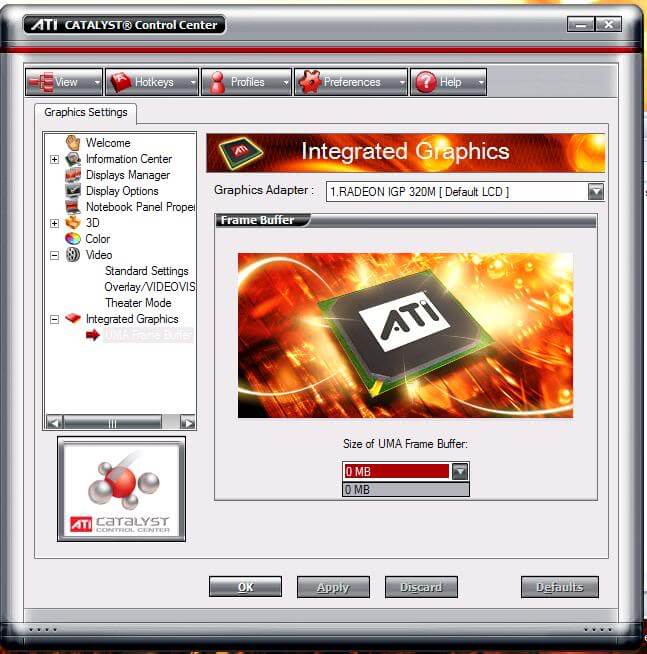
Если же вы совершили все описанные действия и не обнаружили подобной вкладки, то увеличить производительность своей видеокарты вы сможете через BIOS. Чтобы войти в данную систему, используются различные клавиши или их комбинации (зависит от модели ноутбука). После входа в BIOS вам необходимо совершить следующие действия:
- Перейдите в раздел «Интегрированные устройства».
- Выберите параметр «BIOS VGA Sharing Memory». Данное значение может немного отличаться — все зависит от модели ноутбука и версии установленного BIOS.
- Подберите необходимое значение объема используемой видеопамяти. Лучше не пытаться выкручивать данный параметр на максимум — вы можете вызвать перегрузку графического адаптера и только усилить зависания. Желательно установить значение в два раза больше указанного по умолчанию.
- Сохраните изменения, выйдите из BIOS и перезагрузите ноутбук.
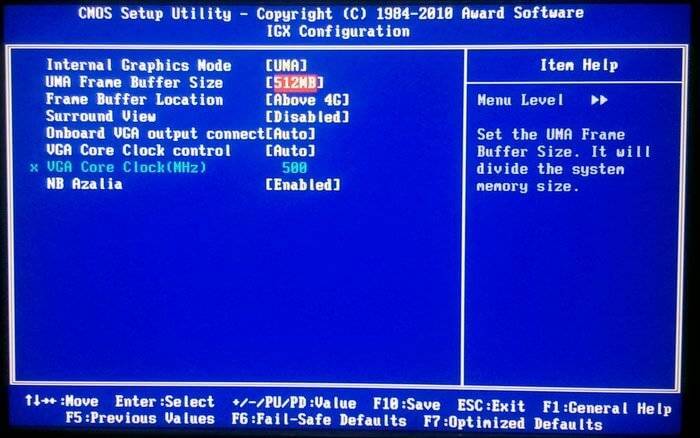
Как разогнать видеокарту AMD Radeon
Кардинальных отличий в процессе разгона видеокарты AMD Radeon от способа для NVIDIA GeForce нет. Для оверлокинга также потребуется диагностическая утилита CPU-Z и приложение для разгона. Для решений от AMD Radeon доступно несколько десятков программ, способных разогнать видеокарту, например: MSI Afterburner, AMD GPU Clock Tool, ASUS GPU Tweak и другие. Можно также использовать «родное» приложение, которое устанавливается вместе с драйверами видеокарты и носит название AMD Catalyst Control Center.
Чтобы разогнать видеокарту AMD Radeon при помощи AMD Catalyst Control Center необходимо:
- Запустить программу. Найти ее можно через поиск или запустить с панели быстрого доступа, поскольку она постоянно работает в фоновом режиме, если не устанавливались ограничения;
- Далее в левом меню выберите пункты «. Если переход в опции для разгона происходит впервые, потребуется принять соглашение, в котором AMD предупреждает о возможных рисках при разгоне;
Если показатели по охлаждению допустимые, то поднимите на 5-10% частоту высокопроизводительной шины, после чего вновь протестируйте. При отсутствии проблем нажмите «Применить» и выйдите из приложения или начните второй шаг разгона видеокарты.
Как происходит разгон видеокарты
Перед тем как приступать к повышению производительности видеокарты, необходимо разобраться в технических деталях процесса и убедиться, что компьютер сможет справиться с увеличившейся в результате разгона нагрузкой. При подготовке к оверлокингу потребуется:
- Узнать мощность блока питания, установленного в компьютере. Разгон видеокарты предполагает повышение напряжения на чипе и памяти. Это приводит к повышению нагрузки на блок питания. Необходимо, чтобы запас мощности блока питания был на уровне в 15-20%.
- Убедиться в надежности системы охлаждения. Если видеокарта перегревается в мощных играх на штатной частоте, то выполнять оверлокинг запрещено до установки в компьютер более мощных кулеров или другой охлаждающей системы.
Рекомендация: Лучше до начала разгона компьютера установить специальные программы, которые позволят измерить нагрев компонентов PC в мощных играх. Также многие из этих приложений имеют встроенные стресс-тесты, которые позволяют определить, не возникает ли перегрев видеокарты и других комплектующих компьютера в критическом режиме.
Обратите внимание, что нельзя при разгоне компьютера сразу повышать частоту до желанных значений. Увеличивать производительность необходимо пошагово, разгоняя видеокарту на 5-10% от первоначальной мощности, после этого замеряя результаты
Чтобы убедиться в исправной работе железа на повышенной частоте, запустите мощную игру на полчаса и изучите ее на предмет наличия «артефактов», искажений картинки, лагов и других проблем. Если все работает в нормальном режиме, то можно продолжить процесс разгона.
Увеличение производительности Intel HD
Вариант 1: классический разгон
Если у обычной дискретной видеокарты (например, от nVidia) частоты видеочипа и памяти можно поднять достаточно легко (и тем самым разогнать ее), то у встроенной Intel HD — сделать это в большинстве случаев не получится (частоты заблокированы!).
Утилиты для разгона просто не позволяют сдвинуть ни один ползунок с места (см. скрин из MSI Afterburner).
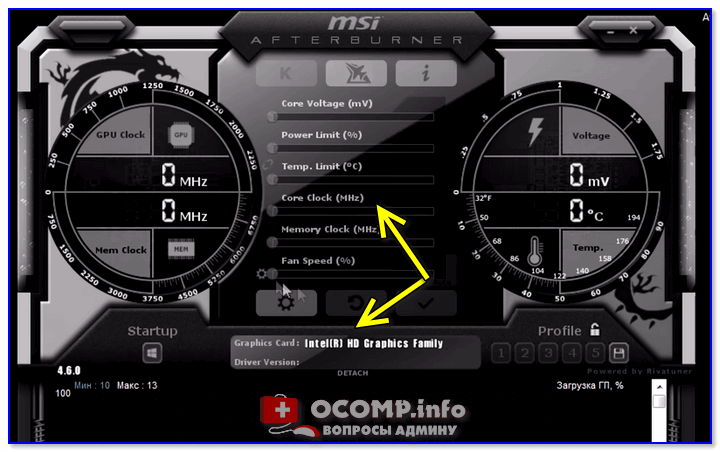
Частоты заблокированы (ползунки не двигаются)
Т.е. классический разгон в этом случае нам не поможет…
Однако, другие способы поднятия производительности с интегрированными Intel HD и AMD Radeon видеокартами вполне работают. И причем, весьма не плохо!
Вариант 2: тонко настроить видеодрайвер и игру
Этот способ весьма эффективный, и может дать значительный прирост в FPS. Всё дело в том, что в настройках драйвера есть опции, позволяющие задать приоритет работы карты: на качество или на производительность (собственно, это нам и нужно).
Чтобы открыть панель управления драйвером видеокарты — обратите внимание на спец. значок в трее, рядом с часами (либо просто кликните правой кнопкой мышки в любом свободном месте рабочего стола)
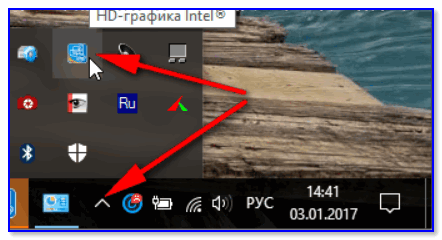
Настройки Intel HD карты
Далее в разделе настроек 3D выставите приоритет на производительности и отключите разные варианты сглаживания. После в разделе электропитания (если у вас ноутбук) — выставите макс. производительность (без экономии энергии).

Настройки 3D — IntelHD
После зайдите на сайт https://gameplay.intel.com/, укажите модель своей видеокарты (ЦП), и найдите нужную вам игру. Intel подскажет, какие настройки графики наиболее оптимальны для указанного железа (см. мой пример ниже для CS GO).
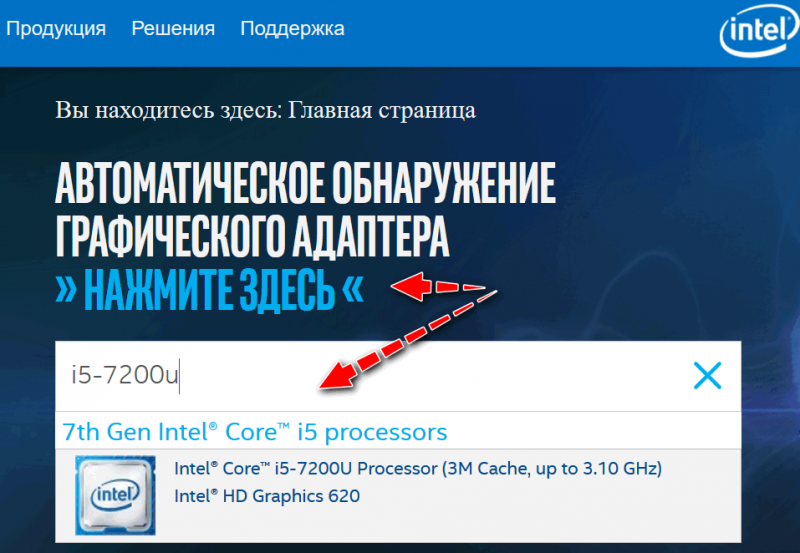
Сначала необходимо указать свой процессор или видеокарту
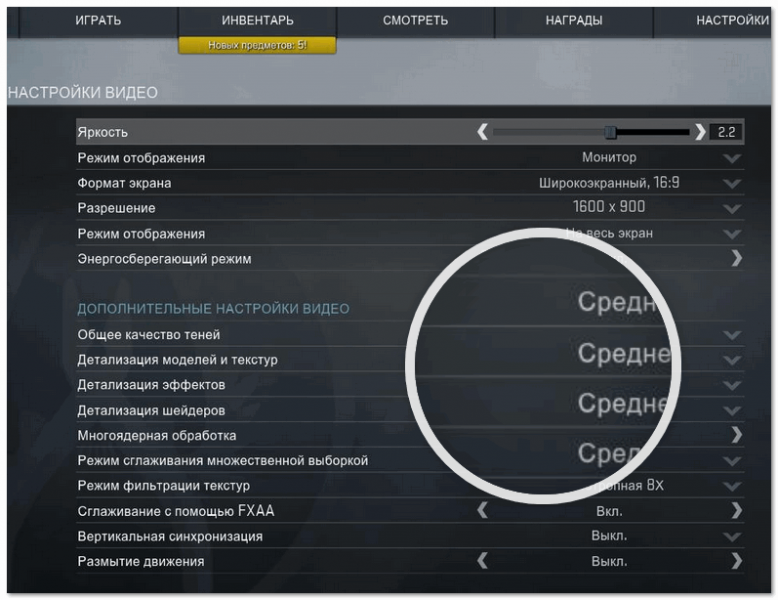
Настройки видео в Intel в Counter Strike Global Offensive
Если на сайте Intel нет нужной игры, то в ее настройках сделайте следующее:
- снизьте разрешение (чем оно меньше — тем ниже нагрузка на видеокарту);
- снизьте качество текстур, теней, детализации;
- уменьшите дальность горизонта (если есть подобная опция);
- уменьшите количество деталей (частиц воды, пыли и пр. Тоже есть не везде).
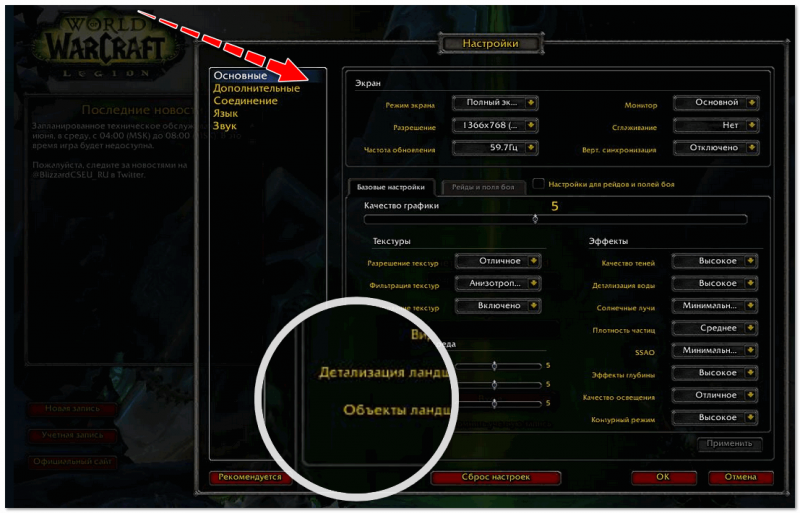
Настройки игры WOW
Вариант 3: установить второй модуль ОЗУ
Наиболее эффективно поднять производительность интегрированной карты можно за счет включения двуxканального режима работы памяти (обычно, он включается автоматически, если установить 2 одинаковые плашки ОЗУ).
Если речь идет о ноутбуке — имейте ввиду, что не в каждый ноутбук можно установить 2 плашки ОЗУ (в некоторых моделях память распаяна на плате и добавить плашку просто некуда).
Обратите внимание на скрин ниже (утилита TechPowerUp):
- слева установлена 1 планка: 64 bit, 17,1 GB/s (шина и пропускная способность);
- справа установлено 2 планки (двуxканальный режим): 128 bit, 34,1 GB/s.
Т.е. шина стала в два раза шире, пропускная способность выше. Что это может дать? В большинстве случаев удается поднять FPS на 10-50%, многое зависит от конкретной игры! (и это достаточно много для интегрированной графики).
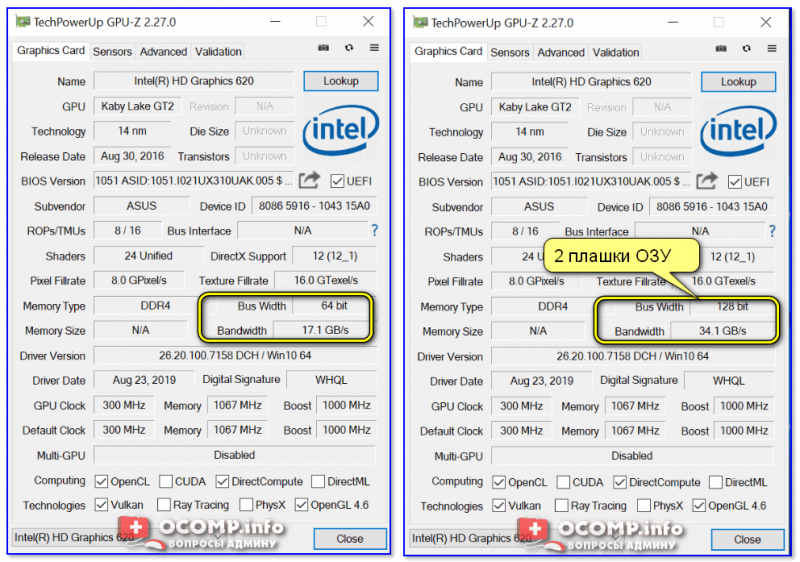
TechPowerUP — 2 плашки ОЗУ по сравнению с 1
Ниже приведен конкретный пример: игра Civilization 4 (настройки графики высокие, разрешение FullHD) — в двухканальном режиме количество FPS выше почти на 30%!
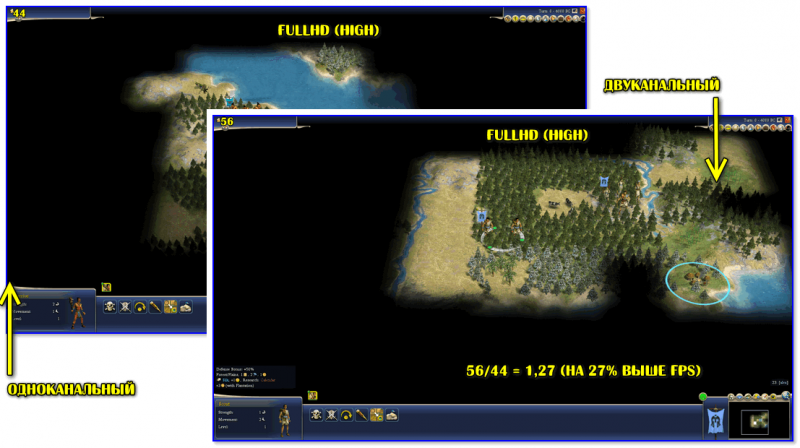
Результаты теста на 1 скриншоте
Учитывая, что сейчас плашку ОЗУ можно купить за «бесценок» в китайских онлайн магазинах — то способ весьма доступный для широкого круга пользователей.
Вариант 4: подключить внешнюю видеокарту
Этот способ актуален для ноутбуков (к обычному ПК нет смысла подключать внешнюю карту…). Вообще, вариант вполне рабочий, но имеет ряд существенных недостатков:
- если брать готовый собранный вариант (так называемый BOX с видеокартой) — то цена этого «добра» достаточно высока;
- если подключать обычную видеокарту от ПК к ноутбуку через спец. переходник (использовав порт под Wi-Fi) — то придется использовать доп. блок питания (что принесет еще больше неудобств с проводами…).
- теряется мобильность, удобство ноутбука.
Например, весьма неплохое решение предлагает Gigabyte (RX 580 GAMING BOX). Стоит устройство не дешево (сопоставимо со стоимостью ноутбука), зато после простого подключения к Thunderbolt 3 — можно играть в любые современные новинки (практически сразу).
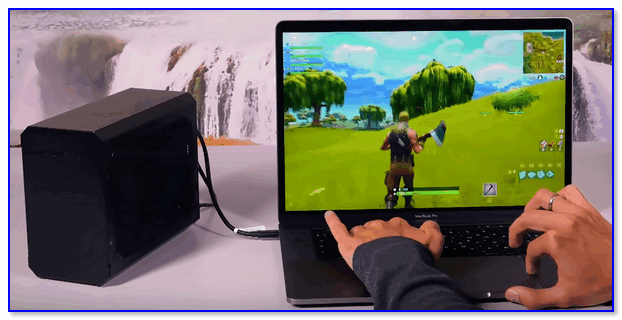
Внешняя видеокарта (BOX) подключена к ультрабуку
В китайских онлайн магазинах (например, AliExpress) есть спец. переходники, для подключения любой* видеокарты (для ПК) к ноутбуку. Но они достаточно сложны в подключении и требуют доп. питания (тот еще удовольствие подключать это к ноутбуку). К тому же стоит отметить, что совместимы они не с каждым ноутбуком…


Видеокарта через переходник подключена к ноутбуку
Так что в целом, этот вариант хоть и рабочий, но на мой взгляд, слишком замороченный (овчинка не стоит выделки…)
Дополнительные советы и рекомендации
Хотя графическая карта после разгона и нескольких минут загрузки может работать должным образом, не факт, что дальше будет так же. Некоторые артефакты и осложнения появляются даже после часа непрерывной нагрузки.
Для точных измерений и достоверных результатов рекомендуется тестировать разогнанную карту в течение длительного периода времени. Если через час никаких побочных эффектов (артефактов или мигания изображения) нет, процесс разгона завершился успешно. Кроме того, не забудьте проверить нагрузку на чип в нескольких играх, поскольку они по-разному используют видеокарту и влияют на результаты.
Простые настройки для ускорения видеокарты AMD в играх
Почему простые? Да просто с заданием данных настроек справиться даже самый начинающий пользователь ПК. Кстати, ускорять видеокарту мы будет за счет уменьшения качества отображаемой картинки в игре.
1) Щелкните правой кнопкой в любом месте рабочего стола, в появившемся окне выберите «AMD Catalyst Control Center» (у вас будет либо такое же название, либо очень похожее на это).
2) Далее в параметрах (в шапке справа (зависит от версии драйверов)) переключите флажок на стандартное представление.
3) Далее необходимо перейти в раздел с играми.
4) В этом разделе нас будут интересовать две вкладки: «производительность в играх» и «качество изображения». Нужно будет зайти поочередно в каждую и произвести настройки (об этом чуть ниже).
5) В разделе «Начать/игры/производительность в играх/стандартные настройки 3D изображения» сдвигаем ползунок в сторону производительности и снимаем флажок с «пользовательских настроек». См. скриншот ниже.
6) Начать/игры/качество изображения/сглаживание
Здесь снимаем флажки с пунктов: морфологическая фильтрация и настройки приложения. Так же включаем фильтр Standart, и сдвигаем ползунок на 2X.
7) Начать/игры/качество изображения/метод сглаживания
В этой вкладке просто сдвигаем ползунок в сторону производительности.
8) Начать/игры/качество изображения/анизотропная фильтрация
Этот параметр может очень сильно влиять на FPS в игре. Что удобно в этом пункте, так это визуальное отображение как будет меняться картинка в игре, если сдвинуть ползунок влево (в сторону производительности). Кстати, нужно еще снять флажок с пункта «использовать настройки приложения».
Собственно после всех произведенных изменений, сохраняете настройки и перезапускаете игру. Как правило, количество FPS в игре вырастает, картинка начинает двигаться намного плавнее и играть, в целом, комфортнее на порядок.
Как отключить встроенное графическое ядро в процессоре?
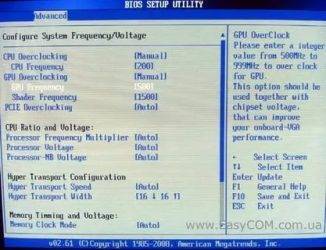
Современные процессоры Intel оснащаются графическим ядром. Встроенная и дискретная видеокарты могут конфликтовать: вместо картинки пользователь увидит черный экран. Если после замены процессора, материнской платы или графического ускорителя столкнулись с такой ситуацией или хотите избежать ее – отключите встроенную графику Intel.
Интегрированная графика – это микросхема, встроенная в центральный процессор (или материнскую плату), дискретная видеокарта – отдельное устройство, подключаемое через интерфейс PCI-E. Встроенное видеоядро потребляет оперативную память системы объемом до 5%. В этой статье мы рассмотрим как отключить встроенную графику intel.
1. Диспетчер устройств
Кликните правой клавишей по Пуску и выберите Диспетчер устройств.
Разверните ветку адаптеры. Кликните правой клавишей мыши по пункту Базовый видеоадаптер Microsoft или Intel(R) HD Graphics XX00 и выберите Отключить.
Подтвердите деактивацию устройства.
2. Консоль управления
Ещё отключить intel hd graphics на ноутбуке можно через консоль управления. Откройте ее через контекстное меню объекта Этот компьютер и выберите Управление.
Разверните ветку Служебные программы, кликните по пункту Диспетчер задач и переходите ко 2-му шагу предыдущей инструкции.
После перезагрузки компьютера интегрированное видео перестанет функционировать.
3. Параметры видеокарты
Для устройств от Nvidia откройте Панель управления Nvidia через контекстное меню рабочего стола.
Кликните Управление параметрами 3D и в ветке Программные настройки выберите вариант Высокопроизводительный процессор.
4. BIOS/UEFI
Способ отключить встроенную видеокарту intel для каждой материнской платы и ноутбука может сильно отличаться. Основной принцип – зайти в настройки периферийных устройств или расширенные настройки Advanced и деактивировать интегрированный графический адаптер. В случае с версией UEFI аналогичной нашей проделайте следующие действия.
Перезагрузить компьютер и зайти в настройки BIOS/UEFI – нажать клавишу Del во время отображения заставки после самотестирования оборудования. Часто меню вызывается кнопками F2, F10, F12, смотрите инструкцию по эксплуатации или на сайте разработчика оборудования. При включенной быстрой загрузке при помощи горячей клавиши в BIOS не зайти, это делается из операционной системы. Откройте Параметры и перейдите в Обновление и безопасность.
В подразделе Восстановление щелкните Перезагрузить сейчас.
В окне Выбор действий перейдите в меню Диагностика, затем – в Дополнительные параметры.
Кликните по иконке с надписью Параметры встроенного ПО UEFI, затем – Перезагрузка.
После попадете в BIOS. Перейдите в настройки материнской платы Settings и кликните по пункту меню Дополнительно.
Зайдите в раздел с настройками интегрированной видеокарты Конфигурация встроенной графики.
Выберите Инициация графического адаптера.
Выйдите из меню с сохранением настроек – обычно клавиша F10.
После включения компьютера изображение будет обрабатываться дискретной видеокартой, встроенная не задействуется. Включить видеоядро процессора intel можно тоже через BIOS.
, пожалуйста, выделите фрагмент текста и нажмите Ctrl+Enter.
Как увеличить встроенную видеопамять Intel HD Graphics: инструкция
HD-графика Intel – это интегрированный графический процессор. Он не настолько быстрый, поскольку лишен собственной памяти, а выделяет ее для себя из оперативной памяти. Эта графическая система Intel постоянно совершенствуется и позволяет пользователям играть в новые игры на низких настройках.
Однако многие игры удается запустить лишь в случае, когда конфигурация ПК соответствует их системным требованиям. В противном случае не сможете этого сделать, даже если они могут быть успешно воспроизводиться на встроенной графике. Узнаем подробнее, как увеличить объем выделенной видеопамяти Intel HD Graphics, а также как улучшить производительность игр.

Описание
Компания Intel уже произвела графические системы для восьми поколений процессоров. HD Graphics представлены с второго по седьмое поколение.
Видеокарта HD Graphics владеет технологией Turbo Boost, которая позволяет им работать с разными частотами ( от 350 МГц до 1100МГц) в зависимости от процессоров с которыми взаимодействует видеокарта. Скорость графического ядра достигает своих вершин с процессором Intel Core i5-661. Видеокарта Intel HD работает на мощности 35 Вт и для ее подключения не нужен дополнительный кабель
Рассмотрим 2 представителя разных поколений линейки HD Graphics.
Более мощными видеокартами являются модели Graphics Intel HD 3000 и Intel HD Graphics 4600.
Графическое ядро Intel HD 3000 встраивают в основном в центральные процессоры второго поколения Intel core I.
По техническим характеристикам оно не сильно отличается от более старых моделей. Максимальная частота, на которой видеокарта Intel способна работать зависит от процессора и может достигать 1350 МГц.
Поскольку HD 3000 — это интегрированная видеокарта, то своей видеопамяти она не имеет. Объем память для ее работы определяется настройками BIOS, локальная видеопамять достигает 1720 Мб.
Она имеет 12 универсальных процессоров и способна поддержать такие АРI, как DirectX 10.1 и OpenGL 3.1.
Из недостатков можно также назвать небольшую скорость (64 бита) и ограничений перечень возможностей. С этой видеокартой можно поработать в интернете, с офисными программами, просмотреть фильмы и видео, но заняться монтажом или поиграть в новейшие версии игр невозможно.
Версия видеокарты Intel HD Graphics 4600 постоянно усовершенствуется. Это хорошо видно по объему и характеру выполнимых задач. Так система 2010 года была доступна для просмотра фильмов и работе в сети. На сегодняшний день с помощью DirectX 11.1, OpenGL 4.0 и OpenCL 1.2 Graphics 4600 может поддержать современные игры, имея, при этом улучшенное изображения. Сохранена возможность одновременной работы на трех мониторах.
Обе эти карты с точки зрения совместимости подключаются по интерфейсу PCIe 1.0 x16.
Какие игры пойдут?
Список игр, поддерживаемых Intel HD 5500 довольно внушительный. Причем, большинство из этих игр идут на средних и максимальных настройках графики. Так, на этом чипе нет проблем с запуском FIFA16, World of Warships, Metal Gear Solid V, Dirt Rally, Call of Duty, Civilization: Beyond the Earth, F1 2014 и многие другие. О таких хитах, как World of Warcraft и говорить нечего. Играть в эту легендарную MMORPG на Intel HD 5500 — одно удовольствие. А вот для «танков» сия видеокарта не подойдет. Для комфортной игры в World of Tanks потребуется дискретная видеокарта. Хотя, если у вас ноутбук с технологией nVidia Optimus (встроенное ядро от Intel и дискретный адаптер от nVidia), то проблем с этой игрой не будет. Какие игры пойдут на Intel HD 5500? Почти все. Кроме особо требовательных игрушек последних лет.