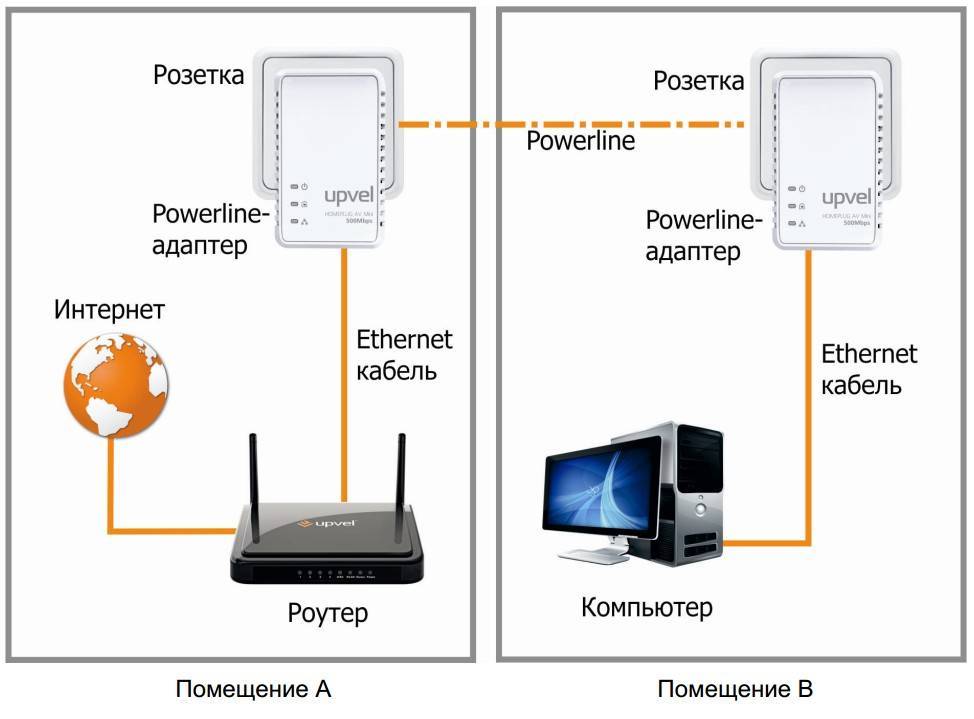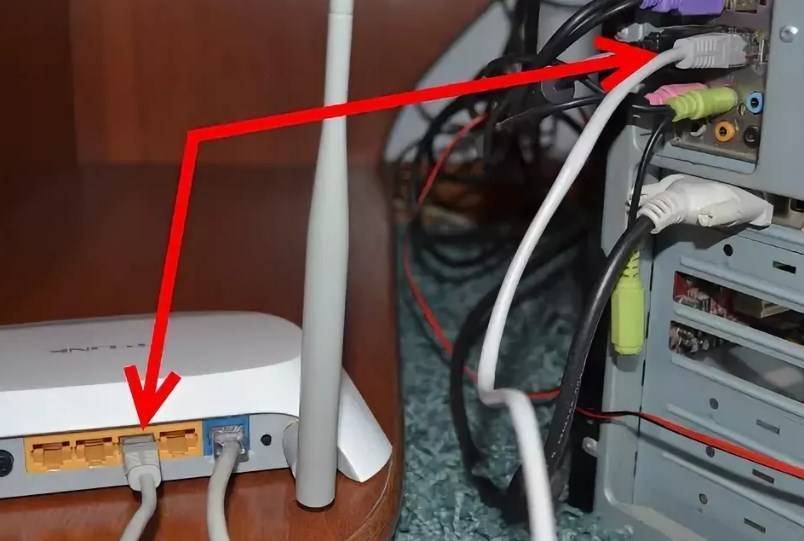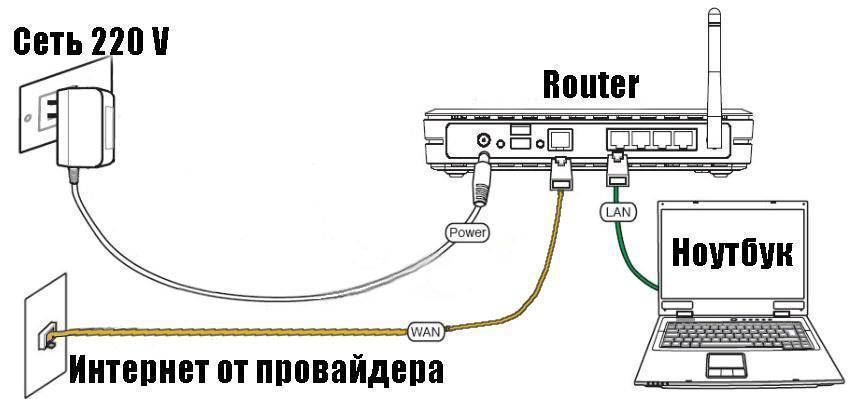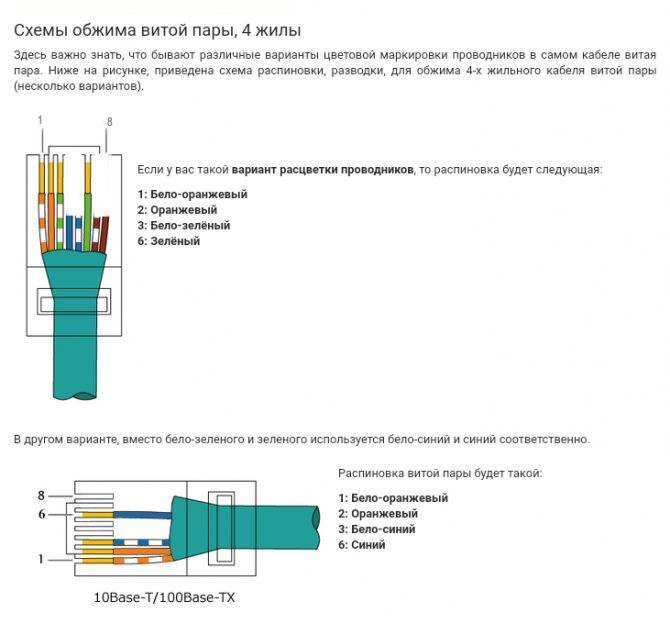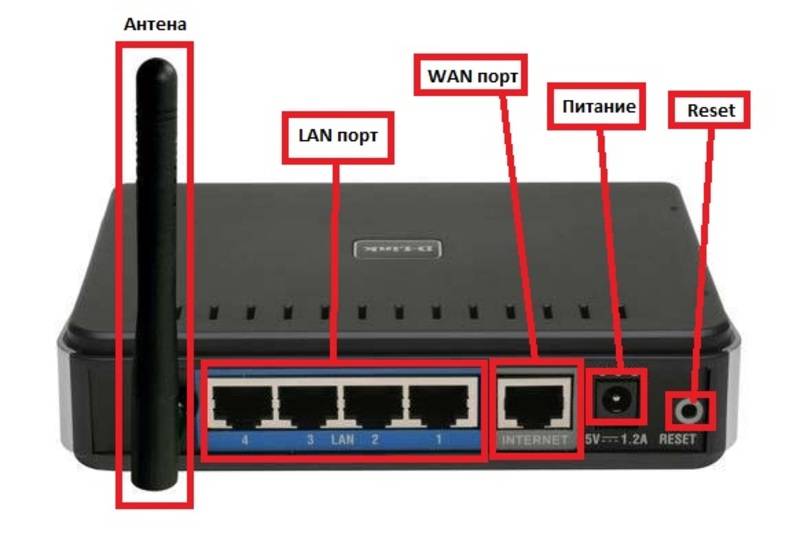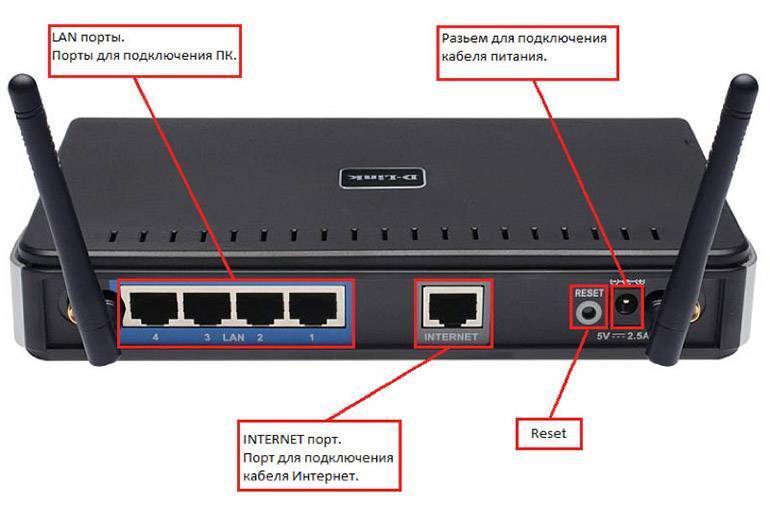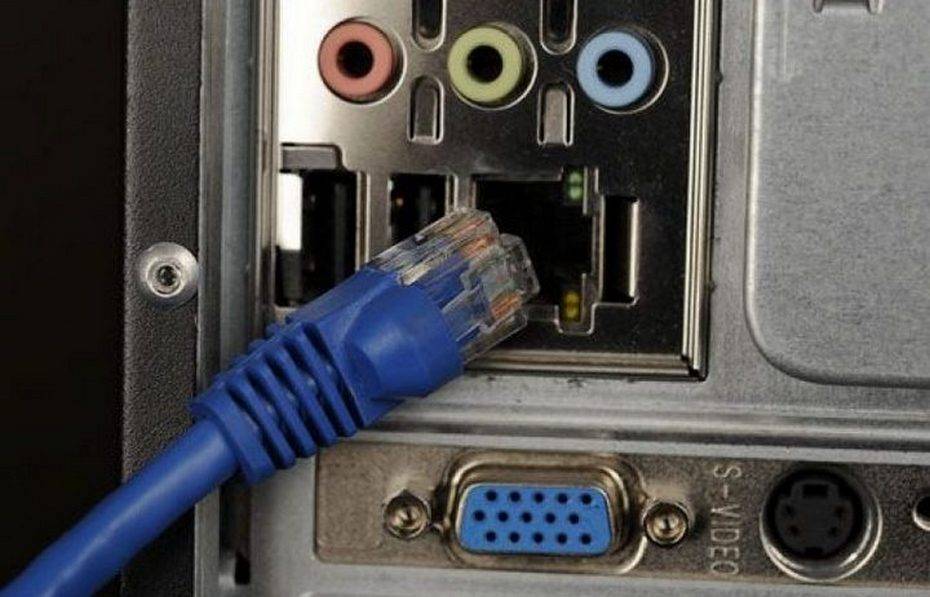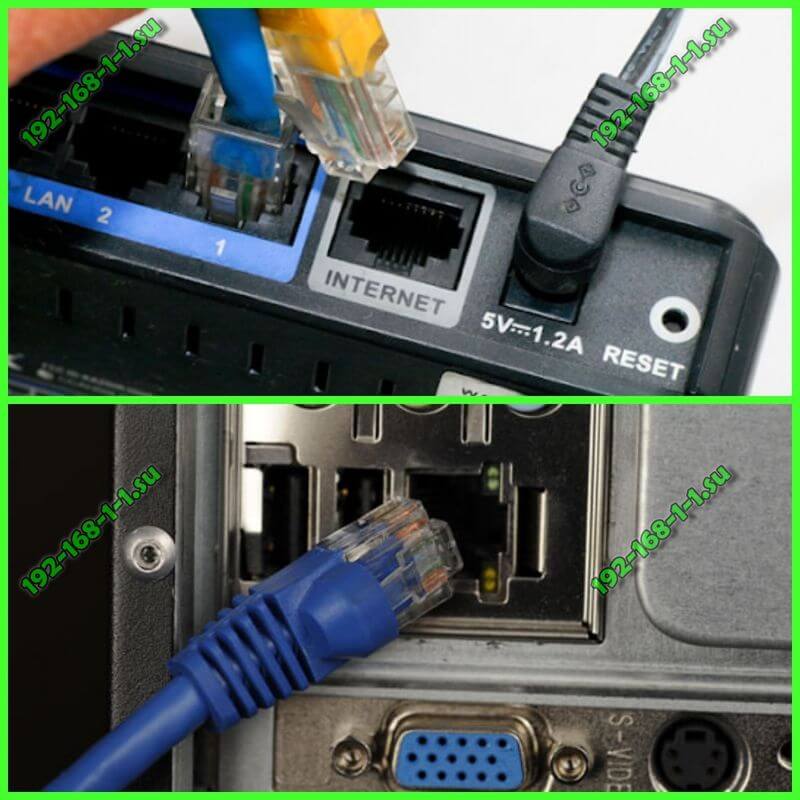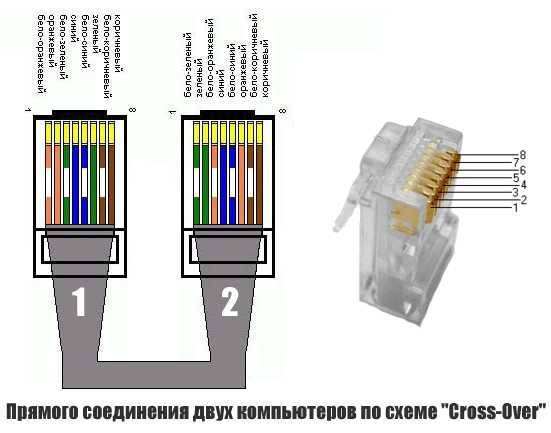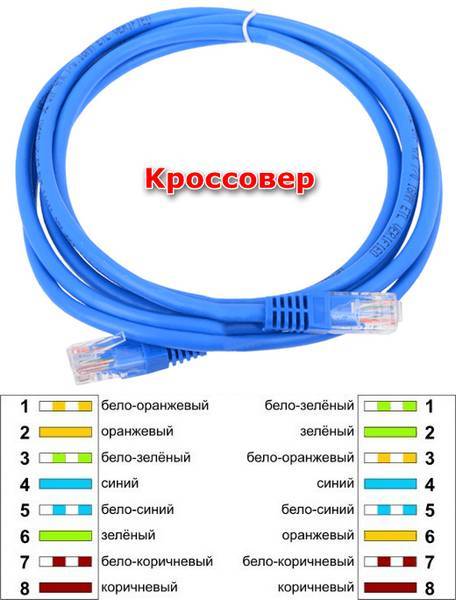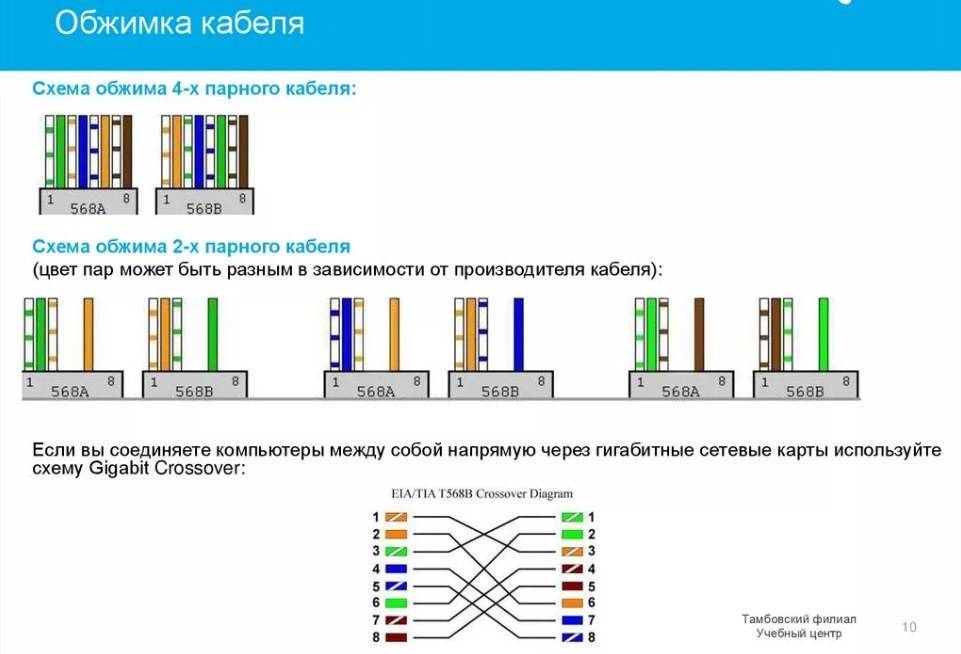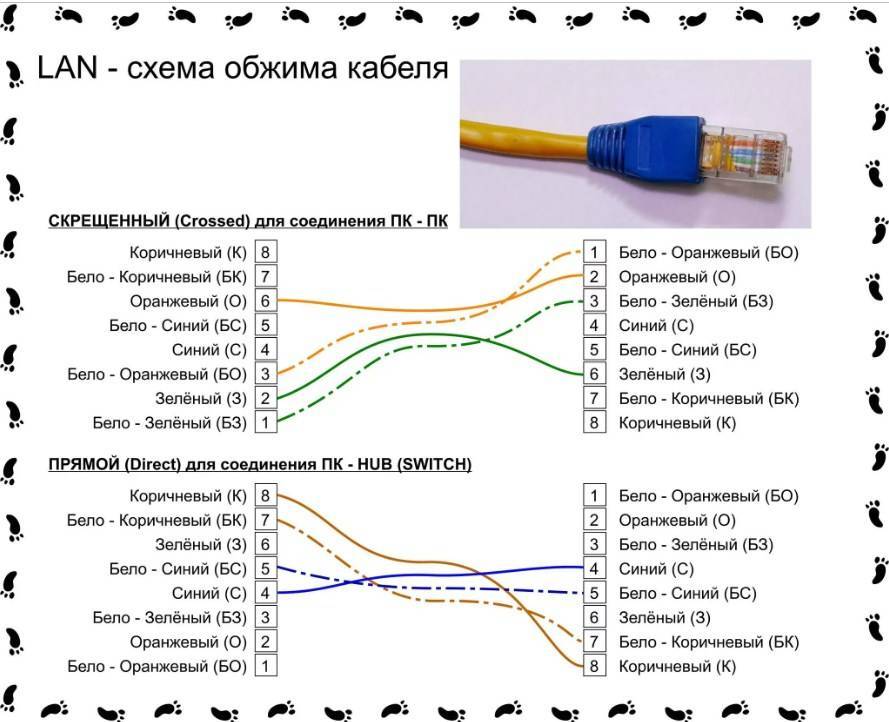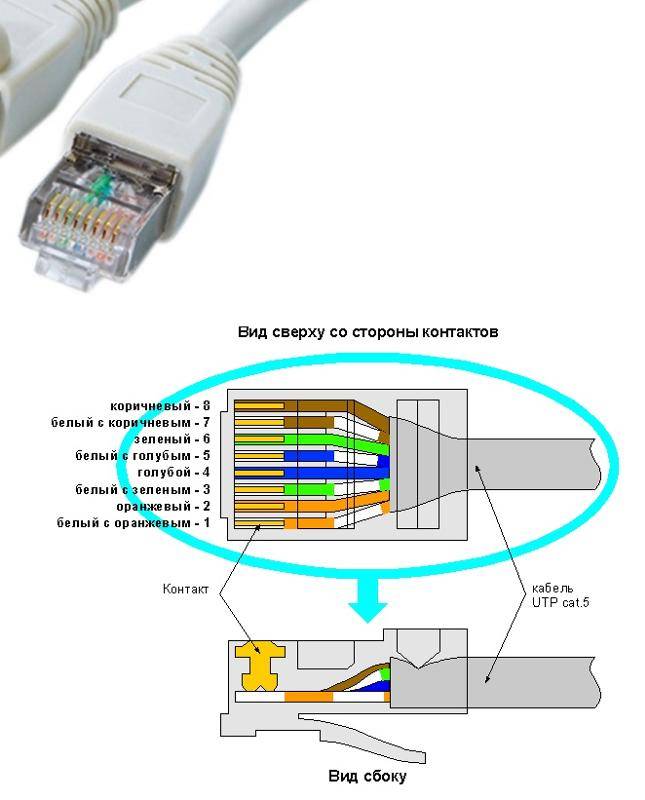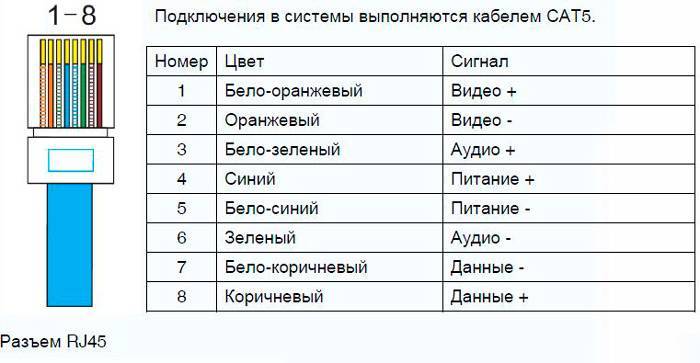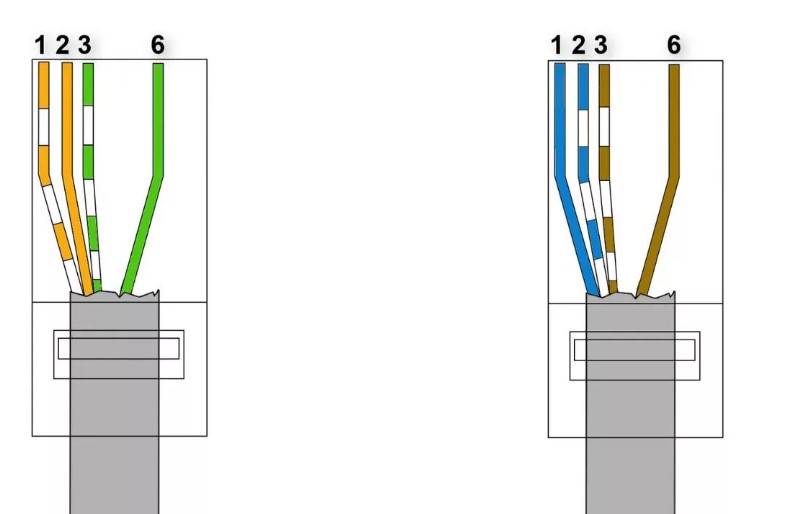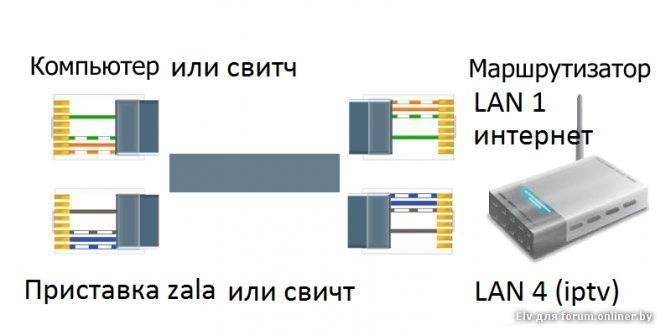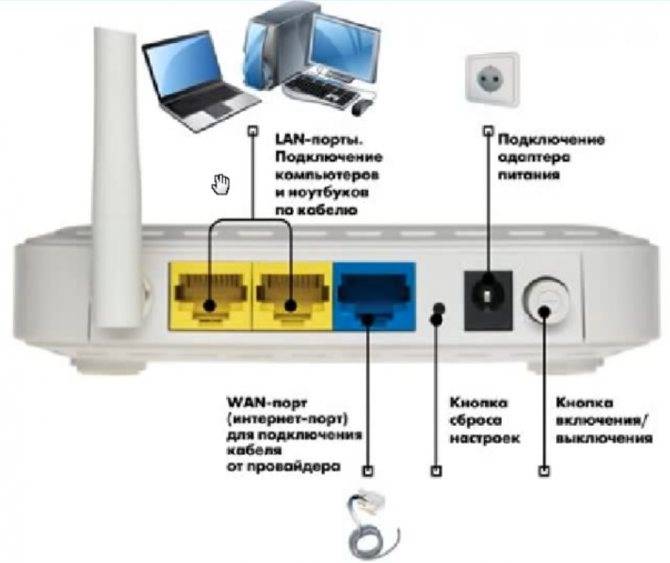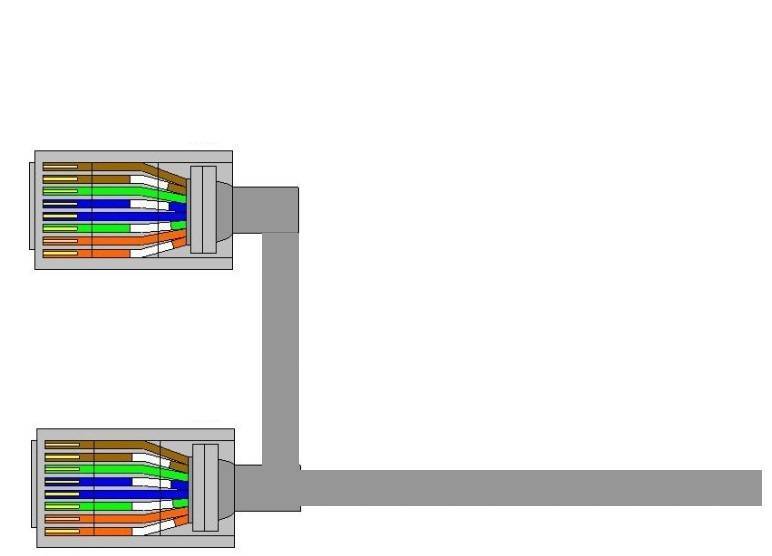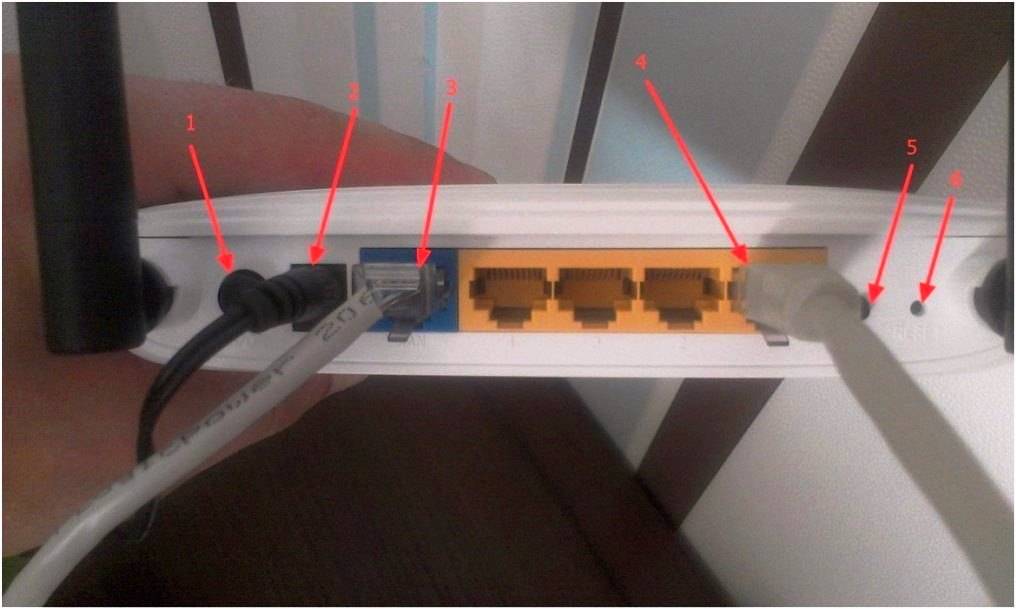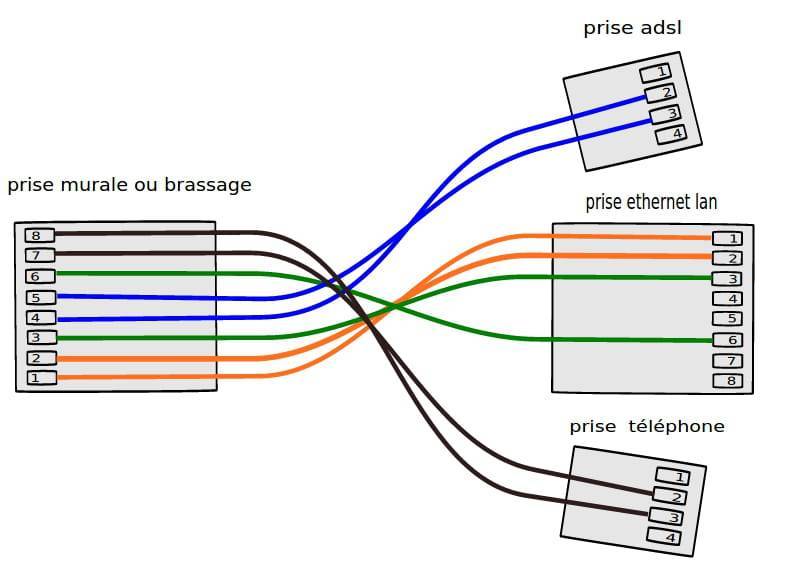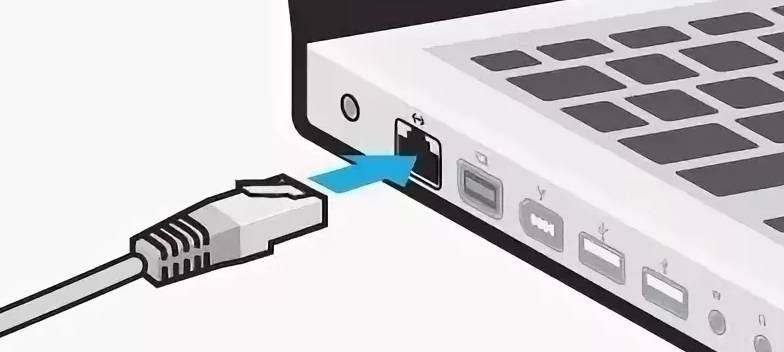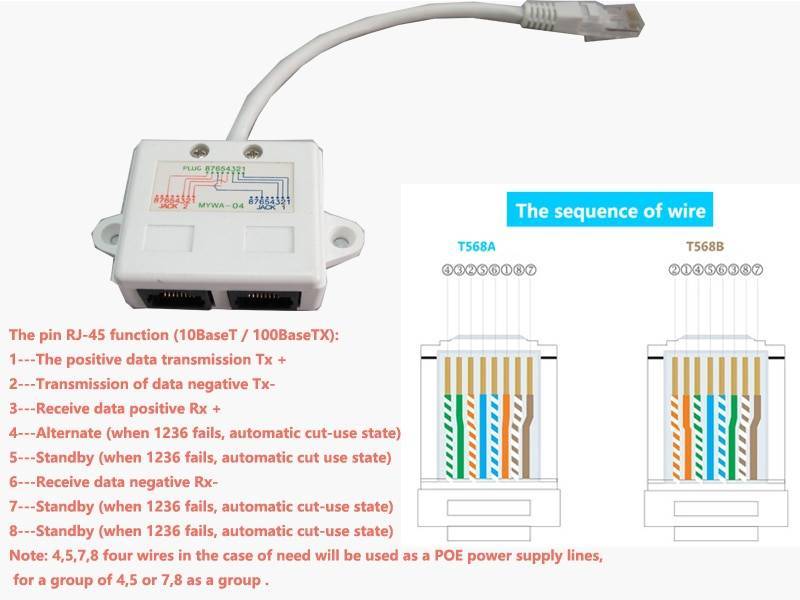Ошибки, допущенные при обжатии
Неправильная рассортировка перед обжатием жилы по цвету. Некоторые недобросовестные производители цвет оплетки каждого провода делают очень тусклым, поэтому многие люди при слабом освещении путают бело-зеленую с бело-синей парой. Будьте внимательны.
Каждый проводник в коннекторе должен до предела вставлен. Внимательно проверьте все ли кончики видны.
Необходимо чтобы защитная оболочка витой пары на 0.5 мм — 0.7 мм входила в коннектор. При обжимании её также прижимают, благодаря этому вырвать проводки при вытаскивании из гнезда ноутбука намного сложнее.
Имейте ввиду, что кримпер не вечный, и с годами начинает все чаще обжимать с браком. Коннекторы также делятся на хорошие по качеству и плохие, поэтому лучше взять проверенные, не экономить. Даже опытный монтажник который знает как нужно обжать витую пару, с таким инструментом наделает много косяков.
Почему не работает интернет? Решение проблем
Причины могут быть разнообразными, и для устранения каждой из них потребуется выполнить определенные действия.
Проверка того, подключен ли internet-кабель. Следует убедиться в том, что кабель действительно подключен, и что подключен он в необходимый разъем. Неисправность кабеля или сетевой карты либо лан порт на компьютере не работает. Если с подключением кабеля нет проблем, то следует убедиться в том, что компьютер действительно подключается к сети
Обратите внимание на индикатор на роутере или вблизи разъема в ПК. Также, внизу на панели задач значок подключения будет перекрыт красным крестиком
В данной ситуации необходим ремонт сетевой карты или устранение неисправностей кабеля. Сеть не работает, хотя индикатор мигает. В такой ситуации первоначально необходимо произвести установку/переустановку сетевого драйвера. Установка драйвера завершена, а подключения нет? Перейдите в панель управления, а далее – в центр управления сетями. Если возле Ethernet-подключения серым цветом выделено слово «Отключено», нажимайте по подключению правой клавишей мыши и затем нажмите на «Включить». Следует настроить соединение. Как это сделать, вы можете найти выше в статье. Роутер неисправен. Если кабель подключен к компу не напрямую, а через роутер, то неисправность может быть вызвана сбившимися настройками маршрутизатора. Проверьте это, подключив сетевой кабель напрямую к устройству. Завершился оплаченный провайдеру период. Обратитесь к техподдержке провайдера и проверьте состояние баланса. Подключение было блокировано вирусами. Необходимо проверить всю систему при помощи антивируса.
Прочтите обязательно:
Как узнать пароль Wi-Fi вашего соседа?
Радио Linksys WMLS11B – обзор и решение проблем
Чем легальное ПО отличается от нелегального?(Часть 1)
Распознавание жестов и их перевод в форму текста
Предварительный этап
Подключение напрямую через кабель осуществляется с помощью сети Ethernet, поэтому необходимо обеспечить ее функциональность. Проверьте, поддерживает ли ваш ноутбук данную технологию. Как правило, все современные лэптопы позволяют подключаться по Ethernet и локальной сети без проблем.
Кабель прокладывается от коммутатора, помещенного в подъезде, до вашей квартиры. Далее необходимо подвести его к месту, где будет располагаться ноутбук. Учтите, что кабель желательно не заводить за острые углы, не пережимать, не запускать в узкие щели, иначе образуется прорыв, и сигнал просто не будет доходить до устройства.

Сигнал интернета теряется при перебитом кабеле
Поэтому провод лучше заранее продолжить по квартире в кабель-канале или внутри плинтуса, чтобы избежать случайного повреждения. Также учтите, что если вы будете перемещать ноутбук, то у кабеля должен быть достаточный запас длины для этого.
Как только витая пара будет продолжена, необходимо смонтировать на его конец штекер со специальным разъемом типа RJ-45. Лучше поручить это дело специалисту, так как при неправильном обжиме кабеля сигнал не будет проходить или будет идти с задержкой.

Штекер со специальным разъемом типа RJ-45
Если вы планируете подключить к ноутбуку Wi-Fi-роутер
, то вам понадобится сначала подключить основной кабель непосредственно к роутеру, а затем от роутера пустить второй кабель к ноутбуку.
Беспроводное подключение интернета на ноутбуке
Для стабильной и высокоскоростной работы интернета также подходят два широко известных беспроводных способа подключения:
- Через Wi-Fi.
- С помощью мобильного интернета.
По Wi-Fi
Подключение через Wi-Fi возможно только при наличии его модуля в вашем ноутбуке или при использовании специального USB Wi-Fi адаптера. Wi-Fi роутер отличается от модема способностью подключать к сети сразу несколько гаджетов. На него есть возможность установить пароль для защиты от несанкционированного использования вашего трафика. При покупке Wi-Fi роутера в инструкции к нему есть заводской пароль с логином, которые при желании можно изменить в настройках устройства.
Для доступа к Wi-Fi роутеру необходимо выбрать его в списке беспроводных сетей и ввести для авторизации верный пароль.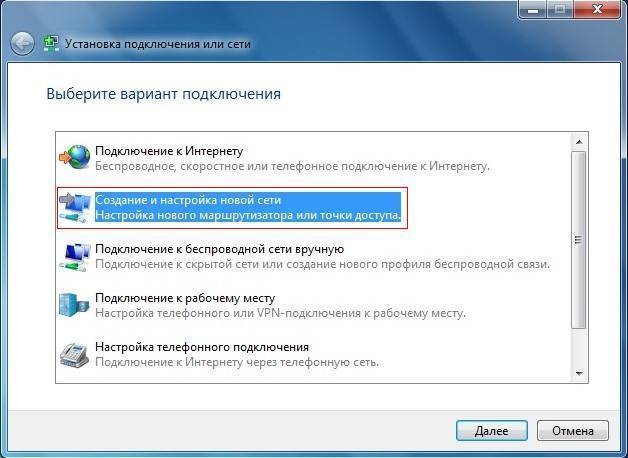
Для корректной работы роутера необходимо выполнение двух важных условий:
- Грамотно выберите место, на котором будет стоять роутер.
- Обеспечьте его бесперебойной электроэнергией для корректной работы без возникновения сбоев.
Для работы по беспроводной сети Wi-Fi существует два вида роутеров:
- проводные роутеры;
- беспроводные роутеры.
Первый тип устройств работает по принципу модема и напрямую получает интернет через кабель, после чего раздаёт его через Wi-Fi соединение на ограниченное расстояние. Скорость на таком соединении несколько ниже, чем при кабельном подключении, но является достаточно стабильной.
Беспроводные Wi-Fi роутеры работают от SIM-карт и дают намного более низкую скорость соединения, кроме того, мобильная связь снижает стабильность доступа к интернету. Плюсом является возможность работы на ноутбуке в любом месте, благодаря беспроводной связи.
Через мобильный интернет
Для мобильного соединения ноутбука с Сетью применяют модемы со встроенной SIM-картой или телефон, подключенный через USB к ноутбуку.
Модем можно приобрести в салоне связи соответствующего оператора — выберете наиболее предпочтительного для вас. Узнайте, обеспечивает ли желаемый провайдер интернетом ваш район в полной мере. После покупки останется только произвести первый запуск и установку программного обеспечения.
Настройка мобильного модема очень проста:
- Вставьте модем в USB разъём на ноутбуке.
- Дождитесь установки драйверов и программы для вашего модема.
- После инсталляции откроется диалоговое окно запуска.
- Введите данные авторизации, которые вам выдали в салоне связи, и затем установите галочку: «Запомнить», чтобы не вводить их каждый раз повторно.
После этого дождитесь подключения к сети.
Для того чтобы получить доступ к интернету через смартфон необходимо:
- Подключить смартфон к ноутбуку, используя USB кабель.
- В настройках телефона найти вкладку, отвечающую за мобильные подключения.
- Выбрать режим USB модема.
- Дождаться синхронизации и начать успешно пользоваться интернетом.
Такое соединение отличается низкой скоростью, но не требует дополнительных затрат на покупку устройства для доступа к интернету. Пользователю только остаётся контролировать свой трафик, так как большинство операторов предоставляют небольшое его количество для мобильных.
В целом подключение ноутбука к интернету достаточно лёгкая задача даже для начинающего пользователя. Она может быть решена без обращения в сервисный центр или привлечения специалиста.
Обращение в техническую поддержку провайдера
Обращение в службу поддержки провайдера самый логичный шаг
Техническая поддержка провайдера служит для того, чтобы оперативно решать любые вопросы по качеству интернет-связи в сетях потребителей. При возникновении сбоя, нужно сделать звонок по контактному телефону провайдера, указанного в договоре на поставку интернета и рассказать о своей проблеме.
Если в этот момент в сети провайдера будут существовать технические сбои, то он сообщит пользователю о времени отсутствия интернета и его причинах.
Возможно, интернет просто перекрыт в сети пользователя из-за долгов. Так или иначе, специалисты смогут не только выяснить, активно ли пользовательское подключение, но и объяснят почему интернета нет, а также подскажут, что можно сделать самостоятельно. Если пользователь не сможет решить проблему со своей стороны, пришлют технического специалиста на дом.
Сегодня проблема отсутствия интернета в городских квартирах проявляется достаточно редко, но тем не менее встречается. Решить ее можно самостоятельно, попробовав перезагрузить устройства, переустановить драйверы или сменив настройки. Если же ничего не выходит, всегда остается возможность обратиться к своему провайдеру.
Последнее обновление – 2 ноября 2020 в 07:23
Все о IT
Самое интересное и полезное. информационно-коммуникационные технологии Ежедневно новое ПЕРЕЙТИ телеграмм канал ITUMNIK
Ноутбук не подключается к интернету через кабель
Необходимо сразу проверить, надежно ли подключен сетевой шнур к ноутбуку, убедиться в том, что устройство видит сетевое включение. Воткнуть электропровод следует в сетевой разъем (Ethernet) на материнской плате.
Проверить настройки получения IP-адреса. Большинство провайдеров работает с автоматическим получением IP-адреса. Вытянуть кабель с сетевой платы, подождать несколько секунд и вставить его обратно. Включение к компьютерной сети должно восстановиться.
Перезагрузить компьютер. Программная перезагру́зка полностью очищает или восстанавливает содержимое оперативной памяти и возобновляет работу заново на компьютере или на другом устройстве.
Если используется маршрутизатор, и от него кабель подключается к компьютеру, то, возможно, сбилась его настройка. Можно вытащить шнур из роутера и воткнуть его напрямую в системный блок.
Обратите внимание! Может возникнуть ситуация, что роутер сломался. Они практически не ремонтируются, нужно покупать другой
Проблемы могут возникать и со стороны провайдера. Нужно ему позвонить и убедиться, что там всё в порядке со входом в Интернет.
Затруднение может появиться от того, что отключена сетевая карта.
Закончились деньги на счёте. Некоторые провайдеры сообщают об этом. Если такого сообщения нет, то в личном кабинете абонента можно посмотреть состояние счёта, или позвонить в тех. поддержку.
Обратите внимание! Компьютерные вирусы могут блокировать вход. Вредоносные программы получили такое название за способность «заражать» множество файлов на компьютере
Необходимо проверить всю систему при помощи антивируса.
Настройка высокоскоростного соединения (PPPoE) в Windows 10
Если у вас интернет провайдер проложил в дом кабель, и предоставил вам логин, пароль, и возможно какие-то другие данные для подключения к интернету, которые нужно задать в настройках компьютера, или Wi-Fi роутера, то вам на Windows 10 нужно настроить Высокоскоростное соединение (PPPoE). Чем мы сейчас и займемся. По сути, это то же самое, что и Ethernet, просто здесь интернет не будет работать до той поры, пока мы не создадим подключения.
Если же вы кабель подключаете напрямую к компьютеру, и у вас есть логин и пароль для подключения к интернету, то нужно создавать соединение.
Открываем Центр управления сетями и общим доступом:

Нажимаем на пункт Создание и настройка нового соединения или сети. Затем, выделяем пункт Подключение к интернету, и нажимаем на кнопку Далее.
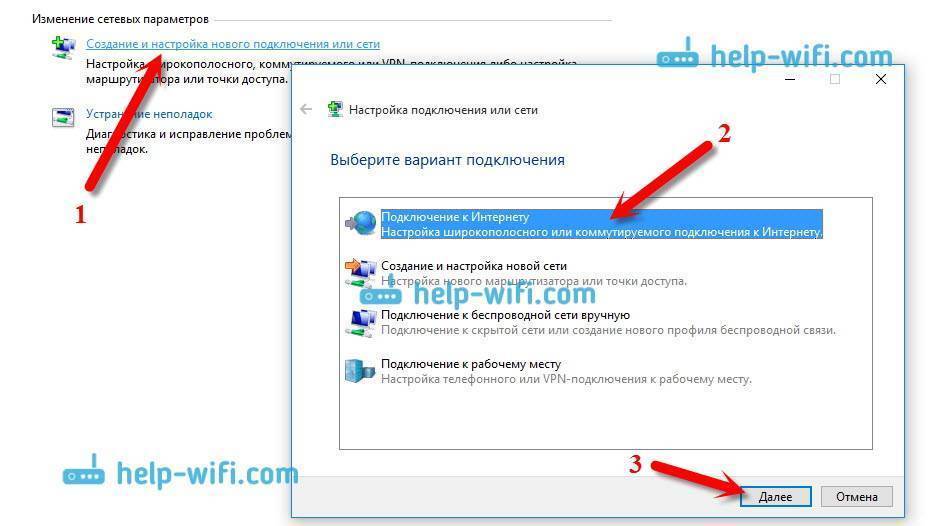
В следующем окне выбираем пункт: Высокоскоростное (с PPPoE).
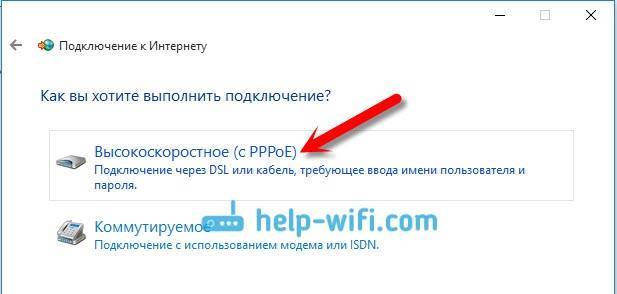
Дальше, задаем имя пользователя и пароль, которые вам должен предоставить интернет-провайдер. Так же, вы можете задать имя для подключения, например: “Высокоскоростное подключение Билайн”. И можно еще установить галочки возле пунктов сохранения пароля, отображения пароля и разрешения на использование этого подключения другим пользователям. Я советую установить галочку возле пункта Запомнить этот пароль.
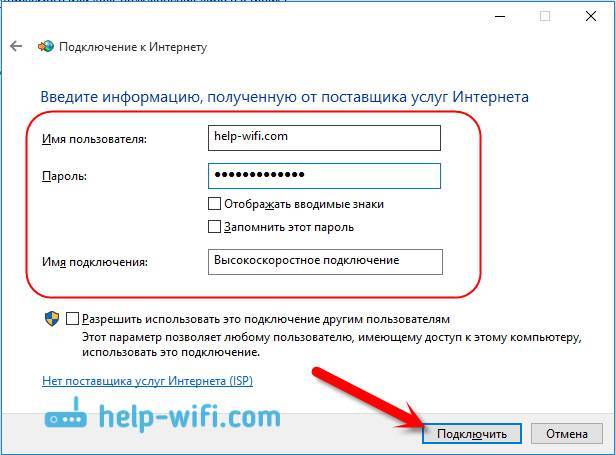
Нажимаем на кнопку Подключить, и если все правильно подключено, и правильно заданы параметры, то будет создано подключение и установлено соединение с интернетом.
Увидеть это соединение и управлять им, вы можете нажав на значок интернета на панели уведомлений.
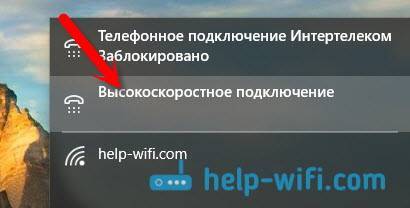
Нажав на соединение, откроется меню Набор номера, где вы сможете подключится, удалить, или редактировать настройки соединения.
Подключение к интернету по Wi-Fi
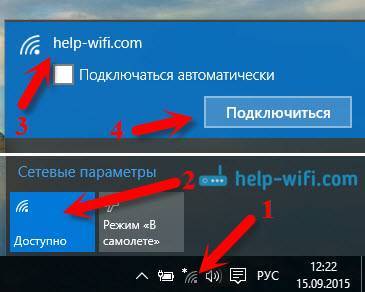
По этой теме, я уже писал подробную статью: как подключится к Wi-Fi на Windows 10. Думаю, с подключением к беспроводной сети проблем возникнуть не должно.
Настраиваем интернет через 3G/4G модем в Windows 10
Осталось только рассмотреть настройку подключения через USB 3G, или 4G модем. На компьютере с Windows 10, настройка такого подключения практически не будет отличаться от настройки 3G интернета на Windows 7 (статья на примере провайдера Интертелеком).
Первым делом, нам нужно подключить модем к компьютеру и установить драйвер на наш модем. Драйвер можно скачать с сайта производителя модема, с сайта интернет провайдера, или просто найти его в интернете. Ищите по имени и модели модема. Так же, драйвер может быть на диске в комплекте с модемом, или на самом модеме. Если драйвера для вашего модема нет под операционную систему Windows 10, то попробуйте найти для Windows 8, или даже Windows 7. Возможно, он подойдет.
После того, как драйвер вы установили, подключите модем к компьютеру, и можно приступать к настройке 3G соединения на Windows 10. Кстати, все практически так же, как при настройке высокоскоростного соединения.
Открываем Центр управления сетями и общим доступом.
Нажимаем на Создание и настройка нового соединения или сети и выбираем Подключение к интернету.
Дальше, выберите тип Коммутируемое.
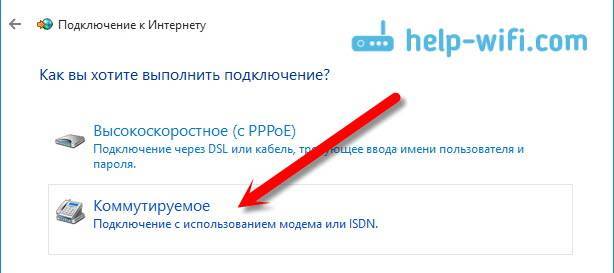
И задаем параметры, которые предоставляет провайдер: номер, имя пользователя и пароль. Я показал на примере провайдера Интертелеком. Рекомендую поставить галочку возле пункта Запомнить этот пароль. Имя подключения задаете произвольное. Как заполните все поля, нажимайте на кнопку Создать.
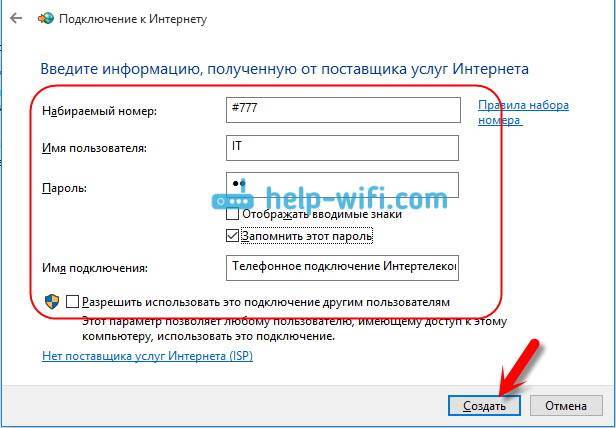
Если все ok, то будет создано подключение, и установлено соединение с интернетом.
Если подключится не удалось, то проверьте все параметры и подключение USB модема. Может быть еще, что у вас очень плохое покрытие вашего провайдера. В таких случаях, интернет может не подключатся вообще, или работать очень медленно. Как посмотреть, какой у вас уровень сигнала, и как его увеличить, я писал здесь. В отдельных случаях, если сеть очень плохая, нужно устанавливать антенну для вашего модема.
Запускать созданное подключение, останавливать, удалить, или отредактировать вы можете нажав на значок подключения к интернету и выбрав созданное соединение.
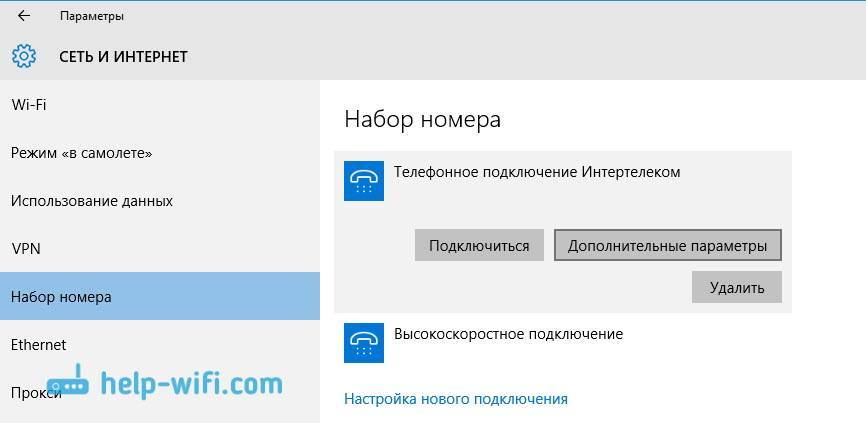
И еще несколько слов
Даю еще ссылку на инструкцию по настройке раздачи интернета с ноутбука на Windows 10. Если у вас кроме компьютера есть другие устройства, которые могут подключится к интернету по Wi-Fi, то вы можете раздать интернет даже без роутера.
Каким способом вы бы не настраивали интернет, вы можете столкнутся с популярной ошибкой “Ограничено”. Когда интернет не работает, а возле статуса соединения желтый восклицательный знак. С этой проблемой мы разбирались в отдельной статье.
Статья получилась большой, но вроде бы не запутанной. Хотелось полностью ответить на поставленный в заголовке вопрос. Надеюсь, вы нашли в этой статье полезную для себя информацию, и подключили свой компьютер с Windows 10 к интернету.
Как подключить ноутбук к интернету через кабель

Подключаем ноутбук напрямую через кабель и настраиваем интернет-соединение.

Главное преимущество ноутбука перед классическим стационарным компьютером заключается в его портативности. Вокруг этого и пляшут все разработчики лэптопов. Устройства делают не только легкими и компактными, но и энергоэффективными, чтобы пользователь, как можно меньше времени был привязан к какому-либо месту. Например, когда гаджет требует подзарядки. То же самое касается и беспроводного интернет-соединения: без него о портативности можно забыть. Но бывают случаи, когда необходимо подключиться к всемирной паутине напрямую с помощью кабеля. Например, если роутер вышел из строя. Сегодня мы расскажем вам, как настроить интернет на ноутбуке через кабель.
Проводное подключение
Проводной доступ считается самым надёжным и стабильным, при этом самый малозатратным. Достаточно воткнуть кабель в разъём на ноутбуке и произвести несложные настройки. Применяются несколько технологий: оптический кабель и ADSL, функционирующий через телефон.
Кабель
Существует также несколько типов интернет-соединения. Каждый из них немножко отличается настройками.
Динамический и статический IP-адрес
При статическом IP нужно ввести IP-адрес, а также маску подсети, шлюз и DNS-сервер в настройки сетевой карты вручную. При динамическом IP все данные присваиваются оператором, и вам не нужно производить дополнительные настройки.
Внизу экрана при подсоединении кабеля должен загореться жёлтый знак. Кликните правой кнопкой мыши и пройдите в Центр управления сетями — Изменение параметров адаптера. Вы увидите значок с надписью Ethernet или Локальная сеть. По значку двойной клик — Интернет версии 4 — Свойства.
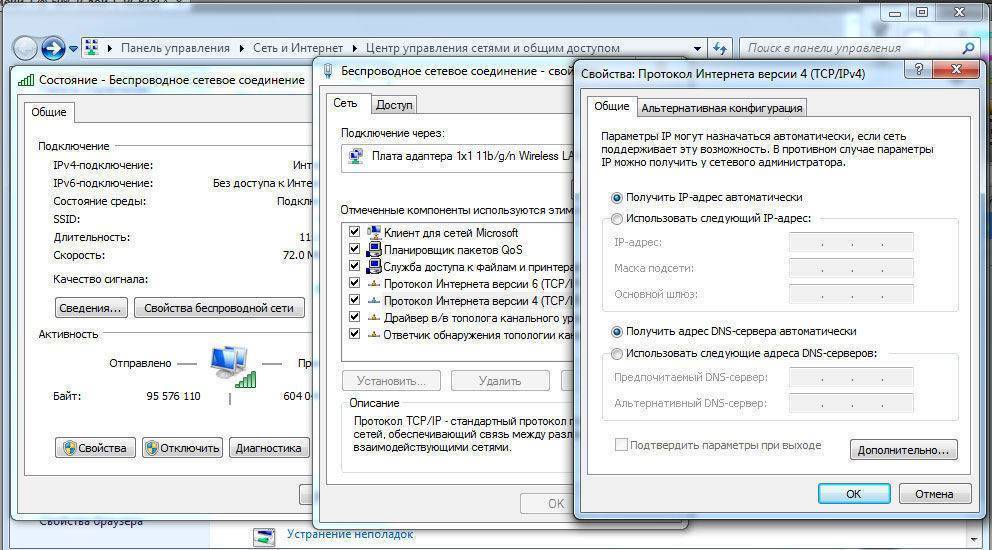
Если оператор предоставляет динамический адрес, укажите автоматическое получение IP и DNS. Когда статический — введите все данные, указанные в договоре. Нажмите OK. Теперь интернет заработает, и жёлтый восклицательный знак исчезнет.
PPPoE
При этом типе нужно знать лишь логин и пароль. В Центре управления сетями кликните на Создание и настройка нового подключения — Подключение к интернету — Высокоскоростное (с PPPoE). Впечатайте имя пользователя и пароль из договора услуг и придумайте название. Если вы введёте все данные корректно, через пару секунд соединение установится.
В последующем для подключения кликните внизу экрана на значок сети и нажмите «Высокоскоростное подключение». При пользовании Windows 10 вас перенаправит в меню Набора номера, где вы сможете подключиться, изменить или удалить соединение.
VPN по L2TP/PPTP
Некоторые провайдеры, например, Билайн, подключают своих абонентов по технологии VPN, используя стандарт L2TP либо PPTP. В меню создания нового соединения выбираем Подключение к рабочему месту — Использовать моё подключение к интернету — Адрес в интернете, вводим данные из договора. Придумайте имя, к примеру, название провайдера, и кликните «Создать».
Теперь переходим в меню изменения параметров адаптера. Правой кнопкой кликните на названии вашего подключения (адаптер будет называться WAN miniport) — Свойства — в «Тип VPN» выбираем рекомендуемые провайдером параметры. Подключаться будем из меню сетей, нажав на название. Если у вас Windows 10, вас перенаправит в меню подключения.
ADSL-модем
Доступ по ADSL не такой популярный. Сигнал приходит с телефонной линии, при этом сам телефон продолжает работать, как обычно. Подсоедините телефон и модем к сплиттеру, который распределяет сигнал с линии, модем вторым разъёмом — к ноутбуку, после чего настройте на компьютере соединение. Процедура не отличается от кабельного интернета.

Поставщик услуг укажет, по какому соединению он предоставляет проводной интернет. Чаще всего это статический IP или PPPoE. Воспользуйтесь предыдущим пунктом, чтобы настроить модем.
Прочие разъемы
eSATA
Знакомый по настольным компьютерам и продолжающий свою экспансию на рынок, разъем eSATA предназначен для подключения внешних накопителей.
Технология
SATA (Serial ATA) – это последовательный интерфейс для обмена данными с накопителями на жестких дисках и твердотельной памяти. Стандарт Serial ATA интенсивно развивается и на сегодня уже разработана и начинает внедряться третья его версия.
Перечислим версии:
- SATA Rev.1 (SATA150) – первоначальная версия стандарта, способная передавать данные со скоростью 150 Мб/с.
- SATA Rev.2 ( SATA300 ) – дальнейшее развитие интерфейса с удвоенной скоростью канала передачи данных. Сегодня используется повсеместно. Обеспечивает потребности современных накопителей на 100%, в том числе перекрывает скоростные параметры даже самых быстрых SSD-накопителей.
- SATA Rev.3 ( SATA600 ) – перспективный стандарт с еще более высокими скоростными параметрами: до 600 Мб/с плюс улучшенное управление питанием.
Преимуществом SATA можно назвать аппаратную, реализованную в стандарте начиная с SATA Rev.2, поддержку горячего подключения и отключения накопителей без выключения всего компьютера. Не менее важным достоинством можно считать и компактные соединительные кабели, содержащие всего 7 проводников.
Динамическое и статическое Интернет подключение на компьютере.
Чтобы настроить прямой доступ к сети Интернет на компьютере, достаточно вставить ранее опрессованный LAN кабель интернет-провайдера вилкой RJ-45 в Ethernet порт PC. После кликнуть правой кнопкой мыши по значку «Пуск» и в контекстном меню выбрать пункт «Сетевые подключения».
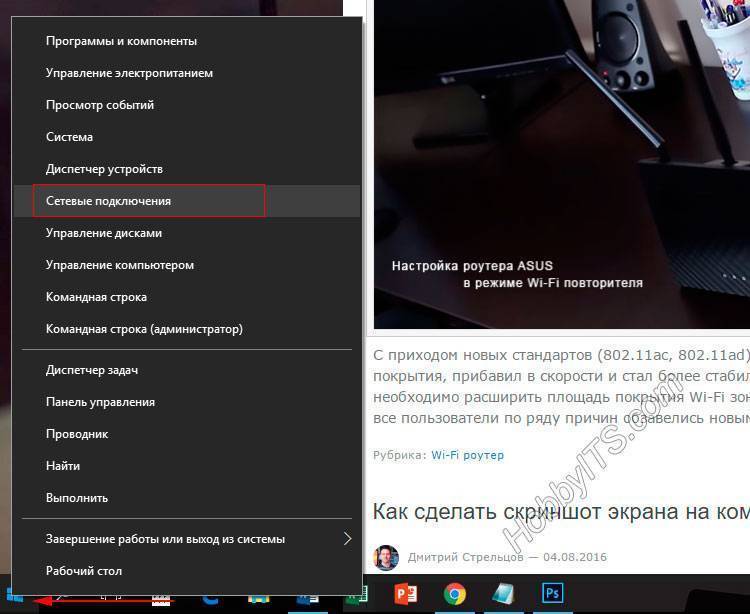
В новом открытом окне нужно выбрать «Ethernet» адаптер (поскольку мы подключаемся через кабель), кликнуть по нему правой кнопкой мыши и в выпадающем меню выбрать пункт «Свойства».
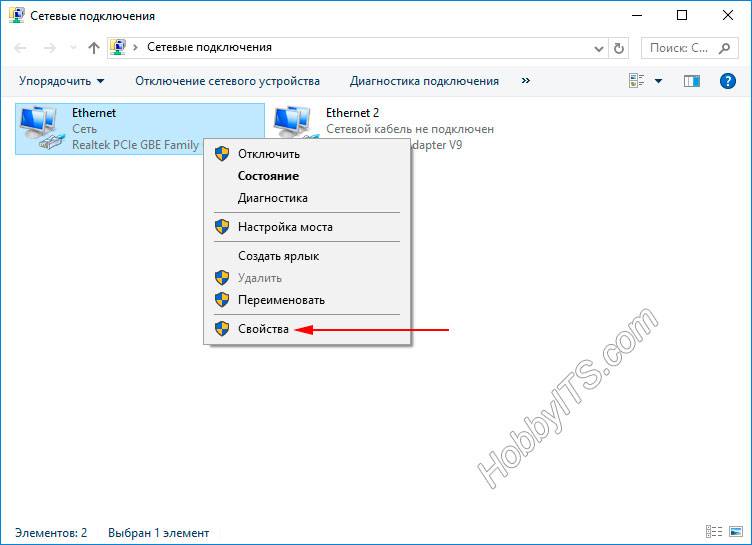
Далее необходимо выделить протокол «IP версии 4 (TCP/IPv4)» и нажать на кнопку «Свойства». В следующем окне мы будем настраивать параметры IP.
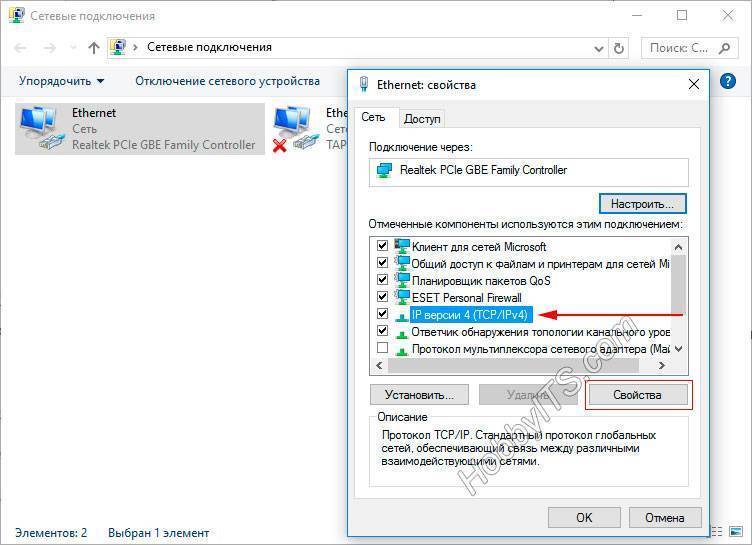
Динамический IP. Я уже упоминал выше, что если ваш интернет-провайдер предоставляет динамический доступ к глобальной сети, то все необходимые параметры для выхода в Интернет вы получите автоматически. Чтобы подключение состоялось, нужно чтобы IP-адрес и адрес DNS-сервера стояли в режиме — получить автоматически. По умолчанию эти параметры выставлены именно так и ничего здесь изменять не нужно.
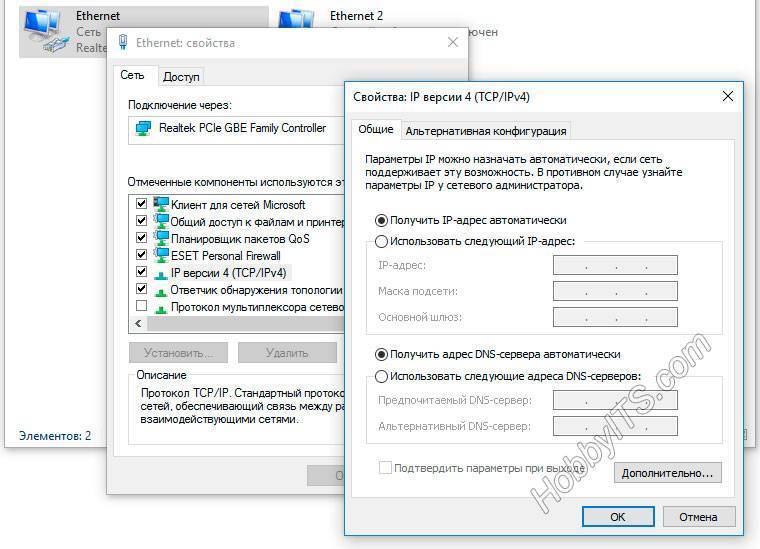
Статический IP. Настройка этого типа подключения предполагает ручное задание параметров, указанных в договоре провайдера. То бишь, вам нужно в соответствующие поля прописать выделенный «IP-адрес», «Маску подсети», «Основной шлюз» и «Предпочитаемый и альтернативный DNS-сервер». Например, заполнение полей может выглядеть так:
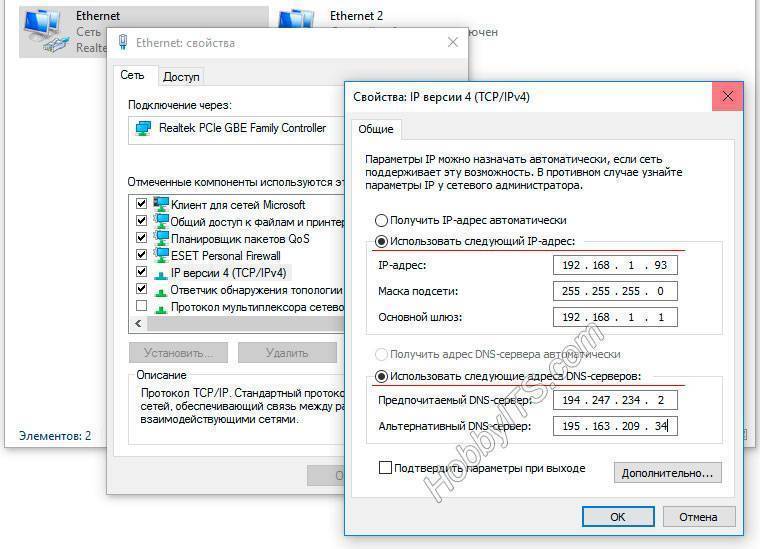
- IP-адрес: указываем постоянный IP-адрес;
- Маска подсети: определяется автоматически (255.255.255.0);
- Основной шлюз: указан в договоре. При подключении, через модем прописываем его IP-адрес (обычно 192.168.1.1).
- Использовать следующее адреса DNS-серверов: указываем рекомендуемые провайдером. Если они не предоставлены, то можно использовать универсальные. Для примера в каждой строке первыми указаны предпочитаемые, а вторыми альтернативные DNS-сервера.
Как вы понимаете, именно DNS-сервера оказывают влияние на доступ к тому или иному сайту. Так что, при необходимости вы, например, можете блокировать доступ к сайтам для взрослых указав соответствующие сервера. После внесения всех необходимых параметров нажмите на кнопку «Ok». После этого, иконка в трее «Доступ к Интернету» будет активной, и вы сможете выйти в глобальную сеть.
Другие варианты подключения
Если не хочется подключать устройство к сети через кабель, можно воспользоваться другими методами.
Беспроводное подключение

Роутер нужен для организации беспроводной сети
Специальный Wi-Fi приемник должен иметься в каждом современном ноутбуке. Именно с его помощью устройство удастся подключать к беспроводным сетям без использования дополнительных шнуров.
Прежде чем подсоединять ноут, надо организовать домашнюю беспроводную сеть. Для этого придется поставить и запустить дома роутер. Он отвечает за передачу Wi-Fi сигнала подключенным устройствам. К выбору роутера надо отнестись серьезно. Рекомендуется покупать устройства от известных производителей.
Мобильная связь
Люди, которые проживают в деревнях, часто не имеют доступа к высокоскоростному интернету. Единственный выход — использование мобильной связи для выхода в глобальную сеть.
3G-модем
Это устройство чаще всего используется для подключения ноутбука к мобильному интернету. Оно оснащается специальным разъемом, в который вставляется симка выбранного оператора. Модем устанавливается в один из USB-разъемов на устройстве.
3G-роутер
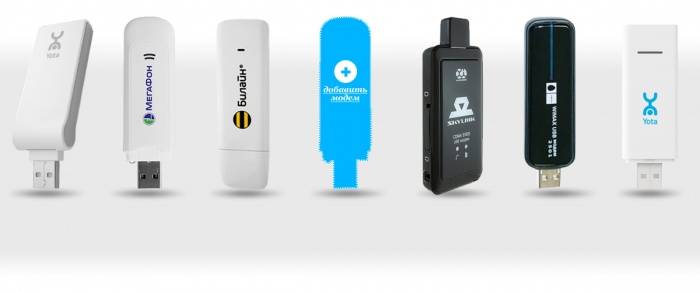
3G-модем позволяет подключать к ноуту мобильный интернет
3G роутер — устройство, которое по своим функциональным возможностям напоминает модем. При этом у него есть одна отличительная особенность — возможность раздачи интернета по беспроводной сети Wi-Fi. Это очень удобно, так как позволяет предоставить интернет всем устройствам, которые можно подключить к Wi-Fi.
Конечно, у 3G роутеров есть и свои недостатки. Главный минус заключается в том, что скорость передачи данных через роутер немного хуже. Если уровень сигнала низкий, пропускная способность значительно уменьшится. Поэтому, чтобы интернет работал без обрывов, придется находиться неподалеку от роутера.
Телефон как точка доступа
Самсунг, Айфон и другие модели смартфонов можно использовать в качестве точки доступа. Такой вариант подойдет для людей, которые не хотят тратить деньги на покупку дополнительных роутеров и модемов. Чтобы при помощи смартфона подключить ноутбук к интернету, надо сделать следующее:
- Зайти в параметры телефона.
- Выбрать пункт «Сеть».
- Зайти в «Режим модема».
- Поставить галочку напротив «Точка доступа».
После этого смартфон начнет раздавать Wi-Fi, к которому можно подключить другие устройства.