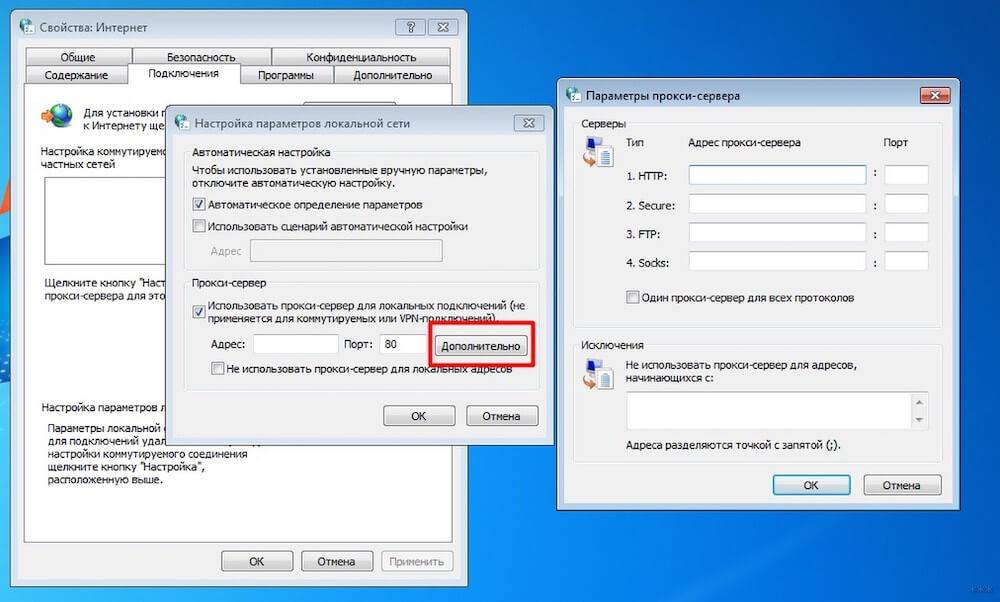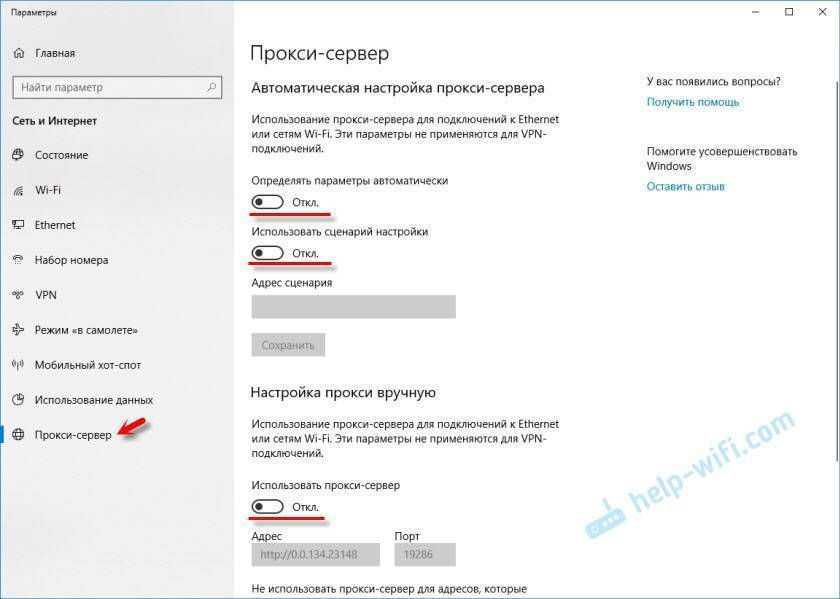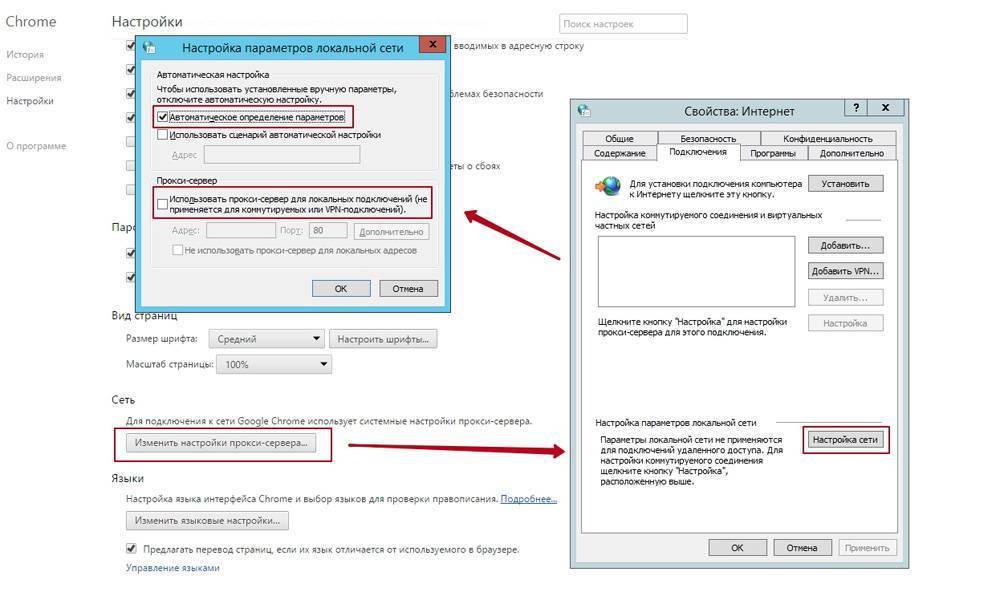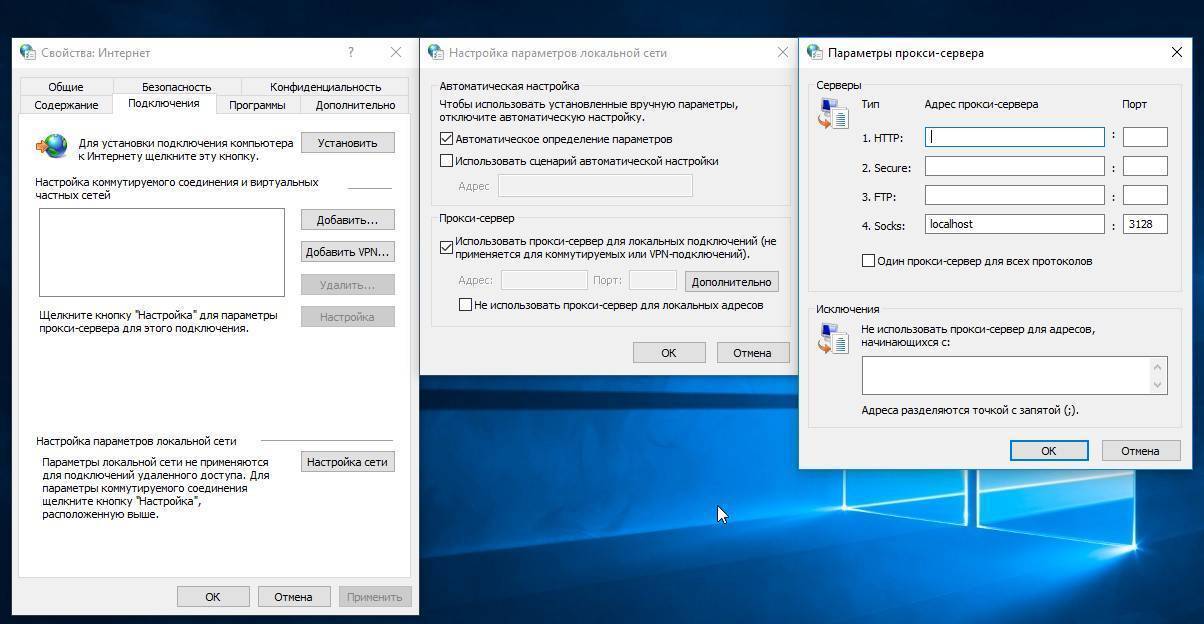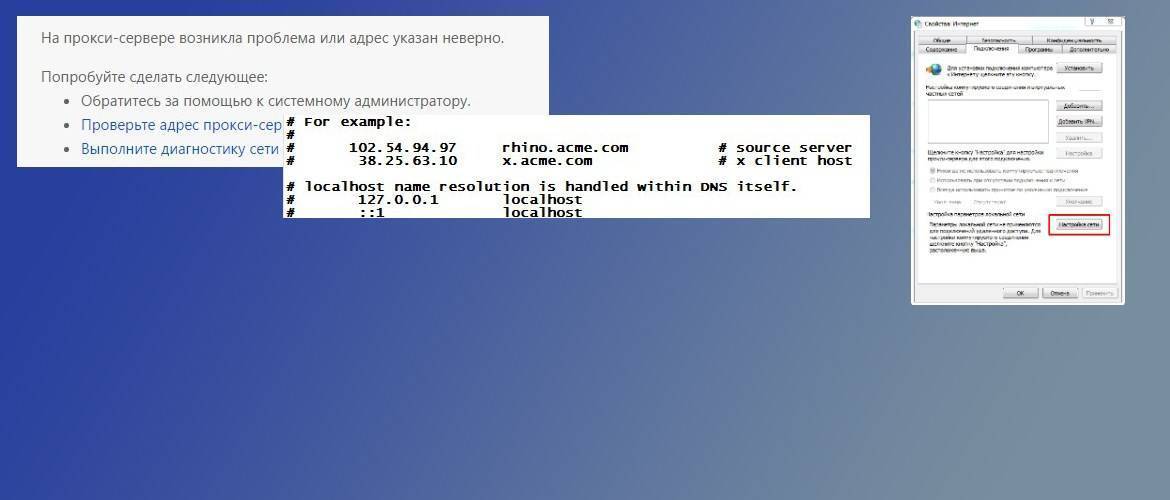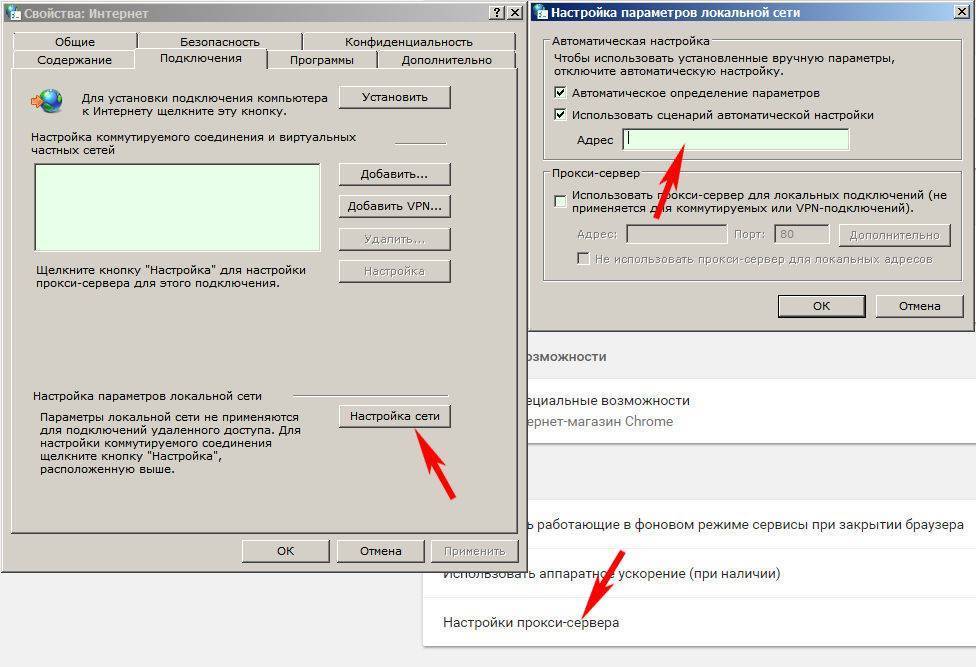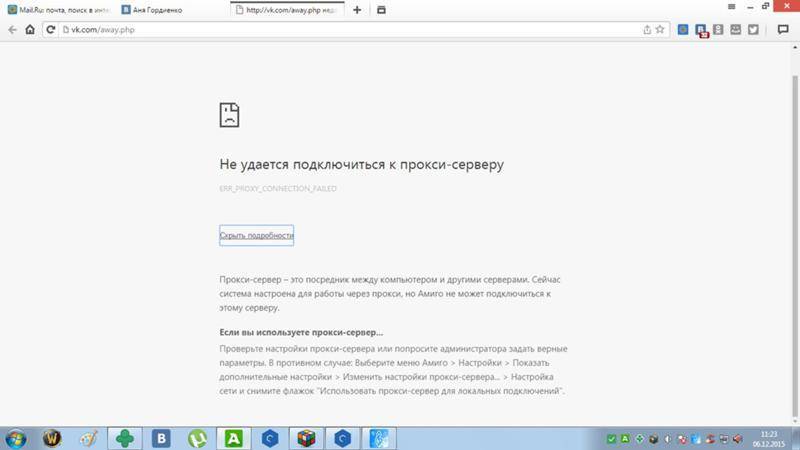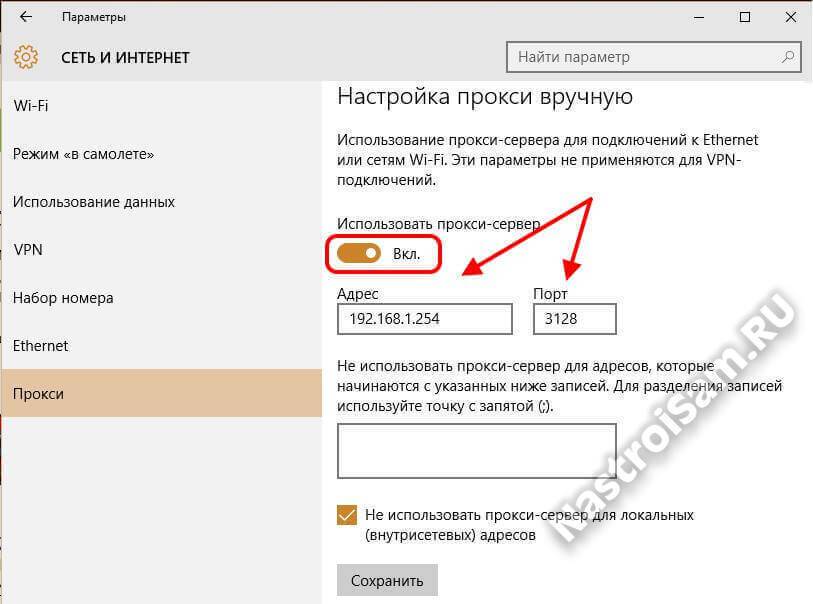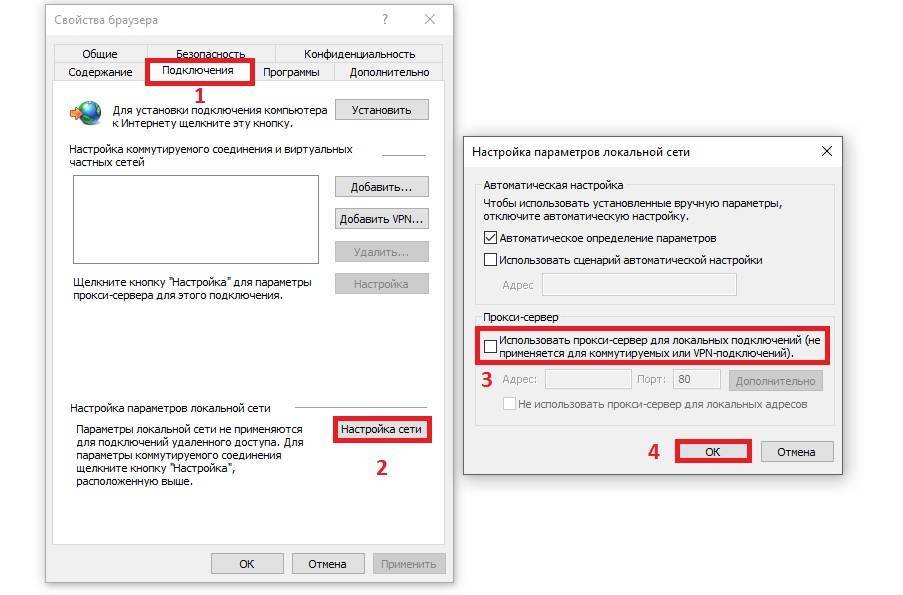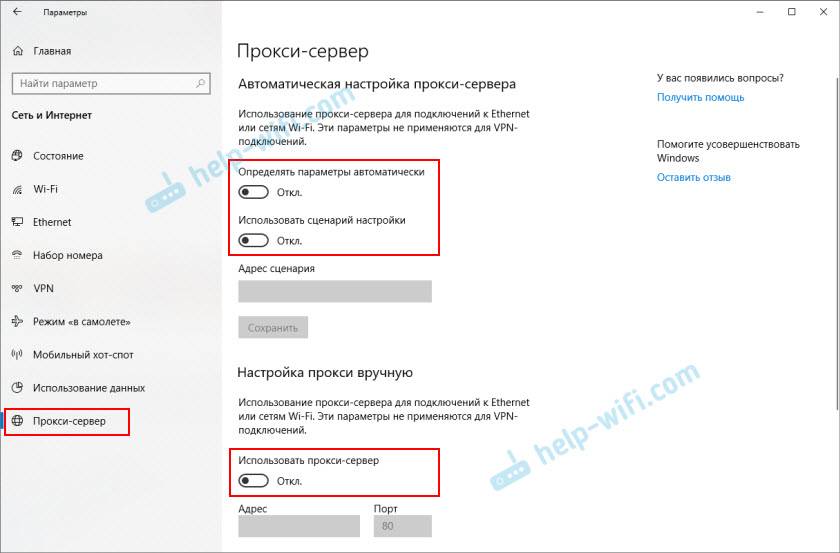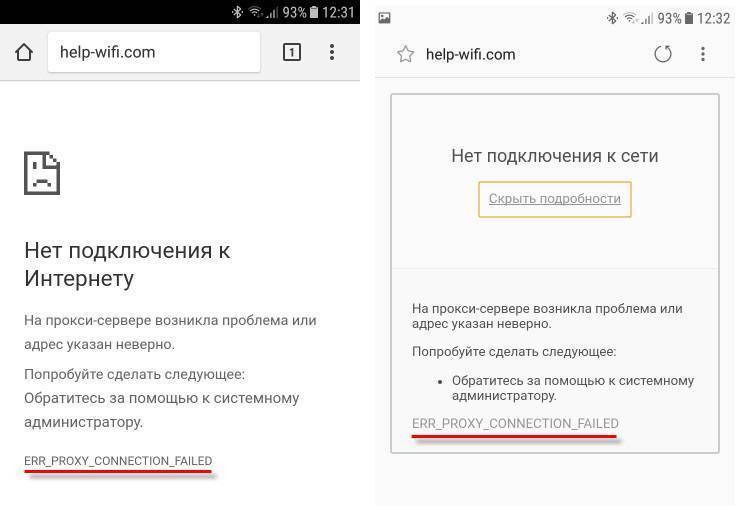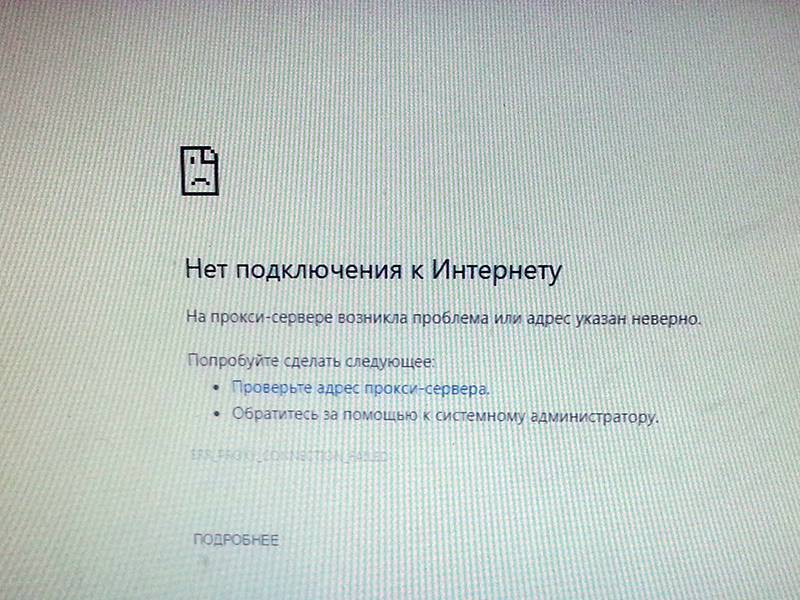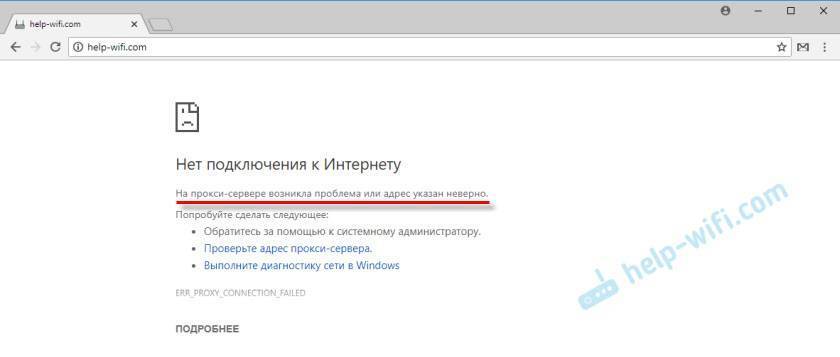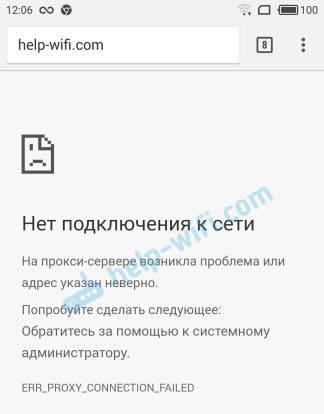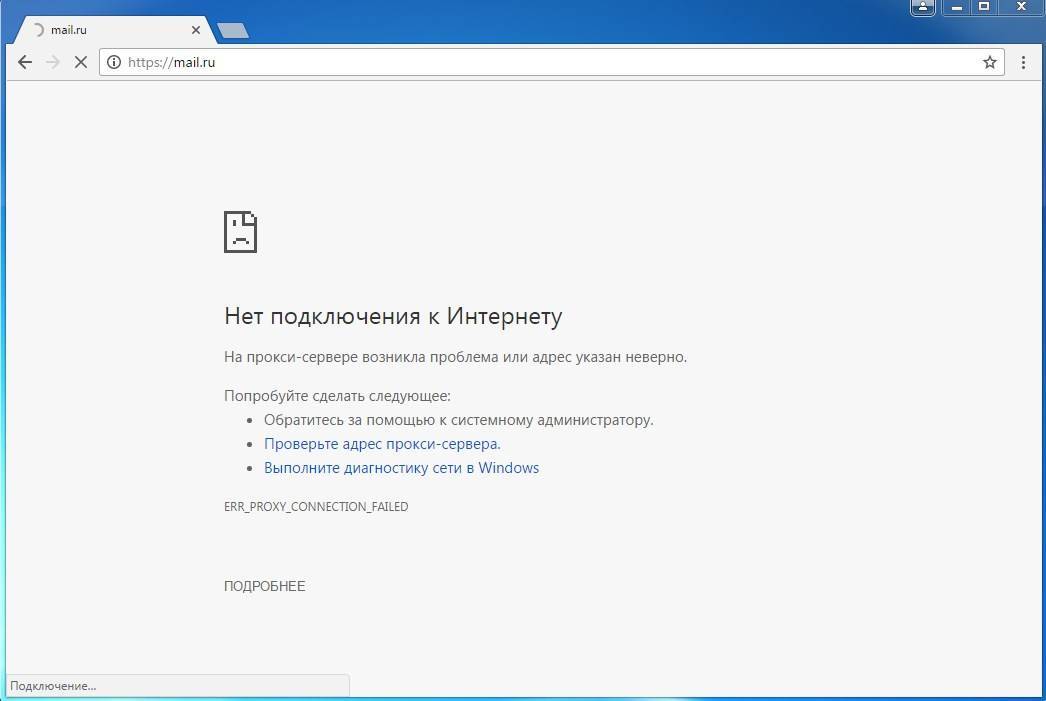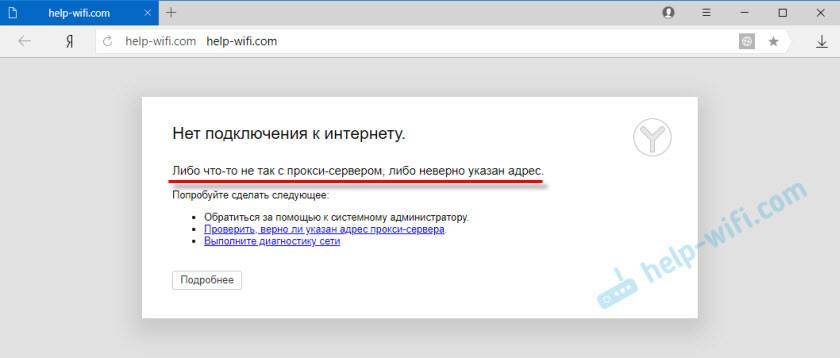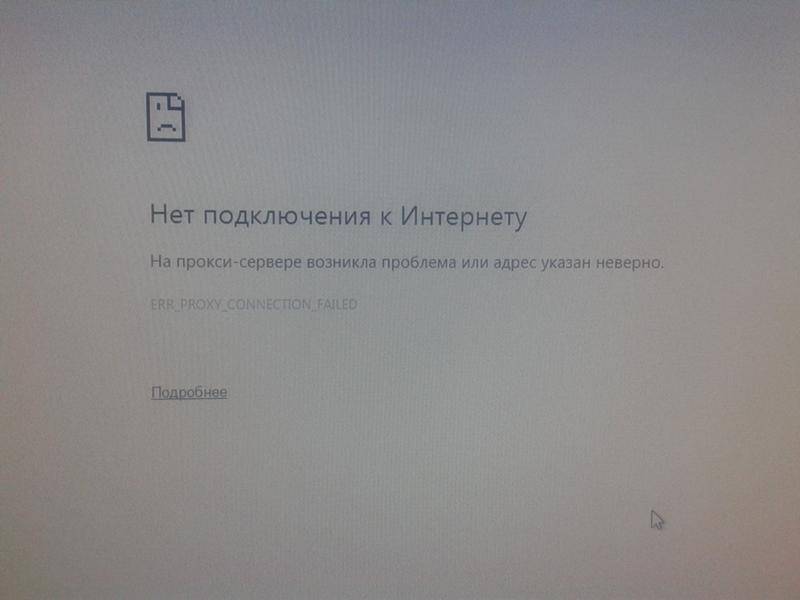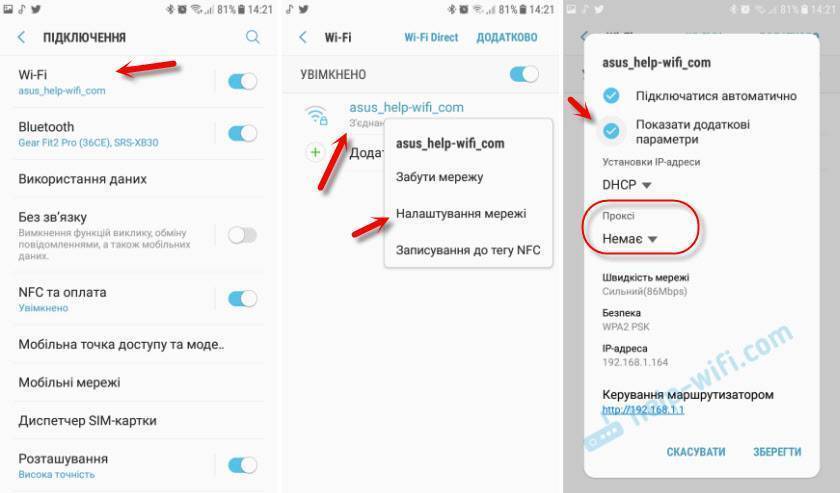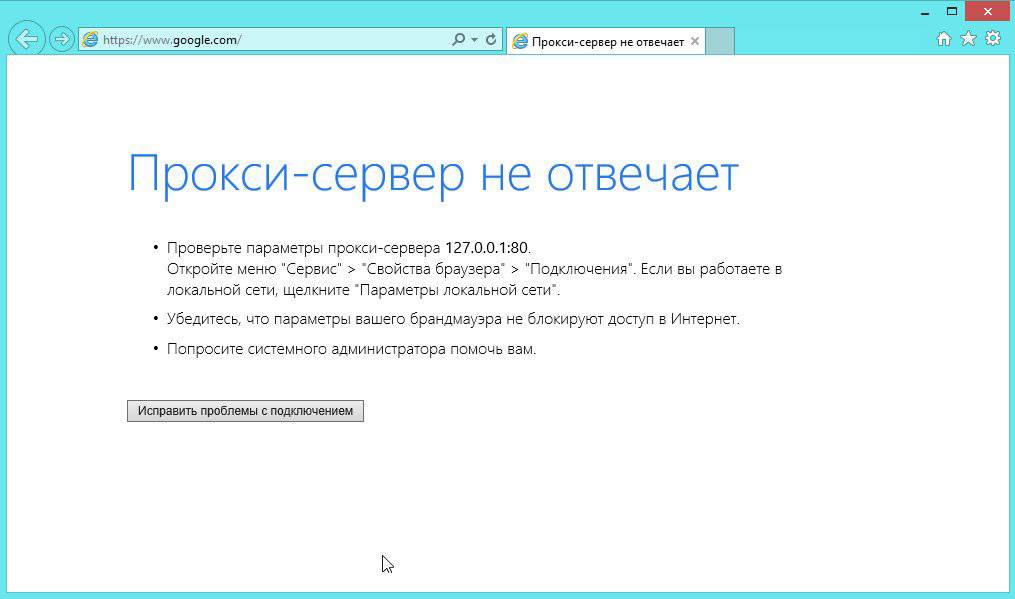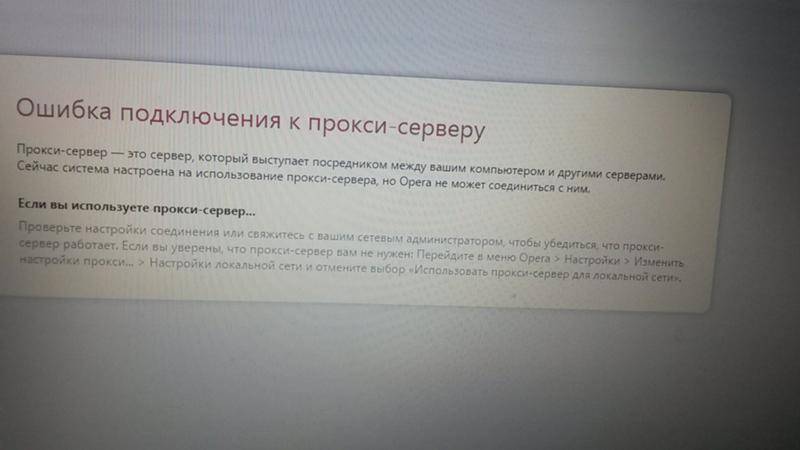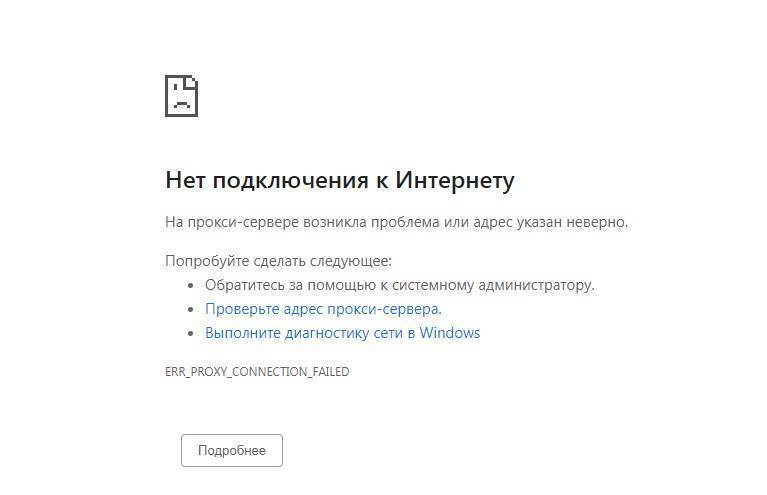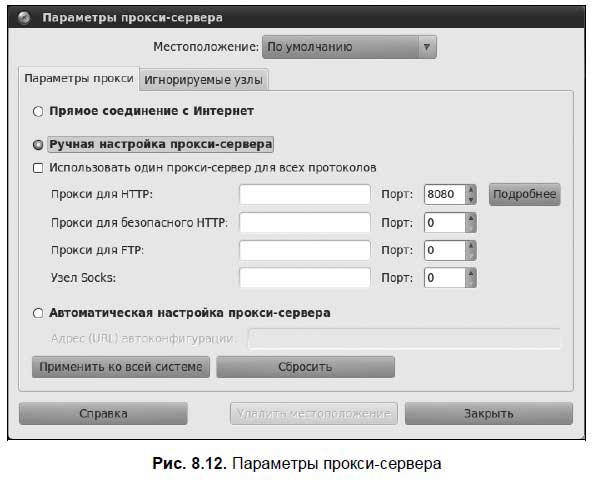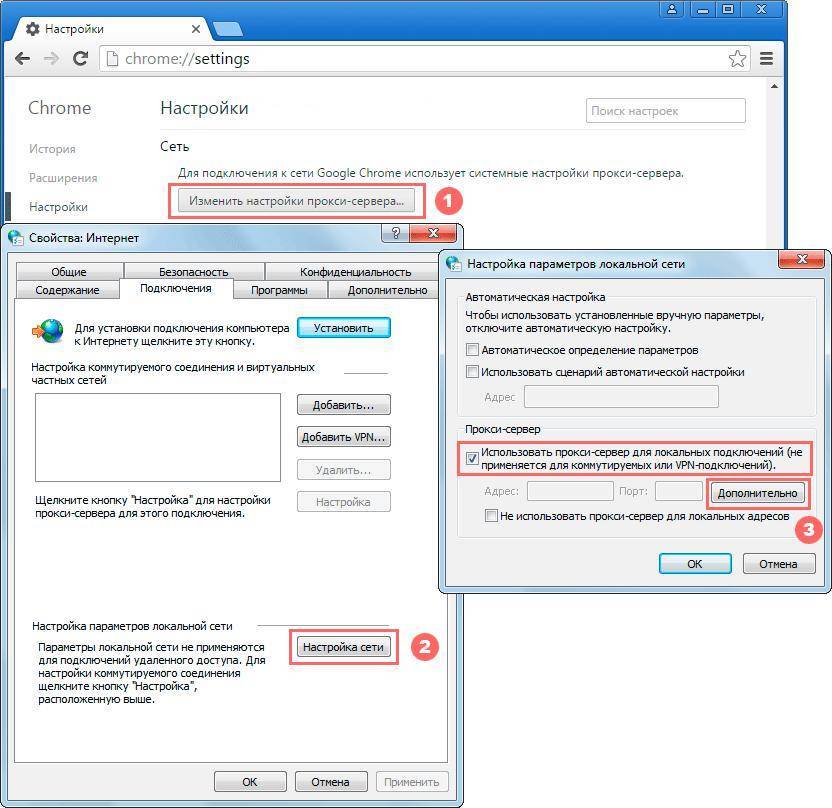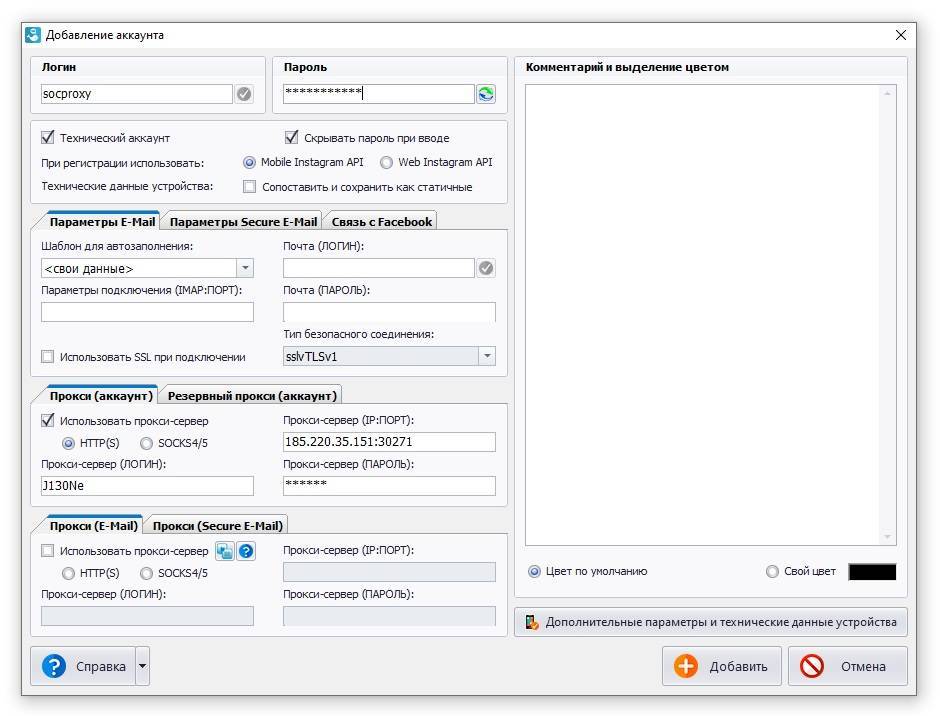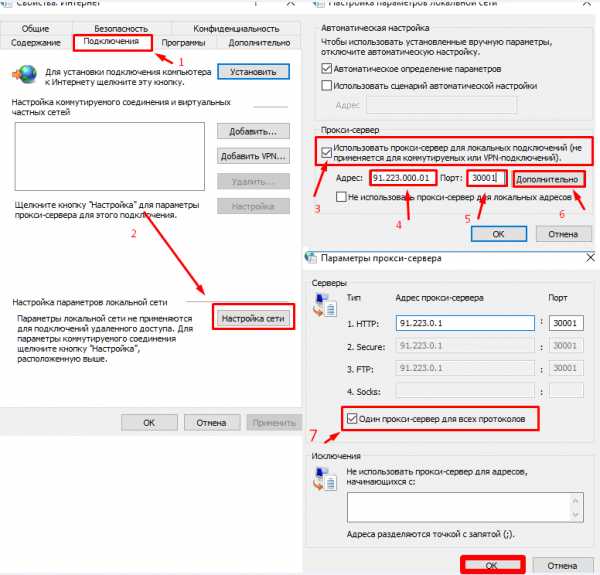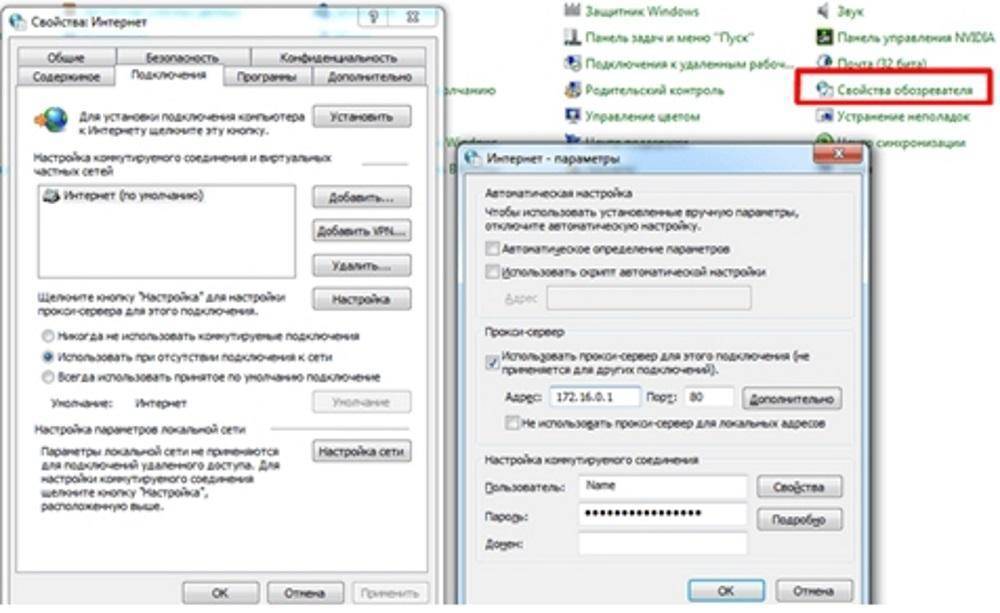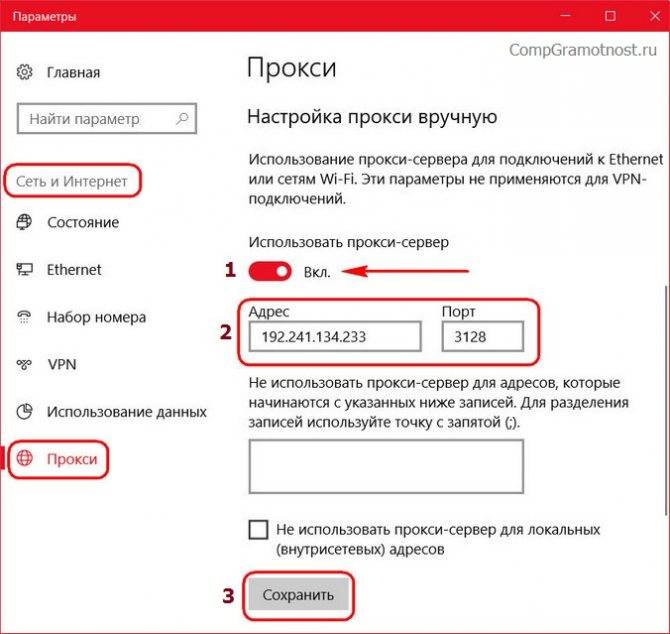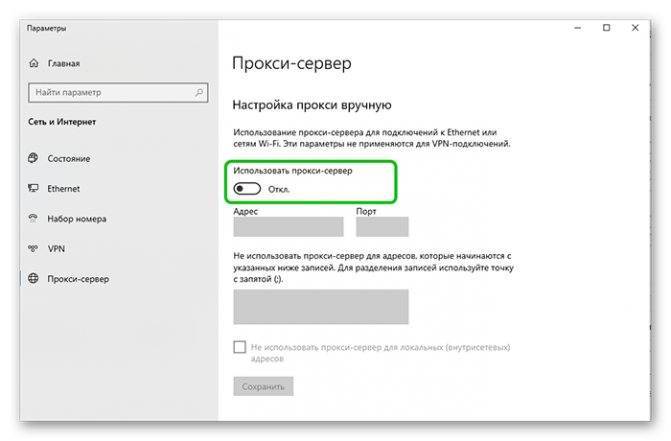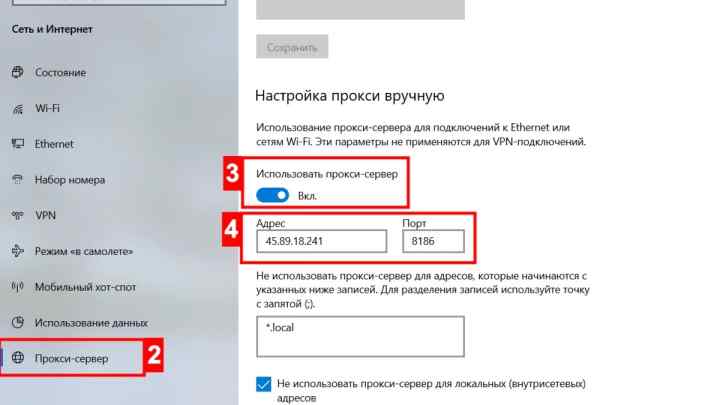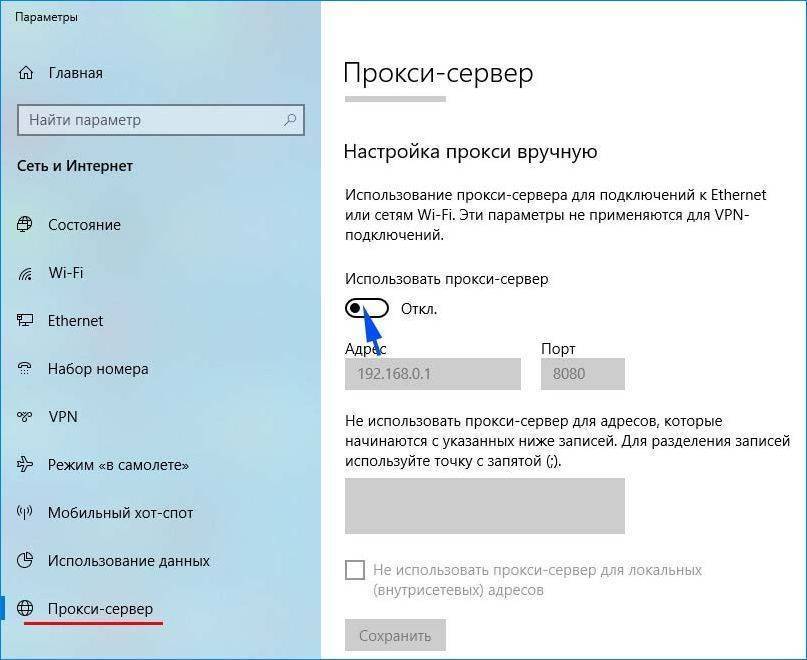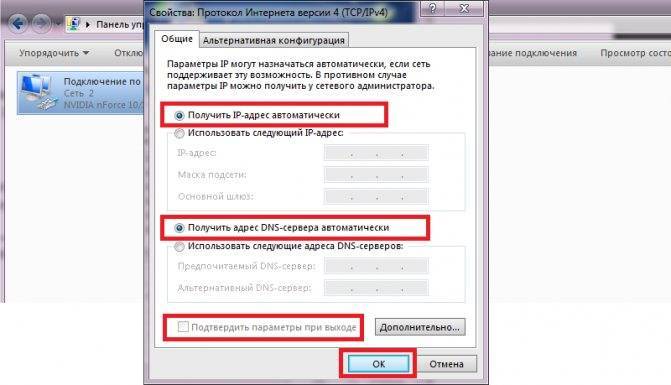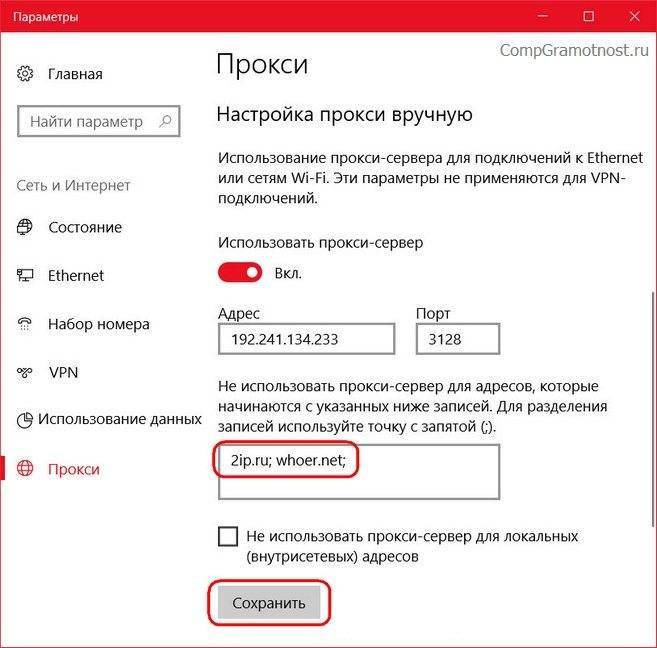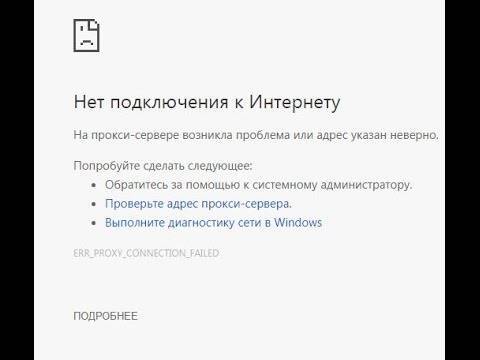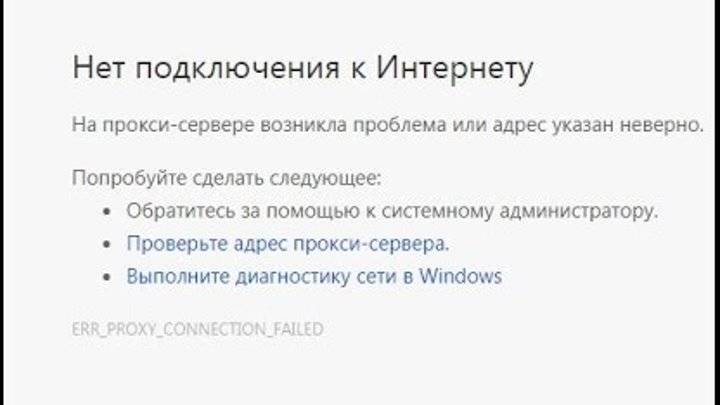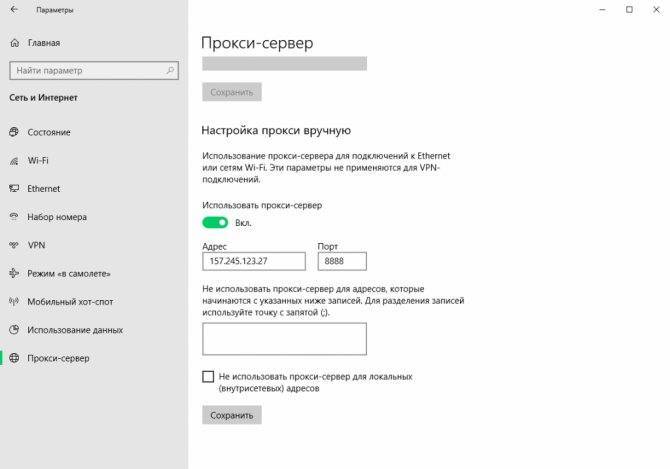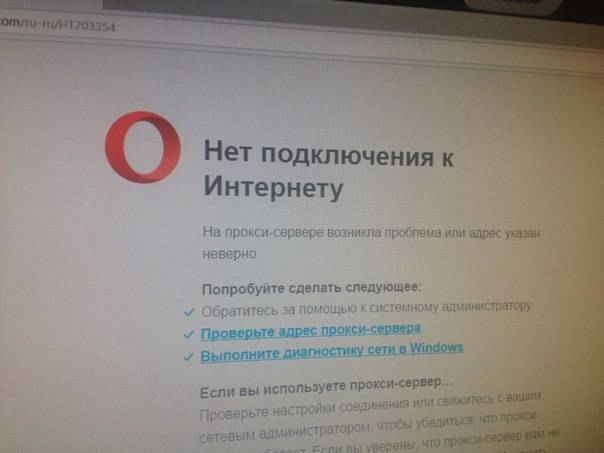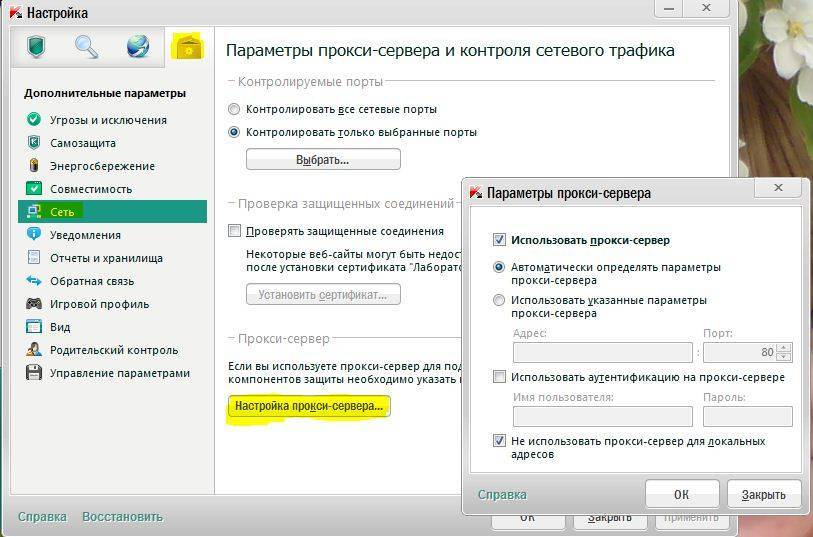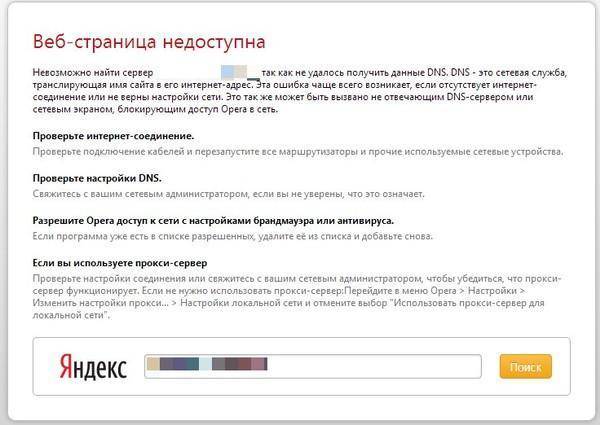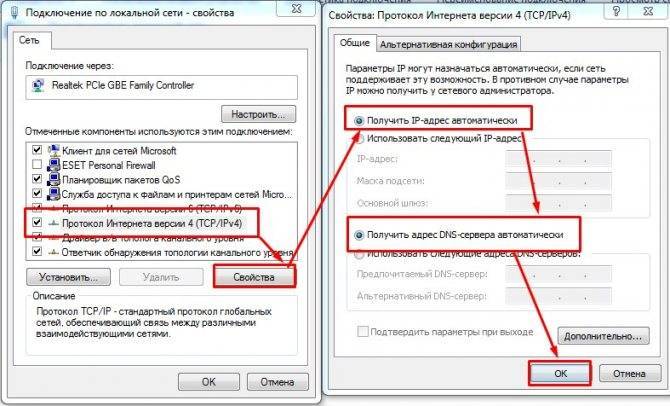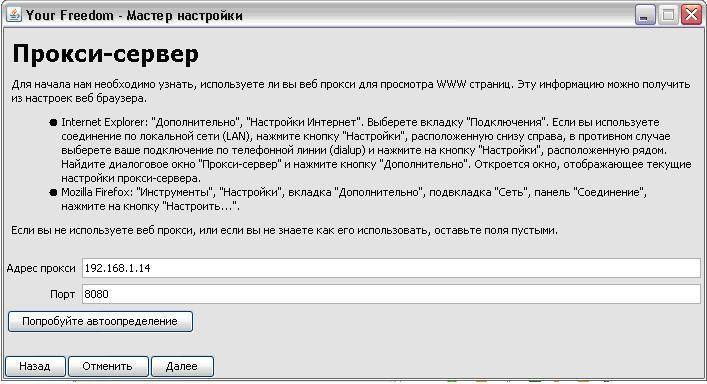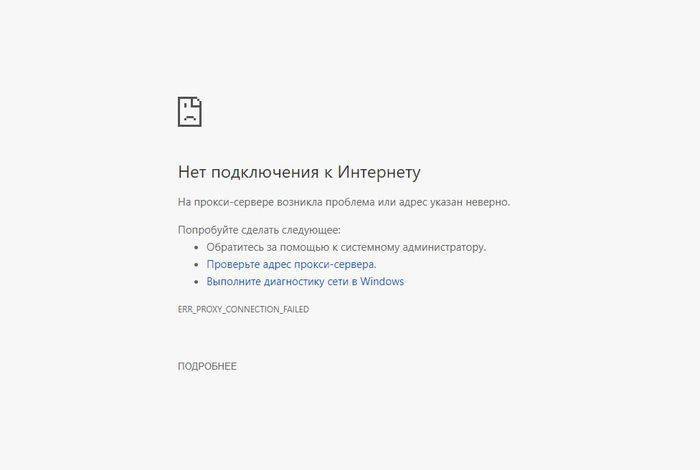Исправление проблемы на «Андроиде»
На устройствах под управление Android может возникать аналогичная ошибка. В первую очередь, конечно же, стоит перейти в настройки Wi-Fi, чтобы убедиться, что прокси-сервер отключен. Для этого надо сделать следующее:
- Зайдите в раздел включения Wi-Fi. Кликнете по вашей домашней точке.
- Вызовите дополнительное меню и кликните по «Управление параметрами» или аналогичный пункт.
- В поле «Прокси» поставьте «Автонастройка» или «Нет».
На некоторых моделях смартфонов придется активировать галочку «Дополнительно», чтобы раздел с прокси открылся.
Если вы пользуетесь мобильным Интернетом от оператора, то проверьте активацию прокси в параметрах мобильной сети:
- Перейдите в раздел «Мобильные сети». Как правило, он находится в основных настройках смартфона. Нажмите на «Точки доступа».
- Кликните по той, которая используется для подключения к Интернет. Как правило, ее название совпадает с названием оператора.
- Убедитесь, что поле «Прокси» имеет параметр «Не установлено» (или «нет»).
Если ошибка по-прежнему остается, попробуйте подключиться к другой точке Wi-Fi. Иначе позвоните оператору и опишите свою проблему.
Использование Microsoft Exchange Best Practices Analyzer
А также вы можете запустить на сервере Web Application Proxy – Exchange Best Practices Analyzer. Вы можете сделать это через графический интерфейс пользователя диспетчера сервера (Server Manager GUI). В панели слева выберите локальный сервер, а затем прокрутите вниз до анализатора соответствия рекомендациям (Best Practices Analyzer) в средней панели.
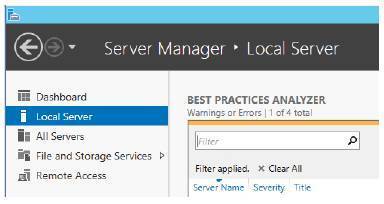
Best Practices Analyzer (анализатор соответствия рекомендациям) в диспетчере сервера
На правой стороне Server Manager GUI выберите пункт “Задачи” и “Start BPA Scan”.
Запуск BPA Sca
Вы можете запустить анализатор соответствия рекомендациям, используя следующий командлет Windows PowerShell:
В этом случае результат связан с проблемами сертификата и появляется сообщение об ошибке: «Web Application Proxy не смог опубликовать приложение из-за проблем с сертификатами».
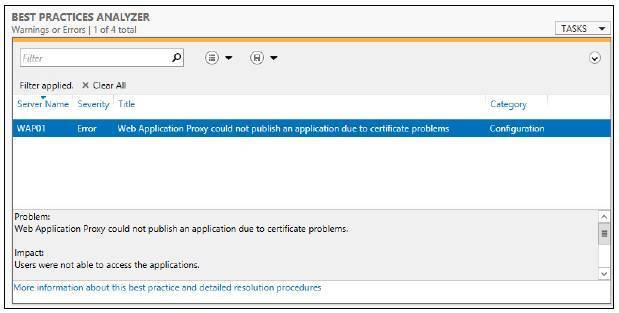
Просмотр результатов Best Practices Analyzer
Событие, указанное на панели Best Practices Analyzer, содержит сведения, которые помогут вам решить проблему.

Просмотр данных из Best Practices Analyzer
Таблица на TechNet предлагает следующее предложение для события 12021:
Убедитесь, что, настроенные для Web Application Proxy, отпечатки сертификата установлены на всех Web Application Proxy, с закрытым ключом в хранилище локального компьютера.
Вооружившись этой информацией, вы можете просмотреть сертификаты Web Application Proxy, чтобы убедиться, что у них правильные имена и даты истечения срока действия, а также то, что отпечаток совпадает с именем на сервере. Затем вы можете просмотреть сертификаты на сервере, убедиться, что они верны и переписать их, если они неверны.
«На прокси-сервере возникла проблема» что произошло
Для анонимного доступа в сеть или обхода блокировки, много пользователей используют прокси-сервер – ряд настроек операционной системы, позволяющий выйти в сети через другой компьютер, отвечающий ряду характеристик. Внесение таких изменений в систему в большинстве случаев дает желаемый результат, но иногда стает причиной полного отсутствия доступа к глобальной сети.
Есть несколько причин почему, то что должно помочь наоборот усугубляет ситуацию, среди которых:
- Мы часто юзаем то или иное программное обеспечение, которое автоматически подключается к интернету. Такие программы используют стандартные порты, что может вызывать конфликт конфигураций программ и настроек прокси.
- Несовместимые приложения, расширения браузеров, обновление, сделанное в автоматическом режиме легко может стать причиной сбоев.
- Запущенный VPN-сервер.
- Поражение вирусами, атака которых влияет на настройки сети, изменяя их.
- Слишком активная защита операционной системы брандмауэрами и антивирусным ПО.
- Прокси-сервера низкого качества. Особенно это касается бесплатных предложений, работа таких адресов не стабильна.
Несмотря на то, что большинство разработчиков современных браузеров используют общую платформу, ошибка за частую в каждом приложение выглядит по-разному. Вот несколько вариантов, какой вид она может приобретать.
«На прокси-сервере возникла проблема» – в Chrome
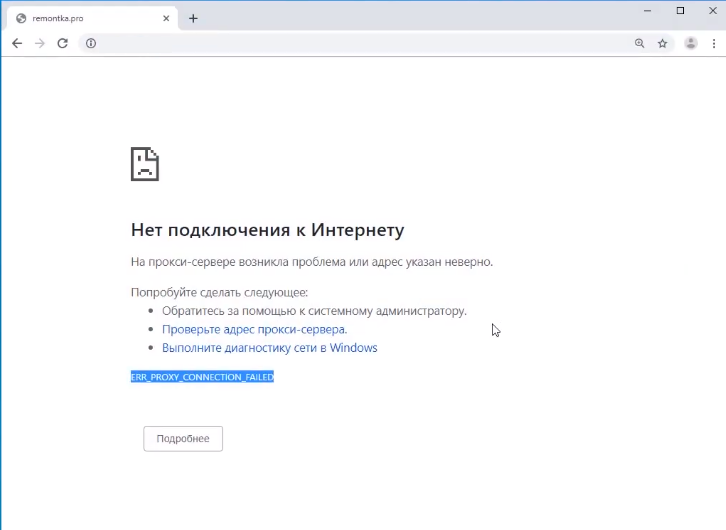
«На прокси-сервере возникла проблема» – в Opera
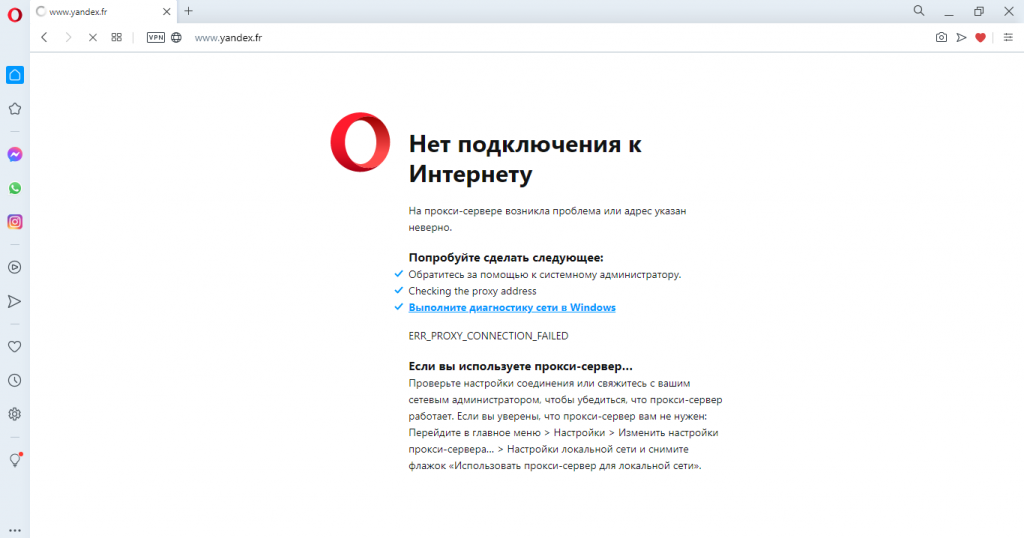
«На прокси-сервере возникла проблема» – в Firefox
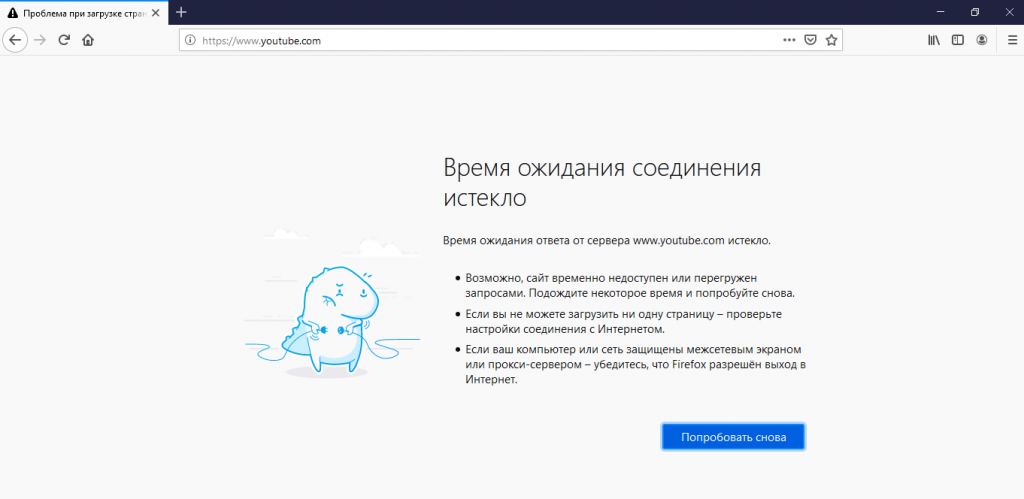
«На прокси-сервере возникла проблема» – в Yandex
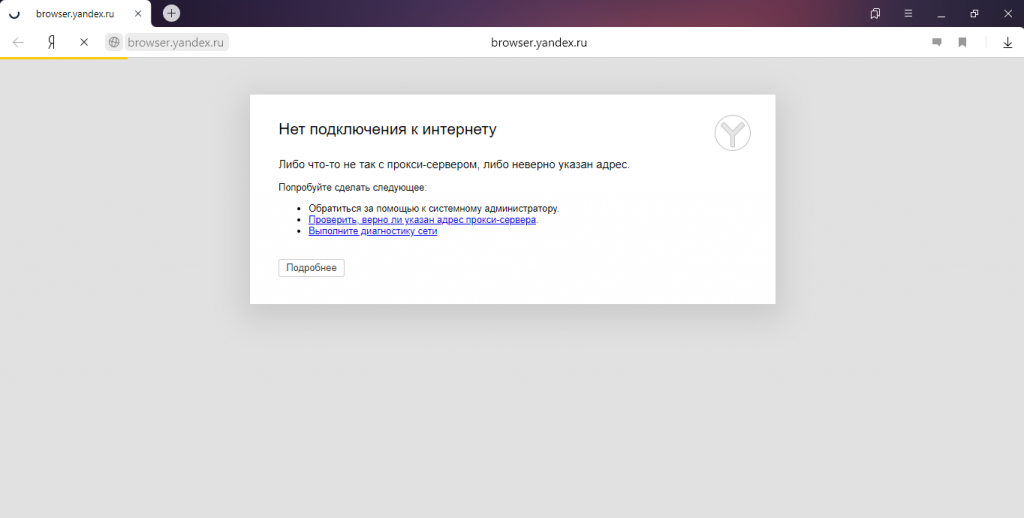
Как выбрать proxy-сервер?
Есть 5 факторов, на которые стоит положиться при выборе прокси:
Хорошая репутация. Сами понимаете, подключаться к прокси, который уже когда-то скомпрометировали, не самая удачная идея.
Большое количество серверов. Так меньше шансов, что соединение вдруг оборвется. И всегда будет из чего выбрать. Можно будет указать сервер рядом со своей страной, чтобы увеличить скорость работы. Или выбрать тот, где работают нужные сервисы и веб-сайты.
Подробная информация о серверах
Важно знать, где он расположен, какие технологии используются. Что за протокол, есть ли шифрование и так далее.
Прокси-сервер должен собирать о вас минимум информации
Я не верю, что есть такие серверы, которые не собирают ее совсем, но платные и престижные делают это по минимуму. Да и используют ее исключительно в своих целях. Без продажи и передачи государственным органам.
Дополнительные механизмы обеспечения безопасности. Некоторые прокси блокируют вредоносные ресурсы, фильтруют рекламные баннеры, шифруют передаваемые данные и делают прочие полезные штуки.
Зачем нужен прокси-сервер?
На плечи proxy возлагают много задач. Сейчас подробно обсудим каждую.
Фильтрация доступных ресурсов
Распространенный сценарий использования в общественных сетях. С помощью такого сервера можно наблюдать за трафиком и при необходимости его «фильтровать». Это как родительский контроль. Только масштабы иные. Подобный proxy запросто могут поднять в крупной компании, чтобы сотрудники не лезли в Твиттер, пока занимаются делами. Поэтому при входе в соцсеть может вылезти предупреждение с просьбой заняться работой. Ну или вместо этого начальник просто зафиксирует все время пребывания в Фейсбуке, а потом вычтет это из зарплаты. С детьми ситуация примерно такая же. Можно ограничить их свободу в сети на время выполнения домашнего задания, к примеру.
Ускорение работы интернета
На прокси-серверах могут храниться кэшированные копии сайтов. То есть при входе на определенный сайт вы получите данные именно с proxy. С большой долей вероятности, через прокси загрузятся они заметно быстрее. Так происходит, потому что загруженность популярного сайта, на который вы хотите зайти, пострадает меньше, если большое количество людей будет заходить на него через шлюз в виде прокси-сервера.
Сжатие данных
Тоже весьма практичный сценарий. Помогает заметно снизить количество затрачиваемого трафика. На некоторых прокси установлены инструменты, которые сжимают весь запрашиваемый контент перед тем, как перенаправить его к конечному пользователю. По такому принципу работает «Турбо-режим» в браузерах Opera и Яндекса. Сжатие происходит на прокси-сервере, только он загружает полную версию медиа-контента и берет на себя всю нагрузку. А клиент уже скачивает те же данные, только в облегченном виде. Поэтому люди с лимитированным трафиком от этого выигрывают.
Конфиденциальность
Если возникают беспокойства за частную жизнь, то можно настроить приватный или анонимный шлюз, который будет всячески скрывать информацию о компьютере, который сделал первоначальный запрос (уберет его IP-адрес как минимум). Ими пользуются как отдельные личности, уставшие от слежки рекламистов, так и крупные корпорации, не желающие мириться со шпионажем со стороны конкурентов, например. Это, конечно, не панацея, но самые примитивные проблемы, связанные с конфиденциальностью, прокси решить может. А еще он не требует большого количества ресурсов и времени на реализацию.
Безопасность
Прокси может обезопасить не только частную жизнь, но и защитить от реальных угроз вроде вирусов. Можно настроить шлюз таким образом, чтобы он не принимал запросы с вредоносных ресурсов. И превратить получившийся прокси в своего рода массовый «антивирус», через который можно выпускать всех сотрудников компании, не переживая, что те нарвутся на какую-нибудь серьезную угрозу. Конечно, это не защитит пользователей на 100%, но зато даст небольшой прирост безопасности. А он тоже дорогого стоит. Поэтому proxy, используемые именно для защиты, не такая уж редкость.
Доступ к запрещенному контенту
Еще шлюз можно использовать, чтобы обойти региональные запреты. Это работает как с веб-страницами, так и с веб-приложениями. Можно смотреть заграничную библиотеку Netflix, слушать американский музыкальный сервис Pandora, смотреть что-то в Hulu и так далее. Можно заходить на сайты, которые блокируются конкретно в вашей стране. Или случайно заблокированные провайдером. Причем это могут быть совсем безобидные сайты. Я, например, долго не мог зайти на форум sevenstring.com. Ну и всем известная история с Телеграмом, который из недолгого забвения вытащили как раз таки proxy-серверы.
Обнаружен конфликт IP-адресов windows. Что делать?
Не мало разных ошибок можно увидеть в windows. И сегодня я расскажу о решении ошибки “Обнаружен конфликт IP-адресов windows”, которую можно часто увидеть при подключении к интернету. В том числе через роутер. В windows 10, windows 8 и windows 7, в окне с ошибкой можно прочитать простое и понятное описание: “В этой сети уже есть компьютер с таким-же IP-адресом”.
А вот само окно с ошибкой:
И ошибка в старой, доброй windows XP:
Такая ошибка чаще всего появляется при подключении к маршрутизатору (к локальной сети). Дома, или где-то на работе. Появление ошибки означает, что ваш компьютер пытается получить IP-адрес, который уже занят другим устройством в сети. Поэтому и возникает конфликт IP-адресов. Ошибка на самом деле редкая, так как по умолчанию роутер автоматически раздает IP-адреса. И конфликта быть не может. Но, даже если маршрутизатор раздает IP автоматически (за это отвечает DHCP сервер), а вы на компьютере по какой-то причине прописали статический IP-адрес, который уже занят другим устройством, то появится ошибка “Обнаружен конфликт IP-адресов windows”.
Ну и несколько советов, прежде всем перейти к настройкам:
- Сначала нужно просто перезагрузить маршрутизатор и компьютер.
- Если интернет подключен напрямую к компьютеру (без роутера), то можете попробовать отключить сетевой кабель и подключить обратно. Если это не поможет, то обратитесь в поддержку своего провайдера. Скорее всего конфликт IP-адресов возник по их вине.
- В окне “Сетевые адаптеры” можно попробовать отключить адаптер “Сетевое подключение”. В windows 10 он называется “Ethernet”. И включить его обратно.
Если все это не помогает, нужно проверить настройки IP для сетевого адаптера. Там есть два варианта: выставить автоматическое получение адресов, и если это не поможет, то прописать статические адреса.
Как исправить ошибку с конфликтом IP-адресов в windows 10, 8, 7, XP
Зайдите в “Центр управления сетями и общим доступом” и перейдите в “Изменение адаптеров адаптера”.

Дальше нажмите правой кнопкой мыши на адаптер “Сетевое подключение”, или “Ethernet” и откройте “Свойства”.
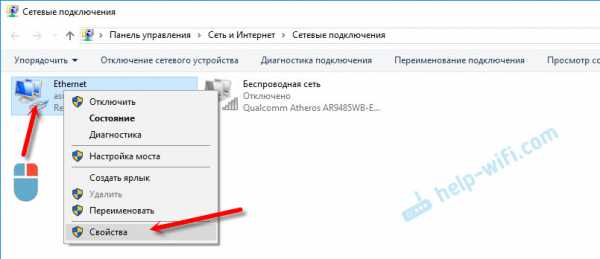
Нажмите на пункт “IP версии 4 (TCP/IPv4)”, затем нажмите на кнопку “Свойства”. Если у вас там выставлены какие-то параметры, то установите автоматическое получение IP и DNS. Вот так:
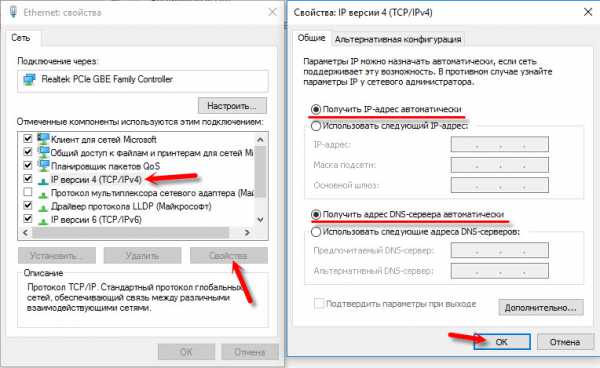
Перезагрузите компьютер. Если после этого интернет не заработал, или у вас там было изначально выставлено автоматическое получение, то можно попробовать задать необходимые параметры вручную.
Статические IP-адреса: как вариант решения конфликта
Лично я против статических IP-адресов. Лучше на всех устройствах выставить автоматическое получение. А то рано или поздно, ошибка вылезет снова. Но если вам нужно срочно решить эту проблему, то вариант со статическими адресами может пригодится.
Открываем настройки как я показывал выше. Только вместо автоматических настроек ставим переключатель возле “Использовать следующий IP-адрес”. И дальше нам нужно прописать сам IP-адрес, маску подсети и основной шлюз.
- IP-адрес – здесь нужно указать адрес, который наш компьютер получит у роутера. Нужно сначала узнать IP-адрес роутера. Скорее всего, это 192.168.1.1, или 192.168.0.1. Затем, сменить последнюю цифру. Желательно прописать выше 100. Например: если у моего роутера IP-адрес 192.168.1.1, то я прописываю 192.168.1.110.
- Маска подсети – пропишется автоматически.
- Основной шлюз – IP-адрес маршрутизатора. В моем случае это 192.168.1.1.
- DNS-адреса можете прописать: 8.8.8.8 / 8.8.4.4
Вот так:
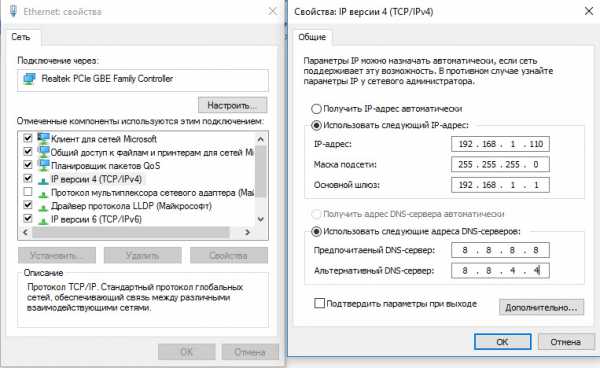
Подпишитесь на help-wifi.com
Исправление ошибки не удалось обнаружить параметры прокси этой сети
Первый и чаще всего работающий способ исправить ошибку — вручную изменить параметры прокси сервера для Windows и браузеров. Сделать это можно, используя следующие шаги:
- Зайдите в панель управления (в Windows 10 для этого можно использовать поиск на панели задач).
- В панели управления (в поле «Просмотр» вверху справа установите «Значки») выберите «Свойства браузера» (или «Параметры браузера» в Windows 7).
- Откройте вкладку «Подключения» и нажмите кнопку «Настройка сети».
- Снимите все отметки в окне настройки прокси-серверов. В том числе уберите отметку «Автоматическое определение параметров».
- Нажмите «Ок» и проверьте, была ли решена проблема (может потребоваться разорвать подключение и снова подключиться к сети).
Примечание: есть дополнительные способы для Windows 10, см. Как отключить прокси-сервер в Windows и браузере.
В большинстве случаев этого простого метода оказывается достаточно для того, чтобы исправить «Windows не удалось автоматически обнаружить параметры прокси этой сети» и вернуть работоспособность Интернета.
Если же нет, то обязательно попробуйте использовать точки восстановления Windows — иногда, установка какого-то ПО или обновления ОС могут вызвать такую ошибку и при откате к точке восстановления ошибка исправляется.
Первые действия
Роутер Zyxel keenetic lite III: установка, подключение, настройки
В первую очередь следует понять, что причина, по которой прокси не отвечает, не зависит от выбора ОС. Чаще всего дело связано с браузером.
Первый шаг, который требуется выполнить, – очистить кэш Opera, Chrome, Mozilla и других программ. Для этого нужно попасть в «Настройки» и выбрать соответствующие пункты. Рассмотрим этапы для каждого браузера в отдельности.
Для Opera:
- зайти в «Настройки»;
- выбрать пункт «Безопасность»;
- установить галочки во всех полях либо на усмотрение «юзера»;
- нажать кнопку «Очистить историю посещений».
Для Mozilla:
- зайти в «Настройки»;
- перейти на вкладку «Приватность»;
- нажать на одну из кнопок «Удалить вашу недавнюю историю» или «Удалить отдельные куки».
Для Chrome:
- перейти в раздел «История»;
- выбрать «Очистить историю»;
- нажать кнопку «Удалить данные».
Готово. Каждый из этих способов позволяет исправить ошибку подключения к прокси-серверу, если тот не отвечает. Если подобные шаги не помогли, тогда следует изменить настройки обозревателя.
Сброс настроек TCP/IP
Другими словами, пользователю необходимо сбросить настройки сети. Поставленную задачу можно выполнить стандартными средствами операционки. На примере Windows 10 сброс осуществляется в несколько этапов:
- Кликнуть ПКМ по логотипу «Пуска» и в окне контекстного типа тапнуть по строчке «Параметры».
- Войти в раздел «Система», тапнув по соответствующей вкладке в окне ЛКМ.
- В колонке параметров слева окна найти раздел «Сеть и интернет», а затем переключиться на вкладку «Состояние».
- В центральной части окошка необходимо отыскать пункт «Сброс сети» и нажать по нему ЛКМ.
- Процедура сброса может длиться несколько минут. Здесь нужно просто ждать.
- По окончании сброса настроек надо перезапустить ПК. Средство автоматически предложит это сделать и юзеру останется только нажать кнопку «Перезагрузить сейчас».
- Если сброс параметров TCP/IP не устранил проблему, то стоит попробовать сделать то же самое, но только через «Командную строку». Такой процесс не отнимет у человека много времени на реализацию.
Сброс сетевых настроек на Windows 10 через параметры
Обратите внимание! Командная строка – это встроенное в ОС средство, предназначенное для запуска и деактивации различных функций, приложений с помощью ввода специальных команд
Устранение ошибки через браузер
Вне зависимости от программы, ошибка прокси-сервера устраняется через меню ее настроек. Рассмотрим вариант при работе с “Mozilla Firefox”. Перейдите в настройки Mozilla.
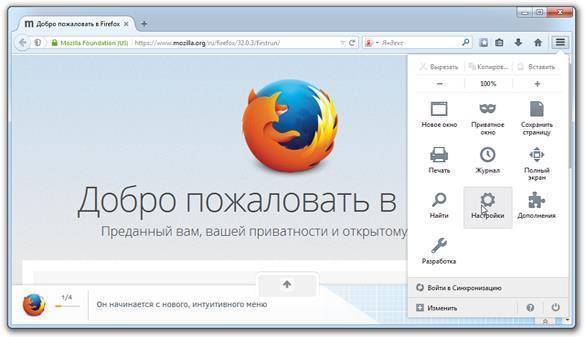
После чего в раздел “Дополнительно”, там найдите вкладку “Сеть”.
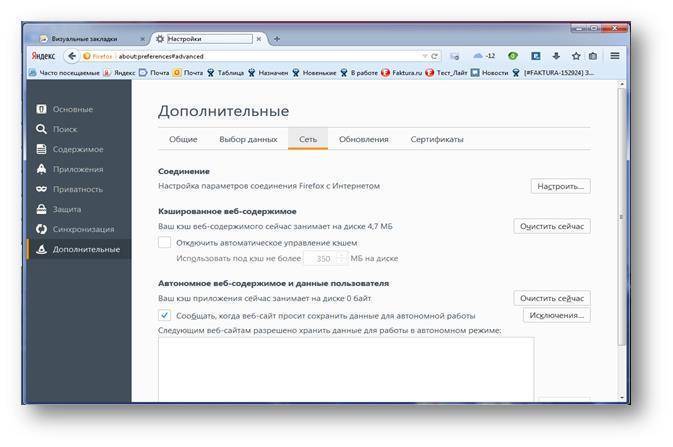
В верхней части окна будет раздел “Соединение”, справа от него – пункт “Настроить…”, нажимаем на него и переносимся в окно “Параметры соединения”, где выделяем галочкой опцию “Без прокси”. При выборе опции “Использовать системные настройки прокси”, будут использованы те настройки, которые определены вашей операционной системой.
Если вы используете proxy для посещения интернет-сайтов, после проделанных действий это станет невозможным. Здесь же можно вручную задать свойства прокси-сервера, в случае, если в полях “ip-адрес” и “порт” введены неверные данные. Это можно сделать, нажав на пункт “Ручная настройка сервиса прокси”.
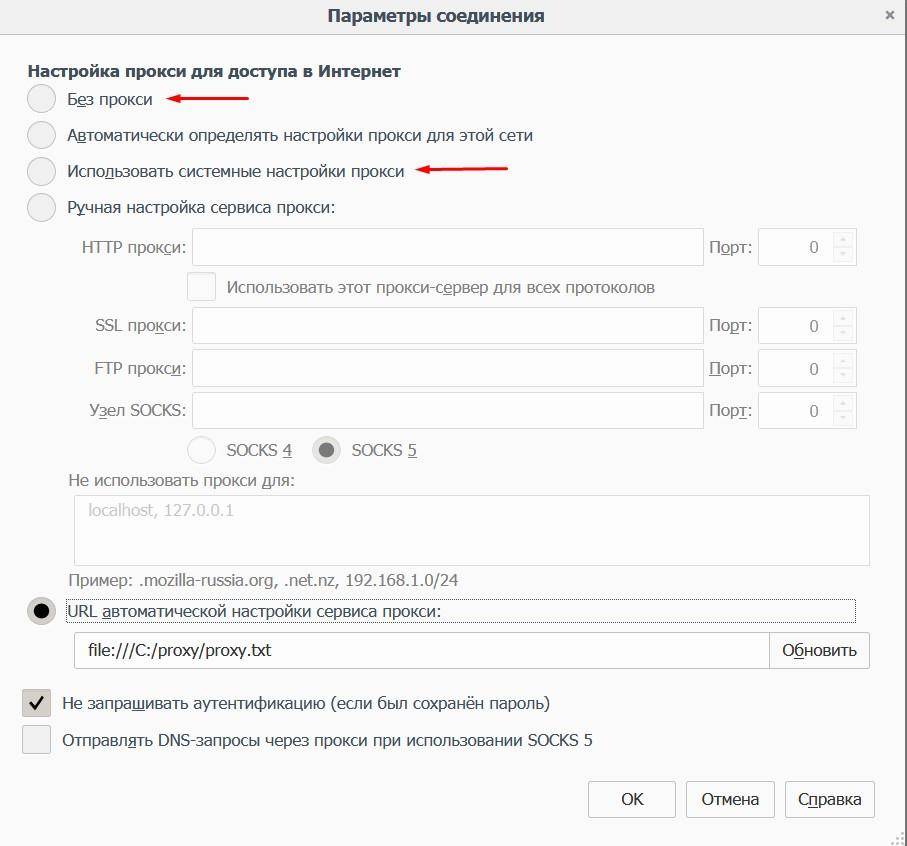
Не забудьте сохранить изменения. Процедура идентична и для браузера “TOR”. В программном обеспечении “Google Chrome” и других программах, использующих его движок (таких как “Яндекс браузер”, “Амиго” и т.п.), а также в последних версиях браузера “Opera”, используются параметры подключения к сети операционной системы. О том, как их изменить, будет описано в следующем разделе этой статьи.
После внесенных изменений проблема подключения к сайтам будет устранена. Однако после перезагрузки компьютера ошибка подключения может появиться вновь. В этом случае необходимо изменить параметры соединения с сетью через операционную систему.
Решение проблемы
Локализовав проблему, из-за которой прокси-сервер отказывается принимать соединения или не отвечает, можно перейти к её непосредственному решению. Есть несколько способов для исправления ситуации. Подаваться они будут по мере роста сложности решения.
Настройки браузера
Начать следует с самого Firefox, где могут быть установлены неверные настройки. Кстати, проверка настроек прокси-сервера в обозревателе первым делом помогает ещё и убедиться в наличии других проблем. Если исправления пропадают после закрытия программы, то нужно искать источник глубже. Чтобы восстановить настройки прокси-сервера потребуется:
- Открыть меню браузера и выбрать пункт «Настройки».
- Прокрутить до нижней части основного листа настроек и выбрать пункт «Настроить» в разделе «Параметры сети».
Данная информация актуальна для Firefox версии 67.0.4. В других версиях браузера расположение указанного пункта может отличаться, поэтому в строку поиска можно начать вводить «Прокси». Тогда браузер автоматически подскажет куда нужно нажать.
- Теперь нужно о, нажать «Ок» в нижней части окна и попробовать получить доступ к странице ещё раз.
Что делать, если удаленный сервер возвратил ошибку 403 forbidden
Зачастую это решение помогает побороть проблему. Но после перезапуска браузера (или перезагрузки компьютера) – установки прокси могут снова меняться. Это указывает на наличие программы или вируса, которые имеют к ним доступ.
Локализовать проблему помогает использование встроенного обозревателя. Если сайт не доступен из-за сброса подключения прокси-сервером в обоих браузерах, то можно проверить системные параметры подключения. Если же проблема присутствуем лишь в одном из интернет-обозревателей, то работать нужно с его конфигурацией.
Системные настройки прокси
Если предыдущий способ желаемого результата не дал – нужно пойти дальше и проверить наличие настроек прокси на самом компьютере. Эти изменения зачастую вызываются специфическим (нередко вирусным) программным обеспечением поэтому не стоит забывать о возможности их проверки. Для этого требуется:
- Открыть меню «Пуск» и начать вводить «Свойства браузера». Данный способ справедлив для Windows 7 и выше.
- Открываем указанный пункт и переходим в раздел «Подключения», где выбираем «Настройка сети».
- Проверяем установлено ли значение «Автоматическое определение параметров» или сверяемся с параметрами провайдера (если таковые используются).
Важно! Зачастую провайдеры не используют собственный прокси-сервер, поэтому совет по сверке данных предоставлен для опытных пользователей, которые зачастую и пользуются подобными услугами
- Изменив или проверив настройки нажимаем «Ок» и проверяем помогло ли это исправить проблему с подключением.
Проверка на вирусы
Выше упоминалось, что причиной по которой прокси-сервер отказывается принимать соединение может оказаться вирус. Особенно, если исправление настроек отменяется после каждого перезапуска. В таком случае следует провести полную проверку системы одним из существующих антивирусов.
Отличным вариантом для уничтожения и блокировки вирусных программ является программа DrWeb CureIt, которая может быть . Данный инструмент контроля лучше всего применить после проверки собственным антивирусом.
Компьютер не определяет телефон через USB
Чистка реестра
Удалённые ранее программы могут оставить свой след в работе системы. Поэтому после удаления приложений рекомендуется проводить чистку реестра с помощью программы CCleaner или аналогов. Для этого потребуется:
- Запустить Ccleaner
- Перейти в раздел «Реестр».
- Запустить «Анализ».
- По завершении предыдущей операции нажать «Исправить».
- Повторить процедуру несколько раз, пока не пропадут все проблемы (или пока они не начнут повторяться).
Другие решения
Есть ещё небольшое количество решений проблем с прокси, которые следует проверить. К ним относятся:
- Очистка кэша и куки в браузере. Сделать это можно открыв «Настройки» — «Приватность» — вкладка «Управление данными» — кнопка «Удалить данные» — выбор необходимого и нажатие «Удалить».
- Отключить VPN в обозревателе или отдельную VPN-программу. Поскольку они выполняют функцию прокси сервера, то могут служить причиной сбоя.
- Отключить все дополнения в браузере.
- Проверьте файл «hosts» в системной папке. Он должен быть в единичном экземпляре (у Windows 10 возможны 2 подобных файла с разницей в названии в одну букву). Если открыть его через блокнот, то можно увидеть содержимое. В нём не должно быть никаких адресов сайтов или IP-адресов.
Техническая поддержка
Иногда возникают проблемы. Если установить Visual Studio не удается, воспользуйтесь пошаговыми указаниями в статье Устранение неполадок при установке и обновлении Visual Studio.
Также доступен , предназначенный для оказания помощи при проблемах с установкой (только на английском языке).
Ниже приведены несколько дополнительных вариантов:
- Вы можете сообщить о проблемах с продуктом, используя средство Сообщить о проблеме. Оно доступно как в Visual Studio Installer, так и в IDE Visual Studio.
- Вы можете предлагать новые функции, просматривать описания проблем и искать решения в сообществе разработчиков Visual Studio.
- Вы также можете связаться с нами и другими разработчиками Visual Studio, используя свою учетную запись GitHub в обсуждении Visual Studio в сообществе Gitter.
Как подключиться через VPN
При использовании виртуальной частной сети (VPN) весь трафик персонального компьютера пропускается через прокси-сервер. При этом гарантируется высокий уровень анонимности, а скорость соединения не падает. Для использования VPN-подключения в Windows 7 можно установить программу CyberGhost 5, бесплатной версии которой достаточно для обеспечения анонимного сёрфинга пользователя в интернете.
Усилия для активации защиты пользователя в CyberGhost 5 минимальные
При включении защиты программа посоветует сделать апгрейд и перейти на платную версию. При желании получения дополнительного функционала можно воспользоваться предложением. В противном случае запрос следует проигнорировать.
При установке CyberGhost 5 настройки программы задаются автоматически. При этом создаётся виртуальный адаптер TAP-Windows Adapter V9 и новое сетевое подключение, идущее через него. В свойствах же компонента протокола интернета (TCP/IPv4) используемой сетевой карты автоматически прописываются DNS-сервера VPN-подключения.
Автоматическое прописывание адресов DNS-серверов VPN-подключения для сетевого подключения при использовании прокси не всегда даёт нужный эффект, поэтому рекомендуется ручная настройка
Коды ошибок клиента
Коды ответов этой группы означают ошибки по вине клиента или невозможность выдать результат, потому что на странице нет данных.
400 Bad Request
Запрос некорректен, где-то в нем есть синтаксическая ошибка, поэтому сервер не может выдать результат. Для успешного выполнения запроса нужно исправить синтаксис, обычно помогает очистка куки или кэша страниц, исправление запроса пользователем.
401 Unauthorized
Информация доступна только зарегистрированным пользователям или запаролена. Если пользователь не авторизовался, доступ к странице невозможен.
403 Forbidden
Запрос успешно получен и верно сформулирован, но у сервера нет доступа к запрашиваемой странице. Возможно, доступ ограничен специально для определенных IP-адресов с помощью файла .htaccess.
Если пользователю www-data, под которым запущен сервер, закрыт доступ к чтению файла, поможет команда sudo chmod o=r /usr/share/nginx/html/index.html
Еще одна причина — пользователь обратился к закрытому каталогу, в котором нет индексного файла. Разрешение на просмотр каталога включается в настройках сервера.
404 Not Found
Серверу не удалось найти ресурс, который запрашивает пользователь, документа по этому адресу не существует.
Это частая ошибка, она может быть связана с тем, что пользователь ошибся в адресе страницы, у пользователя нет прав на чтение и исполнение файла, файл на сервере переместили иди удалили, корневой каталог указали с ошибкой или сервер не настроен для работы с символьными “мягкими” ссылками, которые использованы для обработки.
Код ответа 404 Not Found
Ссылки на удаленные разделы сайта будут возвращать код 404. На такие документы не нужно тратить краулинговый бюджет, поэтому в файле robots.txt запрещают роботу посещение и индексацию таких страниц.
405 Method Not Allowed
Недоступен метод, которым совершается запрос. Сервер выдает этот код для конкретных отдельных объектов на странице. К примеру, строка запроса, запускающая скрипт, отличается от запроса, который совершает пользователь.
406 Not Acceptable
Код ответа означает, что запрашиваемый файл существует, запрос сформулирован верно, но кодировка документа недоступна для расшифровки роботом.
407 Proxy Authentication Required
Этот код похож на 401 и 407, он используется, если вопрос корректен, но клиент может получить доступ к документу только с помощью авторизации через прокси. Клиент авторизуется, если прокси вернет поле с заголовком proxy-authenticate.
408 Request Timeout
Сервер возвращает этот код ответа, если в установленное время ожидания клиент не сделал ни один запрос. Код 408 не возвращается, если пользователь сам отменил запрос, или соединение оборвалось, а отправить ответ нет возможности.
409 Conflict
Код означает, что в системе конфликт: к примеру, пользователь загружает файл на сервер, где уже есть такой файл в новой версии.
410 Gone
Код ответа похож на 404 код, он означает, что документ, к которому направлен запрос, больше недоступен. Если сервер возвращает код 404, то робот еще вернется на страницу, чтобы проверить ее состояние, а в случае ответа 410 робот поймет, что страница удалена навсегда.
413 Request Entity Too Large
Если в теле запроса слишком большой объем информации и сервер не может обработать такой большой запрос, то он возвращает код ошибки 413. Если это временная проблема, в поле Retry-After сервер укажет время, которое нужно подождать.
422 Unprocessable Entity
Сервер возвращает этот код, если он принял и распознал запрос, но в теле запроса допущена логическая ошибка, которая мешает его выполнить.
429 Too Many Requests
Код 429 означает, что пользователь посылает слишком много запросов за короткий временной промежуток, и сервер не может обработать такое количество.
431 Request Header Fields Too Large
Если в запросе указаны слишком большие поля заголовков, сервер не сможет справиться с таким запросом и вернет код ошибки 431.
451 Unavailable For Legal Reasons
Код отображает то же, что и 403, но с уточнениями. Он используется, если доступ к серверу заблокирован по решению суда, обычно из-за нарушения авторских прав, а также если доступ закрыт на государственном уровне.
418 I’m a teapot
Это забавный код, возвращающий ошибку “Я чайник”, связан с гипертекстовым протоколом управления кофеваркой — Hyper Text Coffee Pot Control Protocol. Ошибка означает, что запрос некорректен, с помощью чайника нельзя приготовить кофе. Протокол и код этой ошибки были созданы в шутку в 1998 году к 1 апреля.
Код 418 I’m a teapot
Оценка ситуации
- Процессор. Если использование процессора постоянно находится на уровне, превышающем 80%, это значит, что сервер перегружен и нужно выяснить причины возникновения подобной ситуации. Дело в том, что производительность серверов часто падает при достижении нагрузки на процессор 80-90%. Если же нагрузка близка к 100%, падение производительности становится более заметным. Нагрузка на процессор, которую создаёт обработка единственного запроса, крайне мала. Но когда запросов очень много, например, на пиках активности пользователей, даже «лёгкие» запросы могут перегрузить сервер. Уменьшить уровень использования процессора можно, перенеся сервер в другое окружение, снизив объём сложных вычислительных операций, ограничив количество запросов, поступающих к серверу.
- Сеть. В периоды, когда к серверу поступает очень много запросов, сеть, к которой подключён сервер, должна справляться с передачей данных от пользователя серверу и в обратном направлении. Некоторые сайты, зависящие от хостинг-провайдеров, могут испытывать проблемы, достигая лимитов на передачу данных. Избавиться от этой неприятности можно, снизив объёмы данных, которыми обмениваются сервер и клиентские системы.
- Память. Если в системе недостаточно памяти, данные приходится выгружать на диск. Диск работает значительно медленнее, чем память. В результате такая ситуация может привести к замедлению работы серверного приложения. Если вся память сервера заполнена, это может привести к ошибкам нехватки памяти (Out Of Memory, OOM). Устранить эту проблему, можно, оптимизировав выделение памяти, исправив утечки памяти и оснастив сервер большим количеством памяти.
- Дисковая подсистема ввода/вывода. То, с какой скоростью данные можно записывать на жёсткий диск, и то, с какой скоростью их можно с него читать, зависит от самого диска. Если пропускная способность дисковой подсистемы является узким местом сервера, смягчить эту проблему можно, увеличив объём данных, кешируемых в памяти (правда, платой за это станет повышенное потребление памяти). Если кеширование не помогает — вполне возможно, что решить проблему поможет обновление дисковой подсистемы сервера.
top
Конфигурационные данные в AD FS непоследовательны или испорчены
Также вы можете столкнуться с ошибками, где данные конфигурации в AD FS не могут быть найдены, или непригодны для использования на сервере Web Application Proxy.
Это может привести к ошибкам, таким как:
Конфигурационные данные не были найдены в AD FS.
или:
Конфигурационные данные, хранящиеся в AD FS, повреждены или Web Application Proxy не смог их проанализировать.
или:
Web Application Proxy не смог получить список из AD FS — Relying Parties.
Это может привести к некоторым ошибкам. Возможно, Web Application Proxy не был полностью установлен и настроен, или произошли изменения в базе данных AD FS, которые привели к повреждению. Также возможно, что из-за проблем с сетью, не может быть получен доступ к серверу AD FS, и поэтому база данных AD FS не читается.
Для таких типов ошибок существует несколько путей к решению:
- Чтобы устранить проблемы с настройкой, снова запустите командлет Install-WebApplicationProxy.
- Подтвердите с сервера Web Application Proxy подключение к сети AD FS.
- Убедитесь, что на сервере Web Application Proxy запущена служба WebApplicationProxy.